Проверка целостности системных файлов Windows 8 » Страница 10
Здравствуйте админ. Вопрос такой. Моей Windows 8 два года и хочу сказать, что всё это время я ей активно пользовался и устанавливал большое количество различного софта и игр, естественно сейчас она в ужасном состоянии и появляется много ошибок, например при подключении встроенного в восьмёрку антивируса Windows Defender появляется ошибка, а при создании диска восстановления выходит «Нам не удается создать диск восстановления на этом компьютере.»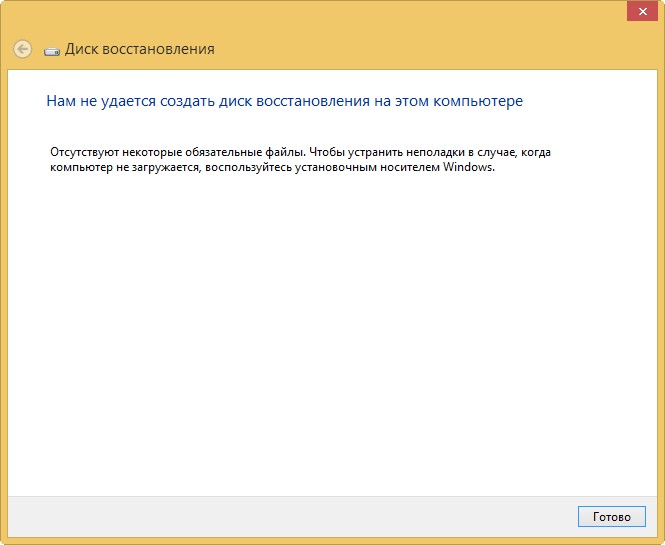
Конечно Вы посоветуете произвести проверку целостности системных файлов Windows с помощью команды sfc /scannow, но я её уже проводил и у меня опять выходит ошибка:
Программа защиты ресурсов Windows обнаружила поврежденные файлы, но не может восстановить некоторые из них. Подробные сведения см. в файле CBS.Log, который находится по следующему пути: windir\Logs\CBS\CBS.log. Например. C:\Windows\Logs\CBS\CBS.log. Обратите внимание, что ведение журнала в настоящее время не поддерживается для автономного обслуживания.
Что делать, больно уж не хочется переустанавливать Windows, можно как-то восстановить системные файлы?
И ещё вопросы, а как восстановить системные файлы Windows, если она не загружается?
И откуда вообще Windows берёт оригинальные файлы при восстановлении своей целостности?
Проверка целостности системных файлов Windows 8
Содержание статьи:
Восстанавливаем повреждённые файлы Windows с помощью утилиты Dism.
Восстанавливаем повреждённые файлы Windows с помощью установочного диска Windows.
Думаю все три способа Вам пригодятся.
Примечание: sfc /scannow производит проверку целостности системных файлов Windows 7, 8. 8.1 и при обнаружении нарушений заменяет повреждённые файлы из специально предназначенной для этого папки WinSxS, в данной папке хранятся все оригинальные компоненты операционной системы.
Да, такое бывает, например Вы решили произвести проверку целостности системных файлов Windows 8. 8.1 и открыли командную строку от имени администратора, далее ввели команду sfc /scannow, а Вам такой ответ
Программа защиты ресурсов Windows обнаружила повреждённые файлы, но не может восстановить некоторые из них…

В таком случае используем утилиту Dism, специально разработанную для восстановления повреждённых компонентов операционной системы Windows, но нам понадобится интернет, так как в некоторых тяжёлых случаях недостающие файлы скачаются нам через Widows Update.
Восстанавливаем повреждённые файлы Windows с помощью утилиты Dism
Открываем командную строку и вводим команду
Dism.exe /Online /Cleanup-image /ScanHealth
В моём случае Dism обнаружила повреждения — Хранилище компонентов подлежит восстановлению
Вводим другую команду
Dism.exe /Online /Cleanup-image /RestoreHealth

Для интереса производим проверку целостности системных файлов Windows с помощью команды sfc /scannow
Защита ресурсов Windows не обнаружила нарушений целостности
В следующей статье мы с Вами произведём восстановление системных файлов в более сложных условиях, а именно, если Windows не загружается из-за нарушений целостности системных файлов. Статья уже написана, ссылка в начале статьи.
Метки к статье: Windows 8.1 Dism Целостность системных файлов
Проверка целостности системных файлов Windows 8 » Страница 6
Здравствуйте админ. Вопрос такой. Моей Windows 8 два года и хочу сказать, что всё это время я ей активно пользовался и устанавливал большое количество различного софта и игр, естественно сейчас она в ужасном состоянии и появляется много ошибок, например при подключении встроенного в восьмёрку антивируса Windows Defender появляется ошибка, а при создании диска восстановления выходит «Нам не удается создать диск восстановления на этом компьютере.»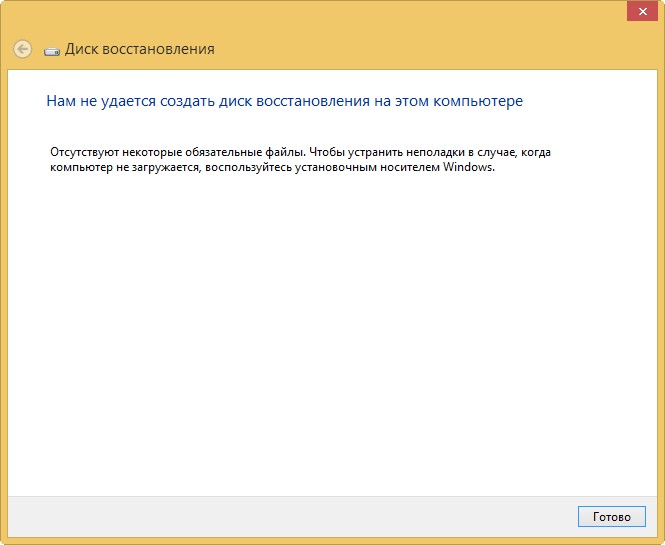 Отсутствуют некоторые обязательные файлы…».
Отсутствуют некоторые обязательные файлы…».
Конечно Вы посоветуете произвести проверку целостности системных файлов Windows с помощью команды sfc /scannow, но я её уже проводил и у меня опять выходит ошибка:
Программа защиты ресурсов Windows обнаружила поврежденные файлы, но не может восстановить некоторые из них. Подробные сведения см. в файле CBS.Log, который находится по следующему пути: windir\Logs\CBS\CBS.log. Например. C:\Windows\Logs\CBS\CBS.log. Обратите внимание, что ведение журнала в настоящее время не поддерживается для автономного обслуживания.
Что делать, больно уж не хочется переустанавливать Windows, можно как-то восстановить системные файлы?
И ещё вопросы, а как восстановить системные файлы Windows, если она не загружается?
И откуда вообще Windows берёт оригинальные файлы при восстановлении своей целостности?
Проверка целостности системных файлов Windows 8
Содержание статьи:
Восстанавливаем повреждённые файлы Windows с помощью утилиты Dism.
Восстанавливаем повреждённые файлы Windows с помощью установочного диска Windows.
Думаю все три способа Вам пригодятся.
Примечание: sfc /scannow производит проверку целостности системных файлов Windows 7, 8. 8.1 и при обнаружении нарушений заменяет повреждённые файлы из специально предназначенной для этого папки WinSxS, в данной папке хранятся все оригинальные компоненты операционной системы.
Да, такое бывает, например Вы решили произвести проверку целостности системных файлов Windows 8. 8.1 и открыли командную строку от имени администратора, далее ввели команду sfc /scannow, а Вам такой ответ
Программа защиты ресурсов Windows обнаружила повреждённые файлы, но не может восстановить некоторые из них…

В таком случае используем утилиту Dism, специально разработанную для восстановления повреждённых компонентов операционной системы Windows, но нам понадобится интернет, так как в некоторых тяжёлых случаях недостающие файлы скачаются нам через Widows Update.
Восстанавливаем повреждённые файлы Windows с помощью утилиты Dism
Открываем командную строку и вводим команду
Dism.exe /Online /Cleanup-image /ScanHealth
В моём случае Dism обнаружила повреждения — Хранилище компонентов подлежит восстановлению
Вводим другую команду
Dism.exe /Online /Cleanup-image /RestoreHealth

Для интереса производим проверку целостности системных файлов Windows с помощью команды sfc /scannow
Защита ресурсов Windows не обнаружила нарушений целостности
В следующей статье мы с Вами произведём восстановление системных файлов в более сложных условиях, а именно, если Windows не загружается из-за нарушений целостности системных файлов. Статья уже написана, ссылка в начале статьи.
Метки к статье: Windows 8.1 Dism Целостность системных файлов
Проверка целостности системных файлов Windows 8 » Страница 8
Здравствуйте админ. Вопрос такой. Моей Windows 8 два года и хочу сказать, что всё это время я ей активно пользовался и устанавливал большое количество различного софта и игр, естественно сейчас она в ужасном состоянии и появляется много ошибок, например при подключении встроенного в восьмёрку антивируса Windows Defender появляется ошибка, а при создании диска восстановления выходит «Нам не удается создать диск восстановления на этом компьютере.»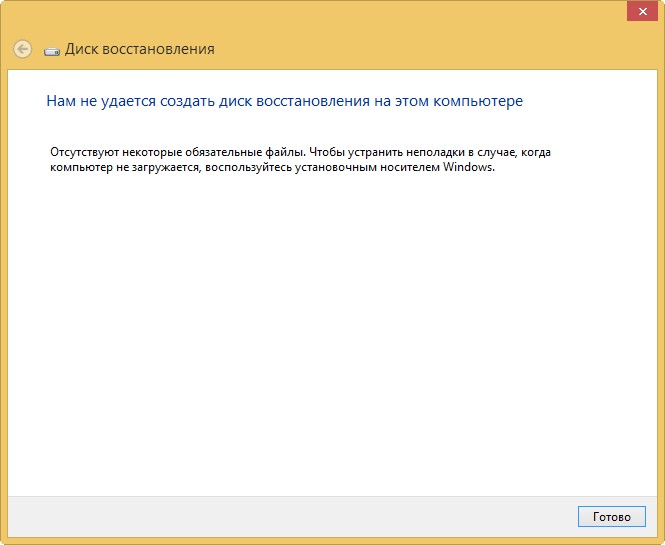
Конечно Вы посоветуете произвести проверку целостности системных файлов Windows с помощью команды sfc /scannow, но я её уже проводил и у меня опять выходит ошибка:
Программа защиты ресурсов Windows обнаружила поврежденные файлы, но не может восстановить некоторые из них. Подробные сведения см. в файле CBS.Log, который находится по следующему пути: windir\Logs\CBS\CBS.log. Например. C:\Windows\Logs\CBS\CBS.log. Обратите внимание, что ведение журнала в настоящее время не поддерживается для автономного обслуживания.
Что делать, больно уж не хочется переустанавливать Windows, можно как-то восстановить системные файлы?
И ещё вопросы, а как восстановить системные файлы Windows, если она не загружается?
И откуда вообще Windows берёт оригинальные файлы при восстановлении своей целостности?
Проверка целостности системных файлов Windows 8
Содержание статьи:
Восстанавливаем повреждённые файлы Windows с помощью утилиты Dism.
Восстанавливаем повреждённые файлы Windows с помощью установочного диска Windows.
Думаю все три способа Вам пригодятся.
Примечание: sfc /scannow производит проверку целостности системных файлов Windows 7, 8. 8.1 и при обнаружении нарушений заменяет повреждённые файлы из специально предназначенной для этого папки WinSxS, в данной папке хранятся все оригинальные компоненты операционной системы.
Да, такое бывает, например Вы решили произвести проверку целостности системных файлов Windows 8. 8.1 и открыли командную строку от имени администратора, далее ввели команду sfc /scannow, а Вам такой ответ
Программа защиты ресурсов Windows обнаружила повреждённые файлы, но не может восстановить некоторые из них…

В таком случае используем утилиту Dism, специально разработанную для восстановления повреждённых компонентов операционной системы Windows, но нам понадобится интернет, так как в некоторых тяжёлых случаях недостающие файлы скачаются нам через Widows Update.
Восстанавливаем повреждённые файлы Windows с помощью утилиты Dism
Открываем командную строку и вводим команду
Dism.exe /Online /Cleanup-image /ScanHealth
В моём случае Dism обнаружила повреждения — Хранилище компонентов подлежит восстановлению
Вводим другую команду
Dism.exe /Online /Cleanup-image /RestoreHealth

Для интереса производим проверку целостности системных файлов Windows с помощью команды sfc /scannow
Защита ресурсов Windows не обнаружила нарушений целостности
В следующей статье мы с Вами произведём восстановление системных файлов в более сложных условиях, а именно, если Windows не загружается из-за нарушений целостности системных файлов
Метки к статье: Windows 8.1 Dism Целостность системных файлов
Восстановление системных файлов Windows 7 / 8.1 / 10
Здравствуйте, Друзья! Восстановление системных файлов Windows 7 / 8 / 8.1 / 10 интереснейшая тема. Особенно если операционная система начинает глючить, а образа восстановления у нас нет и мы забыли включить защиту системы чтобы создавались точки восстановления. В этом случае у нас не получится восстановить систему из образа, не сможем откатить Windows на созданную точку восстановления и переустанавливать систему нам тоже лень, так как на это уйдет целый день. И как раз здесь у нас есть еще один шанс вернуть Windows в нормальное состояние — попробовать восстановить системные файлы. В этой статье постараюсь полностью раскрыть тему, чтобы можно было в любой ситуации реанимировать наш компьютер.
Windows 8 / 8.1 / 10
Мы сначала должны исправить хранилище файлов, а после командой «SFC /Scannow» восстановить системные файлы Windows.
- Запускаем Windows PowerShell с правами администратора. Для этого открываем меню Пуск или начальный экран и жмем на иконку «Поиск». В окошке поиска пишем «PowerShell». Жмем правой кнопкой мышки по «Windows PowerShell» и выбираем «Run as administrator» или «Запуск от имени администратора».
В открывшемся окошке пишем
Dism /Online /Cleanup-Image /RestoreHealth
и ждем. Если хранилище целое или его удалось восстановить, используя Windows Update, то увидите следующую картину или такую. Все отлично.
- Пишем
SFC /SCANNOW
жмем Enter и ждем.
В результате должно получиться приблизительно следующее. Если система была цела, то будет приблизительно такая картина.
Восстановление с помощью образа
Если у нас проблемы с Windows Update, то подойдет этот способ.
- Скачиваем оригинальный образ Windows такой же разрядности, как и ваша система. Как узнать разрядность установленной системы — тут.
Подключаем или монтируем скачанный образ. Жмем на образе правой кнопкой мышки и выбираем «Подключить» или «Mount».
В командной строке с правами администратора смотрим какие есть редакции в образе командой
Dism /Get-WimInfo /WimFile:F:\sources\install.wim
У меня в образе находятся 2 редакции. Понять какая мне нужна по этим отличительным знакам -тяжело. Используем первую. Если не пойдет — вторую.
- Запускаем Windows PowerShell с правами администратора и задаем команду
Repair-WindowsImage -Online -RestoreHealth -Source F:\sources\install.wim:1
где, F — буква диска к которому мы подключили образ, 1 — номер редакции Windows в образе.
Windows 7
Если у нас компьютер хоть как-то включается, то делаем следующее (если не включается, смотрите раздел 2 этой статьи).
Открываем меню Пуск. В поле поиска пишем «Ком». На элементе «Командная строка» жмем правой кнопкой мышки и выбираем «Запуск от имени администратора«.
В открывшейся командной строке пишем:
sfc /scannow
Немного ждем…
Если у вас система в порядке, то увидите следующее изображение.
Если Windows у вас был поломан, то увидите следующее.
Системные файлы успешно восстановлены. Перезагружаемся и сразу включаем защиту системы для создания точек восстановления дабы следующий раз просто откатить состояние компьютера на пару дней назад и все.
Бывает, что при сканировании системы утилита sfc.exe нашла поврежденные файлы, но исправить их не смогла. В этом случая я бы сделал восстановление системных файлов в Безопасном режиме. Если в безопасном режиме то же самое читайте последний пункт этой статьи.
Если у вас компьютер совсем не загружается, то о чем говорилось в самом начале статьи, то читайте следующий пункт.
Восстановление системных файлов в среде восстановления
Если компьютер у нас совсем не хочет загружаться, то используем среду восстановления. Загрузиться в нее можно:
- Нажав при включении компьютера F8 несколько раз
- Загрузившись с загрузочного (установочного) диска или флешки
Первый вариант сработает если у нас есть загрузочный раздел, который создала система при разметке диска, когда мы устанавливали систему. Размер загрузочного раздела:
- Windows 7 — 100 MB.
- Windows 8 — 350 MB.
В любом случае попробуйте при загрузке нажать несколько раз F8. Должно выйти окошко с дополнительными вариантами загрузки. Выбираем Устранение неполадок компьютера.
В следующем окошке выбираем метод ввода с клавиатуры. Выбираем тот язык на котором у вас установлен пароль администратора (если пароля нет, можно сразу нажимать Далее >).
Выбираем пользователя с административными правами и вводим пароль если есть. Если пароля нет, просто жмем ОК.
Выбираем командную строку.
Если не получилось зайти в среду восстановления по клавише F8, то потребуется загрузиться с установочной (загрузочной) флешки или диска. Как загрузиться с флешки — здесь. Таким же образом можно поставить загрузку с диска. Только в этом случае нужно DVD-RW (привод для чтения оптических дисков) поставить в приоритете загрузки на первое место.
Мне нравится загружаться со съемных носителей используя загрузочное меню. В материнских платах ASUS оно обычно вызывается также клавишей F8.
Загрузившись с флешки или с диска я увидел следующую картину. Выбираю Windows Setup — Установка Windows.
Произойдет загрузка файлов (ждем).
Затем я обычно сразу жму Далее.
Выбираем Восстановление системы.
Ждем пока найдутся все установленные Windows.
Выбираем ту, которая у нас не включается. И здесь ВНИМАТЕЛЬНО! Запоминаем букву которую присвоила среда восстановления вашей системе (в столбце Папка). У меня это D.
Выбираем Командную строку.
Вводим команду:
sfc /scannow /offbootdir=D:\ /offwindir=D:\windows
Вместо D вы подставляете свою букву. Жмем Enter и ждем завершения сканирования
На виртуальной машине, откуда был взят скриншот выше, был синий экран, поэтому я не удивился, что были найдены и восстановлены системные файлы.
Как узнать букву диска с установленной Windows
Если у вас получилось с помощью клавиши F8 вызвать окошко «Дополнительные варианты загрузки» и выбрать «Устранение неполадок компьютера», то нам необходимо узнать букву диска куда установлена Windows которую присвоила среда восстановления. Это можно сделать двумя способами
- Вызвать блокнот командой
notepad
В блокноте раскрыть меню Файл и выбрать Открыть…
Слева нажать Компьютер и перед вами будут диски с буквами.
Можно зайти на диск и убедиться что и где.
- Используем утилиту DISKPART
В командной строке вводим:
diskpart — вызываем утилиту для работы с дисками.
list disk — просматриваем список дисков.
select disk — выбираю нужный мне жесткий диск.
detail disk — вызываю сведения об этом диске.
Далее по размеру можно узнать на каком диске у вас установлен Windows.
Восстановление системных файлов вручную
Если с помощью утилиты sfc не получилось восстановить битые файлы, нужно попробовать сделать это вручную. В этом случае нужно дополнительно запустить команду
findstr /c: [SR] %windir%\Logs\CBS\CBS.log > %userprofile%\Desktop\sfcdetails.txt
или
Findstr / с: [SR] % Windir% \ Logs \ CBS \ cbs.log> sfcdetails.txt
и тщательно изучить файл sfcdetails.txt на рабочем столе или в %windir%\Logs\CBS\.
Должно быть что-то похожее как на рисунке ниже.

После того как имя поврежденного файла известно (Accessibility.dll), ищем его на другом компьютере с такой же системой, как и у вас. Если это не вариант, то я бы скачал оригинальный образ Windows и установил его на виртуальную машину. Нашел нужный мне файл и скопировал на загрузочную или установочную флешку. Затем, с этой установочной флешки загрузился в среду восстановления, запустил бы командную строку. Из командной строки открыл бы блокнот. Открыл меню Файл > Открыть — и вот у меня практически полноценный проводник. Копируем с заменой исправный файл с флешки, перезагружаемся и все должно работать.
Если вам вариант с установкой виртуальной машины не подходит, то можно подключить файл install.wim, в папку. Затем зайти в эту папку и скопировать нужные файлы.
- Создаем папку. Например, «Win8.1Pro» в корне диска D.
Копируем файл install.wim в корень диска D.
Монтируем файл install.wim в созданную папку.
Dism /Mount-Wim /Index:1 /WimFile:D:\install.wim /MountDir:D:\Win8.1Pro
Где: index: index:1 — индекс редакции Windows в образе.
Заходим в созданную папку и копируем нужные файлы.
Отключаем образ
Dism /Unmount-Wim /MountDir:D:\Win8.1Pro /Discard
Заключение
Вот так буду пробовать восстанавливать системные файлы в Windows 7/8/8.1. Вопросы и пожелания пишите в комментариях. Благодарю, что поделились статьей в социальных сетях. Всего Вам Доброго!
Поделиться:
Проверка целостности системных файлов Windows 8 » Страница 9
Здравствуйте админ. Вопрос такой. Моей Windows 8 два года и хочу сказать, что всё это время я ей активно пользовался и устанавливал большое количество различного софта и игр, естественно сейчас она в ужасном состоянии и появляется много ошибок, например при подключении встроенного в восьмёрку антивируса Windows Defender появляется ошибка, а при создании диска восстановления выходит «Нам не удается создать диск восстановления на этом компьютере.»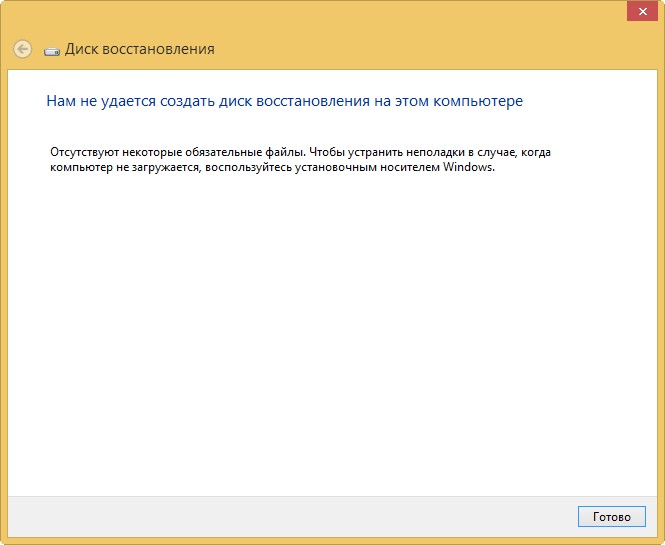
Конечно Вы посоветуете произвести проверку целостности системных файлов Windows с помощью команды sfc /scannow, но я её уже проводил и у меня опять выходит ошибка:
Программа защиты ресурсов Windows обнаружила поврежденные файлы, но не может восстановить некоторые из них. Подробные сведения см. в файле CBS.Log, который находится по следующему пути: windir\Logs\CBS\CBS.log. Например. C:\Windows\Logs\CBS\CBS.log. Обратите внимание, что ведение журнала в настоящее время не поддерживается для автономного обслуживания.
Что делать, больно уж не хочется переустанавливать Windows, можно как-то восстановить системные файлы?
И ещё вопросы, а как восстановить системные файлы Windows, если она не загружается?
И откуда вообще Windows берёт оригинальные файлы при восстановлении своей целостности?
Проверка целостности системных файлов Windows 8
Содержание статьи:
Восстанавливаем повреждённые файлы Windows с помощью утилиты Dism.
Восстанавливаем повреждённые файлы Windows с помощью установочного диска Windows.
Думаю все три способа Вам пригодятся.
Примечание: sfc /scannow производит проверку целостности системных файлов Windows 7, 8. 8.1 и при обнаружении нарушений заменяет повреждённые файлы из специально предназначенной для этого папки WinSxS, в данной папке хранятся все оригинальные компоненты операционной системы.
Да, такое бывает, например Вы решили произвести проверку целостности системных файлов Windows 8. 8.1 и открыли командную строку от имени администратора, далее ввели команду sfc /scannow, а Вам такой ответ
Программа защиты ресурсов Windows обнаружила повреждённые файлы, но не может восстановить некоторые из них…

В таком случае используем утилиту Dism, специально разработанную для восстановления повреждённых компонентов операционной системы Windows, но нам понадобится интернет, так как в некоторых тяжёлых случаях недостающие файлы скачаются нам через Widows Update.
Восстанавливаем повреждённые файлы Windows с помощью утилиты Dism
Открываем командную строку и вводим команду
Dism.exe /Online /Cleanup-image /ScanHealth
В моём случае Dism обнаружила повреждения — Хранилище компонентов подлежит восстановлению
Вводим другую команду
Dism.exe /Online /Cleanup-image /RestoreHealth

Для интереса производим проверку целостности системных файлов Windows с помощью команды sfc /scannow
Защита ресурсов Windows не обнаружила нарушений целостности
В следующей статье мы с Вами произведём восстановление системных файлов в более сложных условиях, а именно, если Windows не загружается из-за нарушений целостности системных файлов. Статья уже написана, ссылка в начале статьи.
Метки к статье: Windows 8.1 Dism Целостность системных файлов
Как произвести восстановление целостности системных файлов, если Windows 8 не загружается
Как произвести восстановление целостности системных файлов, если Windows 8 не загружается
В этом случае нам нужно загрузить ноутбук или компьютер с Windows 8 с флешки восстановления или дистрибутива Windows 8, затем войти в среду восстановления Windows 8 и выбрать командную строку и уже в ней запустить средство средства sfc /scannow для восстановления целостности системных компонентов Windows 8. Довольно часто такое решение спасает ситуацию и возвращает к жизни казалось бы уже потерянную Windows.
- Примечание: Очень важно использовать для восстановления Windows 8 именно диск спасения или дистрибутив Windows 8. А для восстановления Windows 8.1 именно флешку восстановления или дистрибутив Windows 8.1!
- sfc /scannow проводит анализ целостности системных файлов Windows 7, 8. 8.1 и при необходимости заменяет повреждённые компоненты из специальной папки WinSxS, именно в ней находятся резервные копии всех файлов Windows.

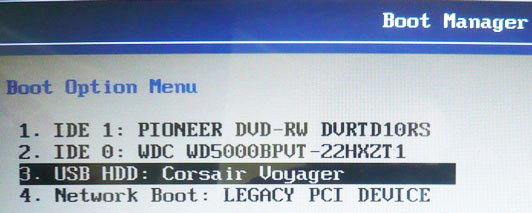
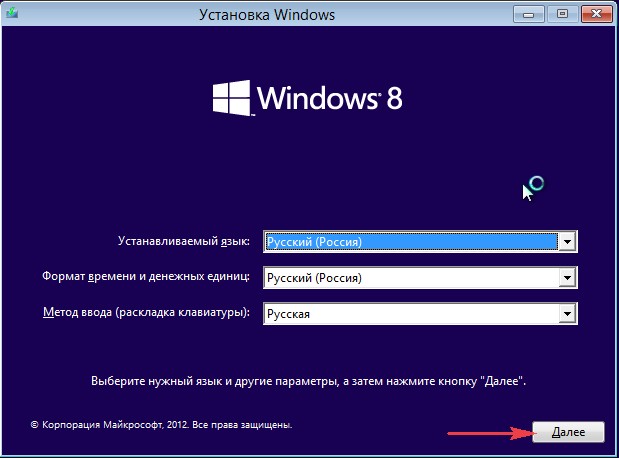
Восстановление системы
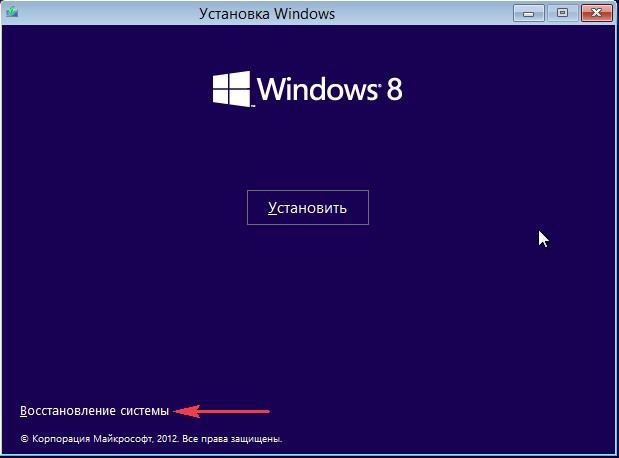
Диагностика
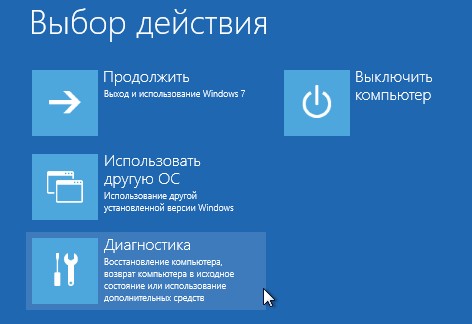
Дополнительные параметры
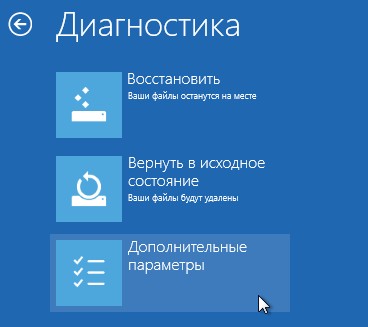
Командная строка

Друзья, вот здесь начинается самое главное. В первую очередь нам нужно определить букву диска операционной системы Windows 8.
Вводим команду notepad. Откроется блокнот, затем Файл->Открыть
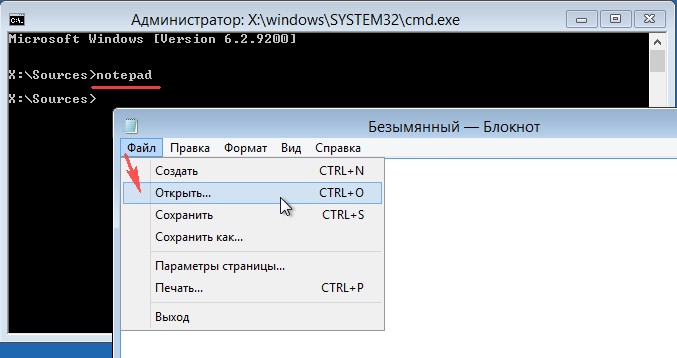
Нажимаем левой мышью на Компьютер и определяем букву диска с установленной Windows, например я нашёл файлы установленной системы на диске (F:)

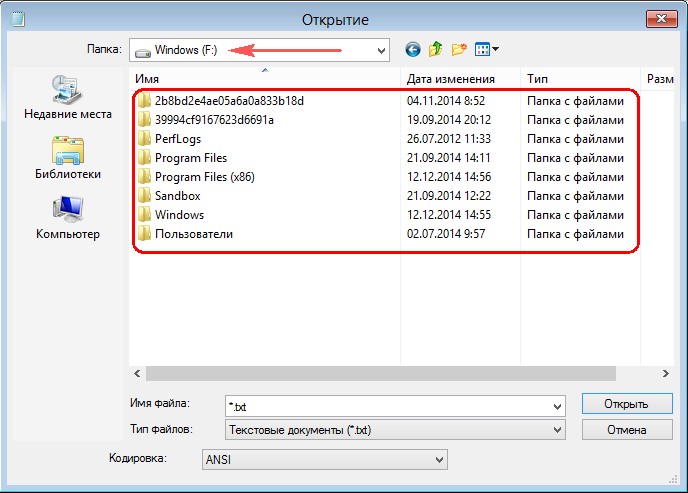
Закрываем блокнот и вводим в командной строке команду и жмём Enter
sfc /scannow /offbootdir=F:\ /offwindir=F:\Windows
Где:
offbootdir=F:\ директория содержащая папку WinSxS с оригинальными компонентами Windows. Среда восстановления присвоила разделу с операционной системой букву (F:). Если же загрузиться в операционную систему, то найти эту папку можно по адресу C:Windows\WinSxS.
offwindir=F:\Windows — раздел с установленной операционной системой.
Начато сканирование системы на предмет повреждённых файлов Windows и успешно заканчивается.
Программа защиты ресурсов Windows обнаружила повреждённые файлы и успешно восстановила их. Вот и всё. Перезагружаемся и пытаемся войти в операционную систему.

Друзья, иногда бывает, что повреждена сама папка WinSxS с оригинальными компонентами Windows и ввод команды:
sfc /scannow /offbootdir=F:\ /offwindir=F:\Windows, (где F: буква диска с установленной Windows) закончится ошибкой, как тогда восстановить повреждённые системные файлы? Об этом следующая статья, хотя она и написана для Windows 10, но для восстановления Win 8.1 делать нужно тоже самое!
Ещё одна статья по этой теме: Восстановление повреждённого хранилища компонентов Windows 10 в Среде предустановки Windows (Windows PE) с помощью дистрибутива Win 10, а также виртуального диска VHD
Метки к статье: Целостность системных файлов
Как восстановить системные файлы Windows (SFC и DISM)
Встроенное в Windows средство проверки системных файлов (System File Checker tool или SFC) может просканировать системные файлы на предмет повреждения или каких-либо других изменений. Если файл был изменён, то данный инструмент заменит его на правильный. Читайте, как им воспользоваться.
Если команда SFC не работает, то для восстановления с образа системы можно использовать команду DISM (Deployment Image Servicing and Management или Система обслуживания образов развёртывания и управления ими) в Windows 10 или Windows 8. В Windows 7 и более ранних версиях Microsoft предлагал вместо этого «Инструмент подготовки системы к обновлению».
Содержание:
- Когда необходимо запускать данные команды.
- Для восстановления системных файлов запустите команду SFC.
- Для исправления проблем с SFC запустите команду DISM.
- Восстановление или Сброс системы.
Когда необходимо запускать данные команды
Запустите эту команду если хотите исправить ошибки системы Windows. Если Windows выдаёт синее окно, приложения дают сбой или какие-то функции Windows просто не работают, команда SFC может устранить эти проблемы. Даже если команда SFC не восстановит никакие файлы, её запуск подтвердит, что в вашей системе нет повреждённых файлов и можно продолжить устранение неполадок системы другими способами.
Не стоит просто так запускать команду DISM. Но, если команда SFC не помогает или не может восстановить повреждённый системный файл, то команда DISM или Инструмент подготовки системы к обновлению (System Update Readiness Tool) может устранить ошибки системы Windows, что даст возможность нормально запускаться SFC.
Для восстановления системных файлов запустите команду SFC
Запускать её нужно с Командной Строки от имени Администратора. Для того чтобы открыть её в Windows 10 или 8.1, кликните правой кнопкой мышки на кнопке меню Пуск и выберите «Командная строка (администратор)». Во всех версиях Windows можно также открыть данное приложение через Поиск в меню пуск: просто введите в окошке поиска «Командная строка», а когда компьютер её найдёт, кликните на ней правой кнопкой мышки и выберите «Запуск от имени администратора».

Для запуска сканирования всей системы, введите следующую команду в командной строке и нажмите «Ввод»:
sfc /scannow
Не закрывайте окно командной строки пока команда не выполнится полностью. Это может занять какое-то время. В случае положительного результата вы увидите следующее сообщение: “Windows Resource Protection did not find any integrity violations” («Windows Resource Protection не нашла каких-либо нарушений целостности»).

Если вы увидите сообщение “Windows Resource Protection found corrupt files but was unable to fix some of them” («Windows Resource Protection найдены поврежденные файлы, но не в состоянии исправить некоторые из них»), попробуйте перезагрузиться в безопасном режиме. Для доступа в меню расширенных параметров загрузки (“Advanced boot options menu”), в Windows 10, 8.1 или 8 удерживайте клавишу «Shift» и нажмите «Перезагрузка». В Windows 7 или более ранних версиях, перезагрузите компьютер после чего нажмите и удерживайте клавишу F8 пока не загрузится данное меню. Запустите команду sfc /scannow в безопасном режиме.
Для исправления проблем с SFC запустите команду DISM
В Windows 10, 8.1, and 8 Система обслуживания образов развёртывания и управления ими (Deployment Image Servicing and Management tool) может устранить ошибки, которые не позволяют команде SFC правильно работать.
Для того чтобы запустить данную команду, откройте Командную строку от имени администратора. Введите данную команду и нажмите Enter. DISM проверит компоненты Windows на наличие ошибок и автоматически устранит их.
DISM /Online /Cleanup-Image /RestoreHealth
Не закрывайте окно Командной строки пока команда не закончит свою работу. Это займёт несколько минут. Если строка прогресса остановится на 20% или около того, не переживайте – это нормально.
Если команда DISM ничего не изменила, перезагрузите компьютер. Теперь можете снова запустить команду SFC и она сможет заменить повреждённые файлы исправными.

В Windows 7 и более ранних версиях отсутствует команда DISM. Вместо этого, можно загрузить и запустить “System Update Readiness Tool” (Инструмент подготовки системы к обновлению) с сайта Microsoft и использовать его для сканирования системы на наличие проблем и ошибок и исправлять их.
Восстановление или Сброс системы
Если после указанного выше у вас не пропали проблемы с системой, можете попробовать применить более радикальные действия. Запустив инструмент Восстановление системы вы восстановите файлы операционной системы до более раннего состояния и это может устранить ошибки и сбои в работе системы если она не была повреждена ещё раньше.
Не стоит также забывать о сбросе системы или её переустановке. В Windows 10, 8.1, and 8 можно запустить операцию Сброс системы («Reset this PC») для сброса настроек в начальное состояние.
Осуществляя сброс системы будьте внимательны, так как есть два варианта сброса:
- – без удаления файлов – без потери фотографий, музыки, видео и других личных файлов;
- – с удалением всех данных – возврат в исходное состояние.
В случае выбора второго варианта восстановить ваши данные стандартными средствами Windows уже не представляется возможным. И если данная функция была выбрана случайно, то без сторонних программ для восстановления файлов вам никак не обойтись.

Команды, которые мы рассмотрели в статье, также имеют и другие функции. Например, команда SFC может проверить только один из файлов Windows на повреждение и восстановить его. С помощью команды DISM можно произвести проверку системы на повреждения, но не восстанавливать её.
Команды SFC и DISM – это очень удобные функции, которые Microsoft разработал для того, чтобы позаботится о своей операционной системе. И это очень хорошо, что такие команды есть, часто они помогают спасти операционную систему, а вместе с ней и большие объёмы важных файлов.

