Изменение и восстановление пароля в Twitter
Изменение пароля, не выходя из системы
Для устройств iOS:
Шаг 1
В меню навигации выберите Настройки и конфиденциальность.
Шаг 2
Нажмите раздел Ваша учетная запись.
Шаг 3
Нажмите Сменить свой пароль.
Шаг 4
Введите текущий пароль.
Шаг 5
Введите новый пароль.
Шаг 6
Введите новый пароль и нажмите Подтвердить пароль.
Шаг 7
Нажмите Готово, чтобы сохранить изменения.
Примечание. Если вы можете войти в систему, но не можете вспомнить пароль, отправьте себе письмо для изменения пароля со страницы настроек пароля. При этом все текущие активные сеансы в Twitter будут прерваны, кроме сеанса изменения пароля.
Для устройств Android:
Шаг 1
В меню навигации выберите Настройки и конфиденциальность.
Шаг 2
Нажмите раздел Ваша учетная запись.
Шаг 3
Нажмите Сменить свой пароль.
Шаг 4
Введите текущий пароль.
Шаг 5
Введите новый пароль.
Шаг 6
Введите новый пароль и нажмите Подтвердить пароль.
Шаг 7
Нажмите Готово, чтобы сохранить изменения.
Примечание. Если вы можете войти в систему, но не можете вспомнить пароль, отправьте себе письмо для изменения пароля со страницы настроек пароля. При этом все текущие активные сеансы в Twitter будут прерваны, кроме сеанса изменения пароля.
Для ПК:
Шаг 1
На настольном компьютере нажмите значок Еще на панели навигации и выберите Настройки и конфиденциальность.
Шаг 2
Выберите Ваша учетная запись и нажмите Изменить пароль.
Шаг 3
Введите текущий пароль.
Шаг 4
Введите новый пароль.
Шаг 5
Введите новый пароль и нажмите Подтвердить пароль.
Шаг 6
Нажмите Сохранить.
Примечание. Если вы вошли в систему, но не можете вспомнить пароль, отправьте себе письмо для изменения пароля со страницы настроек пароля. При этом все текущие активные сеансы в Twitter будут прерваны, кроме сеанса изменения пароля.
Изменить или восстановить пароль Google Chrome
Шаги по обновлению пароля Google Chrome следуют знакомой схеме
(Изображение: © Google)
Google Chrome — самый популярный браузер в мире, на долю которого приходится почти 70% рынка браузеров для настольных компьютеров.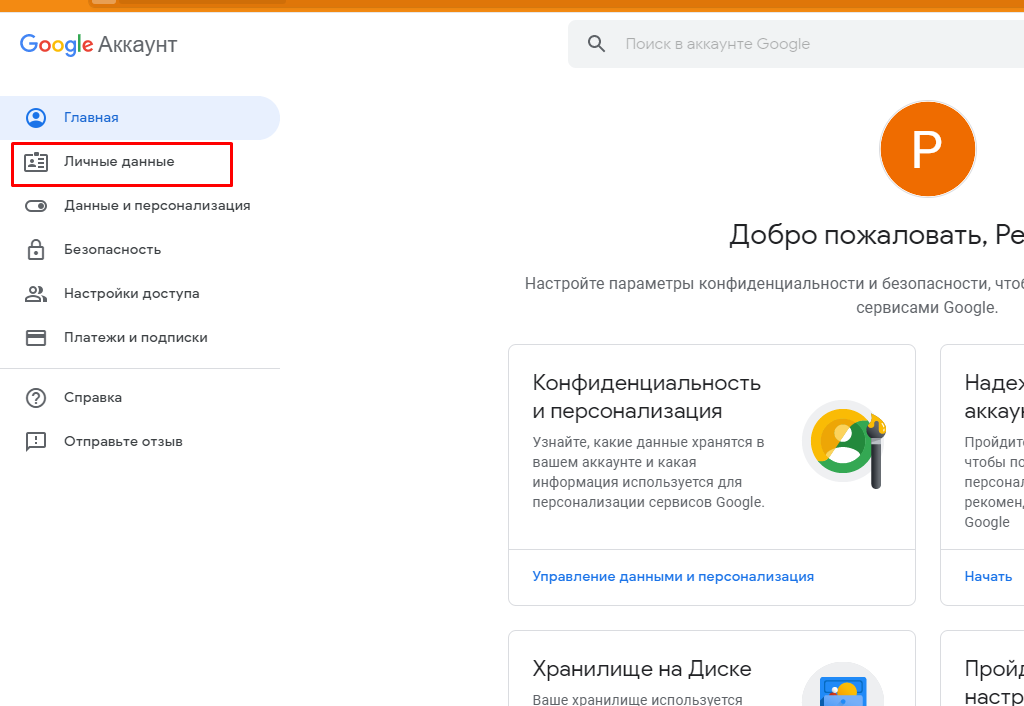 Адрес электронной почты и пароль, используемые в Chrome, совпадают с данными учетной записи Google, используемыми для Gmail, YouTube и других веб-сайтов, смежных с Google. Итак, чтобы изменить пароль Chrome, вы должны изменить пароль своей учетной записи Google.
Адрес электронной почты и пароль, используемые в Chrome, совпадают с данными учетной записи Google, используемыми для Gmail, YouTube и других веб-сайтов, смежных с Google. Итак, чтобы изменить пароль Chrome, вы должны изменить пароль своей учетной записи Google.
В этой статье рассказывается, как изменить пароль Google в браузере Chrome. Мы также обсудим, как вы можете восстановить свою учетную запись пользователя, если вы забыли свой пароль.
Как изменить пароль Google Chrome
Нажмите на свой аватар пользователя в правом верхнем углу интерфейса браузера (Изображение предоставлено Google) Выберите «Управление своей учетной записью Google» (Изображение предоставлено Google) Нажмите на Безопасность (Изображение предоставлено Google) Выберите пароль (Изображение предоставлено Google) Введите свой текущий пароль Google (Изображение предоставлено Google) Отправьте новый пароль Google и подтвердите пароль, введя его снова (Изображение предоставлено Google) Браузер Google Chrome использует данные вашей учетной записи Google для идентификации пользователя. Вы можете изменить свой пароль на странице account.google.com. Быстрый способ попасть на эту страницу из браузера Chrome — щелкнуть свой аватар пользователя (в правом верхнем углу экрана рядом с вашими расширениями) и выбрать «Управление учетной записью Google» в раскрывающемся меню.
Вы можете изменить свой пароль на странице account.google.com. Быстрый способ попасть на эту страницу из браузера Chrome — щелкнуть свой аватар пользователя (в правом верхнем углу экрана рядом с вашими расширениями) и выбрать «Управление учетной записью Google» в раскрывающемся меню.
На странице учетной записи есть много настроек и интересных отчетов об использовании вашей учетной записи Google, но то, что вы ищете, — это Безопасность. Он находится в меню слева, и вы попадете на страницу со списком нескольких параметров безопасности, включая данные вашего пароля.
Чтобы изменить пароль, щелкните слово «Пароль». Вам будет предложено ввести текущий пароль учетной записи Google еще раз. Нажмите «Далее», и откроется страница, на которой вы можете установить новый пароль учетной записи Google. Выберите надежный и уникальный пароль и введите его дважды. Наконец, нажмите «Изменить пароль», чтобы обновить пароль своей учетной записи Google.
Используя новый пароль, вы можете войти в Chrome (и другие продукты Google).
Как сбросить пароль Google Chrome
Нажмите Забыли пароль? чтобы начать восстановление пароля Google (Изображение предоставлено Google)Если у вас возникли проблемы со входом в Google Chrome, потому что вы забыли свой пароль, вы можете восстановить свою учетную запись, нажав Забыли пароль? на экране входа. Вас спросят, помните ли вы последние пароли своей учетной записи. Это помогает доказать, что вы не просто запускаете бота, чтобы получить доступ к чужой учетной записи.
Если вы не можете вспомнить последний пароль, нажмите «Попробовать другим способом». Предполагая, что вы настроили адрес электронной почты для восстановления своей учетной записи Google, код восстановления пароля будет отправлен на этот адрес электронной почты. Введите это на следующей странице процесса, чтобы подтвердить, что вы являетесь фактическим владельцем учетной записи. Вам будет предложено ввести новый пароль для вашей учетной записи Google, что позволит вам снова войти в систему.
- Вот наш список лучших менеджеров паролей (откроется в новой вкладке) прямо сейчас.
Брайан М. Вульф — штатный писатель в TechRadar, iMore и везде, где его может использовать Future. Хотя его страстью являются продукты Apple, у него нет проблем с использованием Windows и Android. Брайан — отец-одиночка 15-летней дочери и щенка Изабель. Спасибо за чтение!
Как изменить свой пароль Gmail
Это не самая веселая часть вашей цифровой жизни, но усиление безопасности вашего присутствия в Интернете должно быть главным приоритетом. Не знаете, с чего начать? Регулярное обновление паролей — отличный первый шаг, в том числе тот, который используется для вашей учетной записи Google. Если это ваш первый раз, не волнуйтесь: внесение изменений быстро и легко.
Связанные чтения:
- Как изменить изображение Gmail
- Как создать одноразовый адрес электронной почты
Содержание
- Смена пароля с помощью веб-сайта
- Смена пароля с помощью приложения Gmail
- Смена пароля настолько удобна для пользователя
Вот как изменить пароль Gmail.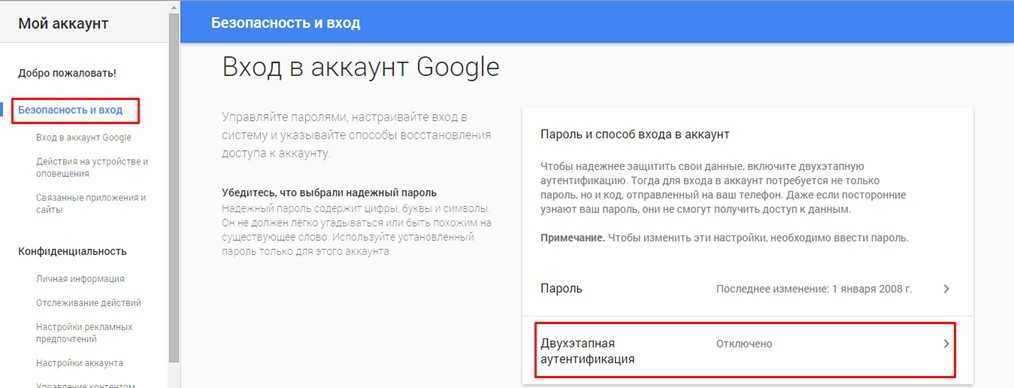 В этом руководстве показано, как это сделать с помощью настольного веб-сайта и приложения Google Gmail для Android или iOS.
В этом руководстве показано, как это сделать с помощью настольного веб-сайта и приложения Google Gmail для Android или iOS.
Изменение пароля с помощью веб-сайта
Из двух способов это самый быстрый.
Шаг 1: Откройте любой настольный браузер и перейдите на страницу аккаунта Google. Если вы еще не вошли в систему, нажмите синюю кнопку Перейти к учетной записи Google в правом верхнем углу и введите запрашиваемые данные для входа. При необходимости подтвердите свою личность с помощью двухфакторной аутентификации.
Шаг 2: Щелкните вкладку Security , указанную слева.
Шаг 3: Нажмите Пароль , указанный в разделе Вход в Google .
Шаг 4: Введите текущий пароль и нажмите синюю кнопку Далее , чтобы подтвердить свою личность.
Шаг 5: Введите новый пароль в верхнем поле, введите его еще раз в нижнем поле, а затем нажмите синюю кнопку Изменить пароль .
Убедитесь, что ваш пароль сложный и состоит из цифр, строчных букв, заглавных букв и специальных символов. Если вы боитесь его забыть, используйте менеджер паролей. Мы также рекомендуем использовать двухэтапную проверку для защиты вашей учетной записи, а также варианты восстановления пароля, такие как смартфон или другая учетная запись электронной почты.
Измените свой пароль с помощью приложения Gmail
Эти инструкции относятся как к устройствам Android, так и к устройствам Apple, таким как iPhone и iPad. Шаги немного длиннее, но удобны, если вы не находитесь рядом с компьютером.
Шаг 1: Нажмите, чтобы открыть приложение Gmail.
Шаг 2: Коснитесь значка своей учетной записи Google в правом верхнем углу.
Шаг 3: Коснитесь Управление учетной записью Google .
Шаг 4: Проведите пальцем влево, пока экран не переключится на Страница безопасности .


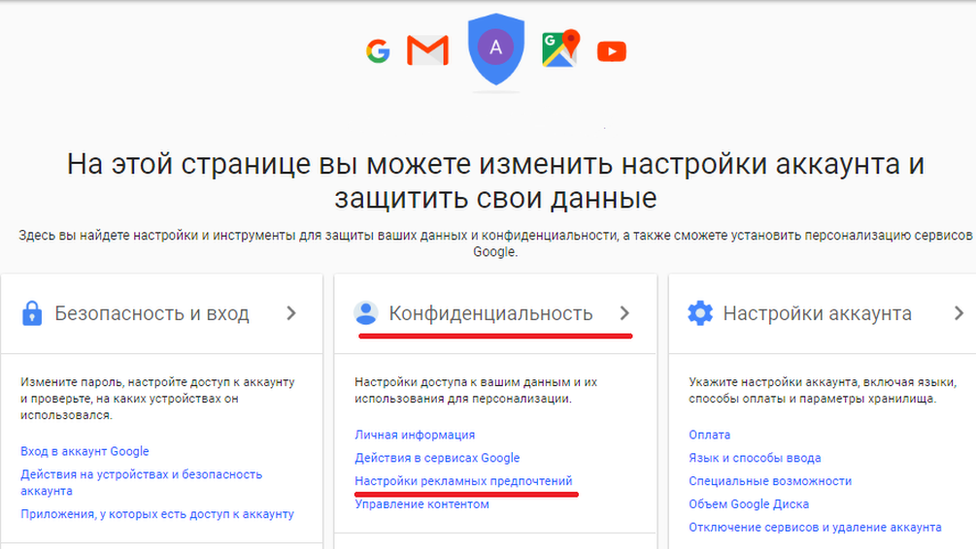 Здесь вы узнаете как изменить пароль в Плей Маркете и какой он должен быть чтобы вас не взламали. Главное знать старый тогда сложностей не возникнет.
Здесь вы узнаете как изменить пароль в Плей Маркете и какой он должен быть чтобы вас не взламали. Главное знать старый тогда сложностей не возникнет.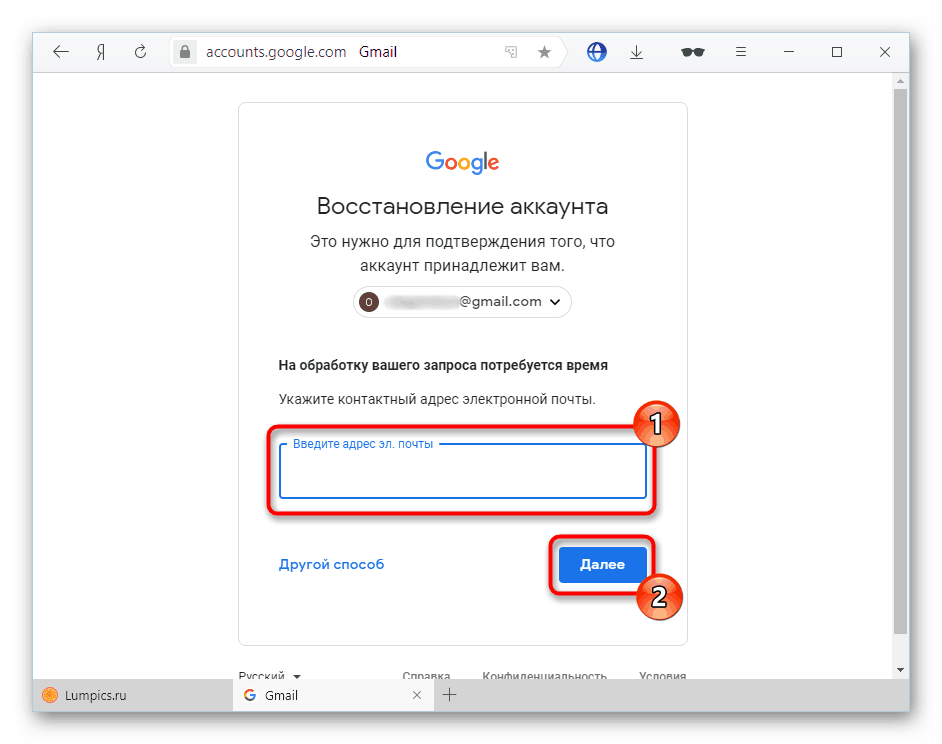

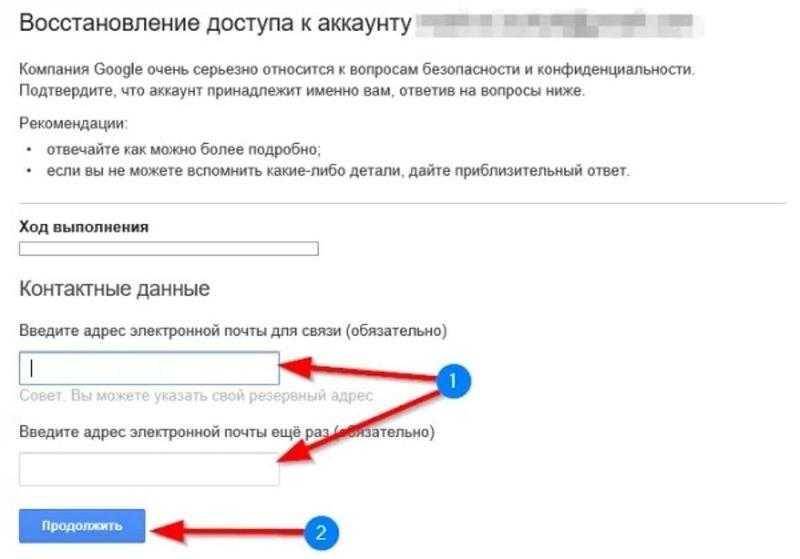 В области «Пароль и способ входа в аккаунт» нажмите на стрелочку, расположенную напротив слова «Пароль» (как на скриншоте). После этого введите ваш действующий пароль.
В области «Пароль и способ входа в аккаунт» нажмите на стрелочку, расположенную напротив слова «Пароль» (как на скриншоте). После этого введите ваш действующий пароль.