9 лучших способов решить проблему с медленным интернетом в Windows 11
Высокоскоростное подключение к Интернету является скорее необходимостью, чем роскошью. Но, к сожалению, многие пользователи Windows 11 не могут пользоваться максимальными скоростями интернета по нескольким причинам. Если вы сами столкнулись с похожей проблемой, это руководство должно помочь вам разобраться в проблеме. Скорость интернета Замедлите и исправьте это на ПК с Windows 11.
Вы можете исправить проблемы с медленным подключением к Интернету на ПК с Windows 11, используя методы устранения неполадок. Давайте начнем
В этой статье
1. Отключите лимитные соединения
Измеряемое подключение к Интернету поможет вам оставаться впереди Использование данных в любое время. Но, с другой стороны, это также может помешать приложениям в Windows эффективно использовать Интернет, что приводит к снижению скорости интернета. Следовательно, вы должны начать с отключения опции лимитного подключения в Windows.
Шаг 1: открыть меню Начало и открыть Настройки.
Шаг 2: Перейти к Вкладка Сеть и Интернет и перейти к Wi-Fi.
Шаг 3: Нажмите Вай фай открыть его свойства.
Шаг 4: выключать Вариант подключения по счетчику.
2. Запустите средство устранения неполадок с подключением к Интернету.
При столкновении с любым видом Проблемы с интернетом в Windows 11 Запустите средство устранения неполадок подключения к Интернету.
Шаг 1: Откройте меню Пуск и введите Устранение неполадок с настройками , И нажмите Enter.
Шаг 2: Перейти к Другие средства устранения неполадок.
Шаг 3: Найдите и запустите средство устранения неполадок подключения к Интернету.
3. Меньшая пропускная способность при обновлении
Windows 11 позволяет выделить определенную пропускную способность для обновлений Windows. Конечно, если выделенная пропускная способность слишком высока, вы можете столкнуться с низкой скоростью интернета во время просмотра или потоковой передачи. Вот как это изменить.
Шаг 1: Нажмите на Клавиша Windows + I Открыть Настройки. Перейдите на вкладку Центр обновления Windows и откройте дополнительные параметры.
Шаг 2: в Дополнительные опции , Перейти к Улучшение доставки.
Шаг 3: Выключить вариант Разрешить загрузку с других компьютеров. Затем откройте дополнительные параметры.
Шаг 4: в Скачать настройки , выберите Абсолютная пропускная способность и установите оба флажка, чтобы ограничить выделение пропускной способности во время загрузки обновлений. Затем решите, какую пропускную способность вы должны выделить для него.
Затем решите, какую пропускную способность вы должны выделить для него.
В качестве альтернативы вы также можете выбрать процент измеренной пропускной способности и использовать ползунки для выделения пропускной способности для загрузки обновлений.
4. Завершите процессы потребления данных
Иногда процессы, работающие в фоновом режиме на вашем компьютере, также могут занимать значительную часть полосы пропускания. Чтобы предотвратить это, вы можете идентифицировать и завершить эти процессы, выполнив следующие действия.
Шаг 1: Нажмите на Ctrl + Shift + Esc Для запуска диспетчера задач. Перейти на вкладкупроизводительностьи нажмитеОткройте монитор ресурсов». внизу.
Шаг 2: На вкладке Сеть выберите операцию с большим объемом данных. Щелкните его правой кнопкой мыши и выберите в меню «Завершить процесс».
5.
 Отключите фоновые приложения.
Отключите фоновые приложения.Точно так же, если у вас слишком много приложений в фоновом режиме, некоторые из них могут потреблять большой объем данных. Это может привести к проблемам со скоростью интернета, которые в Windows 11 медленнее, чем обычно. Чтобы это исправить, вы можете Попробуйте отключить некоторые фоновые приложения что вы не используете.
Шаг 1: нажмите клавишу. Windows + I Чтобы открыть приложение Настройки. Перейдите на вкладку «Приложения», чтобы открыть «Приложения и функции».
Шаг 2: Прокрутите вниз, чтобы найти приложение, которое вы хотите отключить. Щелкните значок с многоточием рядом с ним, чтобы открыть Расширенные настройки.
Шаг 3: В разделе «Разрешение фоновых приложений» в раскрывающемся меню выберите «Никогда».
6. Обновите сетевой драйвер
Еще одна вещь, которую вы можете сделать, чтобы исправить любые проблемы с подключением к Интернету, — это обновить драйверы сетевого адаптера.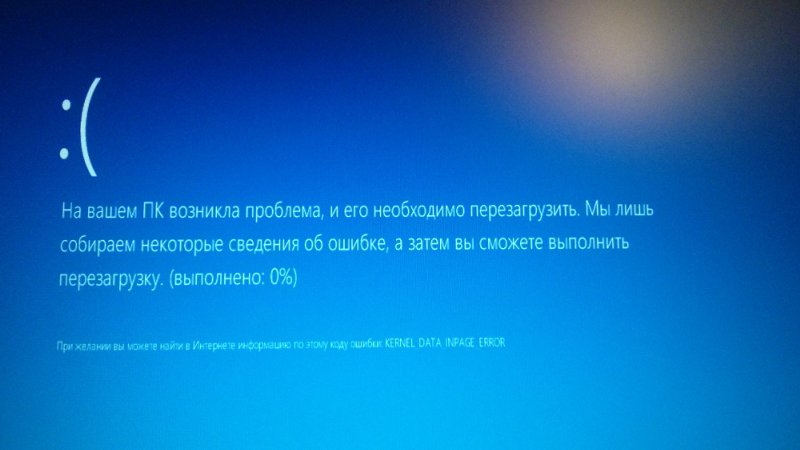 Это должно помочь исключить любые проблемы, вызванные несовместимыми или устаревшими драйверами.
Это должно помочь исключить любые проблемы, вызванные несовместимыми или устаревшими драйверами.
Шаг 1: Нажмите значок поиска Из Панель задач , И введите Диспетчер устройств , И нажмите Enter.
Шаг 2: Разверните сетевой адаптер и щелкните правой кнопкой мыши драйвер Wi-Fi, чтобы выбрать параметр. Обновите драйвер.
Теперь следуйте инструкциям на экране, чтобы обновить драйвер Wi-Fi для Windows 11.
7. Смените DNS-сервер
Проблемы, связанные с DNS-сервером, также могут привести к низкой скорости Интернета или проблемам с подключением в Windows 11. В таких случаях может помочь переход на DNS с открытым исходным кодом.
Шаг 1: Нажмите на Клавиша Windows + R Чтобы запустить диалоговое окно, введите ncpa.cpl , И нажмите Enter.
Шаг 2: в окне Подключение к сети (Сетевое подключение), щелкните правой кнопкой мыши свое подключение к Интернету и выберите Характеристики.
Шаг 3: Двойной клик «Интернет-протокол версии 4 (TCP/IPV4)» открыть его свойства.
Шаг 4: Под вкладкойгод«, Найти Используйте следующие адреса DNS-серверов. В полях «Предпочитаемый DNS-сервер» и «Альтернативный DNS-сервер» введите «8.8.8.8» и «8.8.4.4» соответственно.
Наконец, нажмите на «Ok».
8. Избегайте использования VPN
Поскольку VPN предназначен для отправки ваших данных через несколько серверов, любые проблемы с одним из этих серверов также могут привести к снижению скорости интернета. Попробуйте на мгновение отключить VPN и проверьте, решает ли это проблему.
9. Сбросить настройки сети.
В конце концов, если приведенные выше решения не очень помогают, то сброс настроек сети в Windows 11 может быть вашим последним вариантом. Обратите внимание, что при этом будут удалены все сохраненные сети Wi-Fi, сохраненные устройства Bluetooth и сброшены другие сетевые настройки.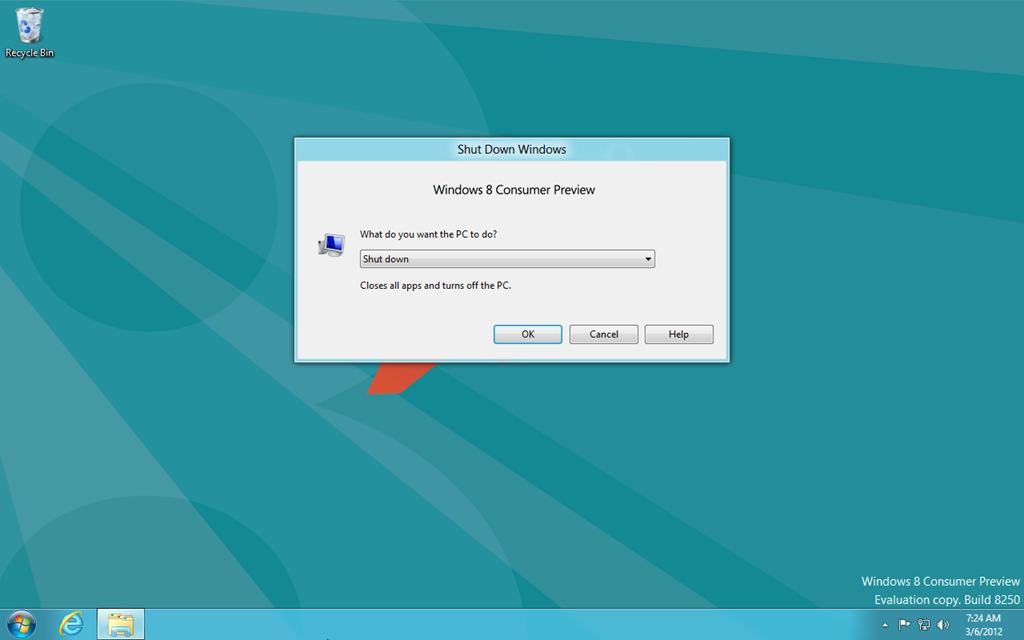
Шаг 1: нажмите клавишу. Windows + I Для запуска приложения Настройки. Нажмите на вкладку «Сеть и Интернет» слева и откройте Расширенные настройки сети.
Шаг 2: В течение более Настройки , Нажмите Сброс сети.
Шаг 3: Наконец, нажмите кнопку Сброс настроек Теперь рядом с Сброс сети.
После этого перезагрузите компьютер и выполните Запустите тест скорости Быстро узнать, улучшилась ли скорость вашего интернета.
Интернет супер быстрый
Не секрет, что большинство утилит на Windows 11 очень требовательны в плане использования интернета. В результате вы можете столкнуться с более низкой, чем обычно, скоростью интернета при просмотре веб-страниц или загрузке приложений и игр. Однако приведенные выше решения должны помочь вам исправить любые факторы, ответственные за медленную скорость интернета в Windows 11.
Как проверить и повысить скорость интернета
Недавно специально подключил новый тариф от провайдера, чтобы повысить скорость интернета, но этого так и не случилось. Видео загружаются медленно, а сайты открываются с задержкой. В онлайн-играх пинг тоже не стал лучше. С чем это связано? Можно ли как-то увеличить скорость интернета?
Егор Аргунов
будет скачивать все игры
Профиль автора
Не всегда низкая скорость интернета означает, что у вас недостаточно хороший тариф. Возможно, это связано с загруженностью канала или работой роутера. Вот как проверить скорость интернета и увеличить ее.
Шаг 1
Измерить скорость интернетаУзнать скорость интернета можно с помощью специальных сайтов, например Speedtest, «Яндекс-интернетометр» или 2ip. Они покажут входящую и исходящую скорость, а также задержку на выбранном сервере. Большой разницы между сервисами нет, но лучше проверить на нескольких сразу.
Если входящая скорость гораздо ниже заявленной провайдером, переходите к следующим шагам.
Шаг 2
Проверить загруженность интернет-каналаВозможно, ваша вайфай-сеть подключена к перегруженному каналу. Так бывает, когда в соседних квартирах роутеры работают на тех же частотах. Из-за помех интернет работает медленнее.
Обычно роутеры автоматически подключаются к наименее загруженным каналам, но лучше проверить их самостоятельно и найти тот, что свободнее. Загруженность канала можно увидеть в приложениях для анализа вайфай-сети.
На Android есть бесплатная утилита WiFi Analyzer (доступно только с VPN) и ее аналоги в «Гугл-плее». В программе откройте вкладку «Оценка данных». В строке каналов найдите такие, у которых больше всего звезд, — это означает, что они наименее загружены.
На Windows 8, 10 и 11 доступна другая программа с тем же названием — WiFi Analyzer. Перейдите во вкладку «Анализ», и программа сама предложит свободный канал.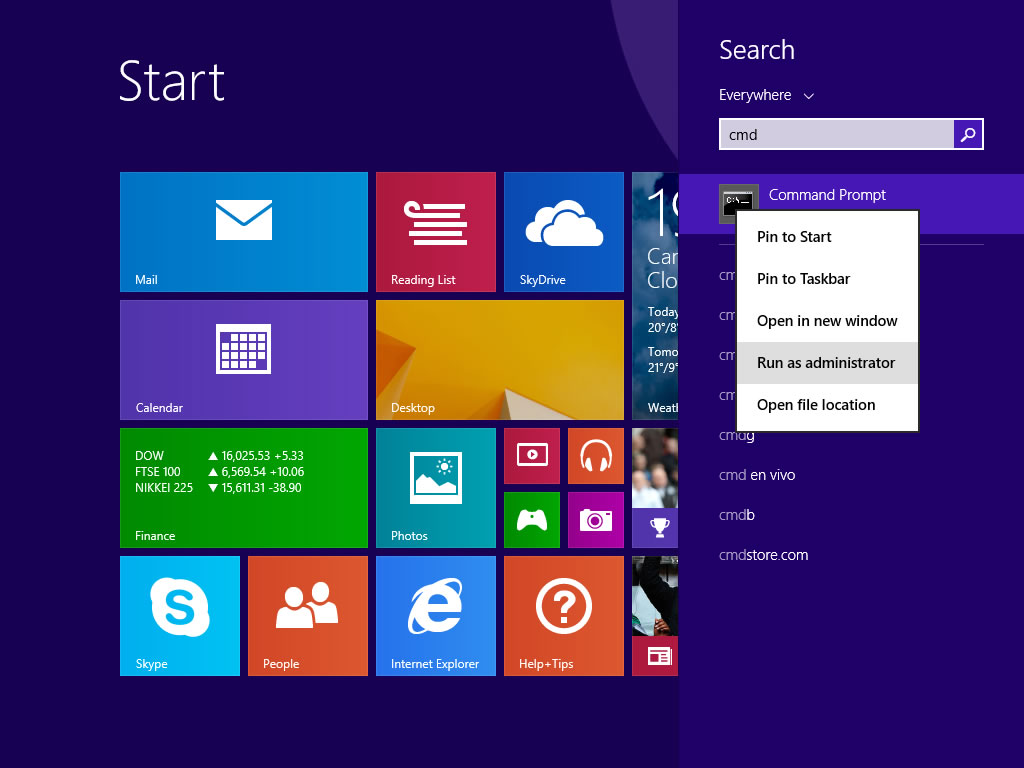
На macOS проверить каналы можно прямо в самой операционной системе. Найдите в поиске программу «Беспроводная диагностика». В строке «Окно» в левом верхнем углу нажмите на «Сканирование» и в открывшемся окне — на «Сканировать». Система сама подберет оптимальные каналы в сети.
Сообщество 13.05.22
Насколько безопасно пользоваться общественным вайфаем?
На iOS подобных приложений нет. Поэтому лучше воспользоваться сервисами для Android и Windows.
Когда узнаете, какой канал вам подойдет, перейдите в настройки роутера — инструкцию по смене канала для вашей модели можно найти в поисковике. Затем выберите из списка частот тот канал, который предложила вам программа. Когда подключитесь к свободному каналу, скорость интернета возрастет.
Шаг 3
Перераспределить вайфай-сеть на несколько частейИногда роутеры объединяют частоты 2,4 и 5 ГГц в одну сеть вместо двух разных.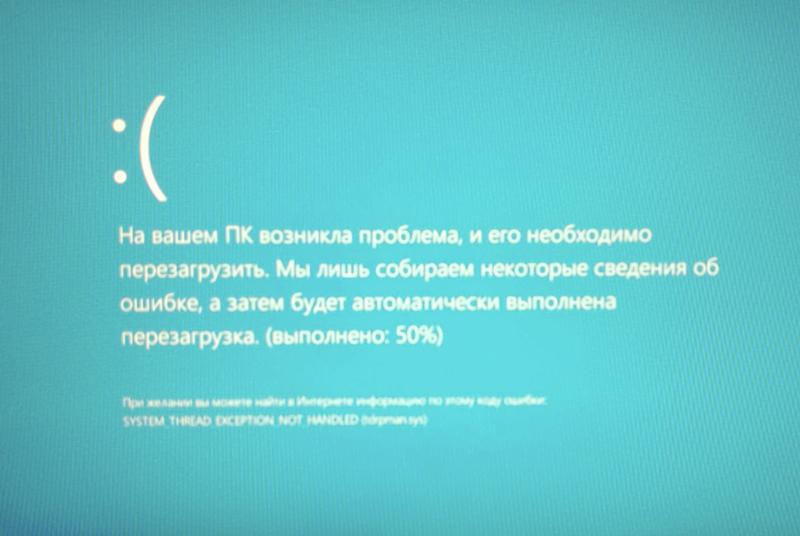 У 2,4 ГГц большая дальность действия и пробитие сигнала через стены, но хуже скорость. Соединение 5 ГГц быстрее, но по дальности оно уступает 2,4 ГГц.
У 2,4 ГГц большая дальность действия и пробитие сигнала через стены, но хуже скорость. Соединение 5 ГГц быстрее, но по дальности оно уступает 2,4 ГГц.
По задумке, в объединенном режиме устройства незаметно переключаются между разными частотами. Но бывают сбои. Например, телевизор может подсоединиться к пятигерцевой сети, которая едва тянет на расстоянии. И наоборот, телефон, которому совсем не нужные мощные 5 ГГц, подключается к 2,4 ГГц.
Разделение на частоты разгрузит сеть и даст больше скорости на нужных вам устройствах. Можно сделать так: нетребовательные по скорости гаджеты подключить к 2,4 ГГц, а требовательные — к 5 ГГц. Еще лучше, если последние будут стоять поближе к роутеру.
/internet-everywhere/
От репитера до вайфай-моста: 4 способа подключить интернет где угодно
У каждого роутера свои настройки распределения частот. На моем роутере Huawei WiFi AX3 это можно сделать так:
- Зайти на адрес 192.
 168.3.1 в браузере.
168.3.1 в браузере. - Перейти на вкладку «Моя сеть Wi-Fi».
- Выключить опцию «Приоритет 5 ГГц».
- Настроить частоты 2,4 и 5 ГГц по отдельности.
Шаг 4
Отключить ненужные устройства от сетиИногда к вайфаю подключены гаджеты, которые вам уже не нужны. Отключите их по возможности — так вы освободите сеть от нагрузки. Список подключенных устройств можно посмотреть в настройках роутера. Для верности можете отключить сразу все и затем подключить только то, что нужно.
Еще проверьте, не подключены ли к вашему вайфаю посторонние. Возможно, вашей сетью пользуются соседи. Найдите незнакомые устройства в настройках роутера и отключите их вручную. Стоит поставить пароль посложнее, чтобы к вам больше не подключались.
/router/
Как защитить домашний роутер от хакеров и соседей
Шаг 5
Поменять местоположение роутераСовет переставить роутер актуален для больших квартир или частных домов — в небольшом жилье ему вряд ли что-то помешает.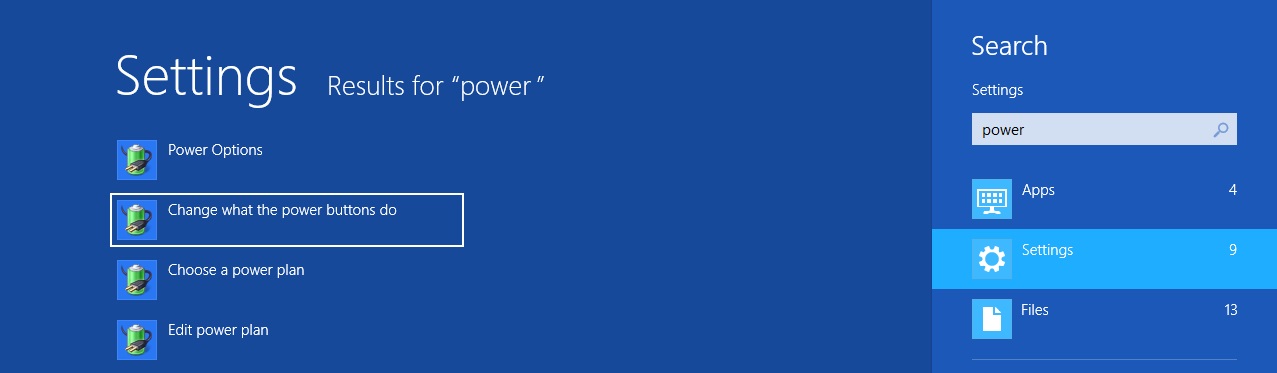 Если возможно, переместите роутер ближе к нужным вам устройствам. Мощность сигнала зависит от толщины и количества стен, а зеркала и железные двери могут отражать его. Лучше всего сигнал проходит сквозь открытые дверные проемы.
Если возможно, переместите роутер ближе к нужным вам устройствам. Мощность сигнала зависит от толщины и количества стен, а зеркала и железные двери могут отражать его. Лучше всего сигнал проходит сквозь открытые дверные проемы.
Идеальное место для роутера — помещение, откуда доступны все комнаты. Например, это может быть прихожая или коридор. Роутер можно поставить на шкаф или повесить на стене. А если вы пользуетесь вайфаем только в одной комнате, то по возможности расположите роутер там.
/guide/connected/
Как провести интернет в частный дом или на дачу
Не ставьте роутер рядом с зеркалами или в нишах стен или высоко под потолком: сигнал будет отражаться, а интернет — хуже работать. Еще не стоит ставить роутер рядом с электронными приборами вроде холодильника или компьютера: из-за радиошума и помех сигнал тоже будет слабее. Антенны стоит размещать вертикально: так покрытие намного шире.
Что еще можно сделать
Купить усилитель сигнала для роутера. Если переместить роутер нельзя, а сеть все еще слабая, можно купить специальный усилитель. Он подключается к любой розетке и доставляет сигнал роутера в труднодоступные места.
Если переместить роутер нельзя, а сеть все еще слабая, можно купить специальный усилитель. Он подключается к любой розетке и доставляет сигнал роутера в труднодоступные места.
Подключить Ethernet-кабель от роутера к нужным вам устройствам. Проводное подключение стабильнее и быстрее беспроводного. Можно попробовать подключить Ethernet-кабель от роутера к компьютеру, игровой консоли или любому другому устройству со специальным портом. Так скорость интернета точно повысится.
Поменять роутер. Старые модели роутеров могут хуже справляться с нагрузкой сети и сигналом. У новых моделей также есть стандарт 6 ГГц — на устройствах с поддержкой 6 ГГц скорость интернета значительно выше. Среди них Айфоны, начиная с 11-й модели, PlayStation 5 и телевизоры Самсунг 2021 года выпуска и новее.
Сообщество 13.05.22
Насколько безопасно пользоваться общественным вайфаем?
Что делать?Читатели спрашивают — эксперты отвечают
Задать свой вопрос
Причины низкой скорости — ИнжиНэт+
Низкая скорость интернета и тормозить интернет может по разным причинам.
Причина низкой скорости интернета: проблема с браузером
Вы привыкли работать только с одним браузером? Можете ли вы допустить, что браузер как и любая другая программа может в какой-то момент дать сбой: вроде бы и открывается, но всё как-то не так стало?
Причина низкой скорости интернета: торрент-клиент или онлайн-игра отбирают всю скорость на себя
Если вы поклонник онлайн игр, любите качать фильмы через торренты, то спешим обрадовать. Если у вас запущен торрент, который что-то качает или запущена онлайн игра, которая полезла качать обновления, то почти все 100% вашего канала будут заняты именно процессом скачивания.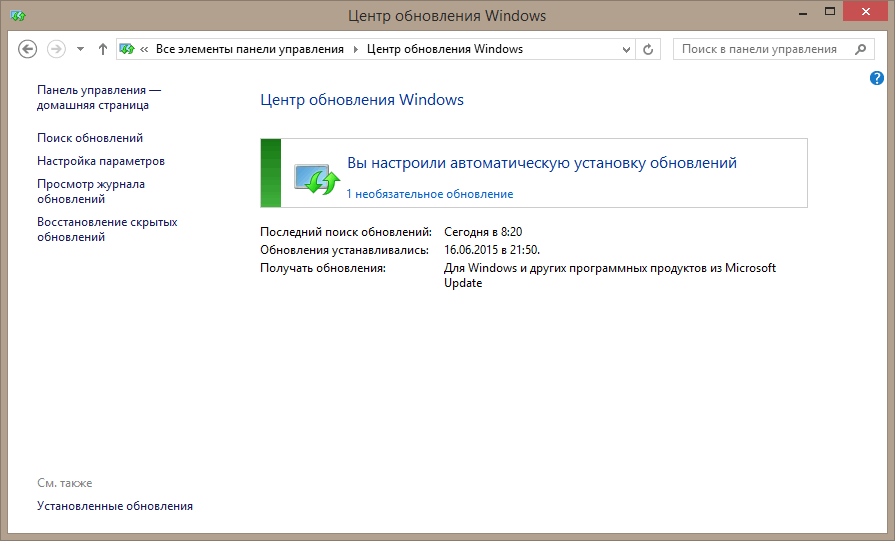
Причина низкой скорости интернета: периодически зависает или глючит вай-фай роутер
Сейчас все повально ставят вай-фай роутеры. Более половины всех обращений по скорости приходится именно из-за проблем с роутером. Сразу хочется сказать, что «новый» и «дорогой» — это не свойство роутера. Ломаться, зависать и капризничать может любой роутер, хоть новый, хоть старый, купленный за любые деньги и настроенный хоть самым авторитетным компьютерным специалистом в ваших кругах общения. Увы, это практика.
Причина низкой скорости интернета: помехи от соседских вай-фай роутеров
Вы въехали в новостройку или уже давно заселенный дом, поставили роутер, всё настроили сами или с чьей-то помощью.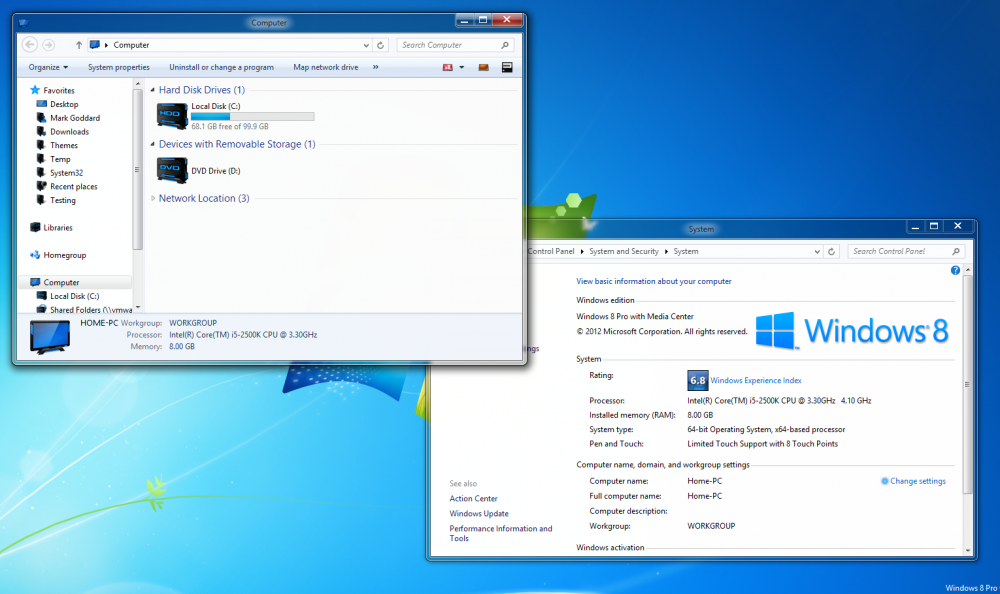 Всё прекрасно работало месяц, два или полгода, а потом началось: по вечерам и в выходные днём интернет еле работает. Ваши первые выводы обычно такие: ну у провайдера час «пик», вот и не справляется его интернет, провайдер плохой. Теперь обратимся к технической стороне причины, которая справедлива в 90% случаев. Заметьте, что если компьютер или ноутбук подключен по кабелю к роутеру, то даже вечером когда вы вспоминаете про часы «пик» все работает нормально. С чего бы это? Все дело в том, что количество роутеров с каждым днем приближается к количеству квартир в доме — чуть ли не в каждой квартире они стоят. Для настройки роутера вы или настройщик задает не только параметры для соединения с интернетом, но и настраивает вашу беспроводную сеть, а именно: даёт название сети, ставит пароль и задает номер канала (частоту) на которой будет происходить радиосвязь. Вариантов номеров каналов немного — всего 13. Номера каналов у соседских роутеров могут совпадать или быть близкими. Если большинство роутеров будут по соседству работать на одном и том же канале или соседнем, то все они будут друг другу создавать помехи.
Всё прекрасно работало месяц, два или полгода, а потом началось: по вечерам и в выходные днём интернет еле работает. Ваши первые выводы обычно такие: ну у провайдера час «пик», вот и не справляется его интернет, провайдер плохой. Теперь обратимся к технической стороне причины, которая справедлива в 90% случаев. Заметьте, что если компьютер или ноутбук подключен по кабелю к роутеру, то даже вечером когда вы вспоминаете про часы «пик» все работает нормально. С чего бы это? Все дело в том, что количество роутеров с каждым днем приближается к количеству квартир в доме — чуть ли не в каждой квартире они стоят. Для настройки роутера вы или настройщик задает не только параметры для соединения с интернетом, но и настраивает вашу беспроводную сеть, а именно: даёт название сети, ставит пароль и задает номер канала (частоту) на которой будет происходить радиосвязь. Вариантов номеров каналов немного — всего 13. Номера каналов у соседских роутеров могут совпадать или быть близкими. Если большинство роутеров будут по соседству работать на одном и том же канале или соседнем, то все они будут друг другу создавать помехи.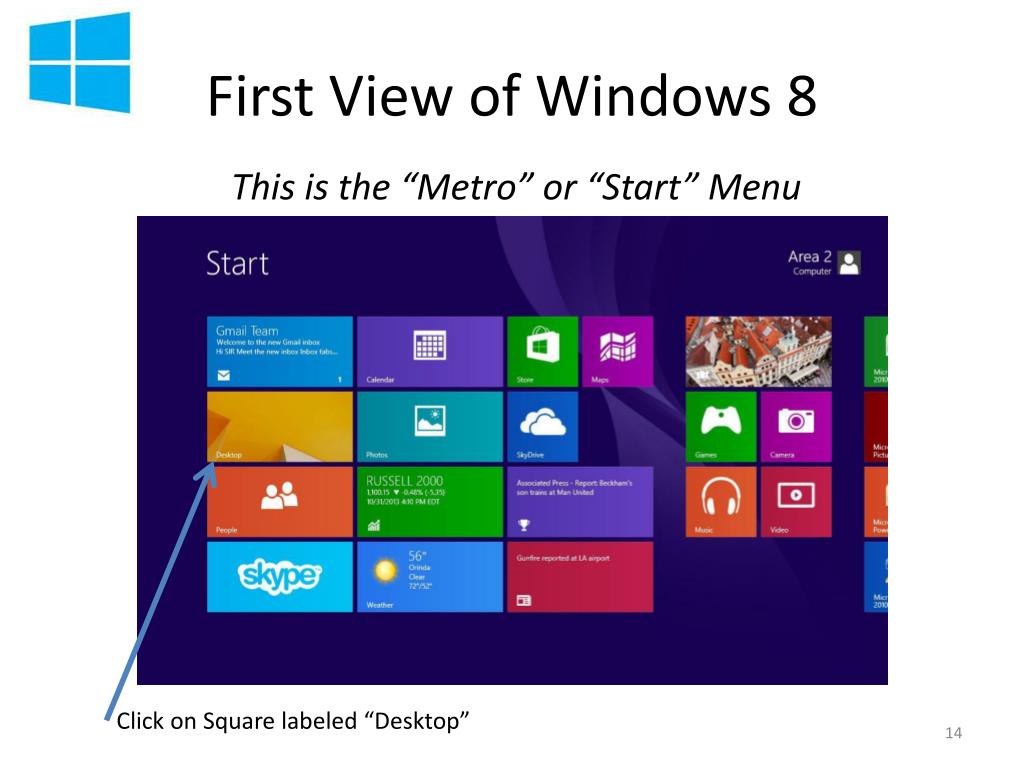
А почему же вечером и в выходные такое чаще случается? Все очень просто — большинство соседей дома, включили всё что было в квартирах, в т.ч. и роутеры, и понеслась — абоненты сами себе устраивают час «пик» в радиоэфире.
Причина низкой скорости интернета: процессор компьютер или ноутбук может быть перегружен
Проблема со скоростью интернета может быть и в сильной загруженности процессора компьютера или ноутбука. Когда компьютер работает «под завязку», то тормозить может не только интернет.
Для проверки загруженности, достаточно вызвать диспетчер задач нажав одновременно клавиши Ctrl, Alt и Del.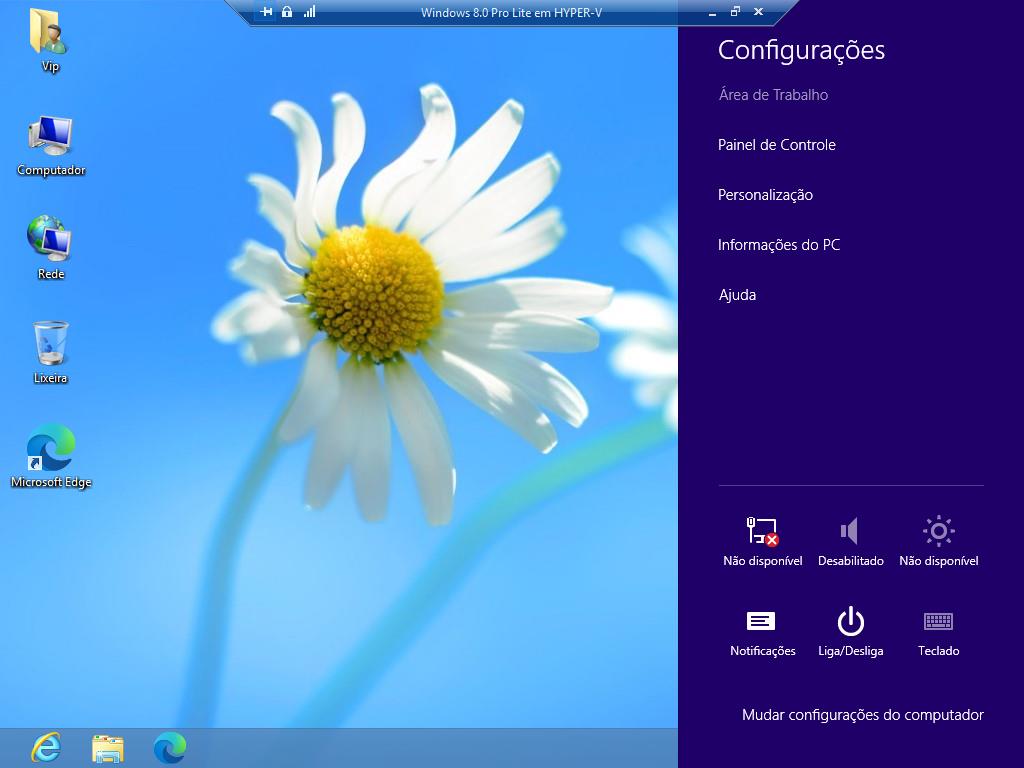 В окне диспетчера задач вы увидите помимо того, что грузит ваш процессор еще и процент загрузки процессора. Если загруженность процессора скачет до 90% и выше или вообще застыла ближе к сотне — не вините в этом провайдера — это исключительно проблема операционной системы и программ на вашем компьютере.
В окне диспетчера задач вы увидите помимо того, что грузит ваш процессор еще и процент загрузки процессора. Если загруженность процессора скачет до 90% и выше или вообще застыла ближе к сотне — не вините в этом провайдера — это исключительно проблема операционной системы и программ на вашем компьютере.
Причина низкой скорости интернета: компьютер или ноутбук перегревается
А как давно вы заглядывали в корпус вашего компьютера или ноутбука? Вы видели сколько там пыли? А нам приходилось видеть такие слои, что из них валенки можно свалять. Представляете каково сидеть в телогрейке когда вокруг ходят в футболках, вот также чувствует себя и компьютер! Любители играть в игры чаще всего могли сталкиваться с таким, когда игра зависала намертво в самый разгар стрелялок. Существуют специальные небольшие программы которые показывают состояние температурных датчиков вашего компьютера. Этим обычно пользуются мастера из компьютерной помощи и в самих сервисах.
Вот вам самый типовой случай когда тормозит компьютер из-за перегрева. Дома маленький ребёнок, всё закупорено, варится что-то на плите, дышишь как в бане и в таких вот тепличных условиях где открытие форточки смерти подобно и происходит перегрев. Да ещё и ноутбук лежит не на подставке, а на одеялке — притока воздуха к вентилляционным отверстиям в его корпусе вообще ноль!
Причина низкой скорости интернета: подарили новичку б/у компьютер
Еще одна из причин торможения интернета когда страницы в интернете еле открываются. Внук или сын подарил маме, бабушке, зятю, свату и прочей родне (которая порой порой кнопку Пуск ищет действительно на письменном столе, а не на мониторе) свой старый компьютер, а себе по случаю купил более мощный и современный. «На, пользуйся, на днях еще и интернет проведем к нему!» Сказано — сделано. Никто же не предупредил их, что компьютер старый, на нём бы всё заново переставить бы да пропылесосить изнутри, глядишь и зашевелится побыстрее. И сидит этот малопонимающий в компьютерах пользователь один на один с интернетом и видит как кипяток в чайнике остывает быстрее чем грузится видео в ютубе. Объяснить новичку в компьютерах по телефону, что причина в компьютере бывает очень трудно, решается только сравнительным показом на месте.
И сидит этот малопонимающий в компьютерах пользователь один на один с интернетом и видит как кипяток в чайнике остывает быстрее чем грузится видео в ютубе. Объяснить новичку в компьютерах по телефону, что причина в компьютере бывает очень трудно, решается только сравнительным показом на месте.
Причина низкой скорости интернета: вирусы, которые пропустил ваш хваленый антивирус
Случай, который, никогда не выйдет из моды — заражение компьютера вирусами. Причём не обязательно целиком всего компьютера, а только браузеров. И не всегда спасает даже самый хваленый антивирус. Сами пользователи, особенно новички, кликают по окошкам разнообразного содержания: «ваш аккаунт пытались взломать, нажмите тут чтобы разблокировать», сообщения, замаскированные на уведомления соцсетей, «перед скачиваем очистите свой компьютер», «скачать по прямой ссылке, уже качают ххх человек со скоростью ххххх» и т.п.
В качестве бесплатного дополнения периодически скачивайте и запускайте
Emsisoft Emergency Kit
Удаляет троянов, червей, ботов, кейлоггеров, автодозвонщиков и другие вредоносные программы. Не конфликтует с установленными антивирусами. Всё на русском языке.
Не конфликтует с установленными антивирусами. Всё на русском языке.
Скачать Emsisoft Emergency Kit
Kaspersky Virus Removal Tool
Удаляет вирусы, и прочие вредоносные программы. Не конфликтует с установленными антивирусами.
Скачать Kaspersky Virus Removal Tool
Dr.WEB CureIT!
Бесплатная лечащая утилита Dr.Web CureIt! — незаменимое средство для лечения Вашего компьютера от вирусов и нежелательных программ.
Скачать Dr.WEB CureIT!
Причина низкой скорости интернета: конкретный сайт или ресурс перегружен
Может вы привыкли качать файлы, слушать музыку или смотреть видео с конкретного ресурса в котором постоянно и зависаете? Вполне возможно, что проблема с перегруженностью этого ресурса. Например, Вконтакте бывает периодически тормозит.
Причина низкой скорости интернета: слабое железо внутри
Причина торможения интернета может крыться и в слабом железе компьютера или ноутбука. Да-да, на дворе 2016-й год, а слабые компьютеры все еще есть. Понапокупают в скупках «паленое железо» (отдали в скупку те, кому якобы срочно нужны были деньги) и хотят за копейки горы на нем свернуть. Бывает так, что сайты на которых только читаешь открываются быстро, а как включишь видео на том же ютубе или Вконтакте так подтормаживает. Даже на некоторых смартфонах такое можно увидеть.
Да-да, на дворе 2016-й год, а слабые компьютеры все еще есть. Понапокупают в скупках «паленое железо» (отдали в скупку те, кому якобы срочно нужны были деньги) и хотят за копейки горы на нем свернуть. Бывает так, что сайты на которых только читаешь открываются быстро, а как включишь видео на том же ютубе или Вконтакте так подтормаживает. Даже на некоторых смартфонах такое можно увидеть.
Если ни одна из вероятных причин не дала о себе знать, но вы честно проверили все эти варианты, смело оставляйте заявку.
Тормозит LAN в Windows 11
Низкая скорость соединения может испортить ваш опыт работы в сети, смотрите ли вы Netflix или играете в любимую многопользовательскую онлайн-игру. Это также может заставить ваши загрузки длиться вечность и тратить ваше драгоценное время. Обычно, если у вас нет неисправного соединения, вы не должны ожидать «медленной скорости», но если вы недавно перешли с использования Wi-Fi-соединения на LAN, вы можете столкнуться с этой проблемой.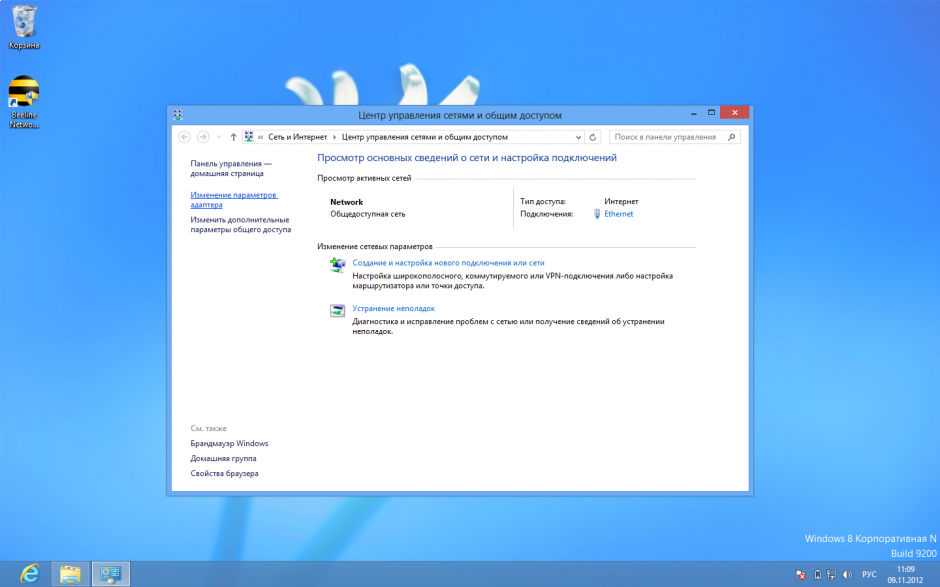
Скорость интернет-соединения зависит от множества переменных, поэтому трудно сделать какой-либо вывод по какому-либо одному фактору. Но это не означает, что вам не повезло, если вы столкнулись с этой проблемой. В этом руководстве будет рассказано о 10 различных методах, которые вы можете использовать для устранения проблемы низкой скорости LAN и, надеюсь, увеличения скорости вашего соединения.
1. Используйте другой DNS
Если у вас низкая скорость LAN, вы можете попробовать другой DNS-адрес, чтобы увидеть, улучшит ли он скорость вашего соединения. Вы можете попробовать множество поставщиков DNS, таких как общедоступный DNS Google (8.8.8.8 и 8.8.4.4), Cisco OpenDNS (208.67.222.222 и 208.67.220.220), Cloudflare DNS (1.1.1.1 и 1.0.0.1) и т.д. рекомендую использовать Google Public DNS, так как у него меньше всего шансов перейти в автономный режим, хотя вы можете использовать любой, который вам больше нравится.
Сменить DNS можно быстро и легко. Начните с открытия меню настроек, нажав Windows+ iна клавиатуре или выполнив поиск в меню «Пуск».
В окне «Настройки» нажмите «Сеть и Интернет» на левой панели, а затем выберите «Ethernet» на правой панели.
После этого нажмите кнопку «Изменить» рядом с текстом «Назначение DNS-сервера».
Появится диалоговое окно с названием «Изменить настройки DNS». Оттуда используйте раскрывающееся меню, чтобы выбрать «Вручную».
После того, как вы выберете «Вручную», окно развернется, и у вас будет два переключателя: один для «IPv4» и один для «IPv6». Установите переключатель «IPv4» в положение «Вкл.», И появятся два новых текстовых поля, помеченных как «Предпочитаемый DNS» и «Альтернативный DNS».
Теперь вам нужно ввести DNS, который вы хотите использовать. В качестве примера мы будем использовать Google Public DNS. Введите основной DNS 8.8.8.8в текстовое поле «Предпочитаемый DNS», а затем введите альтернативный DNS 8.8.4.4в текстовое поле «Альтернативный DNS».
После этого, если вы хотите повысить конфиденциальность и безопасность используемого DNS-сервера, вы можете изменить шифрование, используя «Предпочтительное шифрование DNS» и установить для него значение «Только шифрование» или «Шифрование предпочтительно, незашифрованное разрешено». Когда вы закончите вносить изменения, сохраните их, нажав кнопку «Сохранить».
Когда вы закончите вносить изменения, сохраните их, нажав кнопку «Сохранить».
2. Измените настройки скорости и двусторонней печати.
Скорость подключения к Интернету в вашей локальной сети может быть ограничена, если вы выбрали неправильные настройки «Скорость» и «Дуплекс». Например, если ваша пропускная способность составляет 100 Мбит/с, но скорость и дуплекс установлены на 10 Мбит/с, то по существу вы используете соединение со скоростью 10 Мбит/с. Таким образом, при наличии подключения к локальной сети важно проверить настройки скорости и дуплекса.
Для этого сначала откройте меню «Настройки», выполнив поиск в Windows и выбрав его из результатов поиска.
После появления меню «Настройки» нажмите «Сеть и Интернет» на левой панели, а затем нажмите «Расширенные настройки сети» на правой панели.
Теперь нажмите «Дополнительные параметры сетевого адаптера».
После этого появится новое окно с названием «Сетевые подключения». Оттуда щелкните правой кнопкой мыши свой адаптер Ethernet и выберите «Свойства».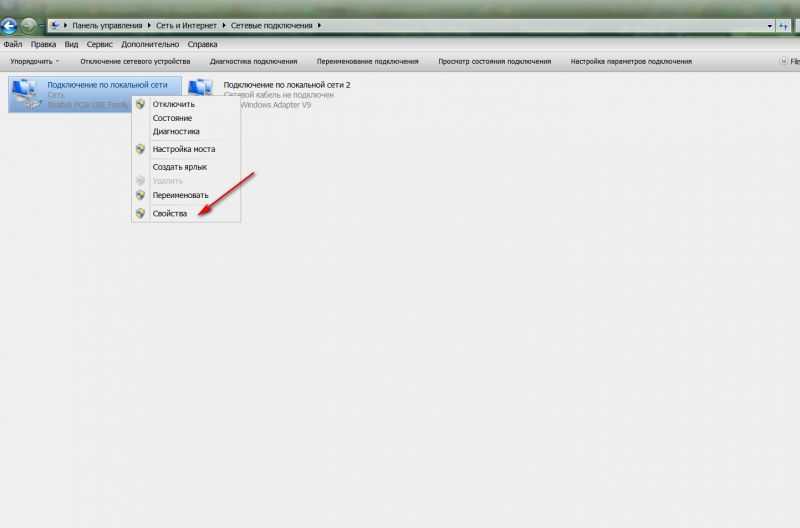
Появится еще одно окно. Нажмите кнопку «Настроить» под именем адаптера.
Теперь в окне «Свойства» перейдите на вкладку «Дополнительно» и прокрутите список «Свойство:» вниз, пока не увидите свойство «Скорость и дуплекс». Выделите свойство, щелкнув один раз и используя раскрывающееся меню под текстом «Значение», чтобы выбрать «100 Мбит/с, полный дуплекс», если ваша пропускная способность составляет 100 Мбит/с или около того. Если ваша пропускная способность превышает 100 Мбит/с или у вас по-прежнему медленное подключение к локальной сети, установите для него значение 1,0 Гбит/с, полный дуплекс».
3. Проверьте наличие ожидающих обновлений Windows.
Если у вас низкая скорость локальной сети, вам следует проверить, есть ли обновление Windows, готовое к загрузке. Для этого откройте меню «Настройки», нажав Windows+ iна клавиатуре.
После появления окна настроек выберите «Обновление Windows» на левой панели, а затем нажмите кнопку «Проверить наличие обновлений».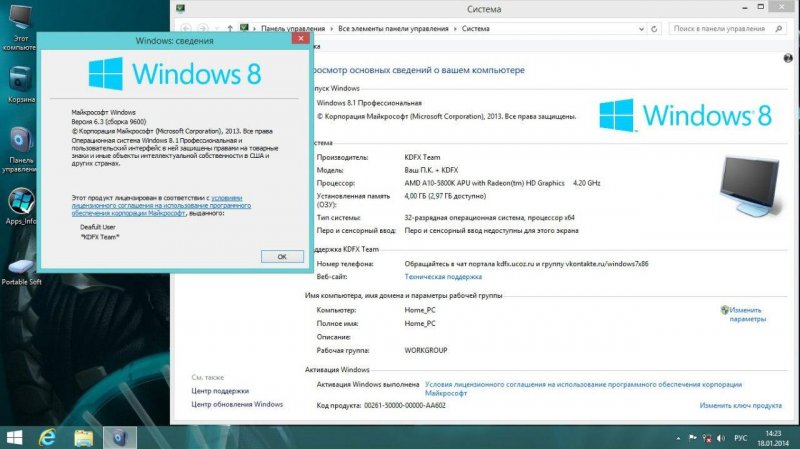
Теперь окна автоматически начнут искать ожидающие обновления.
Если есть обновление, оно будет загружено и установлено автоматически. После его установки скорость вашей локальной сети будет нормальной. Не забудьте перезагрузить устройство, чтобы завершить установку обновления.
4. Отключите службы Windows Update.
Центр обновления Windows — это служба, работающая в фоновом режиме, и эта служба отвечает за доставку обновлений от Microsoft на ваш компьютер. По умолчанию вы не должны отключать эту службу, поскольку сохранение обновлений Windows имеет решающее значение и также полезно. Но иногда это может съедать вашу пропускную способность, когда вы не хотите отвлекаться, например, когда вы играете в онлайн-игры.
Чтобы отключить службу Центра обновления Windows, введите «Службы» в меню поиска «Пуск» и выберите приложение в результатах поиска.
После открытия окна «Службы», если вы прокрутите список до конца, вы увидите службу Центра обновления Windows.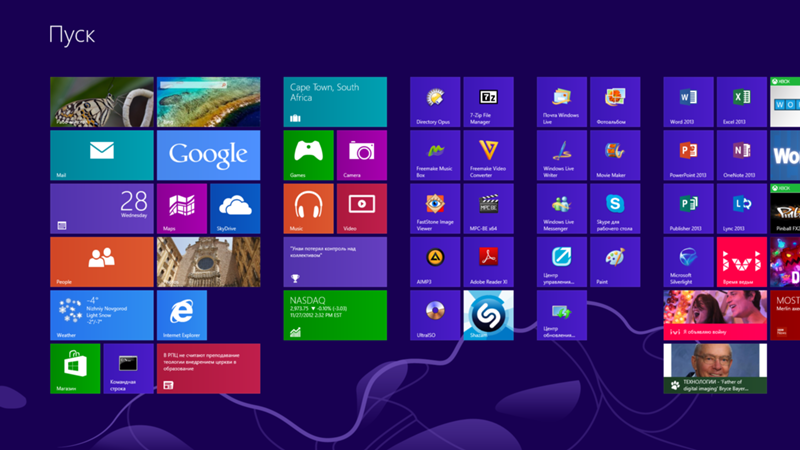
Дважды щелкните службу, чтобы открыть окно свойств. Оттуда сначала нажмите кнопку «Стоп» в разделе «Состояние службы», чтобы прекратить работу службы в фоновом режиме.
После этого остановите автоматический запуск службы, используя раскрывающееся меню рядом с Типом запуска и выбрав «Отключено».
Теперь нажмите «ОК», чтобы сохранить изменения, и все готово.
5. Удалите VPN-клиент.
Если вы используете службу VPN, это может значительно снизить скорость вашей локальной сети. Особенно, если это бесплатный VPN-клиент. Часто выключение или отключение VPN может не работать, потому что он может работать в фоновом режиме и использовать полосу пропускания и ресурсы сети. Таким образом, рекомендуется, если у вас низкая скорость подключения к локальной сети, а затем удалить VPN-клиент.
Теперь в Windows 11 вы можете использовать два метода для удаления любого программного обеспечения или приложения. Вы можете удалить его из меню «Настройки» или использовать панель управления. Чтобы удалить приложение из меню настроек, сначала откройте меню настроек, нажав Windows+ iна клавиатуре.
Чтобы удалить приложение из меню настроек, сначала откройте меню настроек, нажав Windows+ iна клавиатуре.
В окне настроек нажмите «Приложения» на левой панели, а затем выберите «Приложения и функции» на правой панели.
Теперь, если вы прокрутите вниз, вы увидите список приложений. Чтобы удалить VPN отсюда, сначала найдите VPN-клиент из списка, затем щелкните три вертикальные точки рядом с ним, а затем нажмите «Удалить».
После этого еще раз нажмите «Удалить», и он будет удален с вашего компьютера.
В качестве альтернативы, если вы также можете использовать панель управления для удаления VPN-клиента. Для этого откройте окно «Панель управления», набрав «Панель управления» в меню «Пуск» поиска и выбрав его из результатов поиска.
После появления окна панели управления нажмите «Удалить программу».
Теперь вам будет представлен список программного обеспечения. Найдите VPN на свету, выделите его, щелкнув по нему один раз, а затем нажмите кнопку «Удалить» на панели инструментов, чтобы удалить его со своего компьютера.![]()
После того, как вы удалили VPN-клиент со своего компьютера, скорость вашего интернета должна вернуться в норму.
6. Обновите сетевой драйвер вручную с помощью диспетчера устройств.
Возможно, программное обеспечение драйвера для сетевого адаптера на вашей материнской плате устарело, и это вызывает проблему с низкой скоростью LAN. В этом случае вам необходимо вручную обновить сетевые драйверы, и вы можете сделать это с помощью приложения «Диспетчер устройств».
Чтобы запустить диспетчер устройств, сначала нажмите Windows+ rна клавиатуре, чтобы открыть окно «Выполнить». В окне «Выполнить» введите devmgmt.mscкомандную строку и нажмите «Enter».
В окне диспетчера устройств прокрутите список устройств вниз и нажмите «Сетевой адаптер», чтобы развернуть меню. В развернутом меню щелкните правой кнопкой мыши активный сетевой адаптер и выберите «Обновить драйвер».
После этого появится еще одно окно. Щелкните «Автоматический поиск драйверов».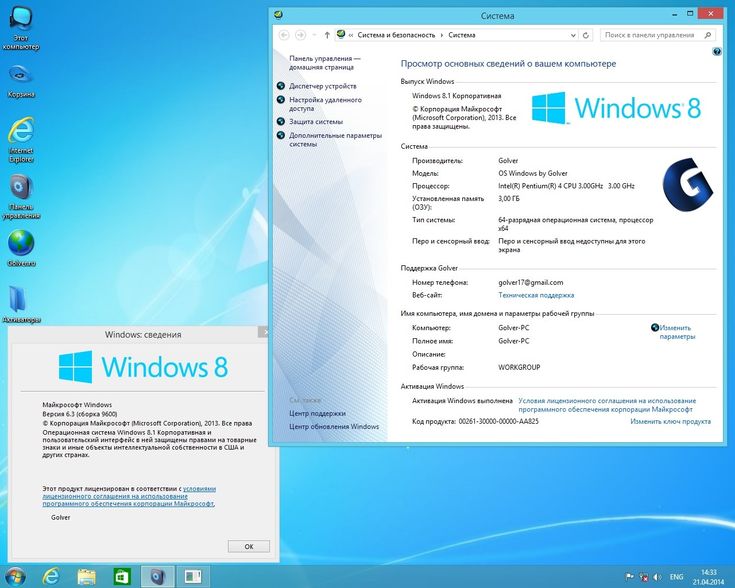
Вот как вы вручную обновляете драйвер сетевого адаптера. Если доступна более новая версия драйвера, она будет загружена и установлена автоматически.
7. Отключите IPv6 в свойствах сетевого адаптера.
Если у вас включен IPv6, это может снизить скорость подключения к локальной сети. Хотя отключить IPv6 просто и быстро.
Начните с открытия меню настроек, нажав Windows+ iна клавиатуре. В окне «Настройки» нажмите «Сеть и Интернет» на левой панели, а затем нажмите «Расширенные настройки сети» на правой панели.
После этого нажмите «Дополнительные параметры сетевого адаптера».
Появится окно с названием «Сетевые подключения». Оттуда щелкните правой кнопкой мыши сетевой адаптер и выберите «Свойства».
В окне «Свойства» прокрутите вниз и снимите флажок «Протокол Интернета версии 6 (TCP/IPv6)». После этого нажмите «ОК», чтобы сохранить изменения, и IPv6 будет отключен.
8. Отключите разгрузку LSO или большой отправки.

Отключение функции разгрузки большой отправки в свойствах сетевого адаптера может решить проблему низкой скорости LAN. Для этого откройте Диспетчер устройств, выполнив поиск в поиске Windows.
Когда откроется окно диспетчера устройств, прокрутите вниз и найдите свой сетевой адаптер в списке устройств. Щелкните правой кнопкой мыши сетевой адаптер и выберите «Свойства».
После открытия окна «Свойства» перейдите на вкладку «Дополнительно», прокрутите список свойств вниз и выделите «Большая отправка разгрузки v2 (IPv4)». После этого используйте раскрывающееся меню и установите значение «Отключено».
9. Включите качество обслуживания или QoS на маршрутизаторе.
Качество обслуживания или QoS — это функция, присутствующая в меню маршрутизатора, которая позволяет ограничить полосу пропускания. Хотя ограничение скорости соединения может показаться неправильным, многие пользователи сообщают, что включение QoS улучшило их работу с низкой скоростью LAN.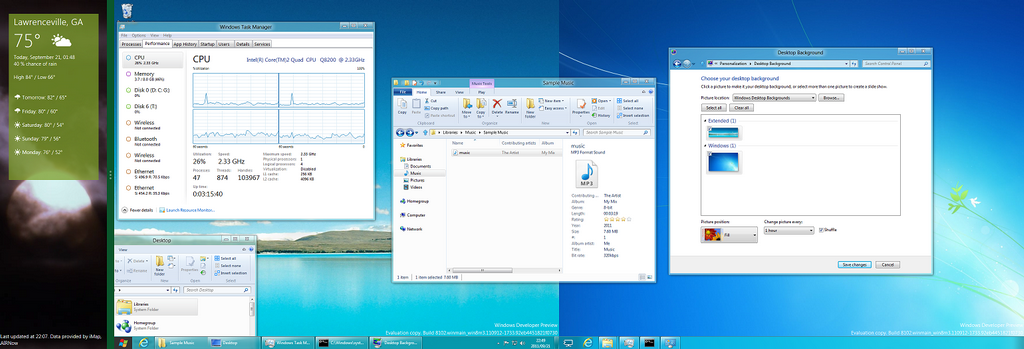
QoS можно включить только в меню вашего роутера. Таким образом, меню и параметры могут отличаться в зависимости от вашего роутера. Здесь у нас есть маршрутизатор TP-Link, и он будет использоваться, чтобы продемонстрировать, как вы можете включить эту функцию. Если у вас есть маршрутизатор TP-Link, вы можете выполнить следующие действия, и если у вас нет, это не должно сильно отличаться для вашего маршрутизатора.
Сначала откройте любой интернет-браузер и перейдите на домашнюю страницу вашего маршрутизатора, набрав 192.168.0.1 в адресной строке и нажав «Enter». После загрузки домашней страницы маршрутизатора войдите в систему, используя свои учетные данные.
После входа в систему вы сможете увидеть список QoS с другими настройками в левой части домашней страницы.
После этого установите флажок «Включить QoS». Теперь используйте текстовые поля рядом с «Пропускная способность загрузки» и «Пропускная способность загрузки» и установите эти переменные в зависимости от пропускной способности вашей сети.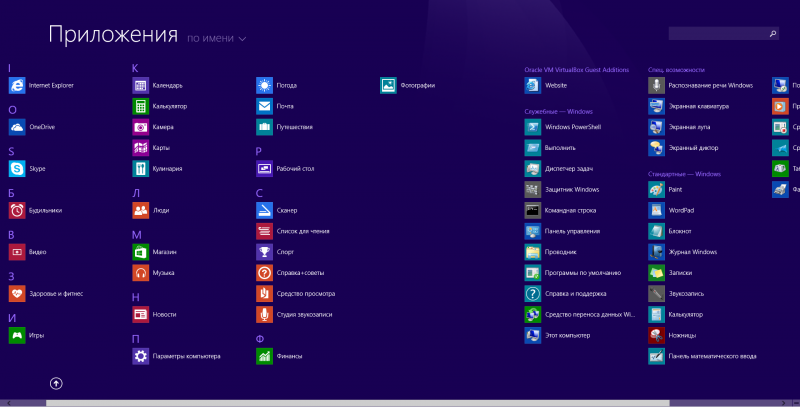 Наконец, нажмите «Сохранить», чтобы завершить изменения, и QoS будет включен.
Наконец, нажмите «Сохранить», чтобы завершить изменения, и QoS будет включен.
10. Обратитесь к своему сетевому провайдеру.
Если у вас все еще низкая скорость LAN даже после попытки исправить все из этого руководства, возможно, с вашей стороны нет никаких проблем. Медленный интернет часто может быть результатом плохой связи или плохой маршрутизации. В таких случаях вы ничего не можете сделать, чтобы улучшить скорость соединения. Если это ваш случай, вам следует обратиться к своему интернет-провайдеру и сообщить ему о возникших у вас проблемах.
Насколько публикация полезна?
Нажмите на звезду, чтобы оценить!
Средняя оценка / 5. Количество оценок:
Оценок пока нет. Поставьте оценку первым.
Статьи по теме:
Медленный Интернет: причины и варианты решений
Читайте, как разобраться с проблемой медленного Интернета. Что может послужить причиной этому и как это исправить. Современные компьютерные технологии развиваются быстрыми темпами. То, что совсем недавно казалось передовым и суперсовременным, сегодня оказывается недостаточно быстрым и устаревшим.
Современные компьютерные технологии развиваются быстрыми темпами. То, что совсем недавно казалось передовым и суперсовременным, сегодня оказывается недостаточно быстрым и устаревшим.
Если раньше возможности персонального компьютера ограничивались стационарным местом, то сейчас все более широкое применение получают переносные и мобильные устройства. За счет уменьшения габаритных размеров и веса, а также за счет увеличения производительности и скорости обработки данных мобильные и переносные устройства находят все более широкое применение.
Немаловажную роль в развитии компьютерных технологий сыграла всемирная информационная компьютерная сеть Интернет, предназначенная для связи пользователей компьютерных сетей и обмена информацией. Интернет настолько плотно вошел в нашу жизнь, что многие пользователи ежедневно используют его для работы и развлечения. Благодаря простоте использования и возможности легкого доступа сеть Интернет приобрела широкую популярность. Принимая во внимание возможности сети Интернет, спектр ее применения необычайно широк.
Например: люди получают дополнительное образование, узнают свежие новости, отправляют и принимают электронные письма и сообщения, просматривают новинки кино и слушают музыку, имеют доступ к огромному массиву данных и электронных библиотек, посещают выставки и концерты, общаются с другими людьми посредством социальных сетей и т.д. Многие пользователи основали или продвигают свой бизнес посредством сети Интернет: предоставление консультационных услуг, создание и продвижение сайтов и интернет проектов, продажи через интернет-магазины, биржи, создание и разработка удаленных проектов, реклама, представление бизнеса через корпоративные сайты и т.п.
Поэтому, неудивительно, что для достижения поставленных задач необходимо устойчивое высокоскоростное Интернет-соединение, позволяющее осуществлять выход в сеть интернет мгновенно и без задержек. Однако добиться этого удается не всегда. И когда Интернет-соединение медленное, это оборачивается потерянными временем и средствами, заставляя пользователя искать причины и способы устранения такой проблемы.
Существует много разных причин, которые могу влиять на ваше Интернет-соединение и значительно замедлять его скорость. Например, проблема может быть в вашем модеме или маршрутизаторе, слабом сигнале «Wi-Fi», недостаточным уровня сигнала на вашей кабельной линии, в наличии других устройств, подключенных к вашей сети и дополнительно нагружающих ее и уменьшающие пропускную способность сети, или даже в медленном «DNS-сервере». В этом руководстве мы рассмотрим различные способы для устранения возникших неполадок, и надеемся, что они помогут вам определить и устранить причину медленного Интернет-соединения.
Сужение диапазона проблем медленного Интернет-соединения при помощи проверки через веб-сайты и дополнительные устройства
Выполните проверку скорости Интернет-соединения, и если она подтверждает, что интернет действительно работает медленно, то для сужения диапазона возможных проблем вы должны попытаться перейти в браузере на разные веб-сайты и подключить несколько устройств в своем доме.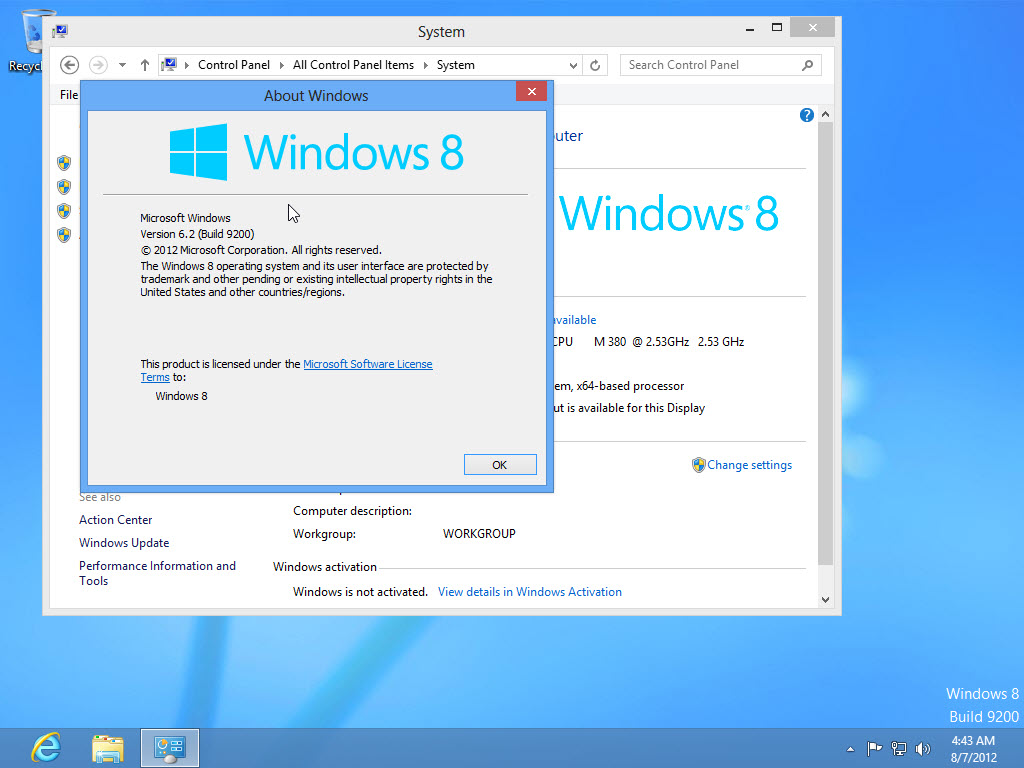 Если в результате вы увидите, что медленно загружается всего лишь один веб-сайт, то вероятно, это проблема самого веб-сайта, а не вашего Интернет-соединения. На самом деле вы ничего не сможете с этим поделать, кроме как подождать, пока служба поддержки, отвечающая за функционирование сайта, не исправит эту проблему.
Если в результате вы увидите, что медленно загружается всего лишь один веб-сайт, то вероятно, это проблема самого веб-сайта, а не вашего Интернет-соединения. На самом деле вы ничего не сможете с этим поделать, кроме как подождать, пока служба поддержки, отвечающая за функционирование сайта, не исправит эту проблему.
Уменьшение возможных вариантов проблемы поможет вам быстрее определить и исправить ее. Происходит ли процесс замедления Интернет-соединения только на одном компьютере или это повторяется на всех ваших устройствах? Если это всего лишь один компьютер, то тогда вы знаете, что решение проблемы, вероятно, придется искать именно здесь. Возможно, вам просто нужно перезагрузить ваш компьютер, или вам может потребоваться выполнить полное сканирование компьютера на наличие вредоносных программ с помощью вашего антивируса, чтобы убедиться, что все в порядке. Если замедление Интернет-соединения происходит на нескольких устройствах – например, на нескольких компьютерах или на вашем персональном компьютере и на вашем телефоне, то это почти наверняка проблема с сетью, и вам придется заняться проверкой и настройкой вашего маршрутизатора.
Проверьте скорость своего Интернет-соединения и сравните ее с вашим тарифным планом
Прежде чем перейти к решению проблемы, стоит выполнить тестовую проверку скорости Интернет-соединения, чтобы узнать, насколько она эффективна и соответствует заявленному плану или пакету, к которому вы подключены. Тест можно выполнить разными способами: использовать специальные приложения или с помощью различных веб-сайтов. Выберите любой подходящий для вас способ. Обязательно прекратите выполнять любые загрузки данных, обновлений, использовать потоковое видео или другую тяжелую интернет-активность перед запуском теста, чтобы обеспечить как можно меньшее вмешательство в результаты.
Сравните результаты измерения скорости с ожидаемой скоростью подключения к сети Интернет, за которое вы платите. Если вы не помните значение гарантированной скорости Интернет-соединения для вашего тарифного плана, то вы сможете ее найти: в договоре на оказание услуг по подключению к сети Интернет; на счете, предъявляемом вам к оплате поставщиком интернет услуг; на веб-сайте вашего Интернет-провайдера или на странице в вашем личной кабинете этого веб-сайта.
Однако здесь есть некоторые оговорки. Скоростные тесты могут иногда казаться достаточно высокими, поскольку некоторые поставщики интернет-услуг могут расставить определенные приоритеты, и у них могут быть сервера, расположенные очень близкие к вам. Если скорость соединения немного ниже заявленной в вашем тарифном плане, то это нормально – обычно во всех тарифах указывается условие «до» определенной скорости, и вы не всегда получаете точную скорость, за которую платите. Также скорость Интернет-соединения может иногда снижаться в более загруженное время дня, когда большинство пользователей используют подключение к интернету, чем в другой, не пиковый момент времени, когда многие спят или находятся на работе.
Конечно, также может быть, что вы изначально выбрали тарифный план с низкой скоростью Интернет-соединения – в этом случае, вам нужно будет связаться с вашим Интернет-провайдером и выбрать другой, более скоростной, тарифный план подключения к сети Интернет.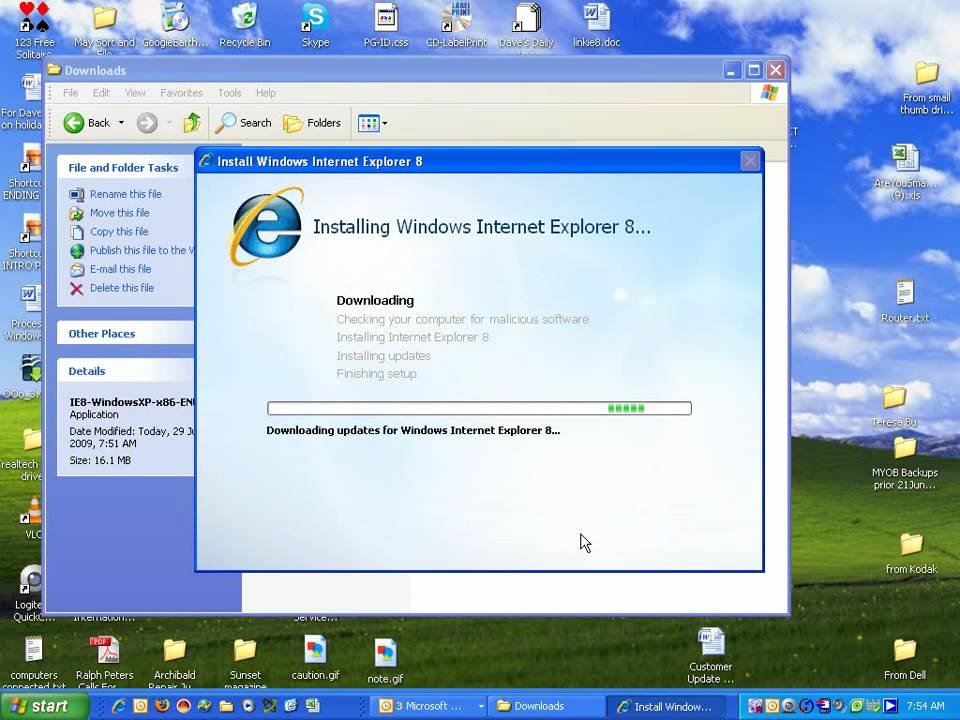
Однако, если вы платите за определенную скорость Интернет-соединения и постоянно получаете результаты теста скорости, которые значительно ниже заявленных, то пришло время перейти к этапу устранения неполадок, представленному ниже.
Перезагрузите модем и маршрутизатор
Как и персональные компьютеры, модемы и маршрутизаторы иногда могут снижать скорость Интернет-соединения из-за того, что находятся в медленном и перегруженном состоянии. Эту проблему можно легко устранить при перезагрузке. Если вы давно не перезагружали свой маршрутизатор или модем, вы обязательно должны сделать это сейчас.
Если у вас есть комбинированный модем / маршрутизатор, вы можете просто перезагрузить устройство, нажав на нем кнопку перезагрузки. Или просто выньте вилку подключения устройства к электрической сети из розетки и подождите в течение десяти секунд, прежде чем подключить ее обратно (некоторые интернет провайдеры в зависимости от настроек своего оборудования могут рекомендовать отключать модем и маршрутизатор на время до пяти минут). Далее может потребоваться некоторое время, чтобы ваше устройство смогло заново подключиться к Интернет-провайдеру и предоставить вам доступ к сети Интернет, поэтому не спешите и проявите чуточку терпения. Затем проверьте, улучшилась ли ваша скорость после перезагрузки.
Далее может потребоваться некоторое время, чтобы ваше устройство смогло заново подключиться к Интернет-провайдеру и предоставить вам доступ к сети Интернет, поэтому не спешите и проявите чуточку терпения. Затем проверьте, улучшилась ли ваша скорость после перезагрузки.
Улучшите уровень своего
«Wi-Fi-сигнала»Возможно, ваш интернет в порядке, но ваша беспроводная сеть «Wi-Fi», которая осуществляет подключение вашего компьютера или мобильного устройства к сети Интернет, может иметь определенные проблемы с сигналом. Плохое соединение «Wi-Fi» может оказаться проблемой подключения к Интернету, тем более что это может повлиять на все устройства в вашем доме. Существует немало причин, по которым у вас может быть плохой сигнал «Wi-Fi». Воздушные волны могут быть перегружены большим количеством устройств поблизости, особенно если вы используете частотный диапазон 2,4 ГГц, а не 5 ГГц, благодаря которому сеть может поддерживать гораздо больше устройств. Это особенно распространенная проблема в более плотных городских районах – например, если вы живете в жилом комплексе с соседями, у которых есть куча беспроводных маршрутизаторов и других устройств.
Это особенно распространенная проблема в более плотных городских районах – например, если вы живете в жилом комплексе с соседями, у которых есть куча беспроводных маршрутизаторов и других устройств.
У вас также может быть просто мертвая зона, возможно, что-то мешает вашему «Wi-Fi-сигналу» или плохой уровень покрытия в вашем доме. Проконсультируйтесь с поставщиком «Wi-Fi-сигнала», как можно ускорить ваше «Wi-Fi-соединение» и получить более сильный сигнал.
Если уровня существующего «Wi-Fi-сигнала» вам недостаточно и вам нужен более широкий охват, то подумайте о том, чтобы настроить сетчатую систему «Wi-Fi», которая включает в себя несколько базовых станций, значительно расширяющие зону «Wi-Fi-сигнала».
Прекратите чрезмерно нагружать свое соединение (или попробуйте QoS)
Ваше Интернет-соединение используется всеми устройствами в вашем доме, которые имеют к нему разрешенный доступ.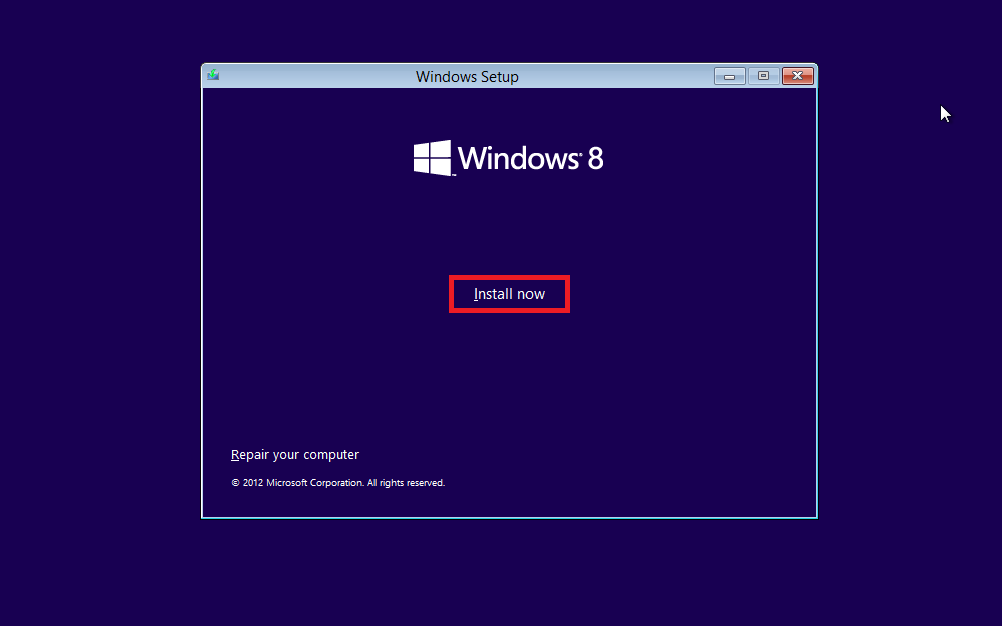 Поэтому другие устройства в сети могут чрезмерно нагружать ваше Интернет-соединение, замедляя его работу для всех остальных.
Поэтому другие устройства в сети могут чрезмерно нагружать ваше Интернет-соединение, замедляя его работу для всех остальных.
Например, если вы просматриваете потоковое видео высокой четкости в сети онлайн, и дополнительно, с другого устройства пытаются выполнить загрузку файла через торрент и также просматривают потоковое видео, то каждый из этих процессов будет замедляться. Остановите (или замедлите) некоторые из них, чтобы ускорить работу Интернет-соединения.
Если такая проблема появляется довольно часто, то возможно, вам придется обновить свой тарифный план подключения к сети Интернет на более скоростной пакет. Тем не менее, вы также можете узнать, имеет ли ваш маршрутизатор функцию «Качества обслуживания» (QoS), которая позволит вашему маршрутизатору автоматически управлять приоритетами и регулировать пропускную способность различных устройств и услуг. Например, он может автоматически притормаживать пропускную способность торрента, чтобы избежать замедления отображения потокового видео.
Проверка коаксиальных разделителей
Если у вас есть кабельный интернет, и у вас есть коаксиальные кабельные разветвители на линии, идущей к вашему кабельному модему, то это может снизить уровень сигнала и привести к более медленному подключению к Интернету. Разветвители отличаются по качеству, а плохой или более дешевый может значительно снизить уровень Интернет-сигнала, чем разветвитель более высокого качества. Большое количество разветвителей также может вызвать проблему и снизить качество Интернет-соединения.
Если у вас есть разделители на вашей кабельной линии, попробуйте отключить их, чтобы устранить неполадки при подключении к сети Интернет. Посмотрите, как работает ваше Интернет-соединение без каких-либо разветвителей на линии. Если у вас скорость подключения к Интернету существенно увеличиться, то значит, вы смогли решить свою проблему.
Попробуйте настроить другой
«DNS-сервер»В некоторых случаях изменение «DNS-сервера» может увеличить скорость соединения, если «DNS-сервер», предлагаемый поставщиком услуг по умолчанию, работает медленно.
Принцип работы «DNS» следующий: когда вы подключаетесь к сайту, например google.com, то ваш компьютер связывается с его «DNS-серверами» и выполняет запрос для определения числового «IP-адреса», связанного с google.com. После получения ответа происходит подключение к этому «IP-адресу», который может быть чем-то вроде «205.58.151.46», а затем выполняет соединение с этим адресом.
Как правило, «DNS-сервера», используемые вами при подключении к сети Интернет, предоставляются вашим Интернет-провайдером. Но если они медленны или сильно перегружены, то вы можете получить более высокую скорость Интернет-соединения, переключившись на другой набор «DNS-серверов» (например, вы можете использовать публичные сервера «Google Public DNS» и «OpenDNS», которые пользуются большой популярностью).
Позвоните своему Интернет-провайдеру и сообщите о проблеме
Если вы опробовали все описанные способы по устранению неполадок с медленным Интернет-соединением и не можете исправить эту проблему, то, скорее всего, данная неполадка случилась не у вас. Это может быть проблема вашего Интернет-провайдера. Например, может возникнуть проблема с кабельной линией, идущей от вашего дома к вашему Интернет-провайдеру, или с любым другим оборудованием, которое у него установлено. В этом случае вы должны позвонить своему Интернет-провайдеру и сообщить о существующей проблеме.
Это может быть проблема вашего Интернет-провайдера. Например, может возникнуть проблема с кабельной линией, идущей от вашего дома к вашему Интернет-провайдеру, или с любым другим оборудованием, которое у него установлено. В этом случае вы должны позвонить своему Интернет-провайдеру и сообщить о существующей проблеме.
Вы оплачиваете Интернет-провайдеру его услуги по предоставлению стабильного Интернет-соединения, и его задача обеспечить наличие такого соединения и устранить любые возникающие проблемы с доступом в сеть Интернет. Просто убедитесь, что, на самом деле, неполадка произошла у провайдера, а не связана с вами или вашим оборудованием.
Полную версию статьи со всеми дополнительными видео уроками читайте в нашем блоге…
Данный материал является частной записью члена сообщества Club.CNews.
Редакция CNews не несет ответственности за его содержание.
Windows 7, 8.1 и 10
Современную жизнь достаточно трудно представить без интернета. Ежедневно люди пользуются им для общения с друзьями, получения полезной информации или работы.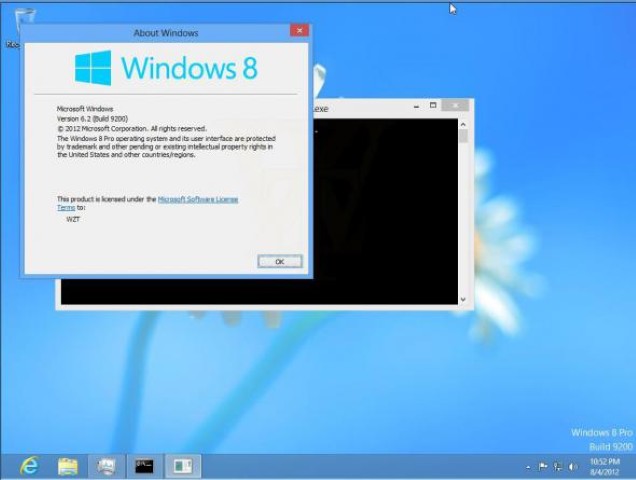 Бывают ситуации, когда интернет работает слишком медленно, из-за этого использовать его проблематично. В таких случаях может помочь специальный ускоритель интернета. Однако прежде чем им воспользоваться, необходимо ознакомиться с перечнем оптимизаторов сети для PC и смартфонов.
Бывают ситуации, когда интернет работает слишком медленно, из-за этого использовать его проблематично. В таких случаях может помочь специальный ускоритель интернета. Однако прежде чем им воспользоваться, необходимо ознакомиться с перечнем оптимизаторов сети для PC и смартфонов.
Могут ли программы для улучшения интернета улучшить его
Многие пользователи сомневаются в том, что ускорители интернета для ПК и телефонов действительно помогают. На самом деле подобные приложение и вправду очень эффективны. Они помогут людям, которые страдают от низкой скорости передачи данных и постоянных обрывов.
Займы
Подбор кредита
Дебетовые карты
Кредитные карты
Счет РКО
Рефинансир
ование
Осаго
Ипотека
Вклады
Инвестиции
Чтобы действительно улучшить работу сети Internet, надо выбрать наиболее подходящую для этого программу. Поэтому необходимо заранее ознакомиться с перечнем наиболее эффективных приложений.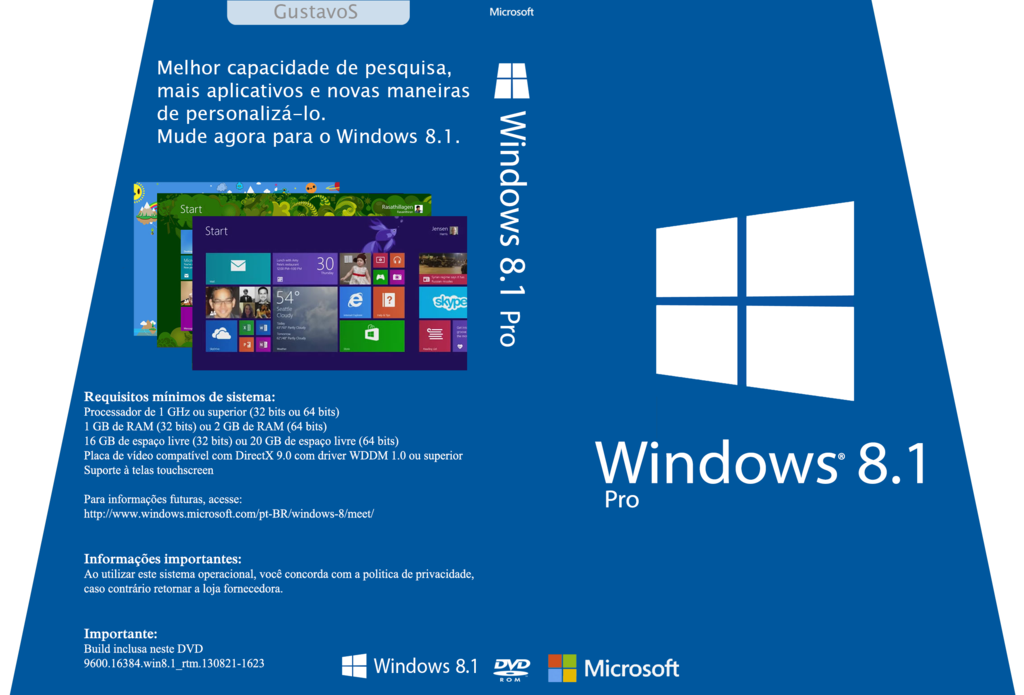
Программы для ПК
Многие пользователи заходят в интернет через персональный компьютер с ОС Windows 10 или 8.1. Есть несколько программ, которые помогут ускорить интернет онлайн.
BeFaster Lite 1.7
Это полезная утилита, которая создавалась специально для улучшения функционирования интернета. Она нормализует работу сети за счет изменения параметров реестра ОС Виндовс.
BeFaster Lite поддерживает следующие технологии:
- Dial-Up;
- LAN;
- ISDN;
- DSL;
- AOL.
Дополнительная информация! Главное достоинство этой программы заключается в простоте ее использования. Необходимо просто установить и запустить BeFaster Lite. Все остальные настройки приложение изменит самостоятельно, без вмешательства пользователя.
сFosSpeed
сFosSpeed — популярное приложение для ускорения соединенияЭто программа для ускорения интернета, которая подходит для всех версий ОС Windows. Она позволяет оптимизировать соединение с сетью и обеспечивает повышение скорости передачи данных за счет использования новейшей технологии Traffic Shaping.
Среди основных особенностей сFosSpeed можно выделить следующее:
- совместимость со всеми версиями PPPoE драйверов;
- контроль трафика;
- автоматическая настройка модема;
- поддержка русского языка;
- возможность оптимизации VoIP.
Среди преимуществ приложения можно выделить то, что оно абсолютно бесплатное.
TCP Optimizer
Если на компьютере плохая скорость сети, можно воспользоваться утилитой для оптимизации интернет соединения TCP Optimizer. Этот софт позволяет в ручном режиме регулировать пропускную способность и при необходимости увеличивать ее.
TCP Optimizer совместим со всеми версиями ОС Windows, начиная с Vista. Поэтому установить программу сможет любой пользователь, персональный компьютер которого работает на ОС от компании Microsoft.
Важно! При использовании TCP Optimizer удастся увеличить скорость на 10-15 %.
NameBench
NameBench — софт, позволяющий ускорять и проверять соединение с сетьюЭта программа для увеличения скорости интернета позволит пользователям компьютеров добиться стабильной работы сети. Улучшение передачи данных осуществляется за счет автоматического или ручного выбора наиболее подходящих DNS-серверов. Среди основных возможностей NameBench можно выделить следующее:
Улучшение передачи данных осуществляется за счет автоматического или ручного выбора наиболее подходящих DNS-серверов. Среди основных возможностей NameBench можно выделить следующее:
- поддержка командной строки;
- возможность тестирования соединения с сетью;
- автоматический поиск DNS.
Главный недостаток — отсутствие русского языка. Интерфейс полностью на английском.
Ashampoo Internet Accelerator
Это достаточно многофункциональная программа для настройки интернета, позволяющая увеличивать скорость передачи данных при использовании компьютера. Ashampoo Internet Accelerator поддерживает такие разновидности подключений:
- DSL;
- ISDN;
- Dial-up.
Все настройки утилита выполняет в автоматическом режиме, и поэтому каждый пользователь сможет с ее помощью ускорять работу сети.
Дополнительная информация! Программа запустится на любом ПК, работающем на ОС Windows.
Internet Accelerator
Internet Accelerator — лучшая утилита для ПК с ОС Windows XPАбсолютно бесплатное приложение, которое устанавливают на компьютер, чтобы улучшить работу проводного интернета.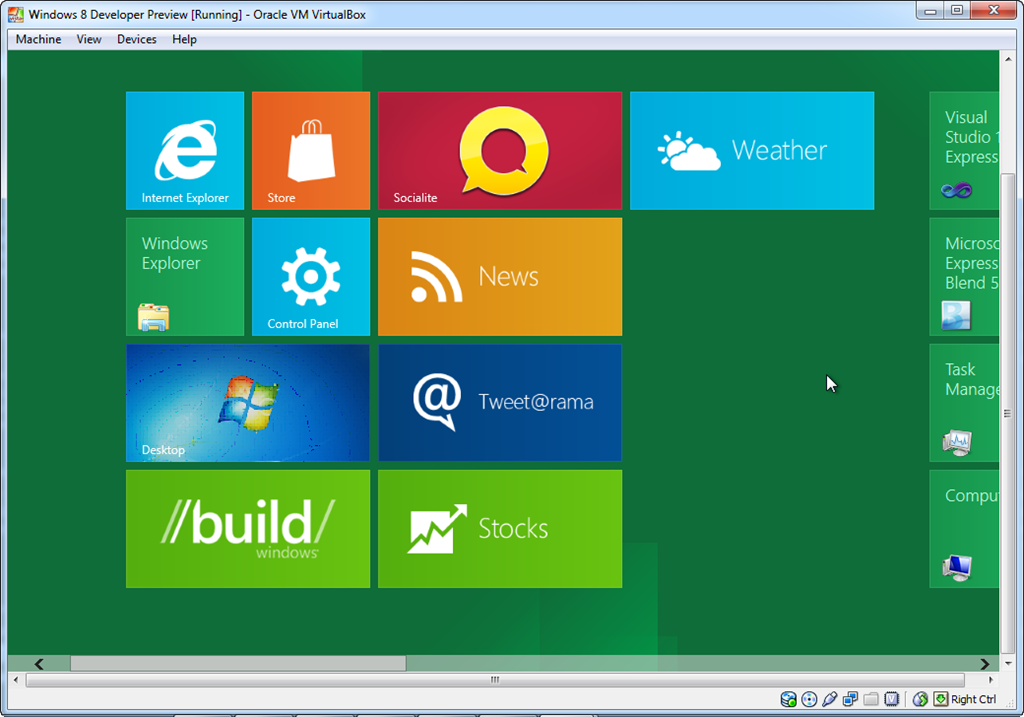 Internet Accelerator подойдет для новичков, так как приложение настраивает все автоматически. Пользователю придется просто установить его на ПК и запустить.
Internet Accelerator подойдет для новичков, так как приложение настраивает все автоматически. Пользователю придется просто установить его на ПК и запустить.
Internet Accelerator поддерживает большинство современных типов подключения к интернету. Также софт хорошо совместим со старыми компьютерами, которые работают на Windows XP.
Ускоритель TCP/IP 2.2
Если нужно быстро увеличить скорость работы интернета, можно воспользоваться этим приложением. TCP Booster способен в несколько раз ускорить процесс обмена данными, работая с интернетом. Стабилизация соединения осуществляется за счет установки оптимальных параметров ОС Windows, которые отвечают за TCP/IP.
Важно! Если после использования программы, интернет все равно работает медленно, значит проблемы связаны с провайдером.
Приложения для смартфонов на базе Андроид
Программы для усиления интернета разрабатываются не только для компьютеров, но и для телефонов. Если несколько эффективных приложений, которыми можно воспользоваться на смартфонах с ОС Android.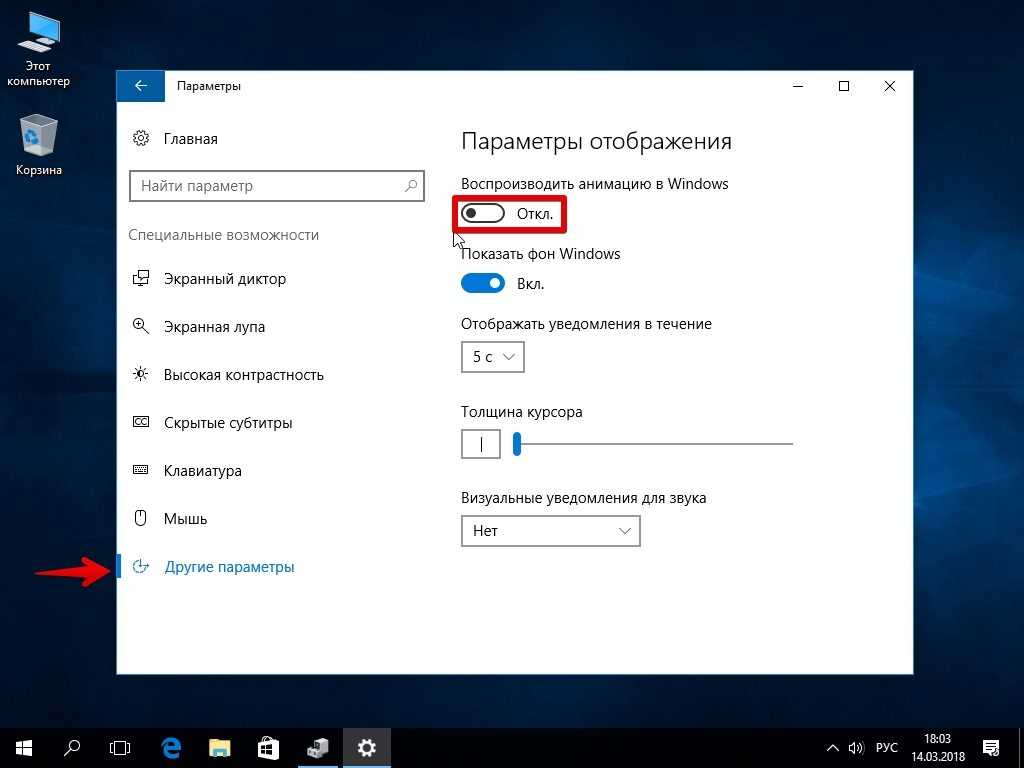
HSPA+ Tweaker
HSPA+ Tweaker — софт для предотвращения сетевых разрывовЭто уникальное мобильное приложение, с помощью которого удается избежать разрывов сети за счет принудительных реконнектов. Софт в автоматическом режиме подключается к интернету. Делается это настолько быстро, что пользователь даже не замечает этого. К другим возможностям HSPA+ Tweaker можно отнести:
- уменьшение колебаний пинга;
- уменьшение задержек;
- ускорение передачи данных.
Network Master — Speed Test
Это приложение для ускорения интернета считается одним из наиболее эффективных программ для улучшения работы сети. Стоит отметить, что этот софт многофункционален. Он выполняет следующие функции:
- защита соединения;
- проверка скорости;
- ускорение передачи данных;
- мониторинг трафика.
Дополнительная информация! Network Master подойдет для современных версий Андроид, начиная с шестой версии.
4G Connection booster
4G Connection booster — улучшает работу 4G сетиВладельцы смартфонов, которые столкнулись с проблемой медленной передачи данных, могут установить на свое устройство 4G Connection booster. Этот мобильный софт разрабатывался специально, чтобы улучшить мобильный интернет.
Этот мобильный софт разрабатывался специально, чтобы улучшить мобильный интернет.
Программа защищает соединение от постоянных разрывов и повышает стабильность работы. Также ускоряется передача информации при использовании 4G. Это очень полезно, если смартфон используется в качестве точки доступа.
Net Master
Это бесплатное приложение для увеличения скорости интернета, которое можно установить на любой современный смартфон. Net Master не требователен к характеристикам телефона и поэтому подойдет даже для бюджетных моделей. К основным возможностям софта можно отнести:
- проверка скорости передачи и приема информации;
- возможность включения VPN для доступа к заблокированным ресурсам;
- ускорение работы интернета.
Усилитель сигнала сети
Эта программа используется, чтобы телефон мог увеличиваться прием сетевого сигнала. Такой усилитель подойдет для людей, которые часто сталкиваются с обрывами связи.
Настраивать софт вручную не придется.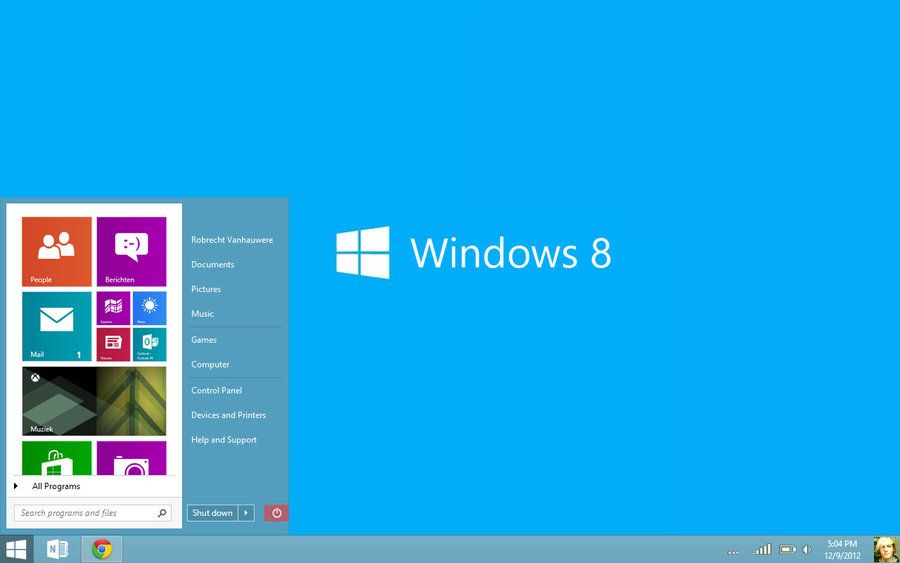 Сразу же после установки приложение самостоятельно выбирает оптимальные параметры, чтобы смартфон лучше принимал сигнал сети.
Сразу же после установки приложение самостоятельно выбирает оптимальные параметры, чтобы смартфон лучше принимал сигнал сети.
Тест скорости интернет-канала
Чтобы проверить, смогла ли увеличиться скорость передачи информации, можно воспользоваться помощью Speedtest.
На персональном компьютере надо зайти на сайт и нажать на кнопку «Начать проверку». Через несколько минут на экране появятся результаты. На смартфоне вместо сайта лучше использовать мобильное приложение Speedtest. Запустив его, надо нажать на кнопку для проверки скорости передачи данных.
Медленная работа интернета — проблема, с которой сталкиваются многие. Чтобы решить ее, можно воспользоваться специальным софтом для ускорения работы интернет соединения.
Последнее обновление — 10 июля 2022 в 10:19
Как исправить ошибки медленного Интернета в Windows 8.
 1 — Runtime Blend
1 — Runtime BlendСодержание
Вы можете увидеть сообщение об ошибке, в котором говорится, что Windows 8.1 работает медленно. Оказывается, есть несколько шагов, которые вы можете предпринять, чтобы решить эту проблему. Мы обсудим это в ближайшее время.
Утверждено
Получите программное обеспечение, которое исправит ваш компьютер, нажав здесь.
Почему мой компьютер вдруг так тормозит Windows 8?
Ваш компьютер работает медленно, так как некоторые из этих ресурсов используются. Например, если что-то вдруг тормозит, неуправляемый процесс может использовать 99% ресурсов процессора. Или, в дополнение к использованию большого количества памяти, приложение имеет утечку памяти, из-за чего ваш компьютер переключается на жесткий диск.
Низкая скорость в Windows 8 может быть вызвана отравленным кешем DNS, содержащим большую часть недействительных или просроченных сотен DNS. В случае, если кеш DNS, технически известный как «спуфинг DNS», может быть отравлен, а также изменен IP-адрес основного веб-сервера, пользователи могут сообщать о проблемах с открытием веб-сайтов, а иногда и о проблемах с открытием веб-сайтов. Кроме того, сообщения об ошибках HTTP могут отображаться. В таких случаях пользователям рекомендуется очистить весь кеш DNS, удалив недействительные или просроченные записи DNS.
После очистки кэша DNS все новые IP-адреса интернет-магазина автоматически разрешаются DNS-клиентом, также известным как преобразователь DNS, с использованием авторитетного DNS-сервера.
Пользователям также следует удалять временные файлы, хранящиеся в каталоге %Temp%, что также способствует повышению скорости Интернета в Windows 8.
Как очистить кеш DNS, чтобы значительно увеличить скорость Windows 8 подключение к Интернету на компьютерах с Windows 8, следуйте приведенным ниже подробным инструкциям:
- Войдите в систему, если вы хотите использовать большой компьютер с Windows 8.

- Щелкните рабочий стол thumbnailjuru, чтобы переключиться с главного экрана на окно счетчика.
- Находясь на рабочем столе, поместите указатель мыши в нижний угол окна.
- Нажмите «Поиск» в загруженных параметрах.
- В открытом окне поиска, где я бы сказал справа, убедитесь, что категория — Приложения.
- На той же панели введите CMD в поле Приложения.
- В результатах, появившихся в окне «Приложения», щелкните правой кнопкой мыши «Командная строка».
- В появившихся дополнительных параметрах нажмите «Выполнить и администрировать» в нижней части окна.
- В появившемся поле «Контроль учетных записей пользователей» нажмите «Да», чтобы администратор мог открыть командную строку с повышенными привилегиями.
- В окне командной строки введите команду IPCONFIG /FLUSHDNS и даже нажмите Enter, чтобы очистить кеш DNS.
- Во сколько закрывать командную строку.
- Войдите на свой компьютер с Windows 8 с повышенными правами.

- Щелкните миниатюру рабочего стола, чтобы перейти к начальному экрану, который станет окном рабочего стола.
- Нажмите одновременно клавиши Windows++ R на экране рабочего стола ПК, чтобы получить доступ к полю команды «Выполнить». Выполнить команду
- В поле %TEMP% введите большинство доступных полей и нажмите Enter.
- Обычно при открытом окне Temp нажмите CTRL + A одновременно, чтобы выбрать все файлы, я бы сказал.
- После выбора нажмите клавишу Delete, чтобы удалить все временные файлы.
- Когда закончите, закройте окно Temp.
Если вы найдете это исправление, прочтите справку и множество других руководств на форуме Tom’s Hardware по Windows 8.
Маркус Ям всегда был директором отдела новостей Hardware tom с 2008 по 2014 год. Он занялся медиатехнологиями в конце 90-х и с теплотой вспоминает дни, когда разогнанные Celeron 300A и Voodoo2 SLI сформировали надежную игровую платформу.
Почему происходит сбой Windows Wifi 8?
Почему мой интернет внезапно стал таким медленным на моем компьютере?
Шпионское ПО и вирусы чаще всего вызывают проблемы, но надстройки, производительность компьютера, размер и состояние жесткого диска, а также запущенные программы также могут влиять на скорость вашего интернет-соединения.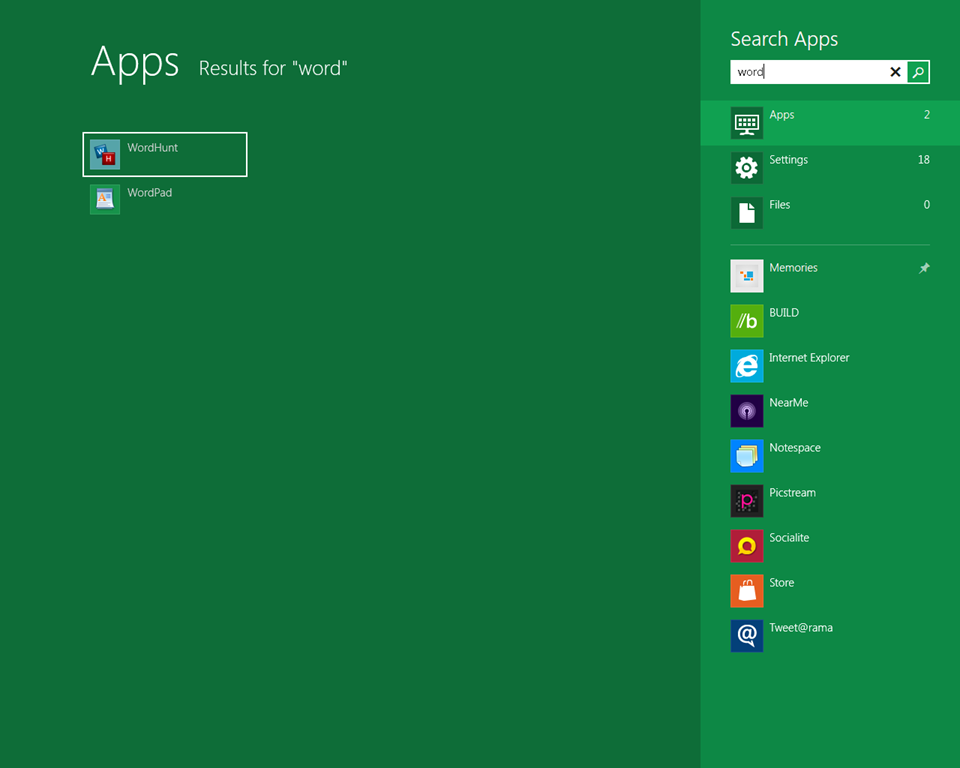 Шпионское ПО и вирусы являются двумя наиболее распространенными причинами низкой производительности Интернета.
Шпионское ПО и вирусы являются двумя наиболее распространенными причинами низкой производительности Интернета.
Интернет-настройки Windows 8 должны быть оптимизированы. Когда у фоновых служб Windows 8 возникают проблемы, люди обращаются к проблемам с WiFi.
Последствия проблемы с WLAN в Windows 8
Оптимизация уровня сложности «Легкий»
Windows 8 Wi-Fi можно легко исправить. Следуйте либо инструкциям ниже, либо панели инструментов (рекомендуется) и снова выйдите из соединения, показанного ниже.
Переустановите адаптер Pu
Проблема с сетевой картой. Переустановите сетевой адаптер, чтобы устранить проблему. Это попытается отключить вас от Интернета. Тем не менее, распечатайте свой блог, прежде чем следить за ним.
- Нажмите кнопку «Пуск» на панели задач.

- Отображается начальный экран.
- Переместите курсор в правую часть экрана, чтобы сфокусироваться на окне поиска.
- Войдите в панель управления с помощью поля поиска.
- Щелкните значок приложения.
- Щелкните Панель управления в результатах поиска.
- Прокрутите вниз до нового окна панели управления и нажмите «Дополнительные параметры».
- Нажмите в категории «Сеть» и «Интернет» на «Состояние сети и задачи мониторинга».
- В левой части щелкните Изменить настройки адаптера.
- Щелкните правой кнопкой мыши сетевой адаптер и выберите «Отключить».
- Щелкните правой кнопкой мыши еще раз и выберите Удалить.
- Перезагрузить компьютер компании.
- Повторите шаги с 1 по 3.
- Введите устройство в поле поиска менеджера.
- Щелкните значок Настройки.
- В окне диспетчера устройств щелкните правой кнопкой мыши имя компьютера, которое отображается в списке выше.
 Выберите, чтобы проанализировать аппаратные изменения.
Выберите, чтобы проанализировать аппаратные изменения. - Ваш компьютер должен распознавать сетевой адаптер. При необходимости следуйте инструкциям на экране.
Обновите драйвер беспроводной сети
Драйверы, установленные в настоящее время в вашей системе, могут быть устаревшими. Чтобы получить максимальную отдачу от Wi-Fi через чье-либо подключение к Интернету, важно, чтобы драйверы можно было обновлять. Следуйте инструкциям людей:
- Посетите веб-сайт вашего поставщика услуг беспроводного доступа в Интернет
- Щелкните раздел «Загрузки».
- Щелкните Драйверы, выберите основную операционную систему и версию и загрузите ее на рабочий стол. (Пример: SP54360.exe)
- Откройте диспетчер устройств, поскольку он был переустановлен в разделе «Адаптеры».
- Развернуть сетевые адаптеры.
- Щелкните правой кнопкой мыши сетевой адаптер, чтобы выбрать программу обновления драйверов.
- В диалоговом окне нового программного обеспечения драйвера щелкните мой компьютер для просмотра.

- Нажмите кнопку Обзор.
- Выберите набор данных, который вы хотите загрузить на рабочий стол.
- Нажмите OK | Следующий.
- После успешного завершения просто нажмите кнопку «Закрыть».
Оптимизация настроек WLAN для Интернета
Чтобы ваш Wi-Fi Интернет работал быстрее в Windows 8, важно правильно оптимизировать настройки сети и местоположение. Для этой задачи требуется специальное программное обеспечение, разработанное для оценки состояния цепочки ваших конфигураций и, таким образом, их изменения. Вот как:
- Скачать Установить RegInOut
- Нажмите кнопку «Пуск» на панели задач.
- Должен появиться экран-заставка.
- Нажмите, чтобы перейти к окну поиска в правой части руководства.
- Введите системные утилиты RegInOut в поле поиска.
- Щелкните по нему в результате.
- Щелкните левой кнопкой мыши вкладку «Оптимизация Интернета».
- Пожалуйста, укажите низкую скорость интернета.

- Нажмите «Анализ», а затем кнопку «Оптимизировать».
Отключить глобальную функцию
Глобальная автонастройка Автонастройка часто связана с передачей данных для HTTP-трафика. У вас могут возникнуть проблемы с медленным Wi-Fi Planet Wide Web, если функция автоматической настройки не работает должным образом. Просто отключите их следующим образом:
- Нажмите кнопку «Пуск» на панели задач.
- Отображается начальный экран.
- Переместите собственный курсор в правую часть экрана, чтобы сфокусироваться на окне поиска.
- Введите подсказку для окна поиска.
- Щелкните значок приложения.
- Просто введите подсказку в результатах поиска.
- Щелкните значок «Запуск от имени администратора» в нижней части экрана.
- Введите следующие команды одну за другой: cd C: Windows System32 программное обеспечение компьютера netsh tcp set global autotuning = отключить программное обеспечение компьютера netsh tcp show global
- Означает ли это, что автонастройка отключена? Если да, то владельцы все сделали правильно.
 Если нет, вам придется просмотреть записанные вами требования и повторить попытку. Введите
Если нет, вам придется просмотреть записанные вами требования и повторить попытку. Введите - Наконец, нажмите EXIT и ENTER.
.
Поддержка API универсального удаленного сжатия для удаления разностных данных
Удаленное дифференциальное сжатие (RDC) — это функция Windows. Можете ли вы замедлить свой WiFi? Удалите его так:
Примечание. Если вы хотите иметь возможность переустановить его, вам понадобится настоящий Windows 8 DVD Project ROM.
- Откройте панель «Контроллер как», упомянутую в разделе «Переустановите адаптер».
- Щелкните Программы. Повернуть
- Меньше нажимайте на включенные или отключенные функции Windows и больше на программы и функции.
- Снимите флажок Поддержка удаленного дифференциального сжатия API.
- Нажмите OK.
- Дождитесь завершения процесса.
Удалить DNS
Как исправить медленный интернет на одном компьютере?
Отключить одноранговое обновление. Настройте параметры пропускной способности Интернета. Обновите драйверы беспроводной сети. Восстановление системных файлов. Отключите автоматическую оптимизацию Windows. Отключите передачу больших передач.
Настройте параметры пропускной способности Интернета. Обновите драйверы беспроводной сети. Восстановление системных файлов. Отключите автоматическую оптимизацию Windows. Отключите передачу больших передач.
DNS отправляет динамическую систему имен. Это распространенная стратегия иерархического именования в Windows 12. Очистите кеш DNS, чтобы максимизировать скорость Wi-Fi в Windows 8:
- Откройте командную строку, как указано в разделе «Отключить глобальную автоматическую настройку».
- Чтобы ответить Да, введите следующее и нажмите ENTER: IPCONFIG / FLUSHDNS
- После выполнения всех команд введите EXIT и нажмите ENTER:
Обновление Антенна беспроводной локальной сети
Wi-Fi может работать медленнее из-за нагрузки на антенну маршрутизатора. Замените антенну на более мощную.
Утверждено
Если ваш компьютер работает медленно, изобилует ошибками и склонен к сбоям, пришло время для ASR Pro. Это мощное программное обеспечение может быстро исправить проблемы, связанные с Windows, оптимизировать производительность вашей системы и защитить ваши данные от вреда. С ASR Pro вы получите более быструю и стабильную работу ПК — без хлопот и затрат на ремонт. Так что не ждите — скачайте ASR Pro уже сегодня!
С ASR Pro вы получите более быструю и стабильную работу ПК — без хлопот и затрат на ремонт. Так что не ждите — скачайте ASR Pro уже сегодня!
Получите программное обеспечение, которое исправит ваш компьютер, нажав здесь.
8 способов исправить медленный Интернет в Windows 11 [2022]
Автор Стивен Арендс
У вас возникли проблемы с сетью в Windows 11? Вы часто сталкиваетесь с низкой скоростью загрузки в Windows 11? Если это так, эта статья — все, что вам нужно, чтобы вернуть ваш интернет в нормальное состояние.
Почему у меня медленный интернет в Windows 11?
Ваш интернет работает медленно в Windows 11, потому что многие приложения и службы работают в фоновом режиме и занимают большую часть полосы пропускания, загружая большие файлы или обновления. Их необходимо отключить для повышения скорости сети.
Их необходимо отключить для повышения скорости сети.
На прошлой неделе у меня была головная боль, когда я пытался выяснить, почему мой интернет внезапно стал медленным, так что вы не одиноки в этом. Мне удалось решить мою проблему только после просмотра более десятка руководств и блогов.
В этой статье рассматриваются только те исправления, которые я проверил сам и подтвердил их работоспособность, так что вам не придется тратить время впустую, как мне. Просто возьмите немного кофеина и начните читать.
Ознакомьтесь с самым простым способом исправить медленный Интернет на одном компьютере и быстрый на другом
Как исправить медленный интернет в Windows 11?
1. Перезагрузите компьютер
2. Включите ограничения пропускной способности для обновлений Windows.
3. Запустите средство устранения неполадок в Интернете.
4. Отключить Защитник Windows
5. Отключите лимитные соединения
6.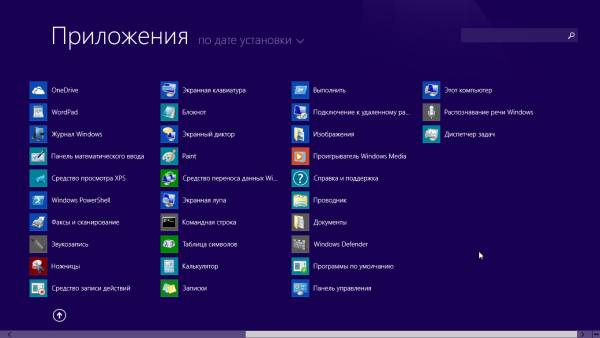 Переключитесь на лучший DNS-сервер
Переключитесь на лучший DNS-сервер
7. Обновите сетевые драйверы
8. Восстановить настройки сети по умолчанию
Часто задаваемые вопросы
Последние мысли
Как исправить медленный интернет в Windows 11?
На мой взгляд, более эффективно выяснить, откуда возникают проблемы с медленным интернетом, и применить связанные с этим исправления. Для этого вам нужно подумать о том, когда вы впервые столкнулись с этой проблемой и установили ли вы программное обеспечение или установили обновление.
Еще один момент — провести базовое устранение неполадок, прежде чем применять какое-либо исправление. Это может включать проверку интернет-кабелей на наличие повреждений, маршрутизатора или даже обращение к интернет-провайдеру за информацией.
Вот шаги, чтобы исправить медленный интернет в Windows 11:
1. Перезагрузите компьютер
Сейчас это может показаться глупым решением, но поверьте мне, вы можете решить половину проблем, выполнив простую перезагрузку .
Это не решит всех проблем, но если есть какие-то проблемы с кешем DNS или слишком много ненужных служб используют данные, то перезагрузка вашего ПК очистит кеш DNS и службы и восстановит настройки сети.
Следуйте нашему руководству по устранению разрывов соединения с Интернетом при загрузке больших файлов. Программы.
К счастью, в Windows предусмотрена функция настройки полосы пропускания для загрузки обновлений.
Вот шаги, чтобы включить ограничения пропускной способности для обновлений Windows:
- Откройте «Пуск», введите «Настройки» и запустите первый результат.
- Щелкните «Центр обновления Windows» на левой панели.
- Нажмите «Дополнительные параметры» в разделе «Дополнительные параметры» на правой панели.
- Прокрутите вниз, найдите «Оптимизация доставки» в разделе «Дополнительные параметры» и нажмите на нее.
- Затем нажмите «Загрузить и загрузить ограничения пропускной способности».
- После этого включите переключатель Абсолютная пропускная способность, чтобы отметить оба флажка под ним.
 Вы можете ввести любое значение по вашему выбору здесь, но я предлагаю 1 Мбит/с для загрузки и 5 Мбит/с для загрузки.
Вы можете ввести любое значение по вашему выбору здесь, но я предлагаю 1 Мбит/с для загрузки и 5 Мбит/с для загрузки.
Ознакомьтесь с самым простым способом устранения неполадок Windows. Не удается получить доступ к сетевому диску в Windows 11.
3. Запустите средства устранения неполадок в Интернете
Windows 11 поставляется с огромным набором средств устранения неполадок для устранения незначительных проблем, связанных с системой, так почему не использовать их?
Вы можете запустить средства устранения неполадок в Интернете, выполнив следующие действия:
- Одновременно нажмите клавиши Windows и R, чтобы открыть окно «Выполнить», введите «Панель управления» и нажмите клавишу ввода.
- Найдите «устранение неполадок» в поле поиска в правом верхнем углу и нажмите «Ввод».
- Выберите вариант устранения неполадок в результатах поиска.
- Выберите «Сеть и Интернет» из списка параметров на следующей странице.
- В разделе «Сеть» последовательно запустите средства устранения неполадок «Подключения к Интернету», «Сетевой адаптер» и «Входящие подключения» и следуйте инструкциям.

Также ознакомьтесь с нашей последней публикацией о том, как ПК не переходит в спящий режим в Windows 11.
4. Отключите Защитник Windows
Защитник Windows — это превосходный инструмент, созданный Microsoft для борьбы с распространенными вирусами и вредоносными программами, но в прошлом этот инструмент также мешал подключению к Интернету. Я предлагаю отключить это и использовать сторонний вариант, такой как Norton, для повышения скорости интернета.
Вот как можно отключить Защитник Windows:
- Запустите панель управления, выполнив поиск в меню «Пуск».
- Нажмите «Система и безопасность» после загрузки панели управления.
- Выберите «Брандмауэр Защитника Windows» на следующей странице.
- Затем на левой панели найдите параметр «Включить или отключить брандмауэр Защитника Windows».
- Нажмите «Отключить брандмауэр Защитника Windows» как в частной, так и в общедоступной сети. После этого нажмите ОК, чтобы сохранить изменения.

Следуйте нашему руководству о том, как загрузиться в безопасном режиме в Windows 11.
5. Отключить лимитные подключения
В Windows есть встроенная функция, позволяющая установить ограничение пропускной способности для вашего подключения. После того, как ваша пропускная способность достигнет этого предела, ваше интернет-соединение будет ограничено или недоступно в течение месяца. Если вы не хотите использовать эту функцию, просто отключите ее.
Вот шаги для отключения лимитных подключений:
- Откройте настройки Windows, одновременно нажав клавиши Windows и I.
- На левой панели выберите Сеть и Интернет.
- Проверьте, к какому типу соединения вы подключены, и нажмите на него. Я подключен к Ethernet, поэтому я нажму на Ethernet.
- Немного прокрутите, пока не найдете Metered Connection, и отключите для него переключатель.
Кроме того, следуйте нашему эпичному руководству о том, как включить Telnet в Windows 11.
6. Переключитесь на лучший DNS-сервер
DNS-серверы помогают вашему компьютеру обмениваться данными с Интернетом, поэтому переход на более стабильный DNS-сервер, несомненно, повысит скорость Интернета.
Чтобы переключиться на лучший DNS-сервер, выполните следующие действия:
- Запустите приложение настроек Windows одним из предыдущих способов.
- Переключитесь на опцию «Сеть и Интернет» слева и щелкните тип подключения справа.
- Найдите «Назначение DNS-сервера», прокрутив его, и нажмите кнопку «Изменить» рядом с ним.
- В окне «Редактировать настройки DNS» разверните раскрывающееся меню и выберите «Вручную».
- Включите переключатель для IPv4 и в разделе Preferred DNS введите «8.8.8.8». Точно так же в разделе «Альтернативный DNS» введите «8.8.4.4». Наконец, нажмите «Сохранить», чтобы сохранить настройки.
Быстро ознакомьтесь с нашим последним исправлением для Bluetooth Toggle Missing On Windows 11.
7. Обновите сетевые драйверы
Очень важно поддерживать сетевые драйверы в актуальном состоянии, чтобы предотвратить появление любых непредвиденных проблем и обеспечить стабильность .
Вы можете обновить сетевые драйверы, выполнив следующие действия:
- Нажмите одновременно клавиши Windows и X, чтобы открыть контекстное меню. Нажмите на Диспетчер устройств из списка.
- Дважды щелкните Сетевые адаптеры, чтобы развернуть его. Щелкните правой кнопкой мыши любой драйвер Microsoft, Intel или Realtek и выберите «Обновить драйвер».
- В следующем окне нажмите «Автоматический поиск драйверов», чтобы найти последние версии драйверов в Интернете и установить их.
- Повторите второй шаг для каждого драйвера Microsoft, Intel или Realtek, который вы видите в списке.
Вам также может быть интересно прочитать: Показать размер папки в Windows 11.
8. Восстановить настройки сети по умолчанию
Если предыдущие методы не увенчались успехом, ваши сетевые настройки, вероятно, были изменены сторонней программой или службой. Не волнуйтесь, Windows упростила сброс этих настроек.
Не волнуйтесь, Windows упростила сброс этих настроек.
Вот шаги для восстановления настроек сети по умолчанию:
- Запустите Настройки, одновременно нажав Windows и I.
- Перейдите на вкладку «Сеть и Интернет» на левой панели.
- Вам нужно прокрутить вниз и выбрать «Дополнительные параметры сети» из списка параметров.
- Найдите кнопку «Сброс сети» в разделе «Дополнительные настройки» в разделе «Дополнительные параметры сети».
- Нажмите кнопку «Сбросить сейчас» на следующей странице. После перезагрузки компьютера интернет должен быть стабильным.
Узнайте больше о том, как исправить синий экран в Windows 11.
Часто задаваемые вопросы
Почему мой компьютер работает медленно после обновления до Windows 11?
Ваш компьютер работает медленно после обновления до Windows 11, потому что ваше оборудование, вероятно, не полностью поддерживает Windows 11. Также могут возникнуть проблемы, если на вашем жестком диске закончилось достаточно места после установки Windows 11.
Как проверить моя скорость WiFi в Windows 11?
Вы можете проверить скорость WiFi в Windows 11, перейдя в Центр управления сетями и общим доступом на панели управления и нажав «Изменить настройки адаптера» слева. После этого дважды щелкните свой WiFi, чтобы открыть окно, в котором будет видна информация о скорости.
Почему мой компьютер не получает полную скорость Интернета?
Ваш компьютер не получает полной скорости Интернета, потому что он, вероятно, стал жертвой вредоносных атак или вредоносных программ-шпионов. Вам нужно запустить полную проверку из защитника Windows, чтобы удалить любые вирусы из любых сторонних программ.
Заключительные мысли
Интернет стал настолько неотъемлемой частью нашего образа жизни, что небольшая проблема, связанная с ним, может вызвать у нас приступ паники. К счастью, для решения проблем с Интернетом не требуется много времени, если вы правильно выполните мои действия.
Спасибо, что прочитали мою статью, и вы знаете, где нас найти по любым вопросам.
Как ускорить Интернет в Windows 8 « Операционные системы :: WonderHowTo
- Автор Файзан Хан
Замедление Интернета, требующее нажатия F5 несколько раз для обновления веб-страницы, является одной из раздражающих вещей, с которыми может столкнуться пользователь компьютера. Это должно быть исправлено как можно скорее.
Как и в предыдущих версиях, пользователи Windows 8 также столкнулись с медленным интернетом. Если вы считаете, что низкая скорость не из-за поставщика услуг, вам нужно настроить Windows 8, чтобы восстановить скорость соединения.
Если вы считаете, что низкая скорость не из-за поставщика услуг, вам нужно настроить Windows 8, чтобы восстановить скорость соединения.
Чтобы помочь вам в этом вопросе, вот полезное видео, объясняющее, как можно ускорить подключение к Интернету в Windows 8.
Хотите освоить Microsoft Excel и поднять перспективы работы на дому на новый уровень? Начните свою карьеру с нашего учебного комплекта Microsoft Excel Premium от А до Я в новом магазине Gadget Hacks Shop и получите пожизненный доступ к более чем 40 часам обучения от базового до продвинутого по функциям, формулам, инструментам и многому другому.
Купить сейчас (скидка 97 %) >
Другие выгодные предложения:
- Скидка 97 % на комплект The Ultimate 2021 White Hat Hacker Certification Bundle
- Скидка 98 % на The 2020 Accounting Mastery Bootcamp 9 9009 9009 BundleСкидка % на пакет All-in-One Data Scientist Mega Bundle 2021 года
- Скидка 59 % на XSplit VCam: пожизненная подписка (Windows)
- Скидка 98 % на сертификационный пакет Premium Learn To Code 2021
- Скидка 62 % на программное обеспечение MindMaster Mind Mapping: бессрочное Лицензия
- Скидка 41% NetSpot Home Wi-Fi Analyzer: Пожизненные обновления
- Hot
- Последние
Как: Поворот дисплея на компьютерах с Linux, Mac и Windows
Как: Создание учетной записи администратора с помощью командной строки (Windows)
Как: Заблокировать папку без какого-либо программного обеспечения с помощью пароля
Как: Конвертируйте файлы с компакт-диска в MP3, а затем переместите их на USB-накопитель.

Как: Взломать ограничения обновления Microsoft Windows 7
Как найти букву С: водить на моем Mac
Как: Проверьте, активирована ли Windows XP
Как: Делитесь локальными дисками и папками с помощью Oracle VM VirtualBox с гостевой ОС Windows
Как: Удалите пустые папки, дубликаты файлов, сломанные ярлыки и старые закладки с вашего компьютера
Как: Удалить временные файлы в Ubuntu, Linux Mint или Debian
Как: Восстановление rundll32.
 exe на ПК с Windows XP
exe на ПК с Windows XPКак: Отключите системный брандмауэр без прав администратора
Как: Используйте память в калькуляторе Windows
Как: Проверьте производительность вашей системы в Windows 7
Как: Удалите шум из аудиофайлов в Ubuntu с помощью Audacity
Как: Сотрите свой жесткий диск с терминала Mac OS X
Как: Делайте снимки экрана на ПК с помощью клавиши Print Screen.

Как: Создайте раздражающий пакетный файл, чтобы разыграть друзей
Как: Клонировать компьютеры по локальной сети
Как: Переустановите TextEdit, Preview, iCal или Address Book на компьютере с Mac OS X.
Все функции
Как: Создание учетной записи администратора с помощью командной строки (Windows)
Как: Заблокировать папку без какого-либо программного обеспечения с помощью пароля
Как: Конвертируйте файлы с компакт-диска в MP3, а затем переместите их на USB-накопитель.

Как: Взломать ограничения обновления Microsoft Windows 7
Как: Поворот дисплея на компьютерах с Linux, Mac и Windows
Как найти букву С: водить на моем Mac
Как: Проверьте, активирована ли Windows XP
Как: Делитесь локальными дисками и папками с помощью Oracle VM VirtualBox с гостевой ОС Windows
Как: Удалите пустые папки, дубликаты файлов, сломанные ярлыки и старые закладки с вашего компьютера
Как: Удалить временные файлы в Ubuntu, Linux Mint или Debian
Как: Восстановление rundll32.
 exe на ПК с Windows XP
exe на ПК с Windows XPКак: Отключите системный брандмауэр без прав администратора
Как: Используйте память в калькуляторе Windows
Как: Проверьте производительность вашей системы в Windows 7
Как: Удалите шум из аудиофайлов в Ubuntu с помощью Audacity
Как: Сотрите свой жесткий диск с терминала Mac OS X
Как: Делайте снимки экрана на ПК с помощью клавиши Print Screen.

Как: Создайте раздражающий пакетный файл, чтобы разыграть друзей
Как: Переустановите TextEdit, Preview, iCal или Address Book на компьютере с Mac OS X.
Как: Клонировать компьютеры по локальной сети
Все горячие сообщения
Windows 8 Домашняя — интернет действительно очень медленный
Мой Wi-Fi/интернет работает очень медленно с момента обновления IPhone 9.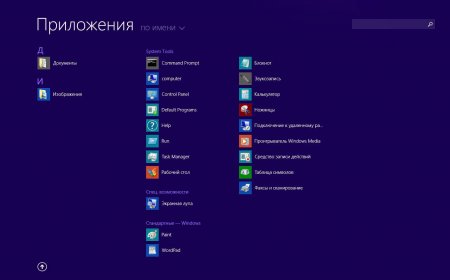 3.4.
3.4.
У меня iPhone 6, и после обновления (3 дня назад) мой Wi-Fi/Интернет работает очень медленно.
Минуты, необходимые для загрузки страниц, а App Store и приложение iTunes не загружаются. Фото и видео нужно очень долго, если они вообще работают.
Проблема не в беспроводном маршрутизаторе, поскольку мой ноутбук с ним работает нормально.
Спасибо за ответ!
Совет пользователю по проблемам Wi — Fi. Предлагайте сверху и снизу.
В качестве альтернативы вы можете сначала попробовать сбросить настройки App Store, так как он вообще не загружается. Пожалуйста, выполните следующие действия:
Полностью закройте App Store из окна приложения выбора, дважды щелкнув кнопку «Домой» и сдвинув вверх панель предварительного просмотра App Store, пока она не исчезнет с экрана. Затем выйдите из iTunes Store (в настройках).
Затем перезапустите устройство.
Затем войдите в iTunes Store и повторите попытку загрузки.
(1) перезагрузите устройство.
(2) сброс настроек сети: настройки > общие > сброс > сброс настроек сети. Присоединяйтесь к сети снова.
(3) перезагрузите маршрутизатор/модем: отключите питание на 2 минуты и снова подключите. Обновите прошивку маршрутизатора (поддержите веб-сайт производителя для проверки новой прошивки). Также попробуйте разные диапазоны (2,4 ГГц и 5 ГГц) и другие полосы пропускания (рекомендуется для полосы пропускания от 2,4 до 20 МГц). Каналы 1, 6 или 11 рекомендуются для диапазона 2.4.
(4) изменение Google DNS: настройки > Wi-Fi > щелкните сеть, удалите все номера в DNS и введите 8.8.8.8 или иначе 8.8.4.4
(5) отключить приоритизацию устройства на маршрутизаторе, если эта функция доступна. Также отключите все приложения для VPN и повторно протестируйте Wi-Fi.
(6) определить, хорошо ли работают другие беспроводные сетевые устройства (другие устройства iOS, Mac, ПК).
(7) попробовать устройство в другой сети, например, у соседей, в общественной кофейне и т. д.
д.
(8) резервное копирование и восстановление устройства с помощью iTunes. Попробуйте сначала восстановить как новый и протестировать его. Если все в порядке, попробуйте восстановить резервную копию (резервная копия может быть повреждена).
https://support.Apple.com/en-us/HT201252
(9) перейти в магазин Apple для оценки материала. Возможно, неисправна микросхема Wi-Fi или антенна.
Совет: https://discussions.apple.com/docs/DOC-9892
ноутбук (Dell Inspiron) с Windows 7 Home Premium теперь тормозит большинство действий — загрузка страниц в браузере&запятая; и т.д.
Я слышал, что через несколько лет использования компьютеры на базе Windows теряют способность функционировать. Это случилось со мной раньше, и я купил новый ноутбук. Теперь, я думаю, что это произойдет снова. Ноутбук (Dell Inspiron) с Windows 7 Home Premium теперь медленно выполняет большинство действий — загрузку страниц в браузере и т. д. Он также время от времени отказывается от моего VPN-подключения, но также и мое прямое подключение очень медленное. Задержка показана программой speedtest, предоставленной провайдером в дополнение к 250 мс, скорости загрузки 1 МБ/с (по сравнению с запланированными 8) и скорости загрузки 0,05 Мбит/с. Интернет-провайдер исправил это один раз, но теперь мне интересно, медленный ли это компьютер, а не сеть, потому что мой ноутбук хорошо работает в той же сети/маршрутизаторе. Есть ли одно решение для этого, кроме другого нового ноутбука?
Он также время от времени отказывается от моего VPN-подключения, но также и мое прямое подключение очень медленное. Задержка показана программой speedtest, предоставленной провайдером в дополнение к 250 мс, скорости загрузки 1 МБ/с (по сравнению с запланированными 8) и скорости загрузки 0,05 Мбит/с. Интернет-провайдер исправил это один раз, но теперь мне интересно, медленный ли это компьютер, а не сеть, потому что мой ноутбук хорошо работает в той же сети/маршрутизаторе. Есть ли одно решение для этого, кроме другого нового ноутбука?
Джонатан,
Вы говорите, что ваш компьютер работает медленно, но все приведенные вами примеры не медленные операции компьютера, а медленная сетевая связь. Чтобы избежать ненужной работы, проверьте, насколько быстро компьютер выполняет задачи, не использующие сеть.
Если он отлично работает для задач, не связанных с сетью, вы можете сосредоточиться на проблемах сети как на единственной проблеме.
Он также стал очень медленным для сетевых задач, вам следует изучить другие причины. Просто в качестве примера: если, как и я, вы засыпаете/выключаете компьютер, когда не используете его, то дефрагментация никогда не будет работать, поэтому вы можете запустить ее вручную, чтобы убедиться, что это не вызывает проблем. Опишите свои симптомы в этой теме, чтобы кто-то мог посоветовать лучший курс действий.
Просто в качестве примера: если, как и я, вы засыпаете/выключаете компьютер, когда не используете его, то дефрагментация никогда не будет работать, поэтому вы можете запустить ее вручную, чтобы убедиться, что это не вызывает проблем. Опишите свои симптомы в этой теме, чтобы кто-то мог посоветовать лучший курс действий.
В маловероятном случае, когда вам необходимо запустить Dell Factory Image Restore, инструкции находятся в вашем руководстве по эксплуатации ПК *. Прежде чем сделать это, запустите локальное резервное копирование Dell Datasafe, затем нажмите «Резервное копирование, восстановление», чтобы создать — носитель позволяет создать загрузочный USB-диск раздела, который вы можете использовать для обычной процедуры восстановления заводского образа Dell [чтобы сделать это, даже если вы уже решили ваши проблемы, чтобы вы могли столкнуться, если жесткий диск никогда не выходит из строя].
* Процедура восстановления заводского образа Dell [выдержка из руководства для Dell Inspiron 1545]
1. включить компьютер.
включить компьютер.
2 когда появится логотип Dell, нажмите несколько раз, чтобы открыть окно дополнительных параметров загрузки.
Примечание. Если вы ждете слишком долго и появляется логотип операционной системы, продолжайте ждать, пока не появится рабочий стол Microsoft Windows; затем выключите компьютер и повторите попытку.
3. Выберите ремонт компьютера. Появится окно «Параметры восстановления системы».
4. Выберите раскладку клавиатуры и нажмите Далее.
5. для доступа к параметрам восстановления войдите в систему как локальный пользователь. Чтобы получить доступ к командной строке, введите администратор в поле имени пользователя и нажмите кнопку ОК.
6. щелкните Восстановление заводского образа Dell. Появится экран приветствия Dell Factory Image Restore.
Примечание. В зависимости от конфигурации может потребоваться выбрать Dell, а затем заводские инструменты восстановления заводского образа Dell.
7. нажмите «Далее».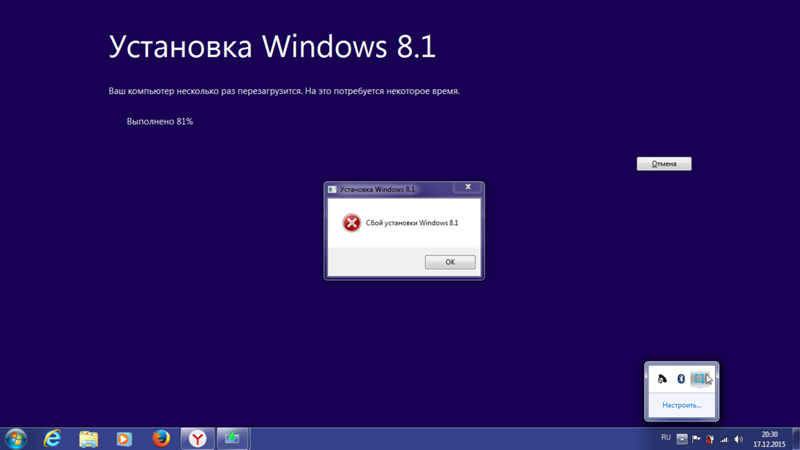 Отображается экран удаления данных.
Отображается экран удаления данных.
Примечание. Если вы не хотите продолжать восстановление заводского образа, нажмите «Отмена».
8. Установите флажок, чтобы подтвердить, что вы хотите продолжить переформатирование жесткого диска и восстановление заводского состояния системного программного обеспечения, затем нажмите Далее. Начнется процесс восстановления, который может занять пять или более минут. Сообщение появляется, когда операционная система и приложения, установленные на заводе, были восстановлены до заводского состояния.
9. Нажмите Готово, чтобы перезапустить систему.
Я получаю эту ошибку DNS пытается подключиться к facebook, но ни на одном другом сайте я не заметил, что мой Интернет сейчас очень медленный.
Я получаю эту ошибку DNS пытается подключиться к facebook, но нет другого сайта Я заметил, что мой интернет сейчас очень медленный. Ошибка 105 (net::ERR_NAME_NOT_RESOLVED): не удалось разрешить адрес DNS-сервера
.
Microsoft Windows [Версия 6.1.7601]
Copyright (c) 2009 Microsoft Corporation. Все права защищены.
C:\Users\mark>ipconfig/all
Конфигурация IP Windows
Имя хоста…: cookiemonster
Основной DNS-суффикс…:
Тип узла…: смешанный
Активный. .. IP-маршрутизация: №
Активный… прокси-сервер WINS: №
… Список поиска DNS-суффиксов: ccrtc.com
Подключение к беспроводной сети 3 Адаптер беспроводной локальной сети:
Состояние носителя… : Медиа отключены
DNS-суффикс соединения. :
… Описание: Microsoft Virtual WiFi Miniport адаптируется
Физический адрес…. : 68-A3-C4-22-8B-C3
DHCP активен…: Да
Автоконфигурация включена…: Да
Ethernet-соединение с локальной сетевой картой:
DNS-суффикс соединения. : ccrtc.com
Описание…: Realtek PCIe FE Family Controller
Физический адрес…. : 64-31-50-43-AE-8F
Активен DHCP. ..: Да
..: Да
Автоконфигурация включена…: Да
Адрес Локальная ссылка IPv6…: fe80::3458:a8df:c03c:d596% 12 (Предпочтительно)
Адрес IPv4…: 75.103.136.150 (Предпочтительно)
… Маска подсети: 255.255.252.0.
Аренда получена…: Среда, 10 октября 2012 г. 21:16:34
Конец аренды…: Четверг, 11 октября 2012 г. 21:16:34
… Шлюз по умолчанию. : 75.103.136.1.
DHCP-сервер…: 209.132.160.25
DHCPv6 IOOKING…: 207892816
Клиент DHCPv6 DUID…: 00-01-00-01-14-FF-6D-A2-64-31-50-2E-2F-F5
DNS-серверы…: 209.132.160.4.
209.132.160.5
NetBIOS через TCP/IP…: включено
Подключение к беспроводной сети Адаптер беспроводной локальной сети:
Состояние носителя…: Отключен
DNS-суффикс соединения. :
… Описание: Адаптер беспроводной сети 802.11n
Физический адрес…. : 68-A3-C4-22-8B-C2
Активен DHCP…: Да
Автоконфигурация включена…: Да
Адаптация карты Туннель 6TO4:
Суффикс DNS для конкретного подключения.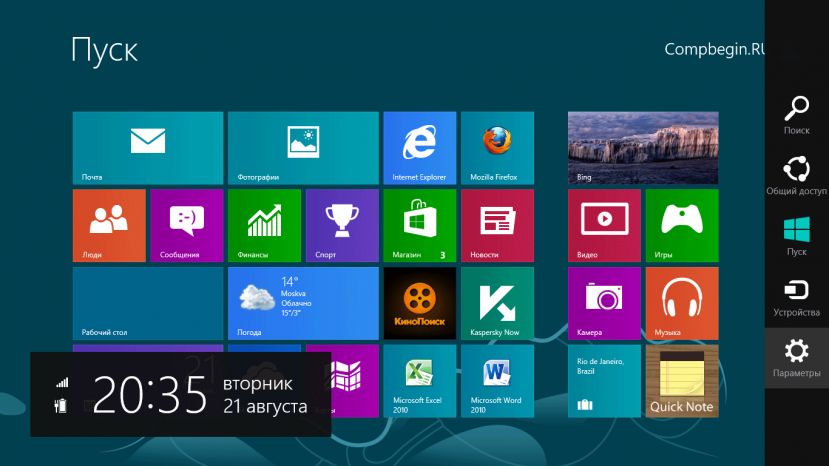 : ccrtc.com
: ccrtc.com
… Описание: Карта Microsoft 6to4
Физический адрес…. : 00-00-00-00-00-00-00-E0
Активен DHCP…: №
Автоконфигурация включена…: Да
IPv6-адрес: 2002:4 67 b: 8896:4 b 67:8896 (Предпочтительно)
… Шлюз по умолчанию. : 2002:c058:6301:c058:6301
DNS-серверы…: 209.132.160.4.
209.132.160.5
NetBIOS через TCP/IP…: отключено
Карточный туннель Teredo Tunneling Pseudo-Interface:
DNS-суффикс соединения. :
… Описание: Teredo Tunneling Pseudo-Interface
Физический адрес…. : 00-00-00-00-00-00-00-E0
Активный DHCP…
. . . . . . . . : Нет.Автоконфигурация включена…: Да
IPv6-адрес…: d 2001:0:9 38: 6ab8:3482:e41:b498:7769 (предпочтительно
EXE)
Адрес локальной ссылки IPv6…: fe80::3482:e41:b498:7769% 16 (предпочтительно)
… Шлюз по умолчанию. :
NetBIOS через TCP/IP…: отключено
Туннельный адаптер ISATAP.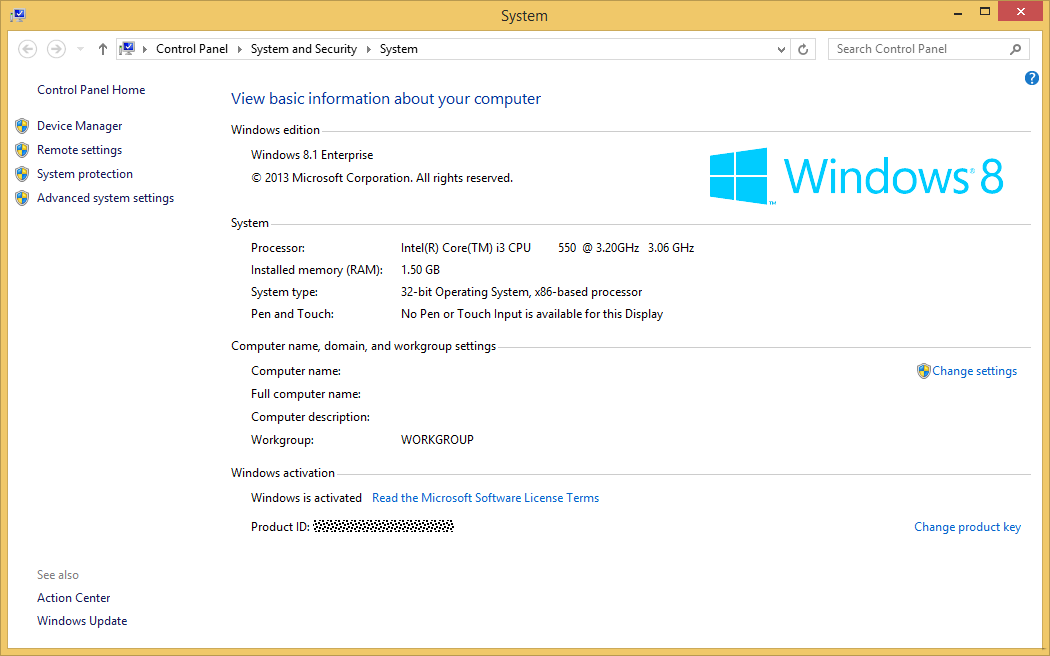 ccrtc.com:
ccrtc.com:
Состояние носителя…: Носитель отключен
DNS-суффикс соединения. : ccrtc.com
… Описание: Адаптер Microsoft ISATAP
Физический адрес…. : 00-00-00-00-00-00-00-E0
DHCP активен…: №
Автоконфигурация включена…: Да
C:\Users\mark >
Привет
Спасибо за вопрос! Если я правильно понимаю, вы не можете подключиться к Facebook и получаете ошибку, интернет тоже медленный. Попробуйте вопрос по исправлению.
Прежде чем продолжить, я хотел бы собрать некоторую личную информацию.
1. Были ли последние изменения в системе перед выставкой?
2. Какой веб-браузер вы используете?
Метод 1:
Перейдя по этой ссылке, невозможно подключиться к некоторым веб-сайтам для выполнения действий по устранению неполадок. Проверьте, помогает ли это.
Примечание : Обратите внимание, что сброс настроек запущенного Internet Explorer сбрасывает все настройки, определенные пользователем, в том числе установленные установленными расширениями, панелями инструментов и другими надстройками для IE по умолчанию. Это включает в себя всю область безопасности, конфиденциальности и настроек. Также это удалит историю посещений, удалит весь временный Интернет, файлы cookie, файлы данных форм и особенно все пароли.
Это включает в себя всю область безопасности, конфиденциальности и настроек. Также это удалит историю посещений, удалит весь временный Интернет, файлы cookie, файлы данных форм и особенно все пароли.
Метод 2:
Перейдите по этой ссылке Медленное подключение к Интернету и выполните операции. Проверьте, помогает ли это.
Метод 3:
Перейдите по этой ссылке, Обновите драйвер и обновите карту сети. Проверьте, помогает ли это.
Подробнее см.: ссылка
Ответьте нам с результатами. Я был бы рад помочь вам в дальнейшем.
Навигация между окнами в Firefox очень медленная. Справка&запятая; Пожалуйста.
Firefox очень медленно отвечает, когда я хочу перейти к другому окну, которое уже открыто, или если я нажимаю кнопку + Параметры, чтобы открыть новое окно/вкладку, реакция очень медленная. Иногда firefox вообще не отвечает, приходит сообщение, что «Firefox не отвечает», и после этого браузер начинает перезагружать все страницы.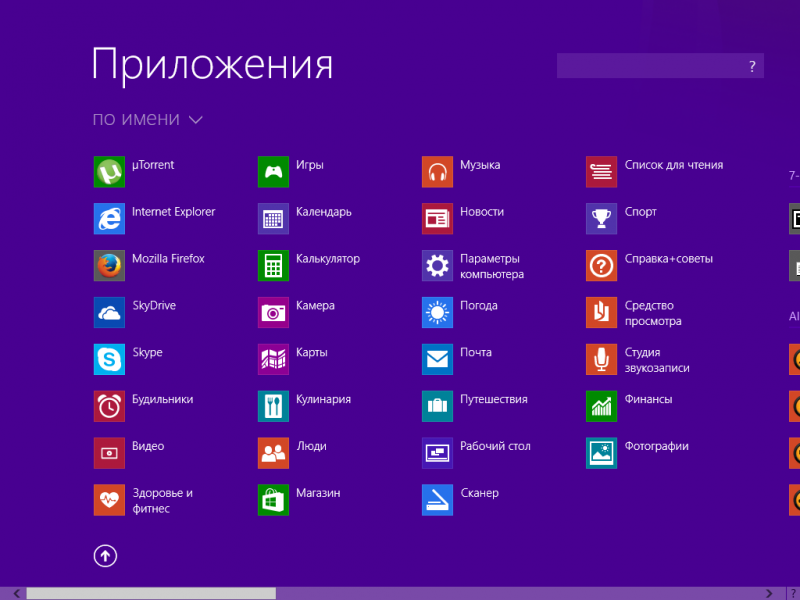 Это довольно скучно. Пожалуйста, помогите.
Это довольно скучно. Пожалуйста, помогите.
Использую WIN 7. В системе 3 ГБ ОЗУ, процессор 2,2 ГГц от Intel, 32 битная ОС.
Я удалил файлы sessionstore.js и .bak, а затем перезагрузил браузер. Это ускорило его реакцию. Большое спасибо вам двоим.
Windows 8.1 работает очень медленно и время от времени зависает.
Моя Windows 8.1 работает очень медленно и время от времени зависает. Поэтому я запустил sfc/scannow. Он находит поврежденные файлы, но не может исправить. Поэтому я запустил «dism/online/cleanup-image/restorehealth», но и там тоже. Пожалуйста, помогите как можно скорее. Спасибо!!!
Оригинальное название: найти файлы, поврежденные после sfc/scannow и не могу восстановить
Привет, Акаш,
Спасибо за ответ.
Как вы сказали, после завершения сканирования найденного SFC вы получаете сообщение об ошибке, указывающее, что есть повреждение, но оно не было исправлено. Затем, пожалуйста, следуйте следующим советам, чтобы решить проблему.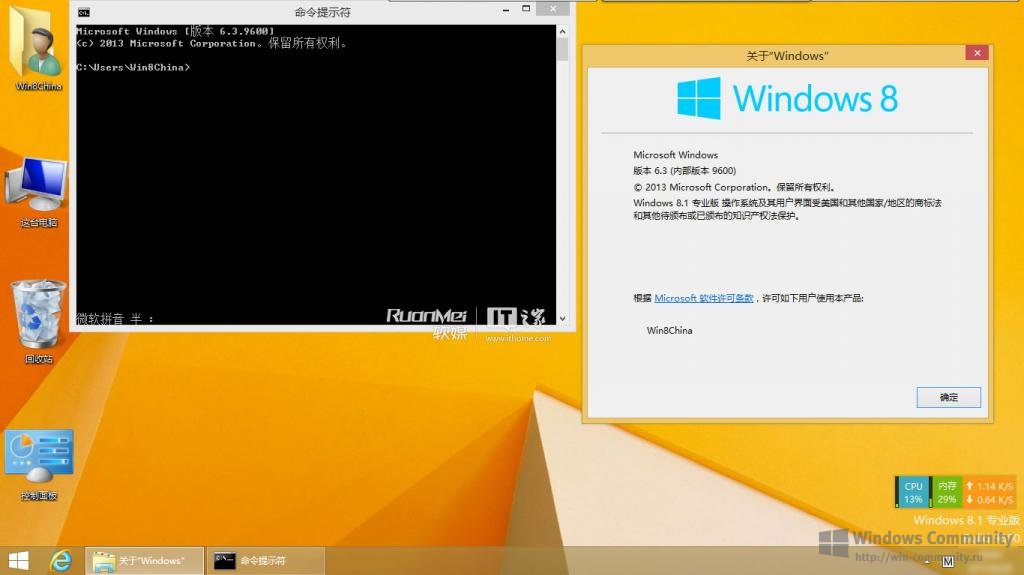
Используйте средство проверки системных файлов для восстановления отсутствующих или поврежденных системных файлов
(См.: вручную заменить поврежденный файл исправной копией файла)
http://support.Microsoft.com/kb/929833/en-us
Надеюсь, это поможет. В противном случае, не стесняйтесь написать нам снова, и мы будем рады помочь вам.
Windows Vista работала медленно, поэтому я перезагрузился, и теперь у меня очень медленный интернет. Попробуйте запустить update, но я получаю код ошибки 80072EFE.
оригинальное название: МЕДЛЕННЫЙ ИНТЕРНЕТ
Я перезапустил Windows Vista, потому что он работал как барахло. Теперь комп работает нормально, но интернет ОЧЕНЬ медленный. Работало пока не переустановил Висту. Мой кабель в рабочем состоянии. Я могу загрузить только половину веб-страницы, если мне повезет. Есть ли порт или что-то, что мне нужно открыть, чтобы мой интернет работал со скоростью более 9 байт в секунду? Я должен спросить об этом на другом компьютере, потому что для загрузки этой штуки потребуется 6 лет.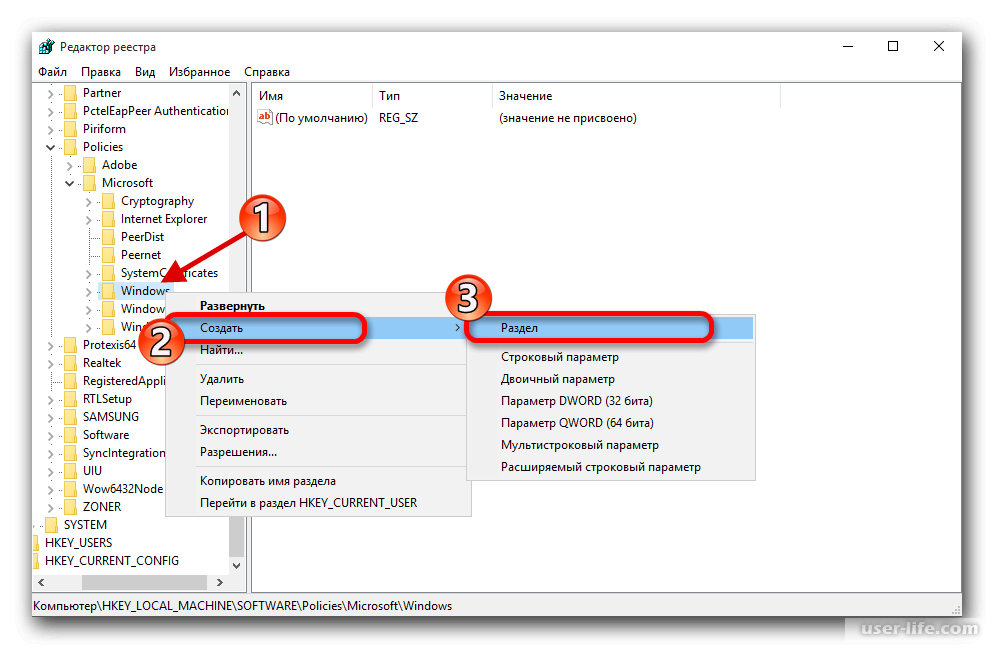 Я получаю код ошибки 80072EFE, когда пытаюсь обновить. Помогите мне, потому что я теряю веру в Microsoft.
Я получаю код ошибки 80072EFE, когда пытаюсь обновить. Помогите мне, потому что я теряю веру в Microsoft.
Привет
Я предлагаю вам выполнить следующие шаги и проверить, поможет ли это:
Метод 1:
Попробуйте выполнить чистую загрузку и проверьте, помогает ли это:
http://support.Microsoft.com/kb/929135
ПРИМЕЧАНИЕ. Когда вы закончите устранение неполадок, убедитесь, что вы восстановили нормальный запуск режима компьютера, как это было предложено в шаге 7 вышеприведенной статьи.
Метод 2:
Для обновления Windows, ошибка, проверьте эту ссылку и следуйте инструкциям по ссылке ниже и проверьте, может ли это помочь:
http://Windows.Microsoft.com/en-us/Windows7/Windows-Update-error-80072efe-or-80072f76
Будет полезно.
Независимо от того, какой интернет-браузер очень медленный/не работает&запятая; но и другие приложения, такие как онлайн-игры онлайн&запятая; торрент работает нормально.
Привет, мир
У меня странная проблема: мой интернет-браузер работает очень медленно/не отвечает, но связанные с ним другие онлайн-приложения работают отлично. Я пробовал хром и интернет исследовать. Это не проблема с Интернетом, я подключаю Time warner к кабелю Comcast, и оба раза проблема сохраняется.
Я играю в несколько онлайн-игр, таких как starcraft и steam, и все работает нормально.
Я использую 64-разрядную версию Windows Vista Home Premium с пакетом обновления 2.
с процессором i5
GForce 460GTX
и 2 жестких диска SATA.
Привет shinji_45,
Проблемы с производительностью Internet Explorer обычно вызваны неисправными модулями. Я предлагаю вам запустить Internet Explorer в режиме «Добавить» или «Нет» и проверить, есть ли у вас такая же проблема.
Для этого
а. Нажмите «Пуск», выберите «Программы», выберите «Стандартные», выберите «Системные инструменты».
Нажмите «Пуск», выберите «Программы», выберите «Стандартные», выберите «Системные инструменты».
б. щелкните Internet Explorer (без надстроек).
в. Если это решит проблему, выполните следующие действия, чтобы изолировать надстройку браузера, которая вызывает проблему:
а. щелкните Инструменты, а затем щелкните Свойства обозревателя.
б. щелкните вкладку «Программы», затем нажмите «Управление надстройками».
в. щелкните надстройку в списке имен, а затем нажмите «Отключить».
д. Повторяйте шаг c, пока не определите надстройку, вызывающую проблему.
Если это решит проблему, это может быть вызвано рекламным ПО, установленным как надстройка.
Если проблема не устранена, сбросьте настройки Internet Explorer. Сбросьте настройки Internet Explorer.
Чтобы использовать функцию сброса настроек Internet Explorer в Панели управления, выполните следующие действия:
а. Закройте все программы, включая Internet Explorer (если он запущен).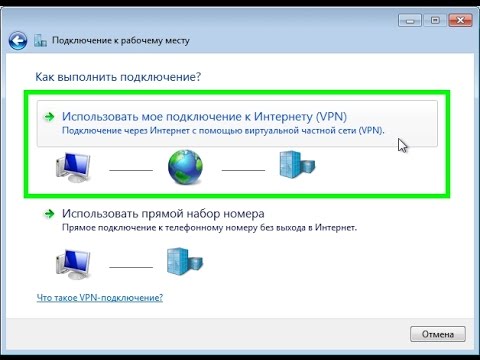
б. Нажмите «Пуск», введите следующую команду в поле «Начать поиск» и нажмите клавишу ВВОД:
.Inetcpl.cpl
Появится диалоговое окно «Свойства обозревателя».
в. нажмите на вкладку «Дополнительно».
д. В разделе «Сбросить настройки Internet Explorer» нажмите «Сброс». Затем нажмите еще раз на сброс.
эл. Когда Internet Explorer завершит сброс настроек, нажмите «Закрыть» в диалоговом окне сброса настроек Internet Explorer.
ф. перезапустите Internet Explorer.
Вы можете проверить ссылки для получения дополнительной информации ниже:
http://Windows.Microsoft.com/en-us/Windows-Vista/Internet-Explorer-Add-ons-frequently-asked-questions
http://Windows.Microsoft.com/en-us/Windows-Vista/how-do-browser-add-ons-affect-my-computer
http://Windows.Microsoft.com/en-us/Windows-Vista/reset-Internet-Explorer-7-settings
Предупреждение: Сброс настроек Internet Explorer может сбросить настройки безопасности или настройки конфиденциальности, которые вы добавили в список надежных узлов. Сброс настроек Internet Explorer также может сбросить настройки родительского контроля. Мы рекомендуем вам отметить эти сайты, прежде чем использовать сброс настроек Internet Explorer.
Сброс настроек Internet Explorer также может сбросить настройки родительского контроля. Мы рекомендуем вам отметить эти сайты, прежде чем использовать сброс настроек Internet Explorer.
Не знаю, что на самом деле может быть причиной медленной работы Chrome. Однако, поскольку браузеры работают медленно, начинать решать эту проблему следует в браузере.
Спасибо
Ирфан Х, инженер службы поддержки Microsoft Answers. Посетите наш Форум отзывов на ответы Microsoft и дайте нам знать, что вы думаете.
Интернет внезапно стал ОЧЕНЬ медленным на 1 ПК
У нас есть 3 проводных подключенных ПК к роутеру AT&T. На 1 из этих ПК внезапно возникла проблема. У него очень медленный интернет. Вроде нормально подключается к сайтам, но тут он не грузит страницы. Например, в Firefox внизу браузера написано «подключено к google.com… или «ожидание yahoo.com…»» , тогда оно есть. Ничего нового не было установлено с прошлой недели. Вопрос: используете проводную локальную сеть или соединение Wi-Fi. Вопрос есть с Firefox и IE.
Вопрос есть с Firefox и IE.
Выполнил чистую загрузку, отключив все службы и программы, не относящиеся к Microsoft.
Пробовал проводное и беспроводное подключение.
Я пробовал 2 разных браузера.
Запуск SFC.
Вы сбросили netsh.
Факт ipconfig/выпуск/обновление.
Инвалиды для Нортона.
Вероятно, не было других вещей, которых я сейчас не помню.
Вообще ничего не помогло. На 2 других ПК проблем нет. «Плохой» ПК очень хорошо подключается через домашнюю сеть — красиво и быстро.
Я много лет занимался сборкой/апгрейдом/ремонтом ПК в качестве хобби. Никогда не видел этого раньше. Совершенно беспомощный.
Windows 7 Домашняя расширенная
Привет
Есть ли код ошибки или сообщение, которое отображается при невозможности подключения к Интернету?
Все изменения, внесенные в компьютер перед выставкой?
Способ 1:
Перейдите по ссылке и следуйте инструкциям.
Проблемы с подключением к беспроводной и проводной сети Windows
http://Windows. Microsoft.com/en-us/Windows/help/wired-and-wireless-network-connection-problems-in-Windows
Microsoft.com/en-us/Windows/help/wired-and-wireless-network-connection-problems-in-Windows
Метод 2:
Перейдите по ссылке и попробуйте выполнить указанные действия по устранению неполадок.
Почему я не могу подключиться к Интернету?
http://Windows.Microsoft.com/en-us/Windows7/why-can-t-I-connect-to-the-Internet
Необходимо обновить беспроводное подключение к Интернету DSL очень медленно в драйвере Vista.
У меня есть DSL-соединение, беспроводная связь очень медленная. У меня Windows Vista, я купил кабель Ethernet и не могу подключиться по кабелю. Мой техник предложил мне загрузить драйвер для кабельного модема, но не могу найти такую загрузку через Windows Vista
* оригинальное название — Мне нужно установить драйвер для кабеля Ethernet, я купил для своего DSL-соединения, но не могу найти драйвер для Windows Vista *.
Вы не получаете загрузку для кабеля Ethernet.
Убедитесь, что у вас правильный кабель
И заходим на сайт Modem Manufactutrer’e и ищем последнюю версию прошивки/софта для модема.
Или, если вы имеете в виду драйверы для вашего сетевого адаптера:
Перейдите на веб-сайт производителя вашего компьютера/ноутбука > Раздел драйверов и загрузок > введите номер модели > найдите последние версии драйверов для Vista > загрузите/установите их.
Компьютер, который вы используете сейчас, если у вас есть подключение к Интернету с другим > загрузите / сохраните драйверы > скопируйте их на флэш-накопитель > перенесите / установите на другой компьютер / ноутбук.
Если у вас есть дополнительные проблемы, я предлагаю вам обратиться к тому специалисту, который проконсультирует вас по этому вопросу, для загрузки драйвера.
До скорой встречи.
Мик Мерфи — партнер Microsoft
у меня очень медленный интернет
Привет, у меня новый toshiba и, несмотря на мои усилия, Интернет очень медленный, как работать быстрее, у меня есть другие компьютеры, которые работают быстрее в той же сети
Привет
Спасибо за публикацию на форумах сообщества Microsoft.
Мы здесь, чтобы помочь и направить вас в правильном направлении.
Помогите с небольшим количеством информации.
1. какой браузер используете на компьютере?
2. Вы используете проводное/беспроводное подключение к Интернету?
3. эта проблема возникает только с каким-либо веб-сайтом в частности или со всеми веб-сайтами?
4. Вы получили сообщение об ошибке/код?
Я предлагаю вам выполнить шаги по ссылкам и проверить.
Почему у меня такое медленное подключение к Интернету?
http://Windows.Microsoft.com/en-us/Windows7/why-is-my-Internet-connection-so-slow
Важно: Во время сканирования на жестком диске, если поврежденные сектора обнаружены на жестком диске, при сканировании попробуйте восстановить эту область, если все имеющиеся на ней данные могут быть потеряны.
Ответ с дополнительной информацией, чтобы помочь вам.
Стартовая версия Windows 7 работает очень медленно, несмотря на установленное обновление?
Я использую 2 антивируса Eset и Mcafee не из них быстрый мой стартер для windows 7. Что сделать чтобы мой компьютер стал очень быстрым комп брат очень быстрый а мой очень медленный? Как я могу сделать очень быструю скорость?
Что сделать чтобы мой компьютер стал очень быстрым комп брат очень быстрый а мой очень медленный? Как я могу сделать очень быструю скорость?
У вас должно быть два антивируса одновременно. Решите, кого вы хотите оставить, и удалите другого. Оно само по себе наверное поможет. Возможно, вам понадобится инструмент для удаления сайта, чтобы полностью удалить все следы того, который вы решите сделать.
Итак, прочитайте это — https://www.microsoft.com/atwork/maintenance/speed.aspx#fbid=H9h8CKbw_qx (не шаг 6), который, я надеюсь, также поможет.
Моя скорость завершения работы Windows XP очень низкая. Что я могу сделать, чтобы ускорить >
Остановка очень-очень медленная. Что мы можем сделать?
Загрузите и установите службу профиля пользователя Beehive Clean Up
http://www.Microsoft.com/downloads/en/details.aspx?FamilyId=1b286e6d-8912-4e18-B570-42470e2f3582&displaylang=en
Windows XP запускается с очень низкой скоростью
У меня ноутбук dell latitude d610 с Intel Centrino 1,89 ГГц и 2 ГБ оперативной памяти с диском C: 50 ГБ емкость
все работает хорошо, но из-за нескольких оконных дней запуск процесса занимает много времени (около 2 минут)
пробовал
1.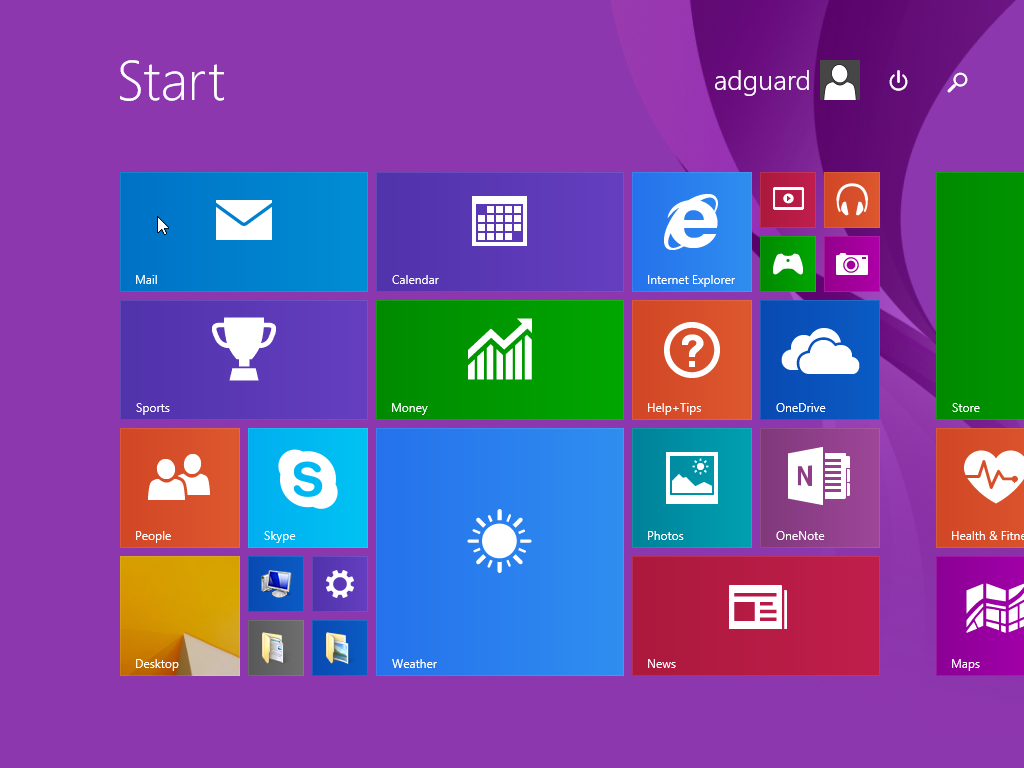 восстановление системы
восстановление системы
2 mcafee stinger
3. глубокий анализ основной Microsoft , но ничего не работает
Некоторые приложения, такие как Internet Explorer и проигрыватель Windows Media , также сильно загружаются моя машина работает нормально
Помогите, пожалуйста
Спасибо
У вас есть несколько мутифрагментированных файлов, и ваша система выиграет от нескольких выбранных точек восстановления системы. cCleaner — лучший инструмент для этого.
Выберите Пуск, все программы, аксессуары, Системные инструменты, очистку диска, очистку корзины, удаление временных файлов Интернета и другие выбранные параметры. Я рекомендую также нажать «Другие параметры», «Восстановление системы» и удалить все, кроме последней точки восстановления системы. Запустите дефрагментацию диска.
Использование параметра восстановления системы наиболее целесообразно, когда ваша система работает медленно и вам необходимо увеличить свободное место на диске в разделе C. Если у вас есть ошибки, которые можно устранить с помощью восстановления системных настроек до первоначального состояния, не используйте этот параметр.
Если у вас есть ошибки, которые можно устранить с помощью восстановления системных настроек до первоначального состояния, не используйте этот параметр.
Если компьютером пользуются несколько человек и у них есть собственный журнал пользователей, вам необходимо запустить очистку диска в каждом профиле пользователя, для которого вы хотите удалить все ненужные файлы.
Лучшей программой для очистки диска является cCleaner. Удаление точек восстановления системы может быть важно, если у вас мало свободного места на диске. Возможность их удаления — одна из опций инструментов. Вы можете выборочно удалить те, которые были созданы в менее важные моменты.
cCleaner поставляется с инструментом реестра. Не используйте этот инструмент, так как любой очиститель реестра может привести к созданию очень трудно устраняемых системных ошибок.
http://www.CCleaner.com/download
Вы должны регулярно выполнять дефрагментацию. Defraggler — это бесплатный инструмент, который лучше, чем уже устаревший Defragmenter, поставляемый Microsoft с Windows XP.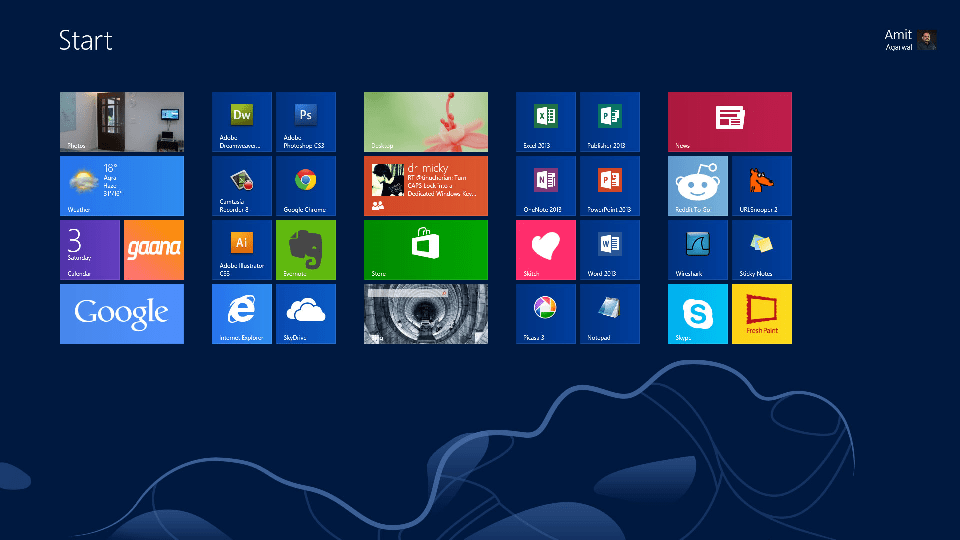
http://www.Piriform.com/Defraggler
Скачайте cCleaner и Piriform Defraggler вместо альтернативы. Вместо этого не заменяйте использование только Microsoft Defraggler Defraggler. Microsoft Defragmenter также является полезным поставщиком отчетов. Можете ли вы предоставить дополнительный отчет при запуске cCleaner и Defraggler.
Ваша цифра проверки платы 1037342 относительно высока для XP, но будет ниже установленной оперативной памяти. McAfee может вызвать проблемы с производительностью на компьютере с Windows XP. Я предлагаю вам установить альтернативное бесплатное программное обеспечение, такое как Microsoft Security Essentials или AVG free 2012.
http://Windows.Microsoft.com/en-GB/Windows/products/security-essentials
http://free.Avg.com/GB-en/download-free-антивирус
Загрузите AVG, а не Cnet.
Моя скорость загрузки Windows XP очень низкая без видимой причины.
оригинальное название: проблема со скоростью загрузки
Спецификация моего ПК: benq joybook s42
с драйвером REALTEK WLAN 8187 B на Windows XP.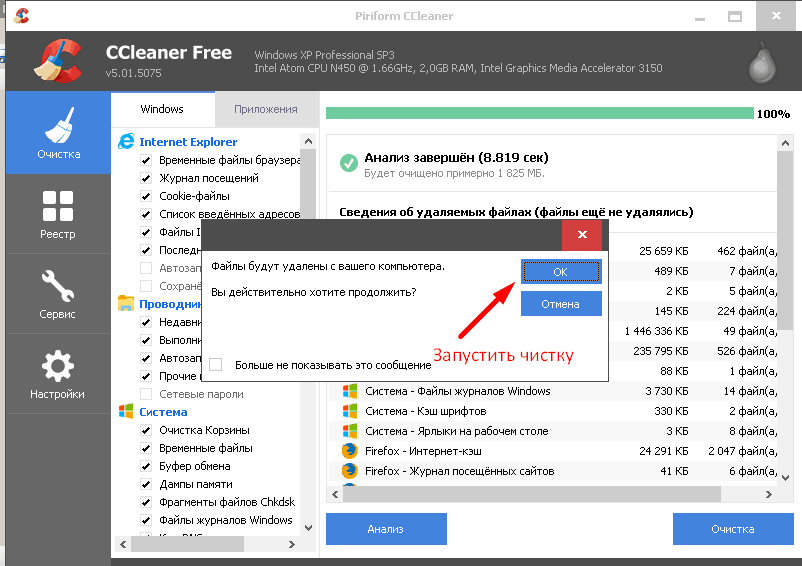
Скорость загрузки Www.speedtest.net составляет около 133 кбит/с
другое устройство
EEPC
Ubuntu установлена 11.10
подключено к Интернету с помощью Gnome Network Manager
протестировано с http://speedtest.net скорость примерно 350 КБ/с
Подскажите пожалуйста в чем мой ноут… ОПЯТЬ установлен ничего не устанавливается кроме пилотов.
Привет
Спасибо за ответ.
Я предлагаю вам связаться с интернет-провайдером и проверить, помогают ли они решить проблему.
Я РЕШИЛ проблему…
В моей песочнице я «Беспроводное сетевое соединение 3» и «RTL8187B связан с чем-то».
Если я открою параметр «Дополнительно», и он покажет только вкладку «Общие» и «Дополнительно», мое соединение будет медленным (при тестировании около 128 кбит/с).
Что я делаю, так это открываю service.msc, запускаю Wireless Zero Configuration и активирую эту опцию. Загрузка восстановлена до 600 кб/с.
Медленный интернет в Windows 10? Вот как это решить
У вас медленное интернет-соединение в Windows 10? Мы здесь, чтобы помочь вам исправить это.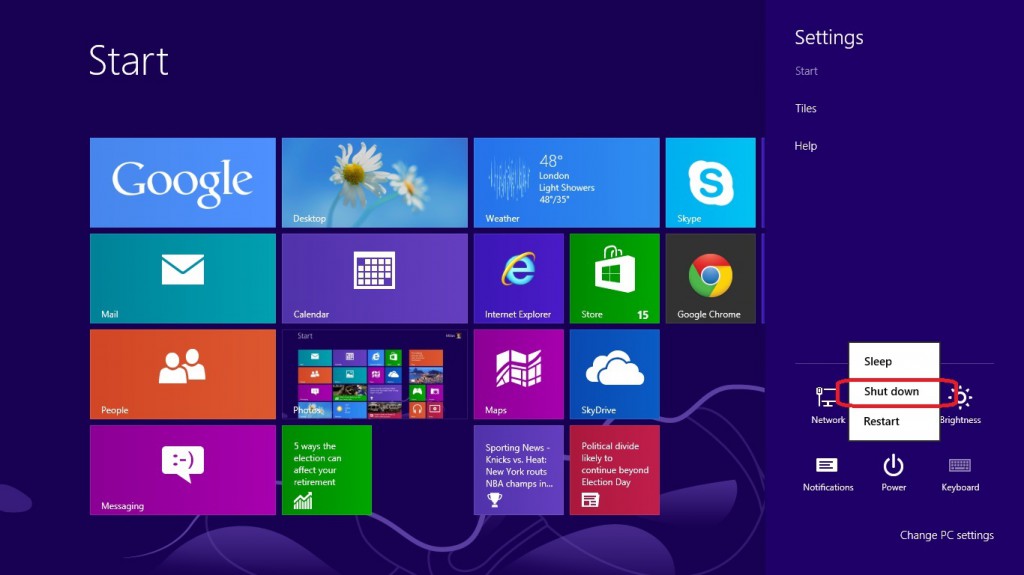 В этом руководстве мы рассмотрим 9эффективные решения для ускорения вашего интернета на устройстве под управлением Windows 10. Наши методы работают как на настольных компьютерах, так и на портативных устройствах.
В этом руководстве мы рассмотрим 9эффективные решения для ускорения вашего интернета на устройстве под управлением Windows 10. Наши методы работают как на настольных компьютерах, так и на портативных устройствах.
Повысьте производительность и скорость сети, чтобы устранить одну из самых неприятных проблем, с которыми можно столкнуться. Вот почему мы здесь, чтобы помочь вам исправить медленный интернет в Windows 10, независимо от того, используете ли вы Ethernet или Wi-Fi.
Совет . Если вы не знакомы с интерфейсом Windows 10, перед устранением неполадок рекомендуем прочитать нашу статью «Как начать работу с Windows 10».
Метод 1. Отключите функцию обновления одноранговой сети (P2P)
Низкая скорость Интернета часто вызвана неправильно настроенными системными настройками. Что-то, что часто мешает вашим интернет-соединениям, — это функция, называемая обновлением Peer-2-Peer.
Функция однорангового обновления (P2P) вызывает споры среди пользователей Windows 10.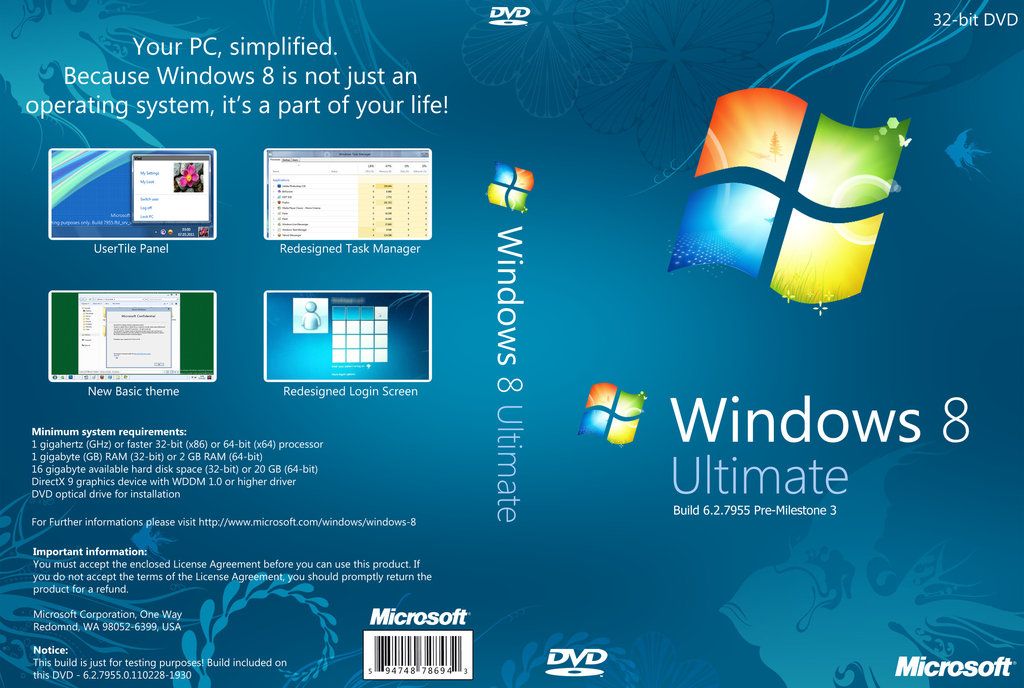 Хотя он призван упростить обновление вашего компьютера, он часто потребляет большую часть полосы пропускания и замедляет работу Интернета. К счастью, вы можете отключить его.
Хотя он призван упростить обновление вашего компьютера, он часто потребляет большую часть полосы пропускания и замедляет работу Интернета. К счастью, вы можете отключить его.
- Щелкните значок Windows в левом нижнем углу экрана, чтобы вызвать меню «Пуск». . Выберите Settings или используйте ярлык Windows + I .
- Щелкните плитку Обновление и безопасность . Здесь вы можете найти большинство настроек Центра обновления Windows.
- Перейдите на вкладку Оптимизация доставки и убедитесь, что Разрешить загрузку с других ПК выключен .
- После отключения этой функции вы больше не будете использовать Интернет для отправки и получения обновлений с других компьютеров. Вы должны заметить некоторые улучшения скорости интернета.

Способ 2. Закройте фоновые приложения
Некоторые приложения используют вашу полосу пропускания, даже когда вы их не используете, что значительно снижает производительность вашей сети. Такое программное обеспечение, работающее в фоновом режиме, может легко снизить скорость вашего интернета. Вот как вы можете полностью закрыть эти приложения.
- Щелкните правой кнопкой мыши на панели задач и выберите «Диспетчер задач» в контекстном меню.
- Если диспетчер задач запущен в компактном виде, нажмите кнопку Подробнее , чтобы развернуть его.
- Оставайтесь на вкладке «Процессы», а затем щелкните заголовок «Сеть », чтобы отсортировать приложения в зависимости от их использования в сети. Вы можете легко увидеть, какие приложения в настоящее время используют вашу сеть, и закрыть их, если они не нужны.
- Далее перейдите на вкладку Startup .
 Проверьте, не оказывают ли какие-либо запускаемые приложения сильное влияние на ваш компьютер, и немедленно отключите их.
Проверьте, не оказывают ли какие-либо запускаемые приложения сильное влияние на ваш компьютер, и немедленно отключите их.
- Перезагрузите компьютер и проверьте, заметили ли вы улучшение скорости интернета.
Способ 3. Использование CCleaner
CCleaner — это приложение, используемое для самых разных целей. Он может очистить ваш компьютер от временных ненужных файлов, данных браузера и даже помогает вам поддерживать порядок в ключах реестра.
Вот как загрузить и использовать CCleaner для оптимизации скорости интернета.
- Скачать CCleaner. Убедитесь, что вы получаете программное обеспечение только с официального сайта! Несанкционированные загрузки могут быть устаревшими или содержать вредоносные программы и другой вредоносный код.
- Нажмите на установочный файл , который вы только что загрузили, чтобы запустить мастер установки. Просто следуйте инструкциям на экране, чтобы установить CCleaner на свое устройство.

- Запуск CCleaner с помощью созданного ярлыка или строки поиска.
- Сначала выберите Custom Clean на левой панели. Вы можете снять флажки с любых опций, которые вы не хотите удалять, перед началом очистки.
- Нажмите кнопку Run Cleaner и дождитесь завершения очистки.
- Перейдите на вкладку Registry . Нажмите кнопку Scan for Issues и подождите, пока CCleaner обнаружит все ошибки реестра. Если обнаружены какие-либо проблемы, нажмите « Исправить выбранные проблемы… ”
- Перезагрузите компьютер . Вы сможете заметить увеличение скорости интернета, если CCleaner сможет исправить связанные проблемы.
Способ 4. Смените DNS-сервер
Быстрое решение этой проблемы — смена DNS-сервера. Таким образом, вы сможете обойти ограничения и даже увеличить скорость интернета на своем устройстве. Вот шаги, чтобы быстро изменить свой DNS-сервер на известный, быстрый и общедоступный DNS.
Таким образом, вы сможете обойти ограничения и даже увеличить скорость интернета на своем устройстве. Вот шаги, чтобы быстро изменить свой DNS-сервер на известный, быстрый и общедоступный DNS.
- Нажмите клавиши Windows + R на клавиатуре. Это вызовет утилиту «Выполнить».
- Введите « control » и нажмите клавишу Enter на клавиатуре. Это запустит классическое приложение панели управления.
- Щелкните Сеть и Интернет , затем выберите Центр управления сетями и общим доступом .
- В меню слева щелкните значок Изменить настройки адаптера ссылка. Это откроет новое окно.
- Щелкните правой кнопкой мыши подключение, которое вы используете в данный момент, и выберите Свойства .
- Прокрутите вниз и щелкните Интернет-протокол версии 4 (TCP/IPv4) .
 Нажмите на кнопку Свойства .
Нажмите на кнопку Свойства . - Выберите Используйте следующие адреса DNS-серверов .
- Введите 1.1.1.1 в первую строку, затем 1.0.0.1 во второй ряд. Это изменит ваш DNS на популярный сервер 1.1.1.1, о котором вы можете узнать больше, нажав здесь.
- Нажмите OK , чтобы применить изменения. Проверьте, улучшилась ли скорость вашего интернета после переключения на другой DNS-сервер.
Способ 5. Настройте параметры пропускной способности сети
Windows 10 по умолчанию резервирует около 20% вашей пропускной способности, из-за чего ваш интернет работает медленно. К счастью, вы можете настроить эту функцию на лучший порог или полностью отключить резерв.
- Нажмите клавиши Windows + R на клавиатуре. Это вызовет утилиту «Выполнить».
- Введите « gpedit.
 msc » без кавычек и нажмите клавишу Enter на клавиатуре. Это запустит редактор групповой политики.
msc » без кавычек и нажмите клавишу Enter на клавиатуре. Это запустит редактор групповой политики.
- Перейдите к следующему местоположению: Конфигурация компьютера → Административные шаблоны → Сеть → Планировщик пакетов QoS .
- Дважды щелкните параметр Ограничить резервируемую пропускную способность . Обязательно переключите настройку на Disabled или вручную измените функцию на %, которым вы довольны.
- Нажмите кнопку Применить и перезагрузите компьютер. Посмотрите, улучшится ли скорость вашего интернета после внесения этого изменения.
Метод 6. Отключите разгрузку больших пакетов (LSO)
Разгрузка больших пакетов (LSO) была предназначена для повышения производительности вашего Интернета, но часто приводит к обратному эффекту. Чтобы проверить, не конфликтует ли это с вашим подключением, просто отключите эту функцию.
Чтобы проверить, не конфликтует ли это с вашим подключением, просто отключите эту функцию.
- Нажмите клавиши Windows + X на клавиатуре, а затем выберите Диспетчер устройств в контекстном меню.
- Разверните раздел Сетевые адаптеры . Здесь просто дважды щелкните адаптер, который вы используете в данный момент.
- Перейдите на вкладку Advanced и выберите Large Send Offload V2 (IPv4) . Установите значение Disabled .
- Нажмите OK и перезагрузите компьютер, чтобы изменения вступили в силу.
Метод 7. Отключение/включение функции автонастройки окна
Автонастройка окна — это функция, созданная для оптимизации передачи данных, что значительно повышает производительность сети. Однако в некоторых случаях это может ухудшить скорость вашего интернета.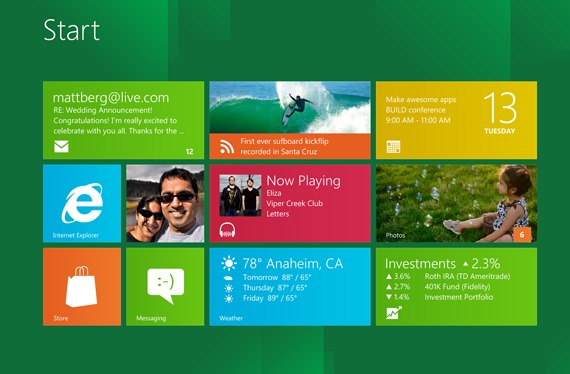 В зависимости от текущего состояния функции автонастройки окон попробуйте включить или отключить ее, чтобы проверить, помогает ли обратное.
В зависимости от текущего состояния функции автонастройки окон попробуйте включить или отключить ее, чтобы проверить, помогает ли обратное.
- Нажмите клавиши Windows + R на клавиатуре. Это вызовет утилиту «Выполнить».
- Введите « cmd » без кавычек и нажмите клавишу Enter на клавиатуре. Это запустит классическое приложение командной строки.
- Введите следующую команду и нажмите клавишу Enter, чтобы выполнить ее: netsh interface tcp show global
- Проверьте « Автоматическая настройка окна приема, уровень 9линия 0280».
- Если установлено значение normal , введите следующую команду и выполните ее, нажав Enter на клавиатуре: netsh int tcp set global autotuninglevel=disabled
- Если установлено значение disabled , введите следующую команду и выполните ее, нажав Enter на клавиатуре: netsh int tcp set global autotuninglevel=normal
- После выполнения правильной команды закройте командную строку и перезагрузите компьютер.
 Проверьте, улучшилась ли медленная скорость вашего интернета.
Проверьте, улучшилась ли медленная скорость вашего интернета.
Способ 8. Временно отключите брандмауэр
Некоторые пользователи сообщают, что встроенный брандмауэр Windows 10 часто вызывает проблемы с производительностью сети и, в свою очередь, замедляет работу Интернета. Хотя отключать брандмауэр не рекомендуется, вы можете попробовать временно отключить его, чтобы увидеть, влияет ли он на скорость вашего интернета.
Предупреждение : При выполнении этого метода убедитесь, что у вас установлено активное антивирусное программное обеспечение! Без надлежащей сетевой защиты вы подвергаете свое устройство риску.
- Нажмите клавиши Windows + R на клавиатуре, чтобы запустить утилиту «Выполнить». Введите « firewall.cpl » (без кавычек) и нажмите кнопку OK .
- Щелкните ссылку Включить или отключить брандмауэр Защитника Windows , расположенную в левой части окна.

- Убедитесь, что выбран параметр « Выключить… » для параметров Частная сеть и 9.0277 Настройки общедоступной сети .
- Нажмите OK и перезагрузите компьютер. Проверьте, улучшилась ли скорость вашего интернета после отключения брандмауэра.
Способ 9. Обновите драйверы сетевого адаптера
Регулярное обновление программного обеспечения драйвера — это то, что вы должны делать все время. Устаревшие сетевые драйверы могут вызвать больше проблем, чем вы думаете.
В этом решении мы будем использовать встроенный диспетчер устройств для обновления драйверов сетевых адаптеров.
- Нажмите клавиши Windows + X на клавиатуре, а затем выберите Диспетчер устройств в контекстном меню.
- Разверните раздел Сетевые адаптеры .
 Здесь просто дважды щелкните адаптер, который вы используете в данный момент.
Здесь просто дважды щелкните адаптер, который вы используете в данный момент.
- Перейдите на вкладку Драйвер и нажмите кнопку Обновить драйвер .
- Выберите способ обновления драйвера. Вы можете разрешить Windows 10 автоматически искать драйвер или вручную найти новый файл драйвера, который уже находится на вашем компьютере.
- Дождитесь завершения установки драйвера. Повторите это для любых других драйверов сетевых адаптеров, которые вы используете, и посмотрите, улучшилась ли скорость интернета.
Если ни один из вышеперечисленных способов не помог в вашем случае, мы рекомендуем связаться с вашим интернет-провайдером (ISP) для устранения проблемы. Возможно, вам потребуется обновить тарифный план или заменить маршрутизатор. Это обеспечит стабильное подключение к Интернету и исключит любые проблемы со стороны интернет-провайдера, вызывающие замедление.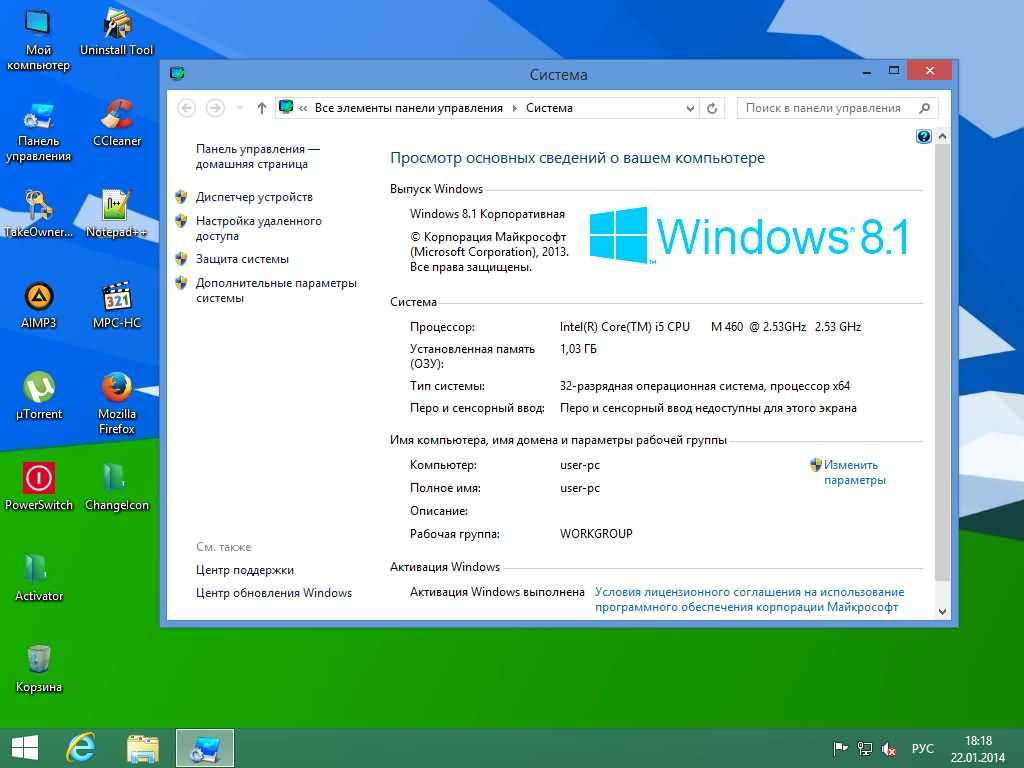
Заключительные мысли
Если вам нужна дополнительная помощь с Windows 10, не стесняйтесь обращаться в нашу службу поддержки клиентов, которая работает круглосуточно и без выходных. Вернитесь к нам за более информативными статьями, посвященными производительности и современным технологиям!
Хотите получать информацию об акциях, предложениях и скидках, чтобы покупать нашу продукцию по лучшей цене? Не забудьте подписаться на нашу рассылку, введя свой адрес электронной почты ниже! Получайте последние новости о технологиях по электронной почте и будьте первыми, кто прочитает наши советы, чтобы стать более продуктивным.
Вам также может понравиться
» Как исправить медленный запуск в Windows 10
» Avast замедляет работу компьютера (исправлено)
» Discord открывает ссылки в неправильном браузере [Исправить]
беспроводная сеть — невероятно медленный WiFi в Windows 8
спросил
Изменено 9 лет, 2 месяца назад
Просмотрено 8k раз
Кто-то дал мне ноутбук с Windows 8 для «ремонта».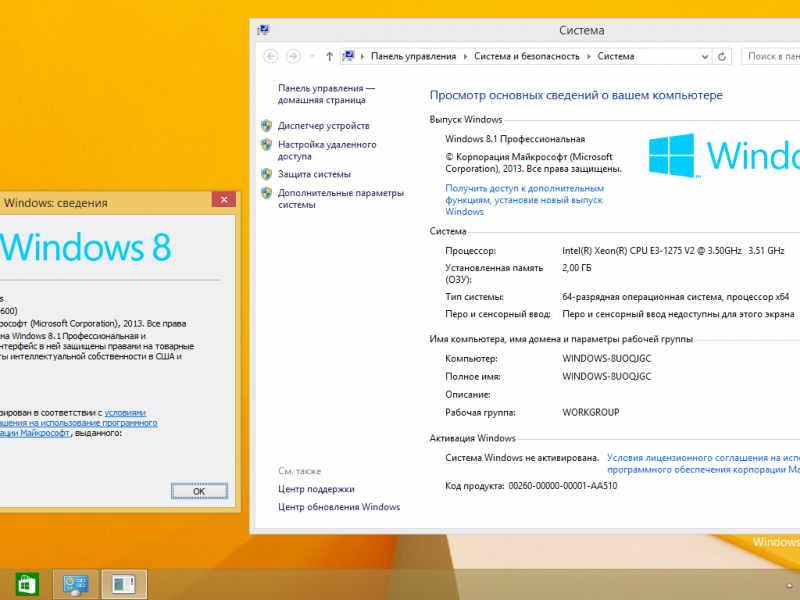
Соединение WiFi очень медленное.
- Когда ноутбук был новым, Wi-Fi был в порядке
- теперь соединение WiFi очень медленное: от 10 до 30 кБ/с (проверено с iPerf)
- проводное соединение в порядке (гигабитное соединение между 83 и 112 МБ/с с моим компьютером рядом с ноутбуком)
- Я загрузил Linux, и пропускная способность WiFi в порядке
- Я также протестировал два разных внешних WiFi (D-Link и ALFA): та же проблема
- те же внешние ключи WiFi правильно работают с другим ноутбуком с Windows 8
- низкая скорость согласуется с разными роутерами (проверено в 2-х домах с разными роутерами)
- проверен в отказоустойчивом режиме: та же проблема
- Я отключил брандмауэр: та же проблема
- , как предложил Спифф, я использовал WiFi-канал 1 вместо канала 11: та же проблема
Так что я могу быть (почти на 100%) уверен, что это не проблема с драйверами и не аппаратная проблема.
Тогда проблема связана только с этой конкретной установкой Windows. Но почему только для WiFi, а не для проводного подключения? «Стек WiFi» может быть поврежден, но я не думаю, что такой стек WiFi существует.
Но почему только для WiFi, а не для проводного подключения? «Стек WiFi» может быть поврежден, но я не думаю, что такой стек WiFi существует.
- Я также удалил обычные панели инструментов, рекламное ПО и т. д.
- и я обновил внутренний драйвер WiFi (ничего лучше)
Что еще можно сделать для устранения этой проблемы?
- windows-8
- беспроводная сеть
2
3 слова: использовать восстановление системы.
1
Чтобы определить, связана ли проблема с самой Windows, а не с каким-либо программным обеспечением или настройками, характерными для его «живой» копии Windows, загрузитесь с внешнего диска USB, FireWire или Thunderbolt, на котором установлена чистая установка Windows 8, а также обновленный драйвер для карт Wi-Fi на нем. Посмотрите, возникает ли проблема там.
Чтобы узнать, является ли это внутренним источником помех на частоте 2,4 ГГц или 5 ГГц, попробуйте подключиться к точке доступа в другом диапазоне/канале. Например, я видел, как видеокарты и мониторы вызывали значительные помехи на частоте 2,4 ГГц при определенных настройках разрешения/частоты обновления . Возможно, ваши видеодрайверы Linux управляли графической подсистемой не так, как Windows, что означает разные тактовые частоты, которые вызывали бы помехи на разных частотах. Попробуйте использовать разные разрешения дисплея и частоту обновления, чтобы убедиться, что проблема действительно связана с графическим чипсетом или дисплеем.
Например, я видел, как видеокарты и мониторы вызывали значительные помехи на частоте 2,4 ГГц при определенных настройках разрешения/частоты обновления . Возможно, ваши видеодрайверы Linux управляли графической подсистемой не так, как Windows, что означает разные тактовые частоты, которые вызывали бы помехи на разных частотах. Попробуйте использовать разные разрешения дисплея и частоту обновления, чтобы убедиться, что проблема действительно связана с графическим чипсетом или дисплеем.
Это может быть внутренняя помеха, отличная от подсистем графики/дисплея, но опять же, может ли Linux, который вы загрузили, либо не инициализировал эти другие подсистемы, либо запускал их с другими настройками, поэтому они не генерировали такой же радиочастотный шум.
Еще один способ проверить гипотезу о внутреннем радиочастотном шуме — подключить один из внешних USB-адаптеров Wi-Fi к прилично длинному (скажем, 2 м) USB-кабелю и держать его как можно дальше от системы ( и дисплей), насколько это возможно, и посмотрите, значительно ли уменьшится проблема. Затем посмотрите, связана ли проблема с тем, насколько близко к основной системе вы держите USB-адаптер Wi-Fi.
Затем посмотрите, связана ли проблема с тем, насколько близко к основной системе вы держите USB-адаптер Wi-Fi.
4
Вы не упомянули, тестировали ли вы несколько WiFi-маршрутизаторов… не так ли? Это может быть связано с комбинацией Windows/маршрутизатора, возможно, с какой-то проблемой с маршрутизатором WiFi, с которого Linux восстанавливается, а Windows — нет.
Кроме того, они не решат вашу проблему сами по себе, но вот два инструмента анализа, которые я бы использовал в такой ситуации:
Process Explorer предоставит вам график сетевой активности любой заданной программы. Это может дать представление о том, как формируется сетевой трафик в целом и для каждой программы, сопоставить сетевую активность с другой активностью системы, увидеть конкретные закономерности в ваших тестах производительности и т. д. http://technet.microsoft.com/en-us/sysinternals /bb896653.aspx
NetMeter — очень простая программа с одной замечательной функцией: график на панели задач, на который вы можете взглянуть, когда вам интересно, передаются ли данные и каким образом: http://download. cnet.com /Net-Meter/3000-2155_4-10435551.html
cnet.com /Net-Meter/3000-2155_4-10435551.html
Очевидно, что это всего лишь инструменты диагностики, но я думаю, что они могут быть здесь полезны.
0
Одним из объяснений проблемы являются неправильные настройки питания на этом ноутбуке.
Перейдите в Панель управления/Электропитание/Изменить настройки плана/Настройки беспроводного адаптера/ Режим энергосбережения, щелкните раскрывающиеся списки «От батареи» и «От сети» и выберите «Максимальная производительность» для обоих, затем перезагрузите компьютер.
Другая возможность заключается в том, что настройки качества обслуживания (QoS) были сбиты. Системная служба QoS должна быть запущена, чтобы это было проблемой. (Я не уверен, что описанное ниже исправление работает в Windows 8.)
В regedit перейдите к ключу HKEY_LOCAL_MACHINE\SOFTWARE\Policies\Microsoft\Windows\Psched .
Если подраздел Psched не существует, создайте его.
В Psched создайте новое значение DWORD с именем NonBestEffortLimit и установите для него значение ноль (0).


 168.3.1 в браузере.
168.3.1 в браузере.
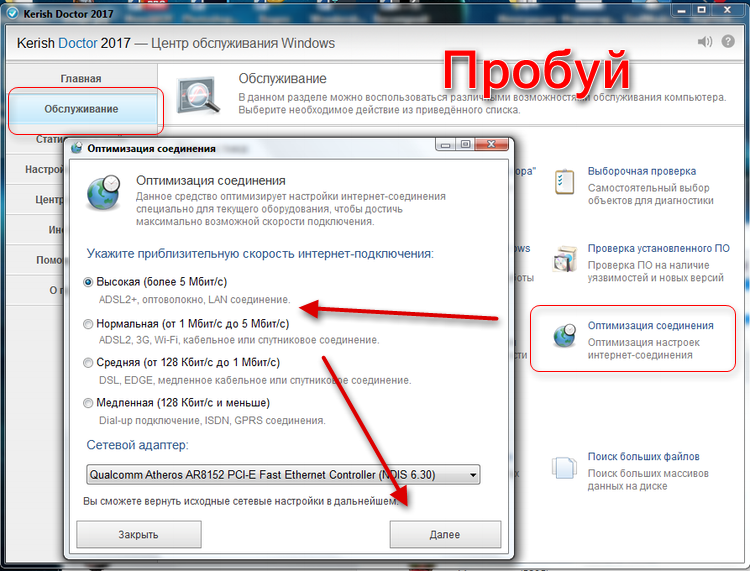

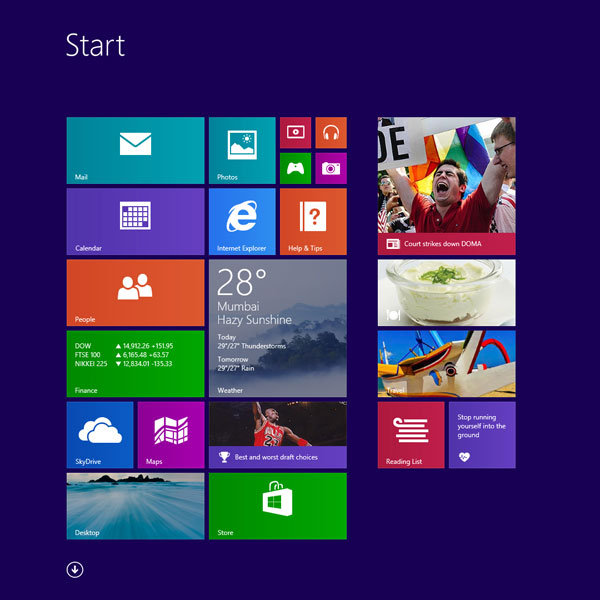 Выберите, чтобы проанализировать аппаратные изменения.
Выберите, чтобы проанализировать аппаратные изменения.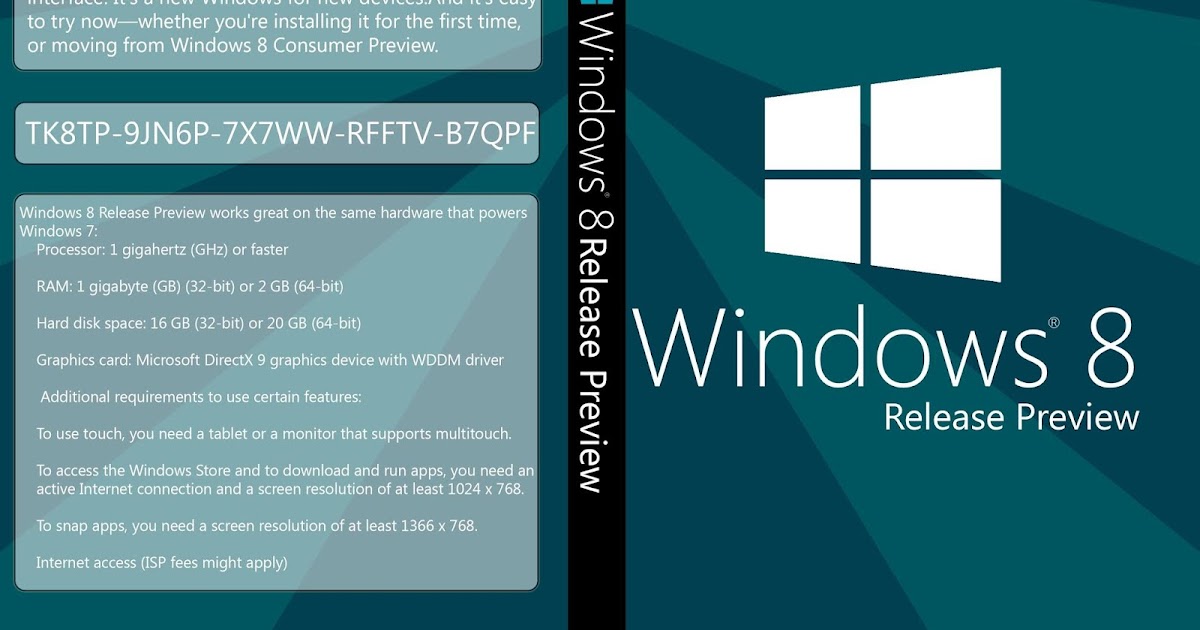
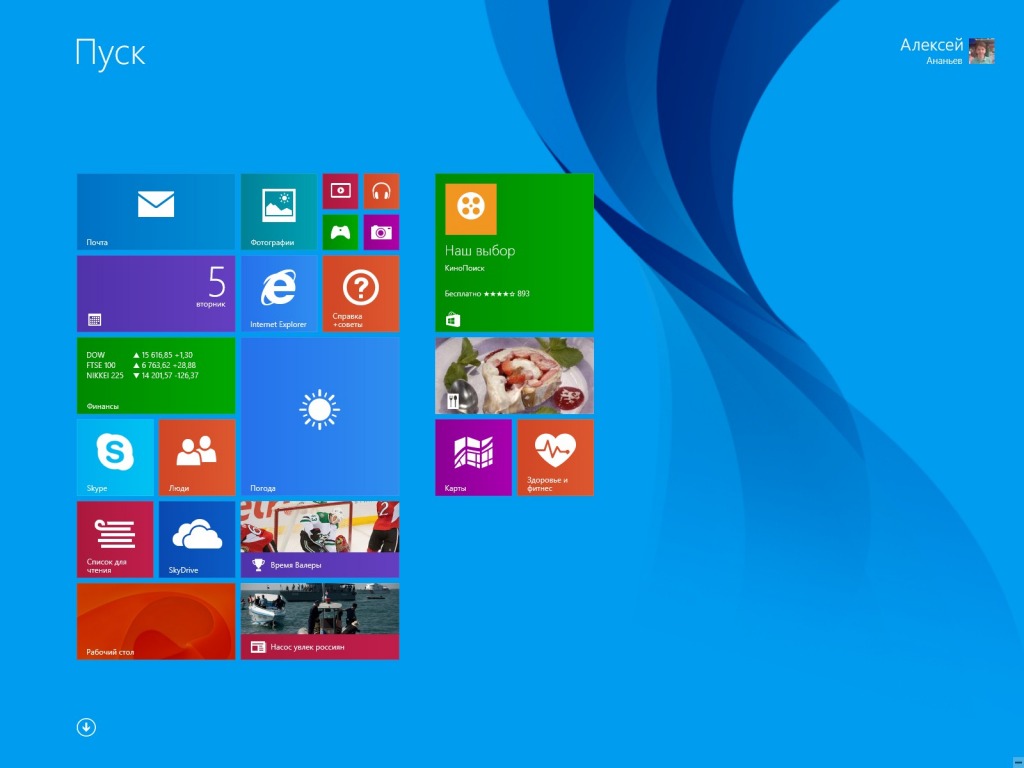
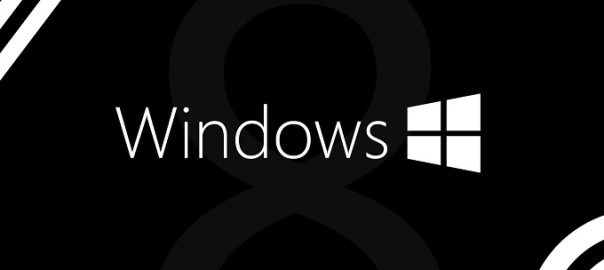 Если нет, вам придется просмотреть записанные вами требования и повторить попытку. Введите
Если нет, вам придется просмотреть записанные вами требования и повторить попытку. Введите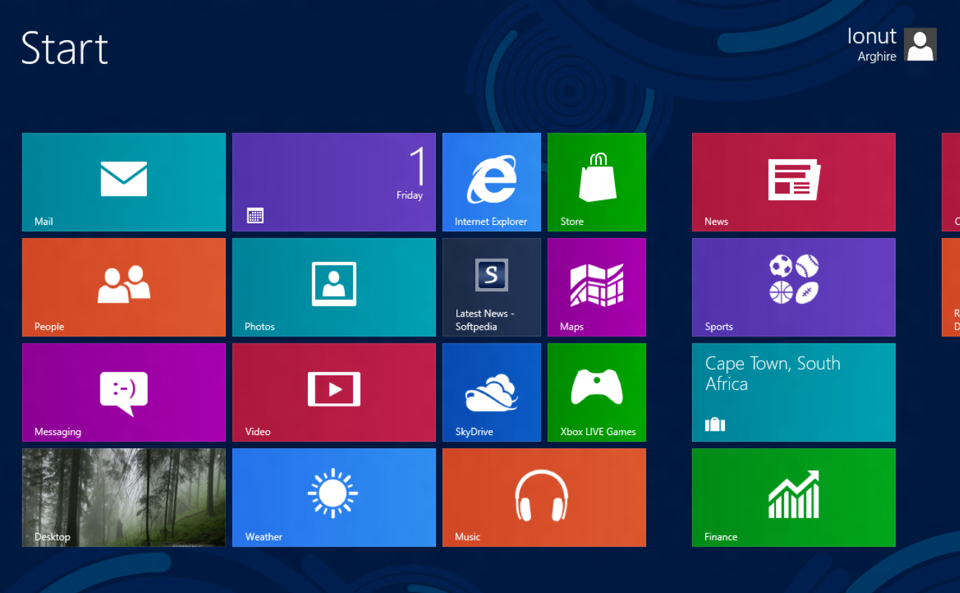 Вы можете ввести любое значение по вашему выбору здесь, но я предлагаю 1 Мбит/с для загрузки и 5 Мбит/с для загрузки.
Вы можете ввести любое значение по вашему выбору здесь, но я предлагаю 1 Мбит/с для загрузки и 5 Мбит/с для загрузки.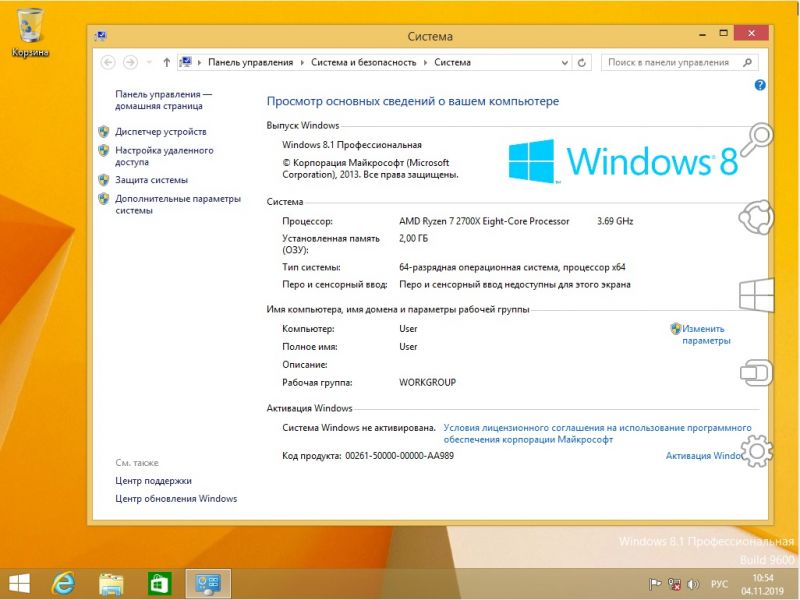


 exe на ПК с Windows XP
exe на ПК с Windows XP
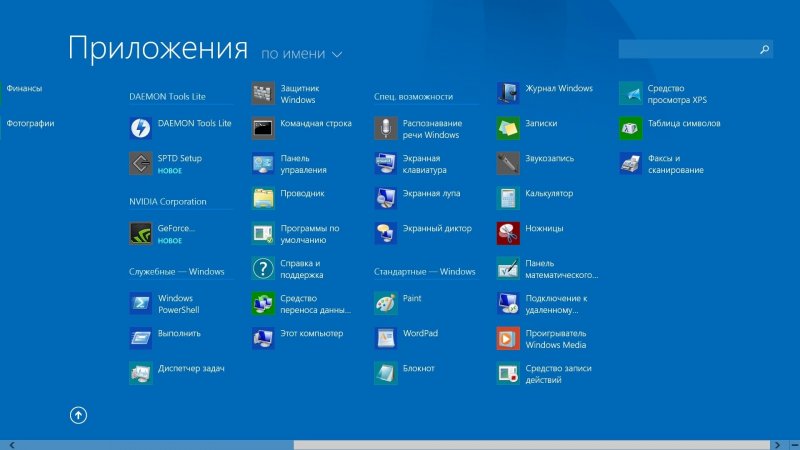
 exe на ПК с Windows XP
exe на ПК с Windows XP
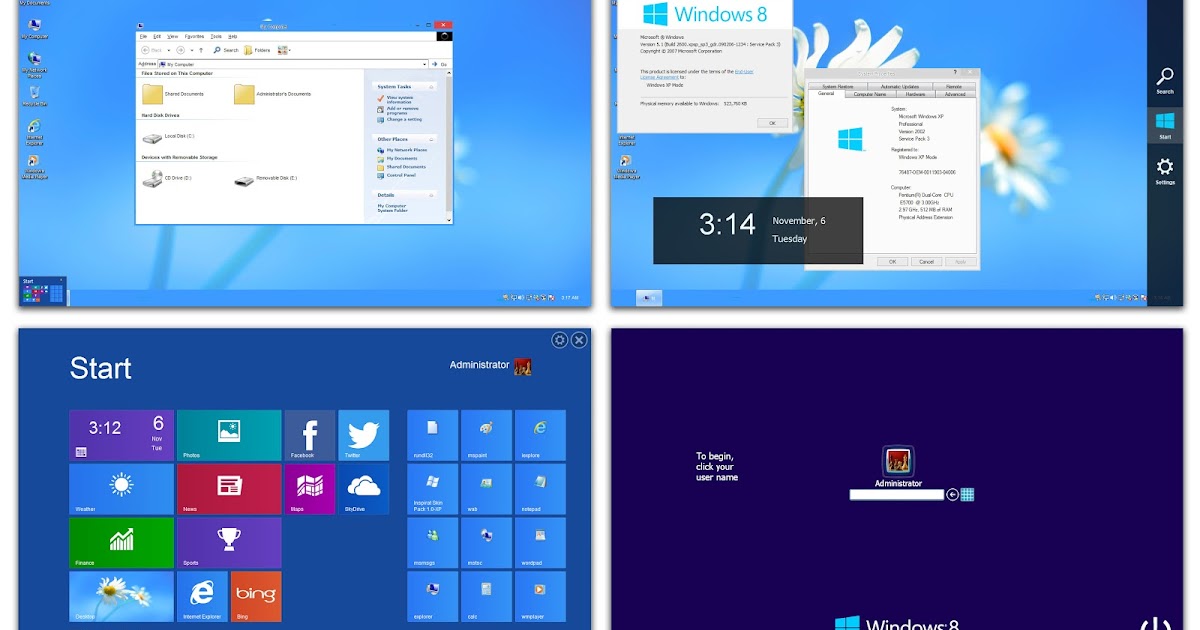
 Проверьте, не оказывают ли какие-либо запускаемые приложения сильное влияние на ваш компьютер, и немедленно отключите их.
Проверьте, не оказывают ли какие-либо запускаемые приложения сильное влияние на ваш компьютер, и немедленно отключите их. 
 Нажмите на кнопку Свойства .
Нажмите на кнопку Свойства . msc » без кавычек и нажмите клавишу Enter на клавиатуре. Это запустит редактор групповой политики.
msc » без кавычек и нажмите клавишу Enter на клавиатуре. Это запустит редактор групповой политики. 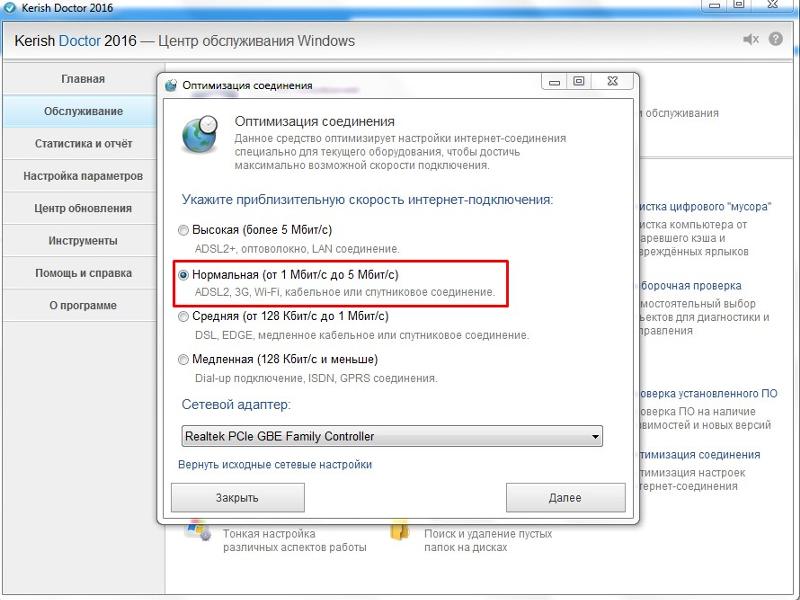 Проверьте, улучшилась ли медленная скорость вашего интернета.
Проверьте, улучшилась ли медленная скорость вашего интернета.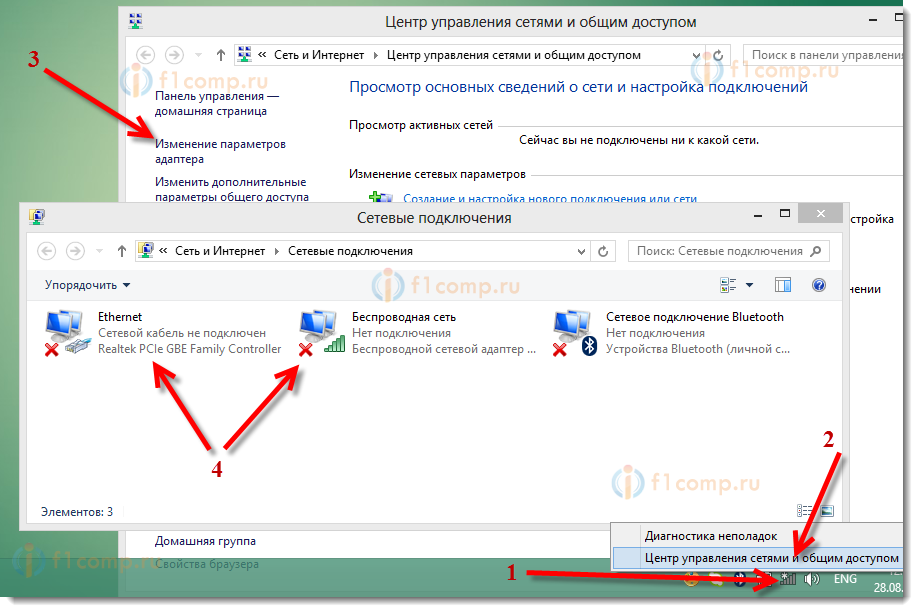
 Здесь просто дважды щелкните адаптер, который вы используете в данный момент.
Здесь просто дважды щелкните адаптер, который вы используете в данный момент.