Пропали — Контакты — с iPhone? Есть способ их вернуть
Пропали «Контакты» с iPhone? Есть способ их вернуть
Содержание
- 1 Пропали «Контакты» с iPhone? Есть способ их вернуть
- 1.1 Лучший комментарий
- 2 На iPhone начали пропадать контакты. Что делать
- 3 Почему это происходит
- 4 Что можно сделать
- 4.1 На iPhone
- 4.2 На Mac
- 5 Пропали контакты на Айфоне – что делать?
- 6 Причины исчезновения контактов
- 6.1 Как проверить облачное хранилище?
- 6.1.1 Как восстановить удаленные контакты на Айфоне?
- 6.1 Как проверить облачное хранилище?
- 7 Использование iTunes
- 8 Можно ли восстановить контакты, если вы удалили их из iCloud?
- 9 Пропали контакты на iPhone — что делать
- 9.
 0.1 Пропали контакты на iPhone — что делать
0.1 Пропали контакты на iPhone — что делать
- 9.
- 10 Пропали контакты на iPhone или iPad: почему и как их восстановить?
- 11 Общая информация из истории
- 12 Из-за чего на iPhone могут исчезнуть контакты?
- 13 Как удалить контакты с iPhone и iPad?
- 14 Восстановление контактов на iPhone через iCloud
- 15 Можно ли восстановить контакты, удаленные из ICloud?
- 16 Как восстановить контакты, если данные iCloud удалены?
- 17 Рекомендации по сохранению контактов на iPhone
Когда мы впервые узнали о пропаже «контактов» на iPhone, подумали, что это единичная проблема. Однако вскоре многие пользователи начали сообщать, что внезапно в приложении «Телефон» пропадает вкладка с контактами, будто ее там и не должно быть. Решение, к счастью, есть.
Этот странный баг в iOS был обнаружен пару недель назад, и руководство по его устранению не заставило себя долго ждать. Чтобы вернуть вкладку «Контакты» между «Недавними» и «Клавишами», сперва зайдите в настройки iPhone, выберите iCloud и проверьте, включен ли тумблер у «Контактов». Если он активен, отключите его и включите снова.
Если он активен, отключите его и включите снова.
После этого выполните принудительную перезагрузку устройства — удерживайте кнопку Home и кнопку включения до тех пор, пока не увидите на экране логотип Apple. Как только система загрузится, откройте приложение «Телефон» — контакты вновь должны быть на месте.
В 99 % случаев этот способ должен помочь.
По материалам osxdaily.com
Лучший комментарий
У меня на днях не такой баг случился. и могу написать точную дату — 16.07. у меня не вкладка «Контакты» пропала, а сами контакты исчезли: просто, захожу в контакты, а там пусто!! впервые такое случилось.) кинулся к маку, чтоб там проверить контакты — там порядок. сделал бэкап на всякий случай. думаю, сейчас синхронизируется с айфошей — и капец. но все произошло, наоборот. айфон синхронизировался с маком и все контакты появились — всё, как и было. конечно, их всегда из из облака восстановить можно, поэтому, особо уж не испугался. но ооочень удивился. и что это было — так и не понял. )
)
appleinsider.ru
На iPhone начали пропадать контакты. Что делать
Для многих пользователей смартфонов со стажем потеря контактов – самое страшное, что может случиться с гаджетом.
Телефоны, дни рождения и адреса нужных людей собираются годами и доверяются на хранение айфону, чтобы ничего не пропало даже создаются резервные копии. Несмотря на это, гаджеты умудряются терять нужные записи.
Происходит такое не всегда и не со всеми, но проблема явно не единичная. Вот история Николая:
Почему это происходит
Проблему с исчезновением контактов замечали многие пользователи техники Apple, но компания официально не признает наличие такого бага и, соответственно, не пытаются найти решение.
Одни полагают, что данные теряются из-за сырости сервиса iCloud. Он относительно молодой и имеет свои узкие места. При работе с одним-двумя устройствами все гладко, а при появлении дополнительных гаджетов и синхронизации появляются ошибки и глюки, приводящие к потере данных.
Другие считают, что такие проблемы начались после объединения стандартных контактов iPhone с контактными данными из других приложений и мессенджеров. Не все программы корректно работают с телефонной книгой и могут становиться причиной пропажи контактов.
Что можно сделать
При всем уважении к Apple лучше доверить контактные данные сторонним сервисам. Во-первых, их разработчики имеют больший опыт развития систем и их сопровождения. Во-вторых, решения от крупных компаний более универсальны и будут полноценно работать на всех основных платформах.
Лучше всего с хранением контактов справляется сервис Google. Он является бесплатным и кроссплатформенным. Для быстрой и удобной миграции нужно сделать следующее:
На iPhone
1. Переходим в Настройки – Apple ID – iCloud и отключаем синхронизацию контактов с сервисом Apple.
2. В разделе настроек Контакты открываем Учетные записи и добавляем учетную запись Google.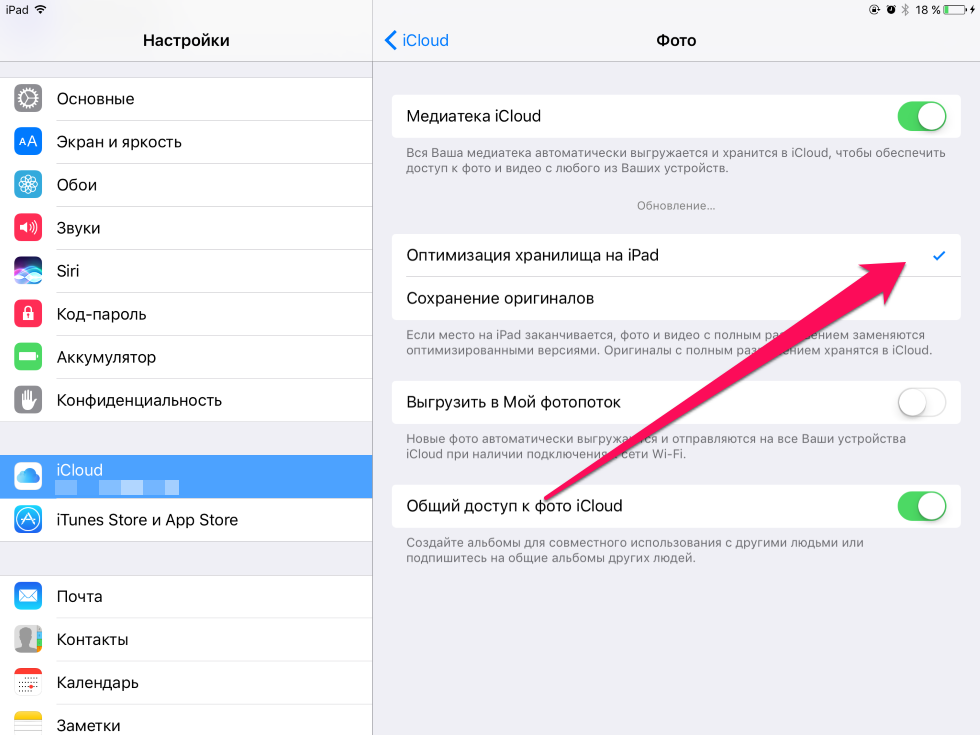
Для синхронизации контактов можно использовать имеющуюся учетную запись, которая используется для переписки. Если выгружать туда абсолютно все имеющиеся контакты не нужно, то следует создать отдельный аккаунт и использовать его исключительно для синхронизации контактов.
3. В настройках учетной записи активируем необходимые переключатели (только контакты либо контакты и почту).
4. При наличии подключения к сети устройство начнет выгружать контакты в сервис Google.
На Mac
1. Запускаем Настройки – iCloud и снимаем флаг со строки Контакты.
2. Переходим в приложении Контакты, открываем Настройки – Учетные записи и добавляем наш аккаунт Google.
3. На вкладке Основные в поле Учетная запись по умолчанию должен быть выбран параметр Google.
Теперь данные начнут мигрировать и на компьютер.
Такое решение несколько надежнее сервиса Apple, при желании доступ к данным можно получить через веб интерфейс, а при смене гаджета с переносом данных не возникнет проблем.
(Нет голосов)
www.iphones.ru
Пропали контакты на Айфоне – что делать?
Мы знаем, что делать, если пропали контакты на Айфоне. Читайте и вы, как быстро восстановить и какие инструкции и программы для этого понадобятся. Потерять контактный лист в своем смартфоне – это всегда неприятность, так как сейчас практически не осталось человека, который копирует телефонные номера в блокнот. Сейчас потеря их не является критичной, так как все производители предусматривают синхронизацию данных. У устройств Apple возможность удаленного хранения существует уже несколько лет. Расскажем, что делать, когда на Айфоне пропали имена контактов или полностью удалились все данные.
Причины исчезновения контактов
Как только вы обнаружили пропажу данных, необходимо понять, что с этим делать. Прежде всего необходимо понять, почему пропали контакты в Айфоне. Причин может быть несколько:
- Прошло восстановление системы. Многие неопытные пользователи вводят контакты вручную и не синхронизируют устройство с iCloud.
 В этом случае в момент обновления или восстановления системы все данные будут безвозвратно утрачены. Исправить это невозможно, но для того, чтобы предотвратить потери снова, необходимо всегда синхронизировать устройство с облачным сервисом.
В этом случае в момент обновления или восстановления системы все данные будут безвозвратно утрачены. Исправить это невозможно, но для того, чтобы предотвратить потери снова, необходимо всегда синхронизировать устройство с облачным сервисом. - Пропажа случилась после передачи Apple ID или самого девайса другому человеку. Так обычно случается, когда iPhone передают члену семьи, который начинает удалять ненужные данные и проводить синхронизацию с облачным сервисом. В этом случае можно попытаться восстановить утраченные данные через iCloud, но предварительно отвяжите от него подаренное устройство.
- Данные пропали при синхронизации с другими сервисами, например, Gmail. В этом случае потери случаются из-за неправильных настроек синхронизации. В этом случае необходимо изменить опции через настройки учетных записей – выбрать только одно место хранения для контактов. Пропадают данные в этом случае из-за того, что сохраняются частями в разных сервисах.
Еще одна распространенная причина, почему на Айфоне пропали имена контактов – системный сбой.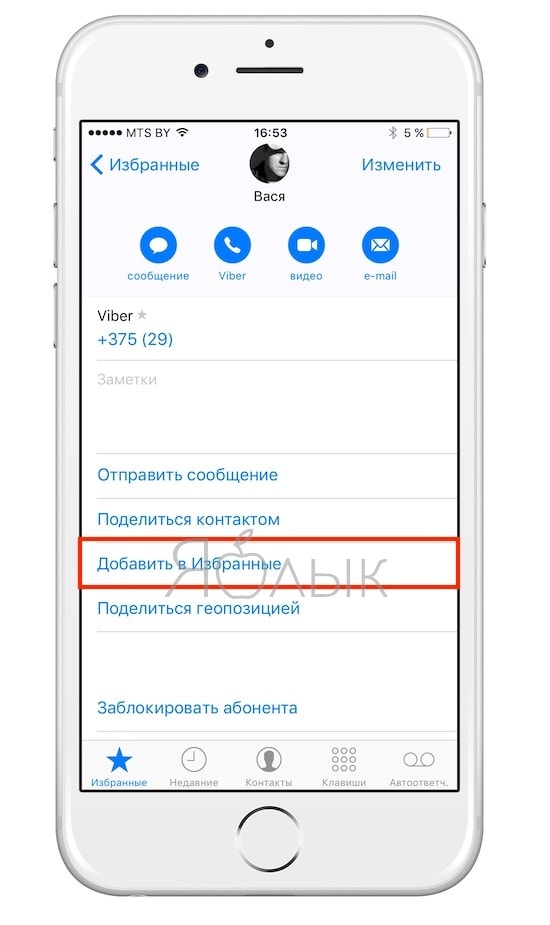 Восстановить данные в этом случае можно простым перезапуском устройства, а если он не поможет, читайте инструкцию ниже.
Восстановить данные в этом случае можно простым перезапуском устройства, а если он не поможет, читайте инструкцию ниже.
Как проверить облачное хранилище?
Прежде всего перед любыми действиями с вашим устройством нужно проверить, скопирован ли контактный лист в iCloud. Проверить его наличие можно даже не имея девайса под рукой – достаточно иметь компьютер с любым установленным браузером.
- В адресной строке браузера введите icloud.com.
- Авторизацию в облачном сервисе проведите при помощи данных от своего аккаунта Apple ID.
- Перейдите в раздел «Контакты».
- Перед вами откроется ваша адресная книга, посмотрите все ли данные в ней вам необходимы. Тут вы сможете провести любые действия с контактами, в том числе восстановить их, экспортировать или импортировать.
Если все нужные контакты в облачном хранилище присутствуют, то можно приступать к восстановлению.
Как восстановить удаленные контакты на Айфоне?
Есть несколько способов, которые можно использовать, когда на Айфоне пропали контакты. Как восстановить их, мы вас научим.
Как восстановить их, мы вас научим.
Способ 1
Если вы удостоверились, что в iCloud есть все необходимые сведения, но в телефоне они не отображаются, необходимо повторить авторизацию в облачном сервисе.
- В настройках найдите пункт iCloud. Зайдите в него.
- Затем пролистайте все доступные функции до самого низа, найдите там ссылку «Выйти».
- После этого вернитесь в раздел управления облачным хранилищем и вновь авторизуйтесь. Для этого вам потребуются данные от вашей учетной записи Apple ID.
- Проверьте положение переключателя рядом с пунктом «Контакты».
Этот способ хорошо помогает, когда пропали имена или часть адресной книги.
Способ 2
Если на Айфон 5 или другом пропали контакты можно восстановить их путем очистки памяти устройства и выгрузки с облачного хранилища. К этом способу прибегайте только в том случае, если девайс синхронизирован с iCloud.
- В настройках iCloud переместите выключатель рядом с пунктом «Контакты» в нерабочее положение.
 При этом у вас может появится запрос на удаление контактов, выберите пункт, который очистит память устройства. При этом адресная книга будет храниться облачным сервисом.
При этом у вас может появится запрос на удаление контактов, выберите пункт, который очистит память устройства. При этом адресная книга будет храниться облачным сервисом. - Проведите принудительную перезагрузку устройства, зажав одновременно кнопку Home и блокировки. Держите их до появления на экране логотипа производителя. Если у вас пропали контакты на Айфоне 7, то для перезагрузки одновременно нажимайте кнопку Home и уменьшения громкости.
- После загрузки устройства в разделе настроек iCloud переведите переключатель рядом с пунктом «Контакты» в активное положение.
Для использования всех способов, связанных с синхронизацией с облачными сервисами, необходимо иметь активное подключение к Интернету.
Способ 3
Этот метод восстановления заключается в корректировке групповых настроек. Он подойдет в том случае, если частично номера вы сохраняли только в устройстве и теперь они не отображаются.
- В приложении «Телефон» переключитесь на вкладку «Контакты».

- В верхнем левом углу найдите значок «Группы».
- Уберите маркер с варианта «Все iCloud» и поставьте его на «Все iPhone».
- Сохраните новые настройки, нажав «Готово».
Добавьте пропавшие контакты из памяти устройства в свой контактный лист. Только после этого проведите синхронизацию.
Использование iTunes
Если вы периодически синхронизировали свой девайс с компьютером, то копия вашего контактного листа есть в резервной копии iTunes. В этом случае действуйте так:
- Подключите айфон к компьютеру и запустите программу.
- Откройте меню устройства со сводкой данных о нем.
- Выберите пункт «Восстановить из копии».
- Остановитесь на той копии, которая была сделана, когда все контакты были на месте.
Этот способ поможет, если у вас пропали контакты на Айфоне 6 или любой другой версии устройства, но все фото и данные сохраненные после создания этой копии будут удалены. По сути этот метод представляет собой откат данных.
Можно ли восстановить контакты, если вы удалили их из iCloud?
Если вы успели удалить контакты и из облачного хранилища, то есть способ, помогающий их восстановить. Единственное условие – у вас всего 30 дней на проведение манипуляций. Удобнее всего действовать через компьютер – зайдите на сайт облачного хранилища и в настройках перейдите на восстановление контактов.
Перед вами появится архив с данными, которые можно восстановить. Выберите по дате тот день, когда все контакты были на месте. При использовании этого способа восстановления в устройстве появится старый список контактов, который заменит текущий. При этом вы не потеряете сведения, которые были сохранены позже, они также попадут в архив для восстановления. Недостаток этого способа в том, что по одному восстановить контакты не получится.
Теперь вы знаете, что делать, если у вас пропали контакты на Айфоне. Поделитесь этой информацией с друзьями и близкими, чтобы они могли восстановить адресную книгу в разных ситуациях.
smartbobr.ru
Пропали контакты на iPhone — что делать
На вашем iPhone внезапно пропали контакты? Такое возможно в том случае, если под вашей учетной записью iCloud выполнена авторизация на нескольких устройствах Apple, на одном из которых и были удалены контакты. Контакты, которые синхронизируются с iCloud при удалении с одного устройства удаляются и на других — так работает система. К счастью, восстановить пропавшие контакты очень просто, в этой инструкции рассказали как.
Пропали контакты на iPhone — что делать
Шаг 1. С компьютера перейдите на сайт iCloud.com.
Шаг 2. Выполните авторизацию под данными своей учетной записи iCloud.
Шаг 3. Запустите веб-приложение «Настройки».
Шаг 4. В самом низу открывшейся страницы нажмите «Восстановить контакты».
Шаг 5. В окне «Выберите архив контактов для восстановления» нажмите на кнопку «Восстановить» напротив даты, по состоянию на которую контакты еще не были удалены с iPhone.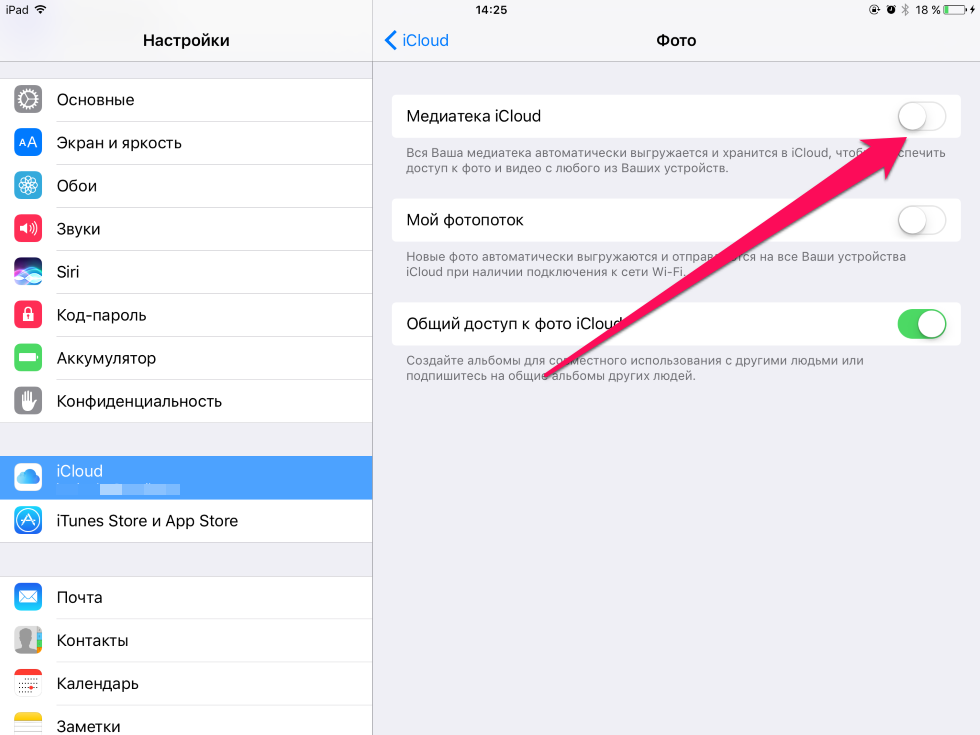
Шаг 6. В открывшемся окне подтвердите восстановление. Важно! Восстановление предусматривает полную замену контактной книги выбранным архивом вашей текущей контактной книги. Другими словами, если за прошедшее время с момента создания последней резервной копии вы создавали новые контакты на iPhone, их необходимо предварительно сохранить отдельно, например, на физическом носителе.
Также отметим, что восстановление и, соответственно, замена произойдет на всех ваших устройствах.
Готово! После завершения восстановления на вашем iPhone восстановятся прежде удаленные контакты. Чтобы подобная ситуация не повторялась впредь, рекомендуется использовать разные учетные записи iCloud на устройствах Apple, которыми пользуются члены вашей семьи.
Поставьте 5 звезд внизу статьи, если нравится эта тема. Подписывайтесь на нас ВКонтакте , Instagram , Facebook , Twitter , Viber .
bloha.ru
Пропали контакты на iPhone или iPad: почему и как их восстановить?
Достаточно часто люди, которые пользуются техникой от компании Apple, сталкиваются с тем, что им приходится восстанавливать потерянные контакты. Данная проблема знакома не понаслышке тем, кто совершал какие-либо ошибки при работе с ICloud. Мало того, иногда так происходит, что пользователь случайным образом отключает синхронизацию контактов в ICloud.
Данная проблема знакома не понаслышке тем, кто совершал какие-либо ошибки при работе с ICloud. Мало того, иногда так происходит, что пользователь случайным образом отключает синхронизацию контактов в ICloud.
Далее будет более подробно рассказано о том, каким образом можно выполнить восстановление контактов без особых усилий на устройствах iPad или iPone.
Общая информация из истории
Со времён появления первых мобильных телефонов появилось множество функций, облегчающих жизнь каждому владельцу. Одной из таких полезных опций является восстановление утраченных контактов, например, в iPhone. В прошлом это было невозможно, и приходилось заблаговременно выписывать номер за номером из своего устройства на случай его утраты, кражи или поломки. Кропотливая работа.
Функционирование современных смартфонов и планшетов тесно сопряжено с интернетом, благодарю чему значительная часть данных (если не вся) может быть продублирована в виртуальное хранилище. Это, своего рода, запасная телефонная книжка. Почему всё же происходит сбой? Как восстановить контакты на iPhone/iPad?
Почему всё же происходит сбой? Как восстановить контакты на iPhone/iPad?
Из-за чего на iPhone могут исчезнуть контакты?
Даже с такой продвинутой операционной системой, как iOS нельзя избежать подобных «сюрпризов». Но! Причина заключается в незнании правил пользования iPhone. Вот типичные ошибки пользователей:
- Сброс настроек.
- Ремонт.
- Обновление программного обеспечения (перепрошивка).
Во всех этих случаях владельцы гаджетов не учли, что контакты должны вноситься и сохраняться не только на самом iPhone, но ещё и синхронизироваться с виртуальным облачным хранилищем данных iCloud.
- Потеря доступа к собственному Apple ID.
- Смена владельца iPhone.
В обоих случаях учетная запись первоначального пользователя может быть подвергнута изменениям сторонними лицами. Параллельно это приведёт к обновлению данных в iCloud. Например, при удалении номеров из телефона при включенном интернете автоматически происходит синхронное обновление пункта «Контакты» в облаке.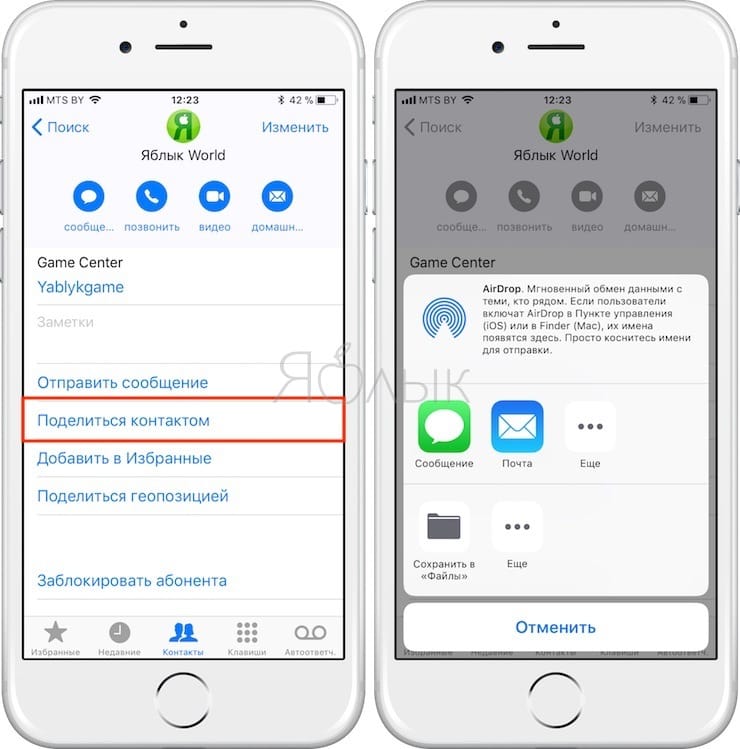
- Синхронизация с другими сервисами (Gmail, Dropbox, Яндекс.диск и прочие).
Обмен данными сразу с двумя и более сервисами-хранилищами, например, Gmail и iCloud ведёт к тому, что в каждом из них сохраняется только половина контактов. Для решения этой проблемы достаточно в настройках закрепить в качестве файлообменника только iCloud.
Как удалить контакты с iPhone и iPad?
Прежде всего, человек должен понимать, каким образом происходит удаления контакта с устройства. Если вы удаляете контакт с вашего iPhone или iPad-устройства, то удаление происходит и в облаке. Именно по этой причине многие специалисты советуют не удалять контакты по одному.
Для того чтобы правильно выполнить данную процедуру, необходимо удалить контакт, но сделать это необходимо так, чтобы он остался в ICloud. Для выполнения данной задачи потребуется:
- Войти в раздел Apple >Фото: Выход из iCloud
- Затем следует выбрать нужный вариант выхода.
- После того, как от системы поступит вопрос о том, что делать с контактами, необходимо выбрать пункт «Удалить».

- Таким образом мы удаляем контакт, но оставляем его в ICloud.
Восстановление контактов на iPhone через iCloud
- Войти в свое облако iCloud, используя учётную запись: на сайте iCloud.com вводится Apple >Фото: Вход в iCloud
- В открывшемся меню выбрать «Контакты» и проверить на наличие номеров.
- С iPhone авторизоваться в iCloud.
- В облаке движок напротив «Контактов» перевести в зелёный цвет.
- В всплывающем диалоговом окне выбрать объединение контактов.
В течение нескольких минут номера телефонов загрузятся из виртуального хранилища на смартфон или планшет.
Можно ли восстановить контакты, удаленные из ICloud?
Восстановить такие контакты можно. Для этого дается целый месяц. Однако, не все так радужно и просто. Зачастую, некоторые контакты не восстанавливаются. Именно по этой причине, стоит пользоваться инструкцией по удалению контактов, которая была выше представлена.

Кроме всего прочего, стоит понимать и тот факт, что у вас не получится восстановить по одному контакту. Даже обращение в поддержку, зачастую, не может решить данной проблемы.
Если имеется такая возможность, то выполняйте все действия согласно инструкции, и тогда у вас не возникнет проблем с восстановлением контактов на iPhone и iPad. Будьте бдительны и внимательно следите за своими действиями на устройствах Apple.
Как восстановить контакты, если данные iCloud удалены?
Если даже данные iCloud были удалены, то разработчики предоставили возможность в течение месяца восстановить их. Сделать это довольно просто, пройдя следующие этапы:
- Открыть компьютерную версию облака и войти.
- В настройках перейти в «Дополнительные», где откроются файлы для восстановления.
- Выбрать нужные документы и нажать на опцию «Восстановить».
Рекомендации по сохранению контактов на iPhone
Соблюдая ряд правил, можно обезопаситься от нежелательной пропажи контактных номеров из iPhone:
- Активировать сохранение данных с iCloud.

- Использовать для синхронизации только один сервис.
- Предварительный выход из виртуального облачного хранилища перед удалением ненужных контактов с iPhone.
- Не передавать другим пользователям идентификатор учетной записи (Apple ID).
appleiwatch.name
Поделиться:
- Предыдущая записьКак сделать скриншот на iPhone 11
- Следующая записьКак откатить обновление на Айфоне 6
×
Рекомендуем посмотреть
Adblock
detector
Как вернуть контакты в скайпе после обновления. Как восстановить пропавшие контакты в скайпе? Создайте резервную копию данных Skype
Всемирно известная программа Skype становится все более популярной и востребованной. Вместе с тем, увеличивается и количество вопросов, которые непонятны тому или иному пользователю. Вопросы могут носить различный характер, начиная с того, как, собственно говоря, программку скачать и , и заканчивая тем, как восстановить недавно удаленный контакт или несколько контактов. Последний вопрос я упомянула не зря, ведь именно ему и будет посвящена данная статья. Итак, в этот раз предлагаю поговорить о том, как восстановить контакты в скайпе.
Вопросы могут носить различный характер, начиная с того, как, собственно говоря, программку скачать и , и заканчивая тем, как восстановить недавно удаленный контакт или несколько контактов. Последний вопрос я упомянула не зря, ведь именно ему и будет посвящена данная статья. Итак, в этот раз предлагаю поговорить о том, как восстановить контакты в скайпе.
Удаление и восстановление контакта
Начать мне хочется с того, что же собой представляет список контактов. Грубо говоря, это перечень людей, с которыми вы пожелали общаться. Для того чтобы попасть в этот перечень, вами должна была принята заявка на добавление или же, возможно, эту заявку на отправляли вы, и ваш друг по переписке подтвердил ее. Само собой, что в списке контактов могут находиться разные люди: друзья, родные, коллеги, просто знакомые люди.
Иногда бывает так, что переписка с человеком прекращается, и вы хотите удалить контакт из своего списка. Это делается легко и быстро, всего двух кликов мыши будет достаточно для того, чтобы определенный логин исчез из вашего списка.
Мне кажется, каждому знакома ситуация, когда контакте удаляешь, и вдруг оказывается, что он срочно вам нужен? Или другой поворот событий: ваш список контактов буквально «трещит по швам», вы удаляете некоторых людей, но потом понимаете, что случайно удалили не того. Как поступить в такой ситуации?
Дело в том, что в течение некоторого времени в Skype хранятся сведения, которыми обменивались между собой контакты, и именно эта информация поможет вам восстановить удаленный контакт в скайпе. Для этого зайдите во вкладку «Вид» и в перечне, что откроется после этого, выберите строчку «Последние».
Следом откроется перечень всех ваших собеседников за последнюю неделю. Если вам нужен человек, с которым вы общались, скажем, месяца назад, нажмите на «Показать более ранние сообщения». Найдите того, кто вам нужен, кликнув по его логину левой мышиной кнопкой, и добавьте его обратно к себе в друзья.
Видеообзор
Позволяет людям из разных уголков мира связываться друг с другом в текстовом, аудио и видео формате.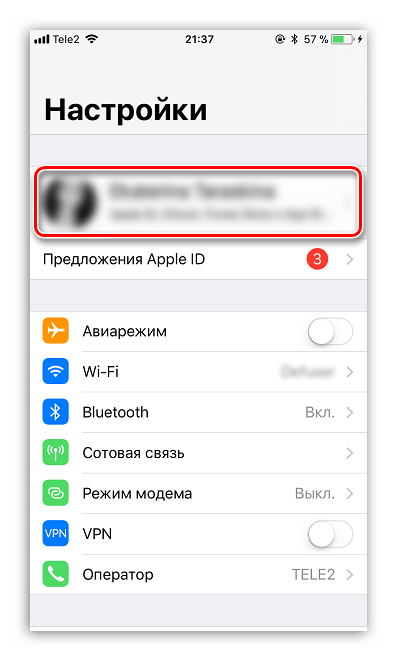 Программа отличается продуманным интерфейсом и удобством использования. В ней присутствует возможность добавления данных других пользователей, которые привязываются к вашему аккаунту.
Программа отличается продуманным интерфейсом и удобством использования. В ней присутствует возможность добавления данных других пользователей, которые привязываются к вашему аккаунту.
В ранних версиях Skype эти данные хранились на компьютере. В последних обновлениях переписки и прочая информация находится на серверах Microsoft. А значит, можно не беспокоиться о том, что все удалится в случае переустановки программы, операционной системы или какого-либо сбоя.
Однако случаются ситуации, когда сохраненные данные исчезают. А еще человек может сам их удалить. Иногда бывает нужна их резервная копия для переноса на другую учетную запись. Что же делать в такой ситуации? Рассмотрим вопрос, как восстановить контакты в Скайпе.
Пропажа
Чаще всего такая проблема возникает не из-за программного сбоя, а от неаккуратных действий пользователей. Если пропали контакты, то для начала проверьте, на ту ли учетную запись был выполнен вход. Дело в том, что данные привязаны не к компьютеру пользователя, а к его аккаунту.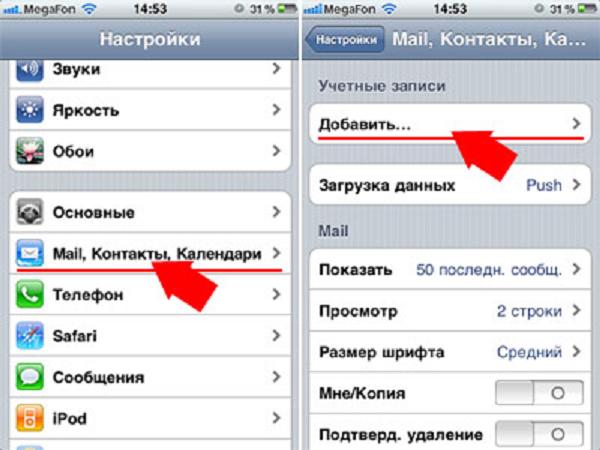 Если проблема в этом, то надо просто перезайти. Для этого откройте окно программы, в панели инструментов выберите Skype, а в выпадающем списке пункт «Выход из…». Дождитесь окончания процесса, после чего введите регистрационные данные от нужного аккаунта.
Если проблема в этом, то надо просто перезайти. Для этого откройте окно программы, в панели инструментов выберите Skype, а в выпадающем списке пункт «Выход из…». Дождитесь окончания процесса, после чего введите регистрационные данные от нужного аккаунта.
Что делать, если данные пропали с учетной записи? Возможно, просто поменялся вариант их отображения. Чтобы это проверить, откройте окно программы. Под блоком с именем пользователя находятся контакты. Сначала идет категория «Избранные», нам нужна следующая. Нажмите на ее название (рядом с ним должна быть иконка стрелки вниз). Во всплывающем списке выберите «Все». После этого все должно отображаться.
Самостоятельное удаление
Как восстановить удаленные контакты в Скайпе? К сожалению, в программе отсутствует такая возможность. Если вы удалили человека из списка, его нужно будет добавлять вручную через поиск.
Резервные копии
А вообще, чтобы в один прекрасный день не оказалось, что у вас пропали все контакты и не пришлось ломать голову над тем, как восстановить список контактов, возьмите за правило время от времени делать резервные копии списка контактов.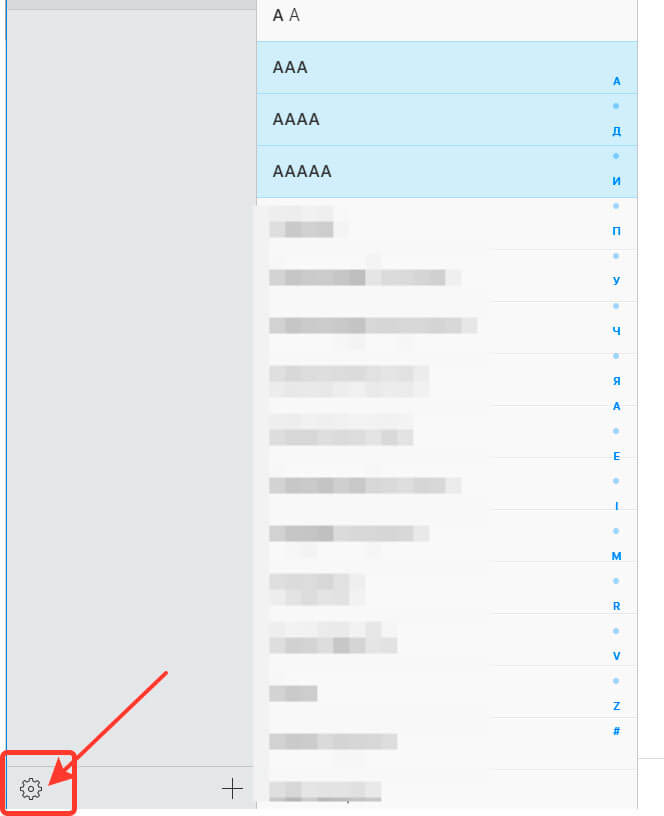 Для этого зайдите во вкладку «Контакты» – «Дополнительно» – «Сделать резервную копию списка контактов». Вот и все, весь список сохранится на одном файле.
Для этого зайдите во вкладку «Контакты» – «Дополнительно» – «Сделать резервную копию списка контактов». Вот и все, весь список сохранится на одном файле.
Конечно, я надеюсь, что эти советы вам не пригодятся, и с вашими контактами в Skype все будет в порядке. Тем не менее, лучше знать, что делать, если вдруг вас настигнет такая неприятность.
Копаемся в настройках
Первое, что нужно сделать при возникновении любого бага – проверить настройки. Возможно, ошибка появилась из-за того, что вы что-то в них изменили. Как узнать, всё ли в порядке?
1. Запустите Skype и откройте меню “Contacts”.
2. Выберите в подменю «Списки» пункт «Все».
Если друзья пропали в результате сбоя в настройках, то после этого они снова появятся, и вы сможете продолжить общение, не выспрашивая ники и не высылая повторные запросы на добавление.
Видео в помощь
Контакты являются очень удобным инструментом для быстрой связи с другими пользователями в программе Skype. Хранятся они не на компьютере, как, например, сообщения из чата, а на сервере Skype. Таким образом, пользователь, даже зайдя с чужого компьютера в свой аккаунт, будет иметь доступ к контактам. К сожалению, бывают ситуации, когда по той или иной причине они исчезают. Давайте разберемся, что делать, если пользователь нечаянно удалил контакты, или они пропали по какой-либо другой причине. Рассмотрим основные способы восстановления.
Хранятся они не на компьютере, как, например, сообщения из чата, а на сервере Skype. Таким образом, пользователь, даже зайдя с чужого компьютера в свой аккаунт, будет иметь доступ к контактам. К сожалению, бывают ситуации, когда по той или иной причине они исчезают. Давайте разберемся, что делать, если пользователь нечаянно удалил контакты, или они пропали по какой-либо другой причине. Рассмотрим основные способы восстановления.
Сразу нужно отметить, контакты могут пропасть по той причине, что они были просто скрыты или же полностью удалены. Далее мы рассмотрим порядок действий для обоих этих случаев. Начнем изучение алгоритма действий на примере Skype 8.
Способ 1: Восстановление скрытых контактов
Довольно часто возникают ситуации, когда контакты не исчезли, а просто были скрыты настройками и специальными фильтрами. Например, таким образом, можно спрятать контакты тех пользователей, которые в настоящее время не в сети, или попросту не предоставили свои контактные данные. Для их отображения в Skype 8 достаточно выполнить простую манипуляцию.
Для их отображения в Skype 8 достаточно выполнить простую манипуляцию.
Ещё один вариант действий по отображению скрытых контактных данных предполагает следующий алгоритм.
Способ 2: Восстановление удаленных контактов
Даже если контакты были не просто скрыты, а полностью удалены, то все равно существует возможность их восстановления. Но, конечно, 100%-й гарантии успеха при этом никто дать не может. Для восстановления необходимо сбросить настройки десктопной версии Скайп, чтобы данные о собеседниках заново «подтянулись» с сервера. В этом случае для Skype 8 нужно придерживаться алгоритма действий, подробно описанного ниже.
- Прежде всего, если Скайп в настоящее время запущен, необходимо из него выйти. Для этого щелкаем левой кнопкой мыши (ЛКМ
) по значку Skype в области уведомлений. В отобразившемся списке выбираем вариант
«Выйти из Скайпа»
. - После того как выход совершен, набираем на клавиатуре Win+R
. В открывшееся окошко
«Выполнить»
вводим такой адрес:%appdata%\Microsoft\
После ввода щелкаем «OK»
.

- Откроется директория «Microsoft»
в
«Проводнике»
. Ищем в ней папку
«Skype for Desktop»
. Щелкаем по ней
ЛКМ
и выбираем из перечня пункт
«Переименовать»
. - После этого переименовываем папку в любой удобный вариант, например «Skype for Desktop old»
. - Теперь настройки будут сброшены. Запускаем Скайп заново. Автоматически будет сформирован новый профиль в папке «Skype for Desktop»
. И если десктопная версия программы до этого после удаления контактов не успела синхронизироваться с сервером, то в этом случае при формировании профиля будут подгружены и те контактные данные, которые вы желаете восстановить. Если восстанавливаемые элементы отображаются нормально, проверяем наличие всей другой важной информации. Если что-то отсутствует, то есть возможность перетащить соответствующие объекты из старой папки профиля
«Skype for Desktop old»
в новую
«Skype for Desktop»
.
Если же после включения Скайпа удаленные контакты не отобразились, то в этом случае уже ничего не поделаешь. Они были удалены безвозвратно. Тогда опять выходим из Скайпа, удаляем новую папку «Skype for Desktop»
и обратно переименовываем старый каталог профиля, присвоив ему первоначальное название. Таким образом, мы хоть и не вернем удаленные контактные данные, но восстановим прежние настройки.
Способ №4
Если пропали контакты после обновления Skype, проверь, на месте ли папка, в которой на твоем устройстве хранится вся информация о профиле.
- Пропиши в командной сnроке %appdata%\skype
- Открой папку с именем твоего логина
- Нудный тебе файл называется main.db
- Если он на месте, значит сохранилась и нужная информация. В некоторых случаях помогает переустановка программы.
- Если отсутствует (например, удален в результате системной ошибки), можно только порекомендовать откатить систему к предыдущей точке сохранения
Что можно сделать, если , ты узнаешь, прочитав еще одну нашу статью.
Список контактов в Skype, который находится в левой части окна программы, представляет собой полный перечень людей, с которыми пользователь обменялся личными данными. Вместе с тем, в процессе интенсивного общения по рабочим или личным вопросам этот список иногда может принимать настолько значительные размеры, что найти в нем того человека, который действительно нужен в данный момент, может быть достаточно сложно. В этом случае пользователь может произвести чистку списка, удалив из нее тех собеседников, с которыми не планирует общаться.
Кроме того, удаление контактов может произойти и случайно: ведь для этого достаточно лишь двух последовательных нажатий клавиши мыши, которые может сделать ребенок или другой пользователь, случайно открывший ваше окно Skype. Во всех этих и подобных случаях возникает закономерный вопрос о возможности восстановления .
Восстановление контактов в Skype 7 и ниже
В Скайп 7 имеется возможность не только отобразить скрытые контакты или восстановить удаленные, но и перестраховать себя, предварительно создав их резервную копию. Дальше мы поговорим обо всех этих ситуациях более подробно.
Дальше мы поговорим обо всех этих ситуациях более подробно.
Способ 1: Восстановление скрытых контактных данных
Как и в более новых версиях программы, в Skype 7 контакты могут быть попросту скрыты.
Способ 2: Перемещение папки Скайпа
Если вы удостоверились, что контакты все-таки пропали, тогда попытаемся их вернуть. Это мы сделаем с помощью переименования или перемещения папки с данными Skype в другое место на жестком диске. Дело в том, что после того, как мы переместим данную папку, программа начнет запрашивать данные с сервера, и возможно подтянет ваши контакты, если они все ещё хранятся на сервере. Но, папку нужно именно переместить или переименовать, а не удалить, так как в ней хранится ваша переписка, и другие ценные сведения.
Если этот способ не помог, то вы ещё можете обратиться в службу поддержки Skype. Возможно, у них получится извлечь ваши контакты из своих баз.
Способ 3: Резервное копирование
Конечно, большинство пользователей начинают искать ответ, как восстановить удаленные контакты, когда они уже пропали, и приходится решать проблему выше описанными способами.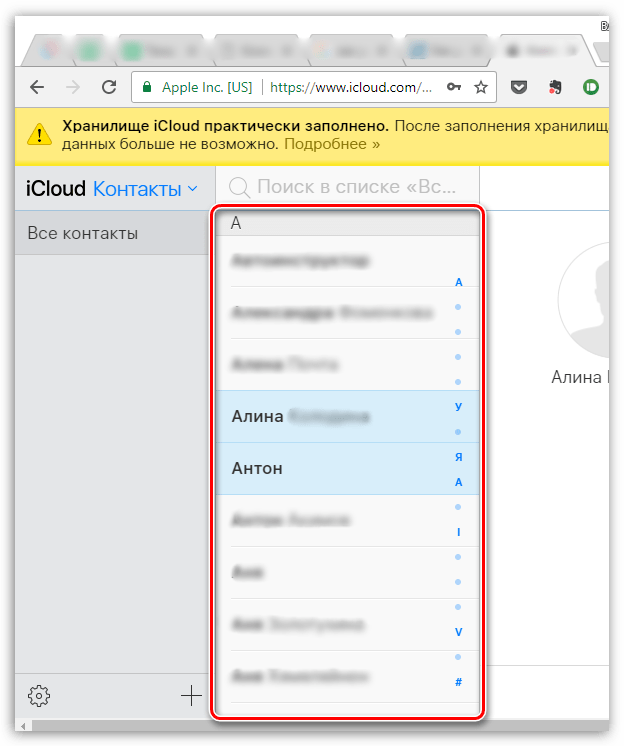 Но, существует возможность себя подстраховать от риска потери контактов, выполнив резервное копирование. В этом случае, даже если контакты исчезнут, то вы сможете без проблем восстановить их из резервной копии.
Но, существует возможность себя подстраховать от риска потери контактов, выполнив резервное копирование. В этом случае, даже если контакты исчезнут, то вы сможете без проблем восстановить их из резервной копии.
Как видим, намного проще перестраховаться, и создать резервную копию контактов, чем потом, в случае их исчезновения из аккаунта, искать всевозможные способы восстановления. Тем более, что ни один из способов, кроме восстановления из резервной копии, не может дать полной гарантии возврата потерянных данных. Даже связь со службой поддержки Skype, не может гарантировать это.
Рад приветствовать вас, дорогие посетители! В этом уроке мы рассмотрим несколько способов, как восстановить контакты в скайпе. Эта статья будет полезна тем, кто удалил один или все свои контакты. Также ваш профиль могли просто заблокировать, но для этого нужно хорошо постараться.
Последние разговоры
Бэкап контактов.
Самым простым способом восстановления контактов скайпа является, как ни странно, использование заранее сохраненного файла с контактами.
Создать такой файл достаточно просто внутри самого Skype. Для этого откройте раздел «Контакты», в выпавшем меню выберите «Дополнительно» и нажмите «Создать резервную копию списка контактов»:
Если потребуется вернуть все контакты, проделайте все то же самое, только в конце выберите «Восстановить список контактов» и выберите сохраненный ранее .vcf
Программа SQLite
Третий способ немного сложнее, т.к. требует небольшой осторожности. Использовать для этого мы будем программу SQLite. Она бесплатная и скачать ее можно с официального сайта разработчика sqlitebrowser.org
Устанавливать мы ее не будем, а скачаем portable версию. После скачивания файл нужно распаковать. Когда вы откроете программу нужно найти и скопировать в другое место файл main.db, находится он по следующему пути:
C:\Users\имя пользователя\AppData\Roaming\Skype\ваш логин
Теперь, когда вы откроете SQLite, нажмите «Open Database» и укажите путь к файлу main.db. Чтобы увидеть контакты, выберите вкладку «Browse Data» и напротив «Table» выберите «Contacts».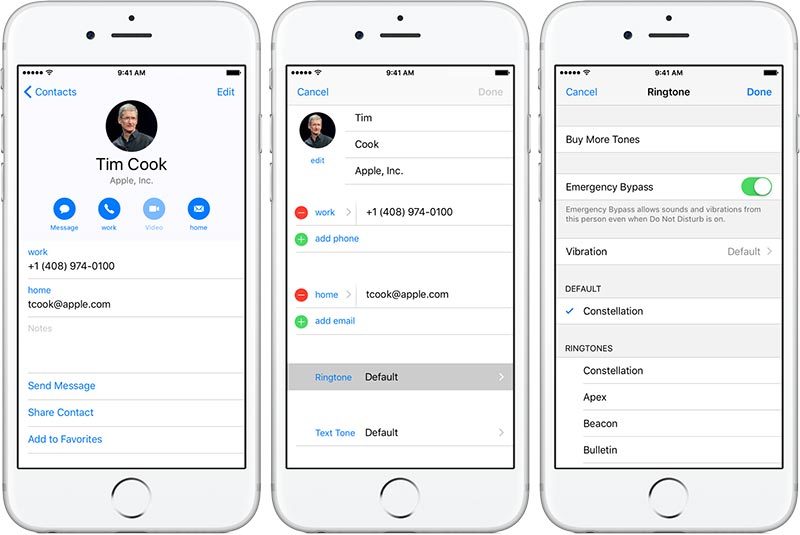 В этой таблице и хранятся все ваши контакты.
В этой таблице и хранятся все ваши контакты.
Теперь вы можете добавить их вручную в своем профиле или же открыть два окна SQLite и скопировать нужные записи.
Если у вас есть проблемы с микрофоном – прочитайте, как это исправить в .
Как связаться со службой поддержки скайпа
И последним, известным мне способом, как восстановить контакты в скайпе будет помощь техподдержки. Для того, чтобы связаться со службой поддержки, перейдите по этой ссылке . К сожалению, поддержка не доступна на русском языке, но можно написать на английском.
На следующей странице введите свой логин и пароль:
Теперь укажите параметры, как на картинке ниже и нажмите «Next»:
На следующей странице вам предложат поискать ответ в сообществе скайпа. Здесь выберите «Text chat support»
Теперь нажмите «Start chat»
Перед вами откроется новое окно, в котором вам нужно объяснить сотруднику службы поддержки суть вашей проблемы на английском языке:
По отзывам служба поддержки помогает в течении 3 суток с момента обращения.
Это видео заставит вас улыбнуться:
Вот и все на сегодня! В этом уроке мы с вами рассмотрели, как восстановить контакты в скайпе. Также вы теперь знаете, как связаться со службой поддержки skype. Надеюсь, эта статья оказалась полезной для вас.
Вам также может быть интересно:
Еще с версии 1.2, список с контактами каждого Skype пользователя, сохраняется на серверах Skype. Таким образом, списки не пропадают, без значения какие из файлов стираем с нашего компьютера. Войдя с любого места, контакты скачиваются и заряжаются автоматически.
К сожалению, это недостаточно обеспечить полную защиту нашего списка с контактами. В интернете постоянно встречаем людей, чьи контакты потеряны. Обычно это связано с ошибкой в программе и чаще всего наблюдается после инсталляции или обновления Скайп. По этой причине советую всем, кто все еще не потерял свои контакты, сделать резервную копию е.
Если и Ваши Skype контакты потеряны, следуйте шаги:
Почему пропали контакты после обновления
По заверениям представителей майкрософт, просто так после обновления скайп контакты исчезать не могут. Они никуда не делись, вы их не потеряли. Они всегда хранятся на центральном сервере.
Они никуда не делись, вы их не потеряли. Они всегда хранятся на центральном сервере.
Данные о ваших респондентах могли пропасть после того, как skype обновился, по следующим причинам:
- пользователь вошел не в свой последний аккаунт или не под своим логином. Если существует несколько учеток, или на вашем устройстве работал кто-то еще, такое вполне возможно;
- в первый раз после того, как абонент зашел в мессенджер под учеткой Microsoft, контактная информация не синхронизировалась;
- в контактах выбрана опция «в сети» вместо «все». Если все ваши абоненты в настоящее время находятся в режиме оффлайн, то никого и не будет видно;
- поддавшись соблазну импортировать базу данных старого аккаунта, был скопирован файл, в котором нет контактов, т.к. ранее все пользователи были удалены.
При простом обновлении мессенджера все ваши респонденты должны были остаться на мест, пропасть они не могли.
Действительно ли исчезли?
1.1 Может быть, Вы заходите под другим Skype именем
Иногда, кажется, что контакты потеряны, но реально это не так. Например, если у Вас два разных Skype пользователя и Вы нечаянно зашли в этот, который не пользуете часто. Сначала Вы запутаетесь и подумаете, что большее количество Ваших контактов пропало.
Например, если у Вас два разных Skype пользователя и Вы нечаянно зашли в этот, который не пользуете часто. Сначала Вы запутаетесь и подумаете, что большее количество Ваших контактов пропало.
Например, некоторые люди не знают Скайп имя, которое используют в данный момент, потому что настроили Skype к автоматическому запуску. Со временем забывают и после переинсталляции могут запутаться и зайти под их другим, более старым именем.
1.2 Некоторые из контактов могут быть скрыты настройками Skype
Иногда часть или даже все контакты скрыты из-за неправильных настроек. Чтобы показать весь список с контактами сделайте следующее:
Для Skype 5.10
и более новых:
- Зайдите в меню: Контакты -> Списки -> Все.
- В меню: Контакты ->
- Зайдите в меню: Вид -> Контакты.
Для Skype 4
или
Skype 5
(до 5.9 включительно):
- Откройте Skype и войдите через ваш логин и пароль.
- В меню: Контакты -> Категории контактов, удалите метку Просмотри все категории контактов (если она поставлена).

- В меню: Контакты -> Спрятать тех, кто, удалите метки (если есть такие).
- Зайдите в меню: Вид -> Контакты.
Для Skype 3.8
:
- Откройте Skype и войдите через ваш логин и пароль.
- В меню: Вид -> Контактные группы, удалите метку Сортировка контактов по группам (если она поставлена).
- В меню: Вид -> Спрятать контакты, удалите метки (если есть такие).
- Уверитесь, что нажали именно на раздел под именем Контакты. Только тогда будете видеть все контакты. Остальные разделы называются: SkypeFind, История, Набратъ номер и В эфире.
Совет второй. Проверьте настройки
По практике знаю, что некоторые проблемы возникают по причине неправильно выставленных настроек. Кстати, как правильно настроить Skype вы узнаете тут. Поэтому прежде чем впадать в панику по поводу утерянных данных следует проверить, не являемся ли мы сами причиной их исчезновения. Операция выполняется следующим образом:
- Заходи в Скайп.

- Открываем вкладку контакты.
- Наводим курсор на списки и нажимаем на «Все».
Если пропавшие контакты вернулись, значит, удалось избежать ненужных проблем и сложностей. Если предыдущие два шага не помогли можно предпринять дополнительные усилия для восстановления аккаунтов, но они являются более сложными и требуют определенных навыков.
Премещение папки %appdata%\Skype
Если ваши Скайп контакты реально исчезли, и нет резервной копии, то сначала попытаемся переместить одну папку, в которой Skype хранит разные данные. Может быть, это действие заставит его скачать заново ваш список с контактами.
Закройте Skype полностью и откройте произвольную папку. В ленте адреса напишите %appdata% и нажмите Enter. Возьмите папку Skype и передвиньте в безопасное место (НЕ стирайте ее
, она нам понадобится, если этот метод не сработает). Пусть она отсутствует, когда войдете в %appdata%, но пусть она у вас есть в другом месте. Сейчас войдите снова в Skype и посмотрите можно ли восстановить ваши контакты.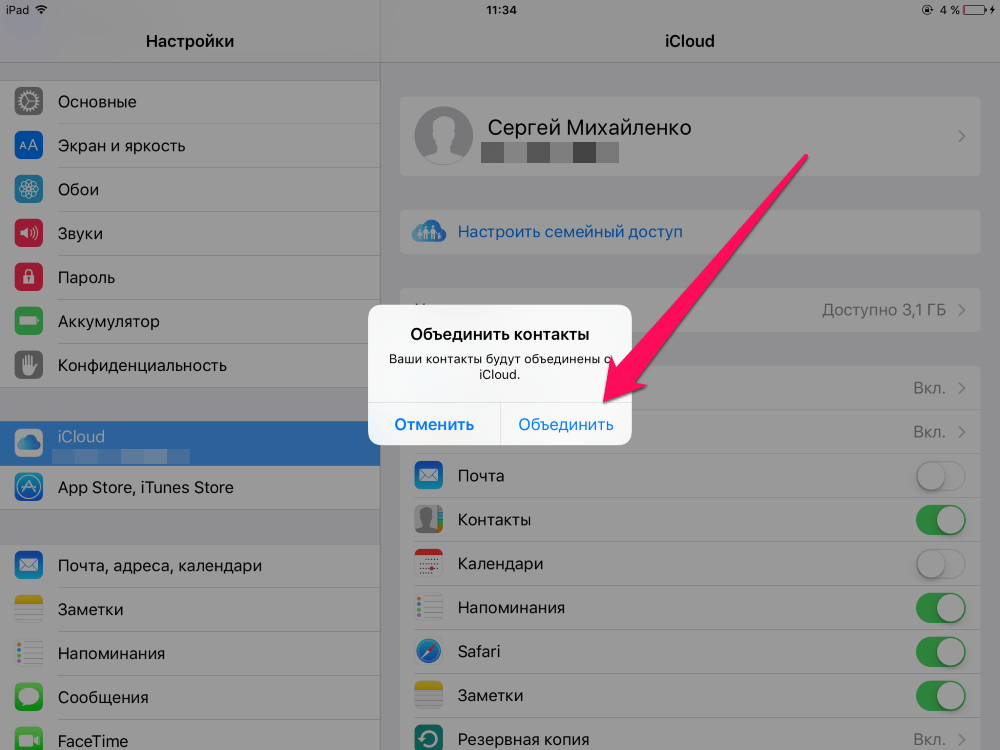
Имейте ввиду, что в папке, которую вы передвинули, хранится чат история и настройки всех пользователей на вашем компьютере. Так что, если ее перемещение не поможет, хорошо бы вернуть ее на прежнее место. В таком случае можете попробовать переинсталлировать Skype или инсталлировать более новую версию.
Инструмент для восстановления пропавших Skype контактов
Если вы все еще не видите свой список с контактами, то можете использовать следующий инструмент, чтобы получить список с их Скайп именами. После этого вам нужно добавить их вручную – один за другим. Чтобы инструмент работал, необходимо достать файл config.xml
, который находится в папке, которую мы сохранили в предыдущем шаге. Войдите в эту папку по имени Skype и потом в папку с вашим Скайп логином. Там находится файл, который необходимо загрузить через инструмент, который находится ниже.
Сначала нажмите внизу на Обзор… (или Выберите файл или Browse…), найдите файл и нажмите на Открыть (или Оpen). Нажмите на клавишу Загрузить. Если все пройдет как надо, справа вы увидите список с вашими контактами.
Нажмите на клавишу Загрузить. Если все пройдет как надо, справа вы увидите список с вашими контактами.
Данный клиент предоставляет своим пользователям практически не ограниченные возможности для общения, однако как каждое ПО, софт имеет и свои недостатки: сбои в работе, отображающиеся на удобстве использования программы. Практически все проблемы легко решаются, но среди них есть и те, что способны привести в недоумение малоопытного пользователя. Одной из самых распространенных ошибок является потеря всей информации из адресной книги, что ведет за собой невозможность совершения звонков другим пользователям. Как восстановить контакты в Скайпе? Неужели все они безвозвратно потеряны?
Вернуть эту информацию — возможно, и для этого есть масса методов. Далее мы познакомим вас с самыми популярными вариантами восстановления сведений.
Восстанавливаем удаленные контакты
Иногда пользователь случайно удаляет нужных собеседников или делает это на эмоциях, а потом хочет добавить обратно. Если с момента удаления прошло не очень много времени, то потерянный таким образом контакт можно восстановить с помощью опции «Последние» в меню «Вид».
Если с момента удаления прошло не очень много времени, то потерянный таким образом контакт можно восстановить с помощью опции «Последние» в меню «Вид».
Теперь в списке контактов вы увидите всех пользователей, с которыми обменивались сообщениями или перезванивались в последнее время, и сможете снова добавить в свой Скайп удаленный контакт.
Вот самые простые и действенные методы восстановления потерянных друзей в Скайпе. А если проблема возникла с другими мессенджерами, например, с WhatsApp, рекомендуем прочитать статью «Ватсап не видит контакты», в которой подробно рассказано, что делать, если из вашего Вацап вдруг пропали все друзья.
Как восстановить удаленные или утерянные контакты на iPhone и iPad?
Достаточно часто люди, которые пользуются техникой от компании Apple, сталкиваются с тем, что им приходится восстанавливать потерянные контакты. Данная проблема знакома не понаслышке тем, кто совершал какие-либо ошибки при работе с ICloud. Мало того, иногда так происходит, что пользователь случайным образом отключает синхронизацию контактов в ICloud.
Далее будет более подробно рассказано о том, каким образом можно выполнить восстановление контактов без особых усилий на устройствах iPad или iPone.
Содержание
- Общая информация из истории
- Почему вылетает контакт на iPhone?
- Первая категория, почему удаляются контакты с iphone?
- Вторая категория, куда могут куда деться контакты iphone?
- Третья категория
- Как удалить контакты с iPhone и iPad?
- Восстановление контактов на iPhone через iCloud
- Можно ли восстановить контакты, удаленные из ICloud?
- Как восстановить контакты, если данные iCloud удалены?
- Рекомендации по сохранению контактов на iPhone
Со времён появления первых мобильных телефонов появилось множество функций, облегчающих жизнь каждому владельцу. Одной из таких полезных опций является восстановление утраченных контактов, например, в iPhone. В прошлом это было невозможно, и приходилось заблаговременно выписывать номер за номером из своего устройства на случай его утраты, кражи или поломки. Кропотливая работа.
Кропотливая работа.
Функционирование современных смартфонов и планшетов тесно сопряжено с интернетом, благодарю чему значительная часть данных (если не вся) может быть продублирована в виртуальное хранилище. Это, своего рода, запасная телефонная книжка. Почему всё же происходит сбой? Как восстановить контакты на iPhone/iPad?
Почему вылетает контакт на iPhone?
Даже с такой продвинутой операционной системой, как iOS нельзя избежать подобных «сюрпризов». Но! Причина заключается в незнании правил пользования iPhone. Вот типичные ошибки пользователей:
Первая категория, почему удаляются контакты с iphone?
- Сброс настроек.
- Ремонт.
- Обновление программного обеспечения (перепрошивка).

Во всех этих случаях владельцы гаджетов не учли, что контакты должны вноситься и сохраняться не только на самом iPhone, но ещё и синхронизироваться с виртуальным облачным хранилищем данных iCloud.
Вторая категория, куда могут куда деться контакты iphone?
- Потеря доступа к собственному Apple ID.
- Смена владельца iPhone.
В обоих случаях учетная запись первоначального пользователя может быть подвергнута изменениям сторонними лицами. Параллельно это приведёт к обновлению данных в iCloud. Например, при удалении номеров из телефона при включенном интернете автоматически происходит синхронное обновление пункта «Контакты» в облаке.
Третья категория
- Синхронизация с другими сервисами (Gmail, Dropbox, Яндекс.диск и прочие).
Обмен данными сразу с двумя и более сервисами-хранилищами, например, Gmail и iCloud ведёт к тому, что в каждом из них сохраняется только половина контактов. Для решения этой проблемы достаточно в настройках закрепить в качестве файлообменника только iCloud.
Как удалить контакты с iPhone и iPad?
Прежде всего, человек должен понимать, каким образом происходит удаления контакта с устройства. Если вы удаляете контакт с вашего iPhone или iPad-устройства, то удаление происходит и в облаке. Именно по этой причине многие специалисты советуют не удалять контакты по одному.
Для того чтобы правильно выполнить данную процедуру, необходимо удалить контакт, но сделать это необходимо так, чтобы он остался в ICloud. Для выполнения данной задачи потребуется:
- Войти в раздел Apple ID.
- После этого необходимо нажать на кнопку «Выйти», расположенную в самом низу.
- Затем следует выбрать нужный вариант выхода.
- После того, как от системы поступит вопрос о том, что делать с контактами, необходимо выбрать пункт «Удалить».
- Таким образом мы удаляем контакт, но оставляем его в ICloud.
Восстановление контактов на iPhone через iCloud
Пошаговая инструкция:
- Войти в свое облако iCloud, используя учётную запись: на сайте iCloud.
 com вводится Apple ID и пароль.
com вводится Apple ID и пароль.
- В открывшемся меню выбрать «Контакты» и проверить на наличие номеров.
- С iPhone авторизоваться в iCloud.
- В облаке движок напротив «Контактов» перевести в зелёный цвет.
- В всплывающем диалоговом окне выбрать объединение контактов.
В течение нескольких минут номера телефонов загрузятся из виртуального хранилища на смартфон или планшет.
Можно ли восстановить контакты, удаленные из ICloud?
Восстановить такие контакты можно. Для этого дается целый месяц. Однако, не все так радужно и просто. Зачастую, некоторые контакты не восстанавливаются. Именно по этой причине, стоит пользоваться инструкцией по удалению контактов, которая была выше представлена.
Кроме всего прочего, стоит понимать и тот факт, что у вас не получится восстановить по одному контакту. Даже обращение в поддержку, зачастую, не может решить данной проблемы.
Если имеется такая возможность, то выполняйте все действия согласно инструкции, и тогда у вас не возникнет проблем с восстановлением контактов на iPhone и iPad. Будьте бдительны и внимательно следите за своими действиями на устройствах Apple.
Как восстановить контакты, если данные iCloud удалены?
Если даже данные iCloud были удалены, то разработчики предоставили возможность в течение месяца восстановить их. Сделать это довольно просто, пройдя следующие этапы:
- Открыть компьютерную версию облака и войти.
- В настройках перейти в «Дополнительные», где откроются файлы для восстановления.
- Выбрать нужные документы и нажать на опцию «Восстановить».
Рекомендации по сохранению контактов на iPhone
Соблюдая ряд правил, можно обезопаситься от нежелательной пропажи контактных номеров из iPhone:
- Активировать сохранение данных с iCloud.
- Использовать для синхронизации только один сервис.
- Предварительный выход из виртуального облачного хранилища перед удалением ненужных контактов с iPhone.

- Не передавать другим пользователям идентификатор учетной записи (Apple ID).
Роман Владимиров, эксперт по товарам Apple, менеджер компании pedant.ru. Консультант сайта appleiwatch.name, соавтор статей. Работает с продукцией Apple более 10 лет.
iPhone заметки исчезли? Решения 5, чтобы найти их Назад
Заключение
Не можете найти свои заметки на iPhone? Не волнуйся. Apeaksoft iPhone Data Recovery может восстановить потерянные заметки с iPhone без потери данных, даже если у вас нет файла резервной копии.
Скачать бесплатноСкачать бесплатно
«Приложение« Мои заметки »внезапно исчезло с iPhone 7, все мои важные заметки пропали! Интересно, работает ли оно для удаления и повторной установки приложения« Заметки ».Так может ли кто-нибудь показать мне, как переустановить Notes на iPhone?»
«Я не могу найти свои заметки на своем iPhone после обновления iOS 12…»
«Приложение« Мои заметки »исчезло. Как вернуть приложение« Заметки »на iPhone? Любой совет приветствуется».
Какие методы вы выберете, когда откроете приложение Notes, как обычно, но обнаружите, что заметки iPhone исчезли и ничего не осталось?
Люди сходят с ума от внезапного исчезновения заметок на iPhone, поскольку приложение Notes — отличный инструмент для записи важных вещей.
Не беспокойтесь об этом, вот 5 решений, как восстановить их, когда вы iPhone заметки исчезли.
- Часть 1. Найти исчезнувшие заметки на iPhone через настройки
- Часть 2. Вернуть отсутствующие заметки из недавно удаленной папки
- Часть 3. Восстановить исчезнувшие заметки с iPhone напрямую
- Часть 4. Восстановить исчезнувшие заметки iPhone из iTunes Backup
- Часть 5.
 Восстановить исчезнувшие заметки iPhone из iCloud Backup
Восстановить исчезнувшие заметки iPhone из iCloud Backup - Часть 6. Часто задаваемые вопросы о восстановлении потерянных заметок на iPhone
Часть 1: Найти исчезнувшие заметки на iPhone через настройки
Использование настроек электронной почты — хороший способ вернуть исчезнувшие заметки iPhone. Использование настроек электронной почты кажется странным, но оказалось, что это полезное решение. Вы можете синхронизировать заметки iPhone с учетной записью электронной почты по незнанию. Таким образом, если вы удалите связанную учетную запись электронной почты или не ввели пароль электронной почты, вы не сможете получить доступ к заметкам iPhone.
Шаг 1. Найдите свой аккаунт Gmail
Откройте приложение «Настройки» на вашем iPhone. Выберите вариант «Почта, контакты и календари», затем нажмите «Gmail», чтобы получить доступ к его настройкам.
Шаг 2. Найти обратно пропавшие заметки iPhone
Прокрутите вниз и отключите «Заметки». Позже вы можете проверить, есть ли папка заметок с исчезнувшими заметками iPhone.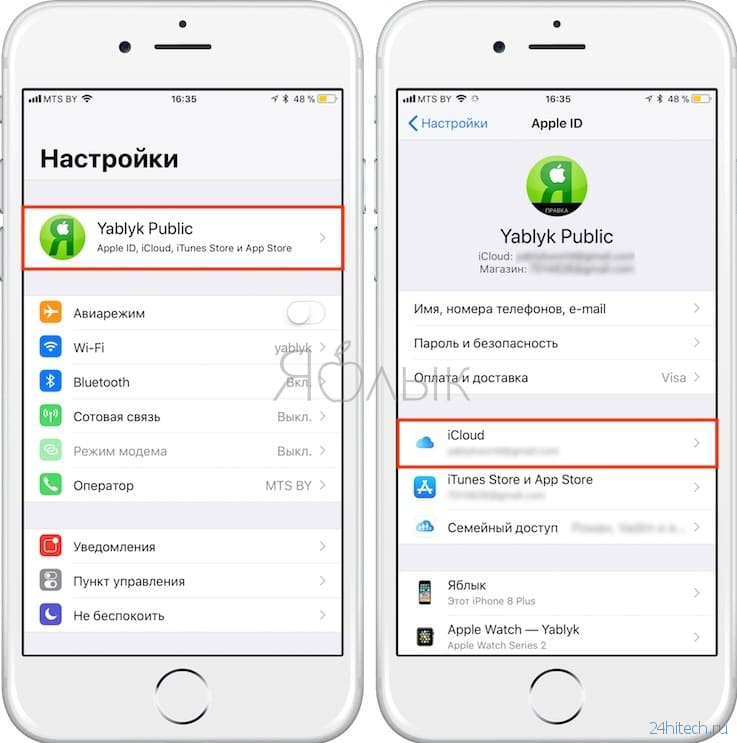
Вы можете войти во все свои учетные записи Gmail, чтобы устранить проблему исчезновения заметок на iPhone. (Аккаунт Gmail забыли? Восстанови это сейчас.)
Часть 2: Получить отсутствующие заметки из недавно удаленной папки
Может быть, кто-то удалил ваши заметки на iPhone или вы просто удалили заметки без уведомления. Таким образом, вы можете получить заметки обратно на iPhone из папки «Последние удаленные». Помните, что ваши заметки на iPhone, исчезнувшие в папке «Последние удаленные», могут храниться в течение дней 30. В результате вы можете восстановить потерянные заметки в папке «Последние удаленные iPhone» только в течение дней 30.
Шаг 1. Приложение Open Notes
Откройте приложение Notes и найдите представление «Папки». Независимо от того, какую учетную запись вы используете, вы можете видеть каждую папку с именем iCloud, Gmail, На моем iPhone, Yahoo и т. Д. Откройте каждую папку, если вы не уверены, где находятся заметки на iPhone.
Шаг 2. Получить заметки обратно на iPhone
Откройте папку «Недавно удаленные» и просмотрите все заметки iPhone, которые вы удалили ранее. Вы можете нажать кнопку «Изменить» в правом верхнем углу, пометить элементы и нажать «Переместить в», чтобы удалить их обратно в указанную папку для исчезнувших заметок iPhone.
Вы можете нажать кнопку «Изменить» в правом верхнем углу, пометить элементы и нажать «Переместить в», чтобы удалить их обратно в указанную папку для исчезнувших заметок iPhone.
Часть 3: Восстановить исчезнувшие заметки с iPhone напрямую
Если вы все еще не можете найти отсутствующие заметки iPhone, то вы можете попробовать Apeaksoft iPhone Восстановление данных для восстановления iPhone заметки исчезли в 3 разными способами. Не имеет значения, если вы ранее не делали резервные копии заметок iPhone, iPhone Data Recovery может помочь вам восстановить удаленные или потерянные данные iOS вплоть до видов 19.
Восстановление данных iPhone — Восстановление iTunes Backup
iPhone Data Recovery — самая надежная программа для восстановления данных, которая может напрямую восстанавливать и экспортировать исчезнувшие или удаленные заметки без резервного копирования. И он также может легко восстановить ваши потерянные заметки из резервной копии iTunes или iCloud.
Free DownloadFree Download
Шаг 1. Запустите восстановление данных iPhone
Загрузите и установите бесплатное ПО для восстановления iPhone. Запустите его и выберите «Восстановление данных iPhone», чтобы войти в его основной интерфейс.
Шаг 2. Подключите iPhone к компьютеру через USB-кабель
Выберите «Восстановить с устройства iOS» в качестве режима восстановления заметок iPhone по умолчанию. Затем с помощью USB-кабеля с молнией подключите iPhone к компьютеру с Windows или Mac.
если ты заблокировать заметкиздесь вы должны ввести пароль, чтобы расшифровать его для сканирования сейчас.
Шаг 3. Сканирование вашего iPhone
Выберите «Стандартный режим», а затем нажмите «Начать сканирование», чтобы тщательно обнаружить ваше устройство Apple. Или прямо нажмите кнопку «Начать сканирование» (это зависит от разных моделей iPhone). После сканирования iPhone вы можете увидеть все доступные файлы, отображаемые по категориям.
Шаг 4. Восстановление отсутствующих заметок iPhone на Mac или ПК
Выберите «Заметки» и затем подробно просмотрите на правой панели.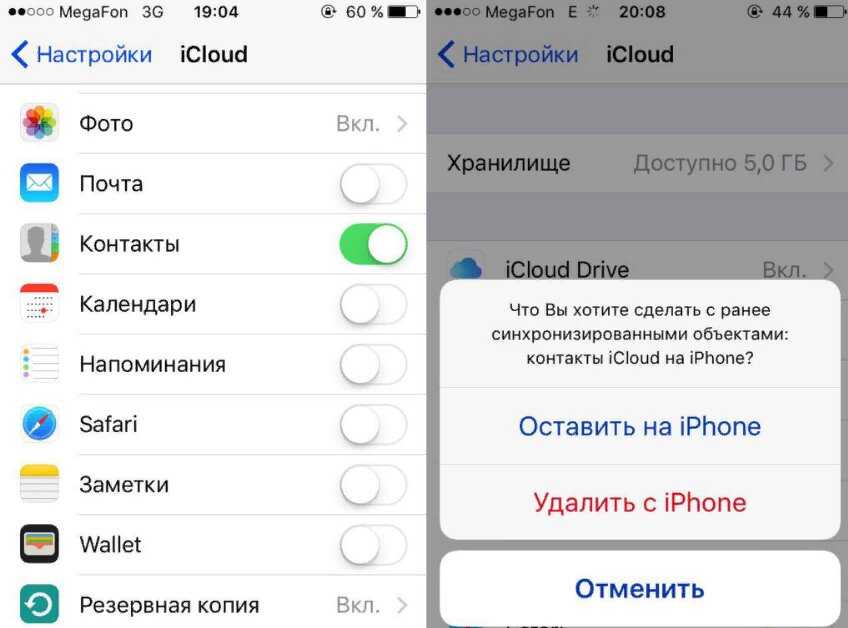 Вы можете включить опцию «Отображать только удаленный элемент», чтобы получить доступ только к исчезнувшим заметкам iPhone.
Вы можете включить опцию «Отображать только удаленный элемент», чтобы получить доступ только к исчезнувшим заметкам iPhone.
Вы заметите, что есть другие типы файлов, которые вы можете нажать, чтобы просмотреть и восстановить, например, Сообщения, Контакты, фотографии и др.
Нажмите кнопку «Восстановить», а затем установите папку назначения для восстановления исчезнувших или потерянных заметок iPhone без резервного копирования.
Часть 4: Восстановить исчезнувшие заметки iPhone из iTunes Backup
Если вы ранее делали резервные копии заметок iPhone с помощью iTunes, вы можете восстановить iPhone из iTunes непосредственно. Однако вам придется принять тот факт, что все ваши существующие данные будут заменены резервной копией iTunes.
Не хочешь этого?
Просто используйте iPhone Data Recovery для выборочного извлечения заметок iPhone. По сравнению с iTunes, iPhone Data Recovery позволяет пользователям предварительно просматривать и восстанавливать исчезнувшие заметки iPhone.
Шаг 1. Открыть iPhone восстановления данных
Запустите восстановление данных iPhone на Mac или ПК. Выберите «Восстановить из файла резервной копии iTunes» и получите доступ ко всем файлам резервных копий iTunes. Убедитесь, что вы используете надежный компьютер. В противном случае iPhone Data Recovery может не обнаружить резервную копию iTunes.
Free Download Free Download
Шаг 2. Восстановить iPhone заметки исчезли из iTunes
После того, как вы выбрали наиболее подходящую резервную копию iTunes, нажмите «Начать сканирование». Затем нажмите «Заметки» в разделе «Заметки и прочее», чтобы увидеть существующие и исчезнувшие заметки iPhone. Отметьте перед заметками, которые хотите восстановить, а затем нажмите кнопку «Восстановить», чтобы получить исчезнувшие заметки iPhone.
Часть 5: Восстановить исчезнувшие заметки iPhone из резервной копии iCloud
Даже если ваш iPhone отключен или заморожен, вы все равно можете получить отсутствующие заметки iPhone, используя iPhone Data Recovery.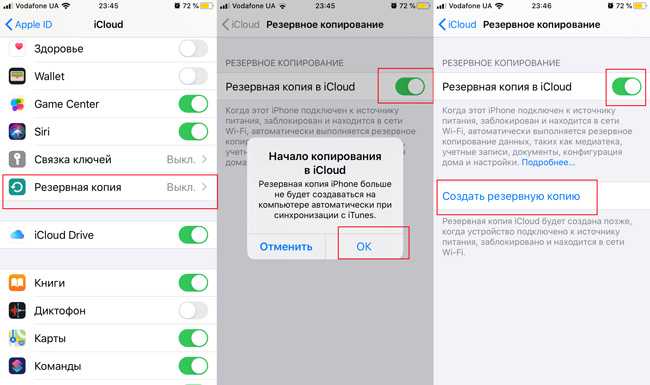 Кроме того, вы можете выбрать, какие заметки iPhone восстанавливать, и сохранять безопасность других данных iPhone во время восстановления данных iCloud.
Кроме того, вы можете выбрать, какие заметки iPhone восстанавливать, и сохранять безопасность других данных iPhone во время восстановления данных iCloud.
Шаг 1. Войдите в учетную запись iCloud
Запустите восстановление данных iPhone. Выберите «Восстановить из файла резервной копии iCloud». Войдите в учетную запись iCloud, используя свой Apple ID и пароль. После этого вы сможете увидеть все файлы резервных копий iCloud.
Free Download Free Download
Шаг 2. Сканирование заметок iPhone
Выберите одну резервную копию iCloud, а затем нажмите кнопку «Загрузить». Теперь вы можете отметить «Заметки» и нажать «Далее», чтобы извлечь заметки iPhone только из резервной копии iCloud.
Шаг 3. Восстановление заметок iPhone с помощью резервного копирования iCloud
Выберите «Заметки» на левой панели. Затем вы можете выбрать определенные заметки iPhone для предварительного просмотра подробной информации. Отметить перед тем, как заметки iPhone потеряны после обновления iOS 10, обновления iOS 11 и т. Д. Наконец, нажмите «Восстановить», чтобы вернуть заметки на iPhone без потери данных. Помимо заметок, это также может помочь вам восстановить текстовые сообщения на iPhone легко.
Д. Наконец, нажмите «Восстановить», чтобы вернуть заметки на iPhone без потери данных. Помимо заметок, это также может помочь вам восстановить текстовые сообщения на iPhone легко.
Часть 6: Часто задаваемые вопросы о восстановлении потерянных заметок на iPhone
1. Могу ли я восстановить свои отсутствующие заметки iPhone без резервного копирования?
Да, но вам нужно использовать инструмент восстановления iPhone, чтобы помочь вам вернуть потерянные заметки. Нет никаких сомнений в том, что Apeaksoft iPhone Восстановление данных могу сделать вам одолжение. Это может помочь вам восстановить потерянные заметки, сообщения, фотографии, видео и другие данные с iPhone без резервного копирования. Этот мощный инструмент восстановления заметок доступен как для Windows, так и для Mac, и вы можете бесплатно загрузить его на свой компьютер и начать восстанавливать недостающие заметки с iPhone.
2. Какая программа для восстановления данных iPhone лучше всего подходит для восстановления заметок?
Apeaksoft iPhone Data Recovery — лучший и самый профессиональный инструмент для восстановления данных для iPhone. Он может напрямую получать заметки с iPhone или iPad. Помимо заметок, он также может восстановить любые данные iOS, включая фотографии, контакты, WhatsApp, заметки, историю звонков, видео, приложения и т. Д.
Он может напрямую получать заметки с iPhone или iPad. Помимо заметок, он также может восстановить любые данные iOS, включая фотографии, контакты, WhatsApp, заметки, историю звонков, видео, приложения и т. Д.
3. Как восстановить потерянные заметки с моего iPad?
Вы можете воспользоваться указанными выше способами, указанными на этой странице, чтобы восстановить потерянные заметки на iPad. Если вы когда-либо делали резервные копии заметок на iPad в iCloud или iTunes, вы можете восстановить их из файлов резервных копий. Если нет, вы можете использовать Apeaksoft iPhone Data Recovery, чтобы помочь вам восстановить исчезнувшие заметки напрямую.
Заключение
На этой странице показаны решения 5 для возврата исчезнувших заметок на iPhone. Вы можете найти их через недавно удаленную папку, настройки и восстановление данных iPhone. Среди прочего, iPhone Data Recovery — самый простой способ найти пропавшие заметки, независимо от того, создаете ли вы резервную копию или нет. Конечно, лучший способ — создать хорошую привычку для резервного копирования заметок iPhone, чтобы избежать потери данных.
Free DownloadFree Download
Фото iPhone исчезли Вдруг? Получите быстрые решения здесь
Заключение
Фотографии iPhone пропали случайно? Не паникуйте, прочтите этот пост, чтобы узнать, почему фотографии исчезли с iPhone и как вернуть пропавшие фотографии. Поддерживаются все iPhone и даже последний iPhone 12.
Как исправить исчезнувшие фотографии iPhone?
В настоящее время все больше и больше людей привыкли использовать iPhone для фотографирования и хранения фотографий, поэтому iPhone становится для нас важным инструментом. Тем не менее, это также не единичный случай, когда вы узнаете, что iPhone исчезли фотографии случайно. Вы можете немного запаниковать в такой ситуации, но стоит отметить, что есть что-то, что вы можете сделать, чтобы вернуть недостающие фотографии на iPhone. Эта статья предоставит вам все быстрые и эффективные решения, которые помогут вам исправить это. Но перед этим лучше узнать причину, почему фотографии с iPhone внезапно исчезли, чтобы в следующий раз избежать этой проблемы. Ниже приведены несколько основных причин проблемы, посмотрите.
Ниже приведены несколько основных причин проблемы, посмотрите.
исчезли фотографии с iPhone
Основные причины, по которым исчезли фотографии с iPhone
1. Обновление iOS приведет к нестабильной работе системы и приведет к ошибке исчезновения фотографий iPhone.
2. Недостаточно памяти из-за тяжелых приложений, нескольких фотографий, видео и других данных, занимающих внутреннюю память iPhone.
3. Ошибочные настройки Camera Roll, такие как отключение Photo Stream, могут привести к ошибке.
Теперь, когда вы узнали все причины, вы можете решить проблему более эффективно. В следующей статье мы покажем вам 5 решений для восстановления исчезнувших фотографий iPhone.
Решение 1. Исправить исчезнувшие с iPhone фотографии, перезапустив устройство iOS
Предполагается, что принудительный перезапуск является самым простым решением, но очень эффективным, чтобы исправить исчезнувшие проблемы с фотографиями на iPhone.
Для пользователей iPhone 6s и более ранних версий нажмите и удерживайте обе кнопки «Режим сна / Пробуждение» и «Домой» не менее десяти секунд, пока не появится логотип Apple.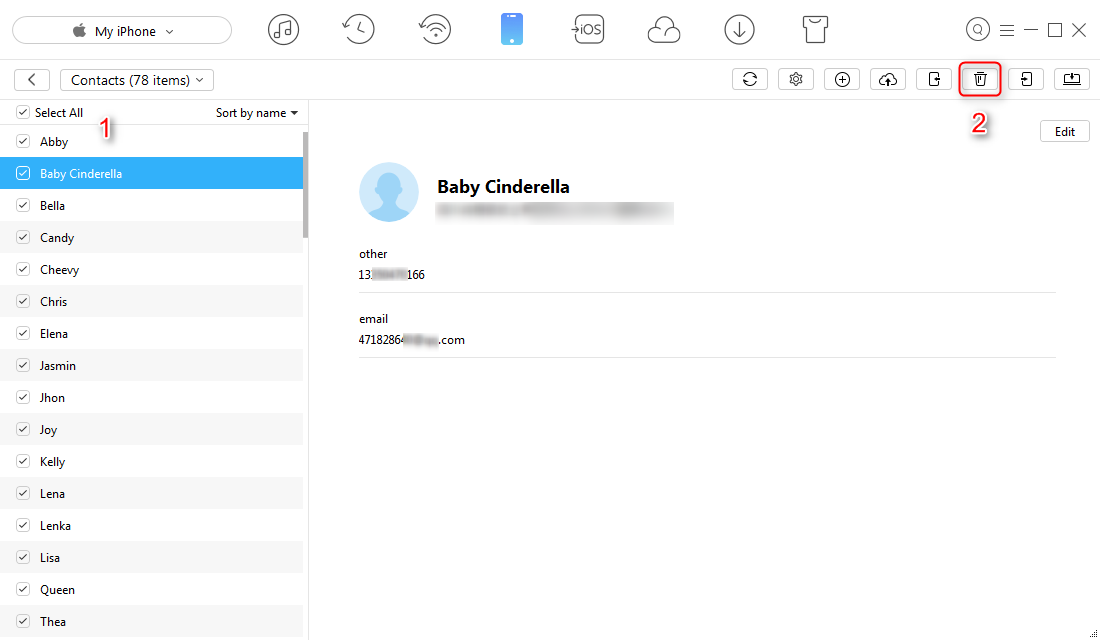 Для пользователей iPhone 7/7 Plus нажмите и удерживайте кнопки «Режим сна / Пробуждение» и «Уменьшение громкости» не менее десяти секунд, пока не появится логотип Apple.
Для пользователей iPhone 7/7 Plus нажмите и удерживайте кнопки «Режим сна / Пробуждение» и «Уменьшение громкости» не менее десяти секунд, пока не появится логотип Apple.
После перезагрузки устройства запустите приложение «Фотографии» и посмотрите, возвращаются ли ваши фотографии на ваш iPhone.
Как исправить исчезнувшие фотографии с iPhone — Принудительно перезагрузить iPhone
Решение 2. Проверьте недавно удаленный альбом
Возможно ли, что вы случайно удалили фотографии с iPhone? Конечно. К счастью, начиная с iOS 8, в приложении «Фото» на вашем iPhone или iPad есть один встроенный альбом под названием «Недавно удален». В этом альбоме будут храниться фотографии, которые вы недавно удалили, в течение 30 дней, прежде чем они будут удалены окончательно.
Просто откройте его и проверьте, есть ли здесь ваши недостающие фотографии. Если вы их видите, нажмите «Выбрать» и выберите нужные фотографии, затем нажмите «Восстановить» внизу, чтобы переместить его обратно в обычный альбом.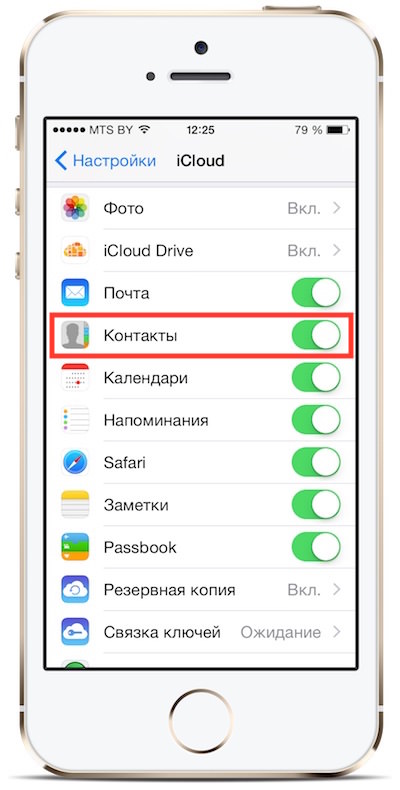
исчезли фотографии с iPhone — проверьте недавно удаленный альбом
Решение 3. Убедитесь, что iCloud Photo Library включена
Служба синхронизации фотографий Apple позволяет создавать резервные копии изображений на всех ваших устройствах, а также получать к ним доступ на указанных устройствах. Если фотографии, синхронизированные с другими устройствами, исчезли, вероятно, функция синхронизации iCloud отключена.
Перейдите в «Настройки»> [ваше имя]> «Фотографии», а затем включите «Библиотека фотографий iCloud». Теперь перейдите к настройке «Фотографии», чтобы увидеть, представлена ли нужная фотография в файле или нет.
Как исправить фотографии исчезли с iPhone — Включите iCloud Photo Library
Решение 4. Восстановите исчезнувшие фотографии из резервной копии iTunes
Большинство людей предпочли бы сделать резервную копию своих фотографий и других данных в iTunes на случай потери данных, что очень полезно в данный момент. Вы можете восстановить iPhone через резервную копию iTunes и вернуть недостающие фотографии. Вот шаги.
Вот шаги.
Шаг 1Откройте последнюю версию iTunes на вашем ПК или Mac, а затем подключите устройство к компьютеру. Следуйте инструкциям на экране, если вас попросят ввести пароль или «Доверять этому компьютеру».
Шаг 2Выберите iPhone, когда он появится, на панели «Сводка», затем нажмите «Восстановить iPhone» в правом окне.
Шаг 3Выберите резервную копию iTunes из списка резервных копий, затем нажмите «Восстановить», снова подтвердите действие. После этого iTunes восстановит ваш iPhone и вернет исчезнувшие фотографии.
Фотографии исчезли с iPhone — Восстановите iPhone с помощью iTunes
Решение 5. Как восстановить исчезнувшие фотографии с iPhone с помощью инструмента iOS Data Recovery
Если ни одно из приведенных выше предложений не сработало, и вы случайно не удалили свои фотографии или не забыли войти в систему со своим Apple ID, то есть большие шансы, что вы действительно их потеряли. В этом случае программа восстановления данных, вероятно, является единственным решением, чтобы вернуть ваши фотографии iPhone.
Чтобы восстановить исчезнувшие фотографии с iPhone, вы можете попробовать Aiseesoft Восстановление данных iPhone. Это профессиональный инструмент для восстановления данных iOS, специально созданный для восстановления различных потерянных / удаленных данных iOS, включая фотографии, заметки, текстовые сообщения, контакты, видео, историю звонков, историю Safari, закладки и многое другое. iPhone Data Recovery очень прост в использовании и полностью совместим со всеми устройствами iOS, включая iPhone 12/11 / XS / XR / X / 8/7/6/5, iPad, iPod touch и т. д. Что еще более важно, три режима восстановления предлагаются в этой программе, чтобы вы могли извлекать отсутствующие фотографии прямо с iPhone или извлекать исчезнувшие фотографии из резервной копии iTunes / iCloud.
Теперь бесплатно загрузите это программное обеспечение iPhone Photo Recovery и следуйте инструкциям ниже, чтобы узнать, как вернуть исчезнувшие фотографии iPhone.
Шаг 1Скачайте, установите и запустите программу на вашем ПК / Mac. Выберите функцию «Восстановление данных iPhone» в главном интерфейсе, и вы увидите три режима восстановления в левой панели. В качестве примера возьмем стандартный режим «Восстановить с устройства iOS».
Выберите функцию «Восстановление данных iPhone» в главном интерфейсе, и вы увидите три режима восстановления в левой панели. В качестве примера возьмем стандартный режим «Восстановить с устройства iOS».
Как исправить исчезнувшие фотографии с iPhone — Шаг 1
Шаг 2Подключите ваш iPhone к компьютеру, подождите, пока ваш iPhone не будет обнаружен. Затем нажмите кнопку «Начать сканирование» для сканирования данных iPhone.
Как исправить исчезнувшие фотографии с iPhone — Шаг 2
Шаг 3После сканирования все файлы iPhone, включая удаленные, будут отображаться в разных категориях. Нажмите «Фотопленка», «Фотопоток» и «Фотографии приложения», чтобы просмотреть все фотографии и изображения на вашем iPhone. Удаленные помечаются красным, а существующие — черным. Вы также можете включить кнопку «Отображать только удаленные элементы», чтобы просматривать только удаленные фотографии.
Как исправить исчезнувшие фотографии с iPhone — Шаг 3
Шаг 4Выберите все исчезнувшие фотографии, которые вы хотите вернуть, затем нажмите кнопку «Восстановить» в правом нижнем углу, чтобы сохранить их на локальном диске.
Теперь вы восстановили исчезнувшие фотографии iPhone на свой компьютер, вы можете в любое время перенести фотографии с компьютера на iPhone. До сих пор проблема «исчезли фотографии с iPhone» была исправлена.
Часто задаваемые вопросы о фотографиях iPhone исчезли
Куда делись мои фотографии на моем iPhone?
Если ваши потерянные изображения iPhone не были в альбоме «Недавно удаленные», вы можете перейти в «Настройки» и нажать [ваше имя]> «Фотографии» и включить опцию «Фотографии iCloud».
Как получить доступ к библиотеке фотографий iCloud на моем iPhone?
Сначала вам нужно включить iCloud Photos в настройках на вашем iPhone. Затем откройте приложение «Фотографии» и коснитесь «Альбомы», чтобы просмотреть «Мои альбомы», «Общие альбомы», «Люди и места», «Типы мультимедиа» и другие. Вы также можете проверить свои фотографии iCloud на iCloud.com.
Как сделать резервную копию фотографий в iCloud?
Перейдите в «Настройки»> [ваше имя]> iCloud, прокрутите вниз, чтобы найти и нажмите «Резервное копирование iCloud». Включите опцию резервного копирования iCloud и нажмите «Создать резервную копию сейчас». Тогда ваши фото будут автоматически резервное копирование в iCloud.
Включите опцию резервного копирования iCloud и нажмите «Создать резервную копию сейчас». Тогда ваши фото будут автоматически резервное копирование в iCloud.
В этой статье мы в основном объяснили вам, почему исчезли фотографии с iPhone и как вернуть пропавшие фотографии на iPhone 12/11 / XS / XR / X / 8/7/6/5/4. Остались вопросы? Не стесняйтесь оставлять свои комментарии внизу.
Что вы думаете об этом посте.
- 1
- 2
- 3
- 4
- 5
Прекрасно
Рейтинг: 4.7 / 5 (на основе рейтингов 80)
18 июня 2020 г. 10:33 / Обновлено Луиза Уайт в Устранение неполадок iPhone, iOS Recovery
В айфоне появляются чужие контакты
Если вы хотите увидеть на нашем сайте ответы на интересующие вас вопросы обо всём, что связано с техникой Apple, операционной системой Mac OS X (и её запуском на PC), пишите нам через форму обратной связи.
К нам поступил следующий вопрос:
приобрел новый 5 айфон попробовал восстановить его из резервной копии на
компьютере — получилось.сначала все контакты были моими, через какое- то
время они поменялись на какие-то чужие ( я думаю через ай клауд ). как мне
восстановить контакты с компьютера и поменять учетну запись ай клауд чтлбы
чужие контакты не меняли мои?
Какая-то детективная история, в которой много неясного. В первую очередь, непонятно, откуда могли взяться чужие контакты. Единственно возможный путь их попадания — настройки iCloud в той резервной копии, из которой вы восстановились. Но тогда получается, что эта резервная копия была снята с устройства, на котором были эти самые чужие контакты.
Во всяком случае, решить проблему можно, главное — придерживаться правильного порядка:
- в первую очередь проверьте, что у вас на компьютере именно те контакты, которые вам нужны. На всякий случай, лучше сделайте полный бэкап адресной книги (например, в Mac OS X это делается через меню «Файл-Экспорт-Архив контактов» в приложении «Контакты»).
- затем отключите на iPhone любые возможные источники синхронизации контактов.
 В первую очередь, зайдите в меню «Настройки-iCloud» и снимите там галочку около пункта «Контакты». iOS спросит вас, нужно ли удалить контакты с устройства — можете согласиться. Если вы увидите, что это действительно не ваша учётная запись, можете сразу нажать «Удалить учётную запись» (при условии, что вы не синхронизируете никакую другую информацию)
В первую очередь, зайдите в меню «Настройки-iCloud» и снимите там галочку около пункта «Контакты». iOS спросит вас, нужно ли удалить контакты с устройства — можете согласиться. Если вы увидите, что это действительно не ваша учётная запись, можете сразу нажать «Удалить учётную запись» (при условии, что вы не синхронизируете никакую другую информацию)
- но это не всё! Обязательно зайдите в меню «Настройки-Почта, адреса, календари». Загляните внутрь каждой учётной записи и снимите галочку «Контакты», если она там установлена
- после того, как вы будете уверены в том, что больше контактам на iOS взяться неоткуда, можно приступать к их принудительной замене базой адресной книги с компьютера. Подключите гаджет к компьютеру, в iTunes перейдите на страницу iPhone, выберите вкладку «Информация» и пролистайте вниз :
- в секции «Дополнения» у вас должна будет появиться галочка «Контакты». Поставьте её и нажмите кнопку «Синхронизировать»
- дождитесь окончания синхронизации, после чего убедитесь, что контакты залились в iPhone
- если вы хотите перенастроить iPhone на синхронизацию с другой учётной записью iCloud, первым делом проверьте, чтобы там не было никаких ненужных вам контактов (лучше всего это сделать через сайт icloud.
 com)
com) - затем в настройках iOS можете войти в iCloud с вашей учётной записью. При включении опции «Контакты» iOS спросит у вас, как быть с имеющимися контактами — надо ли их объединить с iCloud. Соглашайтесь, тогда ваши контакты зальются в облако и будут привязаны к новой учётной записи
- наконец, чтобы окончательно наладить синхронизацию с компьютером, удалите там все контакты (но обязательно оставьте резервную копию адресной книги!), а затем в панели настроек iCloud включите синхронизацию с вашей учётной записью. Тогда контакты из iCloud скачаются на компьютер
Мы привели лишь одну схему решения проблемы. При желании процесс можно организовать немного иначе (например, залить контакты в iCloud с компьютера, а потом подсоединить к этой учётке iPhone), но результаты всё равно будут такими же.
Устанавливал приложения для сортировки и чистки контактов, после этого начали дублироваться или пропадать некоторые контакты. Как это исправить?
Чтобы навести порядок в контактах нужно сделать следующее:
Во-первых, отключаем доступ к контактам для всех, приложений, которым это не нужно.
Для этого переходим по пути Настройки – Конфиденциальность – Контакты и оставляем разрешение только для мессенджеров и платежных приложений.
Во-вторых, определяем главный источник контактов.
Переходим в Настройки – Контакты – Уч. зап. по умолчанию и выбираем, где будет находиться основная база контактов: на iPhone или в облачном сервисе (iCloud/Microsoft/Gmail).
В-третьих, оставляем только один сервис для синхронизации контактов.
Открываем Настройки – Пароли и учетные записи и оставляем синхронизацию контактов только для одного используемого сервиса.
После проделанных манипуляций не следует использовать всевозможные приложения для чистки, оптимизации или упорядочивания контактов. В большинстве случаев это приводит лишь к новым проблемам.
Проблема импорта списка контактов в iPhone из сторонних сервисов или SIM-карты довольно распространена и чаще всего проявляется в виде отсутствия имен (отображаются лишь цифры номера).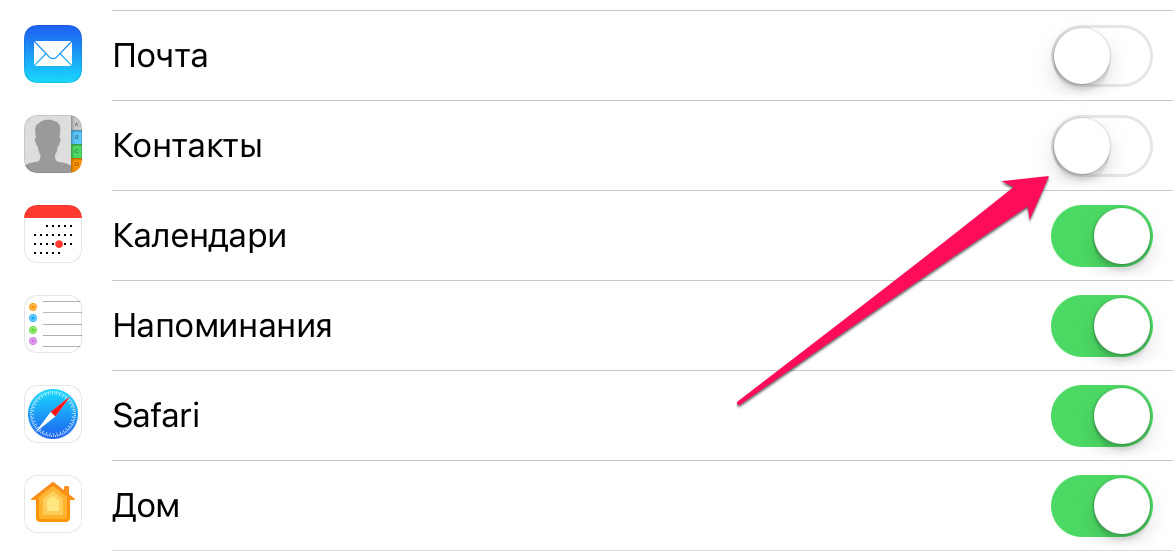 При этом пользователи зачастую не находят решения проблемы и каждый раз занимаются восстановлением телефонной книги вручную.
При этом пользователи зачастую не находят решения проблемы и каждый раз занимаются восстановлением телефонной книги вручную.
Контакты без имени в iPhone обычно появляются вследствие неправильной синхронизации адресной книги (или отсутствия синхронизации как таковой), а также архаичного способа хранения данных на SIM-карте. Во избежание появления ошибок iOS гораздо лучше единожды настроить сохранение контактов в iCloud (инструкция ниже), пусть даже введя их вручную, сэкономив массу времени на восстановлении телефонной книги iPhone в дальнейшем.
Почему пропали имена контактов в Айфоне при импорте?
В большинстве случаев это происходит при переносе адресной книги на iPhone с SIM-карты, которая ранее была установлена в телефоне другого производителя (iPhone никогда не сохраняет данные на SIM-карту). В результате декодировки, считывания кириллических имен или номеров, iOS зачастую попросту игнорирует подписи, оставляя в Телефоне лишь «голые» цифры. Кроме того, подобные баги могут наблюдаться на некоторых версиях iOS, при некорректном импорте контактов из сторонних сервисов, а также при импорте контактов без использования международного формата. Всегда вносите контакты используя международный код страны (+7 в России, +380 в Украине, +375 в Беларуси) и т.д.
Кроме того, подобные баги могут наблюдаться на некоторых версиях iOS, при некорректном импорте контактов из сторонних сервисов, а также при импорте контактов без использования международного формата. Всегда вносите контакты используя международный код страны (+7 в России, +380 в Украине, +375 в Беларуси) и т.д.
Как правильно переносить контакты в iPhone?
На самом деле, избежать подобных проблем очень просто, достаточно синхронизировать телефонную книгу с облачным сервисом iCloud, чтобы в будущем восстанавливать список контактов в несколько действий без каких-либо нюансов.
- Если контакты хранятся на Android-смартфоне, воспользуйтесь для переноса на iPhone этой инструкцией.
- Если контакты хранятся на Gmail, воспользуйтесь инструкцией в конце статьи или этим материалом.
- Если контакты имеются только на SIM-карте и перенеслись в смартфон Apple без имен, удалите их из адресной книги iPhone, потому как идентифицировать каждую запись будет очень сложно.
 В этом случае, попробуйте (если есть такая возможность) вставить SIM-карту в телефон, в котором контакты определяются и вручную внести их в iPhone прямо в адресную книгу или на сайте icloud.com.
В этом случае, попробуйте (если есть такая возможность) вставить SIM-карту в телефон, в котором контакты определяются и вручную внести их в iPhone прямо в адресную книгу или на сайте icloud.com.
Итак, для того, чтобы забыть проблемы с контактами на всю жизнь, внесите вручную (если другого способа нет) или импортируйте адресную книгу в iPhone и после этого перейдите по пути: приложение Настройки → Apple ID (нажмите на имя и фамилию вверху экрана или воспользуйтесь своей учетной записью Apple ID для входа) → iCloud.
В списке облачных приложений iCloud найдите Контакты и установите «ползунок» напротив в положение Включено.
Как проверить сохранены ли контакты в iCloud?
Для того чтобы удостовериться в правильности выполнения вышеперечисленных действий, не будет лишним проверить работу синхронизации.
Перейдите на сайт icloud.com с компьютера, введите логин и пароль Apple ID, а затем откройте веб-приложение Контакты.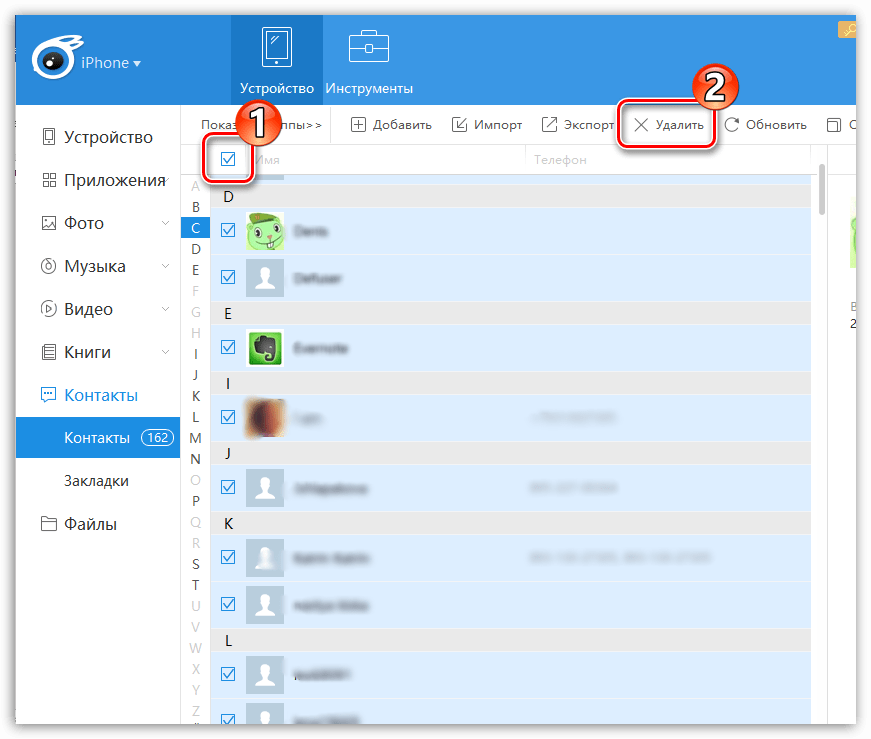
Проверьте, все ли контакты на месте.
Здесь же можно и добавлять новые контакты, они моментально будут перенесены в iPhone, при наличии доступа к сети Интернет.
Как импортировать контакты в iPhone из Gmail?
Пользователи Android-смартфонов, хранящие список контактов в Gmail, также довольно легко могут перенести свою телефонную книгу в iCloud без каких-либо багов и ошибок. Для этого необходимо воспользоваться специальной функцией экспорта Google Контактов, обязательно указав в качестве формата создаваемого файла vCard.
Затем в меню настроек раздела Контакты на iCloud.com выбрать соответствующую функцию «Импорт vCard» и загрузить полученный ранее файл с контактами.
Подробная инструкция по переносу контактов в iPhone с Gmail размещена здесь.
лучших способов восстановить удаленные контакты на iPhone/Android
Список контактов, пожалуй, самая ценная вещь на вашем смартфоне. Поскольку мы привыкли хранить каждый контакт в нашем телефоне, становится очень неприятно, когда мы случайно удаляем один или два контакта или теряем все контакты после сброса настроек. Но не волнуйтесь, в большинстве случаев вы все равно можете восстановить контакты , используя правильный метод.
Но не волнуйтесь, в большинстве случаев вы все равно можете восстановить контакты , используя правильный метод.
Тогда как восстановить удаленные контакты? В следующей статье я покажу вам несколько популярных и простых в использовании методов, которые помогут вам восстановить контакты. Методы из части 1 применимы к пользователям Android, а методы из части 2 применимы к пользователям iPhone.
- Часть 1: Восстановление контактов на Android
- Часть 2: Восстановление контактов на iPhone
Часть 1. Восстановление контактов на Android
Для пользователей Android существует два распространенных метода восстановления удаленных контактов. Если ваше Android-устройство синхронизировано с вашей учетной записью Google, вы можете легко восстановить контакты с Gmail. Или вы можете использовать инструмент восстановления данных Android, чтобы восстановить удаленные / потерянные контакты из памяти телефона Android или SIM-карты.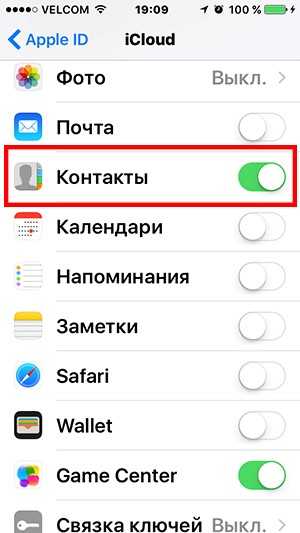
Метод 1. Как восстановить контакты Google из Gmail
Благодаря автоматическому добавлению в Gmail каждого контакта, с которым вы общаетесь, становится очень удобно восстанавливать контакты в Gmail, если вы удалили контакт по ошибке.
Шаг 1 Откройте Gmail в браузере.
Шаг 2 Нажмите Gmail в левом верхнем углу и выберите Контакты в раскрывающемся меню.
Шаг 3 Нажмите «Еще» в раскрывающемся списке списка контактов.
Шаг 4 Выберите Восстановить контакты .
Метод 2. Как восстановить контакты с помощью Android Data Recovery
Чтобы легко и безопасно восстановить удаленные или отформатированные контакты на телефоне Android, мы предлагаем вам использовать инструмент восстановления контактов Android. Здесь вы можете рассмотреть наиболее профессиональное программное обеспечение для восстановления данных Android.
Основные возможности:
- Восстановление потерянных/удаленных/отформатированных контактов на Android всего за несколько кликов.

- Получить контакты из памяти телефона Android или SIM-карты.
- Сохранение удаленных контактов с Android в виде файла VCF, CSV или HTML для печати.
- Предварительный просмотр всей контактной информации, включая имя, номер телефона, адрес электронной почты, адрес компании и т. д. перед восстановлением.
- Совместим практически со всеми брендами смартфонов, включая HTC, Samsung, Motorola, Sony, ZTE, LG, Huawei и так далее.
Теперь бесплатно загрузите эту программу восстановления контактов Android и выполните следующие действия, чтобы восстановить контакты на телефоне Android.
Шаг 1 Подключите Android к компьютеру
Подключите телефон Android к компьютеру через USB-кабель. Телефон будет автоматически обнаружен компьютером.
Шаг 2 Открыть режим отладки USB
Появится всплывающее сообщение, позволяющее разрешить отладку USB на телефоне/планшете Android, чтобы получить доступ к подключенному устройству.
Для Android 2.3 и более ранних версий: нажмите «Настройки» > «Приложения» > «Разработка» > «Отладка по USB».
Для Android 3.0–4.1: перейдите в «Настройки» > «Параметры разработчика» > «Отладка по USB».
Для Android 4.2 и более поздних версий: выберите «Настройки» > «О телефоне». Выберите «Номер сборки» несколько раз, пока не появится сообщение «Вы находитесь в режиме разработчика». Вернитесь в «Настройки» > «Параметры разработчика» > «Отладка по USB».
Шаг 3 Выберите «Контакт» для сканирования устройства
Когда вам удастся подключить Android к компьютеру, вам будет предложено выбрать типы файлов для восстановления. Программа позволяет восстанавливать контакты, сообщения, журналы вызовов, картинки, видео, аудио, документы и т.д. Нажмите Контакты , затем нажмите кнопку «Далее», чтобы сканировать устройство.
Шаг 4 Восстановление контактов
Через несколько секунд процесс сканирования будет завершен. Щелкните Контакты в левом списке, и вы сможете просмотреть все контакты в своем телефоне. Удаленные отмечены красным. Отметьте нужные контакты и нажмите Восстановить , вскоре вы сохраните удаленные контакты на своем компьютере.
Щелкните Контакты в левом списке, и вы сможете просмотреть все контакты в своем телефоне. Удаленные отмечены красным. Отметьте нужные контакты и нажмите Восстановить , вскоре вы сохраните удаленные контакты на своем компьютере.
Часть 2. Восстановление контактов на iPhone
Если вы по ошибке удалили контакты на iPhone или установили новый iPhone, вам потребуется восстановить контакты.
Самый распространенный способ восстановления контактов на iPhone — через iCloud, поскольку большинство пользователей iOS выбирают резервное копирование своих контактов на iPhone. Однако если вы решите восстановить контакты iCloud на iPhone, это может привести к перезаписи или потере данных. Кроме того, вы можете использовать программное обеспечение для восстановления данных iPhone, чтобы извлечь файл резервной копии iCloud и выборочно восстановить контакты из iCloud.
Основные возможности:
- Восстановление контактов на iPhone вместе с сообщениями, заметками, фотографиями и другими файлами.

- Предоставьте три режима восстановления: восстановление с устройства iOS, восстановление из файла резервной копии iTunes и восстановление из файла резервной копии iCloud.
- Предварительный просмотр и выборочное восстановление контактов из резервной копии iCloud.
- Совместимость с iPhone X/8 Plus/8/7 Plus/7/SE/6s Plus/6s/6 Plus/6/5s/5c/5/4s/4, iPad/iPod touch под управлением iOS 10/9/8 /7.
Теперь бесплатно загрузите iPhone Data Recovery и следуйте инструкциям ниже, чтобы восстановить контакты из iCloud.
Как восстановить контакты iPhone из iCloud
Шаг 1 Выберите «Восстановить из файла резервной копии iCloud». последняя резервная копия iPhone. Нажмите «Загрузить», чтобы загрузить файл резервной копии iCloud.
Шаг 2 Выберите резервную копию iCloud и тип файла
Выберите тип файла, который вы хотите восстановить. В этом случае нажмите Контакты , затем нажмите «Далее», чтобы отсканировать резервную копию контактов iCloud.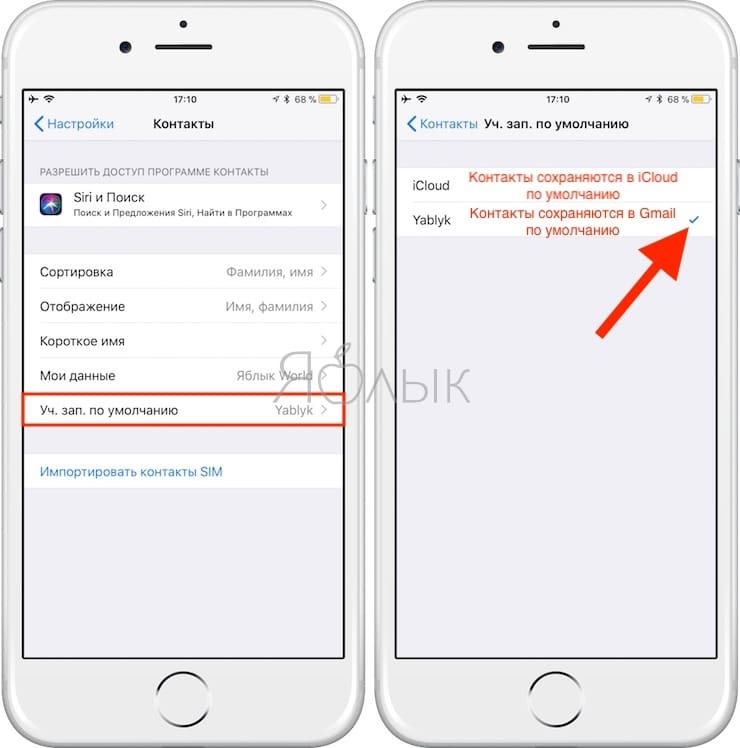
Шаг 3 Восстановление удаленных контактов
После процесса сканирования вы можете просмотреть всю резервную копию контактов, включая удаленные. Выберите контакт, который вы хотите восстановить, нажмите Восстановить , чтобы извлечь и сохранить контакты iPhone на вашем компьютере.
Примечание
Если у вас нет резервной копии iCloud, вы также можете выбрать «Восстановить из файла резервной копии iTunes», чтобы восстановить контакты из iTunes, или выбрать «Восстановить с устройства iOS», чтобы восстановить контакты непосредственно на iPhone без резервного копирования.
В этой статье мы в основном показали вам, как восстановить контакты на iPhone или телефоне Android. Остались вопросы? Не стесняйтесь оставлять свои комментарии ниже.
Что вы думаете об этом посте?
- 1
- 2
- 3
- 4
- 5
Отлично
Рейтинг: 4,8 / 5 (на основе 103 голосов)
05 июля 2018 г.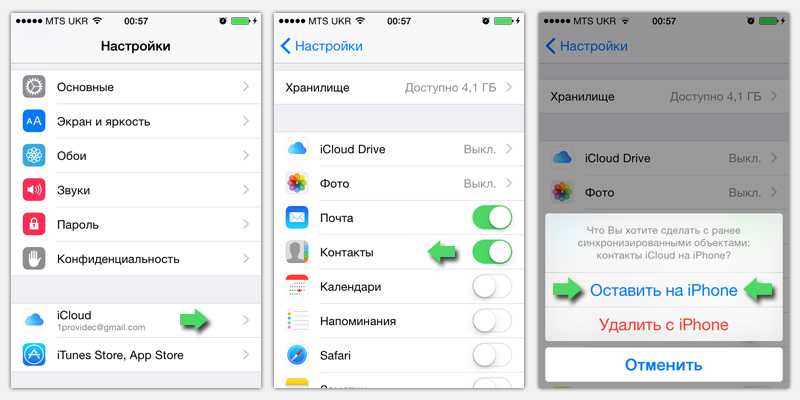 18:00 / Обновлено Луизой Уайт в Контакт
18:00 / Обновлено Луизой Уайт в Контакт
Оставьте свой комментарий и присоединяйтесь к нашей дискуссии
Как восстановить удаленные контакты с iPhone? [Решено]
Контакты, одна из основных и основных функций iPhone, позволяют нам совершать телефонные звонки и отправлять сообщения окружающим нас людям. Но что, если вы случайно удалили контакты на iPhone? Есть ли способ вернуть случайно удаленный контакт? И как без особых усилий восстановить удаленные контакты с iPhone? В этом посте представлены 4 простых способа восстановить контакты на iPhone.
Способ 1. Как восстановить удаленные контакты с iPhone без резервного копирования с помощью Coolmuster Восстановление данных iPhone (самый простой)
Способ 2. Как вернуть удаленные контакты на iPhone с помощью Coolmuster iPhone Backup Extractor
Способ 3. Как восстановить удаленные контакты на iPhone с iCloud Backup
Способ 4. Как восстановить удаленные контакты на iPhone из резервной копии iTunes
Бонусные советы: сделайте резервную копию iPhone, чтобы избежать повторной потери контактов
Способ 1.
 Как восстановить удаленные контакты с iPhone без резервного копирования с помощью Coolmuster Восстановление данных iPhone (Самый легкий)
Как восстановить удаленные контакты с iPhone без резервного копирования с помощью Coolmuster Восстановление данных iPhone (Самый легкий)Самый простой и быстрый способ восстановить удаленные номера контактов без резервного копирования на iPhone — использовать Coolmuster iPhone Data Recovery. Эта профессиональная и интеллектуальная программа восстановления iPhone позволяет восстанавливать текстовые сообщения и контакты с iPhone без резервного копирования iTunes. Кроме того, восстановленные контакты или SMS содержат все данные, такие как адрес электронной почты, имя, номер телефона, должность, национальность, компания и т. д.
Помимо восстановления удаленных контактов и SMS с iPhone, этот инструмент также поставляется с функцией восстановления из Режим iTunes Backup File для восстановления контактов и других файлов из резервной копии iTunes без восстановления.
Что ж, эта крутая программа для восстановления данных хорошо работает со всеми поколениями iPhone, iPad и iPod, такими как iPhone12/12 Pro/SE (2-го поколения)/11/11 Pro/11 Pro Max/Xs Max/Xs/XR/X /8/8 Plus/7 Plus/7/6S Plus/6S/6/6 Plus/5S/5C/5/4S/4 и т. д.
д.
Если вы хотите восстановить удаленные контакты на iPhone без файла резервной копии, Я настоятельно рекомендую вам попробовать это.
Как восстановить удаленные номера телефонов на iPhone?
1. Запустите Coolmuster iPhone Data Recovery на вашем компьютере после установки. Подключите ваш iPhone к компьютеру через USB-кабель. Затем Доверьтесь этому компьютеру на iPhone, как будет предложено.
2. После подключения вы увидите этот интерфейс в программе, как показано ниже. Отметьте Контакты , а затем нажмите Начать сканирование в этой программе, чтобы начать автоматическое сканирование данных iPhone. После сканирования все контакты будут перечислены в этой программе.
3. Как просмотреть удаленные контакты на iPhone? Вы можете щелкнуть Контакты на левой панели инструмента восстановления данных, и вы увидите восстанавливаемые контакты красным цветом и существующие контакты черным цветом в правом окне. Просто просмотрите контактную информацию и выберите контакты, которые вы хотите восстановить. Затем нажмите Восстановить на компьютер кнопку ниже, чтобы восстановить удаленные номера.
Просто просмотрите контактную информацию и выберите контакты, которые вы хотите восстановить. Затем нажмите Восстановить на компьютер кнопку ниже, чтобы восстановить удаленные номера.
См. также:
iPhone Потерялись контакты после обновления? Вот как вернуть контакты
Как восстановить навсегда удаленные фотографии с iPhone? [Решено]
Обновление iPhone не удается? Fix It Now
Способ 2. Как вернуть удаленные контакты обратно на iPhone с помощью Coolmuster iPhone Backup Extractor
Coolmuster iPhone Backup Extractor — это второй способ вернуть контакты на iPhone. Если вы сделали резервную копию данных iPhone с помощью iTunes до того, как они исчезли, вы можете извлечь данные iPhone из файла резервной копии iTunes по умолчанию на компьютере, не подключая iPhone к компьютеру. И он поддерживает восстановление фотографий, контактов, календарей, SMS, напоминаний, истории звонков и т. д. с компьютера на iPhone. Кроме того, вы также можете предварительно просмотреть эскизы данных, чтобы решить, какие из них следует восстановить. Кроме того, он также широко совместим со всеми типами iPhone, iPad и iPod.
д. с компьютера на iPhone. Кроме того, вы также можете предварительно просмотреть эскизы данных, чтобы решить, какие из них следует восстановить. Кроме того, он также широко совместим со всеми типами iPhone, iPad и iPod.
Как вернуть удаленные номера?
1. Установите и запустите Coolmuster iPhone Backup Extractor на своем компьютере, и он покажет записи резервных копий устройств, которые вы синхронизировали с этим компьютером. Выберите правильную историю резервного копирования для iPhone и нажмите кнопку Start scan , чтобы двигаться дальше.
2. После сканирования вы увидите все содержимое iPhone в разных категориях этой программы.
3. Выберите Контакты в левом окне, отметьте файлы, которые вы хотите восстановить, в правом окне, нажмите кнопку Восстановить в правом нижнем углу и нажмите OK , чтобы восстановить удаленные номера на iPhone.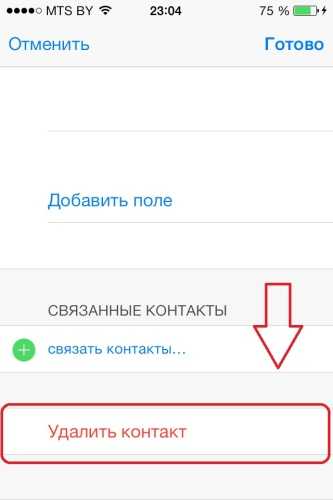
Подробнее:
[Исправлено] Как извлечь фотографии из резервной копии iPhone?
Восстановление сообщений Snapchat на iPhone четырьмя простыми способами
Способ 3. Как восстановить удаленные контакты на iPhone с помощью iCloud Backup
Если вы ранее синхронизировали контакты с iPhone в iCloud, которые содержат удаленные контакты, есть шанс, что вы восстановите удаленные контакты из резервной копии iCloud. Однако обратите внимание, что таким образом можно восстановить только контакты, которые вы ранее синхронизировали с iCloud, а не контакты, которые вы перенесли на сервер iCloud.
Как восстановить удаленные номера телефонов на iPhone?
1. Перейдите в Настройки на вашем iPhone.
2. Коснитесь своего Apple ID и выберите iCloud .
3. Отключите опцию Контакты , если она включена, и выберите Сохранить на моем iPhone . Затем снова включите Контакты и нажмите Объединить . После этого вы восстановите контакты из iCloud на iPhone.
Затем снова включите Контакты и нажмите Объединить . После этого вы восстановите контакты из iCloud на iPhone.
Кроме того, есть еще один способ восстановить удаленные контакты на iPhone из iCloud: Посетите официальный сайт iCloud в веб-браузере> Войдите с тем же Apple ID и паролем> Введите код, если вы включили два- факторная аутентификация > Нажмите Настройки > Выберите Восстановить контакты в разделе Дополнительно > Выберите архив на iPhone для восстановления контактов.
Нельзя пропустить:
Как найти старые заметки на iPhone?
Обойти пароль iPhone шаг за шагом без проблем (включая iPhone 13 Pro/13)
Способ 4. Как восстановить удаленные контакты на iPhone из резервной копии iTunes
может легко восстановить удаленные контакты из резервной копии iTunes. Однако контакты из резервной копии iTunes могут стереть все существующие контакты на вашем iPhone.
Однако контакты из резервной копии iTunes могут стереть все существующие контакты на вашем iPhone.
Как найти удаленные контакты на iPhone?
1. С помощью USB-кабеля подключите iPhone к компьютеру, на который вы создали резервную копию контактов.
2. Запустите iTunes на своем компьютере, если он не запускается автоматически, и выберите Восстановить резервную копию .
3. Выберите нужный файл резервной копии, который был создан до потери контактов, и нажмите Восстановить . Дождитесь окончания процесса восстановления. Затем проверьте, есть ли потерянные контакты на вашем iPhone или нет.
Дополнительные советы: сделайте резервную копию iPhone, чтобы избежать повторной потери контактов
Теперь вы, возможно, поняли, как восстановить удаленные номера на iPhone. Чтобы избежать повторной потери контактов с iPhone, я настоятельно рекомендую регулярно создавать резервные копии контактов на iPhone.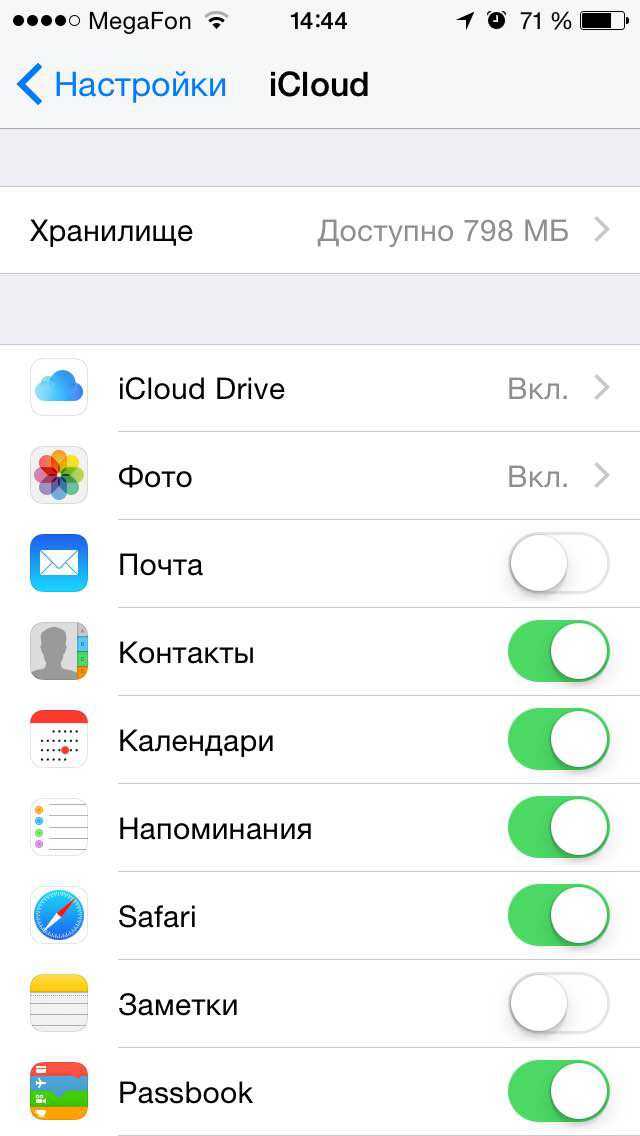 Кроме того, ниже приведены некоторые другие хитрости с контактами, которые могут быть вам полезны.
Кроме того, ниже приведены некоторые другие хитрости с контактами, которые могут быть вам полезны.
1. Как исправить проблему «Имена контактов iPhone отсутствуют»?
Иногда вы можете обнаружить, что в контактах не отображаются имена или отображаются только имена. Что ж, эта проблема может быть как-то связана с синхронизацией iCloud. Как исправить? Вы можете перейти на iPhone Настройки > Коснитесь своего Apple ID > iCloud > Отключите параметр Контакты , если он включен, или удалите существующие контакты iCloud > Перезагрузите iPhone и снова включите Контакты .
2. Как решить проблему «Контакты iPhone не синхронизируются с iCloud»?
Если вы столкнулись с этой проблемой, вы можете решить ее, перейдя в Настройки iPhone > Коснувшись вашего Apple ID > Выбрав Выйти , чтобы отменить связь учетной записи iCloud с вашим iPhone. После этого вы можете снова связать его со своим устройством.
После этого вы можете снова связать его со своим устройством.
Заключение
Если вы случайно или преднамеренно потеряли контакты с iPhone и хотите узнать, как восстановить удаленные контакты с iPhone, не волнуйтесь, вы можете воспользоваться 4 простыми способами восстановления или восстановления удаленных номеров на iPhone, описанных выше. Поскольку Coolmuster iPhone Data Recovery позволяет восстановить контакты с iPhone без предварительного резервного копирования, я настоятельно рекомендую вам попробовать его. Кроме того, если вы создали резервную копию контактов iPhone, вы можете восстановить потерянные контакты из файлов резервных копий.
Хорошо, если на вашем компьютере есть резервная копия iTunes, я также рекомендую вам попробовать Coolmuster iPhone Backup Extractor, который намного проще в использовании, чем iTunes. Конечно, все зависит от вас.
Наконец, если у вас возникнут какие-либо проблемы во время использования, не стесняйтесь оставлять комментарии ниже.
Статьи по теме:
Восстановление контактов и SMS для SIM-карты в iPhone 12/11/Xs Max/Xs/XR/X/8 и т. д.
Как легко восстановить контакты из резервной копии iTunes на iPhone? (3 лучших способа)
3 проверенных способа восстановить удаленные контакты на памяти телефона Android и SIM-карте
Samsung Contacts Recovery: 3 лучших способа восстановить удаленные контакты на Samsung
LG Contacts Recovery — восстановить удаленные контакты с LG G7/G6/G5/G4/ G3/Optimus
3 практических способа восстановить контакты с SIM-карты в 2021 году
5 лучших способов восстановить удаленные контакты на iPhone
Главная > Восстановление данных iOS > 5 лучших способов восстановить удаленные контакты на iPhone
Шарлотта
21 января 2022 г. (обновлено: 25 января 2022 г.)
Чтение за 4 мин.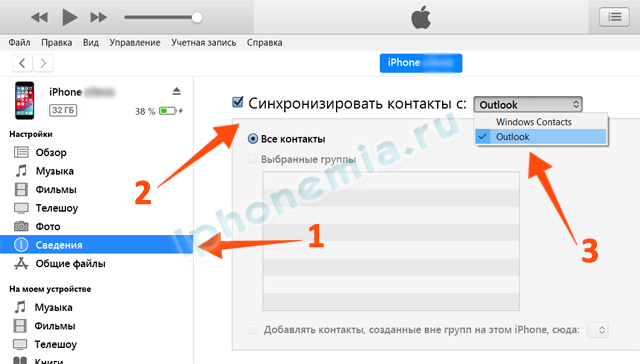
«У меня есть iPhone 11, и я хранил на нем слишком много контактов в эти годы. А некоторые контакты давно поменяли свои номера. Итак, я решил собрать все контакты и удалить просроченные номера. Я закончил работу вчера. И сегодня утром я обнаружил, что потерял несколько важных и часто используемых контактов. Я думаю, что я, должно быть, удалил их вчера по ошибке. Как я могу получить их сейчас?»
Вы когда-нибудь сталкивались с такой проблемой? Поскольку мы слишком полагаемся на наши телефоны для хранения всех контактов и сами не запоминаем номера, потеря контактов может вызвать у нас некоторые проблемы. Но не паникуйте! В этой статье мы объясним 5 эффективных способов, которые помогут вам восстановить удаленные контакты на вашем iPhone .
Метод 1. Получить удаленные контакты на iPhone с iCloud.com
Метод 2. Получить удаленные контакты путем объединения контактов iCloud с iPhone
Способ 3. Получить удаленные контакты на iPhone из резервной копии iCloud
Способ 4.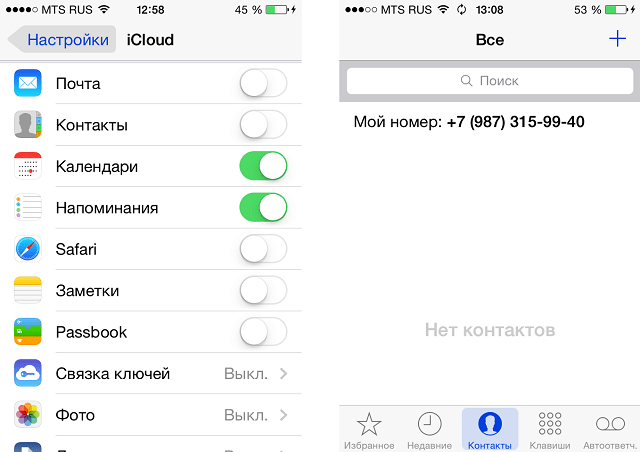 Получить удаленные контакты на iPhone из резервной копии iTunes
Получить удаленные контакты на iPhone из резервной копии iTunes
Способ 5. Получить удаленные контакты непосредственно с iPhone
Метод 1. Как восстановить удаленные контакты на iPhone с iCloud.com
Многие пользователи iPhone привыкли использовать iCloud для хранения своих файлов, таких как фотографии, видео, заметки, а также контакты. Итак, когда вы удаляете контакт и не можете найти его снова на своем iPhone, первый способ, который вы можете придумать, — это прибегнуть к iCloud.
Если вы включили Контакты в iCloud, контакты, которые вы создаете на своем iPhone, будут автоматически синхронизироваться с iCloud. И вы могли получить доступ к контактам, хранящимся в iCloud, с iCloud.com. С помощью iCloud.com вы можете восстановить более ранние версии своих контактов, что позволяет восстановить удаленные контакты на вашем iPhone.
Выполните следующие действия, чтобы восстановить удаленные контакты на iPhone 12.11.13 с iCloud.com:
- Шаг 1.
 Войдите с помощью своего Apple ID на iCloud.com.
Войдите с помощью своего Apple ID на iCloud.com. - Шаг 2: Нажмите Настройки учетной записи вверху.
- Шаг 3: Перейдите в раздел меню Advanced и нажмите Restore Contacts .
- Шаг 4: Выберите контакты, которые вы хотите восстановить, и нажмите Восстановить .
Метод 2. Как восстановить удаленные контакты, объединив контакты iCloud с вашим iPhone
Еще один простой способ, который вы можете попробовать, если вы ранее включили синхронизацию контактов с iCloud, — это объединить ваши контакты из iCloud с вашим iPhone.
Вот шаги, которые вы должны выполнить, чтобы объединить ваши контакты iCloud с вашим iPhone.
- Шаг 1: Откройте Настройки . Нажмите на свое имя, а затем выберите iCloud из списка.
- Шаг 2: Найдите опцию Контакты и просто переключите Контакты ВЫКЛ .

- Шаг 3: Выберите «Оставить на моем iPhone» во всплывающем сообщении.
- Шаг 4: снова переключите контакты на , а затем выберите Объединить во всплывающем уведомлении.
Способ 3. Как получить удаленные контакты из резервной копии iCloud
Если вы создали резервную копию своего iPhone в iCloud до того, как удалили контакты, то вполне вероятно, что нужные вам контакты все еще находятся в резервной копии iCloud.
Но помните, что вы должны стереть все данные, существующие на вашем iPhone, прежде чем восстанавливать резервную копию. Это означает, что последние файлы, которые вы добавили на свой iPhone, будут потеряны в процессе восстановления. Итак, вам лучше сохранить копию наиболее важных данных на вашем iPhone, прежде чем перейти к этому методу.
Вот шаги для восстановления удаленных контактов путем восстановления резервной копии iCloud.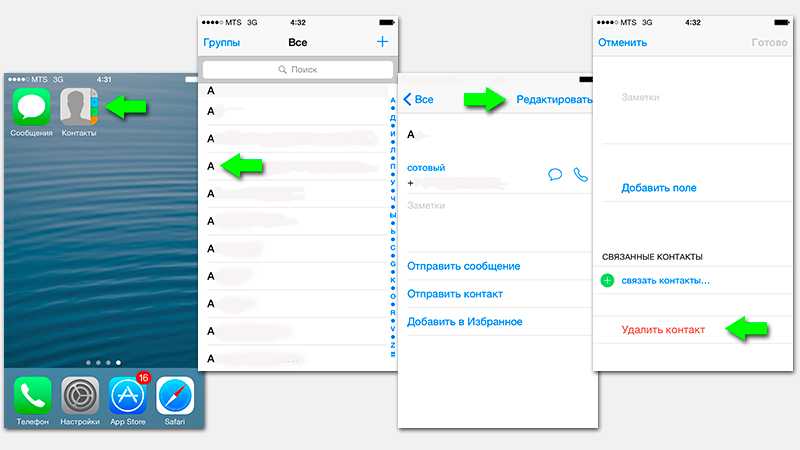
- Шаг 1: Перейдите к Настройки > Общие > Сброс > Удалить все содержимое и настройки .
- Шаг 2. Следуйте инструкциям на экране, чтобы настроить iPhone. Выберите «Восстановить из резервной копии iCloud » на экране «Приложения и данные».
- Шаг 3: Выберите из списка резервную копию, содержащую удаленные контакты, и начнется восстановление.
Метод 4. Как восстановить удаленные контакты на iPhone из iTunes
Еще один удобный способ восстановления удаленных контактов — через резервную копию iTunes. Но это работает только в том случае, если ваши контакты были сохранены в iTunes перед удалением контактов. Как и при восстановлении из iCloud, этот метод также перезапишет все существующие данные. Обязательно сохраните копии важных файлов.
Чтобы восстановить удаленные контакты на iPhone из резервной копии iTunes, выполните следующие действия.
- Шаг 1. Подключите iPhone к компьютеру с помощью кабеля и откройте программу iTunes.
- Шаг 2: Выберите устройство в программе iTunes и нажмите Summary в меню левой панели.
- Шаг 3: Теперь в меню «Резервные копии» нажмите «Восстановить резервную копию ».
- Шаг 4: Выберите нужный файл резервной копии из списка и нажмите Восстановить , чтобы завершить процесс.
Способ 5. Как восстановить удаленные контакты прямо с iPhone
Честно говоря, самая большая проблема возникает, когда вы случайно удаляете важные контакты, не имея резервной копии. Но именно здесь в игру вступает iFindit.
Это мощное программное обеспечение для восстановления данных iOS предлагает вам все решения для сценария потери данных с беспроблемным процессом. Независимо от того, удалили ли вы свои контакты на iPhone 11/12/13 случайно или намеренно, iFindit поможет вам восстановить их наверняка, даже если вы ранее не делали резервную копию.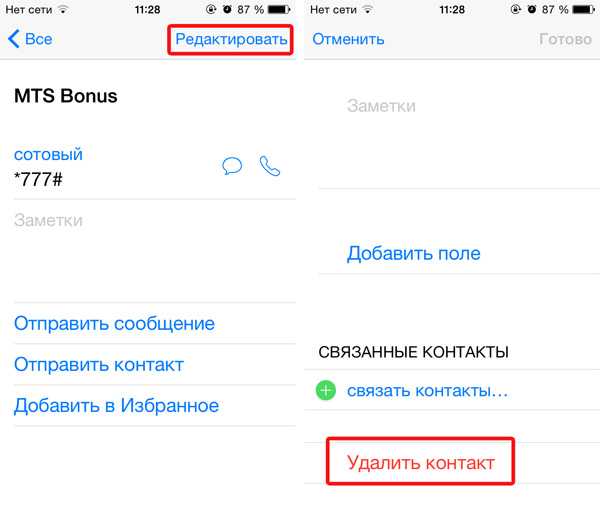 И iFindit также может восстановить любые другие потерянные или удаленные данные на устройстве iOS.
И iFindit также может восстановить любые другие потерянные или удаленные данные на устройстве iOS.
Вот еще несколько причин, по которым мы рекомендуем iFindit:
- Он может восстановить потерянные или удаленные данные непосредственно с устройств iOS без резервного копирования.
- Он может восстановить более 18 типов потерянных данных, включая общие файлы, такие как фотографии, данные социальных приложений, таких как WhatsApp, и другие данные, такие как история звонков.
- Он поддерживает почти модели iPhone от iPhone 4 до нового iPhone 13 и различных версий iOS (включая iOS 15).
- Это позволяет вам предварительно просмотреть перед восстановлением и выбрать определенные файлы для восстановления, а не все данные.
- Это не приведет к дополнительной потере данных.
- Имеет высокую скорость сканирования и высокую скорость восстановления.
Безопасная загрузка
Чтобы восстановить удаленный контакт с помощью iFindit, выполните следующие действия.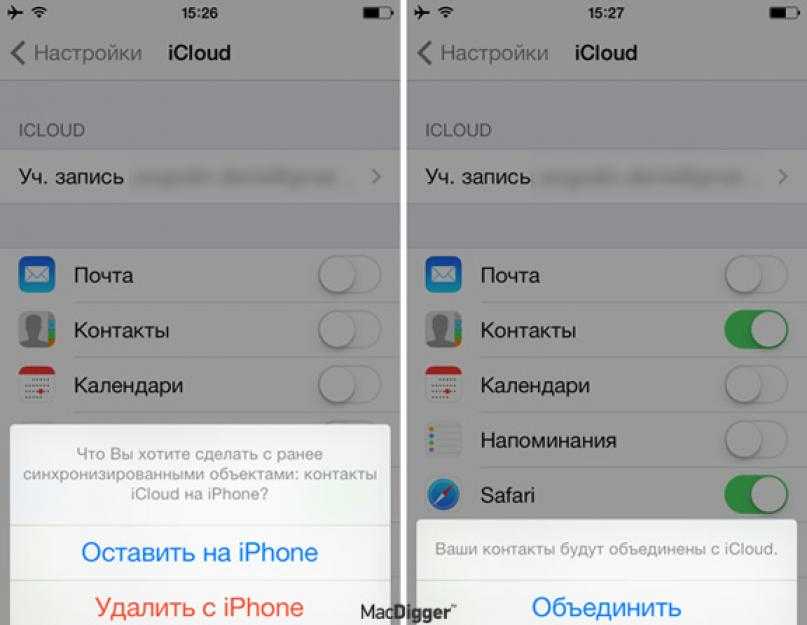
- 1 Установите iFindit и запустите программу. Выберите режим «Восстановление с устройства iOS» из списка. Подключите ваше устройство к компьютеру. После того, как ваше устройство будет обнаружено, просто нажмите Далее .
- 2 Теперь из списка выберите Контакты и нажмите кнопку Сканировать в правом нижнем углу.
- 3 После завершения сканирования вы увидите все восстанавливаемые контакты на экране. Теперь просто выберите определенные контакты, которые вы хотите восстановить, и нажмите Восстановить .
Заключение
На этом наша сегодняшняя дискуссия о 5 лучших способах восстановления удаленных контактов на iPhone заканчивается. Вы можете легко использовать любой из этих методов и восстановить все удаленные контакты на свой iPhone.
Однако, если у вас нет резервной копии, лучше всего использовать iFindit , чтобы легко восстановить удаленные контакты. Приложение также может извлекать все другие файлы и данные с iPhone. Скачайте iFindittoday и наслаждайтесь беспроблемным восстановлением вашего iPhone.
Скачайте iFindittoday и наслаждайтесь беспроблемным восстановлением вашего iPhone.
Безопасная загрузка
Вам также может понравиться
Есть вопросы по продукту? Свяжитесь с нашей службой поддержки прямо сейчас > >
iFindit
UnicTool iFindit поможет вам восстановить потерянные фотографии, сообщения Text/Whatsapp/Wechat/Kik, контакты, заметки, видео, историю звонков и многое другое.
5 лучших способов быстро восстановить удаленные контакты на iPhone
Если вы когда-нибудь по ошибке удалили номер телефона из контактов вашего iPhone, не нужно чувствовать себя глупо по этому поводу. Подобные вещи могут случиться с кем угодно в любой момент времени. Иногда контакты или другие важные данные могут быть потеряны даже без вашего вмешательства из-за ошибки или внутреннего сбоя. И если вы не знаете, как восстановить потерянный контакт, вам не о чем беспокоиться. Мы представили вам 5 лучших и самых простых способов быстро восстановить удаленные контакты на вашем iPhone с резервной копией или без нее.
И если вы не знаете, как восстановить потерянный контакт, вам не о чем беспокоиться. Мы представили вам 5 лучших и самых простых способов быстро восстановить удаленные контакты на вашем iPhone с резервной копией или без нее.
Эй, никогда не знаешь, когда тебе может понадобиться потерянный контакт. Позвольте нам помочь вам сохранить его.
— Реклама —
Содержание
Восстановление контактов с веб-сайта iCloud— Реклама —
Шаг 1: Перейдите на iCloud.com из веб-браузера и войдите в систему, используя свой Apple ID.
Шаг 2: Перейдите к Настройки учетной записи > Дополнительно > Восстановить контакты
— Реклама —
Шаг 3: Выберите контакты, которые вы хотите восстановить, и нажмите кнопку «Восстановить».
Читайте также: 5 лучших способов восстановить удаленные номера телефонов на смартфоне Android таким образом, вернув и удаленные номера телефонов.
Шаг 1: Перейдите к Настройки > Профиль > iCloud
Шаг 2: Найдите в меню пункт «Контакты» и отключите его.
Шаг 3: Выберите « Оставить на моем iPhone » во всплывающем окне.
Шаг 4: Теперь включите параметр «Контакты», а затем выберите параметр «Объединить» в появившемся всплывающем окне.
Восстановление удаленных контактов из резервной копии iTunes или iCloudЕсли вы храните резервные копии своих контактов в iCloud или даже в iTunes, то это будет еще один эффективный способ восстановить потерянные контакты на вашем iPhone. Но прежде чем приступить к этому методу, мы рекомендуем вам сохранить резервную копию всех существующих данных на вашем устройстве, поскольку тот, который вы загрузите из iTunes или iCloud, переопределит все существующие файлы.
Восстановление из резервной копии iTunes Шаг 1: Подключите iPhone к компьютеру через USB-кабель и откройте программу iTunes.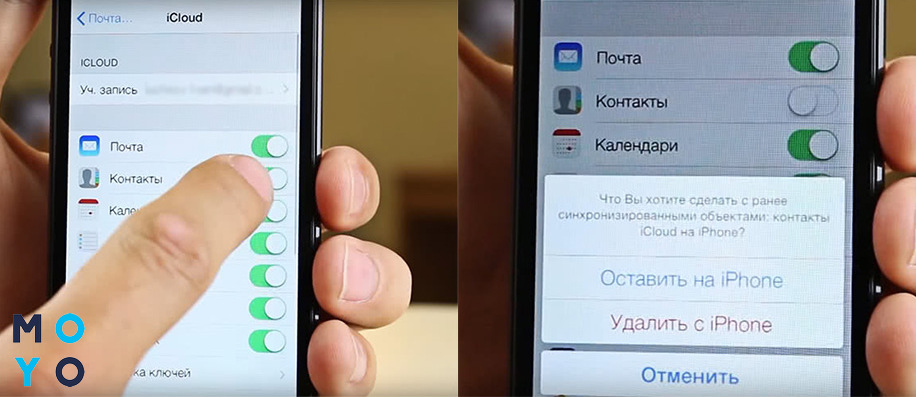
Шаг 2: Выберите свое устройство в программе iTunes и нажмите «Сводка» в меню левой панели.
Шаг 3: В окне «Сводка» в области «Резервные копии» выберите параметр «Восстановить резервную копию».
Шаг 4: Выберите нужную резервную копию и нажмите кнопку «Восстановить», чтобы завершить процесс. Соответствующая резервная копия будет восстановлена на вашем iPhone, следовательно, вы восстановите потерянные контакты.
Читайте также: Как создать резервную копию ваших чатов WhatsApp на Android и iOS?
Восстановление из резервной копии iCloudШаг 1: Перейдите к «Настройки» > «Основные» > «Сброс» и нажмите «Удалить все содержимое и настройки».
Шаг 2: Следуйте инструкциям на экране, а затем перейдите к « Приложения и данные » > « Восстановить из резервной копии iCloud ».
Шаг 3: Войдите в iCloud со своим Apple ID, выберите резервную копию, которую хотите восстановить, и дождитесь завершения процесса. Вот и все!
Вот и все!
Для тех из вас, кто синхронизирует свои контакты с учетной записью Google, этот метод для вас.
Шаг 1: Перейдите к Настройки > Пароли и учетные записи.
Шаг 2: Нажмите кнопку «Добавить учетную запись» и выберите Google.
Шаг 3: Войдите, используя свой Google ID, и нажмите кнопку «Разрешить».
Шаг 4: Включите переключатель «Контакты» и нажмите «Сохранить» в правом верхнем углу интерфейса.
Получить удаленные контакты из программного обеспечения для восстановления данных
Наконец, если вы из тех, кто нигде не синхронизирует и не создает резервные копии своих контактов, для вас тоже есть вариант! Если ничего не работает, есть сторонние приложения и программное обеспечение для восстановления данных iOS, специально созданное для восстановления потерянных данных, включая контакты или номера телефонов.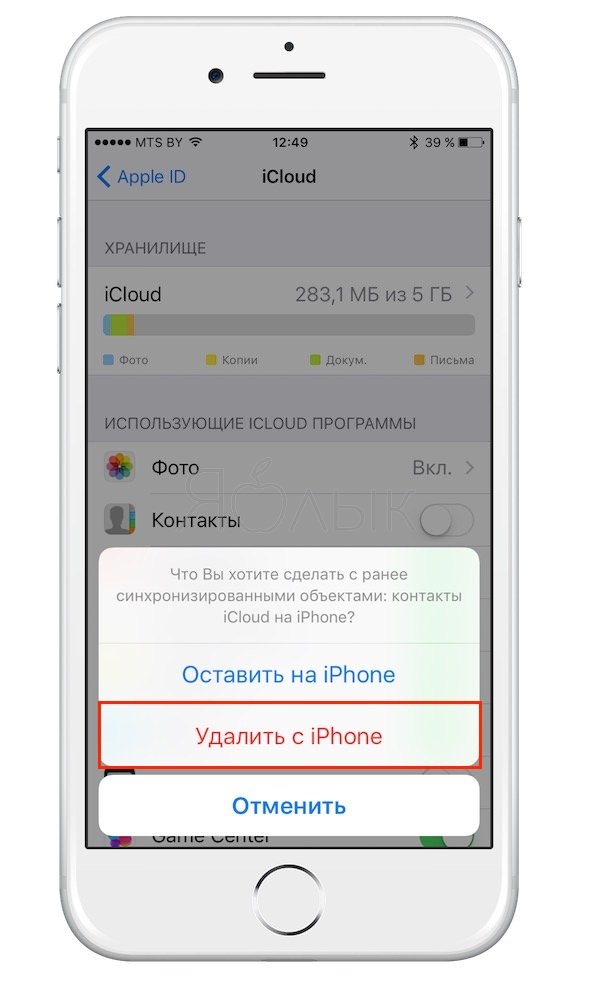 Вы можете использовать такие приложения, как iFindit и Gihosoft iPhone Data Recovery, для восстановления фотографий, видео, текстовых сообщений, контактов, WhatsApp и других данных на вашем устройстве iOS.
Вы можете использовать такие приложения, как iFindit и Gihosoft iPhone Data Recovery, для восстановления фотографий, видео, текстовых сообщений, контактов, WhatsApp и других данных на вашем устройстве iOS.
Итак, это были 5 лучших способов восстановить удаленные контакты на iPhone быстро и с резервной копией или без нее. Если вам известны какие-либо другие средства или способы сделать то же самое, сообщите нам об этом в разделе комментариев ниже.
Чтобы быть в курсе последних новостей о гаджетах и технологиях, а также обзоров гаджетов, следите за нами в Twitter, Facebook и Instagram. Подпишитесь на наш канал YouTube, чтобы получать новейшие видеоролики о технологиях и гаджетах. Вы также можете оставаться в курсе событий с помощью приложения Gadget Bridge для Android. Вы можете найти последние новости об автомобилях и мотоциклах здесь.
— Реклама —
Поддержите нас
Мы — скромный медиа-сайт, пытающийся выжить! Как вы знаете, мы не размещаем никакие статьи, даже тематические статьи, за какой-либо моделью платного доступа или подписки.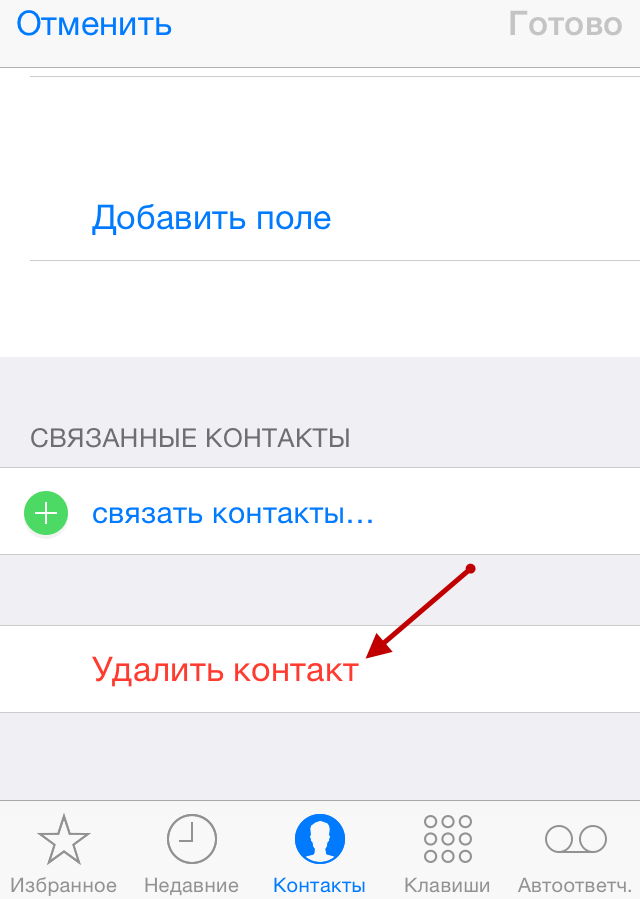 Помогите нам остаться на плаву, поддержите чем можете!
Помогите нам остаться на плаву, поддержите чем можете!
— Реклама —
— Реклама —
— Реклама —
— Реклама —
Следуйте за нами
Новости автомобилей и велосипедов
— Реклама —
Обязательно прочитать
— Реклама —
Последние видео
— Реклама —
— Реклама —
Руководство по восстановлению удаленных контактов iPhone
Поиск
Обновлено:
Время чтения: 5 мин.
Следуйте за нами в Новостях Google
Это руководство посвящено тому, как восстановить удаленные контакты iPhone. Недавно я обновил этот учебник и постараюсь сделать все возможное, чтобы вы поняли это руководство. Надеюсь, вам понравится этот блог, Как восстановить удаленные контакты iPhone . Если после прочтения статьи вы ответили «да», поделитесь этой статьей со своими друзьями и семьей, чтобы поддержать нас.
Проверьте, как восстановить удаленные контакты iPhone
Как мы выяснили, большинство людей никогда раньше не делали резервную копию своего iPhone и никогда не синхронизировали свои контакты с iCloud. Если вы сможете извлечь их из внутренней базы данных и удалить ярлык «Удалено» на вашем iPhone, они снова появятся в приложении «Контакты» вашего устройства. Поэтому у них нет резервной копии для восстановления удаленных контактов. В этой ситуации есть ли способ восстановить удаленные контакты на iPhone без резервного копирования? На самом деле удаленные вами контакты не удаляются быстро из памяти телефона и их еще можно восстановить.
Но большинство из нас плохо разбирается в программировании, PhoneRescue для iOS поможет вам. Вы можете восстановить удаленные контакты на вашем iPhone напрямую без резервного копирования. Вы можете отсканировать свой iPhone и посмотреть, какие данные здесь хранятся. Затем выберите телефонные номера, чтобы извлечь их из памяти телефона.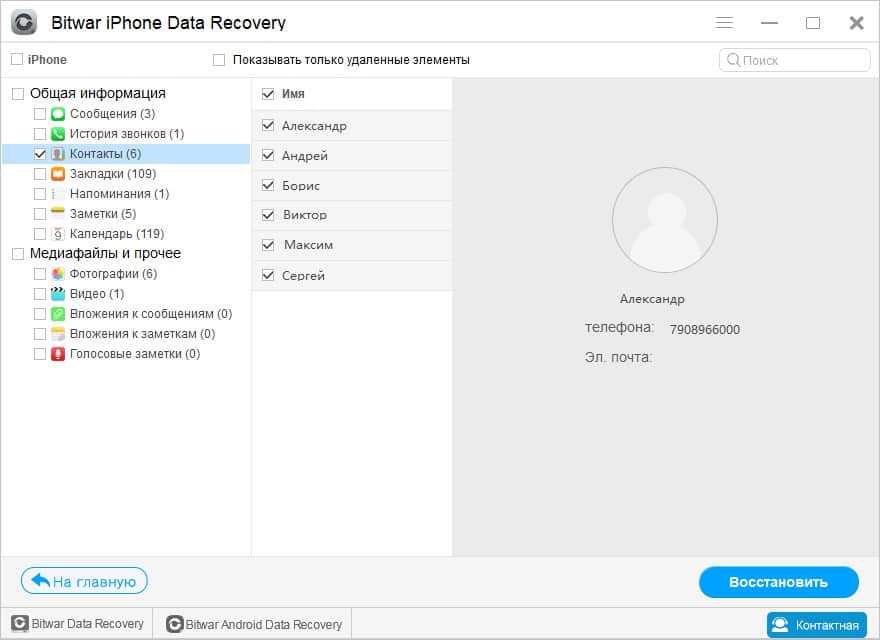 Загрузите пробную версию PhoneRescue для сканирования удаленных контактов.
Загрузите пробную версию PhoneRescue для сканирования удаленных контактов.
Содержание
Как восстановить удаленные контакты на iPhone
Восстановить удаленные контакты с iPhone без резервного копирования
Контакты исчезли с iPhone, но у вас нет резервной копии? Не волнуйтесь. Gihosoft Free iPhone Recovery может помочь вам восстановить потерянные контакты с iPhone или iPad без резервного копирования. Это бесплатное, но полезное программное обеспечение для восстановления данных iPhone для восстановления фотографий, текстовых сообщений, контактов, WhatsApp и других данных на iPhone 12/12 Pro/12 Mini, iPhone 11/11 Pro, iPhone XS/XS Max/XR, iPhone X, iPhone 8/7/6s/6 Plus, iPad Pro и т. д. с iOS 14/13/12. Загрузите его и попробуйте!
Чтобы восстановить потерянные/исчезнувшие контакты на iPhone:
- Запустите бесплатное восстановление контактов iPhone и проверьте «Контакты» в типах файлов. Перейти к следующему.
- Подключите ваш iPhone к ПК.
 Бесплатное программное обеспечение обнаружит соответствующую резервную копию iTunes, если она у вас есть.
Бесплатное программное обеспечение обнаружит соответствующую резервную копию iTunes, если она у вас есть. - Нажмите «Далее», чтобы отсканировать резервную копию iPhone/iTunes. После сканирования вы можете восстановить и экспортировать потерянные контакты на ПК в виде текстовых, html, csv файлов.
Восстановите контакты из iCloud, если вы настроили iCloud Sync
Если вы уже настроили iCloud Sync, не нужно паниковать, когда контакты исчезли на вашем iPhone. Вы можете легко восстановить контакты из iCloud. Войдите в iCloud через веб-браузер на своем компьютере, перейдя по адресу https://www.icloud.com. Щелкните значок «Контакты», чтобы проверить, существуют ли удаленные или потерянные контакты iPhone, которые вам нужны, в вашей учетной записи iCloud или нет. Если есть, у вас есть три варианта.
Вариант 1. Повторная синхронизация iPhone с контактами iCloud
- На iPhone перейдите в «Настройки» > > iCloud и выключите «Контакты».
- В появившемся всплывающем окне выберите вариант «Сохранить на моем iPhone».

- Позже включите переключатель «Контакты» и выберите «Объединить».
- Подождите немного, все контакты в вашей учетной записи iCloud будут загружены на iPhone, и вы должны восстановить удаленные контакты.
Вариант 2. Экспорт контактов из iCloud на компьютер
- При входе в «Контакты iCloud» на ПК выберите все контакты, нажав Ctrl + A.
- Затем нажмите на шестеренку в левом нижнем углу и выберите «Экспорт vCard…».
- Контакты будут сохранены в виде файла vCard (.vcf) на ПК. Наконец, отправьте файл .vcf по электронной почте и загрузите его на iPhone с помощью Safari.
Вариант 3. Восстановите контакты iPhone в настройках на сайте iCloud.com
Как и ваши календари, напоминания и закладки Safari, ваши контакты автоматически архивируются в iCloud. Когда контакты iPhone исчезли или были удалены по ошибке, вы можете восстановить предыдущую версию своих контактов.
- Войдите в iCloud.com со своим Apple ID и паролем
- Нажмите «Настройки», прокрутите вниз до раздела «Дополнительно» и нажмите «Восстановить контакты».

- Там перечислены все доступные версии архивных контактов по дате и времени. Выберите правильную версию, которую нужно восстановить, и нажмите «Восстановить».
- Нажмите «Восстановить» еще раз, чтобы подтвердить действие и начать процесс восстановления. Как только это будет сделано, восстановленные контакты должны появиться на вашем iPhone.
Восстановление контактов через приложение iPhone Messages
Этот трюк, о котором мало кто знает, может помочь вам восстановить некоторые контакты вашего iPhone, по крайней мере, те, с которыми вы часто общаетесь.
- Нажмите «Сообщения iPhone» и создайте новое сообщение.
- В поле «Кому» введите имя или номер контакта, который вы удалили из телефонной книги.
- Скорее всего, появится информация об имени и номере контакта, а затем нажмите на кружок «i», чтобы создать новый контакт на основе номера.
Восстановление контактов iPhone из контактов Google
Если вы синхронизировали свои контакты с учетной записью Google или другими облачными службами, выполните следующие действия, чтобы восстановить их на своем iPhone.
- Коснитесь Настройки > Пароли и учетные записи > Добавить учетную запись > Google или другие облачные службы.
- Введите адрес электронной почты Google и пароль. Затем «Войти» и нажмите «Разрешить».
- Включите переключатель «Контакты» и нажмите «Сохранить» в правом верхнем углу.
Восстановление контактов на iPhone из iCloud/iTunes Backup
Если вы создали резервную копию своего iPhone в iCloud или iTunes до потери контактов устройства, вы всегда можете восстановить данные из резервной копии, чтобы восстановить потерянные контакты на iPhone.
Вариант 1. Восстановление контактов из резервной копии iCloud
- На iPhone перейдите в «Настройки» > «Основные» > «Сброс» и нажмите «Удалить все содержимое и настройки».
- Следуйте инструкциям по настройке на экране и нажмите «Восстановить из резервной копии iCloud» на экране «Приложения и данные».
- Войдите в iCloud, используя свой Apple ID и пароль, затем выберите резервную копию, из которой нужно выполнить восстановление, и дождитесь завершения процесса.

Вариант 2. Восстановление контактов из резервной копии iTunes
- Подключите iPhone к компьютеру и откройте iTunes. Если вы используете Mac с macOS Catalina 10.15, запустите Finder.
- Выберите свое устройство, когда оно появится в iTunes или Finder, и нажмите «Восстановить из резервной копии».
Надеюсь, вы поняли эту статью, Как восстановить удаленные контакты iPhone . Если ваш ответ отрицательный, вы можете задать любой вопрос через раздел контактного форума, связанный с этой статьей. И если ваш ответ да, пожалуйста, поделитесь этой статьей со своими друзьями и семьей, чтобы поддержать нас.
Самые популярные
— Реклама —
Как восстановить удаленные контакты с iPhone после обновления iOS? 2022 Решено!
В: Вчера вечером я попытался обновить свой iPhone до последней версии iOS, но обнаружил, что некоторые контакты отсутствуют. Кто-нибудь сталкивался с такой же проблемой исчезновения контактов? Как восстановить потерянные контакты на iPhone? Помощь! – Джимми Катер
Кто-нибудь сталкивался с такой же проблемой исчезновения контактов? Как восстановить потерянные контакты на iPhone? Помощь! – Джимми Катер
Как зависимый от iPhone, вы можете захотеть испытать новые функции последней версии iOS прямо сейчас, после того, как Apple официально опубликовала ее. Однако неизбежно, что некоторые существующие данные на вашем iPhone могут быть потеряны после обновления до новой версии iOS. Если у вас также возникла проблема с отсутствием контактов iPhone, как у Джимми, не волнуйтесь, вы можете успешно их вернуть. Здесь, в этом посте, мы представим вам 5 решений о том, как восстановить удаленные контакты с iPhone 9.0004 после обновления.
- Часть 1. Используйте Pro Recovery Tool – Joyoshare iPhone Data Recovery [Рекомендуется]
- Режим 1. Восстановление контактов без резервного копирования
- Режим 2. Восстановление через iTunes
- Режим 3. Восстановление через iCloud
- Часть 2.
 Способы Apple восстановить контакты на iPhone
Способы Apple восстановить контакты на iPhone - Способ 1. Восстановление с помощью iTunes Backup
- Способ 2. Восстановление с помощью iCloud Backup
- Часть 3. Резюме
Даже если вы не сделали резервную копию своих данных перед обновлением до последней версии iOS, все равно можно восстановить потерянные контакты iPhone, если у вас есть полезная и надежная iOS инструмент восстановления данных, такой как Joyoshare iPhone Data Recovery.
Это мощная утилита для восстановления iOS, которая может спасти вас от любых катастроф с потерей данных, включая обновления iOS, сбои системы, случайное удаление, разбитые экраны устройств, забытые пароли и т. д. Не только отсутствующие контакты, но и Joyoshare iPhone Data Recovery также компетентны для восстановления многих других типов потерянных данных, таких как сообщения, фотографии, видео, заметки, календари, закладки Safari и т. д. Благодаря 3 режимам интеллектуального восстановления вы можете легко получить исчезнувшие данные из самого iDevice, iTunes и резервной копии iCloud, когда вы как.
д. Благодаря 3 режимам интеллектуального восстановления вы можете легко получить исчезнувшие данные из самого iDevice, iTunes и резервной копии iCloud, когда вы как.
Ключевые особенности восстановления данных Joyoshare iPhone:
- Легкое восстановление удаленных контактов после обновления iOS
- Восстановление отсутствующих контактов без/с резервной копией
- Восстановление более 20 типов файлов, включая контакты iPhone
- Полностью совместим со всеми iPhone, iPod и iPad, а также с последней версией iOS
- Предварительный просмотр контактов и их выборочное восстановление
Бесплатная пробная версия Бесплатная пробная версия
Далее мы покажем вам, как восстановить потерянные или удаленные контакты на вашем iPhone после обновления iOS без резервного копирования до того, как вы их потеряли. Ознакомьтесь со следующим пошаговым руководством прямо сейчас.
Mode 1. Как восстановить контакты на iPhone без резервного копирования
Сначала подключите iPhone к ПК или Mac с помощью оригинального USB-кабеля.
 Перейдите на страницу загрузки Joyoshare и выберите iPhone Data Recovery, чтобы установить его на свой компьютер. Затем откройте Joyoshare, и он автоматически обнаружит ваше устройство.
Перейдите на страницу загрузки Joyoshare и выберите iPhone Data Recovery, чтобы установить его на свой компьютер. Затем откройте Joyoshare, и он автоматически обнаружит ваше устройство.Шаг 2. Сканируйте iPhone на наличие потерянных контактов
Как только Joyoshare распознает ваш гаджет, он покажет вам интерфейс » Восстановление с iDevice ». Здесь вы можете увидеть полную информацию о вашем iPhone и всех восстанавливаемых файлах. Затем отметьте опцию « Контакты » в столбце « Удаленные данные с устройства » и нажмите « Scan «, чтобы начать сканирование потерянных или удаленных контактов на iPhone.
Шаг 3. Предварительный просмотр и восстановление потерянных контактов на iPhone после обновления iOS
Подождите некоторое время, пока сканирование не будет завершено. Далее выбираем « Контакты » в левом столбце для предварительного просмотра потерянных контактов iPhone.
 Вы также можете отфильтровать » Показать только удаленные «, чтобы получить все удаленные контакты. Затем нажмите кнопку » Восстановить «, чтобы получить все выбранные контакты. и восстановить их в локальную папку вашего компьютера.
Вы также можете отфильтровать » Показать только удаленные «, чтобы получить все удаленные контакты. Затем нажмите кнопку » Восстановить «, чтобы получить все выбранные контакты. и восстановить их в локальную папку вашего компьютера.
Попробовать бесплатноПопробовать бесплатно
Режим 2. Как восстановить удаленные контакты iPhone с помощью iTunes Backup
Откройте Joyoshare, а затем выберите режим « Восстановление из iTunes » в верхней строке меню. Все ваши файлы резервных копий iTunes будут показаны в списке.
Шаг 2. Сканирование резервной копии iTunes на предмет утерянных контактов
Выберите один файл резервной копии, который может содержать нужные отсутствующие контакты. Нажмите значок шестеренки за ним, чтобы выбрать типы данных для восстановления. Отметьте « Contacts only» и нажмите кнопку « Scan », чтобы позволить Joyoshare найти все отсутствующие контакты из резервной копии.

Шаг 3 Восстановление утерянных контактов из резервной копии iTunes
Когда сканирование будет завершено, будут показаны все восстанавливаемые контакты. Выборочно отметьте все контакты iPhone с отсутствующими именами или некоторые важные, а затем нажмите кнопку « Восстановить », чтобы быстро получить обратно.
Попробовать бесплатноПопробовать бесплатно
Mode 3. Как восстановить удаленные контакты на iPhone с помощью iCloud Backup
Запустите Joyoshare на компьютере. При входе в интерфейс приложения переключитесь в режим восстановления « Восстановление из iCloud ». Затем введите свой Apple ID и пароль, чтобы войти в учетную запись iCloud. Расслабьтесь, потому что Joyoshare никогда не будет записывать вашу конфиденциальность.
Шаг 2 Загрузите файл резервной копии и отсканируйте
После того, как вы вошли в систему, вы можете увидеть все файлы резервных копий iCloud, которые у вас есть.
 Выберите последний файл резервной копии и нажмите кнопку « Download 9».0004 «, чтобы извлечь файл резервной копии. Затем установите флажок « Контакты » и снимите остальные флажки. Нажмите кнопку « Сканировать «, чтобы начать сканирование файла для восстановления.
Выберите последний файл резервной копии и нажмите кнопку « Download 9».0004 «, чтобы извлечь файл резервной копии. Затем установите флажок « Контакты » и снимите остальные флажки. Нажмите кнопку « Сканировать «, чтобы начать сканирование файла для восстановления.Шаг 3. Восстановите отсутствующие контакты iPhone с помощью резервной копии iCloud
Дождитесь завершения сканирования. Перечислены все восстанавливаемые контакты, и вы также можете получить все удаленные элементы, выбрав опцию « показывать только удаленные ». Просмотрите их и отметьте все важные, которые вы хотите. Затем нажмите кнопку « Восстановить «, чтобы экспортировать их на компьютер.
Попробуйте бесплатноПопробуйте бесплатно
Часть 2. Способы Apple восстановить контакты на iPhone
Способ 1. Как восстановить удаленные фотографии Facebook с iPhone «Недавно удаленные» запустить Айтюнс.
 Подключите ваш iPhone к компьютеру, а затем запустите программу iTunes. Когда он попросит вас доверять этому компьютеру, нажмите « Trust 9».0004» на вашем iPhone.
Подключите ваш iPhone к компьютеру, а затем запустите программу iTunes. Когда он попросит вас доверять этому компьютеру, нажмите « Trust 9».0004» на вашем iPhone.Шаг 2. Перейдите к резервной копии iTunes. Затем перейдите к « Файл » → « Устройства » → « Восстановить из резервной копии » или нажмите на маленький iPhone значок и выберите « Summary » → « Backups » → « Restore Backup », как только iTunes распознает ваше устройство.
Шаг 3. Восстановите потерянные контакты iPhone из резервной копии iTunes. Теперь нажмите « Restore Backup «, чтобы получить резервную копию iTunes на свое устройство. Не отключайте iPhone от сети, пока восстановление не будет завершено. И тогда вы сможете найти потерянные контакты на своем iPhone.
Примечание: Если вы просто восстановите резервную копию iTunes для потерянных контактов iPhone, вы рискуете перезаписать существующие данные на вашем устройстве восстановленными данными; в то время как если вы решите восстановить потерянные контакты с помощью Joyoshare, он никогда не перезапишет существующие данные на вашем iPhone, поэтому здесь я настоятельно рекомендую вам восстановить отсутствующие контакты iPhone с помощью Joyoshare.
Способ 2. Как восстановить контакты iPhone с помощью резервной копии iCloud
В качестве альтернативы, если у вас есть резервная копия iCloud до того, как возникла проблема с отсутствием контактов, вы также можете вернуть их обратно через файл резервной копии iCloud напрямую.
Шаг 1. Получите последнюю резервную копию iCloud. Сначала перейдите в « Настройки » → [ваше имя] → « iCloud » → « Хранилище » → « Управление хранилищем », коснитесь своего устройства в разделе « Резервные копии », чтобы убедиться, что вы иметь резервный файл с указанием даты и размера.
Шаг 2. Восстановите удаленные контакты с помощью резервной копии iCloud. Далее перейдите в « Настройки » → « Общие » → « Сброс » и нажмите « Стереть все содержимое и настройки «. На экране « Приложения и данные » коснитесь параметра « Восстановить из резервной копии iCloud «. Теперь войдите в свою учетную запись iCloud, введя свое имя пользователя и пароль, а затем выберите
Теперь войдите в свою учетную запись iCloud, введя свое имя пользователя и пароль, а затем выберите
Примечание: Точно так же, когда вы пытаетесь восстановить удаленные контакты iPhone напрямую из резервной копии iCloud, вы можете потерять часть всех существующих данных на устройство. Если вы не возражаете, просто продолжайте. В противном случае вы можете использовать Joyoshare iPhone Data Recovery для восстановления ваших контактов, не перезаписывая существующие данные на вашем iPhone.0005
Часть 3. Резюме
Мы обсудили для вас 5 способов как восстановить удаленные контакты с iPhone после обновления iOS . Нетрудно сделать процесс восстановления намного быстрее. Спрос на простые способы восстановления процессов растет по мере того, как люди начинают лучше ориентироваться во времени и стремятся экономить время. Итак, передовой инструмент восстановления — Joyoshare iPhone Data Recovery возникает соответственно. Будьте на шаг впереди.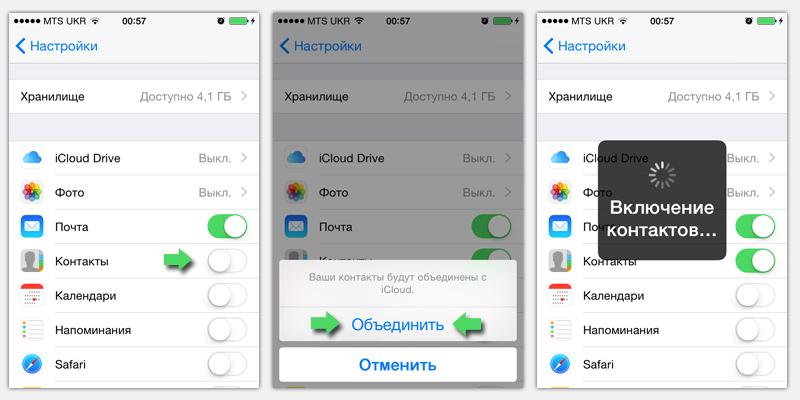


 0.1 Пропали контакты на iPhone — что делать
0.1 Пропали контакты на iPhone — что делать В этом случае в момент обновления или восстановления системы все данные будут безвозвратно утрачены. Исправить это невозможно, но для того, чтобы предотвратить потери снова, необходимо всегда синхронизировать устройство с облачным сервисом.
В этом случае в момент обновления или восстановления системы все данные будут безвозвратно утрачены. Исправить это невозможно, но для того, чтобы предотвратить потери снова, необходимо всегда синхронизировать устройство с облачным сервисом. При этом у вас может появится запрос на удаление контактов, выберите пункт, который очистит память устройства. При этом адресная книга будет храниться облачным сервисом.
При этом у вас может появится запрос на удаление контактов, выберите пункт, который очистит память устройства. При этом адресная книга будет храниться облачным сервисом.







 com вводится Apple ID и пароль.
com вводится Apple ID и пароль.
 Так может ли кто-нибудь показать мне, как переустановить Notes на iPhone?»
Так может ли кто-нибудь показать мне, как переустановить Notes на iPhone?» Восстановить исчезнувшие заметки iPhone из iCloud Backup
Восстановить исчезнувшие заметки iPhone из iCloud Backup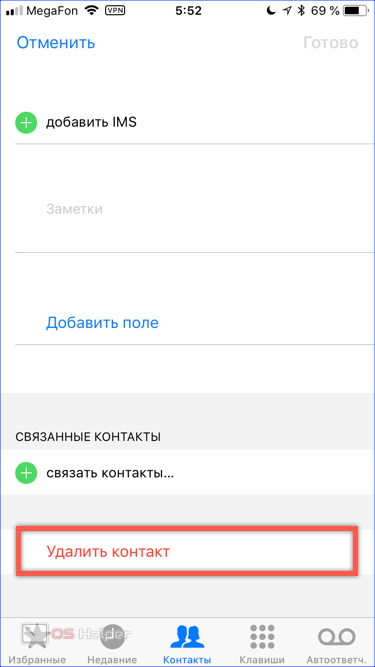 сначала все контакты были моими, через какое- то
сначала все контакты были моими, через какое- то  В первую очередь, зайдите в меню «Настройки-iCloud» и снимите там галочку около пункта «Контакты». iOS спросит вас, нужно ли удалить контакты с устройства — можете согласиться. Если вы увидите, что это действительно не ваша учётная запись, можете сразу нажать «Удалить учётную запись» (при условии, что вы не синхронизируете никакую другую информацию)
В первую очередь, зайдите в меню «Настройки-iCloud» и снимите там галочку около пункта «Контакты». iOS спросит вас, нужно ли удалить контакты с устройства — можете согласиться. Если вы увидите, что это действительно не ваша учётная запись, можете сразу нажать «Удалить учётную запись» (при условии, что вы не синхронизируете никакую другую информацию) com)
com) В этом случае, попробуйте (если есть такая возможность) вставить SIM-карту в телефон, в котором контакты определяются и вручную внести их в iPhone прямо в адресную книгу или на сайте icloud.com.
В этом случае, попробуйте (если есть такая возможность) вставить SIM-карту в телефон, в котором контакты определяются и вручную внести их в iPhone прямо в адресную книгу или на сайте icloud.com.
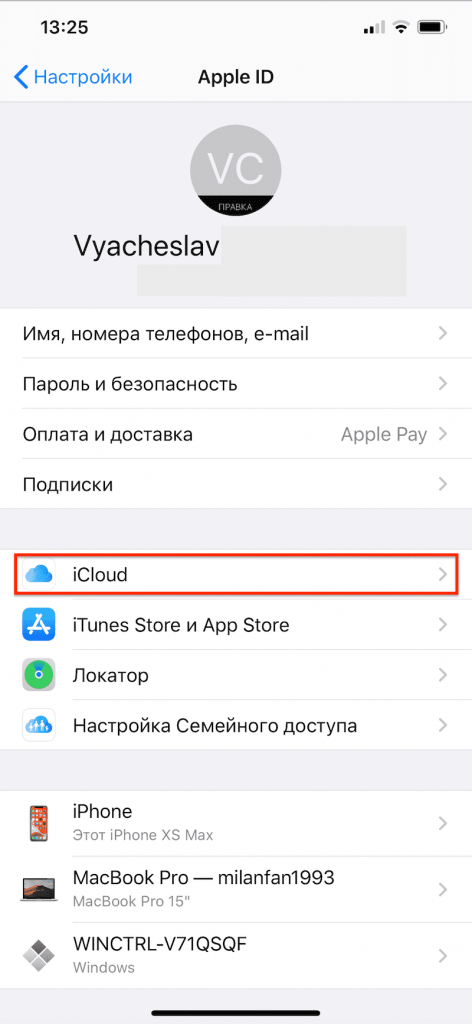
 Войдите с помощью своего Apple ID на iCloud.com.
Войдите с помощью своего Apple ID на iCloud.com.
 Бесплатное программное обеспечение обнаружит соответствующую резервную копию iTunes, если она у вас есть.
Бесплатное программное обеспечение обнаружит соответствующую резервную копию iTunes, если она у вас есть.


 Способы Apple восстановить контакты на iPhone
Способы Apple восстановить контакты на iPhone 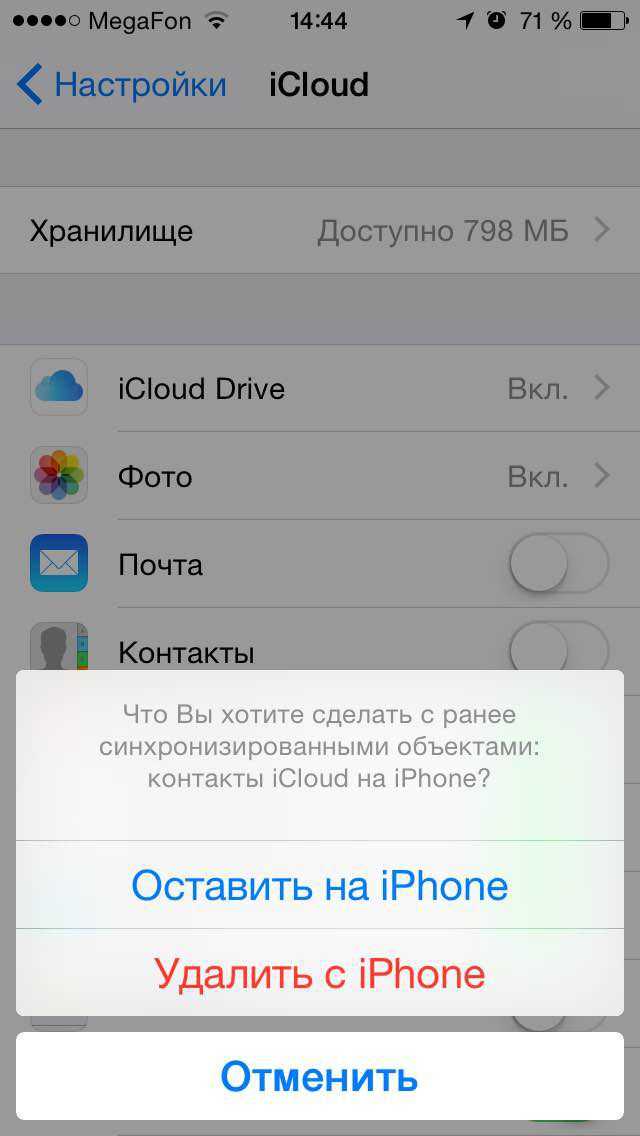 Перейдите на страницу загрузки Joyoshare и выберите iPhone Data Recovery, чтобы установить его на свой компьютер. Затем откройте Joyoshare, и он автоматически обнаружит ваше устройство.
Перейдите на страницу загрузки Joyoshare и выберите iPhone Data Recovery, чтобы установить его на свой компьютер. Затем откройте Joyoshare, и он автоматически обнаружит ваше устройство.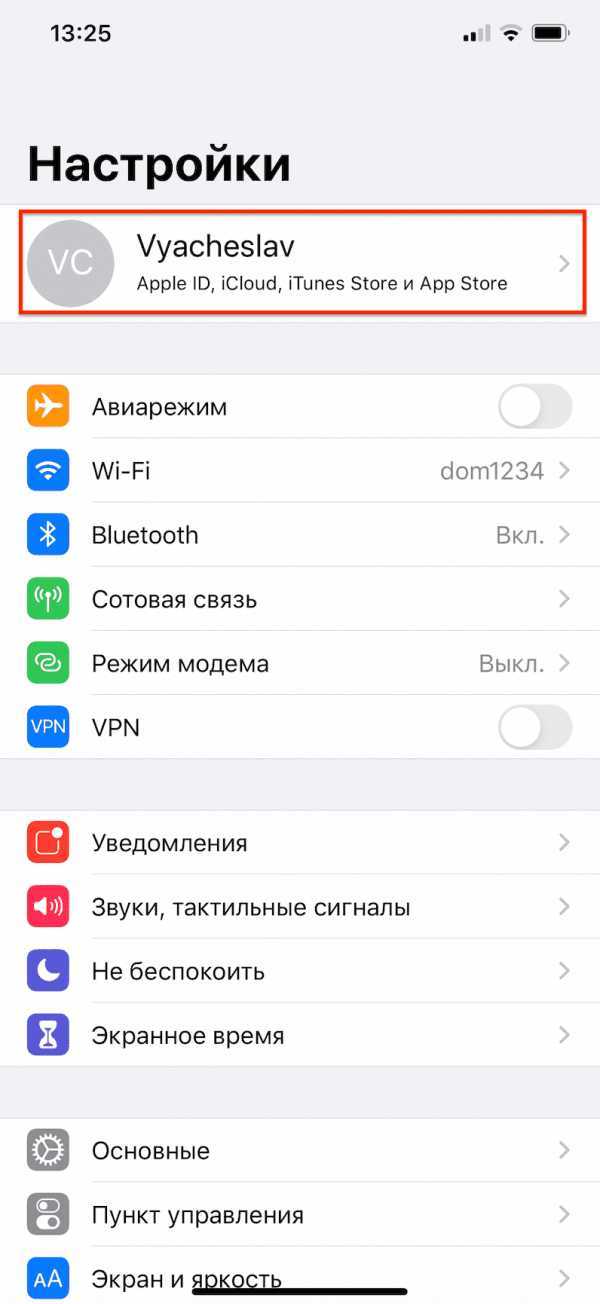 Вы также можете отфильтровать » Показать только удаленные «, чтобы получить все удаленные контакты. Затем нажмите кнопку » Восстановить «, чтобы получить все выбранные контакты. и восстановить их в локальную папку вашего компьютера.
Вы также можете отфильтровать » Показать только удаленные «, чтобы получить все удаленные контакты. Затем нажмите кнопку » Восстановить «, чтобы получить все выбранные контакты. и восстановить их в локальную папку вашего компьютера.
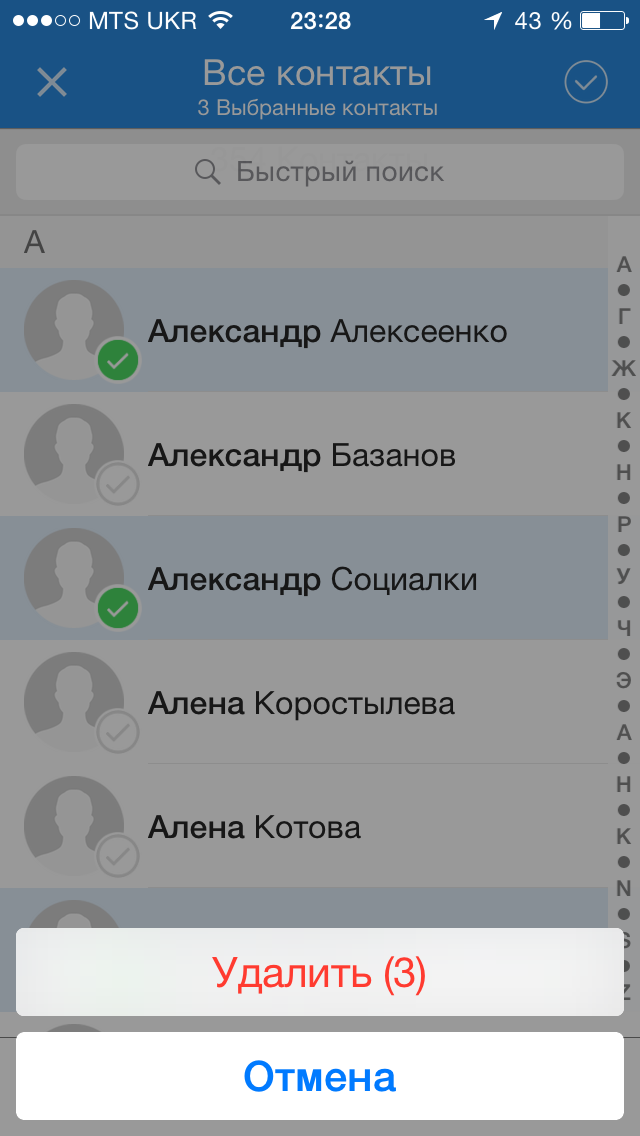 Выберите последний файл резервной копии и нажмите кнопку « Download 9».0004 «, чтобы извлечь файл резервной копии. Затем установите флажок « Контакты » и снимите остальные флажки. Нажмите кнопку « Сканировать «, чтобы начать сканирование файла для восстановления.
Выберите последний файл резервной копии и нажмите кнопку « Download 9».0004 «, чтобы извлечь файл резервной копии. Затем установите флажок « Контакты » и снимите остальные флажки. Нажмите кнопку « Сканировать «, чтобы начать сканирование файла для восстановления.