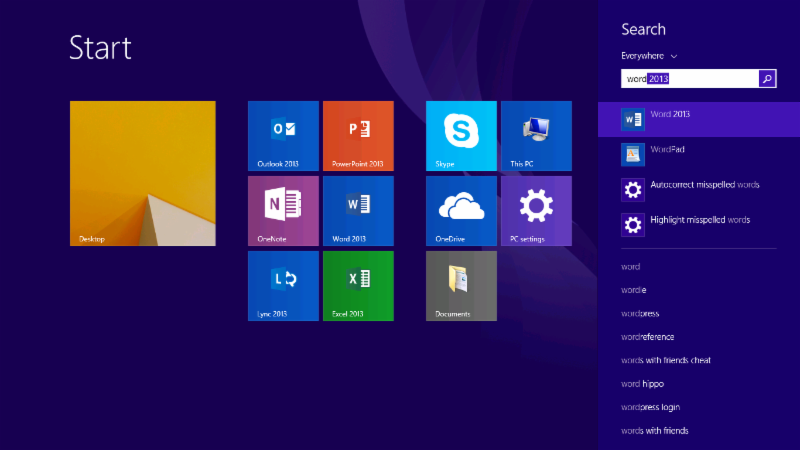Почему я перешел с Windows 10 на Windows 8.1 на компьютере средней мощности в 2019 году
Этот материал написан посетителем сайта, и за него начислено вознаграждение.
Что делать, если вас не устраивает Windows 10, а устаревшая Windows 7 не подходит по причине примитивности и завершения поддержки? Выход есть!
В этом блоге я поделюсь с вами историей о переходе с Windows 10 на Windows 8.1 на компьютере средней мощности в 2019 году.
рекомендации
Я уже написал два блога про замечательную Windows 8.1: об интеграции драйверов и сравнении производительности на старом железе. Теперь пришло время сравнить Windows 10 и Windows 8.1 на достаточно мощном железе: 4-х ядерном Intel Core i5 с 16 гигабайтами оперативной памяти и SSD накопителем.
Казалось бы — такого железа за глаза для работы Windows и разницу не заметить, однако все не так просто.
Но, обо всем по порядку.
***
Почему мне разонравилась Windows 10.
Прошло около полугода с тех пор, как я перешел с Windows 10 версии 1809 на Windows 10 версии 1903.
Сначала все было хорошо, те мелкие огрехи, которые были в Windows 10 версии 1809 в версии 1903 исправили, но добавились новые.
Во-первых, Windows стала медлительной. Отклик ее на мои действия стал слишком заметен. Это субъективное ощущение и замерить его нельзя, но все же, это очень мне не понравилось.
Во-вторых, загрузка Windows 10 стала очень медленной, за те 6 лет, что я использую SSD накопители, я привык не замечать этот процесс, но Windows 10 версии 1903 тут подкачала.
18 секунд! Для SSD это вечность.
В-третьих, баги, с которыми я стал сталкиваться ежедневно. Я использую UWP приложение «Будильники и часы», поскольку мне надо пить лекарства по часам, и будильники заведены на разное время.
Так вот, после того как будильник сработает, при открытии меню Пуск или регулятора звука, звук системы выключался, и начинал проигрываться звук будильника.
Мелочь, а неприятно.
В один прекрасный день я обновился (до этого не обновлялся пару месяцев) и как раз попал на обновления с багами, которые начались с Windows 10 версии 1903 в конце лета и осенью.
После обновления у меня сломалось меню Пуск и поиск.
Сказать, что я был в ярости — это ничего не сказать. Я привык к идеально отлаженной и беспроблемной работе Windows 10 версии 1607 и такое поведения ОС для меня неприемлемо!
В-четвертых — телеметрия.
Многие пишут, что их не волнует телеметрия, хотя уже все признают, что Windows 10 не может комфортно работать на HDD из-за нее и кучи ненужных пользователю процессов.
И вот я столкнулся с ней в худшем виде, когда она парализовала работу компьютера.
Друг принес жесткий диск на 4 ТБ, чтобы я ему скачал много информации. На диске около 3 ТБ уже занято разной информацией.
Нужно скачать срочно, он уезжает в места, где нормального интернета нет. В торрент-клиенте сменил папки, чтобы качалось на его диск, смотрю — почти не качается, торрент пишет «диск перегружен».
В защитнике Windows добавил жесткий диск друга в исключения — не помогает. В диспетчере задач было видно, что системные процессы используют диск. И вот пока они не утихли, полчаса качать нельзя было.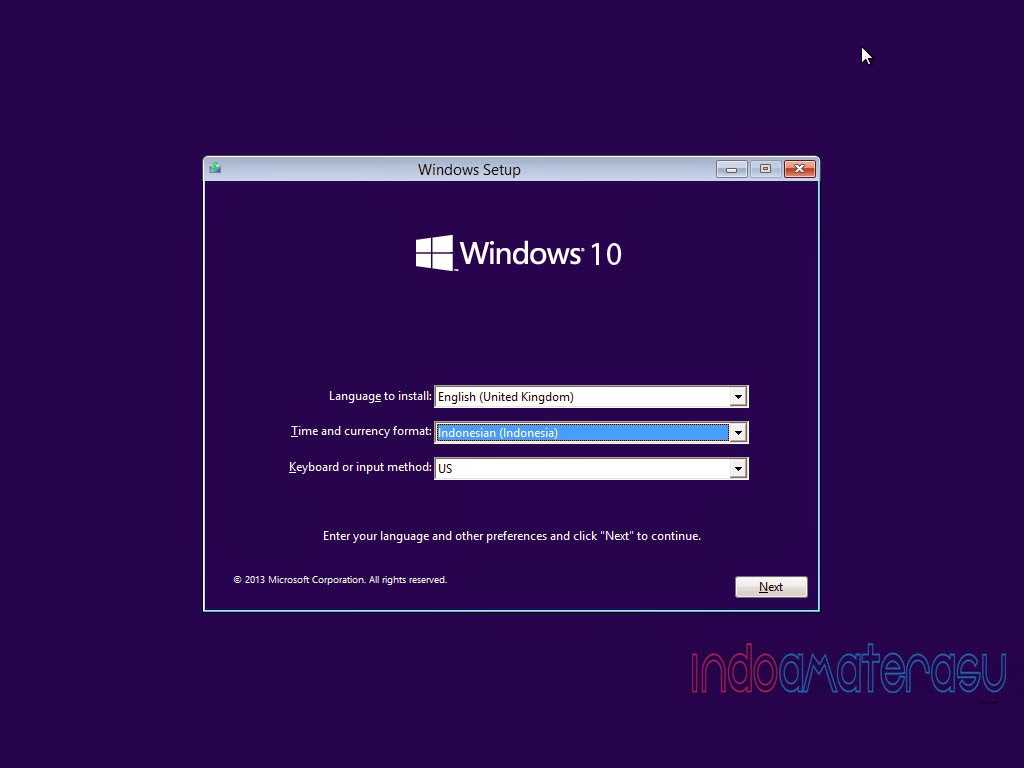.jpg)
А так как я уже успел попробовать Windows 8.1, я подумал — «А может ну его, этот директ икс 12, лучше буду сидеть на идеально работающей виндовс?».
Сказано — сделано. Флешка с Windows 8.1 еще тепленькая после предыдущих переустановок, и я сразу начал переход с Windows 10 на Windows 8.1.
Но, прежде чем удалить Windows 10, я решил сравнить ее производительность с Windows 8.1.
Первым делом я проверил скорость загрузки.
Всего 8.5 секунд!
Дальше — загрузка оперативной памяти. Здесь и далее — первый скриншот, это Windows 10, второй — Windows 8.1.
Тест производительности WinRAR 4.50.
Прирост производительности уже заметен!
Тесты из EVEREST Ultimate Edition 4.60.1562 Beta.
Задержка памяти.
CPU Queen.
CPU FotoWorxx.
В большинстве тестов Windows 8.1 быстрее!
Теперь место, занимаемое на диске. На Windows 10 я еще и отключил защищенное хранилище! А это плюс 7 ГБ!
Безоговорочная победа Windows 8.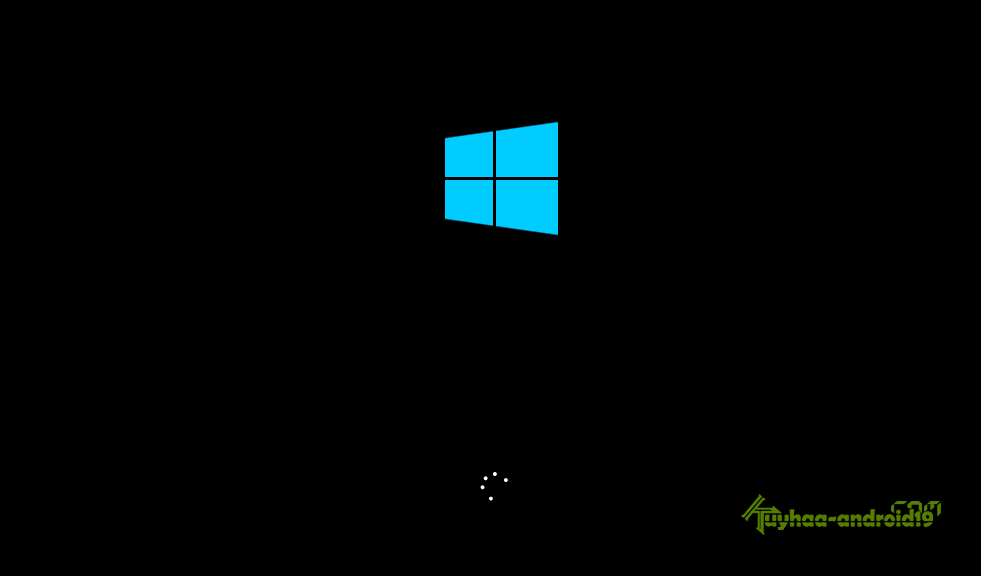 1.
1.
Фоновые и системные процессы.
Опять Windows 8.1 впереди.
Столкнулся только с одной проблемой, Microsoft .NET Framework 3.5 не установился из «программы и компоненты».
Но, PowerShell в моих опытных руках исправил эту проблему за полминуты.
***
В играх я не заметил разницы. Тем более, что у меня есть мощная видеокарта с поддержкой DirectX 12 (Gigabyte GeForce GTX 1060 WINDFORCE OC) и я вижу, что от включения или отключения DirectX 12 в играх картинка остается прежней.
Это в былые времена переход с DirectX 8 на DirectX 9 или с DirectX 9 на DirectX 10-11, изменял картинку радикально. Теперь же плюс-минус 5% кадров в секунду и никаких изменений на глаз.
В целом, отсутствие DirectX 12 — это единственный минус этой замечательной ОС. В отличие от древней Windows 7, поддержка Windows 8.1 обновлениями будет продолжаться более 3-х лет, до 2023 года!
Скорее всего, я не устою перед искушением и попробую новую Windows 10 версии 1909, которая вот-вот выйдет.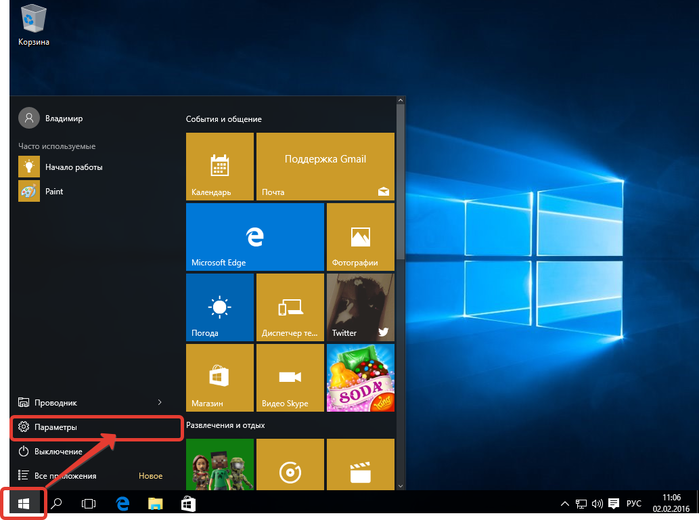 Но, наверняка там все будет в лучших традициях Windows версии 1809 и 1903, поэтому это будет пробная установка, а Windows 8.1 надолго остается моей основной системой: и на древнем ноутбуке, и на компьютере средней мощности.
Но, наверняка там все будет в лучших традициях Windows версии 1809 и 1903, поэтому это будет пробная установка, а Windows 8.1 надолго остается моей основной системой: и на древнем ноутбуке, и на компьютере средней мощности.
Напишите, какой из версий Windows вы отдаете предпочтение и почему? Кто-нибудь попадал в такую ситуацию с Windows 10, как я, когда и хочется пользоваться, и баги треплют нервы?
Этот материал написан посетителем сайта, и за него начислено вознаграждение.
Возврат к Windows 8.1
Windows 10 Еще…Меньше
Поддержка Windows 8.1 прекратится 10 января 2023 г.
Благодарим вас за верность. Мы хотим помочь вам подготовиться и рекомендуем перейти на компьютер с Windows 11, чтобы получать поддержку и защиту.
Подробнее
Если вы недавно обновили Windows 10 и хотите вернуться к Windows 8.1, попробуйте выполнить следующие действия. Эта информация применяется только в том случае, если на вашем компьютере до обновления была установлена Windows 8.1. Если компьютер был поставлен с установленной Windows 10, предыдущих версий Windows на нем никогда не было. В этом случае вы не сможете вернуться к Windows 8.1. Примечание. Возможность вернуться к предыдущей версии Windows доступна только в течение ограниченного времени после обновления (в большинстве случаев в течение 10 дней).
Эта информация применяется только в том случае, если на вашем компьютере до обновления была установлена Windows 8.1. Если компьютер был поставлен с установленной Windows 10, предыдущих версий Windows на нем никогда не было. В этом случае вы не сможете вернуться к Windows 8.1. Примечание. Возможность вернуться к предыдущей версии Windows доступна только в течение ограниченного времени после обновления (в большинстве случаев в течение 10 дней).
-
Нажмите кнопку » >» > «& security > Recovery». В Назад предыдущей версии Windows 10 Назад Windows 8.1 нажмите кнопку «Начало работы». Следуя инструкциям, вы сохраните личные файлы, но удалите приложения и драйверы, установленные после обновления, а также все изменения, внесенные в параметры.
org/ListItem»>
-
Если у вас есть ключ продукта для предыдущей версии Windows, используйте средство создания носителя для создания установщика Windows 8.1, а затем выполните чистую установку Windows. Если вам нужна помощь в поиске ключа, см. раздел «Поиск ключа продукта Windows».
-
Если вы не используете 10-дневное окно отката или в любом случае хотите исправить установку Windows 10 вместо отката, см.

Попробуйте вернуть компьютер в исходное состояние. Это переустановит Windows 8.1, если он поставляется с компьютером. Он также удаляет личные файлы, приложения и драйверы, которые вы установили, а также все изменения, внесенные в параметры. Нажмите кнопку > «Параметры» > «Обновить & Security > Recovery > Reset this PC > Get started» (Восстановить параметры фабрики).
Примечание. Поддержка Windows 7 прекращена 14 января 2020 г.
Статьи по теме
-
Обновление до Windows 10: вопросы и ответы
-
Обновление Windows 8.1 из Windows 8
Поддержка Windows 8.1 прекратится 10 января 2023 г.
Напоминаем, что поддержка Windows 8.1 прекратится 10 января 2023 г., после чего техническая помощь и обновления программного обеспечения больше не будут предоставляться. Если у вас есть устройства под управлением Windows 8.1, мы рекомендуем обновить их до более актуальной, находящейся в эксплуатации и поддерживаемой версии Windows.
Microsoft не будет предлагать программу расширенного обновления безопасности (ESU) для Windows 8.1. Продолжение использования Windows 8.1 после 10 января 2023 года может повысить подверженность организации рискам безопасности или повлиять на ее способность выполнять обязательства по соблюдению нормативных требований.
По состоянию на 10 января 2023 г. компьютеры под управлением Windows 8.1 по-прежнему будут работать, но корпорация Майкрософт больше не будет предоставлять следующее:
Несмотря на то, что вы можете продолжать использовать компьютер под управлением подвергаются большему риску заражения вирусами и вредоносными программами. Мы рекомендуем выполнить обновление до версии Windows, которая все еще поддерживается. Новое устройство, которое может работать под управлением Windows 11, обеспечивает легкий переход и отличный опыт.
Нет. Поддержка Windows 8.1 прекращена, но программное обеспечение продолжит работать. Однако после 10 января 2023 г. ваш компьютер под управлением Windows 8.1 больше не будет получать обновления безопасности. Кроме того, служба поддержки клиентов Microsoft больше не будет предоставлять техническую поддержку Windows 8.1.
Существует несколько вариантов использования поддерживаемой версии Windows:
- Рекомендуется: новый ПК с Windows 11 — Windows 11 — это самая последняя версия Windows. Если у вас старый компьютер, мы рекомендуем вам перейти на Windows 11, купив новый компьютер. Аппаратное и программное обеспечение значительно улучшилось с момента выпуска Windows 8.1, и современные компьютеры стали быстрее, мощнее и безопаснее. Посмотреть ПК с Windows 11 org/ListItem»>
Установка Windows 10 на ваш текущий ПК — Windows 10 по-прежнему доступна и будет поддерживаться до 14 октября 2025 г.
 Вы можете проверить, соответствует ли ваш текущий ПК минимальным системным требованиям для Windows 10. Если да, вы можете приобрести и загрузить полная версия Windows 10 Home или Windows 10 Pro. Вы также можете узнать у розничных продавцов, продают ли они Windows 10 по-прежнему.
Вы можете проверить, соответствует ли ваш текущий ПК минимальным системным требованиям для Windows 10. Если да, вы можете приобрести и загрузить полная версия Windows 10 Home или Windows 10 Pro. Вы также можете узнать у розничных продавцов, продают ли они Windows 10 по-прежнему.
Установка Windows 11 на ваш текущий ПК . Вы также можете узнать, соответствует ли ваш текущий компьютер минимальным системным требованиям для Windows 11. Компьютеры под управлением Windows 8.1 вряд ли будут соответствовать этим требованиям, но если ваш компьютер соответствует, вы можете приобрести и загрузить полную версию Windows 11 Домашняя или Windows 11 Pro или купите у продавца. Если вы выберете этот путь, обратите внимание, что вам нужно будет переустановить свои приложения (в некоторых случаях может потребоваться более новая версия) и предпринять шаги для переноса файлов, данных и настроек, поскольку установка перезапишет содержимое вашего существующего накопителя. . Возможно, вам будет проще сначала выполнить обновление до Windows 10 (см. следующий вариант), а затем выполнить обновление до Windows 11.
Доступ к Windows 11 можно получить двумя способами:
- .
Рекомендуется: Новый ПК с Windows 11 — Windows 11 — самая последняя версия Windows. Если у вас старый компьютер, мы рекомендуем вам перейти на Windows 11, купив новый компьютер. Аппаратное и программное обеспечение значительно улучшилось с момента выпуска Windows 8.1, и современные компьютеры стали быстрее, мощнее и безопаснее. Просмотр ПК с Windows 11
Установка Windows 11 на ваш текущий ПК .

 Примечание: обновление с Windows 10 до Windows 11 в настоящее время бесплатно. ПК
Примечание: обновление с Windows 10 до Windows 11 в настоящее время бесплатно. ПК , изначально построенные с Windows 8.1, разработаны с использованием технологии, которой около 10 лет. После того, как вы перейдете на новый ПК, многие аспекты Windows станут вам знакомы, а также важные программные и аппаратные инновации и возможности, которые не были доступны десять лет назад. Ознакомьтесь с некоторыми инновационными новыми функциями, доступными в Windows 11 на новом устройстве:
Более новое аппаратное обеспечение ПК, более быстрое, более функциональное и более совместимое с новейшими отраслевыми технологиями.
Чтобы обеспечить безопасность вашего устройства, вы можете воспользоваться новейшими возможностями безопасности:
- org/ListItem»>
Получите встроенную защиту без дополнительных затрат. Ваше устройство Windows оснащено встроенными функциями безопасности, включая брандмауэр и интернет-защиту, которые помогают защититься от вирусов, вредоносных программ и программ-вымогателей.
Используйте распознавание лица или отпечаток пальца для более безопасного входа в Windows 11 на ПК, совместимом с Windows Hello. Вы также можете использовать локализованный пин-код или свой телефон в качестве ключа.
Организуйте свои файлы изображений с помощью приложения «Фотографии», и они будут готовы для удобного просмотра и обмена — даже на разных устройствах. Вы также можете искать определенные темы и людей на своих фотографиях. Вам просто нужно убедиться, что ваши изображения хранятся в OneDrive, и вы вошли в свою учетную запись Microsoft.
Вам просто нужно убедиться, что ваши изображения хранятся в OneDrive, и вы вошли в свою учетную запись Microsoft.
Нужно больше причин? См. список функций, доступных в Windows 11.
Windows 11 — это самая безопасная из когда-либо созданных систем Windows с комплексной комплексной защитой, которая включает в себя антивирус, брандмауэр, интернет-защиту и многое другое. Это означает наличие дополнительных функций безопасности, дисплеев панели управления и текущих обновлений для защиты от будущих угроз — все это встроено без дополнительных затрат. Для получения обновлений требуется доступ в Интернет, и может взиматься плата за обслуживание.
Подробнее о безопасности Windows
Файлы и фотографии легко перенести на новый компьютер с помощью службы облачного хранилища OneDrive. С доступом в Интернет и несколькими щелчками мыши вы можете создавать резервные копии и защищать свои файлы в Интернете в облаке, а затем, когда будете готовы, синхронизировать их с новым ПК. Синхронизация файлов между вашим новым ПК и облаком позволяет хранить файл локально для использования в автономном режиме, когда у вас нет доступа к Интернету, а также в службе OneDrive в облаке, где вы можете восстановить их, если что-то случится. OneDrive может автоматически синхронизировать две версии по мере внесения изменений.
Синхронизация файлов между вашим новым ПК и облаком позволяет хранить файл локально для использования в автономном режиме, когда у вас нет доступа к Интернету, а также в службе OneDrive в облаке, где вы можете восстановить их, если что-то случится. OneDrive может автоматически синхронизировать две версии по мере внесения изменений.
Узнайте, как перемещать файлы с помощью OneDrive
Если OneDrive вам не подходит, вы можете использовать внешний жесткий диск или USB-ключ для копирования файлов.
Microsoft Edge — это более быстрый и безопасный браузер для работы в Интернете в новых версиях Windows. Если вы переходите на новый ПК с Windows, вы можете легко перенести с собой избранное Internet Explorer. Эти инструкции помогут вам перенести избранное из IE в Microsoft Edge.
Узнайте, как переместить избранное Internet Explorer на новый компьютер
Да. Windows 11 на ПК или планшете с поддержкой стилуса позволяет использовать цифровое перо для естественного письма, рисования и подписи так же, как на бумаге.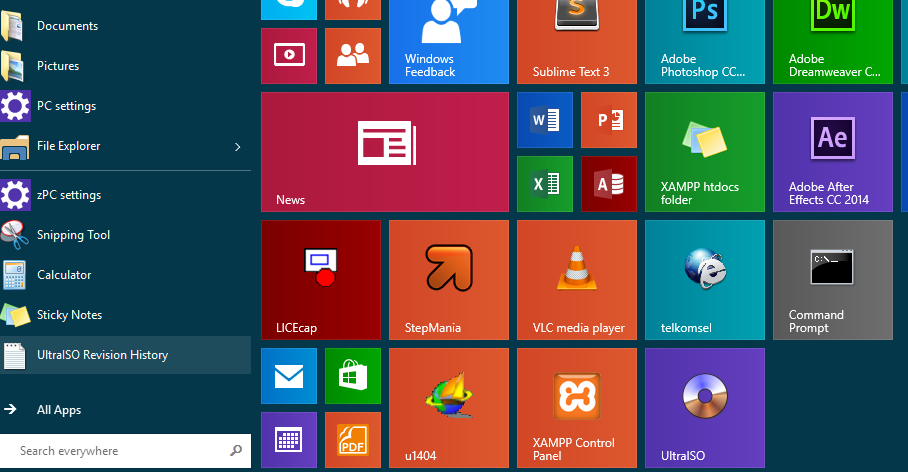 Вы можете размечать документы и даже веб-сайты. Новое меню пера можно настроить с помощью ярлыков для ваших любимых приложений. (Цифровое перо продается отдельно.)
Вы можете размечать документы и даже веб-сайты. Новое меню пера можно настроить с помощью ярлыков для ваших любимых приложений. (Цифровое перо продается отдельно.)
Узнайте больше о работе с пером в Windows
Найдите устройство, поддерживающее перо Windows
На устройствах, поддерживающих Windows Hello, вы можете автоматически обходить экран входа без ввода пароля. Используйте свое лицо, отпечаток пальца или вспомогательное устройство, чтобы разблокировать компьютер с Windows 11 самым быстрым и безопасным способом.
Найдите устройство, поддерживающее Windows Hello
Ваш опыт может отличаться в зависимости от версии Office, которую вы используете. Дополнительные сведения см. в статье Прекращение поддержки Windows 8.1 и Office.
Связанные статьи
Подготовка к обновлению до Windows 11
Переход на ПК с Windows 10
Как перейти на Windows 10 с Windows 8.
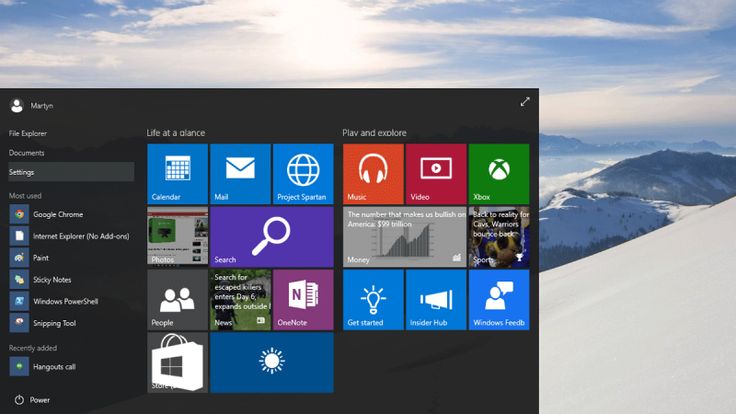 1
1Эти инструкции помогут вам успешно выполнить обновление с Windows 8.1 до Windows 10 без каких-либо проблем.
Мауро Хук @pureinfotech
- Чтобы выполнить обновление с Windows 8.1 до Windows 10, откройте Media Creation Tool , выберите «Обновить этот компьютер сейчас» и нажмите Установить .
- Да, вы по-прежнему можете выполнить обновление бесплатно, так как ключ продукта Windows 8.1 активирует Windows 10.
- Хотя файлы и приложения будут сохранены, вы все равно хотите создать резервную копию своего компьютера.
Поддержка Windows 8.1 заканчивается 10 января 2023 г., поэтому вам следует как можно скорее выполнить обновление до Windows 10. К счастью, вы можете перейти с Windows 8.1 на Windows 10 без потери файлов и приложений с помощью Media Creation Tool, который также доступен для обновления до компьютеров с Windows 7. Однако необходимо убедиться, что оборудование соответствует минимальным требованиям.
Однако необходимо убедиться, что оборудование соответствует минимальным требованиям.
Прежде чем приступить к обновлению, рекомендуется удалить любое программное обеспечение (например, антивирусное программное обеспечение, программное обеспечение безопасности или старые сторонние приложения), которое может помешать успешному обновлению до Windows 10. Кроме того, вам следует отключить все периферийные устройства (включая принтер, телефон, фотоаппарат, внешний жесткий диск и другие USB-устройства). Иногда это может быть причиной сбоя вашей системы во время обновления.
Кроме того, обновление всегда может завершиться ошибкой, поэтому вы хотите создать полную резервную копию, чтобы откатиться в случае чего, чтобы избежать каких-либо проблем. К счастью, Windows 7 и Windows 8.1 поставляются с инструментом резервного копирования образа системы для создания резервной копии всего вашего компьютера.
В этом руководстве вы узнаете, как выполнить обновление до Windows 10 с Windows 8. 1, сводя к минимуму вероятность возникновения проблем во время обновления.
1, сводя к минимуму вероятность возникновения проблем во время обновления.
Чтобы легко выполнить обновление с Windows 8.1 до Windows 10, выполните следующие действия:
Откройте веб-сайт Microsoft .
В разделе «Создать установочный носитель Windows 10» нажмите кнопку Загрузить сейчас .
Дважды щелкните файл MediaCreationTool21h3.exe , чтобы запустить мастер установки Windows 10.
Нажмите Примите лицензионное соглашение.
Выберите параметр «Обновить этот компьютер сейчас» .
Нажмите кнопку Далее .
Выберите параметр «Сохранить личные файлы и приложения» . Кроме того, вы можете щелкнуть ссылку Изменить, что оставить , если хотите выполнить обновление без сохранения файлов и приложений.

Нажмите кнопку Установить .
После того, как вы выполните эти шаги, вам нужно будет выполнить простую подготовку к работе (OOBE), чтобы завершить настройку Windows 10 с нужными параметрами. И тогда вы увидите свой знакомый рабочий стол и все новые функции, включенные в Windows 10.
Кроме того, не забудьте использовать Диспетчер устройств, чтобы проверить, правильно ли установлено все оборудование в вашей системе, и переустановите антивирус и любое другое программное обеспечение, которое вы удалили перед обновлением.
Требования к оборудованию
Кроме того, для установки Windows 10 устройство должно соответствовать минимальным системным требованиям:
- Процессор: 1 ГГц или более быстрый процессор или SoC.
- ОЗУ: 1 ГБ для 32-разрядной версии или 2 ГБ для 64-разрядной версии.
- Место на жестком диске: 16 ГБ для 32-разрядной ОС 20 ГБ для 64-разрядной ОС.




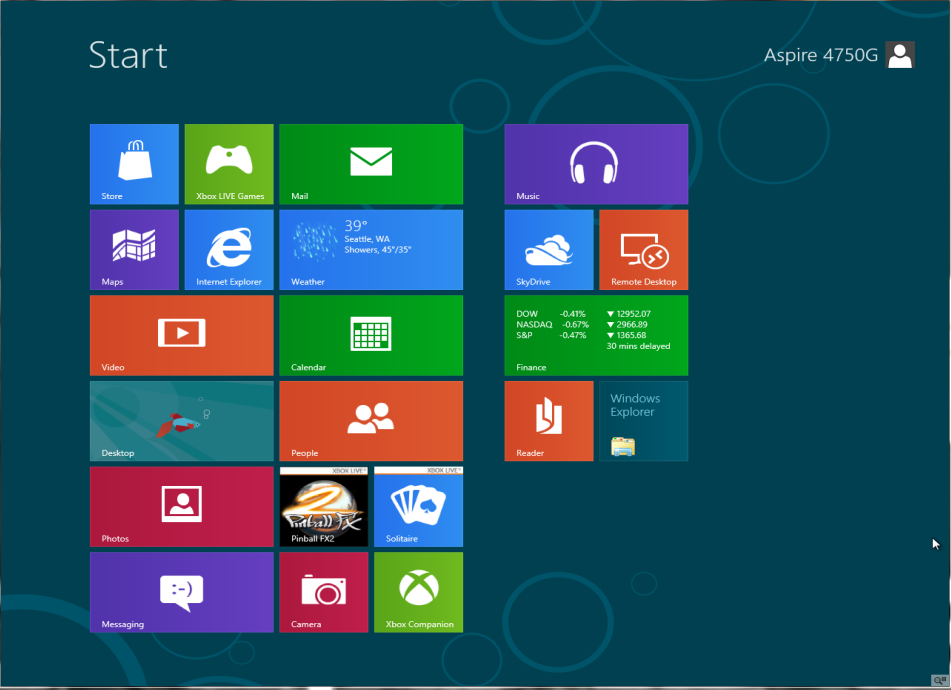 Вы можете проверить, соответствует ли ваш текущий ПК минимальным системным требованиям для Windows 10. Если да, вы можете приобрести и загрузить полная версия Windows 10 Home или Windows 10 Pro. Вы также можете узнать у розничных продавцов, продают ли они Windows 10 по-прежнему.
Вы можете проверить, соответствует ли ваш текущий ПК минимальным системным требованиям для Windows 10. Если да, вы можете приобрести и загрузить полная версия Windows 10 Home или Windows 10 Pro. Вы также можете узнать у розничных продавцов, продают ли они Windows 10 по-прежнему.