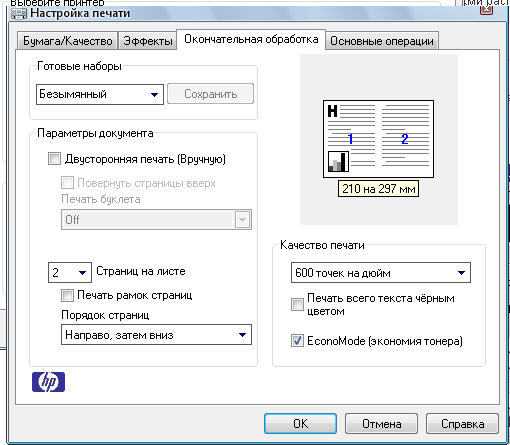Как распечатать страницу из интернета на принтере
Если вы хотите распечатать интересную вам статью из интернета, совершенно не обязательно рыскать по веб-странице в поисках версии для печати и, уж тем более, копировать её в Word (но все равно мы также рассмотрим этот вариант, так как многие пользователи привыкли использовать эту программу для работы с текстом). Оба этих способа рутинны и нерациональны. Надо отметить, что если вы будете копировать текст из интернет — страницы и вставлять в любой текстовый редактор, то вам надо будет потом редактировать картинки и текст (картинки могут залезать на края страницы в Word-е и текст может отображаться неправильно), а это не очень хорошо. Ведь, есть и другие более простые способы, как распечатать страницу из интернета на принтере.
Примечание: в конце страницы будет вывод, который поможет выбрать нужный способ для печати.
В этой публикации мы будем обсуждать самые популярные браузеры, которые помогут решить данный вопрос:
- Google Chrome
- Mozilla Firefox
- Opera
- Internet Explorer
- Яндекс Браузер
- Microsoft Edge
Содержание:
- Как выбрать текст, который надо распечатать
- Google Chrome
- Mozilla Firefox
- Internet Explorer
- Opera
- Яндекс браузер
- Microsoft Edge
- Microsoft Word
- Сервис PrintWhatYouLike.
 com
com - Как печатать без рекламы
- Поводим итоги
Первым делом вы должны выбрать текст, который хотите распечатать на своем принтере. Но на этой странице помимо самой статьи могут быть еще посторонние материалы, которые возможно вам не нужны: ссылки на похожие страницы, комментарии, оглавление сайта, реклама и т. д. Вы можете оставить, например, комментарии в качестве дополнительной информации, а можете их убрать – решать вам.
Чтобы выбрать текст, который будет распечатан на принтере, нужно выделить текст левой кнопкой мыши. Нажимаем левой кнопкой мыши в начале текста и не отпуская ее двигаете мышь к последнему слову в этом документе. Таким образом, у вас должен выделиться текст, который вы хотите распечатать.
Примечание: вы можете не выделять текст, а сделать настройки в браузере. Про них мы поговорим дальше.
Не снимая выделения, одновременно нажимаем две клавиши на клавиатуре «Ctrl» + «P» — комбинация клавиш подходит для всех браузеров. После этого откроется окно, где необходимо выбрать нужные параметры и нажать на кнопку «Печать». Теперь давайте поговорим о том, что надо нажимать в браузере на этом этапе. Ниже вы можете найти ваш браузер, чтобы начать процедуру печати.
После этого откроется окно, где необходимо выбрать нужные параметры и нажать на кнопку «Печать». Теперь давайте поговорим о том, что надо нажимать в браузере на этом этапе. Ниже вы можете найти ваш браузер, чтобы начать процедуру печати.
Google Chrome
После нажатия на клавиши появится меню печати. В окне вы увидите область предварительного просмотра (находится справа), с помощью которого вы можете понять, что будет сейчас распечатано. Слева есть очень полезные настройки, которые помогут убрать лишнюю информацию из документа, а также вверху слева можно увидеть цифру, сколько потребуется листов для того чтобы распечатать этот текст.
Здесь можете указать: сколько надо сделать копий, выбрать раскладку и отметить какой вариант печати вы хотите сделать – цветную или черно-белую. Когда вы настроите печать, обязательно поставьте галочку «Упростить страницу». Таким образом, вы уберете не нужные элементы с будущего документа и уменьшите количество страниц. Вот пример:
Количество страниц стало 10, а было 12.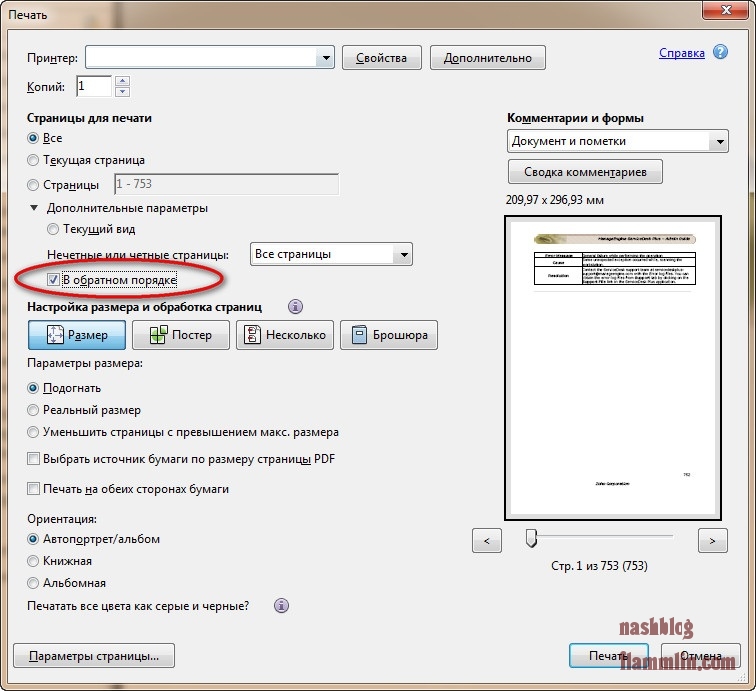 Также из документа были убраны элементы, которые не относятся к тексту. Как можете видеть из практики эта функция полезная, и мы рекомендуем пользоваться ее. Теперь осталось нажать «Печать», чтобы распечатать эти страницы.
Также из документа были убраны элементы, которые не относятся к тексту. Как можете видеть из практики эта функция полезная, и мы рекомендуем пользоваться ее. Теперь осталось нажать «Печать», чтобы распечатать эти страницы.
Если вам нужен документ в хорошем качестве, то рекомендуем нажать «Дополнительные настройки» и в разделе качество укажите «600 dpi».
Выбираем качество печати:
Mozilla Firefox
Когда выделите нужный текст и нажмете сочетания клавиш, о которых мы говорили выше, у вас откроется следующее окно:
Здесь самая важная настройка – это чекбокс «Выделенный фрагмент». В браузере Firefox этот флажок может быть неактивным, если вы не сделали выделения. Когда укажите диапазон печати, нажмите «ОК». Далее браузер отправит этот документ на печать.
Internet Explorer
Этот браузер обладает таким же функционалом, как и Mozilla Firefox. Когда нажмете «Ctrl» + «P», вам надо указать диапазон страниц и после этого нажать «Печать». Если вы делали выделение текста, то нажмите на «Выделение». В том случае если хотите распечатать всю веб-страницу, то кликните на «Все» и после этого можно распечатать эту страницу.
Если вы делали выделение текста, то нажмите на «Выделение». В том случае если хотите распечатать всю веб-страницу, то кликните на «Все» и после этого можно распечатать эту страницу.
Обратите внимание, что в браузере Internet Explorer может быть быстрая кнопка запуска печати (см. картинку ниже). Ей пользоваться категорически не стоит, ибо она сразу запускает печать всей страницы целиком, минуя окно настроек и игнорируя выделение. Также браузер Internet Explorer обладает особенностью — печатать текст вместе с рекламой, даже если она не была в выделении. Не рекомендуется использовать этот браузер для печати веб-страниц.
Opera
Данный браузер визуально похож на Google Chrome. Поэтому детально мы его разбирать не будет, так как выше мы уже это сделали. Если вы собираетесь распечатывать страницы с этого браузера, то рекомендуем подняться выше, где мы рассказывали, как распечатать в браузере Google Chrome. Мы сделали полный обзор этой процедура для данного браузера и информация, которая там находится, будет для вас очень полезна.
Нажав на клавиши «Ctrl» + «P» появится окно для настройки печати. Здесь надо поставить галочку «Упрощенная страница» (чтобы убрать лишние элементы перед печатью) и выбрать качество «600 600». После этого можете смело нажать на «Печать».
Яндекс браузер
Процедура печати очень схожа с браузерами Google Chrome и Opera (подробнее о настройках читайте выше, где мы рассказывали про данные браузеры). Когда зайдете на нужную страницу и нажмете «Ctrl» + «P», то у вас появится следующее окно:
Поставьте обязательно галочку «Упростить вёрстку», укажите нужные вам параметры и нажмите «Печать».
Microsoft Edge
В этом браузере процедура печати аналогична, как и в других браузерах. Вам надо слева указать свой принтер – если у вас их несколько, выбрать ориентацию печати, сколько копии напечатать и также рекомендуем выключить колонтитулы (как на скриншоте ниже).
Когда все параметры будут выставлены по вашим условиям, следует нажать «Печать».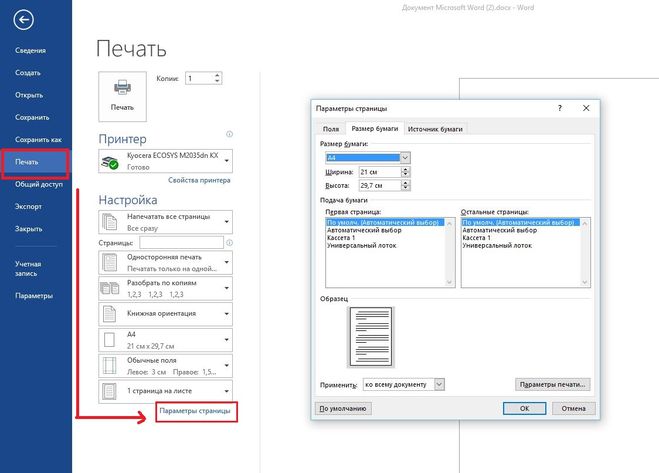
Microsoft Word
Многие пользователи уже привыкли к программе Microsoft Word, и им кажется, что все процедуры, которые связаны с текстом, нужно делать именно в ней. Поэтому мы решили рассказать, как правильно это сделать в этом приложении. Ниже приведем основные рекомендации, которые вы должны использовать, чтобы сделать читабельный и правильный текст, для печати на бумаге:
- Чтобы вставить текст в Word вам для начала надо его скопировать и первая наша рекомендация — копируйте текст частями. Если выделить сразу весь текст, то вы таким образом выделите рекламу, которая есть на сайте, а также не нужные элементы сайта (например, меню).
- Чтобы сохранить картинку, нажмите на нее правой кнопкой мыши и выберете: «Сохранить изображение» (в Opera) или «Сохранить картинку как…» (в Google Chrome) или «Сохранить изображение как…» (Internet Explorer). Когда откроется окно, укажите путь, куда надо сохранить картинку. После этого можете вставить изображение в ваш подготовленный текст (смотрите первый пункт).

- Когда документ будет полностью готовый, можете его распечатывать.
Сервис PrintWhatYouLike.com
В интернете есть сервис, который поможет распечатать любую интернет – страницу. Вот он https://www.printwhatyoulike.com/. Зайдите на этот сайт и в пустое поле введите адрес страницы. Далее поставьте галочку «Я не робот» и нажмите «Start».
Слева вверху вы увидите окно, в котором сможете задать настройки для печати:
Чтобы начать печать, нажмите «Print».
Как печатать без рекламы
Чтобы распечатать страницу без рекламы в браузерах вам надо установить AdBlock или AdBlock Plus. Данное расширение позволяет убрать рекламу с вашего браузера не только во время печати, но и в дальнейшем вы больше не будете видеть рекламу.
Этот плагин устанавливается одним кликом в любом современном браузере, после чего он будет работать в фоновом режиме и блокировать всю рекламу на сайтах (для некоторых сайтов плагин можно отключать). Благодаря этому плагину вы сможете очистить статью для печати прямо в браузере. Но, лучше использовать Google Chrome или Opera. И вам не надо будет устанавливать дополнительных приложений в свой браузер.
Но, лучше использовать Google Chrome или Opera. И вам не надо будет устанавливать дополнительных приложений в свой браузер.
Поводим итоги
Для печати веб-страницы мы рекомендуем использовать программы Google Chrome, Opera или любой другой браузер на движке Chromium. В данных браузерах распечатывать интересующую вас страницу гораздо удобнее и практичнее. После открытия меню печати нажатием комбинации клавиш «Ctrl» + «P» мы увидим окно предварительного просмотра документа, в котором будет наглядно виден объем текста и его расположение на листе бумаги. Если использовать эти браузеры, то вы получаете огромные плюс, так как в них вы можете убрать все лишние элементы сайта и оставить только текст.
Как распечатать страницу с сайта, без рекламы?
Как распечатать веб-страницу без рекламы, в Google Chrome
Как распечатать веб-страницу без рекламы, в Mozilla Firefox
Как распечатать веб-страницу без рекламы, в Microsoft Edge
Как распечатать веб-страницу без рекламы, в Opera
Какой метод печати страницы вы предпочитаете без рекламы?
Вы просматриваете Интернет, и вы нашли интересную статью или учебник? Вы хотите распечатать его, но вас раздражает тот факт, что он печатается со всеми раздражающими рекламными объявлениями и боковыми панелями с сайта, который вы посещаете? В этом руководстве мы покажем вам, как распечатать любую страницу с любого веб-сайта, без рекламы и прочего ненужного мусора. Мы охватим все основные веб-браузеры: Google Chrome, Mozilla Firefox, Microsoft Edge и Opera. Давайте начнем:
Мы охватим все основные веб-браузеры: Google Chrome, Mozilla Firefox, Microsoft Edge и Opera. Давайте начнем:
Как распечатать веб-страницу без рекламы, в Google Chrome
Существует много способов напечатать веб-страницу из Google Chrome без рекламы. Один из самых быстрых включает сначала установку расширения Reader View . Нажмите « Добавить в Chrome» и подтвердите свой выбор.
После того, как расширение Reader View добавлено в Google Chrome, загрузите любую веб-страницу, которую хотите распечатать. Прокрутите вниз до конца, чтобы убедиться, что любые ленивые алгоритмы загрузки изображений и другого мультимедийного контента не оказывают негативного влияния на вашу печать. Затем нажмите или коснитесь значка Reader View в правой части адресной строки.
Нажмите кнопку «Reader» в Google Chrome.
Эта же веб-страница загружается снова, в представлении Reader , на этот раз без рекламы и других отвлекающих элементов, которые не являются частью содержимого просматриваемой страницы.
Распечатайте веб-страницу из Google Chrome View
Чтобы начать процесс печати, нажмите клавиши CTRL + P на клавиатуре или используйте кнопку печати на боковой панели окна Reader View .
Как распечатать веб-страницу без рекламы, в Mozilla Firefox
В Mozilla Firefox встроено представление Reader View . Сначала загрузите веб-страницу, которую вы хотите распечатать, и прокрутите до конца, чтобы загрузить все изображения и контент. Затем нажмите yf кнопку просмотра переключателя в адресной строке или клавишу F9 на клавиатуре.
Та же веб-страница загружается в представлении Reader, и исключает рекламу и другие отвлекающие факторы.
Чтобы начать процесс печати, нажмите клавиши CTRL + P на клавиатуре и выберите параметры печати, которые вы хотите использовать. Веб-страница будет напечатана так же, как в представлении Reader.
Как распечатать веб-страницу без рекламы, в Microsoft Edge
Microsoft Edge имеет удобную функцию, которая называется «печать без помех». Чтобы использовать её, сначала посетите веб-страницу, которую вы хотите загрузить, и прокрутите ее до конца, чтобы убедиться, что весь ее контент загружен перед печатью. Затем нажмите CTRL + P на клавиатуре или нажмите «Настройки и многое другое», а затем « Печать» . В диалоговых окнах печати прокрутите вниз список параметров слева и нажмите или коснитесь раскрывающегося списка «Печать без помех».
Чтобы использовать её, сначала посетите веб-страницу, которую вы хотите загрузить, и прокрутите ее до конца, чтобы убедиться, что весь ее контент загружен перед печатью. Затем нажмите CTRL + P на клавиатуре или нажмите «Настройки и многое другое», а затем « Печать» . В диалоговых окнах печати прокрутите вниз список параметров слева и нажмите или коснитесь раскрывающегося списка «Печать без помех».
Ищите печать без помех в Microsoft Edge
Установите его на Off , и вы увидите предварительный просмотр того, что вы собираетесь напечатать, справа. Если вы удовлетворены результатом, нажмите или нажмите « Печать» , и все готово.
Печать без беспорядка от Microsoft Edge
Microsoft Edge также имеет представление для чтения, которое можно использовать для той же задачи. Сначала загрузите веб-страницу, которую вы хотите распечатать, и нажмите или коснитесь кнопки Просмотр чтения в адресной строке или нажмите клавиши CTRL + SHIFT + R на клавиатуре.
Та же веб-страница загружается снова, в режиме чтения, без рекламы и других отвлекающих факторов. Затем нажмите кнопку Печать или нажмите CTRL + P на клавиатуре, чтобы начать печать.
Затем нажмите кнопку Печать или нажмите CTRL + P на клавиатуре, чтобы начать печать.
Распечатать страницу из представления чтения Microsoft Edge
Как распечатать веб-страницу без рекламы, в Opera
В Opera также лучше всего установить дополнение Reader View . Нажмите или коснитесь Добавить в Opera и подтвердите свой выбор.
Установите Reader View в Opera
После установки надстройки посетите веб-страницу, которую вы хотите распечатать без рекламы. Затем нажмите или коснитесь кнопки «Просмотр читателя» в правой части адресной строки.
Веб-страница загружается с помощью Reader View, и это без рекламы и других отвлекающих факторов. Нажмите клавиши CTRL + P на клавиатуре или используйте кнопку Печать в представлении чтения, чтобы начать процесс печати.
Печать с использованием Reader View в Opera
Если вы ищете другие методы, которые не зависят от браузера, продолжайте чтение ниже.
Этот метод работает во всех веб браузерах, даже в более старых, таких как Internet Explorer. Сначала зайдите на веб-страницу, которую вы хотите распечатать, и скопируйте ее URL (адрес). Затем откройте новую вкладку, посетите printfriendly.com , вставьте URL-адрес веб страницы и нажмите кнопку Просмотр.
Сначала зайдите на веб-страницу, которую вы хотите распечатать, и скопируйте ее URL (адрес). Затем откройте новую вкладку, посетите printfriendly.com , вставьте URL-адрес веб страницы и нажмите кнопку Просмотр.
Вставьте URL-адрес страницы в printfriendly.com
Вы видите предварительный просмотр того, что собираетесь распечатать, без рекламы. Прокрутите вниз и удалите не нужные элементы, которые вы не хотите печатать, а затем нажмите или нажмите кнопку Печать.
Какой метод печати страницы вы предпочитаете без рекламы?
Ни один метод не идеален, и результат может иногда разочаровывать. Однако наиболее удачным решением для нас является использование printfriendly.com. А что насчет вас? Какой метод вы предпочитаете для печати веб-страниц без рекламы? Прокомментируйте ниже и поделитесь своим опытом.
Статья была переведена для блога TechBlog.SDStudio.top
Источник: digitalcitizen.life
Источник записи:
Как распечатать веб-страницу без обрезки и пустых страниц
Как распечатать веб-страницу без обрезки Offs и Blank Outs
Получите всю эту интернет-страницу, чтобы распечатать красиво и аккуратно
Гарри Худа
Если вам интересно, почему вы не можете просто щелкнуть
команда печати и получить веб-страницу или другую интернет-страницу, которую вы ищете
в правильно распечатать, вы не одиноки.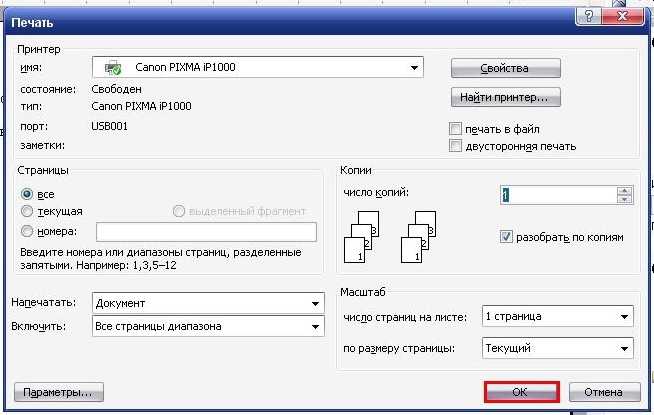 Слишком часто страницы обрезаются
на полях, так что концы строк отсутствуют или изображения обрезаны,
или пробелы появляются там, где должны быть слова или изображения. это очень расстраивает
потому что вы можете видеть слова прямо на экране; они там,
но когда вы их распечатываете, их уже нет.
Слишком часто страницы обрезаются
на полях, так что концы строк отсутствуют или изображения обрезаны,
или пробелы появляются там, где должны быть слова или изображения. это очень расстраивает
потому что вы можете видеть слова прямо на экране; они там,
но когда вы их распечатываете, их уже нет.
Никогда не бойся — у нас есть несколько советов и рекомендаций для вас, чтобы распечатать эти интернет-страницы красиво, аккуратно и полно.
Первый щелчок при предварительном просмотре печати
Прежде чем распечатать страницу, зайдите в меню браузера
(обычно меню файла) и нажмите на предварительный просмотр. Это вызовет
изображения веб-страниц в том виде, в каком они будут отображаться на распечатке. Если они смотрят
хорошо, все, что вам нужно сделать, это щелкнуть команду печати, обычно также
найдены в окне файла меню браузера, и они будут распечатаны, как показано.
Обратите внимание, однако, что время от времени предварительный просмотр печати не будет
точно, и распечатка не будет соответствовать предварительному просмотру. Но не рви
ваши волосы, просто используйте советы, которые следуют.
Но не рви
ваши волосы, просто используйте советы, которые следуют.
Найдите ссылку для печати
Также ищите ссылку на файл PDF
Если страница, которую вы вызвали, появляется в виде файла PDF,
у вас не должно возникнуть проблем с печатью. Если это обычный html-файл,
он также может иметь ссылку, которая приведет вас к версии файла PDF
одинаковые страницы.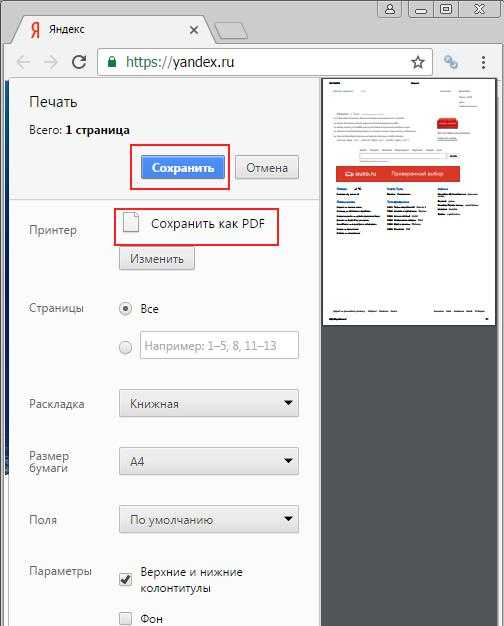 Найдите ссылку на этот pdf-файл и нажмите на нее, чтобы открыть
pdf файл. Чтобы прочитать этот файл в формате PDF, вам понадобится программа Adobe Acrobat,
который вы можете скачать бесплатно, нажав на этот Adobe
ссылка на акробат. Помните, что как только вы
в файле pdf, вы должны нажать на команду печати в меню файла pdf,
не в команде печати, найденной в окне вашего интернет-браузера. Щелчок
в команде печати браузера может вызвать всевозможные проблемы, в зависимости
о том, как настроен ваш компьютер.
Найдите ссылку на этот pdf-файл и нажмите на нее, чтобы открыть
pdf файл. Чтобы прочитать этот файл в формате PDF, вам понадобится программа Adobe Acrobat,
который вы можете скачать бесплатно, нажав на этот Adobe
ссылка на акробат. Помните, что как только вы
в файле pdf, вы должны нажать на команду печати в меню файла pdf,
не в команде печати, найденной в окне вашего интернет-браузера. Щелчок
в команде печати браузера может вызвать всевозможные проблемы, в зависимости
о том, как настроен ваш компьютер.
Печать в альбомной ориентации вместо портретной
Если при предварительном просмотре страницы обрезаны по полям,
и у вас нет доступа к версиям для печати или pdf, вы можете
распечатайте страницы в альбомной ориентации, а не в книжной. если вы не
уже известно, альбомная ориентация печатается слева направо по самому длинному измерению.
страницы (как в пейзажной живописи) и портретной распечатки в обычном
образом (как в портретной живописи).
Проблемы с черно-белым принтером
Некоторые черно-белые принтеры не преобразуют все цвета становятся черными или серыми, из-за чего некоторые элементы страниц не распечатываются вообще. Вы получаете пробелы вместо слов или изображений. у меня есть черный и белый принтер, который не печатает синий. Это действительно усугубляет при печати текста, который содержит много этих подчеркнутых синим цветом ссылок. Вы читаете предложение и вдруг в нем пропущены слова.
Здесь есть несколько решений. Очевидное
один из них — распечатать страницы на цветном принтере или другом черном
и белый принтер, у которого нет этой проблемы.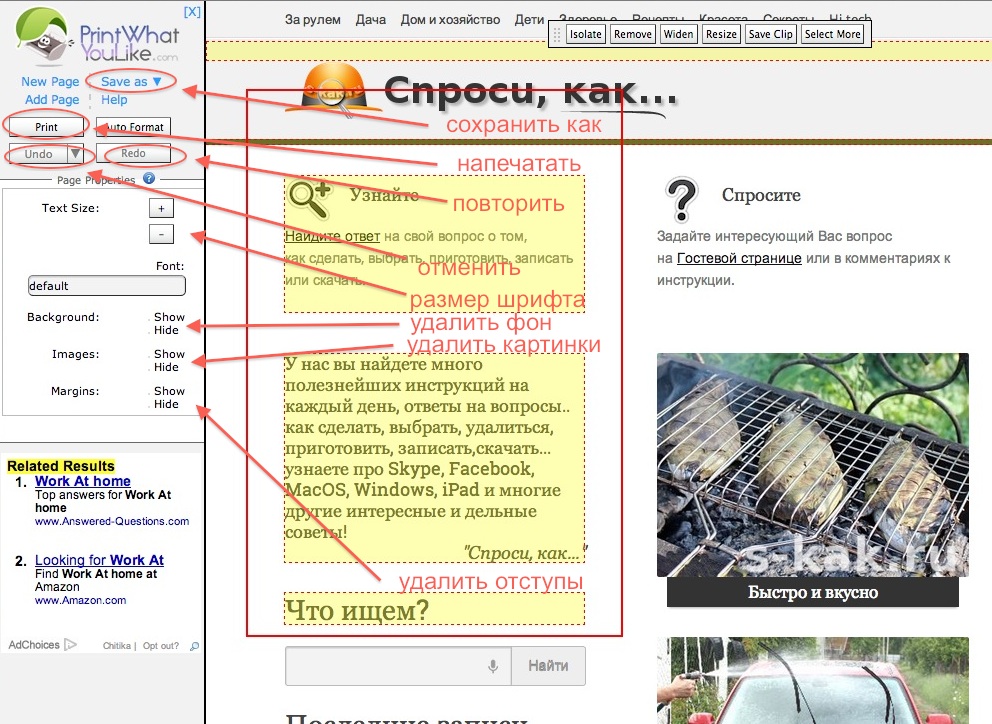 Другое решение
чтобы вырезать и вставить веб-страницу в другую программу, такую как текстовый процессор
программа. Во многих случаях вы можете просто распечатать страницы, и они
будет печатать нормально. В остальных случаях вам придется использовать программу
(куда вы только что вставили страницу), чтобы изменить части проблемного цвета
в черно-белое, а затем распечатайте страницы.
Другое решение
чтобы вырезать и вставить веб-страницу в другую программу, такую как текстовый процессор
программа. Во многих случаях вы можете просто распечатать страницы, и они
будет печатать нормально. В остальных случаях вам придется использовать программу
(куда вы только что вставили страницу), чтобы изменить части проблемного цвета
в черно-белое, а затем распечатайте страницы.
Проблемы Фотокопирование Распечатки веб-страниц
Иногда страница печатается нормально на цветном принтере,
но у вас проблемы с копированием цветных фрагментов на черно-белый копировальный аппарат.
Многие копировальные аппараты плохо копируют желтый цвет. Это может быть намеренно,
так как это позволяет вам получать хорошие копии вещей, написанных на желтом юридическом
подушечки, а также для удаления желтых маркеров со страниц, которые вы отметили
вверх. Однако, если желтый — это содержимое, которое вы хотите сохранить, оно просто потеряется.
Когда ничего не помогает
Если вам по-прежнему не удается распечатать, вы можете попробуйте другой веб-браузер или вы можете написать веб-мастеру или другому контактному лицу для этого веб-сайта и попросить исправить, скопировать их каталог или что-то еще другая помощь, которую они могут предоставить.
Copyright © 2004, Гарри Худ
Компьютерные сопутствующие товары
FireWire Кабели и переключатели | |
ЗнакВидео
является товарным знаком Sign Video Ltd.
© 2010 by Sign Video Ltd.
Как сохранить веб-страницу в формате PDF в любом браузере
Каждый в конечном итоге сталкивается с веб-страницей, которую необходимо сохранить для автономного исследования или обмена с другими. Вы можете просто скопировать и вставить ссылку, но иногда полезно иметь страницу в виде изображения, которое можно просматривать в автономном режиме, делать пометки или распечатывать. Наиболее гибкое решение — создать PDF-файл, который можно просматривать или отправлять куда угодно.
Вы можете просто скопировать и вставить ссылку, но иногда полезно иметь страницу в виде изображения, которое можно просматривать в автономном режиме, делать пометки или распечатывать. Наиболее гибкое решение — создать PDF-файл, который можно просматривать или отправлять куда угодно.
Contents
- Desktop browsers
- Chrome
- Microsoft Edge
- Safari
- Alternative way to save in Safari
- Firefox
- Firefox for Mac
- Extensions and web tools
- Mobile browsers
- Safari for iOS/iPadOS
- Вариант 2 Safari для iOS/iPadOS
- Chrome для Android
- Chrome для iOS
Сложность
Легкость
Продолжительность
5 минут
Что вам нужно
Устройство с выходом в Интернет
Браузеры и мобильные браузеры, такие как Firefox, Safari и Chrome
С помощью наших пошаговых инструкций мы рассмотрим самые популярные браузеры и посмотрим, как они сохраняют веб-страницы в формате PDF.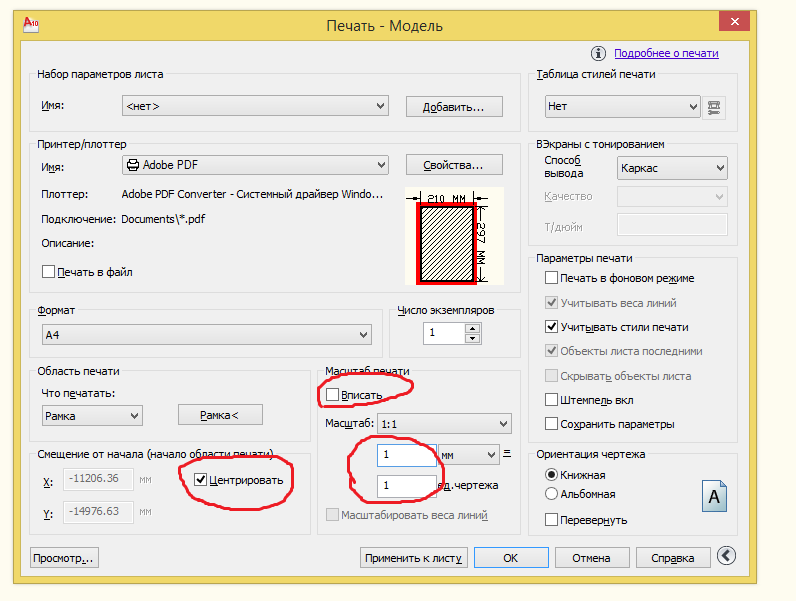 Если вам нужны дополнительные параметры преобразования, мы также можем помочь вам преобразовать веб-страницы в JPG, .docx или Excel.
Если вам нужны дополнительные параметры преобразования, мы также можем помочь вам преобразовать веб-страницы в JPG, .docx или Excel.
Примечание . Эти инструкции действительны для последней версии соответствующих браузеров на момент публикации. В старых версиях могут быть немного другие методы, но в целом они должны быть похожими.
Настольные браузеры
Для большинства браузеров функция Печать является самым быстрым и эффективным способом сохранения веб-страницы в формате PDF. Мы знаем, что выбор «Сохранить страницу как …» был бы логичным выбором, но этот вариант предназначен для сохранения страниц в веб-формате, а не в виде отдельного файла, такого как PDF. Опция Print — это инструмент, который вам нужен.
Chrome
Чтобы сохранить веб-страницу в формате PDF с помощью Chrome, выполните следующие действия:
Шаг 1: Щелкните значок с тремя точками в правом верхнем углу и выберите Распечатать
 Либо нажмите Ctrl + P ( Command+P на Mac).
Либо нажмите Ctrl + P ( Command+P на Mac).Шаг 2: В появившемся всплывающем окне щелкните Стрелку вниз справа от Пункт назначения и выберите Сохранить как PDF в раскрывающемся меню. Вы увидите предварительный просмотр, созданный на левой панели, как показано ниже.
Шаг 3: Нажмите Дополнительные настройки , чтобы просмотреть параметры для изменения размера бумаги, масштабирования и т. д., если это необходимо.
Шаг 4: После внесения необходимых изменений нажмите кнопку Сохранить и выберите место назначения на своем ПК.
Шаг 5: Нажмите вторую кнопку Сохранить для завершения.
СкриншотMicrosoft Edge
Этот метод применим к более новому браузеру на основе Chromium. Хотя существует более ранняя версия Edge, она больше не поддерживается. На скриншоте ниже изображен Chromium Edge.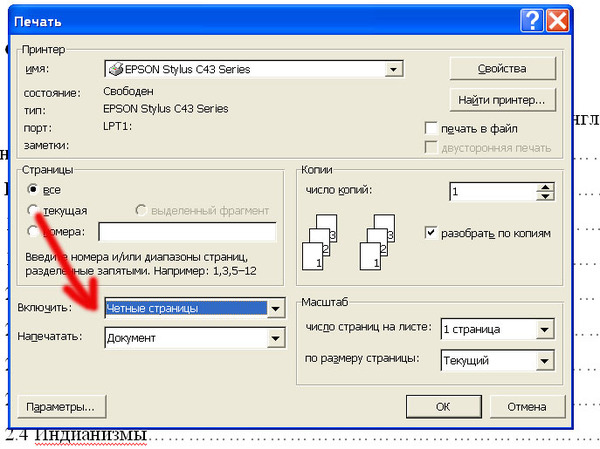
Шаг 1: Щелкните значок с тремя точками в правом верхнем углу и выберите Распечатать в раскрывающемся меню. Либо нажмите Ctrl + P .
Шаг 2: В следующем всплывающем окне нажмите кнопку Стрелка вниз отображается под Принтер и выберите параметр Сохранить как PDF , указанный в раскрывающемся меню, как показано выше.
Шаг 3: В разделе Макет и страницы вы можете выбрать ориентацию и диапазон страниц, в которых вы хотите сохранить веб-страницу. Вы также можете нажать Дополнительные настройки , чтобы просмотреть и настроить другие параметры, такие как размер бумаги и масштабирование.
Шаг 4: После внесения необходимых изменений нажмите кнопку Сохранить и выберите место назначения на вашем ПК.
Шаг 5: Нажмите вторую кнопку Сохранить для завершения.
Safari
На самом деле существует два способа сохранить веб-страницу в формате PDF в Safari:
Шаг 1: При активном Safari нажмите Файл в строке меню и выберите Экспортировать как PDF … в раскрывающемся меню.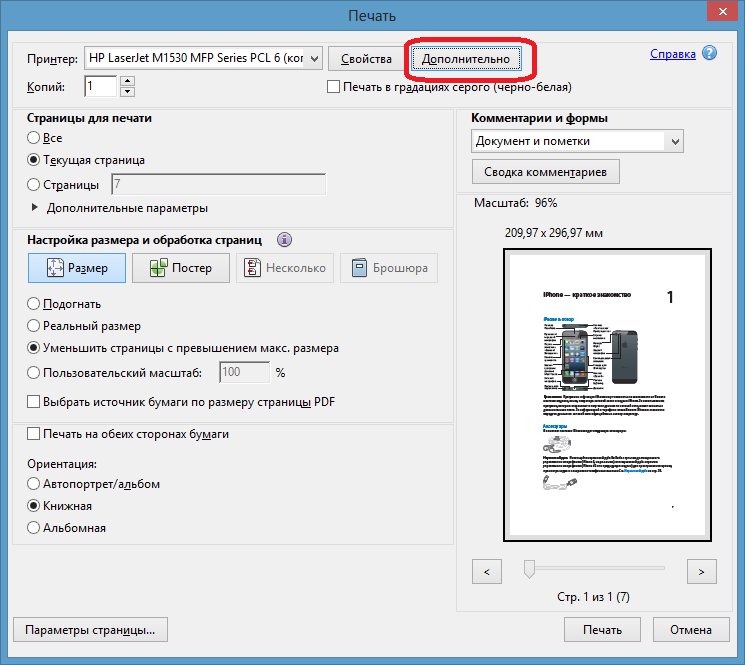
Шаг 2: В следующем всплывающем окне введите имя файла, выберите место назначения и нажмите кнопку Кнопка Сохранить . Вот и все!
Альтернативный способ сохранения в Safari
Если вы хотите немного больше контролировать информацию PDF, Safari предлагает более длинный метод:
Шаг 1: При активном Safari щелкните Файл в строке меню и выберите параметр Печать … в раскрывающемся меню. Либо нажмите Command + P , чтобы открыть окно принтера.
Шаг 2: В следующем всплывающем окне нажмите кнопку Стрелка вниз расположена в нижнем левом углу, как показано выше. Выберите Сохранить как PDF в появившемся раскрывающемся меню.
Шаг 3: Появится еще одно всплывающее окно. Здесь вы можете ввести имя файла, заголовок, тему, автора и клавиатуру, а также установить параметры безопасности.
Шаг 4: Когда вы закончите, выберите место назначения и нажмите кнопку Сохранить .
Шаг 5: Если вы хотите продолжить редактирование PDF, мы предлагаем взглянуть на некоторые из лучших бесплатных редакторов PDF.
Firefox
Из четырех популярных настольных браузеров только Firefox не имеет встроенного PDF-принтера. Вместо этого он использует функцию Microsoft Print to PDF в Windows 10.
Шаг 1: Щелкните значок Три горизонтальные линии , расположенный в правом верхнем углу, и выберите Печать … в раскрывающемся меню.
Шаг 2: В следующем окне нажмите кнопку Распечатать в верхнем левом углу. В качестве более быстрой альтернативы вы можете просто ввести Ctrl + P , чтобы открыть меню печати.
Шаг 3: Выберите Microsoft Print to PDF в параметрах принтера и нажмите кнопку Print , когда будете готовы.
Шаг 4: Выберите имя и место для сохранения, а затем нажмите кнопку Сохранить .
Firefox для Mac
Этот процесс аналогичен Firefox для Mac, но без Microsoft Print to PDF. Чтобы распечатать PDF с помощью Firefox на Mac:
Шаг 1: В открытом Firefox выберите значок с тремя горизонтальными линиями, затем прокрутите вниз до Распечатать . Или нажмите Command+P .
Шаг 2: В диалоговом окне Печать перейдите в нижний левый угол и выберите PDF в раскрывающемся меню.
Шаг 3: Выберите Печать , а затем в диалоговом окне Сохранить укажите имя PDF-файла и выберите место для сохранения.
Шаг 4: Кроме того, расширения могут дать Firefox возможность сохранять в PDF. PDF Mage — популярный и популярный вариант.
Расширения и веб-инструменты
Вам нужны дополнительные возможности для создания определенных типов PDF-файлов? Вам нужно настроить PDF-файлы перед их созданием? Существует множество онлайн-расширений и веб-инструментов, которые специализируются на преобразовании HTML в PDF-файлы, с множеством вариантов того, как выглядит PDF-файл и куда он идет. Эти параметры особенно полезны для разработчиков и компаний, которым необходимо конвертировать несколько страниц одновременно.
Эти параметры особенно полезны для разработчиков и компаний, которым необходимо конвертировать несколько страниц одновременно.
Бумажный самолетик
Paperplane — это удобный инструмент преобразования с множеством опций. Для быстрых пользователей вы можете просто вставить ссылку и выбрать размер страницы и ориентацию, чтобы быстро создать PDF-файл. Предприятия могут захотеть заплатить за пакет, который включает дополнительные возможности для углубленного управления PDF (доступны бесплатные пробные версии). Разработчики также могут настроить ключ API с кодом Paperplane, чтобы включать инструмент везде, где он им нужен!
PDFShift
PDFShift — это быстрый онлайн-инструмент, предназначенный для быстрой работы. Для долгосрочного использования все, что вам нужно, — это бесплатная учетная запись, но реальная ценность заключается в полном наборе инструментов, позволяющих выполнять массовые преобразования HTML на высоких скоростях для серьезных проектов.
НоваPDF
NovaPDF предоставляет бизнес-лицензии для создателя и менеджера PDF. Вы можете просто распечатать в NovaPDF, чтобы автоматически создать PDF-файл и настроить задание «печати» с помощью параметров NovaPDF для наложений, водяных знаков, цифровых подписей и многого другого. Это хороший инструмент для более детальной работы.
Вы можете просто распечатать в NovaPDF, чтобы автоматически создать PDF-файл и настроить задание «печати» с помощью параметров NovaPDF для наложений, водяных знаков, цифровых подписей и многого другого. Это хороший инструмент для более детальной работы.
Adobe Acrobat
Если вы платите за подписку на службы Adobe (или хотите начать бесплатную пробную версию), есть дополнительная возможность. Adobe позволяет установить панель инструментов PDF в браузере. Это создает простой Преобразовать в PDF Кнопка, позволяющая выполнять сверхбыстрое преобразование на лету. Панель инструментов работает в Internet Explorer, Chrome и Firefox и может быть более удобной, если вы регулярно используете инструменты Adobe.
Мобильные браузеры
Вот как преобразовать веб-страницу в PDF с помощью мобильных браузеров:
Safari для iOS/iPadOS
Существует два способа создания PDF-файла с помощью Safari на iPhone и iPad. В первом методе используется инструмент для создания снимков экрана:
.
Шаг 1: Откройте веб-страницу в Safari и сделайте снимок экрана. Этот метод зависит от вашего устройства.
Шаг 2: На следующем экране коснитесь вкладки Полная страница и внесите необходимые пометки. Нажмите Готово , когда закончите.
Шаг 3: Коснитесь Сохранить PDF в файлы в появившемся всплывающем окне.
Шаг 4: Выберите пункт назначения на своем устройстве и нажмите Сохранить для завершения.
Вариант 2 Safari для iOS/iPadOS
Второй метод использует инструмент Share:
Шаг 1: Откройте веб-страницу в Safari и нажмите кнопку Поделиться .
Шаг 2: В раскрывающемся (iPad) или всплывающем (iPhone) общем листе выберите Параметры , перечисленные под заголовком веб-страницы, как показано выше.
Шаг 3: Выберите PDF в следующем списке и нажмите Назад (iPad) или Готово (iPhone)
Шаг 4: На общем листе нажмите Сохранить в файлы .
Шаг 5: Выберите пункт назначения и нажмите Сохранить .
Chrome для Android
Выполните следующие действия, чтобы сохранить веб-страницу в формате PDF с помощью Chrome для Android и iOS:
Шаг 1: Откройте нужную веб-страницу в приложении Chrome, коснитесь трехточечного значка в правом верхнем углу и коснитесь Поделиться в раскрывающемся меню.
Шаг 2: В нижней части экрана появляется всплывающее меню серого цвета. В этом меню выберите Прин т.
Шаг 3: Коснитесь стрелки вниз в правом верхнем углу экрана и выберите в раскрывающемся меню пункт Сохранить как PDF .
СкриншотШаг 4: Нажмите стрелку вниз под Размер бумаги и при необходимости выберите параметры документа (размер, цвет, страницы).
Шаг 5: Когда вы будете готовы сохранить PDF-файл, коснитесь синего кружка Значок PDF в правой части экрана.
Шаг 6: Дайте имя файлу, прокрутив следующий экран вниз и нажав Сохранить . У вас также есть возможность сохранить свое местоположение, просто нажав на три горизонтальные линии (вы увидите их в левом верхнем углу экрана). Вы можете выбрать один из множества вариантов, включая папку Загрузки , где-то еще в памяти вашего устройства или на вашем Google Диске.
Chrome для iOS
Вы также можете сохранять PDF-файлы непосредственно из Chrome, если используете устройство iOS; однако инструкции немного отличаются.
Шаг 1: Нажмите на значок Поделиться (вы можете найти его в правом верхнем углу экрана) и немного прокрутите вниз, пока не увидите параметр Распечатать . Выберите его.
Шаг 2: В меню «Печать» двумя пальцами сделайте сжимающее движение, которое позволит вам увеличить масштаб и рассмотреть его поближе. Это приведет к тому, что страница автоматически преобразуется в полноэкранный PDF-файл, который вы можете просмотреть.


 com
com