Запуск от имени администратора программ и командной строки
Как запустить от имени администратора командную строку CMD и любую другую программу на Windows 7, 8, 10. Запуск от имени админа выполняется 10-ю методами.
При запуске программ с повышенными правами возникает окошко, в котором нужно подтвердить запуск – UAC учетных записей. Некоторые пользователи отключают эту функцию вообще. Таким образом страдает безопасность компьютера. Ведь не появись предупреждающее окошко UAC, любая вредоносная зараза сможет стартовать с вашего компьютера от имени администратора. «Плохой» код и пиши пропало.
Чтобы облегчить пользователям запуск программ от имени администратора я подготовил парочку способов.
Содержание:
- Запуск от имени администратора с помощью контекстного меню
- Использование сочетания Ctrl+Shift+Enter при поиске
- Дополнительные свойства ярлыка
- Использование панели задач
- Диспетчер задач
- Редактор реестра
- Программы для запуска от имени администратора
- Инструмент RunAs
- Инструмент ExecAS
- Утилита AdmiLink
- Планировщик заданий
- Запуск программ из командной строки
- Инструмент Elevate
- Запуск от имени администратора пропал – нет кнопки
- Как быстро вернуть опцию на свое место
- Выводы
Запуск от имени администратора с помощью контекстного меню
Контекстное меню вызывается правой кнопкой мышки. Жмём по любой программе мышкой и из контекстного меню нажимаем по опции «Запуск от имени администратора». Так открывается командная строка и прочая программа, где необходимы повышенные привилегии.
Жмём по любой программе мышкой и из контекстного меню нажимаем по опции «Запуск от имени администратора». Так открывается командная строка и прочая программа, где необходимы повышенные привилегии.
Использование сочетания Ctrl+Shift+Enter при поиске
Когда на рабочем столе или в меню Пуск нет какого-либо инструмента мы обращаемся к поиску. Любая версия Windows оснащена им, а в десятой он наиболее удобен. Пропишите какую-нибудь команду, например, cmd – командная строка. Выбрав результат, одновременно зажимаем комбинацию Ctrl+Shift+Enter. Простой способ не так ли?
Дополнительные свойства ярлыка
Допустим, вас интересует вопрос, как запустить командную строку от имени администратора. Значок уже расположен на рабочем столе в качестве быстрого доступа, но вы не желаете всё время запускать контекстное меню. Эту проблемку решить можно.
Заходим в свойства ярлыка (правая кнопка мышки и Свойства) и идём в раздел «Дополнительно».
Откроются дополнительные параметры. Там отметьте галочкой параметр «Запуск от имени администратора». Теперь при обычном запуске программы она всегда откроется с повышенными правами.
В свойствах на вкладке «Совместимость» есть опция «Запускать эту программу от имени администратора». Тоже полезная вещица.
Это интересно: Скрытая учетная запись администратора Windows 10
Открыть от имени администратора из панели задач
На Windows 10 этот способ очень легко осуществляется. Необходимо на панель задач поместить программы и приложения, которыми вы чаще всего пользуетесь. При нажатии на ярлык программы на панели задач произойдет запуск процесса в обычном режиме, но нам нужны повышенные привилегии.
Для открытия от имени админа программы с панели задач нажимаем по ярлыку программы правой кнопкой мышки. Появится два пункта: ярлык самой программы и опция «Открепить от панели задач». Естественно, нам нужен сам ярлык, по которому нажимаем еще раз правой кнопкой мыши.
Отобразятся несколько подпунктов, где имеется и опция «Запуск от имени администратора».
Да, существует такой вот метод, но проще будем использовать свойства ярлыка из предыдущего способа. Отмечаем в свойствах соответствующую галочку, после чего не придется осуществлять дополнительные действия.
Запускаем от имени администратора в диспетчере задач
Диспетчер задач нужен не только для анализа текущих процессов в операционной системе Windows, через него возможно запускать программы.
Чтобы запустить диспетчер задач нажимаем простое сочетание клавиш Ctrl + Shift + Esc. Либо нажимаем комбинацию Win+X и находим в меню соответствующий пункт.
В открывшемся окошке нажимаем на пункт меню «Файл» и выбираем опцию «Запустить новую задачу». В этот момент откроется окно создания задачи, похожее на окошко «Выполнить».
Вбиваем имя задачи, например, процесс командной строки – cmd. Нажимаем ОК.
Изменение параметров повышенных привилегий в реестре
Редактор реестра в Windows это огромная база настроек, отвечающая за работу практически всего в системе. Мы будем изменять параметры редактора реестра так, чтобы запуск приложений от имени администратора осуществлялся всегда.
Мы будем изменять параметры редактора реестра так, чтобы запуск приложений от имени администратора осуществлялся всегда.
- Открываем окошко RUN (выполнить) с помощью горячих клавиш Win+R.
- Вписываем команды regedit для запуска реестра.
- Путь HKEY_LOCAL_MACHINE \ SOFTWARE \ Microsoft \ Windows NT \ CurrentVersion \ AppCompatFlags \ Layers позволяет настроить запуск приложений для всех пользователей компьютера.
- Выделите последний путь Layers левой кнопкой мышки.
- В правой части окна нажимаем правой кнопкой мыши.
- Выбираем опцию: Создать – Строковый параметр – «Указываем путь к исполняемому файлу программы». Расширение исполняемого файла должно быть «.exe». Например, C:\Program Files (x86)\AIMP/aimp.exe.
- Создав параметр, открываем его, нажав дважды мышкой.
- В поле «Значение» необходимо прописать команду «~ RUNASADMIN».
Если раздела Layers, то создать его можно самостоятельно.
Для этого нажимаем на раздел AppCompatFlags правой кнопкой мыши и выбираем пункт «Создать» – «Раздел». Называем его Layers. Далее следуем инструкции выше.
Программы для запуска от имени администратора Windows 7 и 10
Существует следующие программы: RunAs, AdmiLink, ExecAS.
Инструмент RunAs
Он является частью Windows, поэтому им можно пользоваться. Чтобы её запустить достаточно открыть командную строку и ввести следующую команду:
runas /user:ИмяПК\ИмяПользователя msconfig.exe
Скорее всего появится просьба о вводе пароля. Обязательно вводим.
Дальше должно появится окошко конфигурации системы. Вместо указанной утилиты используйте cmd.exe или прочие утилиты.
Давайте создадим ярлык на рабочем столе. Нажимаем правой кнопкой мышки на пустой области и выбираем «Ярлык». В качестве расположения прописываем ту самую команду:
runas /user:ИмяПК\ИмяПользователя msconfig.exe
Даем название ярлыку и сохраняем.
После запуска ярлыка откроется командная строка, где надо ввести пароль от учетной записи. При вводе правильных данных сразу же запуститься msconfig или утилита, которую вы выбрали.
При таком раскладе вы или люди, имеющие доступ к ПК, будут каждый раз вводить пароль. Этот момент решается добавлением в команду параметра /savecred, тогда команда будет такой:
runas /savecred /user:ИмяПК\ИмяПользователя msconfig.exe
Если вы думаете о безопасности, то подобные ярлыки с такой опцией лучше не использовать. Лучше каждый раз вводить пароль и не беспокоится, что какой-то нахал воспользуется средствами Windows без пароля в угоду себе и во вред вам.
Использование инструмента ExecAS
Запуск от имени администратора возможен программкой ExecAS. После запуска возникает окошко с предложением ввести информацию об учетной записи (логин и пароль), а еще имя программы и путь. После ввода данных жмём «Записать».
В окошке ExecAS появился наш подопытный кролик, Закройте программу и откройте заново.
Запустив ExecAS, добавляем еще какую-либо программку. Закрываем инструмент и опять запускаем. Появляется тоже самое окно. Но так нам не удобно, поэтому перейдем к созданию ярлыков:
Делаем два ярлыка с такими командами:
- C:\ExecAS\ExecAS.exe 1
- C:\ExecAS\ExecAS.exe 2
Числа 1 и 2 отвечают ща номер программы в ExecAS.
Запустив ярлыки, мы видим, что они открылись от имени администратора.
Использование утилиты AdmiLink
Указанная в заголовке утилита является консольной, и после инсталляции будет находиться в каталоге Windows.
Запускаем инструмент и видим вполне удобное окошко с русским интерфейсом, поэтому разобраться будет легко.
- В первом поле вводим путь до файла, который хотим запускать;
- Параметры командной строки во втором поле заполнять необязательно;
- Третья строчка будет заполнена самостоятельно, если это не так, впишите С:\windows\system32
- Режим отображение окна.
 В 4 строчке есть 2 параметра:
В 4 строчке есть 2 параметра:- SHOW – стандартной запуск ПО с видимым окном;
- HIDE – работа ПО в фоновом режиме;
Настраиваем параметры на вкладке Account:
- В качестве имени домена пишем имя своего ПК, либо NetBios и test.lan;
- Имя пользователя – можно выбрать, нажав на кнопку с тремя точками;
- Пароль от учетной записи и подтвердить.
- Введя все данные, нажмите кнопку «Тестировать».
Утилита проверит работоспособность указанной нами информации. Жмём любую клавишу в CMD.
После удачного теста нажмите кнопочку « Сгенерировать ключ запуска AdmiRun». Если этого не сделать, то ничего не будет работать.
- Идём на вкладку «Link» и делаем следующее:
- Имя ярлыка – называем любым именем;
- Каталог – указываем, где будет расположен ярлык;
- Картинка – выбираем изображение для ярлыка;
- Жмём кнопку «Сгенерировать командную строку».

- Теперь нажимаем большую кнопку «Создать Ярлык сейчас!».
Значок сразу же появится на рабочем столе или каталоге, который вы указали.
Пробуем запустить ярлык. Если всё удачно и программа запустилась от имени админа, то поздравляю. Иначе неверно выполнены действия на каком-то шаге.
Если зайти в свойства ярлыка и изменить программу в поле «Объект» на другую, то она попросту не запуститься. Это небольшая защита от вредоносов.
Планировщик заданий
Запустить программу от имени администратора, достаточно использованием инструмента «Планировщик заданий». Здесь есть один нюанс – если вы не админ, то воспользоваться им не удастся.
Введите в поиске всего два слова: «Планировщик заданий» и откройте результат. В окне справа выбираем пункт «Создать задачу».
Назовите её соответствующим именем, допустим, вы запускаете командную строку, тогда можно назвать CMD. Также ставим галку «Выполнить с наивысшими правами».
На вкладке «Действия» нажмите кнопочку «Создать».
Выберите действие (в нашем случае запуск программы). Нажмите «Обзор» и выберите запускаемую утилиту. Если вы запускаете командную строку, то путь будет таким: С:\Windows\System32\cmd.exe.Теперь нажимаем ОК.
На вкладе «Действия» появилась новая строчка. Отлично, можно нажать ОК.
Этап создания ярлыка
На рабочем столе делаем ярлык и указываем такую команду:
schtasks /run /tn имя_задачи_в_планировщике
имя_задачи_в_планировщике – это имя, которое вы дали в самом начале процесса создания задачи.
Ура, ярлык мы сделали, но это еще не всё. Перейдите в его свойства.
На вкладке «Ярлык» измените значок. Конечно, делать это вы не обязаны.
Дополнение к способу с планировщиком заданий
Для быстрого запуска множества программ, можно использовать утилиту Elevated Shortcut. Вы берёте ярлык или исполняемого файла и перетаскиваете на значок Elevated Shortcut.
Запуск программ из командной строки
Если открыть командную строку от имени администратора указанными выше способами, то запуск всех программ из CMD также позволит открывать их с повышенными правами.
Инструмент Elevate
<путь_к_ Elevate> <путь_к_запускаемому_приложению>
Всё просто, не так ли? И командную строку можно обычным способом запускать, программа всё сделает сама.
Полезные материалы:
- Взломать пароль администратора на Windows 10
- Как перенести учетную запись на другой компьютер
Запуск от имени администратора пропал – нет кнопки | пункта
Нередко бывают моменты, когда в Windows происходят сбои. Это предсказать очень сложно, но исправить возможно. Например, вы хотите запустить программу от имени администратора. По стандарту нажимаете на ярлык правой кнопкой мышки, а пункта, отвечающего за запуск с повышенными привилегиями нет. При этом опция может находиться в меню Win+X.
При этом опция может находиться в меню Win+X.
Бывает так, что открыть программы от имени админа возможно только в случае, если зайти в системный диск и запустить программу оттуда. Например, нужно запустить ярлык, находящийся по пути C:\Program Files (x86)\AIMP/aimp.exe, а не с рабочего стола.
Самое простое решение – почистить кэш системы. Существует много способов очистки временных мусорных файлов. Делается это следующим образом:
- Открываем Пуск.
- Переходим в меню «Выключение».
- Зажимаем клавишу Shift и щелкаем по кнопке «Завершение работы».
- Готово.
Следующий опыт показал, что проверка системы на целостность системных файлов и восстановление повреждённых возможна при выполнении в командной строке или утилите PowerShell следующих команд:
- DISM.exe /Online /Cleanup-image /Restorehealth
- sfc /scannow
Как еще вернуть пункт запуска от имени администратора
Когда пользователь пробует использовать команду запуска с повышенными привилегиями, а она не работает или вовсе отсутствует, тогда в Windows отключен контроль учетных записей UAC. Многие пользователи действительно его отключают, чтобы избавиться от постоянных раздражающих уведомлений.
Многие пользователи действительно его отключают, чтобы избавиться от постоянных раздражающих уведомлений.
Попробуйте его включить и проверить, удалось ли исправить проблему.
Для возвращения запуска программ и приложений от имени администратора откройте панель управления Windows. Обычно ее можно найти в меню Пуск, а проще открыть окно «Выполнить» горячими клавишами Win+R. Затем вводим команду control.
На следующем этапе мы переводим режим отображения в «Мелкие значки». Делается справа вверху. Теперь находим раздел «Учетные записи пользователей».
Находим опцию «Изменить параметры контроля учетных записей».
Выставляем ползунок в положении 3 – «Не уведомлять при изменении параметров Windows пользователем». И нажимаем ОК.
Если окно включения контроля учетных записей не работает, попробуйте сделать операцию после перезапуска компьютера и выполнить команду sfc /scannow.
Выводы
Мы рассмотрели кучу способов по запуску программ от имени администратора. Есть варианты, где требуется ввести пароль – это одно из безопасных решений, ведь каждый раз, когда мы вводим пароль, можно особо не бояться за потерю каких-то данных. Вирусные программы также не смогут запустить инструменты Windows таким способом.
Есть варианты, где требуется ввести пароль – это одно из безопасных решений, ведь каждый раз, когда мы вводим пароль, можно особо не бояться за потерю каких-то данных. Вирусные программы также не смогут запустить инструменты Windows таким способом.
Еще мы рассмотрели программы, позволяющие запускать программы с повышенными правами без пароля. Хоть это и удобно, но вирус или человек сможет запросто использовать программу в нехороших целях. Также вирусы способны поменять объект ярлыка на сторонний вредоносный ресурс или на программный код, который будет паразитировать в Windows. В целом очень о многих методах мы узнали, а какой использовать решать только вам. Всем удачи!
Запуск командной строки/ программы от имени SYSTEM в Windows
В Windows для выполнения некоторых действий недостаточно иметь права администратора. Например, вы не сможете заменить или удалить системные файлы, некоторые ветки реестра, остановить системные службы или выполнить другие потенциально небезопасные действия, которые могут нарушить стабильность системы. Системному администратору в таких случая приходится назначать себе владельцем таких объектов или выполнять действия от имени системы. В этой статье мы рассмотрим, как запустить программу или командную строку в Windows от имени привилегированного аккаунта SYSTEM (Local System).
Системному администратору в таких случая приходится назначать себе владельцем таких объектов или выполнять действия от имени системы. В этой статье мы рассмотрим, как запустить программу или командную строку в Windows от имени привилегированного аккаунта SYSTEM (Local System).
Дисклаймер. Внесение изменение в образ Windows от имени системы – это нештатная операция. Имейте в виду, что некорректные действия с правами NT AUTHORITY\SYSTEM могут сломать вашу Windows. На практике запуск процессов от имени системы используется довольно редко, т.к. в большинстве случаев можно решить проблему более штатными методами: runas, запуск программ без прав админа и подавлением запроса UAC, назначение администратора владельцем файлов/веток реестра, отключение UAC для определенной программы, назначением прав пользователям на службу.
Содержание:
- Запуск командной строки от Local System в старых версиях Windows (до Vista)
- Запуск программ от имени системы с помощью PSExec в Windows 10
Запуск командной строки от Local System в старых версиях Windows (до Vista)
В снятых с поддержки Windows XP и Windows Server 2003 была интересная возможность, позволяющая запустить программу или же интерактивную командную строку (cmd) с правами системы через планировщик.
at 12:23 /interactive cmd.exe
, где 12:23 – текущее время + одна минута (в 24 часовом формате).
После наступления указанного времени перед вами открывается окно командной строки, запущенное с правами Local System. Если вы выполнили эту команду в терминальном (rdp) сессии Windows Server 2003/XP, имейте в виду, что командная строка с правами System отображается только в консольной сессии (как подключиться к rdp консоли).
В Windows 10 запуск интерактивной строки с помощью команды at не поддерживается. Вместо него рекомендуется использовать schtasks.exe .
Команда AT признана нерекомендуемой. Используйте вместо нее schtasks.exe. Внимание! В соответствии с повышенной безопасностью данное задание будет выполняться в запланированное время, но не интерактивно. Если требуется интерактивное задание, воспользуйтесь служебной программой schtasks.exe (для получения дополнительных сведений введите schtasks /?). Такой запрос не поддерживается.
Запуск программ от имени системы с помощью PSExec в Windows 10
Начиная с Windows 7 трюк с запуском интерактивной командной строки от имени системы через планировщик не работает. Для запуска команд от имени NT Authority\ System можно использовать утилиту PSExec.exe от Sysinternals.
Утилиту PSExec.exe можно скачать на сайте Microsoft https://docs.microsoft.com/en-us/sysinternals/downloads/psexec. Утилита PSExec знакома любому администратору и в первую очередь предназначена для удаленного управления Windows, однако в ней есть полезная возможность запуска процессов от имени System. Некоторые антивирусы могут опознавать PSExec.exe как потенциально небезопасную программу (с помощью psexec кстати распространялся печально известный вирус notpetya),
Утилита PSExec не требует установки. Откройте командную строку с правами администратора (“Run as administrator”) перейдите в каталог, в котором находится исполняемый файл PSexec. exe и наберите:
exe и наберите:
psexec -i -s cmd.exe
параметр -i запускает приложение в интерактивном режиме (пользователь может взаимодействовать с программой на рабочем столе, если это параметр не указывать, процесс запускается в консольной сесии), —s означает что командную строку нужно запустить из-под системы
При первом запуске PsExec попросит вас принять лицензионное соглашение.
После выполнения команды появится новое окно с командной строкой, запущенной из-под учетной записи NT Authority\System. Проверьте это, выполнив команду:
whoami
Таким образом вы запустить любую программу, команду или скрипт с правами системы. Достаточно в параметре утилиты PsExec изменить cmd.exe на имя исполняемого файла нужной программы.
В открывшемся окне командной строки вы можете выполнять любые команды в контексте SYSTEM. Теперь вы сможете изменить, переименовать или удалить системные файлы/ветки реестра, владельцем которых является TrustedInstaller или SYSTEM. Все программы или процессы, которые вы запустите их этого окна также будут запущены с повышенными привилегиями LocalSystem. Например, можно остановить системную службу, или закрыть дескриптор занятого системой файла.
Все программы или процессы, которые вы запустите их этого окна также будут запущены с повышенными привилегиями LocalSystem. Например, можно остановить системную службу, или закрыть дескриптор занятого системой файла.
При появлении ошибки couldn’t install PSEXESVC service , убедитесь, что:
- командная строка запущена от имени администратора;
- проверьте, возможно служба PSEXESVC уже запущена.
Есть еще ряд сторонних утилит для запуска программ от имени System (AdvancedRun , RunAsSystem, PowerRun), но я не вижу смысла использовать их смысла. Т.к. во-первых это сторонние утилиты, и вы не можете гарантировать что в их коде нет вредоносных закладок, и во-вторых официальная утилита PsExec от Microsoft отлично справляется с задачей.
простые способы и пояснение, почему не стоит этого делать Запустить от имени администратора windows 7
Привет всем. С увеличением вирусной активности Microsoft внедрили такую интересную особенность запуска приложений как запуск от имени администратора.
Другими словами, вирусное приложение перед запуском должно получить одобрение пользователя с правами администратора. Иначе запуск не произойдет и вирус не сможет функционировать.
В тоже время у начинающих пользователей вопросов прибавилось, так как данная программа (к слову называется она UAC) не только следит за запуском приложений, но и проконтролирует их удаление или изменение.
Зачем нам нужны данные всплывающие окна? Как их использовать или вообще отключить? Разберем функционал программы более подробно.
Как запустить программу от имени администратора? 3 способа
Возможно вы замечали, как в некоторых случаях программы отрабатывают некорректно или просто не запускаются. Часто это происходит из-за того, что для их работы необходимо выполнить запуск от имени администратора. Ниже приведенные способы работают на Windows 7 и 8.
Как запустить от имени администратора? Рассмотрим 3 самых простых способа:
1. Нажимаем правой кнопкой мыши по исполняемому файлу или ярлыку и в меню выбираем . Данный режим будет недоступен в случае, если у вас нет полномочий администратора системы.
Данный режим будет недоступен в случае, если у вас нет полномочий администратора системы.
2. Если вы часто запускаете одну и туже программу, то вы можете отменить запуск программы от имени администратора.
Для этого перейдите в свойства исполняемого файла (обычно он имеет расширение *.exe) далее нажимаем на вкладку «Совместимость» . И в самом низу отмечаем галочку «Выполнять эту программу от имени администратора» .
3. Ну и последний способ по сути идентичный предыдущему, только относится он к ярлыкам. Актуально для игровых приложений. Чтобы автоматически через ярлык запустить игру от имени администратора необходимо перейти в его свойства и нажать на дополнительные настройки.
После этого отмечаем соответствующую галочку и нажимаем «Ок».
Если еще некоторые способы запустить программу от имени администратора. Но они не попали в этот список, так как их использование немного сложнее, да и выше приведенных способов вполне достаточно.
Точно также вы можете запустить командную строку от имени администратора, запустить файл от имени администратора и т.д.
Если у вас что-то не запускается от имени администратора, то скорее всего у вас недостаточно прав для этого или имеются проблемы с Windows. Рекомендую удалить вирусы с компьютера с помощью отличной утилиты AVZ.
к меню
Как удалить от имени администратора?
В случае когда программа или файл не хотят удалятся, вы можете попытаться удалить файлы от имени администратора. Для этого нажимаем правой кнопкой по файлу и выбираем удаление с значком администратора.
Часто бывает, что таким образом удалить папку от имени администратора не получается, на этот случай рекомендую ознакомится с программой Unlocker. Она за считанные секунды все удалит без лишних действий.
к меню
Как отключить UAC?
Когда перед нами постоянно появляются данные всплывающие окна, появляется лишь одно желание — отключить и забыть об этой программе навсегда. Но я бы не стал торопится с внедрением такого решения.
Но я бы не стал торопится с внедрением такого решения.
Поскольку отключение программы, может серьезно «ударить» по защите компьютера. А запуск какого-нибудь надоедливого вируса Winlock на вашем компьютере станет крайне простой задачей. Особенно если он у вас не оснащен хорошим антивирусом.
Но если вам все-же захочется отключить данную функцию, то для этого, достаточно перейти в панель управления -> учетные записи пользователей . В открывшемся окошке выбираем «Изменить параметры контроля учетных записей» .
Затем выбираем «Никогда» и нажимаем ОК .
На этом все. Если будут вопросы, буду рад ответить на них в комментариях. Удачи вам!
entercomputers.ru
Как установить программу без прав администратора
Для установки некоторого программного обеспечения требуется наличие прав администратора. Кроме этого и сам администратор может ставить ограничение на установку различного софта. В случае когда требуется выполнить инсталляцию, а разрешения на нее нет, предлагаем воспользоваться несколькими простыми методами, описанными ниже.
Устанавливаем программу без прав администратора
В сети интернет присутствует множество различного ПО, позволяющего обходить защиту и выполнять инсталляцию программы под видом обычного пользователя. Мы не рекомендуем их использовать особенно на рабочих компьютерах, так как это может нести за собой серьезные последствия. Мы же представим безопасные способы установки. Давайте рассмотрим их подробнее.
Способ 1: Выдача прав на папку с программой
Чаще всего права администратора софту требуются в том случае, когда будут проводиться действия с файлами в своей папке, например, на системном разделе жесткого диска. Владелец может предоставить полные права другим юзерам на определенные папки, что позволит выполнять дальнейшую установку под логином обычного пользователя. Делается это следующим образом:
Теперь во время установки программы вам потребуется указать папку, к которой предоставили полный доступ, и весь процесс должен пройти успешно.
Способ 2: Запуск программы с учетной записи обычного пользователя
В тех случаях когда нет возможности попросить администратора предоставить права доступа, рекомендуем воспользоваться встроенным в Windows решением.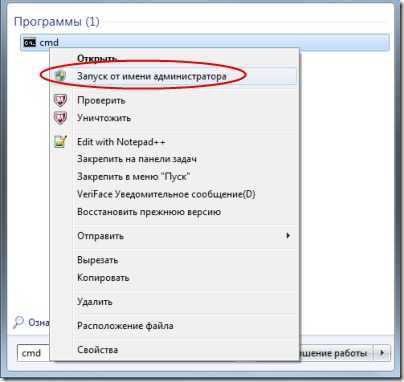 С помощью утилиты через командную строку осуществляются все действия. От вас требуется только следовать инструкции:
С помощью утилиты через командную строку осуществляются все действия. От вас требуется только следовать инструкции:
Способ 3: Использование портативной версии программы
Некоторое ПО имеет портативную версию, не требующую установки. Вам будет достаточно скачать ее с официального сайта разработчика и запустить. Выполнить это можно очень просто:
Вы можете перекинуть файл софта на любое съемное устройство хранения информации и запускать его на разных компьютерах без прав администратора.
Сегодня мы рассмотрели несколько простых способов как установить и использовать различные программы без прав администратора. Все они не сложные, но требуют выполнения определенных действий. Мы же рекомендуем для установки софта просто войти в систему с учетной записи администратора, если это доступно. Подробнее об этом читайте в нашей статье по ссылке ниже.
Читайте также: Используем учетную запись Администратора в Windows
Мы рады, что смогли помочь Вам в решении проблемы.
Опишите, что у вас не получилось.
Наши специалисты постараются ответить максимально быстро.
Помогла ли вам эта статья?
ДА НЕТ
lumpics.ru
Права администратора — что это? кто это? как запустить с этими правами?
Очень часто ваш компьютер или ноутбук спрашивает вас «хотели бы вы внести изменения в операционной системе windows» при установке каких либо игр или программ. Что мы делаем — ну конечно соглашаемся, мы же умышленно что-то устанавливаем. Бывает, что для настройки системы и какого-либо программного обеспечения вам нужны права администратора. Так кто же такой этот мать его — администратор, как запустить с правами администратора, как настроить (включить или выключить) эти права, где и для чего администраторские права нам понадобятся. Собственно об этом и статья.
Кто такой этот администратор?
В операционных системах windows по умолчанию создаются 2 пользователя: ваш, который вы выбираете при установке системы, второй — тот самый Администратор. Своего рода права администратора являются специальной защитой Windows XP, 7, Vista, 8, 8.1 от нежелательных изменений настроек, которые может внести неопытный пользователь. Эти изменения могут привести к сбоям Windows или нестабильной работе системы. В последних версиях windows, при попытке внести какие либо изменения, операционная спрашивает вас о необходимости этих изменений, например:
Своего рода права администратора являются специальной защитой Windows XP, 7, Vista, 8, 8.1 от нежелательных изменений настроек, которые может внести неопытный пользователь. Эти изменения могут привести к сбоям Windows или нестабильной работе системы. В последних версиях windows, при попытке внести какие либо изменения, операционная спрашивает вас о необходимости этих изменений, например:
Как видим на рисунке выше эти администраторские права называются еще «контроль учетных записей» Windows.
Как запустить приложение, программу от имени администратора?
Рассмотрим 3 способа запуска приложений с правами администратора:
1. Выделить нужное приложение или ярлык и нажать ctrl+enter;
2. Нажать правой клавишей мыши на программе или ярлыке и в контекстном меню выбрать «запуск от имени администратора», при необходимости ввести логин и пароль;
3. Снова нажать правой клавишей мышки на ярлыке нужной проги, выбрать свойства и в настройках выставить постоянный запуск от имени администратора.
Как отключить права администратора, контроль учетных записей, UAC?
Пуск > Панель управления > Учетные записи пользователей > Изменения параметров контроля учетных записей > Опускаем флажок в самый низ и применяем настройки.
Может потребоваться перезагрузка компьютера.
Где и в каких случаях права администратора нам понадобятся?
Самый частый пример это «запуск командной строки с правами администратора». Как это сделать? Да легко. В Windows XP Пуск > Командная строка (cmd). В Windows Vista, 7, 8, 8.1 Пуск > В строке поиска пишем CMD и нажимаем ctrl+enter.
Случаев необходимости внесения каких либо важных изменений в настройке Windows много и их рекомендуется делать опытным пользователям (глубокая настройка системы под себя). Сейчас очень много интернет ресурсов публикуют различные инструкции по решению определенных проблем таких как: не запускается какая-то игра или программа, удаление ошибок системы, не работает интернет или другие функции. Практически в каждом руководстве на каком либо этапе, вам необходимо запустить программу от имени администратора , а благодаря этой статейке вы уже подкованы в этом вопросе. Делимся с друзьями. Удачи!
Практически в каждом руководстве на каком либо этапе, вам необходимо запустить программу от имени администратора , а благодаря этой статейке вы уже подкованы в этом вопросе. Делимся с друзьями. Удачи!
1pchelp.ru
Начнем с того что некоторые программы и игры некорректно или вообще не работают под Windows 7, хотя софт предназначен для работы именно на Win 7. Причиной тому является недостаточность разрешений из-за некорректной установки или запуска. Дело в том, что в Windows 7 и выше юзер работает не как администратор (по сравнению с Win XP и ниже), а как обычный пользователь с ограниченными правами. Соответственно и весь установленный им софт тоже.
Обратите внимание на значёк на иконках приложений в виде щита (см. увеличенный скриншот). Такие программы нужно обязательно устанавливать от имени администратора.
Если какое то приложение или игра работает некорректно — попробуйте так же переустановить ее или постоянно запускать от админа.
Установка игр и программ от админа
Жмем на иконку запуска правой кнопкой мыши и в контекстном меню выбираем запуск от имени администратора. При запросе контроля учетных записей жмем ОК и далее идет установка обычным путем.
При запросе контроля учетных записей жмем ОК и далее идет установка обычным путем.
Запуск программ от имени администратора
Многие программы, игры и репаки не имеют на стартовом файле специального обозначения. Устанавливаем их в обычном порядке, а запускаем потом правой кнопкой мыши где в контекстном меню выбираем пункт Запуск от имени администратора.
Запуск программ от администратора из панели быстрого доступа
Жмем на иконку нужной программы правой кнопкой мыши
В открывшемся меню управления видим ярлык и название программы и теперь на него тоже жмем правой кнопкой. Вот тут уже в менюшке выбираем запуск от имени администратора.
Запуск от имени администратора командной строки
Тыкаем на кнопку пуск — все программы — стандартные
Находим командную строку и жмем на иконку правой кнопкой мыши. Далее в контекстном меню (почти в самом верху) видим нужную строчку запуска.
Запуск программ от имени администратора постоянно
Если вам довольно часто приходится запускать от админа какую то программу и это вас раздражает то давайте установим для этого софта постоянные дополнительные разрешения.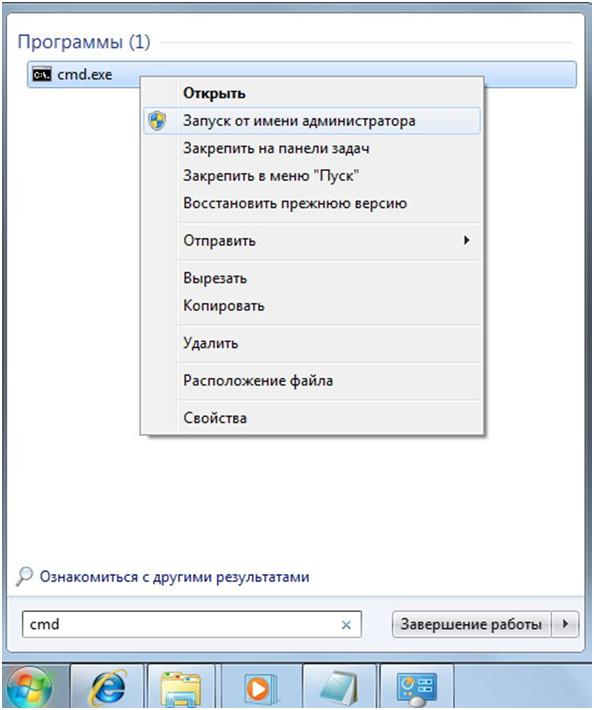
Жмем на ярлык правой кнопкой мышки. В меню выбираем Исправление неполадок совместимости.
На следующем этапе кнопку далее нажать не получится пока вы не сделаете тестовый запуск программы. Поэтому жмем кнопку Запуск программы, проверяем все ли работает как надо. Если результаты вас устраивают то закрываем приложение и внизу уже жмем кнопку далее.
Вот и все, теперь вам не нужно будет каждый раз запускать программу с ярлыка от имени администратора
Http://winblogs.ru/win7/start-admin.htmlhttp://winblogs.ru//wp-content/uploads/administrator_windows_7.pnghttp://winblogs.ru/wp-content/uploads/administrator_windows_7-150×150.png 2018-04-15T22:23:59+00:00 УрокиНачнем с того что некоторые программы и игры некорректно или вообще не работают под Windows 7, хотя софт предназначен для работы именно на Win 7. Причиной тому является недостаточность разрешений из-за некорректной установки или запуска. Дело в том, что в Windows 7 и выше юзер работает не как администратор…
Userwinblogs.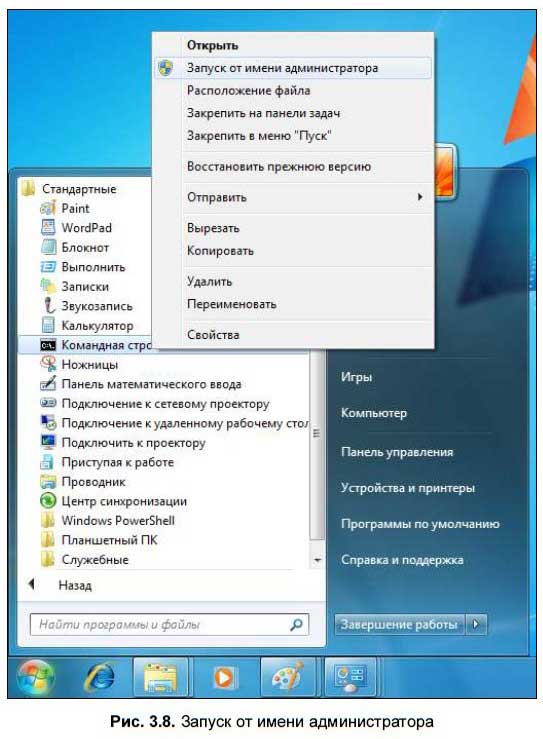 ru — Компьютер для чайников
ru — Компьютер для чайников
winblogs.ru
Запуск программы требующий права администратора под учетной записью обычного пользователя
Windows 10, Windows 7, Windows 8, Windows Server, Windows Vista, Windows XP
- Recluse
- 12.04.2016
- 74 745
- 66,84%
- 07.03.2019
В любом предприятии, в котором компьютеры/программное обеспечение обслуживают адекватные люди, обычные пользователи компьютеров не имеют никаких админских прав за ними, что значительно снижает риск удаления важных файлов системы, установку непонятного программного обеспечения и прочих чудес. Однако, некоторые программы упорно не желают работать без прав администратора — и что же делать, если желания давать права администратора компьютера пользователю нет, а необходимость запустить приложение — есть?
В статье пойдет речь о том, как предоставить обычному пользователю возможность запустить приложение, и не выдавать ему права администратора на компьютере. Речь пойдет о двух способах — более-менее безопасном (Выдача прав на папку с программой), и менее безопасном (способ с использованием программы RunAs).
Речь пойдет о двух способах — более-менее безопасном (Выдача прав на папку с программой), и менее безопасном (способ с использованием программы RunAs).
Содержимое статьи:
Выдача прав на папку с программой
Часто, права администратора требуются программе для проведения каких-либо операций с файлами в своей папке — например некой Programm’e нужно записывать данные в свой файл конфигурации в папку, куда она установлена (допустим этот каталог C:\Program Files (x86)\Programma ). Можно попробовать выдать нужным пользователям полные права на эту папку. Делается это следующим образом:
- Правой кнопкой нажимаете на папке, открываете Свойства
- В Свойствах нужно открыть вкладку Безопасность .
- В зависимости от настроек компьютера там может отображаться либо «Добавить «, либо «Изменить «. В первом случае нужно нажать кнопку «Добавить «, во втором — «Изменить «, после чего скорее всего потребуется ввести данные учетной записи администратора.
 После этого появится окно с кнопкой «Добавить «, которую и нужно будет нажать.
После этого появится окно с кнопкой «Добавить «, которую и нужно будет нажать. - После нажатия кнопки «Добавить » добавляем всех нужных пользователей. Для проверки правильность ввода имени пользователя можно воспользоваться кнопкой «Проверить имена «.
- Затем выдаем полные права добавленному пользователю — для этого нужно поставить галочку в поле «Разрешения для…. «, пункт «Полные права «.
Запуск программы под учетной записью админстратора с учетной записи обычного пользователя
Для этой цели сгодится программа RunAs, которая идет в составе Windows. Для удобства её использования проще всего будет создать cmd файл, в который следует поместить следующее:
C:\WINDOWS\system32\runas.exe /user:\ /SAVECRED
Вместо Домена пользователя и Пользователя вводим данные учетной записи пользователя, который обладает правами администратора в домене, или на компьютере (в таком случае, вместо Домена пользователя следует писать имя компьютера). Вместо Путь к программе соответственно пишем путь к нужному exe файлу.
Вместо Путь к программе соответственно пишем путь к нужному exe файлу.
Сохраняем этот файл, и запускаем. Если все прошло верно, то при первом запуске bat файла, будет запрошен пароль для указанного пользователя, однако уже при повторном запуске никакого запроса пароля не потребуется — для этого используется параметр /SAVECRED .
sysadmin.ru
Необходим запуск от имени администратора? Нет ничего проще
Нередко у начинающих пользователей начинаются проблемы оттого, что они не могут запустить какую-то программу или файл, которые требуют администраторских прав в системе. На самом деле запуск от имени администратора не является чем-то из ряда вон выходящим и в большинстве случаев довольно прост. Для запуска игр или программ с правами администратора есть два пути: или вы даете администраторские права всей своей учетной записи, или же просто запускаете ее файл с соответствующими системными привилегиями. Сперва следует разобраться с настройками администрирования, для чего потребуется проделать некоторые «магические пассы».
Итак, запуск от имени администратора XP происходит следующим образом. Нажмите на заветную кнопку «Пуск» и отыщите там пункт «Панель управления». Разыскиваем там «Управление пользовательскими учетными записями», после чего щелкаем по значку пользователя. Если вы – администратор, то рядом с именем пользователя будет стоять соответствующая надпись.
А как насчет Windows 7? Запуск от имени администратора в этой операционной системе так же прост. Точно так же разыщите ту самую «Панель управления» и отыщите там пункт с учетными записями пользователей, затем щелкните по нему. В конце вы тоже должны щелкнуть по имени своего пользователя.
Если же ваша учетная запись не является администраторской, то придется немного поработать над исправлением этой досадной ошибки. Для этого необходимо изменить тип записи на администраторский. В том же диалоговом окне, которое открывается по щелчку с именем вашей учетной записи, найдите пункт «Изменение типа своей учетной записи». Щелкнув по нему, вы попадете в следующее окно с настройками, в котором необходимо поставить флажок напротив того типа, который вам необходим.
Все. Отныне запуск от имени администратора в большинстве случаев будет происходит автоматически и без вашего участия. Но если нет, то что делать тогда? О, даже в таком случае каких-то особенных сложностей ждать не стоит.
В старой доброй ХР необходимо выполнить следующие манипуляции. Следует зажать и удерживать на клавиатуре кнопку Shift, а потом кликнуть правой клавишей мыши на ярлыке программы или на исполняемом файле, после чего в выпадающем контекстном меню нужно будет отыскать пункт «Запускать от имени». Щелкнув по этому пункту, выберите администраторскую запись. Если данная учетная запись защищена паролем, то запуск от имени администратора будет возможен только при его знании. В более старших версиях ОС семейства Windows все еще проще.
Итак, в Windows Vista, 7&8 выполните следующие действия. Следует кликнуть правой клавишей мышки по файлу или ярлыку программы, после чего в выпавшем контекстном меню выбрать пункт «Свойства». Там имеется вкладка с названием «Совместимость», которую необходимо искать в верхней части окна. В ней нужно отыскать пункт «Уровень прав». Сразу под ним располагается пустой флажок «Выполнять эту программу от имени администратора», который нужно заполнить, щелкнув по нему левой клавишей вашего «грызуна». После этого кликните на кнопку «ОК».
В ней нужно отыскать пункт «Уровень прав». Сразу под ним располагается пустой флажок «Выполнять эту программу от имени администратора», который нужно заполнить, щелкнув по нему левой клавишей вашего «грызуна». После этого кликните на кнопку «ОК».
Как видите, запуск от имени администратора достаточно прост.
fb.ru
Запуск от имени администратора — что это означает
В интернете можно найти много статей, которые отвечают на вопрос КАК запустить программу от имени администратора, но в то же время, мало кто говорит о том, ЧТО ТАКОЕ запуск от имени администратора. В этой статье мы разберём, что означает функция «Запуск от имени администратора» , которая впервые появилась в Windows Vista.
Что такое «запуск от имени администратора»
Многие пользователи ошибочно считают, что функция «» якобы запускает исполняемый файл от имени встроенной учётной записи Администратор . Это полнейшее заблуждение. Вы можете отключить или даже удалить учётную запись Администратор и убедиться в том, что «Запуск от имени администратора » работать не перестанет.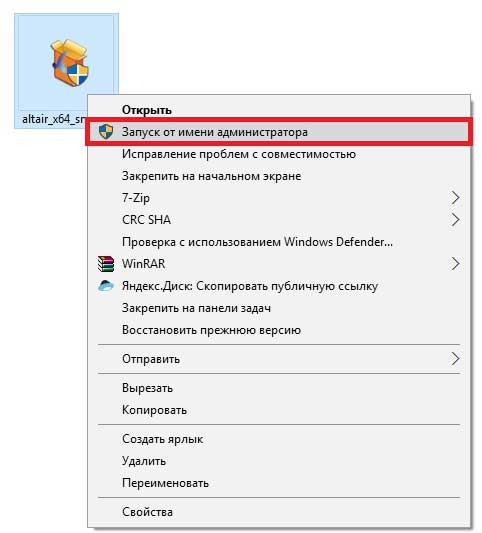 Виновата в этой путанице компания Майкрософт, которая намудрила с терминами в ОС Windows.
Виновата в этой путанице компания Майкрософт, которая намудрила с терминами в ОС Windows.
В Windows 2000, Windows XP и Windows 2003 любая учётная запись, входящая в группу «Администраторы» уже имела наивысшие привилегии в системе и повышать их было некуда. Но, начиная с Windows Vista, был введён новый уровень доступа — доступ с «повышением» прав (в английской терминологии — «elevation»). Теперь для выполнения некоторых операций в Windows НЕдостаточно того, что вы запустите программу, работая под административной учётной записью. Нужно вдобавок включать «повышение».
Запомните: «Запуск от имени администратора» — НЕ означает запуск от имени какой-то конкретной учётной записи. «Запуск от имени администратора» -это запуск программы с повышением прав, т.е. с разрешением на чтение и запись в системные области.
Итак, если вы работаете под учётной записью, которая входит в группу Администраторы , то при запросе повышения прав вы должны будете подтвердить повышение в окне UAC:
Если вы работаете под учётной записью ограниченного пользователя, вы должны будете ввести пароль от учётной записи, которая входит в группу Администраторы :
Чем отличается учётная запись «Администратор»
Локальная учётная запись, которая имеет имя «Администратор» , отличается от других только тем, что ей предоставляется повышение прав БЕЗ запроса UAC.
Зачем нужен запуск от имени администратора
Как известно, самое первое правило по борьбе с вредоносными программами — не работать под учётной записью с административными правами. Только, испокон веков, мало кто этим правилом пользуется. Все привыкли «сидеть под админом» и наслаждаться полными правами. Однако потом, когда компьютер заражается вирусом, редко кто винит себя. В том, что пользователь, сидя под админом с отключённым UAC, скачал под видом игры вредоносный исполняемый файл, сам запустил его с наивысшими правами и вывел систему из строя, виноват будет скорее «плохой антивирус».
Именно поэтому, в компании Майкрософт нашли компромиссное решение:
1) Понизили администраторов в правах. Теперь администратор по умолчанию использует маркер пользователя. Ведь для запуска веб-браузера или, скажем, Скайпа не нужно же обладать административными привилегиями.
2) А для случаев, когда наивысшие права действительно нужны, придумали режим повышения прав — так называемый запуск от имени администратора .
Теперь администратор является пользователем, пока не запросит повышения для выполнения какой-то отдельной задачи.
В качестве моста между режимами пользователя и администратора используется оснастка User Account Control (UAC). Суть её в следующем: когда для запуска приложения требуются наивысшие административные права, UAC выдаёт запрос на повышение права. А пользователь должен принять решение, запускать ли данную программу с наивысшими правами или нет. Подразумевается, что в случае запуска неизвестных и сомнительных файлов, пользователь должен отклонить запрос на повышение прав и тем самым воспрепятствовать запуску неизвестного файла.
Но большинство пользователей всячески стараются свести на нет и это преимущество, отключая UAC. А при отключённом Контроле Учётных Записей (UAC) повышение происходит без предупреждения. Фактически (за исключением некоторых случаев) отключив UAC, пользователь снова имеет доступ к наивысшим правам, чем подвергает риску свой компьютер и данные.
Резюме: запуск от имени администратора нужен для временного повышения прав с целью выполнения определённой чётко осознаваемой операции.
Кто же виноват: пользователь или антивирус
В этой статье уместно будет снова повторить одну вещь, о которой мы часто упоминаем в других статьях.
Во-первых, не отключайте UAC. Возможно, это однажды поможет вам уберечь в сохранности ваши данные.
Включить контроль учётных записей можно зайдя в Панель управления => Учетные записи пользователей и семейная безопасность => Учетные записи пользователей => Изменение параметров контроля учётных записей :
Более-менее продвинутый пользователь должен задуматься, если скачанная «картинка» или «музыка» запросит повышение прав, и отклонить запрос.
Во-вторых, никогда не запускайте файлы, происхождение которых вам не известно, и не скачивайте файлы с непроверенных сайтов.
Сейчас в интернете очень высокий процент сайтов, распространяющих мошенническое и вредоносное ПО.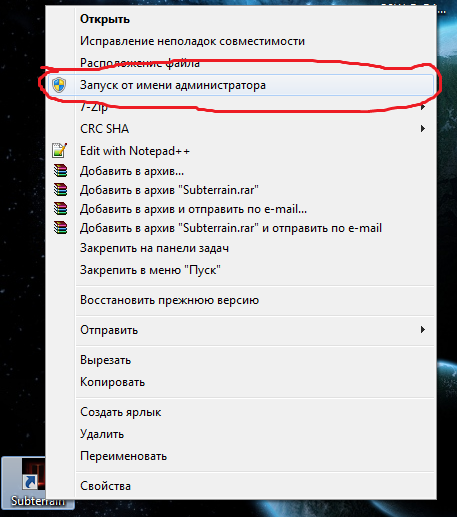 И самое коварное, что не все вредоносные программы являются вирусами.
И самое коварное, что не все вредоносные программы являются вирусами.
Простой пример. Дядя Вася создаёт пакетный файл, который содержит команду очистки диска D:. Это вредоносный файл? Нет. Это просто набор команд для выполнения каких-то задач. Теперь представьте, что дядя Вася, переименовывает этот файл в «Рецепт Супа Харчо» и выкладывает на свой сайт. Что происходит дальше? Посетитель сайта скачивает рецепт, а получает форматирование диска. Вирусов нет. Антивирус молчит. Что произошло? Заражение? Нет. Произошёл ОБМАН. Что же делать теперь антивирусу? Блокировать любое действие пользователя, а вдруг оно необдуманное?
Если бы у пользователя был включён UAC, есть хотя бы доля вероятности, что пользователь задумался бы. Да, бесспорно, нашлись бы и те, кто не читая нажал бы «Да», чтобы назойливое окно побыстрее исчезло. Но вы же не собираетесь быть в числе таких вечных пострадавших с «плохими антивирусами» ?
Нередко у начинающих пользователей начинаются проблемы оттого, что они не могут запустить какую-то программу или файл, которые требуют администраторских прав в системе. На самом деле запуск от имени администратора не является чем-то из ряда вон выходящим и в большинстве случаев довольно прост. Для запуска игр или программ с правами администратора есть два пути: или вы даете всей своей учетной записи, или же просто запускаете ее файл с соответствующими системными привилегиями. Сперва следует разобраться с настройками администрирования, для чего потребуется проделать некоторые «магические пассы».
На самом деле запуск от имени администратора не является чем-то из ряда вон выходящим и в большинстве случаев довольно прост. Для запуска игр или программ с правами администратора есть два пути: или вы даете всей своей учетной записи, или же просто запускаете ее файл с соответствующими системными привилегиями. Сперва следует разобраться с настройками администрирования, для чего потребуется проделать некоторые «магические пассы».
Итак, запуск от имени администратора XP происходит следующим образом. Нажмите на заветную кнопку «Пуск» и отыщите там пункт «Панель управления». Разыскиваем там «Управление пользовательскими учетными записями», после чего щелкаем по значку пользователя. Если вы — администратор, то рядом с будет стоять соответствующая надпись.
А как насчет Windows 7? Запуск от имени администратора в этой операционной системе так же прост. Точно так же разыщите ту самую «Панель управления» и отыщите там пункт с затем щелкните по нему. В конце вы тоже должны щелкнуть по имени своего пользователя.
Если же ваша учетная запись не является администраторской, то придется немного поработать над исправлением этой досадной ошибки. Для этого необходимо изменить тип записи на администраторский. В том же которое открывается по щелчку с именем вашей учетной записи, найдите пункт «Изменение типа своей учетной записи». Щелкнув по нему, вы попадете в следующее окно с настройками, в котором необходимо поставить флажок напротив того типа, который вам необходим.
Все. Отныне запуск от имени администратора в большинстве случаев будет происходит автоматически и без вашего участия. Но если нет, то что делать тогда? О, даже в таком случае каких-то особенных сложностей ждать не стоит.
В старой доброй ХР необходимо выполнить следующие манипуляции. Следует зажать и удерживать на клавиатуре кнопку Shift, а потом кликнуть правой клавишей мыши на ярлыке программы или на исполняемом файле, после чего в выпадающем контекстном меню нужно будет отыскать пункт «Запускать от имени». Щелкнув по этому пункту, выберите администраторскую запись. Если данная учетная запись защищена паролем, то запуск от имени администратора будет возможен только при его знании. В более старших версиях ОС семейства Windows все еще проще.
Если данная учетная запись защищена паролем, то запуск от имени администратора будет возможен только при его знании. В более старших версиях ОС семейства Windows все еще проще.
Итак, в Windows Vista, 7&8 выполните следующие действия. Следует кликнуть правой клавишей мышки по файлу или ярлыку программы, после чего в выпавшем контекстном меню выбрать пункт «Свойства». Там имеется вкладка с названием «Совместимость», которую необходимо искать в верхней части окна. В ней нужно отыскать пункт «Уровень прав». Сразу под ним располагается пустой флажок «Выполнять эту программу от имени администратора», который нужно заполнить, щелкнув по нему левой клавишей вашего «грызуна». После этого кликните на кнопку «ОК».
Как видите, запуск от имени администратора достаточно прост.
Если все программы по умолчанию запускались бы от имени администратора, вирусам гораздо проще было бы проникнуть в систему. Администраторские права дают программе полные привилегии. Без них невозможно внести изменения в систему. Многие приложения работают только от имени администратора, т.к. им необходим полный доступ к системе.
Многие приложения работают только от имени администратора, т.к. им необходим полный доступ к системе.
Большинство программ обычно запрашивают права автоматически. Для этого в Windows есть контроль учётных записей. Некоторые же программы этого не делают и их необходимо запускать от имени администратора вручную. В этой статье вы узнаете об основных способах запустить любую программу от имени администратора в Windows 10, Windows 7. По большому счёту инструкции универсальны и подходят для любой версии ОС.
Windows 10
Прежде всего эта инструкция написана для Windows 10, так как во-первых она более актуальна чем предыдущие версии, а во вторых, на моем компьютере установлена именно она. Теоретически для других версий ОС ваши действия не будут отличаться. Вот самые простые способы запустить программу от имени администратора в Windows 10:
- Выделите приложение или ярлык и нажмите Ctrl + Enter;
- Нажмите на ярлык/исполняемый файл программы правой кнопкой мыши и выберите пункт «Запуск от имени администратора»;
- Нажмите правой кнопкой на ярлык или файл программы, выберите Свойства.
 Перейдите на вкладку «совместимость» и выберите пункт «Запускать эту программу от имени администратора».
Перейдите на вкладку «совместимость» и выберите пункт «Запускать эту программу от имени администратора».
Так выглядит окно настройки запуска программы от имени администратора на постоянной основе. Однажды отметив этот пункт вам не нужно будет постоянно нажимать на программу правой кнопкой. Запуск программы по умолчанию будет происходить от имени администратора.
Постоянный запуск программы от имени администратора
Windows 7 и другие
По большому счёту, процесс запуска программы от имени администратора полностью идентичен вышеописанному. Будьте внимательны — вы даёте программе полный доступ к системе. Если вы не уверены в её происхождении, несколько раз подумайте перед тем как её запускать. В противном случае вы можете занести в операционную систему вирусы или нежелательные программы.
Лучше всего качать программы с официальных сайтов, тем более что найти их довольно просто. Кстати, на сайте есть отдельная инструкция по .
Как запустить программу не от имени администратора
Иногда нужно запустить программу не от имени администратора, то есть с обычными привилегиями. Этому есть причины — например, вы не уверены в происхождении программы и она может содержать в себе вирус. Самый простой вариант — с ограниченными возможностями, то есть без прав администратора. Также можно воспользоваться командой runas . Синтаксис команды:
RUNAS [ ] /user:имя пользователя программа
Пример использования:
Runas /user:pc_name\justuser cmd.exe
Запустит cmd.exe от пользователя pc_name с компьютера с именем pc_name. Эти команды нужно вводить в командной строке. Вот и всё — теперь вы знаете как минимум два варианта как запустить программу от имени НЕ администратора: войдя в учётную запись без администраторских прав и используя команду runas .
Надеюсь, что данная инструкция помогла вам решить проблему. Если у вас остались вопросы, пишите их в комментарии. Мы обязательно разберёмся вместе.
Иногда, для решения определенных задач пользователю персонального компьютера требуется открыть программу от имени администратора. Чаще всего к этому подводит какая-либо программа, которая выдает сообщение, что нет прав администратора для совершения определенных действий.
В большинстве случаев, входя с вою учетной записью Windows после запуска компьютера, мы даже не подозреваем, что имеем возможность работать под правами администратора. К примеру, ваша учетная запись имеет название Home , при включении компьютера вы автоматически или после ввода пароля входите в вашу учетная запись. Попав в свою учетку, вы можете осуществить запуск программ или командной строки с правами администратора.
Запуск программ от имени администратора
Запустить программу от имени администратора в windows 7/8/10 не составляет труда, для этого требуется кликнуть правой кнопкой мыши (ПКМ) по ярлыку приложения (например, на рабочем столе) и выбрать .
Всплывет сообщение: «Разрешить этому приложению вносить изменения на вашем устройстве? ». Если вы доверяете программе, то выберите Да
, – программа запуститься под правами администратора. Если нажать Нет
, программа не откроется.
Если вы доверяете программе, то выберите Да
, – программа запуститься под правами администратора. Если нажать Нет
, программа не откроется.
Если вам необходимо открыть программу с правами администратора в Пуске Windows 7, то необходимо выполнить следующие шаги: Пуск – Все программы – кликаете по необходимой программе правой кнопкой, нажимаете Запуск от имени администратора .
Как получить права администратора в Windows
Есть программы, которые постоянно приходится открывать под правами администратора, выше описанный метод считаю не совсем удобным. Чтобы не проделывать одно и тоже действие при открытии программы, рекомендую прописать права один раз.
Для этого кликаем по иконке программы ПКМ, выбираем Свойства .
В появившемся окне жмем на кнопку Дополнительно , в новом окне ставим галочку на против «Запуск от имени администратора», сохраняем нажав ОК .
Ну вот, пожалуй, и все, вы можете совершать запуск с правами администратора. Если остались вопросы, пишите в комментариях к статье.
Если остались вопросы, пишите в комментариях к статье.
Лучшее «Спасибо» — ваш репост
Для полноценной работы с некоторыми программами их необходимо запускать от имени администратора. Такая необходимость возникает особенно часто, если вы работаете под учетной записью пользователя. В данной инструкции мы рассмотрим несколько способов, как запустить программу от имени администратора в операционных системах Windows 7 и Windows 10.
Простые способы запуска программ с правами администратора
Для начала рассмотрим несколько самых простых способов запуска программ от имени администратора. Самый простой вариант, это запуск программы с помощью контекстного меню. Для этого нужно кликнуть правой кнопкой мышки по ярлыку приложения или по самому исполняемому EXE-файлу и в открывшемся меню выбрать пункт «». После этого появится окно с предупреждением от системы UAC, в нем нужно будет просто нажать на кнопку «Да
» и выбранная программа запустится с правами администратора.
Альтернативный вариант – это запуск программы через поиск в меню «Пуск ». Для этого вам нужно открыть меню «Пуск», ввести в поиск название программы, которую вы хотите запустить, кликнуть по ней правой кнопкой мышки и выбрать «Запуск от имени администратора ». На скриншоте внизу показано, как это выглядит в операционной системе Windows 7.
Этот способ одинаково работает как в Windows 7, так и в Windows 10. Например, на скриншоте внизу показан запуск программы через меню «Пуск » в Windows 10.
Данные два способа используются в большинстве случаев, когда приложению нужно предоставить права администратора. Но, в некоторых ситуациях могут потребоваться и более сложные решения.
Как всегда запускать программу от имени администратора
Если есть необходимость всегда запускать программу от имени администратора, то описанные выше способы будут неудобны. Вместо этого можно прибегнуть к некоторым хитростям, которые позволяет решать эту задачу намного быстрее.
Итак, если вам нужно, чтобы программа всегда запускалась с правами администратора, то проще всего решить эту проблему через свойства ярлыка. Для этого кликаем правой кнопкой мыши по ярлыку, выбираем пункт «Свойства » и в открывшемся окне нажимаем на кнопку «Дополнительно ». В результате должно открыться еще одно небольшое окно, в котором нужно активировать опцию «Запуск от имени администратора », после чего все окна нужно закрыть нажатием на кнопку «ОК ». В результате, при запуске данного ярлыка приложение всегда будет запускаться с повышенными правами.
Кроме этого, есть альтернативный вариант, который работает точно также. В данном случае нужно открыть свойства ярлыка, перейти на вкладку «Совместимость » и включить опцию «Запускать эту программу от имени администратора ». Включение этой опции работает аналогично, при каждом запуске приложения оно будет стартовать с повышенными правами.
Использование настроек для ярлыков очень удобная возможность, с помощью которой можно легко и быстро запускать программы с повышением прав избегая дополнительных действий и экономя время.
Запуск программ через Планировщик заданий
Если вы работаете в Windows 7, то вы можете запускать программы с правами Администратора избегая появления окна с предупреждением системы UAC. Чтобы добиться такого результата нам потребуется « ». Для того чтобы запустить его пройдите по пути «Пуск — Все программы — Стандартные – Служебные — Планировщик заданий » либо нажмите «schtasks ».
В «Планировщике заданий » нужно создать новую задачу, которая будет запускать нужную нам программу, для этого нажмите на ссылку «Создать задачу » в правой части окна.
После этого введите имя для новой задачи и установите галочку возле пункта «Выполнять с наивысшими правами ».
После этого нажмите на кнопку сменить пользователя и выберите учетную запись администратора.
В открывшемся окне нажимаем «Обзор » и выбираем необходимое приложение (exe-файл). После этого сохраняем новую задачу закрывая все окна нажатием на кнопку «ОК ».
После этого необходимо создать ярлык на рабочем столе, который будет запускать созданную нами задачу. Для этого нажмите правой кнопкой мыши по рабочему столу и выберете пункт контекстного меню «Создать – Ярлык
». В результате должно открыть окно для создания ярлыков. Здесь, в поле «Расположение объекта
» нужно ввести команду «schtasks /run /tn test
». Где «test»
это название задания в Планировщике заданий.
Для этого нажмите правой кнопкой мыши по рабочему столу и выберете пункт контекстного меню «Создать – Ярлык
». В результате должно открыть окно для создания ярлыков. Здесь, в поле «Расположение объекта
» нужно ввести команду «schtasks /run /tn test
». Где «test»
это название задания в Планировщике заданий.
В результате вы получите ярлык на рабочем столе, с помощью которого вы сможете запускать программу от имени администратора без предупреждений системы UAC.
Нужно отметить, что данный способ запуска программ работает и в операционной системе Windows 10. Но, в случае Windows 10 окно с предупреждением будет появляться в любом случае.
просмотров
4 способа запуска любой программы от имени администратора в Windows
Когда вы открываете большинство программ в Windows, они не запускаются от имени администратора, даже если вы вошли в учетную запись администратора. Это связано с функцией контроля учетных записей (UAC), которая позволяет запускать приложения с правами администратора только при необходимости.
Это может показаться раздражающим, но это защищает ваш компьютер. Не предоставляя своей учетной записи ненужные привилегии, вы избегаете потенциальной угрозы ее безопасности.
Однако часто вам нужно запустить программу от имени администратора, чтобы внести изменения или устранить неполадки. Вот как запускать любую программу Windows от имени администратора и как устранять проблемы, связанные с администрированием, когда они возникают.
1. Стандартный метод запуска программ от имени администратора
Независимо от того, хотите ли вы запустить программу с рабочего стола, из меню «Пуск» или проводника, щелкнув правой кнопкой мыши по ней, вы увидите параметр «Запуск от имени администратора». . После того, как вы нажмете на нее, вы увидите приглашение UAC для запуска программы с правами администратора.
Это надежно, но требует нескольких дополнительных кликов. Вы даже можете сделать это с помощью значков на панели задач — щелкните их правой кнопкой мыши один раз, чтобы вызвать меню, затем щелкните правой кнопкой мыши имя приложения в этом меню, чтобы отобразить параметр «Запуск от имени администратора ».
2. Используйте клавиатуру для быстрого открытия от имени администратора
Как и во многих других операциях, вы можете использовать сочетания клавиш для более быстрого запуска программ от имени администратора. Чтобы сделать это, используя только клавиатуру, нажмите клавишу Windows , чтобы открыть строку поиска, то вы можете сразу начать вводить название программы, которую хотите открыть.
После выделения удерживайте Ctrl + Shift и нажмите Enter . Это запустит приглашение UAC, и вы можете нажать клавишу со стрелкой влево , а затем Enter , чтобы принять его, не касаясь мыши.
В некоторых местах можно удерживать Ctrl + Shift при нажатии на значок программы, чтобы запустить ее от имени администратора. Однако это было непоследовательно в нашем тестировании.
3. Попробуйте гиковский метод запуска от имени администратора
Для чего-то другого, вы можете запускать программы от имени администратора через Диспетчер задач. Используйте сочетание клавиш Ctrl + Shift + Esc , чтобы открыть его, и при необходимости разверните его с помощью Подробнее .
Используйте сочетание клавиш Ctrl + Shift + Esc , чтобы открыть его, и при необходимости разверните его с помощью Подробнее .
Нажмите Файл > Запустить новую задачу и введите имя исполняемого файла, который вы хотите запустить. Используйте кнопку Browse , чтобы найти его на своем ПК, если это необходимо. Обязательно проверьте Создайте эту задачу с правами администратора и нажмите OK , чтобы запустить его.
4. Всегда запускайте программы от имени администратора
Возможно, есть определенная программа, которую вы хотите каждый раз запускать от имени администратора. В этом случае вы можете настроить его так, чтобы он не использовал один из вышеперечисленных методов каждый раз при его запуске.
Начните с поиска приложения, которое вы хотите изменить. Щелкните правой кнопкой мыши его запись в результатах поиска и выберите Открыть местоположение файла , чтобы отобразить его основной исполняемый файл. На этом снова щелкните правой кнопкой мыши и выберите Свойства .
На этом снова щелкните правой кнопкой мыши и выберите Свойства .
В появившемся окне перейдите на вкладку Совместимость . Внизу установите флажок Запустить эту программу от имени администратора , затем нажмите OK , когда закончите. После того, как вы это сделаете, приложение будет предлагать вам запускать его с правами администратора каждый раз, когда вы его открываете.
Мы рекомендуем использовать это с осторожностью. Вы не должны давать разрешения администратора приложения, если вам это не нужно; каждый раз запуская приложения от имени администратора, вредоносным программам становится легче получить контроль.
Если хотите, более безопасное решение — создать ярлык для приложения и настроить его на постоянный запуск от имени администратора. Сначала щелкните исполняемый файл правой кнопкой мыши и выберите Отправить > Рабочий стол (создать ярлык) , чтобы разместить ярлык на рабочем столе.
Затем щелкните этот ярлык правой кнопкой мыши и выберите Свойства . В появившемся диалоговом окне перейдите на вкладку Shortcut и нажмите кнопку Advanced внизу. Вот, проверьте Запуск от имени администратора коробка.
После этого только этот ярлык, а не основной исполняемый файл, будет запускаться с правами администратора.
Запуск от имени администратора не работает?
Иногда вы обнаружите, что ни один из вышеперечисленных методов запуска программы от имени администратора не работает. Если это произойдет, вы можете попробовать несколько различных исправлений.
Просмотр настроек UAC
Как упоминалось ранее, контроль учетных записей пользователей в Windows позволяет контролировать запуск программ с правами администратора. Если вы вошли в учетную запись администратора, вам нужно будет предоставить подтверждение, когда программа хочет работать от имени администратора. Те, кто вошли в стандартные учетные записи, должны предоставить учетные данные администратора, чтобы сделать это.
Те, кто вошли в стандартные учетные записи, должны предоставить учетные данные администратора, чтобы сделать это.
Чтобы проверить текущие настройки, введите uac в меню «Пуск» и откройте параметр Изменить настройки контроля учетных записей . Здесь вы увидите четыре уровня UAC на выбор.
Сверху вниз это:
- Всегда уведомлять, когда вы вносите изменения в настройки Windows или приложения вносят изменения . Это эквивалентно оригинальной реализации UAC в Windows Vista.
- Уведомлять только тогда, когда приложения пытаются внести изменения . Это настройка по умолчанию, которую следует использовать большинству людей.
- Уведомлять только тогда, когда приложения пытаются внести изменения, но не затемнять рабочий стол . Это то же самое, что и выше, за исключением того, что окно UAC не затемняет рабочий стол.
- Никогда не сообщать .
 Это полностью отключает подсказки UAC. Мы не рекомендуем этот параметр, поскольку при использовании учетной записи администратора он автоматически утверждает все запросы на выполнение от имени администратора без вашего разрешения. А если вы используете стандартную учетную запись, она автоматически отклоняет все запросы администратора.
Это полностью отключает подсказки UAC. Мы не рекомендуем этот параметр, поскольку при использовании учетной записи администратора он автоматически утверждает все запросы на выполнение от имени администратора без вашего разрешения. А если вы используете стандартную учетную запись, она автоматически отклоняет все запросы администратора.
Таким образом, если у вас отключен UAC, вы не сможете правильно использовать команду Запуск от имени администратора . Убедитесь, что он включен, затем повторите попытку.
Убедитесь, что у вас есть доступ к учетной записи администратора
Чтобы правильно использовать UAC, вам необходимо иметь доступ к учетной записи администратора. Если у вас нет пароля администратора или вы вводите учетные данные для учетной записи, которая не является администратором, это не сработает. Таким образом, вы должны убедиться, что ваши учетные записи пользователей в порядке.
Самый простой способ проверить это — ввести netplwiz в меню «Пуск», чтобы открыть панель «Учетные записи пользователей» .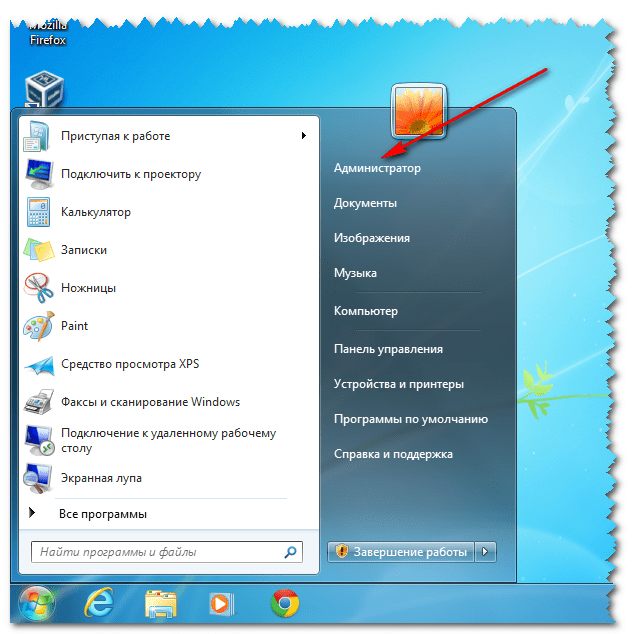 Здесь вы увидите список всех пользователей на вашем компьютере и группу, в которую они входят. Дважды щелкните один из них и перейдите на вкладку Членство в группе , чтобы изменить уровень разрешений учетной записи.
Здесь вы увидите список всех пользователей на вашем компьютере и группу, в которую они входят. Дважды щелкните один из них и перейдите на вкладку Членство в группе , чтобы изменить уровень разрешений учетной записи.
Конечно, чтобы изменить это, вам нужно войти в систему под учетной записью администратора. Если вы забыли пароль ко всем учетным записям администратора, вам потребуется сбросить утерянный пароль Windows. Если после этого у вас по-прежнему возникнут проблемы, попробуйте создать новую учетную запись и посмотрите, изменится ли это.
Запустить сканирование SFC
Сканирование SFC или средства проверки системных файлов проверит наличие поврежденных системных файлов Windows и попытается их восстановить. Стоит попробовать, если вы зашли так далеко без решения, хотя для этого вам понадобятся права администратора.
Чтобы использовать его, нажмите Win + X и выберите Командная строка (администратор) или Windows PowerShell (администратор) в появившемся меню. Затем введите следующую команду:
Затем введите следующую команду:
sfc/scannow
Когда это будет сделано, вы увидите сообщение, если были выполнены какие-либо исправления.
Попробуйте безопасный режим
Если вы перепроверили все вышеперечисленное и обнаружили, что по-прежнему не можете правильно запускать программы от имени администратора, попробуйте загрузиться в безопасном режиме. Это отключит запуск всех служб, кроме основных, что позволит вам увидеть, не мешают ли какие-либо сторонние службы запуску от имени администратора.
Разумно запускать программы Windows от имени администратора
Вы знаете несколько различных способов запуска программ Windows от имени администратора и способы решения проблем с этой функцией, когда они возникают. Не забывайте всегда думать дважды, когда используете права администратора. Это дает программе полный контроль над вашим компьютером, поэтому вы должны авторизовать только те приложения, которым доверяете.
Чтобы убедиться, что учетные записи пользователей на вашем компьютере защищены, см. наше руководство по блокировке учетных записей Windows.
наше руководство по блокировке учетных записей Windows.
Как сделать так, чтобы программы всегда запускались от имени администратора в Windows
Перейти к содержимомуПерейти к нижнему колонтитулу
IT Pro поддерживается своей аудиторией. Когда вы покупаете по ссылкам на нашем сайте, мы можем получать партнерскую комиссию. Узнать больше
Учебники
- Программное обеспечение
Запуск программ от имени администратора — ключевой инструмент в вашем арсенале, когда речь идет о Windows. В этом пошаговом руководстве мы покажем, как
Автор: Sead Fadilpašić
15 марта 2022 г.
15 марта 2022 г.
Shutterstock
Если у вас есть несколько учетных записей на ПК или ноутбуке с Windows, и вы хотите предоставить некоторые из этих учетных записей пользователей и право открывать всегда запускайте от имени администратора (как администратор) по умолчанию, вы можете сделать это всего за несколько кликов. Этот параметр полезен для решения проблем совместимости с устаревшими приложениями, требующими прав администратора.
Этот параметр полезен для решения проблем совместимости с устаревшими приложениями, требующими прав администратора.
Например, если у вас есть программа, предназначенная для работы в Windows XP, которая требует прав администратора, и у вас установлена Windows 7, программа может вызывать многочисленные ошибки. Это связано с тем, что программа по умолчанию настроена на использование стандартного режима, и ее необходимо изменить, чтобы вместо этого она работала от имени администратора.
Мы составили небольшое удобное руководство, которое может помочь вам исправить эти надоедливые и постоянные ошибки в различных программах на вашем ПК или ноутбуке с Microsoft Windows и запускать ваши программы от имени администратора по умолчанию. Итак, если вы хотите, чтобы программа всегда запускалась от имени администратора, вот что вам нужно сделать.
Как сделать так, чтобы ваши программы всегда запускались от имени администратора
Будущее
Этот процесс прост и состоит всего из нескольких ключевых шагов (первые три показаны на изображении выше в Windows 7), поэтому убедитесь, что вы следуете каждому буквально.
Этапы после второго шага отличаются для более новых версий Windows, поэтому имейте это в виду: это в основном потому, что вы можете быстро выбрать вариант запуска программы от имени администратора, а не заходить в настройки программы.
Шаг 1: Найдите программу для запуска от имени администратора
Найдите программу, которую хотите запустить от имени администратора (через строку меню «Пуск» или в папке).
Шаг 2. Откройте меню свойств
Щелкните программу правой кнопкой мыши и выберите «Свойства», если вы используете Windows 7 или 8.
В Windows 10 и Windows 11 щелкните правой кнопкой мыши выбранную программу в меню «Пуск», нажмите «Дополнительно», а затем «Запуск от имени администратора». В противном случае, если вы получаете доступ к программе с помощью ярлыка, процесс с этого момента и далее будет таким же, как с Windows 7 в Windows 10. меню, а щелчок правой кнопкой мыши по ярлыку на рабочем столе предоставит мгновенную возможность «Запуск от имени администратора».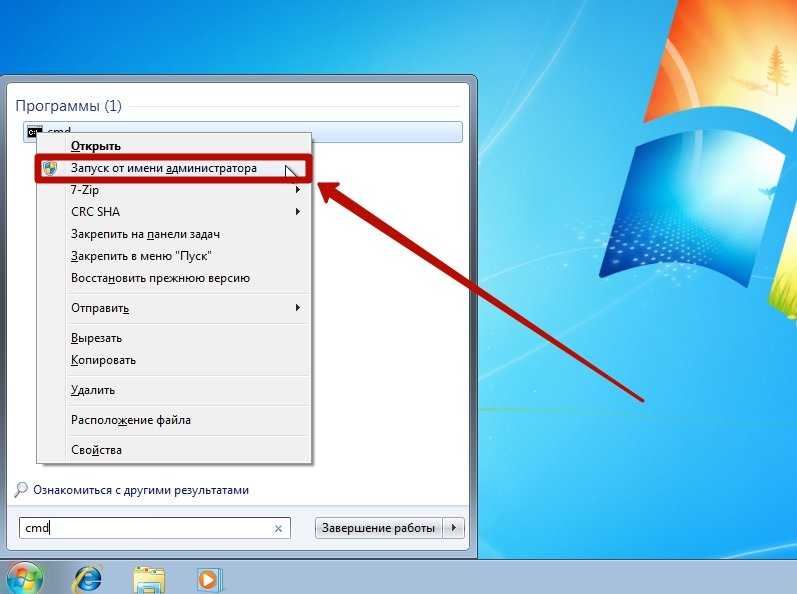
Следующие шаги относятся конкретно к Windows 7 и 8.
Шаг 3: Щелкните «Совместимость»
В диалоговом окне «Свойства» щелкните вкладку «Совместимость».
Шаг 4. Найдите параметр уровня «Привилегии»
Найдите параметр уровня «Привилегии» в этом меню и установите флажок «Выполнять эту программу от имени администратора».
Шаг 5: Изменить, чтобы работать от имени администратора для всех пользователей
Вы также можете нажать кнопку «Изменить настройки для всех пользователей», чтобы применить новые настройки для всех.
Шаг 6: Готово!
Вот и все. Теперь приложение всегда будет работать от имени администратора.
Запуск программ Windows от имени администратора: сводка
Теперь, когда вы настроили выбранную программу или программы для запуска от имени администратора, важно помнить, что если вы используете стандартную учетную запись и отключены подсказки, приложение не запустится. .
Если эта опция недоступна для вас, это может быть вызвано несколькими причинами. Наиболее очевидным из них является то, что для запуска программы не требуются учетные данные администратора. Эта опция также может не работать, если вы не вошли в систему как администратор или программа заблокирована на повышенном уровне.
Наиболее очевидным из них является то, что для запуска программы не требуются учетные данные администратора. Эта опция также может не работать, если вы не вошли в систему как администратор или программа заблокирована на повышенном уровне.
В свою очередь, стоит знать, что системные приложения или процессы нельзя пометить так, чтобы они всегда запускались с учетными данными администратора. Но если у вас есть соответствующие разрешения и приложение не является системным, наше пошаговое руководство, приведенное выше, должно позволить вам изменить программы, которые вы хотите запускать от имени администратора, практически мгновенно.
Дополнительная литература по Windows
Мы создали серию дополнительных пошаговых руководств, объясняющих, как вставить флажок в Microsoft Word, Excel и Google Docs, как вставить галочку или крестик в Microsoft Word. и Эксель; и как начать нумерацию страниц с определенной страницы в Microsoft Word; и узнайте, как вставлять и редактировать сноски в Microsoft Word.
- Программное обеспечение
Рекомендуемые ресурсы
Кибербезопасность в секторе розничной торговли
Розничным предприятиям необходимо обеспечить безопасность своих бизнес-операций и внутренних данных
Бесплатная загрузка
Три ключевых шага к модернизации устаревших приложений в облаке 900
Проблемы и пути достижения успеха в модернизации приложений
Бесплатная загрузка
Время для облачного MDM настало
Знайте различия между облачным и облачным MDM
Бесплатная загрузка
Магический квадрант для решений по обеспечению качества данных
Усиление аналитики для лучшего понимания и принятия надежных решений на основе данных
набор
Oracle запускает платформу Recruiting Booster для улучшения поиска талантов
19 окт.0003
5 вещей, которые следует учитывать при переходе на гибридную рабочую модель
Sponsored
5 вещей, которые следует учитывать при переходе на гибридную рабочую модель
18 октября 2022 г.
18 октября 2022 г. small
Advertisement Feature
3CX StartUP: no business too small
5 окт. 2022
5 окт.0001
Ранее мы писали о создании ярлыка для запуска окна командной строки с правами администратора в нашем посте «Создание ярлыка командной строки с правами администратора». Если вам нужно запустить программу, требующую прав администратора, для этого есть несколько способов. Иногда вам может потребоваться запустить программу от имени администратора, если она сообщает об ошибке Access Denied или No Permission .
Если вы используете любой из методов, описанных в этом посте, для запуска программ от имени администратора при входе в систему как обычный пользователь, а не как администратор, вы должны ввести пароль администратора на User Access Control ( UAC ) диалоговое окно перед запуском программы от имени администратора.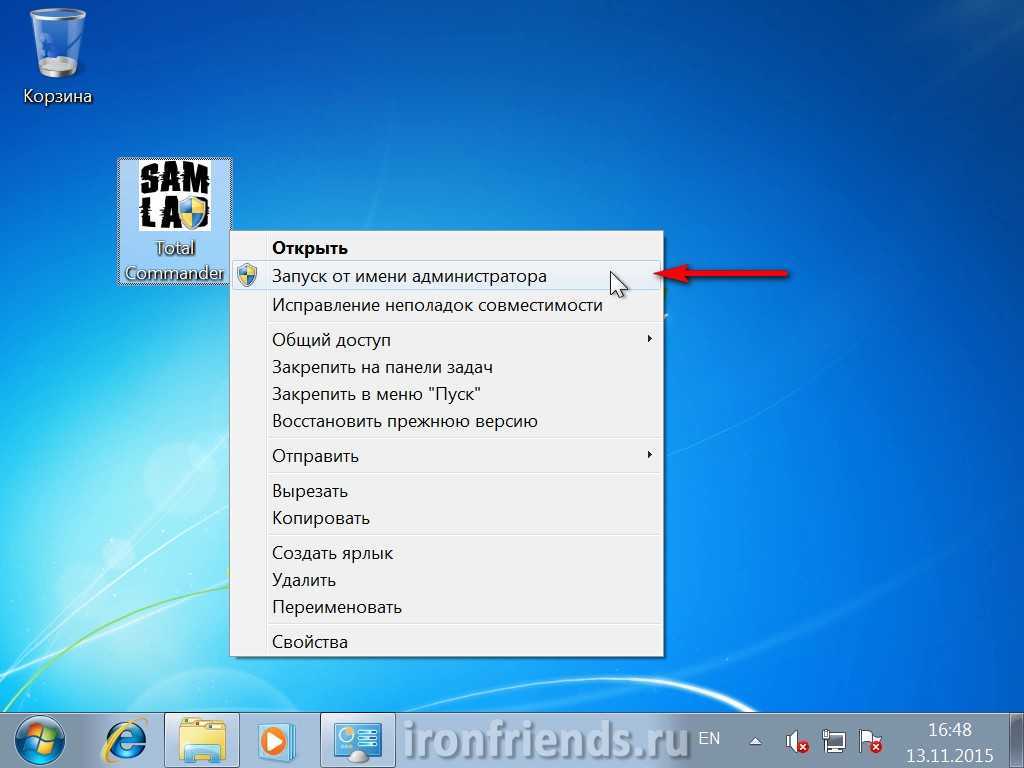
Содержание
ПРИМЕЧАНИЕ. Будьте осторожны, какие программы вы запускаете от имени администратора. Убедитесь, что вы доверяете программе. После того, как вы применили права администратора и UAC , программа получит полный доступ к вашему компьютеру.
Используйте сочетание клавиш
Чтобы запустить программу от имени администратора с помощью сочетания клавиш, нажмите Ctrl + Shift при открытии программы.
ПРИМЕЧАНИЕ. Этот метод позволяет временно запускать программу от имени администратора только для текущего экземпляра программы, пока вы его не закроете.
Если отображается диалоговое окно UAC , нажмите Да , чтобы разрешить запуск программы с полными правами администратора.
Использование контекстного меню программы
Вы также можете использовать контекстное меню программы для запуска программы от имени администратора. Для этого щелкните правой кнопкой мыши ярлык программы или .exe и выберите Запуск от имени администратора во всплывающем меню.
Для этого щелкните правой кнопкой мыши ярлык программы или .exe и выберите Запуск от имени администратора во всплывающем меню.
ПРИМЕЧАНИЕ. Этот метод позволяет временно запускать программу от имени администратора только для текущего экземпляра программы, пока вы его не закроете.
Если отображается диалоговое окно UAC , нажмите Да , чтобы разрешить запуск программы с полными правами администратора. Обычно этот метод используется, когда вам нужно открыть командную строку администратора.
Использовать режим совместимости для программы
Чтобы использовать режим совместимости для запуска программы от имени администратора, щелкните правой кнопкой мыши ярлык программы или файл программы .exe и выберите Свойства во всплывающем окне меню.
ПРИМЕЧАНИЕ: Этот метод позволяет всегда запускать выбранную программу от имени администратора при ее открытии.
Перейдите на вкладку Совместимость . Если вы вошли в систему как администратор, выберите Запускать эту программу от имени администратора Флажок в поле Уровень привилегий , поэтому в поле стоит флажок. Однако, если вы вошли в систему как обычный пользователь, флажок Запускать эту программу от имени администратора будет недоступен. Чтобы включить этот параметр в качестве обычного пользователя, нажмите кнопку Изменить настройки для всех пользователей .
Диалоговое окно Свойства изменено и содержит только Совместимость для всех пользователей вкладка. В поле Уровень привилегий установите флажок Запускать эту программу от имени администратора , чтобы в поле был установлен флажок. Нажмите OK .
Вы возвращаетесь на вкладку Совместимость стандартного диалогового окна Свойства . Нажмите OK , чтобы закрыть его. Если отображается диалоговое окно UAC , щелкните Да , чтобы разрешить запуск программы с полными правами администратора.
Нажмите OK , чтобы закрыть его. Если отображается диалоговое окно UAC , щелкните Да , чтобы разрешить запуск программы с полными правами администратора.
В следующий раз, когда вы откроете программу, она будет запущена от имени администратора.
Использовать дополнительные свойства ярлыка программы
Чтобы изменить свойства ярлыка программы, чтобы разрешить вам запускать программу от имени администратора, щелкните правой кнопкой мыши ярлык программы. Отобразится диалоговое окно Properties . Перейдите на вкладку Shortcut , если она еще не активна, и нажмите кнопку Advanced .
ПРИМЕЧАНИЕ: Этот метод позволяет всегда запускать выбранную программу от имени администратора при ее открытии.
Отображается диалоговое окно Дополнительные свойства . Установите флажок Запуск от имени администратора , чтобы в поле был установлен флажок. Нажмите OK .
Нажмите OK .
Вы вернетесь на вкладку Ярлык в диалоговом окне Свойства . Нажмите OK , чтобы закрыть его.
В следующий раз, когда вы откроете программу, она будет запущена от имени администратора. Не забывайте соблюдать осторожность при запуске программ от имени администратора и при рассмотрении вопроса о том, разрешить ли другим обычным пользователям доступ администратора вашего компьютера. Наслаждаться!
Основатель Help Desk Geek и главный редактор. Он начал вести блог в 2007 году и уволился с работы в 2010 году, чтобы вести блог на постоянной основе. Он имеет более чем 15-летний опыт работы в отрасли информационных технологий и имеет несколько технических сертификатов. Прочитайте полную биографию Асема
Подпишитесь на YouTube!
Вам понравился этот совет? Если это так, загляните на наш канал YouTube на нашем родственном сайте Online Tech Tips. Мы охватываем Windows, Mac, программное обеспечение и приложения, а также предлагаем множество советов по устранению неполадок и обучающих видеороликов.


 Для этого нажимаем на раздел AppCompatFlags правой кнопкой мыши и выбираем пункт «Создать» – «Раздел». Называем его Layers. Далее следуем инструкции выше.
Для этого нажимаем на раздел AppCompatFlags правой кнопкой мыши и выбираем пункт «Создать» – «Раздел». Называем его Layers. Далее следуем инструкции выше. В 4 строчке есть 2 параметра:
В 4 строчке есть 2 параметра:
 exe (для получения дополнительных сведений введите schtasks /?). Такой запрос не поддерживается.
exe (для получения дополнительных сведений введите schtasks /?). Такой запрос не поддерживается. После этого появится окно с кнопкой «Добавить «, которую и нужно будет нажать.
После этого появится окно с кнопкой «Добавить «, которую и нужно будет нажать. Перейдите на вкладку «совместимость» и выберите пункт «Запускать эту программу от имени администратора».
Перейдите на вкладку «совместимость» и выберите пункт «Запускать эту программу от имени администратора». Это полностью отключает подсказки UAC. Мы не рекомендуем этот параметр, поскольку при использовании учетной записи администратора он автоматически утверждает все запросы на выполнение от имени администратора без вашего разрешения. А если вы используете стандартную учетную запись, она автоматически отклоняет все запросы администратора.
Это полностью отключает подсказки UAC. Мы не рекомендуем этот параметр, поскольку при использовании учетной записи администратора он автоматически утверждает все запросы на выполнение от имени администратора без вашего разрешения. А если вы используете стандартную учетную запись, она автоматически отклоняет все запросы администратора.