Восстановление системы Windows 7. Использование среды восстановления Windows RE в Windows 7
Содержание
- Введение
- Общие сведения о среде восстановления
- Возможности
- Загрузка в среду восстановления с жесткого диска
- Создание диска восстановления системы и загрузка с него
- Создание диска восстановления системы
- Загрузка с диска восстановления системы
- Загрузка в среду восстановления с установочного диска
Введение
Среда восстановления Windows RE позволяет вам восстановить запуск и работу системы, произвести восстановление из заранее созданного образа, получить доступ к командной строке и выполнить диагностику оперативной памяти.
Общие сведения о среде восстановления
Во время установки Windows 7 на жестком диске автоматически создается служебный раздел, содержащий среду восстановления Windows RE (Recovery Environment).
Используя служебный раздел Windows RE, вы можете:
- загрузиться в среду восстановления с жесткого диска
- создать компакт-диск, содержащий среду восстановления
Это позволит вам вернуть систему к жизни даже в том случае, если она не загружается. При этом не требуется установочный диск операционной системы, как это было в случае с Windows Vista. Это очень важное усовершенствование Windows 7, которое должно особенно порадовать владельцев предустановленных систем, не имеющих установочного диска. Если раньше ОЕМ производители реализовывали собственные решения по восстановлению, то теперь они могут просто добавлять собственный пользовательский интерфейс к процедуре восстановления образов из Windows RE.
Возможности
Как и в Windows Vista, среда восстановления в Windows 7 предоставляет вам следующие возможности:
- Восстановление запуска в автоматическом режиме исправляет проблемы, препятствующие загрузке Windows 7.
 Это средство можно использовать, если загрузочные файлы повреждены или затерты загрузчиком другой операционной системы.
Это средство можно использовать, если загрузочные файлы повреждены или затерты загрузчиком другой операционной системы. - Восстановление системы позволяет вернуться к точке, созданной до возникновения проблемы. Иногда это средство также позволяет восстановить запуск системы. Безусловно, должна быть включена защита системы, иначе точек восстановления не будет.
- Восстановление образа системы представляет собой мастер, который проведет вас через шаги восстановления системы из образа, заранее созданного средствами архивации Windows.
- Диагностика памяти Windows проверяет оперативную память на ошибки. Как правило, видимым проявлением ошибок в оперативной памяти является синий экран (BSOD). При появлении синего экрана проверку памяти можно использовать в качестве первого диагностического средства.
- Командная строка позволяет выполнять широкий диапазон действий от операций с файлами до запуска редактора реестра, что также можно использовать для восстановления нормальной работы системы.

Далее в статье рассказывается о том, как выполнить загрузку в среду восстановления с жесткого диска, диска восстановления системы и установочного диска.
Загрузка в среду восстановления с жесткого диска
Для того чтобы войти в меню Дополнительные варианты загрузки, нажмите F8 после включения компьютера (но до загрузки операционной системы).
Первым пунктом меню является Устранение неполадок компьютера — выберите его и нажмите клавишу Ввод. Запустится среда восстановления Windows, где первым делом вам будет предложено выбрать раскладку клавиатуры.
Выберите язык, на котором у вас задан пароль административной учетной записи, поскольку на следующем этапе его потребуется ввести.
После ввода пароля вы увидите окно с вариантами восстановления.
Создание диска восстановления системы и загрузка с него
Если у вас есть установочный диск Windows 7, создавать диск восстановления необязательно. С установочного диска можно загрузиться в среду восстановления Windows RE. Если же установочного диска у вас нет, создать диск восстановления нужно обязательно — он вам рано или поздно пригодится.
С установочного диска можно загрузиться в среду восстановления Windows RE. Если же установочного диска у вас нет, создать диск восстановления нужно обязательно — он вам рано или поздно пригодится.
Создание диска восстановления системы
Вставьте чистый компакт-диск в привод. В панели управления откройте элемент Архивация и восстановление, затем в левой панели щелкните ссылку Создать диск восстановления системы. Фактически диск создается одним щелчком мыши.
Загрузка с диска восстановления системы
Вставьте диск восстановления в привод и перезагрузитесь (в BIOS необходимо установить приоритет загрузки с привода). Будет выполнена загрузка в Windows RE.
Выберите систему, которую вы хотите восстановить, установите переключатель Используйте средства восстановления… и нажмите кнопку Далее. Вы увидите окно с вариантами восстановления.
Загрузка в среду восстановления с установочного диска
Вставьте установочный диск в привод и перезагрузитесь (в BIOS необходимо установить приоритет загрузки с привода). Запустится программа установки Windows. На первом экране задайте языковые параметры, после чего вы увидите начальный экран установки Windows 7.
Запустится программа установки Windows. На первом экране задайте языковые параметры, после чего вы увидите начальный экран установки Windows 7.
Щелкните ссылку Восстановление системы. Будет выполнена загрузка в Windows RE.
Выберите систему, которую вы хотите восстановить, установите переключатель Используйте средства восстановления… и нажмите кнопку Далее. Вы увидите окно с вариантами восстановления.
Похожие публикации
- Настройка обновлений в Windows 7
- Создание точки восстановления системы в ручную
- Безопасность в Windows 7 во всех ракурсах
Разделы
Дополнительно
Быстро
Разработка
Как восстановить запуск Windows 7
Прежде чем разбираться, как восстановить запуск Windows 7, необходимо понять, в чем кроется причина неполадки. Для этого полезно будет узнать немного общей информации о том, как происходит загрузка, и какие этапы она в себя включает.
Для этого полезно будет узнать немного общей информации о том, как происходит загрузка, и какие этапы она в себя включает.
Общие сведения о загрузке
Условно запуск Windows 7 можно разделить на три стадии, которые, в свою очередь, делятся на несколько фаз.
OSLoader
Это первый этап запуска системы, который стартует сразу после выполнения кода BIOS. Сначала начинает работать небольшая группа драйверов, позволяющих считывать данные с жесткого диска. Затем загрузчик Виндовс 7 (winload.exe) начинает инициализацию и загрузку ядра. В оперативную память загружается куст реестра «SYSTEM» и еще одна группа драйверов. Длится первый этап около 2 секунд и завершается появлением логотипа операционной системы на экране.
MailPathBoot
Основной и самый продолжительный этап запуска системы. Визуально он продолжается от появления логотипа до начала загрузки рабочего стола. Состоит из нескольких фаз, продолжительность которых может быть разной – от нескольких секунд, до пары минут.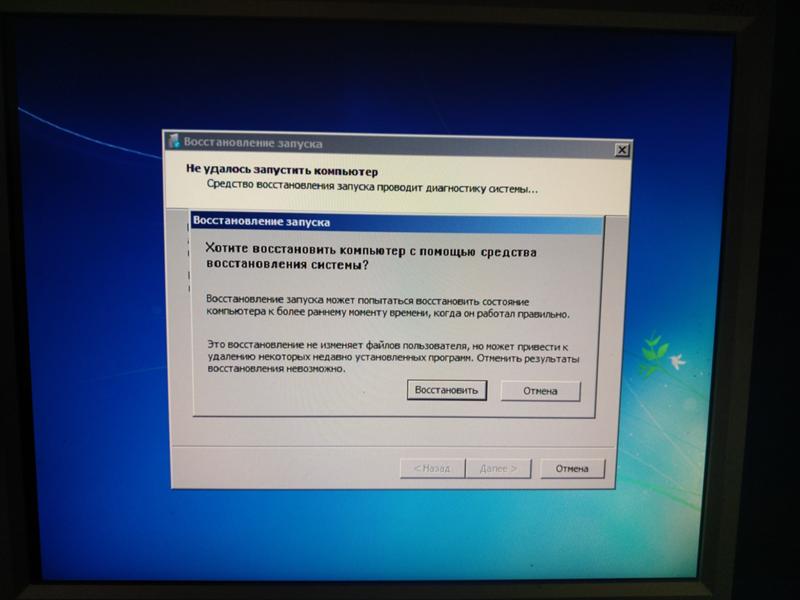
PreSMSS
Во время этой фазы происходит инициализация ядра Windows, начинает работать диспетчер устройств plug and play, запускаются оставшиеся драйверы. Возникающие в этот момент ошибки обычно связаны с неполадками основных компонентов компьютера или некорректной работой их программного обеспечения.
SMSSInit
Визуальное начало этой фазы трудно определить, однако её частью уже является пустое поле, возникающее между заставкой и появлением экрана приветствия. Система в этот момент выполняет следующие действия:
- Инициализирует реестр.
- Запускает следующую волну драйверов, которые не имеют отметку «BOOT_START».
- Запускает подсистемные процессы.
Чаще всего проблемы при выполнении этой фазы загрузки связаны с драйверами видеокарты.
WinLogonInit
WInlogon.exe – это файл, запускающий экране приветствия, поэтому фаза «WinLogonInit» начинается именно с этого момента. Во время этой стадии выполняются сценарии групповых политик, запускаются службы. Продолжительность фазы серьезно разнится в зависимости от мощности процессора.
Продолжительность фазы серьезно разнится в зависимости от мощности процессора.
Сбои на этом этапе часто вызваны некорректной работой сторонних приложений, в том числе антивируса.
ExplorerInit
Начинается со стартом оболочки и завершается началом работы диспетчера окон. Во время этой фазы на рабочем столе появляются значки программ, службы продолжают запускаться. Эти процессы сопровождаются повышением нагрузки на аппаратную часть компьютера – процессор, ОЗУ, жесткий диск.
Неполадки на этом этапе как правило связаны с недостаточной мощностью оборудования или его неисправностью.
PastBoot
Последняя стадия, которая начинается с появлением рабочего стола и завершается после загрузки всех компонентов автозапуска. На этом этапе начинают работать все приложения, запускаемые вместе с Windows. После окончания стадии «PastBoot» система переходит в режим бездействия.
Возникающие на этом этапе проблемы обычно связаны с вирусной активностью или некорректной работой автоматически загружаемых программ.
Сбои на разных стадиях загрузки
Неполадки на разных стадиях запуска Windows проявляются неодинаково: одни связаны с оборудованием, другие – с реестром, третьи с драйверами или важными системными файлами. Поэтому так важно понимать, какие процессы происходят при запуске системы, чтобы можно было быстро определить причину возникновения проблемы.
Проблемы аппаратного характера
Часто бывает трудно определить, что не работает – какое-то конкретное оборудование или операционная система. Однако по некоторым признакам можно сделать определенные предположения о том, какое устройство вышло из строя:
- Сбой драйвера, повторяющийся при каждом старте Windows, связан с неисправностью устройства, за работу которого этот драйвер отвечает.
- Появление синего экрана смерти часто говорит о неполадках в оперативной памяти. Точнее диагностировать проблему можно с помощью кода ошибки, который появляется внизу экрана.
- Появление артефактов на экране или отсутствие изображение при явной загрузке системы свидетельствует о наличии неполадок в графическом адаптере.

- Внезапная остановка загрузки Windows или её полное отсутствие обычно является следствием выхода из строя жесткого диска (появление битых секторов).
- Внезапное выключение может быть связано с неисправным блоком питания или рядом проблем в материнской плате.
Все описанные ошибки обычно связаны с аппаратной частью компьютера, однако и здесь могут быть исключения.
Повреждены загрузочные файлы
Появление на ранней стадии запуска системы сообщения типа «Bootmgr is missing» говорит об отсутствии критически важных файлов, без которых загрузка Windows невозможна. Однако иногда никаких уведомлений не появляется – на экране просто моргает курсор, но никакого продвижения не происходит.
Bootmgr – это стандартный загрузчик Windows, который недоступен пользователю, так как хранится на отдельном скрытом разделе. Удалить его случайно нельзя, однако можно по незнанию отформатировать скрытый том, используя внешний носитель.
При загрузке с внешнего носителя скрытый том с загрузчиком выглядит так:
Другие важные для запуска файлы хранятся на системном диске в каталоге «Windows». Здесь же хранятся данные системного реестра.
Здесь же хранятся данные системного реестра.
Поврежден реестр
При повреждении или недоступности реестра загрузка Windows может даже не стартовать. При этом система обычно самостоятельно диагностирует ошибку и предлагает запустить средство восстановления.
Часто встроенный инструмент восстановления системы помогает устранить проблему с реестром, скопировав файлы его конфигурации из резервного хранилища. Однако бывают ситуации, когда файлов реестра на жестком диске нет или они находятся в нерабочем состоянии. В таком случае пользователю необходимо вручную произвести процедуру восстановления системного реестра.
Средства восстановления запуска
Самый простой способ восстановить запуск – использовать встроенные инструменты Windows:
- Перезагрузите компьютер и нажмите клавишу F8, чтобы открыть меню выбора вариантов загрузки.
- Перейдите в раздел «Устранение неполадок компьютера». В открывшемся окне «Параметры восстановления» выберите язык и введите пароль (если у вас установлен).
 Если у вас нет пункта «Устранение неполадок компьютера», то запустить меню «Параметры восстановления» можно с помощью установочного диска Windows
Если у вас нет пункта «Устранение неполадок компьютера», то запустить меню «Параметры восстановления» можно с помощью установочного диска Windows
Если с запуском ничего не получилось, можно попробовать восстановить систему, откатив её до предыдущего состояния. Здесь всё стандартно: выбираете контрольную точку с работающей конфигурацией и возвращаете систему в тот период.
Еще один способ, который часто помогает – восстановление загрузчика Windows через командную строку. Запустить её можно также через меню «Параметры восстановления». В командной строке нужно ввести несколько запросов (все команды вводятся без кавычек):
- exe /FixMbr».
- «Bootrec.exe /FixBoot».
- «Bootrec.exe /RebuildBcd».
После успешного выполнения всех команд и появления отчета Windows 7 должна начать нормально запускаться.
Как запустить восстановление Windows 7 через командную строку
Такая процедура, как восстановление системы Windows 7 через командную строку, обычно вызвана штатными и нештатными ситуациями. Все они, так или иначе, связаны с проблемой запуска операционной системы.
С помощью восстановления можно вернуть ОС в рабочее состояние. Разумеется, при соблюдении некоторых условий, которые опишем ниже.
Содержание:
- Инструменты
- Как войти в меню ввода команд
- Восстановление загрузки с помощью Bootrec, BCDboot.exe
- Антивирусная программа AVZ
Виндовс запускают процедуру восстановления не только из командной строки, но и встроенными способами. Для этого надо:
- Открыть меню «Пуск».
- В разделе «Все программы» выбрать папку «Стандартные».

- Выбрать папку «Служебные».
- Перейти на вкладку «Восстановление системы» и щелкнуть для начала процедуры.
Откроется окно с точкой восстановления, запомненной ранее. Точка восстановления — это образ ОС, созданный автоматически Windows либо вручную пользователем. Наличие точки восстановления является условием успешности процедуры, поскольку Win как бы «откатывается» до предыдущего состояния, когда она работала стабильно. Этот способ удобен, если операционная система откликается на команды. Если же ОС «зависла» или недоступна для команд, тогда необходимо в Windows 7 восстановление системы через командную строку.
Как войти в меню ввода команд
Часто ОС при сбоях не реагирует на действия пользователя, зависает и отказывается работать. Это иногда вызвано действиями вирусов, иногда неправильной установкой драйверов, софта. Выход один: принудительная перезагрузка и вход в безопасный режим с поддержкой командной строки.
Для перезагрузки выполняем следующие действия:
- Нажимаем кнопку Reset на корпусе системного блока и дожидаемся начала загрузки.

- Нажимаем клавишу F8 для вызова меню безопасного режима.
Важно! Постарайтесь не пропустить момент, когда на черном экране появляются первые строчки, и нажать клавишу вызова меню. Иначе ОС продолжит загрузку и, как результат, зависнет снова. Придется повторять перезагрузку.
- Если все сделано правильно, должно высветиться меню с дополнительными вариантами загрузки.
- Выбираем безопасный режим с поддержкой командной строки.
ОС загрузится в безопасном режиме и пользователь получит доступ к управлению ПК.
Следующий шаг — запуск команд recovery, то есть восстановления.
- Открываем меню «Пуск» и в строке поиска вводим команду cmd. Нажимаем Ввод.
- Открывается консоль (черный экран) с командной строкой.
- Здесь можно вводить команды на проверку диска, к примеру, Chkdsk с параметром /f для сканирования системного диска и автоматического исправления обнаруженных ошибок.

- Если ввести команду rstrui.exe, откроется то же меню с точкой восстановления, что и в папке «Служебные».
- Для перезагрузки компьютера достаточно указать команду shutdown –r и нажать Ввод.
На этом этапе надо четко понимать, что при восстановлении системы произойдет откат установленных драйверов, программ, приложений до точки, когда она была запомнена. При этом текстовые и графические файлы, личная информация не пострадают.
Внимание! Еще один важный момент: отменить восстановление системы невозможно за исключением только другой точки восстановления, если она есть на компьютере.
Восстановление загрузки с помощью Bootrec, BCDboot.exe
Эти команды включены в состав системных программ по восстановлению ОС. Как правило, они находятся на загрузочном диске и вызываются с него. Утилиты применяют, если невозможно запустить восстановление системы со стандартного загрузчика (на диске или флешке).
Чтобы запустить команду Bootrec, надо обладать некоторыми навыками системного администратора. Порядок действий:
- Перегрузить компьютер.
- Нажатием клавиши Del войти в BIOS. Примечание: клавиша вызова Биоса может различаться в зависимости от производителя.
- Выставить в разделе «Порядок загрузки ОС» загрузку с DVD-привода или флешки.
- Вставить инсталляционный диск или флешку с образом ОС в привод.
- Запомнить параметры БИОС и перегрузить компьютер. Дождаться загрузки.
- Выбрать «Восстановление системы», нажать «Далее».
- В следующем окне отметить «Командная строка».
- Откроется консоль, вводим Bootrec.exe. Высветится меню с доступными параметрами этой команды.
Эта команда применяется с определенными ключами, или параметрами, описанными ниже.
Описание параметров Bootrec.exe
/FixMbr — перезапись загрузочной записи в системном секторе. Используется, если поврежден MBR, для возобновления загрузки ОС.
/FixBoot — используется, если поверх старой версии Виндовс установлена новая и ОС перестала загружаться. Программа создает загрузочный сектор, совместимый с Семеркой, Vista.
/ScanOs — сканирование всех дисков и поиск системных.
/RebuildBcd — поиск системных дисков и добавление в хранилище конфигурации установленной версии Виндовс.
Описание BCDboot.exe
А что делать, если поврежден файл загрузчика и процедура восстановления не запускается вообще? Поможет программа bcdboot.exe. Формат команды: bcdboot.exe с:\windows, где с – диск по умолчанию с ОС. После запуска будут восстановлены загрузочные секторы, файлы хранилища конфигурации установленной Виндовс, а также файл bootmgr.
Антивирусная программа AVZ
Эта бесплатная программа разработана Олегом Зайцевым, который трудится в известнойкомпании «Лаборатория Касперского». Она быстро и эффективно находит массу зловредных вирусов: троянов, Adware, Spyware, программ-дозвонов, сетевых вирусов и пр.
Скачать программу можно на сайте разработчика либо с проверенных хранилищ софта. Запуск не представляет сложности, меню на русском языке. До запуска выставляются параметры обнаружения и лечения, выбираются диски для проверки. После окончания пользователь видит результаты.
Из-за того, что программа AVZ не требует инсталляции, ее можно запускать, «как есть», через командную строку после восстановления системы Windows 7.
В статье описаны варианты восстановления системы Windows 7 через командную строку, указаны утилиты с параметрами. Чтобы восстановление состоялось, необходима исходная точка восстановления, то есть образ ОС, запомненный на определенную дату. При отсутствии этого условия восстановление виндовс штатными инструментами невозможно. Поэтому надо заранее проследить, чтобы ОС создала точку восстановления автоматически либо сделать это самостоятельно. Можно регулярно переносить образ Виндовс на флешку или DVD-носитель, чтобы в аварийной ситуации мгновенно восстановить операционную систему.
Как восстановить установку Windows Vista или Windows 7 на виртуальных машинах Windows и Boot Camp Windows
Как восстановить установку Windows Vista или Windows 7 на виртуальных машинах Windows и Boot Camp Windows
305 пользователей считают эту статью полезнойРешение
Эта статья относится только к Windows Vista® и Windows 7®. Если у вас Windows® XP или Windows® 8, см. следующие статьи:
Восстановление Windows XP: KB 5138
Восстановление Windows 8: KB 114987
Для виртуальной машины Windows Vista, использующей виртуальный жесткий диск:
Откройте конфигурацию виртуальной машины.
Нажмите на опцию CD/DVD в разделе Hardware .
Убедитесь, что в качестве источника выбран CD/DVD .
Нажмите на настройки Boot order .

Установите Порядок загрузки с по CD/DVD, жесткий диск, гибкий диск .
Нажмите OK , чтобы сохранить и закрыть конфигурацию.
Вставьте установочный диск Windows Vista/7 в DVD-привод Mac.
Запустите виртуальную машину.
Windows попросит вас нажать любую клавишу для загрузки с компакт-диска. Щелкните внутри окна виртуальной машины, чтобы зафиксировать ввод, и нажмите любую клавишу.
Программа установки Windows начнет загрузку, пока не появится экран выбора языка и местоположения.
Настройте Язык для установки , Формат времени и валюты и Опции клавиатуры или метода ввода и нажмите Далее .
Когда появится главный экран установки Windows Vista/7, выберите параметр Repair your computer .

Это приведет вас к новому экрану, где процесс восстановления будет искать все установки Windows Vista на вашем компьютере.
Когда Windows Vista/7 обнаружит установленную ОС, откроется диалоговое окно System Recovery Options .
Выберите установку Vista, которую вы хотите восстановить (обычно отображается только одна), и нажмите кнопку Next для продолжения.
Начнется процесс восстановления. Обратите внимание, что если процесс восстановления обнаружит какие-либо проблемы, он автоматически запустит восстановление при загрузке (см. краткое описание ниже).
- Если процесс восстановления не обнаружит никаких проблем с запуском Vista, он отобразит список инструментов восстановления, и вам нужно будет продолжить с одним из следующих дополнительных параметров:
- Восстановление при загрузке : это автоматический процесс восстановления, который сканирует вашу установку Vista на наличие проблем и пытается их автоматически исправить.
 Это вариант, который вы обычно используете для восстановления Windows Vista.
Это вариант, который вы обычно используете для восстановления Windows Vista. - Восстановление системы : позволяет восстановить конфигурацию вашего компьютера, информацию о драйверах и программах до предыдущего состояния, не затрагивая существующие данные.
- Windows Complete PC Restore : функция, позволяющая восстановить всю вычислительную среду из ранее созданного образа резервной копии.
- Средство диагностики памяти Windows : позволяет проверить память, установленную на вашем компьютере, на наличие ошибок. (Этот параметр не используется во время устранения неполадок виртуальной машины.)
- Командная строка : позволяет получить доступ к файлам и информации реестра на вашем компьютере.
- Восстановление при загрузке : это автоматический процесс восстановления, который сканирует вашу установку Vista на наличие проблем и пытается их автоматически исправить.
Для получения дополнительной информации см. http://windowshelp.microsoft.com/Windows/en-US/default.mspx
Для виртуальной машины, использующей раздел Boot Camp в качестве жесткого диска (Parallels Desktop для Mac только):
Запуск Macintosh HD > Приложения > Утилиты > Ассистент Boot Camp .

Выберите Начать установку Windows .
Вставьте установочный диск Windows в DVD-привод Mac и перезапустите Mac.
Убедитесь, что вы загружаетесь с установочного DVD-диска Windows.
При появлении запроса нажмите любую клавишу для загрузки с DVD-диска Windows.
- Выполните шаги 10-17 из предыдущего раздела.
Дополнительная информация
Устранение неполадок:
Если в процессе восстановления возникли проблемы (файлы повреждены, невозможно скопировать файл), протрите установочный диск Windows мягкой тканью и убедитесь, что на его поверхности нет царапин .
Если программа установки Windows не находит существующей установки Windows и предлагает установить Windows, это означает, что ваша система серьезно повреждена и ремонт невозможен. В этом случае рекомендуется переустановка Windows. Имейте в виду, что переустановка Windows может привести к потере данных на диске Windows.
Имейте в виду, что переустановка Windows может привести к потере данных на диске Windows.
Восстановление при загрузке не может восстановить этот компьютер автоматически
Восстановление при загрузке используется для решения проблемы, когда ваш компьютер не загружается должным образом. Однако при его использовании вы можете столкнуться с ошибкой «Восстановление при загрузке не может восстановить этот компьютер автоматически». Учитывая эту ситуацию, вы можете обратиться к этому сообщению, предложенному MiniTool Solution. Он покажет вам несколько способов исправить эту ошибку. Надеюсь, что этот пост может быть полезен.
«Восстановление при загрузке не может восстановить этот компьютер автоматически»
Если Windows не может помочь исправить неправильно сконфигурированный компьютер и не может запустить компьютер в нормальном состоянии, появится ошибка «Восстановление при загрузке не может восстановить этот компьютер автоматически». Средство восстановления при загрузке Windows 7 не может восстановить этот компьютер автоматически — это то же самое, что и ошибка «Автоматическое восстановление не может восстановить ваш компьютер в Windows 10/8/8.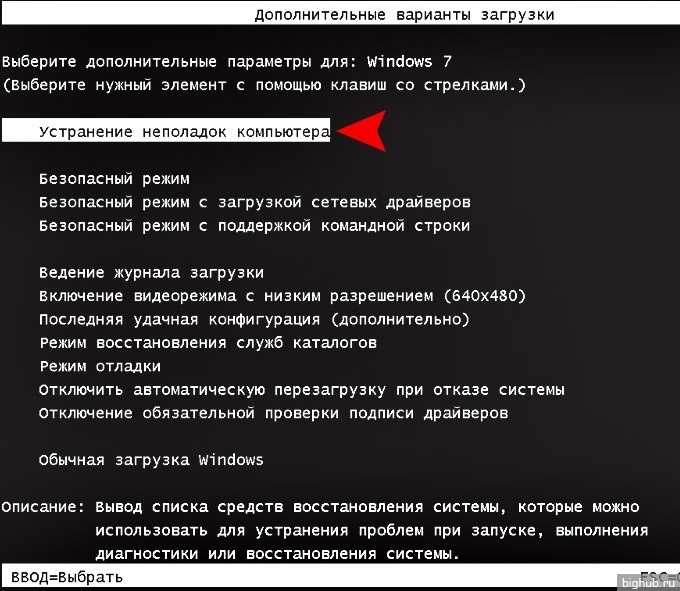 1».
1».
Если вы нажмете Просмотреть сведения о проблеме , будут показаны дополнительные сведения, но не будет предложено решение. Будут отображаться только переменные, специфичные для компьютера:
Имя события. 06: 65
Сигнатура проблемы 07: CorruptFile
Версия ОС: 6.1.7600.2.0.0.256.1
Идентификатор локали: 1033
Переменные В разных операционных системах сигнатура проблемы может отображаться иначе, чем выше .
Тогда почему восстановление при загрузке не работает? Вы должны знать, что есть несколько причин этой ошибки: возможно, к вашему компьютеру подключено проблемное устройство, у вас повреждена файловая система вашего системного диска, повреждена MBR жесткого диска и т. д.
К счастью, Вы можете это исправить.
Исправления для «Восстановление при загрузке не может восстановить этот компьютер автоматически»
В следующей части подробно показано, как исправить «Восстановление при загрузке не может восстановить этот компьютер автоматически». Если вам интересна эта тема, пожалуйста, читайте дальше.
Если вам интересна эта тема, пожалуйста, читайте дальше.
Способ 1: удаление периферийных устройств
Иногда восстановление при загрузке не удается из-за подключенного устройства. Согласно Microsoft, вы можете попытаться удалить устройство и перезагрузить компьютер, чтобы решить эту проблему, если вы недавно подключили устройство к компьютеру, например камеру или портативный музыкальный проигрыватель.
Если этот метод не работает, есть много других способов, приведенных ниже, которые вы можете попробовать.
Способ 2. Запустите Bootrec.exe
Bootrec также известен как утилита bootrec.exe. Это инструмент, предлагаемый Microsoft в среде восстановления Windows. Bootrec.exe может помочь вам исправить ошибки MBR, BCD, загрузочного сектора и boot.ini.
Если проблема вызвана поврежденной MBR или BCD, вы можете попробовать исправить запись MBR или BCD с помощью bootrec, чтобы устранить проблему. Здесь вы можете следовать приведенным ниже инструкциям, чтобы запустить bootrec.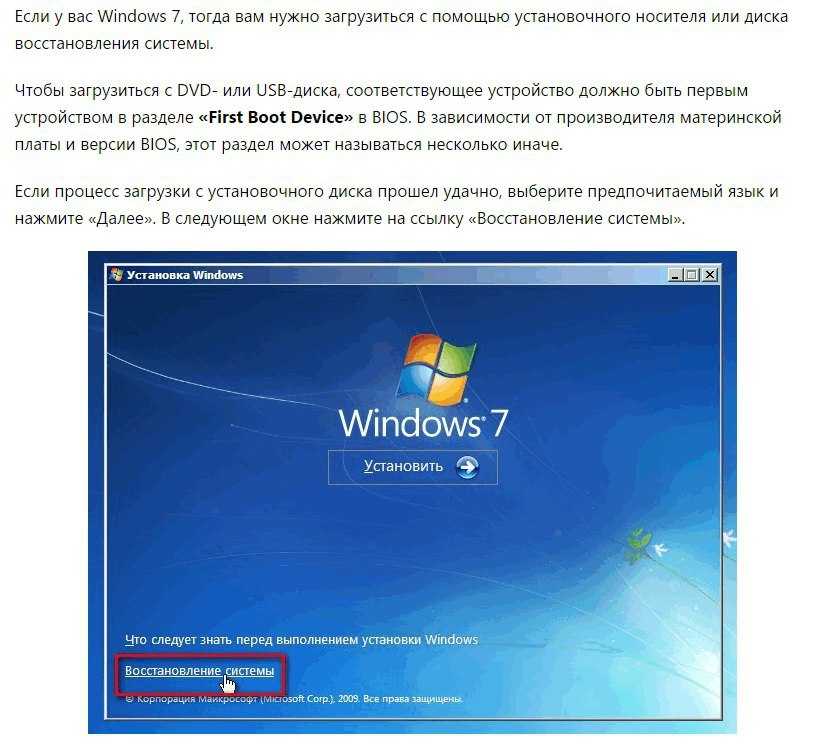 exe.
exe.
Шаг 1: Перезагрузите компьютер и удерживайте F8 , пока не появится окно Дополнительные параметры загрузки .
Шаг 2: Выберите Repair Your Computer среди доступных вариантов загрузки.
Шаг 3: Появится новое маленькое окно. Теперь выберите Командная строка для продолжения.
Шаг 4: Введите следующие команды по порядку и нажмите Введите после каждой, чтобы выполнить следующие команды:
bootrec /fixmbr
bootrec /fixboot
Шаг 5: После успешного завершения операции перезагрузите компьютер. ваша система.
Прямо сейчас вы можете проверить, решается ли проблема «Восстановление при загрузке не может восстановить этот компьютер автоматически» при запуске.
Метод 3: запустить CHKDSK
Плохие сектора и ошибки файловой системы также могут быть причинами, по которым не удается выполнить восстановление при загрузке. Таким образом, вы можете попробовать запустить CHKDSK, чтобы исправить эту ошибку.
Таким образом, вы можете попробовать запустить CHKDSK, чтобы исправить эту ошибку.
CHKDSK — это системный инструмент в Windows, который может проверять целостность тома и исправлять логические системные ошибки. Он также может определить поврежденные сектора, которые существуют на жестком диске, и пометить их, чтобы компьютер использовал диск без ошибок.
Как запустить CHKDSK в Windows? Вот шаги о том, как это сделать.
Шаг 1: Открыть Командная строка , следуя приведенным выше инструкциям.
Шаг 2: Введите эту команду: chkdsk C: /f /r в окне командной строки и нажмите Введите для запуска.
Совет: «C» означает букву диска вашего установочного диска Windows.
Шаг 3: Перезагрузите систему. CHKDSK просканирует ваш жесткий диск на наличие проблем и устранит их соответствующим образом.
После этого должно быть решено «Восстановление при загрузке не может восстановить этот компьютер автоматически».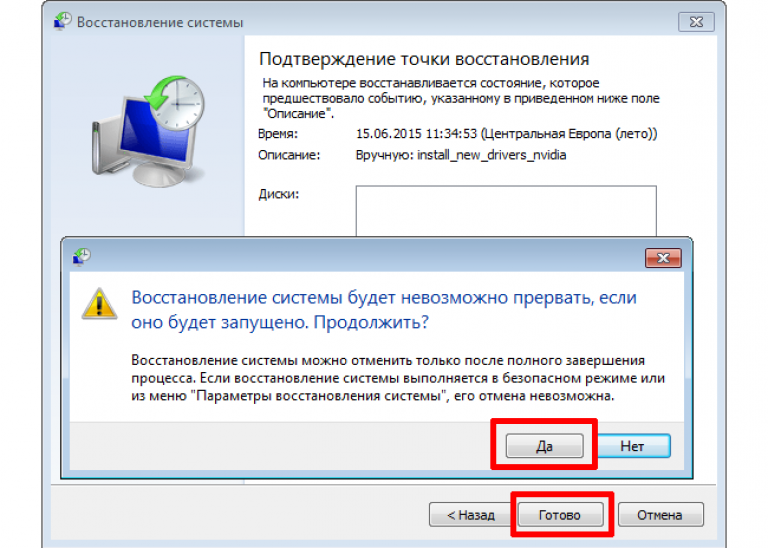
Способ 4. Запустите Windows SFC Tool в безопасном режиме
SFC (Проверка системных файлов) — это встроенный инструмент, предоставляемый Windows. Это может помочь проверить и восстановить поврежденные или отсутствующие системные файлы. Кроме того, при использовании этого инструмента вам не понадобится установочный компакт-диск Windows. Что вам нужно сделать, так это загрузить компьютер в безопасном режиме с помощью командной строки. Вот как это сделать.
Шаг 1: Перезагрузите компьютер и удерживайте F8 , пока не появится окно Дополнительные параметры загрузки .
Шаг 2. Выберите Безопасный режим с командной строкой среди доступных расширенных вариантов загрузки.
Шаг 3: В окне командной строки введите следующую команду: sfc /scannow и нажмите Введите , чтобы выполнить ее.
Шаг 4: После успешного выполнения команды перезагрузите компьютер.
После этого должно быть решено «Восстановление при загрузке не может восстановить этот компьютер автоматически».
Способ 5. Чистая загрузка компьютера
Если решения, упомянутые выше, не работают, вы можете загрузить свой компьютер в безопасном режиме и попытаться выполнить чистую загрузку компьютера. Таким образом, вы можете открыть свой компьютер с минимальным набором драйверов и программ, включив только основные службы и отключив все остальные.
Вот шаги по чистой загрузке компьютера.
Шаг 1. Нажмите одновременно клавишу Win + R , чтобы открыть диалоговое окно «Выполнить ». Затем введите msconfig в диалоговом окне и нажмите Введите , чтобы открыть Конфигурация системы .
Шаг 2: Когда появится новое окно, перейдите на вкладку Boot . Перейдите к Параметры загрузки , установите флажок Безопасная загрузка и установите параметр Минимальный . После этого нажмите Применить , чтобы сохранить изменения.
После этого нажмите Применить , чтобы сохранить изменения.
Шаг 3: Затем перейдите на вкладку Службы . Чтобы скрыть все службы, связанные с Microsoft, оставив позади все сторонние службы, установите флажок 9.0016 Скрыть все службы Microsoft в левом нижнем углу. Чтобы отключить все сторонние службы, нажмите кнопку Отключить все . Нажмите Применить , чтобы сохранить изменения.
Шаг 4: Теперь перейдите на вкладку Startup . Выберите все существующие службы и нажмите кнопку Отключить все в правом нижнем углу окна. Нажмите Применить , чтобы сохранить изменения.
Шаг 5: После сохранения всех изменений попробуйте загрузить компьютер в обычном режиме.
После этого должно быть решено «Восстановление при загрузке не может восстановить этот компьютер автоматически».
Совет: Если вы хотите очистить загрузку Windows 10, вы можете обратиться к этой статье по теме: Как очистить загрузку Windows 10 и зачем это нужно?
Способ 6.
 Выполнение восстановления системы
Выполнение восстановления системыЕсли вы создали точку восстановления системы Windows до возникновения этой проблемы на вашем компьютере, у вас есть возможность вернуть компьютер в исходное нормальное состояние, выполнив восстановление системы. Вот как это сделать.
Шаг 1: Щелкните здесь, чтобы загрузить и создать установочный диск Windows 7.
Шаг 2: Подключите его к компьютеру и загрузитесь с него.
Шаг 3: Выберите правильный язык, время и ввод с клавиатуры.
Шаг 4: Выберите Ремонт вашего компьютера .
Шаг 5. Теперь будут перечислены все доступные параметры восстановления системы в Windows 7. Выберите Восстановление системы , следуйте инструкциям мастера восстановления системы, отображаемым на экране, и выберите подходящую точку восстановления.
Шаг 6: Нажмите Готово для восстановления системы.
После завершения операции вы сможете нормально пользоваться своим компьютером, а сообщение «Восстановление при загрузке не может восстановить этот компьютер автоматически» больше не должно появляться.
Недавно я получил сообщение об ошибке «Восстановление при загрузке не может восстановить этот компьютер автоматически». Прочитав этот пост, я успешно исправил эту ошибку. Нажмите, чтобы твитнуть
После того, как вы попробуете методы, упомянутые выше, вам удастся исправить проблему «Восстановление при загрузке не может восстановить этот компьютер автоматически» на вашем компьютере.
Однако в будущем на вашем компьютере все равно будут возникать некоторые системные проблемы, которые могут вас расстроить. Восстановление образа системы может быть отличным решением при условии, что образ системы был создан заранее.
С помощью образа системы вы можете восстановить прежнее нормальное состояние вашего ПК после возникновения проблемы на вашем компьютере. Итак, как создать образ системы? Часть профессионального программного обеспечения для резервного копирования — MiniTool ShadowMaker — ваш лучший помощник.
Совместим с Windows 7/8/10. Благодаря различным мощным функциям вам разрешено создавать резервные копии операционной системы, файлов и папок, дисков, разделов и так далее.
Чтобы создать образ системы, просто получите пробную версию MiniTool ShadowMaker, нажав следующую кнопку, чтобы попробовать, или купите версию Pro Edition, чтобы использовать ее постоянно.
Бесплатная загрузка
Следуйте приведенным ниже инструкциям, чтобы узнать, как сделать резервную копию вашей системы с помощью MiniTool ShadowMaker.
Шаг 1: Выберите режим резервного копирования
1.Установите MiniTool ShadowMaker и запустите его.
2.Затем нажмите Сохранить пробную версию , чтобы продолжить использование пробной версии.
3. Для управления локальным компьютером нажмите кнопку Подключить в Этот компьютер .
Шаг 2. Выберите источник резервного копирования
MiniTool ShadowMaker по умолчанию предназначен для резервного копирования операционной системы. Зарезервированный системой раздел и диск C уже выбраны, поэтому просто перейдите к выбору пути назначения для сохранения образа системы.
Шаг 3. Выберите путь назначения
1. Щелкните вкладку Назначение на странице Резервное копирование .
2.Выберите подходящий путь назначения и нажмите OK для продолжения.
Шаг 4. Начните выполнение операции резервного копирования
1. Прямо сейчас вы можете нажать Создать резервную копию сейчас , чтобы создать образ резервной копии прямо сейчас, или нажать Создать резервную копию позже , чтобы отложить этот процесс. .
2. Просто нажмите Да , чтобы подтвердить операцию, когда появится окно подтверждения.
После того, как вы выполните все шаги, описанные выше, вы должны были успешно создать образ системы.
Помимо того, что на вашем компьютере могут возникнуть некоторые системные проблемы, существует также вероятность потери данных при выполнении некоторых исправлений или из-за других ошибок. Чтобы защитить свои данные, вы также можете использовать MiniTool ShadowMaker для предварительного резервного копирования ваших данных.
Чтобы защитить свои данные, вы также можете использовать MiniTool ShadowMaker для предварительного резервного копирования ваших данных.
Скачать бесплатно
В этом посте рассказывается, как сделать резервную копию системы с помощью MiniTool ShadowMaker. Я успешно создаю образ системы с ним. Это действительно мощная программа резервного копирования. Нажмите, чтобы твитнуть
Заключение
«Восстановление при загрузке не может восстановить этот компьютер автоматически» — относительно сложная проблема, связанная с Windows. После прочтения этого поста вы должны были решить эту ошибку, и теперь вы можете нормально пользоваться своим компьютером. Кроме того, в этом посте также показана отличная программа для резервного копирования — MiniTool ShadowMaker. Чтобы защитить ваш компьютер и данные, вам понадобится создать резервную копию.
Если у вас возникнут какие-либо проблемы при использовании MiniTool ShadowMaker, не стесняйтесь обращаться к нам, отправив электронное письмо на адрес [email protected].
Восстановление при загрузке не может восстановить этот компьютер автоматически Часто задаваемые вопросы
Что такое восстановление при загрузке на моем компьютере?
Восстановление при загрузке — это средство восстановления в меню «Параметры восстановления системы». Вы можете использовать его для устранения определенных системных проблем, которые могут помешать успешной загрузке Windows 7. Он предназначен для исправления только определенных проблем, таких как отсутствующие или поврежденные системные файлы, которые используются для загрузки операционной системы.
Почему компьютер не загружается?
- Плохое электрическое соединение.
- Сбой источника питания.
- Сбой операционной системы.
- Аппаратный сбой.
Как устранить неполадки компьютера?
- Запустите тщательную проверку на наличие вирусов.
- Обновите программное обеспечение.

- Сократите раздувание.
- Проверьте соединение Wi-Fi.
- Переустановите операционную систему.
Что такое восстановление после ошибок?
- Исправление ошибок — это процесс принятия мер по ошибке с целью уменьшения ее негативного воздействия.
- Эта фаза переводит систему в безошибочное состояние. Неправильное состояние может вызвать новый сбой системы, если ошибка не будет устранена.
- Возможность спасти оставшиеся данные после ошибки чтения в процессе декодирования.
- Твиттер
- Линкедин
- Реддит
2015 Восстановление системы Windows Windows 7, Vista, XP Диск восстановления системы
Параметры восстановления системы Windows — это набор нескольких основных инструментов Microsoft, которые чаще всего используются для устранения неполадок при запуске Windows 7 и Windows Vista.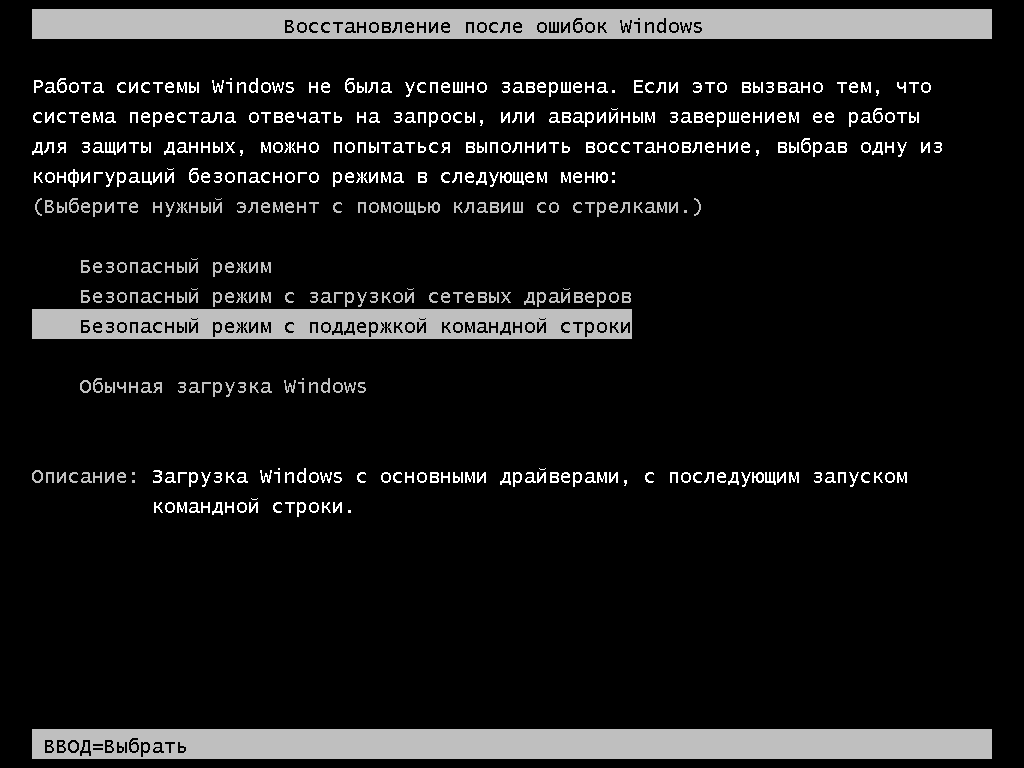 Используя параметры восстановления системы, вы можете очень легко исправить многие проблемы с запуском Windows 7/Vista.
Используя параметры восстановления системы, вы можете очень легко исправить многие проблемы с запуском Windows 7/Vista.
можно получить через установочный диск Windows 7, меню дополнительных параметров загрузки Windows 7, а также с помощью диска восстановления системы Windows 7.
Диск восстановления системы Windows 7/Vista станет прекрасным дополнением к набору инструментов для технического обслуживания ПК; это позволяет быстро устранять проблемы с запуском Windows, не требуя от вас использования установочного диска Windows 7 / Vista и потенциально царапая его в ходе повседневной работы.
В этом руководстве мы шаг за шагом покажем вам, как создать свой собственный диск восстановления системы, и мы рассмотрим каждую функцию инструментов восстановления System Recovery Option.
Параметры восстановления системы Windows — меню перехода
Щелкните любой вариант восстановления ниже, чтобы узнать о нем больше.
Другие варианты:
- Узнайте, как запустить меню параметров восстановления системы
- Узнайте, как создать свой собственный диск восстановления системы Windows 7
- Видеоруководство — Создание диска восстановления системы
Восстановление при загрузке — Обзор средства восстановления системы Windows:
Параметр восстановления при загрузке Windows System Recovery — это быстрый способ исправить различные проблемы, которые могут препятствовать правильному запуску установки Windows 7 или Vista. В двух словах, восстановление при запуске сканирует ваш компьютер на наличие потенциальной проблемы с запуском, а затем пытается исправить ее, чтобы ваш компьютер мог нормально запускаться.
Startup Repair не решает все проблемы, но может исправить некоторые проблемы с запуском, например, вызванные отсутствием или повреждением системных файлов.
Использование восстановления при запуске в качестве первого варианта является хорошей отправной точкой при устранении неполадок при запуске Windows 7/Vista, и если это не решает конкретные проблемы, один из других вариантов восстановления системы Windows, имеющихся в нашем распоряжении, может помочь.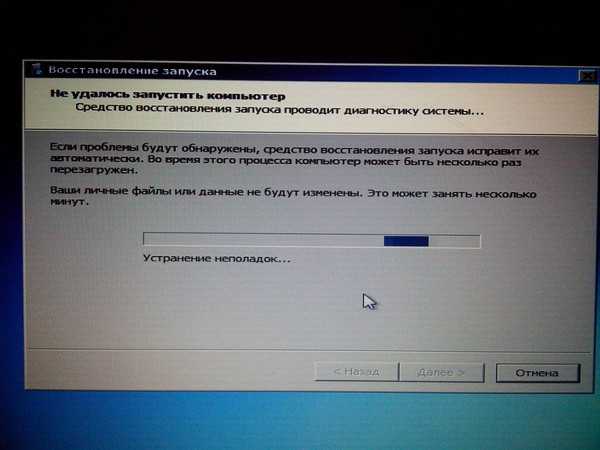
вернуться к параметрам восстановления
Восстановление системы — Обзор средства восстановления системы Windows:
Параметр восстановления системы Windows System Recovery очень удобен, если вы хотите восстановить Windows 7/Vista до более раннего момента времени, не затрагивая ваши файлы данных, такие как музыка, изображения и т. д. Это та же удобная функция восстановления системы, которая доступна в Windows. .
Наличие быстрого доступа к восстановлению системы на диске восстановления системы Windows 7/Vista очень удобно. Часто поврежденный реестр Windows может помешать правильному запуску Windows, и с помощью восстановления системы вы можете быстро заменить реестр Windows рабочей версией. В более старых операционных системах Windows, таких как Windows XP, восстановление реестра Windows ни в коем случае не было таким быстрым.
(Дополнительную информацию об этом замечательном инструменте см. в нашем Руководстве по восстановлению системы Windows 7. )
)
вернуться к параметрам восстановления
Восстановление образа системы — Обзор средства восстановления системы Windows:
Параметр восстановления образа системы позволяет восстановить Windows 7/Vista в резервную копию образа системы, которую вы, возможно, создали заранее. Образ системы — это полная резервная копия конфигурации Windows, включающая ОС Windows, установленные программы, пользовательские данные и все остальное, по сути, точная копия диска.
Если вы действительно создали образ заранее, этот вариант отлично подходит для восстановления установки Windows 7/Vista до состояния, которое было на момент резервного копирования, даже если ваш физический жесткий диск выйдет из строя. Другие варианты восстановления не принесут вам никакой пользы в случае отказа жесткого диска, хотя с помощью образа системы вы можете легко заменить физический жесткий диск на своем компьютере, а затем восстановить его из образа.
Нам лично нравится создавать образ системы сразу после установки новой установки Windows, содержащей только основные приложения, драйверы и т. д. Если вы похожи на нас и время от времени восстанавливаете свой компьютер, очень быстро восстановить из образа, а не выполнение новой установки. Этот тип возможности создания образов в более старых версиях Windows требовал сторонних инструментов, таких как Symantec Ghost и т. д. Очень удобно, что Microsoft интегрировала такие базовые возможности создания образов в Windows 7, и это отличный простой вариант восстановления.
д. Если вы похожи на нас и время от времени восстанавливаете свой компьютер, очень быстро восстановить из образа, а не выполнение новой установки. Этот тип возможности создания образов в более старых версиях Windows требовал сторонних инструментов, таких как Symantec Ghost и т. д. Очень удобно, что Microsoft интегрировала такие базовые возможности создания образов в Windows 7, и это отличный простой вариант восстановления.
Образ системы также включает ваши данные, какими они были на момент создания образа, поэтому образ системы — это еще один способ резервного копирования и восстановления некоторых наших данных, если они когда-либо понадобятся. Конечно, вы всегда должны создавать резервные копии своих данных с использованием обычного метода резервного копирования, потому что образ системы по умолчанию был технически разработан для создания полного снимка вашей системы, а не для того, чтобы дать вам возможность восстановить отдельный файл. Существуют способы монтирования файла . vhd и т. д., но традиционная резервная копия — гораздо более быстрый способ получить отдельный файл.
vhd и т. д., но традиционная резервная копия — гораздо более быстрый способ получить отдельный файл.
вернуться к параметрам восстановления
Диагностика памяти Windows — Обзор средства восстановления системы Windows:
Средство диагностики памяти Windows используется для сканирования памяти вашего компьютера на наличие ошибок. Хотя этот инструмент не так широко используется, как некоторые другие инструменты восстановления системы Windows, он все же может быть очень полезен для устранения неполадок компьютера, связанных с памятью.
Если инструмент нормально обнаруживает ошибки, это указывает на проблему с микросхемами памяти или другим оборудованием. В этом случае следует приступить к устранению неполадок с памятью и/или обратиться к производителю компьютера за информацией о возможных исправлениях и т. д.
вернуться к параметрам восстановления
Командная строка — Обзор средства восстановления системы Windows:
Командная строка — чрезвычайно полезный инструмент, открывающий двери для расширенных возможностей устранения неполадок при неудачном запуске Windows 7/Vista, а также при многих других проблемах операционной системы Windows.
После запуска командной строки в вашем распоряжении имеется ряд инструментов для восстановления и устранения неполадок. Фактически, объем устранения неполадок, который можно выполнить с помощью командной строки, довольно велик. Например, вы можете исправить основную загрузочную запись диска, перезаписать новый загрузочный сектор на жестком диске, проверить диск на наличие ошибок файловой системы и многое другое.
Если вы работаете в области информационных технологий и занимаетесь ремонтом компьютеров, вы наверняка в какой-то момент обнаружите, что используете командную строку для устранения неполадок при запуске Windows 7/Vista.
К счастью, Windows 7 и Vista более надежны, чем когда-либо, поэтому проблемы с запуском встречаются реже, но время от времени вам может потребоваться запустить команду CHKDSK, чтобы исправить проблему с повреждением файловой системы компьютера, или вы можете исправить другие проблемы с запуском через один из многих других доступных инструментов командной строки.
Как видите, командная строка — очень удобный инструмент восстановления системы Windows. Если вы хотите увидеть инструмент в действии, обязательно ознакомьтесь с нашим руководством о том, как исправить ошибку запуска Windows 7/Vista BootMGR is Missing, вы можете просто когда-нибудь столкнуться с ней в полевых условиях!
вернуться к параметрам восстановления
Как запустить меню параметров восстановления системы Windows в операционных системах Windows 7 и Windows Vista
Как запустить параметры восстановления системы Windows шаг за шагом:
Шаг 1:
Включите или перезагрузите компьютер с установочным диском Windows 7/Vista или диском восстановления системы в приводе CD/DVD. При появлении запроса нажмите любую клавишу, чтобы запустить Windows с диска.
- Примечание. Если ваш компьютер не настроен для загрузки с компакт-диска или DVD-диска, проверьте информацию, прилагаемую к вашему компьютеру, поскольку вам может потребоваться изменить настройки загрузочного диска BIOS вашего компьютера.
 Нажмите здесь, чтобы перейти на страницу Microsoft с базовым обзором BIOS, если это необходимо.
Нажмите здесь, чтобы перейти на страницу Microsoft с базовым обзором BIOS, если это необходимо.
Если у вас нет одного из вышеупомянутых дисков, вы можете нажать и удерживать клавишу F8 на клавиатуре, когда ваш компьютер запускается из выключенного состояния, и получить доступ к выбору «Восстановить компьютер» через расширенный Экран параметров загрузки.
- Примечание. Не во всех системах доступна функция «Восстановление компьютера». Этот вариант доступен только в том случае, если во время установки Windows 7 был создан раздел «Зарезервировано системой» размером 100 МБ. Если у вас нет этого параметра, нажмите здесь, чтобы узнать, как создать собственный диск восстановления системы Windows 7.
Шаг 2:
После того, как вы успешно загрузились с установочного/восстановительного диска Windows 7, просто выберите языковые настройки, а затем нажмите «Восстановить компьютер».
Шаг 3:
Выберите установку Windows, которую хотите восстановить, и нажмите «Далее».
Шаг 4:
Перейдите к выбору варианта восстановления.
вернуться к началу
Как создать диск восстановления системы Windows 7/Vista
Создать свой собственный диск восстановления системы Windows Vista/7 можно легко на любом работающем компьютере с Windows 7. После создания диска восстановления системы доступ к параметрам восстановления системы Windows для устранения неполадок при запуске будет мгновенным!
Как создать диск восстановления системы Windows 7 шаг за шагом:
Шаг 1:
Введите «диск восстановления системы» в поле поиска в меню «Пуск» и нажмите Enter на клавиатуре, чтобы запустить мастер создания диска.
Шаг 2:
Вставьте пустой дисковод CD/DVD в вашу систему (компакт-диск работает нормально), выберите дисковод и, наконец, нажмите кнопку «Создать диск», чтобы начать процесс.
вернуться к началу
Параметры восстановления системы Windows — заключение:
Мы надеемся, что вам понравилось наше руководство по параметрам восстановления системы Windows.


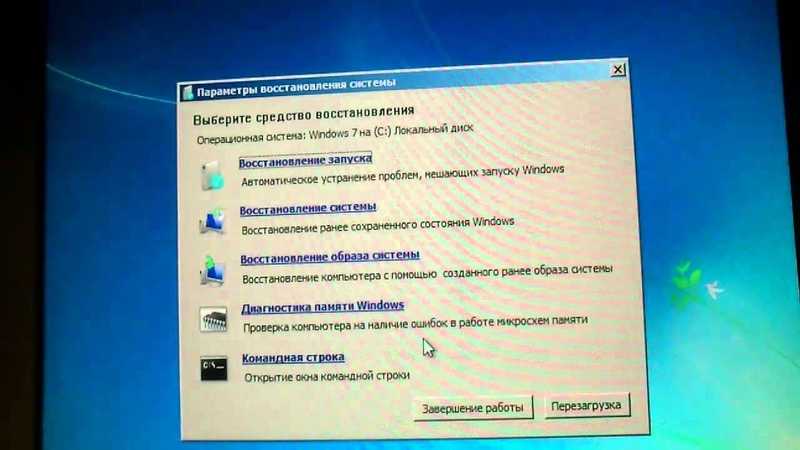 Это средство можно использовать, если загрузочные файлы повреждены или затерты загрузчиком другой операционной системы.
Это средство можно использовать, если загрузочные файлы повреждены или затерты загрузчиком другой операционной системы.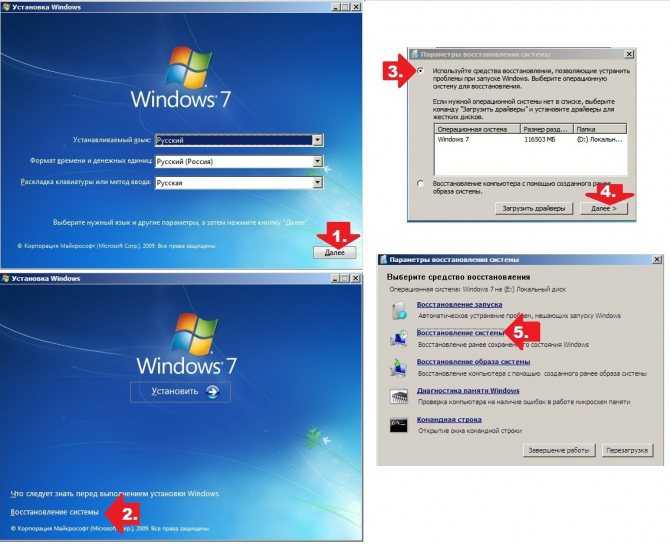

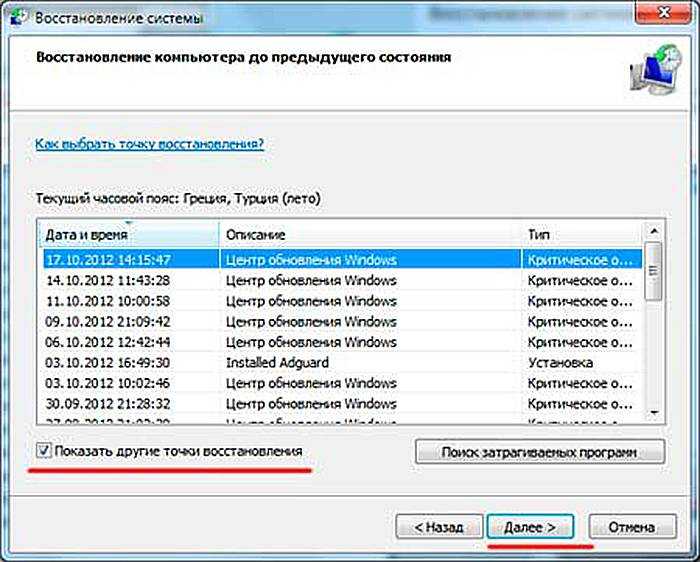
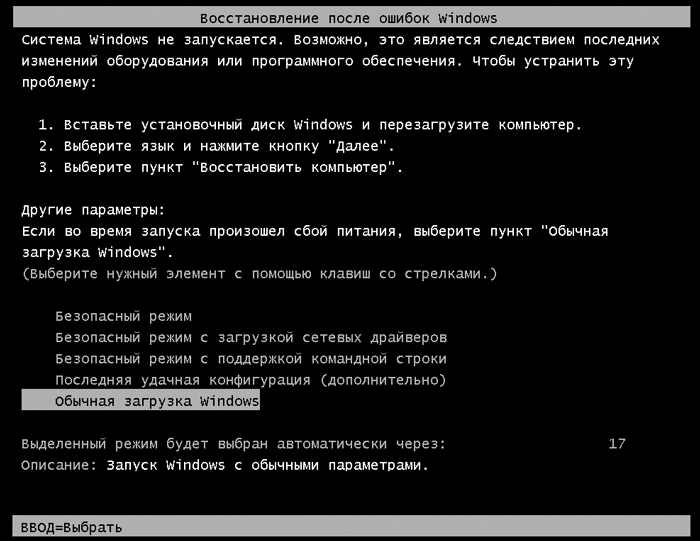 Если у вас нет пункта «Устранение неполадок компьютера», то запустить меню «Параметры восстановления» можно с помощью установочного диска Windows
Если у вас нет пункта «Устранение неполадок компьютера», то запустить меню «Параметры восстановления» можно с помощью установочного диска Windows



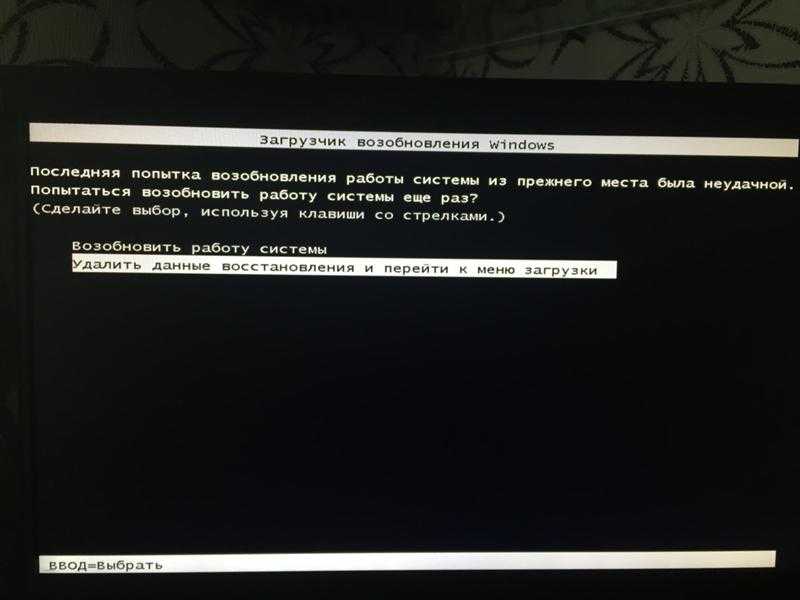
 Это вариант, который вы обычно используете для восстановления Windows Vista.
Это вариант, который вы обычно используете для восстановления Windows Vista.

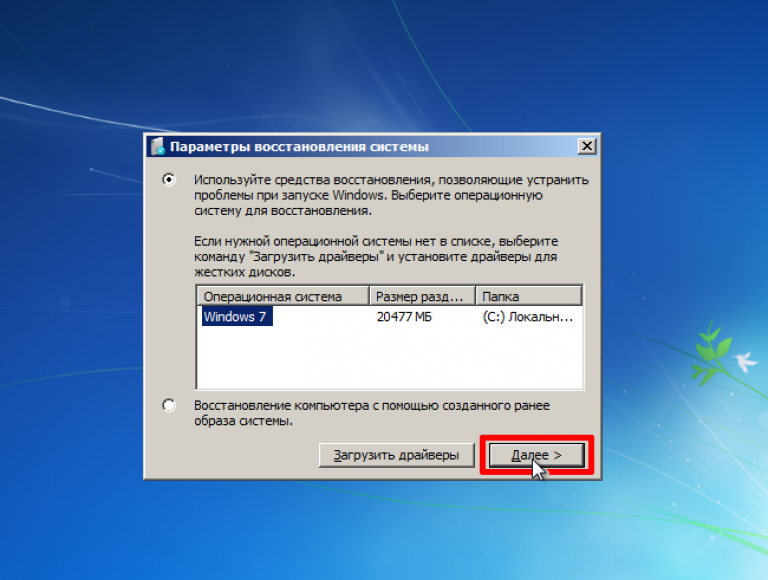 Нажмите здесь, чтобы перейти на страницу Microsoft с базовым обзором BIOS, если это необходимо.
Нажмите здесь, чтобы перейти на страницу Microsoft с базовым обзором BIOS, если это необходимо.