Почему компьютер не видит телефон и как это исправить
Опубликовано:
Существует множество причин, почему компьютер на Windows или macOS не может определить подключенный смартфон. Проблема может быть системного и аппаратного характера. Технические специалисты Саймон Чендлер и Джек Ллойд подсказали, как подключить к компьютеру Android и iPhone.
Причины, по которым компьютер не видит телефон
Мобильные устройства можно по-разному подключить к компьютеру или лэптопу. Технический специалист портала WikiHow Джек Ллойд указал основные способы коннекта устройств:
Технический специалист портала WikiHow Джек Ллойд указал основные способы коннекта устройств:
- подключение посредством USB-кабеля;
- беспроводная связь Bluetooth;
- регистрация и установка AirDroid.
Если ни один из способов подключить телефон к ПК не сработал, ищите проблему в аппаратной или системной части компьютера и мобильного устройства.
Почему компьютер не видит телефон? Выделяют такие основные поломки:
- неисправность USB-разъема на ПК и смартфоне, групп гнезд или USB-контроллера;
- отсутствие нужного драйвера или сбой в его работе;
- использование неприспособленного кабеля для передачи данных по USB;
- установлена неправильная версия драйвера;
- неверно выбраны параметры в настройках телефона;
- в системах ПК или смартфоне присутствуют вирусы (антивирусные ПО определяют это и не допускают подключения).
Почему компьютер не видит телефон через USB, но заряжает?
Аппаратная ошибка не исключена.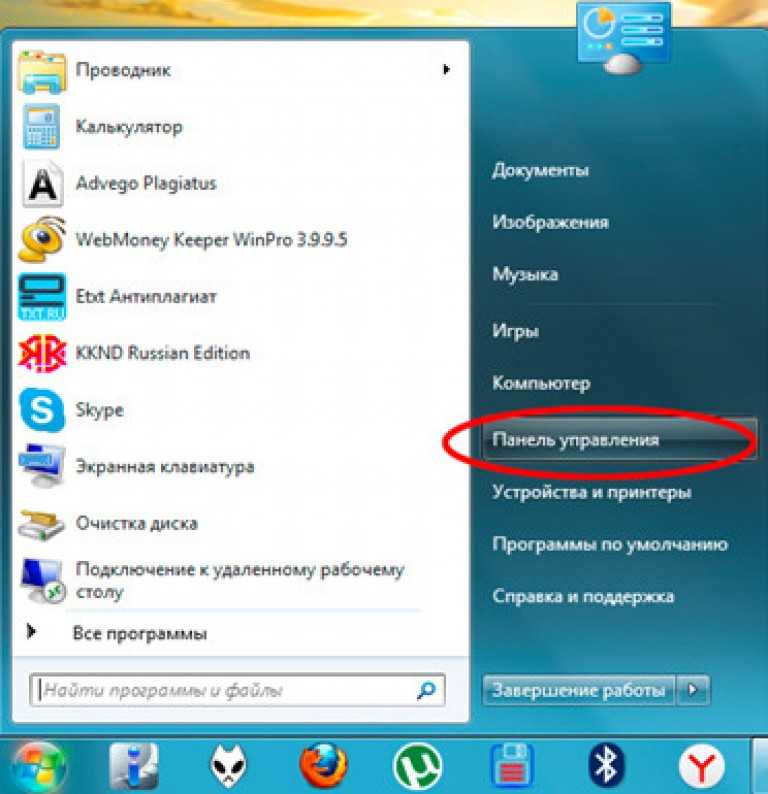 Она может быть спровоцирована такими причинами, как:
Она может быть спровоцирована такими причинами, как:
- Поврежденный или несоответствующий кабель.
- Неисправный разъем для подключения USB. Чтобы определить нерабочее гнездо, выполните поочередное подключение в другие разъемы.
- Поврежденный USB-порт на смартфоне. Аналогичная проблема, как и в предыдущем случае. Чтобы проверить эту теорию, подключите к ПК другое устройство по USB с работоспособными разъемами. Часто поломку вызывает падение телефона или попадание в разъем воды.
Почему не открывается телефон на компьютере?
Основные причины — некорректные действия при подключении, устаревшее или неправильно настроенное ПО, неисправности кабеля, разъемов и самих устройств.
Проблемы с программным обеспечением возникают при подключении iPhone или iPad, поскольку перенос файлов происходит через iTunes. Еще синхронизировать устройства можно при помощи Finder. Обе программы должны быть обновлены до последних версий. Проверьте это на Windows через Microsoft Store, а на Mac при помощи специального меню «Поиск обновлений».
Чтобы знать, какие действия предпринять для решения подобной проблемы, определите причинно-следственную связь. Представленные решения помогут понять, где искать поломку — в смартфоне или ПК:
- Проверьте качество подключения к гнездам, осмотрите кабель на предмет заломов.
- Убедитесь в работоспособности телефона. Подключите чужой лэптоп или компьютер, чтобы проверить состояние гаджета.
- Последовательно подключите штекер к другим входам, чтобы выявить неисправный или убедиться в работоспособности нужного гнезда.
Не всегда проблема дисконнекта связана с аппаратной частью. Операционная система также может дать сбой или «заразиться» вирусами.
Что делать, чтобы компьютер или ноутбук увидел телефон
Что делать, если компьютер не видит телефон? Для этого предусмотрены первоочередные и проверенные решения:
- Перезапустите мобильное устройство. После перезагрузки могут включиться требуемые параметры.

- Важно, чтобы был включен накопительный режим. После подключения через USB появится уведомление в верхней части экрана. Проведите по экрану и перейдите в меню настроек. Нужно, чтобы гаджет стал накопителем.
- Если происходит только зарядка, а ПК не видит телефон, отсоедините провод, выключите мобильник, вытащите аккумулятор, если корпус не литой. Подождите 5 минут и соберите устройство. Включите смартфон и подключите к ПК.
- Сбросьте операционную систему до заводских настроек. Делайте это только в крайнем случае, поскольку после процедуры все данные с телефона удалятся.
Если зайти в настройки телефона, то можно найти несколько полезных функций, которые помогут проверить, видит ли компьютер смартфон. Настройте смартфон как модем, чтобы раздавать другим устройствам мобильную сеть. Активируете режим модема при помощи специальной кнопки в верхней шторке уведомлений либо в меню настроек общего доступа. На Android еще попробуйте активировать отладку по USB. Сделаете это так:
- В настройках перейдите в раздел «О телефоне».

- Найдите номер сборки смартфона и нажмите по ней несколько раз, пока система не уведомит, что активирован режим разработчика.
- В меню настроек появится раздел «Режим разработчика» или «Для разработчиков». Найдите его в дополнительных настройках.
- Откройте раздел отладки по USB и активируйте ее. Это может помочь компьютеру обнаружить телефон.
На сайте Apple указаны такие действия, которые помогут подключить iPhone, iPad или iPod к ПК:
- Убедитесь, что мобильное устройство включено, разблокировано, а главный экран открыт.
- Проверьте, чтобы была установлена последняя версия iTunes или Finder. Обновите программы на Windows в магазине Microsoft Store либо скачайте установщик с официального сайта Apple.
- Если используете Finder, откройте настройки приложения и выберите «Боковая панель». Убедитесь, что установлен флажок «Компакт-диски, DVD-диски и устройства iOS». Нажмите и удерживайте клавишу Option, затем выберите «Информация о системе» в меню Apple.
 В списке слева выберите USB. Если видите свой iPhone, iPad или iPod в дереве USB-устройств, обновите macOS или установите последние обновления.
В списке слева выберите USB. Если видите свой iPhone, iPad или iPod в дереве USB-устройств, обновите macOS или установите последние обновления. - Выберите, чтобы телефон доверял подключенному компьютеру, если выскочить соответствующее уведомление.
- Перезапустите компьютер и смартфон.
- Проверьте работоспособность кабелей и разъемов.
Автор портала Lifewire Саймон Чендлер пишет, что на Windows может потребоваться обновить драйвера. Для этого предпримите такие действия:
- Разблокируйте iPhone, откройте главный экран, подключите его через USB-кабель к компьютеру (закройте iTunes, если он открывается при подключении).
- Через меню «Пуск» или поиск Windows откройте «Диспетчер устройств».
- Прокрутите вниз и щелкните вкладку «Переносные устройства» (еще может называться «Устройства обработки изображений» или «Другие устройства»).
- Кликните правой кнопкой мыши на вариант драйвера, представляющий iPhone. Это может быть написано как «Apple iPhone», «Apple Mobile Device» или «Apple Mobile Device USB Driver».

- Выберите «Обновить драйвер» в верхней части, а затем вариант автоматического поиска.
В крайнем случае, сбросьте ОС до заводских настроек.
Информация о возможных причинах неподключения телефона к компьютеру поможет быстро устранить проблему. Если ничего не получается или по-прежнему требуется помощь, отнесите телефон или ПК (в зависимости, где обнаружили проблему) в сервисный центр для диагностики и ремонта.
Оригинал статьи: https://www.nur.kz/technologies/instructions/1741767-pocemu-komputer-ne-vidit-telefon-i-kak-eto-ispravit/
Автор: Ярослав БоженкоНастройка Kernel-Modeной отладки через USB-кабель 3,0 вручную — Windows drivers
- Статья
- Чтение занимает 5 мин
средства отладки для Windows поддерживают отладку ядра по кабелю USB 3,0. В этом разделе описано, как настроить отладку USB 3,0 вручную.
В этом разделе описано, как настроить отладку USB 3,0 вручную.
Компьютер, на котором работает отладчик, называется главным компьютером, а отлаживаемый компьютер называется конечным компьютером.
Для отладки по кабелю USB 3,0 требуется следующее оборудование:
Кабель для отладки USB 3,0. Это перекрестный кабель, который содержит только линии USB 3,0 и не Вбус.
На главном компьютере хост-контроллер xHCI (USB 3,0)
На целевом компьютере контроллер узла xHCI (USB 3,0), поддерживающий отладку
Настройка целевого компьютера
На целевом компьютере запустите средство Усбвиев. Средство Усбвиев включено в средства отладки для Windows.
В Усбвиев выберите все контроллеры узла xHCI.
В Усбвиев разверните узлы контроллеров узла xHCI. Найдите, указывает, что порт хост-контроллера поддерживает отладку.
[Port1] Is Port User Connectable: yes Is Port Debug Capable: yes Companion Port Number: 3 Companion Hub Symbolic Link Name: USB#ROOT_HUB30#5&32bab638&0&0#{. ..}
Protocols Supported:
USB 1.1: no
USB 2.0: no
USB 3.0: yes
..}
Protocols Supported:
USB 1.1: no
USB 2.0: no
USB 3.0: yes
Запишите номера шины, устройства и функции для контроллера xHCI, который планируется использовать для отладки. Усбвиев отображает это число. В следующем примере номер шины — 48, номер устройства — 0, а номер функции — 0.
USB xHCI Compliant Host Controller ... DriverKey: {36fc9e60-c465-11cf-8056-444553540000}\0020 ... Bus.Device.Function (in decimal): 48.0.0После определения контроллера xHCI, который поддерживает отладку, следующим шагом является размещение физического USB-соединителя, связанного с портом контроллера xHCI. Чтобы найти физический соединитель, подключите USB-устройство 3,0 к любому USB-разъему на целевом компьютере. Обновите Усбвиев, чтобы узнать, где находится устройство. Если Усбвиев показывает ваше устройство, подключенное к выбранному контроллеру узла xHCI, вы нашли физический USB-разъем, который можно использовать для отладки USB 3,0.

Важно!
прежде чем использовать bcdedit для изменения сведений о загрузке, может потребоваться временно приостановить Windows функции безопасности, такие как BitLocker и безопасная загрузка на тестовом компьютере. После завершения отладки можно повторно включить безопасную загрузку и отключить отладку ядра.
На целевом компьютере откройте окно командной строки от имени администратора и введите следующие команды:
- bcdedit/debug on
- BCDEdit/дбгсеттингс USB TargetName:TargetName
где TargetName — это имя, создаваемое для целевого компьютера. Обратите внимание, что TargetName не обязательно должен быть официальным именем конечного компьютера; Это может быть любая созданная вами строка, если она соответствует следующим ограничениям:
- Строка не должна содержать «Debug» в любом месте TargetName в любом сочетании верхнего или нижнего регистра.
 Например, если вы используете DeBuG или DEBUG в любом месте в TargetName, отладка будет работать неправильно.
Например, если вы используете DeBuG или DEBUG в любом месте в TargetName, отладка будет работать неправильно. - Единственными символами в строке являются дефис (-), символ подчеркивания (_), цифры от 0 до 9 и буквы от A до Z (верхний или нижний регистр).
- Максимальная длина строки — 24 символа.
в диспетчер устройств укажите контроллер USB, который планируется использовать для отладки. В разделе Расположение на вкладке Общие отображаются номера шин, устройств и функций. Введите эту команду:
BCDEdit/Set «{дбгсеттингс}» буспарамсb. d. f
где b, dи f являются номерами шины, устройства и функций для USB-контроллера узла. Номера шины, устройства и функции должны быть в десятичном формате.
Пример
BCDEdit/Set «{дбгсеттингс}» буспарамс 48.0.0
Перезагрузите конечный компьютер.
Отключить управление питанием
В некоторых случаях переходы питания могут помешать отладке по USB-порту 3,0.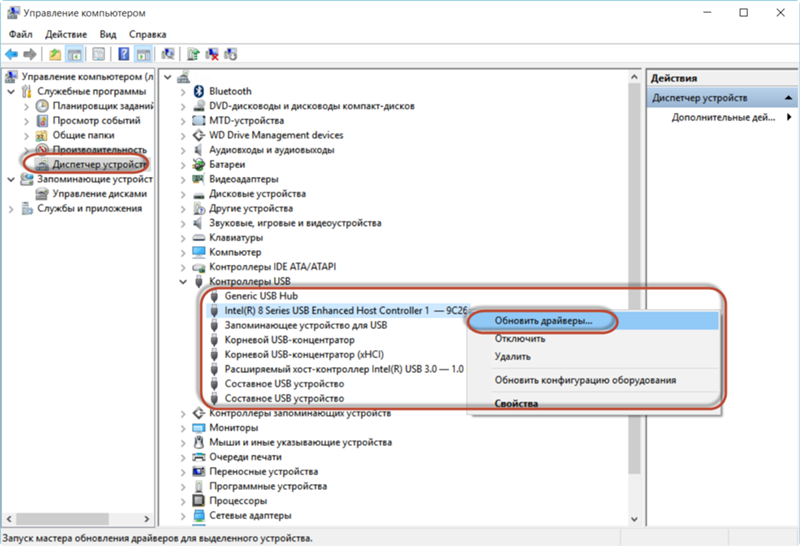 Чтобы избежать этих проблем, отключите выборочную приостановку для хост-контроллера xHCI (и его корневого концентратора), который используется для отладки.
Чтобы избежать этих проблем, отключите выборочную приостановку для хост-контроллера xHCI (и его корневого концентратора), который используется для отладки.
в диспетчер устройств перейдите к узлу контроллера узла xHCI. Щелкните узел правой кнопкой мыши и выберите пункт Свойства. Если имеется вкладка Управление питанием , откройте вкладку и снимите флажок разрешить компьютеру отключить это устройство для экономии энергии .
в диспетчер устройств перейдите к узлу корневого центра хост-контроллера xHCI. Щелкните узел правой кнопкой мыши и выберите пункт Свойства. Если имеется вкладка Управление питанием , откройте вкладку и снимите флажок разрешить компьютеру отключить это устройство для экономии энергии .
После завершения использования хост-контроллера xHCI для отладки повторно включите выборочную приостановку для хост-контроллера xHCI.
Запуск сеанса отладки в первый раз
- Подключение отладочный кабель универсальной последовательной шины (USB) 3,0 на порты usb 3,0, выбранные для отладки на узле и на конечных компьютерах.

- определите разрядность (32-бит или 64-бит) Windows, выполняющихся на главном компьютере.
- на главном компьютере откройте версию WinDbg (от имени администратора), которая соответствует разрядности Windows, выполняемой на главном компьютере. например, если на главном компьютере работает 64-разрядная версия Windows, откройте 64-разрядную версию WinDbg от имени администратора.
- В меню файл выберите Отладка ядра. В диалоговом окне Отладка ядра откройте вкладку USB . Введите имя целевого объекта, созданного при настройке целевого компьютера. Нажмите кнопку ОК.
На этом этапе драйвер отладки USB устанавливается на главном компьютере. Именно поэтому важно сопоставить разрядность WinDbg с разрядностью Windows. После установки драйвера отладки USB можно использовать 32-разрядную или 64-разрядную версию WinDbg для последующих сеансов отладки.
Запуск сеанса отладки
Использование WinDbg
На главном компьютере откройте WinDbg.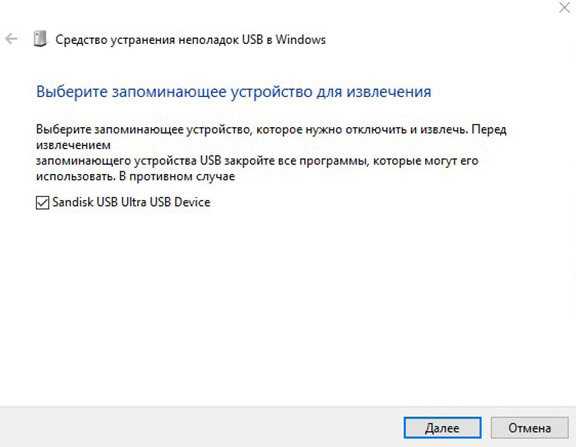 В меню файл выберите Отладка ядра. В диалоговом окне Отладка ядра откройте вкладку USB . Введите имя целевого объекта, созданного при настройке целевого компьютера. Нажмите кнопку ОК.
В меню файл выберите Отладка ядра. В диалоговом окне Отладка ядра откройте вкладку USB . Введите имя целевого объекта, созданного при настройке целевого компьютера. Нажмите кнопку ОК.
Можно также запустить сеанс с WinDbg, введя следующую команду в окне командной строки, где TargetName — это имя целевого объекта, которое вы создали при настройке целевого компьютера:
WinDbg/k USB: TargetName =TargetName
Использование KD
На главном компьютере откройте окно командной строки и введите следующую команду, где TargetName — это имя целевого объекта, которое вы создали при настройке целевого компьютера:
KD/k USB: TargetName =TargetName
Перезагрузить конечный компьютер
После подключения отладчика перезагрузите конечный компьютер. Один из способов выполнить перезагрузку компьютера — использовать shutdown -r -t 0 команду из командной строки администратора.
После перезагрузки целевого компьютера отладчик должен подключаться автоматически.
Устранение неполадок
USB-устройство не распознано
Если на узле появляется уведомление Windows с текстом «USB-устройство не распознано» при вставке кабеля отладки, возможно, будет обнаружена известная ошибка совместимости с USB 3,1 к 3,1. Эта проблема влияет на конфигурации отладки, когда кабель отладки подключен к USB-контроллеру 3,1 на узле и USB-контроллеру Intel (Ice Lake или Tiger Lake) 3,1 на целевом сервере.
Дополнительные сведения и листинги моделей процессоров см. в разделе ICE Lake (микропроцессор) — Википедии и или Tiger Lake (микропроцессор) — Википедии. чтобы найти модель процессора целевого компьютера, откройте приложение Параметры и перейдите в раздел «система», а затем «о программе». «Процессор» будет отображаться в разделе «спецификации устройств».
Чтобы убедиться в том, что проблема возникла, откройте Диспетчер устройств и найдите «устройство подключения USB для отладки» в разделе «Контроллеры универсальной последовательной шины». Если это устройство не найдено, проверьте «неизвестное устройство» в разделе «другие устройства». Щелкните устройство правой кнопкой мыши, чтобы открыть страницу его свойств. текстовое поле состояние устройства будет содержать текст «Windows остановил это устройство, так как оно сообщило о проблемах. (Код 43) «и» USB-устройство вернуло недопустимый дескриптор USB BOS «.
Если это устройство не найдено, проверьте «неизвестное устройство» в разделе «другие устройства». Щелкните устройство правой кнопкой мыши, чтобы открыть страницу его свойств. текстовое поле состояние устройства будет содержать текст «Windows остановил это устройство, так как оно сообщило о проблемах. (Код 43) «и» USB-устройство вернуло недопустимый дескриптор USB BOS «.
Чтобы обойти эту проблему, выполните следующие команды из командной строки администратора, чтобы внести изменения в реестр:
reg add HKEY_LOCAL_MACHINE\SYSTEM\CurrentControlSet\Control\usbflags\349500E00000 /v SkipBOSDescriptorQuery /t REG_DWORD /d 1 /f reg add HKEY_LOCAL_MACHINE\SYSTEM\CurrentControlSet\Control\usbflags\045E06560000 /v SkipBOSDescriptorQuery /t REG_DWORD /d 1 /f
Затем удалите и снова вставьте кабель отладки.
Настройка отладки Kernel-Mode вручную
Не работает отладка по usb android. Как быстр включить отладку по usb на всех версиях андроид
Режим отладки USB – это функция операционной системы Android, которая создана для разработчиков приложений.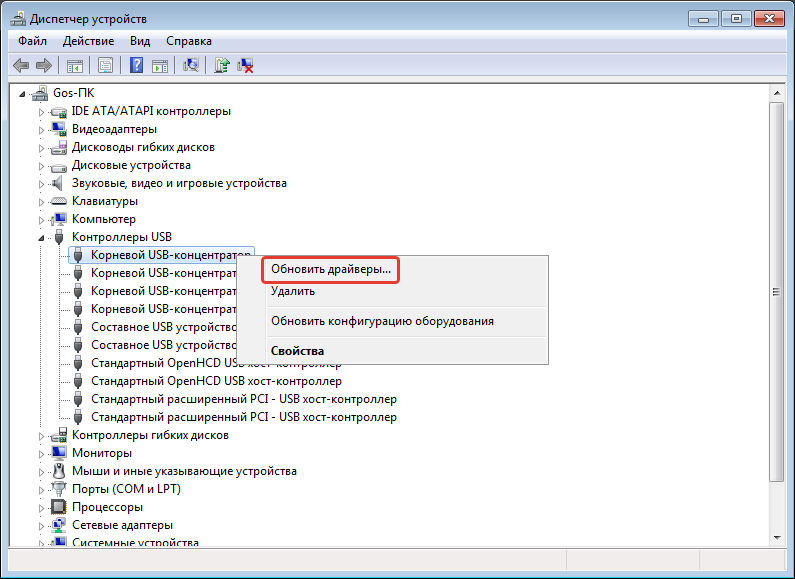 Однако достаточно часто она необходима и обычным пользователям. Обычно необходимость в включении данного режима появляется при , установке не оригинальной прошивки или резервном копировании данных.
Однако достаточно часто она необходима и обычным пользователям. Обычно необходимость в включении данного режима появляется при , установке не оригинальной прошивки или резервном копировании данных.
В данном материале мы рассмотрим сразу два способа, как можно включить режим отладки USB на Android телефоне или планшете. Первый способ является основным, он работает на большинстве современных устройств. Второй способ будет актуален для устройств со старыми версиями Android.
Основной способ включения режима отладки USB на Android
Для начала мы опишем основной способ включения режима отладки USB на Андроиде. Данный способ работает на всех Андроид устройствах с такими версиями Андроид как 4.0, 5.0, 6.0 и 7.0. Если у вас Андроид с оригинальной оболочкой от Google, то у вас будет все как на скриншотах внизу. Если же у вас другая оболочка, например, оболочка от производителя, то могут быть небольшие отличия. Но, в целом все почти также.
Шаг № 1. Включение режима разработчика.
Итак, для того чтобы включить режим отладки USB на Андроид, сначала нужно . Для этого открываем настройки Андроида, листаем их в самый конец, и открываем там раздел «О телефоне» (ну или раздел «О планшете», если у вас планшетный компьютер, а не телефон).
После открытия раздела «О телефоне» нужно снова пролистать все настройки в самый конец. Там будет строка, которая называется «Номер сборки». Для того чтобы включить режим разработчика вам нужно быстро нажать несколько раз под ряд на строку с информацией о номере сборки.
После 5-10 быстрых нажатий, появится сообщение о том, что вы стали разработчиком. Это означает, что в настройках появился раздел «Для разработчиков» и теперь можно включить режим отладки USB.
Если же режим разработчика уже был включен, то вы увидите сообщение о том, что «вы уже разработчик» и включать ничего не нужно, это также означает что раздел «Для разработчиков» активен и его можно открыть.
Шаг № 2.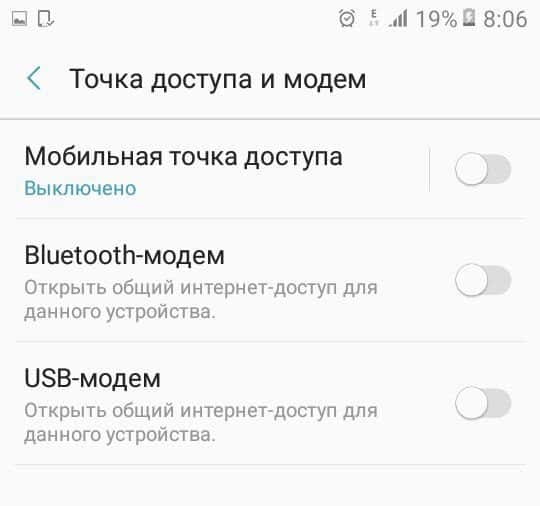 Включение режима отладки USB.
Включение режима отладки USB.
После того, как режим разработчика включен, можно приступать к включению режима отладки USB. Для этого вернитесь в главное меню настроек Андроида и пролистайте список в самый конец. Теперь, рядом с разделом «О телефоне» должен появиться раздел «Для разработчиков». Именно в этом разделе находится режим отладки по USB, поэтому смело открываем его.
В разделе «Для разработчиков» нужно немного пролистать настройки, для того чтобы дойти до блока «Отладка».
Здесь, в самом верху блока настроек «Отладка», будет находиться функция под названием «Отладка по USB». Включите ее и режим отладки заработает.
Включение режима отладки через компьютер
Способ особенно актуален на случай возникновения проблем с экраном. Вариант доступен только при наличии кастомного рекавери TWRP либо CWM. Оба можно поставить через ПК, и на примере последнего составлена инструкция:
- Выключите девайс.
 Запустите его в режиме fastboot, для чего зажмите кнопку питания и понижения либо повышения (в зависимости от устройства) громкости. В этот момент будет видно изображение андроида с раскрытым окном посередине;
Запустите его в режиме fastboot, для чего зажмите кнопку питания и понижения либо повышения (в зависимости от устройства) громкости. В этот момент будет видно изображение андроида с раскрытым окном посередине; - . Переименуйте файл с названием вида recovery-clockwork-touch-6.0.4.8-flo.img в более простое наименование, например: recovery.img. Загрузите и софт, входящий в Android SDK;
- На компьютере воспользуйтесь комбинацией клавиш Win+R, введите cmd и нажмите Enter;
- Введите путь к прошивке командой cd;
- Вставьте fastboot flash recovery recovery.img. Обратите внимание, что если вы не меняли имя образа на recovery.img, нужно ввести тот, что имеется на самом деле.
 Нажмите Enter и дождитесь окончания процесса, что займёт пару секунд.
Нажмите Enter и дождитесь окончания процесса, что займёт пару секунд.
Можно также установить рекавери через утилиту Rashr, но она требует прямого взаимодействия с самим «Андроидом», поэтому использовать её при сломанном дисплее не получится. Аналогично дела обстоят с ROM Manager, требующим доступ root и тоже запускаемом на самом телефоне. Как только вы завершите предыдущие шаги, останется лишь включить USB-отладку:
- Загрузите архивы (, ) на ПК. Во втором находится утилита QtADB.exe, которая автоматически определит, где находятся файлы ADB. Если ей это не удалось, укажите путь к содержимому самостоятельно. Потом перейдите во вкладку «Advanced» и, подключив телефон по USB, посмотрите в окно «Status»: здесь должно быть написано «Ready»;
- Кликните «Файлы» на левой панели;
- Экран будет разделён на две части. Та, что находится слева, содержит файлы на компьютере, а напротив неё представлено содержимое телефона. В последней перейдите по пути /data/system/users/0/.
 Откройте файл settings_global.xml, в нём – XML-тег с названием adb_enabled. Измените значение атрибута value на 1.
Откройте файл settings_global.xml, в нём – XML-тег с названием adb_enabled. Измените значение атрибута value на 1.
Если используется TWRP, а не CWM, никакой разницы в этой инструкции не будет. В некоторых версиях «Андроида» по этому расположению доступен документ default.prop, в котором нужно дополнительно поставить ro.adb.secure=0, чтобы устройство могло подключаться к любым другим компьютерам, без сохранения их в «белые» списки.
Включение режима отладки USB на старых версиях Android
Если у вас Андроид телефон с старой версией Андроида, например, Андроид 2.0, то в вашем случае режим отладки USB будет включаться совершенно по-другому. В старых версиях Андроида для этого нужно открыть настройки, перейти в раздел «Приложения», а потом открыть раздел «Разработка».
После этого нужно включить отладку USB и подтвердить изменение настроек нажатием на кнопку «Да».
Во многих инструкциях по получению root прав и модифицированию прошивок, необходимо включить отладку по USB и Заводскую разблокировку OEM. Что такое Отладка по USB? Для чего она нужна и как ее включить, вы можете узнать из данной статьи!
Часть 2. Включение отладки по USB на сломанном экране через OTG и мышь
Чтобы включить отладку по USB, вам нужен USB OTG и USB-мышь для этого. Вы можете извлечь данные из вашего сломанного устройства Android с помощью этого метода. USB-мышь позволит вам перемещать курсор на вашем телефоне. Мышь USB и OTG помогут вам контролировать ваше поврежденное устройство.
Кроме того, если у вас есть проблема USB устройство не распознается или Последнее USB-устройство неисправно в Windows 10? щелкните, чтобы исправить их сейчас.
Шаги по включению отладки USB с разбитым экраном:
Чтобы включить USB-отладку с разбитым экраном, выполните следующие действия, как указано ниже:
Шаг 1: Проверьте поддержку
Вам нужно проверить, поддерживает ли ваше устройство мышь и OTG или нет в разделе COMMS вашего устройства.
Шаг 2: Скачать приложение для обнаружения OTG
Вам необходимо загрузить любое приложение для обнаружения OTG из магазина Google Play, чтобы контролировать сломанное устройство.
Он помогает управлять экраном мобильных телефонов, но не работает на сломанном или черном экране из-за проблем с видимостью. Убедитесь, что ваше устройство полностью заряжено, прежде чем использовать этот метод, чтобы включить отладку по USB.
Кроме того, давайте узнаем, как исправить USB-аксессуары отключены. Отключите аксессуар, потребляя слишком много энергии, чтобы без труда повторно включить проблему с USB-устройствами.
Что такое Заводская Разблокировка OEM?
Начиная с Android 5.0 многие производители начали внедрять дополнительный механизм безопасности от несанкционированного изменения системных разделов. Вследствие чего была внедрена в раздел «Меню Разработчика» функцию «Заводская Разблокировка OEM», при ее активации вы сможете прошивать сторонние Recovery и кастомные прошивки.
Не стоит путать «Заводская Разблокировка OEM» c разблокировкой Bootloader, что требуют многие производители — Xiaomi, HTC, Huawei, Google Pixel, Sony.
Как включить отладку по USB?
Абсолютно во всех Android девайсах, независимо будь то смартфон или планшет, отладка по USB находится в Меню -> Настройки.
Возможные варианты местонахождения опции
Несмотря на то, что отладка по USB находится в настройках, варианты расположения в меню может быть различным и иметь несколько вариантов как его найти! Рассмотрим 8 возможных вариантов от новых версий Android к более старым.
Вариант №1 для Android 4.2 — Android 7.1:
Меню -> Настройки ->
О смартфоне/О планшете ->Настройки -> Для Разработчиков -> Отладка по USB— поставить галочку.
Вариант №2.1 для Xiaomi (новые версии MIUI)
Меню -> Настройки ->
О телефоне-> Версия MIUIи нажмите по нему примерно 7 — 10 раз, после чего вернитесь вНастройки -> Дополнительно -> Для Разработчиков -> Отладка по USB— поставить галочку.
Вариант №2.2 для Xiaomi (старые версии MIUI)
Меню -> Настройки ->
Общие -> О смартфоне/О планшете ->Номер сборки и нажмите по нему примерно 7 — 10 раз, после чего вернитесь вНастройки -> Для Разработчиков -> Отладка по USB— поставить галочку.
Вариант №3 для Android 8.X и выше:
На Android 8.0 и новее слегка обновили настройки и теперь, чтобы попасть в меню разработчика и включить «Отладку по USB» необходимо: перейти в Система -> О устройстве (планшет/телефон) -> Кликнуть 5-7 раз по Номер сборки» и вернуться назад в раздел Система -> Меню разработчика.
Для версий Android 1.6 — 4.2
Вариант №4:
Меню -> Настройки -> Разработка -> Отладка по USB — поставить галочку
Вариант №5:
Меню -> Настройки -> Для Разработчиков -> Отладка по USB
— поставить галочку
Вариант №6:
Меню -> Настройки ->
Приложения
->Разработка
->
Отладка по USB (Android 2. 2 — 3.0)
2 — 3.0)
Вариант №7:
Меню -> Настройки -> Еще —
>
Параметры Разработчика
->
Отладка по USB— поставить галочку
Вариант №8 для Android 4.2 и выше:
Меню -> Настройки ->
Система
-> О смартфоне/О планшете -> Номер сборки и нажмите по нему примерно 7 — 10 раз, после чего вернитесь вНастройки -> Для Разработчиков -> Отладка по USB— поставить галочку
[свернуть]
Вход при скрытом меню
Во многих моделях смартфонов, работающих под управлением операционной системы Андроид 4.2 и выше режим скрыт от пользователей. Обнаружить и включить его можно следующим способом:
- Перейти в меню системных настроек.
- Выбрать вкладку «Об устройстве».
- Быстро тапать на пункт «номер сборки» до тех пор, пока система не выдаст информационное уведомление о том, что вам присвоен статус разработчика.
После этого вы сможете использовать специальное меню настроек своего Андроид смартфона.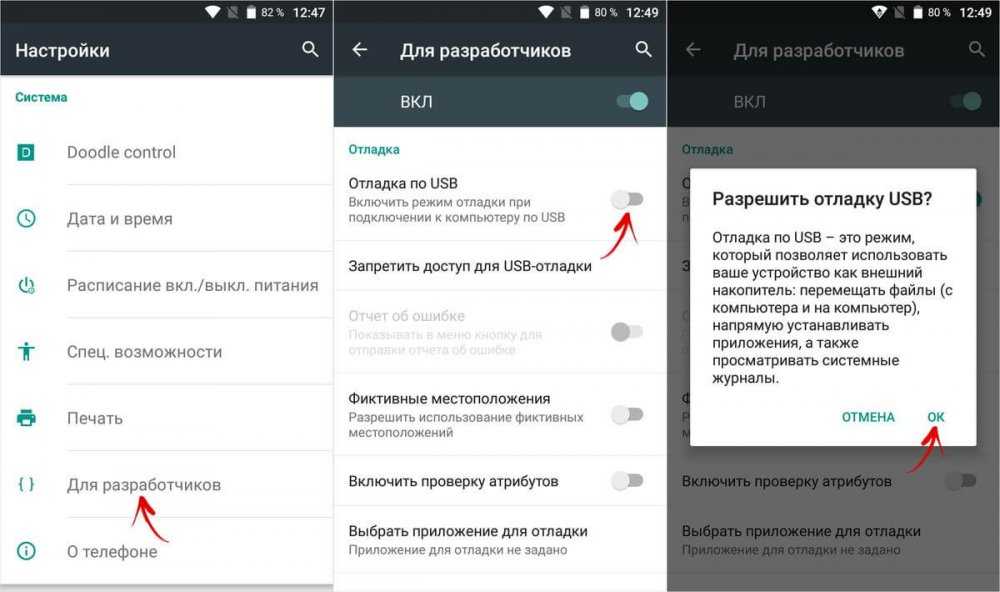 Чтобы включить режим отладки по USB, необходимо повторить действия, описанные в предыдущем разделе.
Чтобы включить режим отладки по USB, необходимо повторить действия, описанные в предыдущем разделе.
После включения Отладки по USB, авторизация компьютера! (Для Android 4.2 и выше)
При первом подключение к компьютеру
и ввода какой-нибудь команды или получения Root прав,
у вас появиться запрос на доверие
компьютеру к которому Android сейчас подключен! Данный запрос будет появляться на любом новом компьютере или ноутбуке!
Поставьте галочку
и нажмите
кнопку OK
. Отладка по USB включена.
Отладка по USB включена и устройство Android не определяется?
Первое
что вам нужно будет поверить, так это
наличие установленных USB драйверов
на компьютер или же переустановить/обновить их.
Еще одной проблемой
, потому что Android не определяется — он находится в
заблокированном состояние
!
Разблокируйте
свой смартфон или планшет! Не используйте порт
USB 3. 0,
0,
только
USB 2.0.
Если отладку по USB так и не удаться установить с компьютером, то стоит попробовать изменить способ подключения к ПК. В момент когда вы уже подключили смартфон или планшет к ПК, потяните верхний информационный бар «шторку» вниз -> выбрать подключение USB
и активировать
режим PTP.
Устройство не обнаружено — почему так произошло и что делать?
Нехватка драйверов
При первом подключении смартфона или планшета к компьютеру первое, что делает ПК, это ищет и устанавливает драйвера для вашего устройства. Чаще всего это какая-нибудь программа, которая имеет в названии имя производителя вашего гаджета. Поищите нечто похожее среди всех установленных программ на ПК. Если такая программа не была найдена, то воспользуйтесь интернетом для поиска и установите драйвера самостоятельно.
Заблокированное состояние устройства
Проверьте, чтобы смартфон или планшет был включен. Разблокируйте устройство, если требуется введите графический или обычный пароль.
Разблокируйте смартфон прежде чем приступите к отладке
Порт USB
Не используйте USB 3.0, для отладки подойдёт только USB 2.0.
Внешне различия не заметны, но функционально они сильно отличаются
Режим PTP
Если активировать режим отладки так и не удастся попробуйте уже во время подключения к ПК опустить верхнюю информационную панель на смартфоне или планшете вниз и выберите «Подключение USB». После этого смените режим подключения на PTP.
Попробуйте сменить режим подключения к ПК
Если хотите подключиться по WI-FI
После того как включили данную опцию на Android вы можете подключить смартфон к ПК и вводить необходимые команды adb или получать Root права !
У вас еще остались вопросы? Пишите их в комментариях, рассказывайте, что у вас получилось или наоборот!
Вот и все! Больше полезных статей и инструкций читайте в разделе . Оставайтесь вместе с сайтом , дальше будет еще интересней!
На любом смартфоне или планшетном компьютере, работающем на платформе Андроид, не зависимо от его производителя и предустановленной версии ОС, присутствует возможность включения специальной функции, которая имеет название «Режим отладки». Однако процесс активации этого функционала различается. Дело в том, что все зависит от версии установленной системы.
Однако процесс активации этого функционала различается. Дело в том, что все зависит от версии установленной системы.
В этой статье мы подробно рассмотрим вопрос, как включить отладку по USB на Андроид, как на ранних версиях ОС, так и на последних. Также разберем вопрос, для решения каких задач предусмотрен данный режим.
Давайте сначала разберемся, для каких целей может понадобиться рядовому пользователю активация этого режима.
Как нетрудно догадаться, он необходим для проведения отладки приложений и самого устройств. Говоря более простым языком, предназначается для проверки работоспособности программ, и поэтому очень популярен, в первую очередь, среди разработчиков программного обеспечения. Однако для простых смертных он тоже представляет ценность, поскольку позволяет взаимодействовать с Android через ПК и использовать программы (в первую очередь ADB), которые могут удаленно проводить различные манипуляции с устройством.
Предназначение режима
Давайте сначала разберемся, для каких целей может понадобиться рядовому пользователю активация этого режима.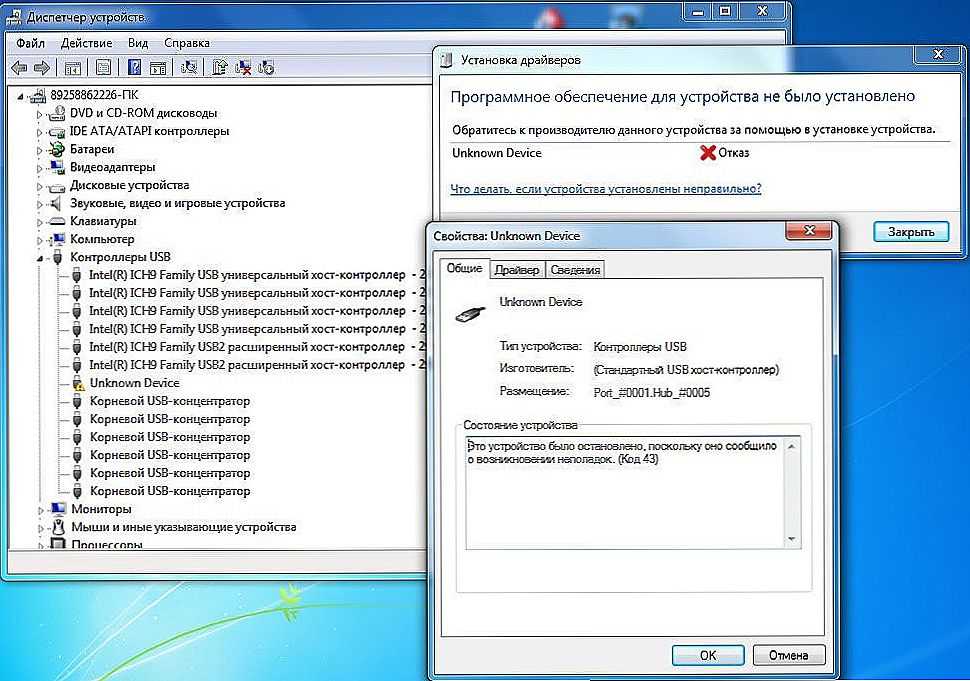
Как нетрудно догадаться, он необходим для проведения отладки приложений и самого устройств. Говоря более простым языком, предназначается для проверки работоспособности программ, и поэтому очень популярен, в первую очередь, среди разработчиков программного обеспечения. Однако для простых смертных он тоже представляет ценность, поскольку позволяет взаимодействовать с Android через ПК и использовать программы (в первую очередь ADB), которые могут удаленно проводить различные манипуляции с устройством.
Процедура активации на разных версиях
Версия Андроид 2.0 — 3.0
Если у вас старое Андроид-устройство, на борту которого установлена система версии 2.0 и 3.0, то для активации отладки необходимо сделать несколько простых шагов:
Версия Андроид 4.0, 5.0 и 6.0
На Android четвертой, пятой и шестой версии, предстоит немного повозится, поскольку режим отладки в них старательно спрятан от глаз пользователя.
Как включить режим отладки USB на Андроид последних версий? Чтобы осуществить это, нужно проделать следующие шаги:
Что делать, когда устройство не определяется при включенной отладке?
Как показывает практика, довольно часто пользователи оказываются в ситуациях, когда после включения режима отладки, смартфон или планшетный компьютер почему-то . Какими же должны быть действия пользователя в таком случае?
Какими же должны быть действия пользователя в таком случае?
- Первым делом, нужно проверить установлена ли на компьютере последняя версия драйверов для определения устройства через USB. Попробуйте обновить драйвера, скачав их последнюю версию с сайта производителя устройства.
- Проверьте, не заблокировано ли устройство. При подключении к компьютеру блокировку рекомендуется снять.
- Проверьте порты, к которым подключается шнур. Так, для более корректной работы лучше использовать порты ЮСБ 2.0, с ними будет более хорошая совместимость.
Отладка через Wi-Fi
В ситуации, если использовать режим отладки по USB Android нет возможности, можно попробовать выполнить подключение через Wi-Fi.
Важно! Перед тем как приступать, убедитесь, что на устройстве получены права ROOT. Данная инструкция актуальна только для операционной системы Windows 7, которая на данное время самая распространенная на ПК.
- Сначала необходимо узнать ip-адрес, а также порт своего устройства.
 Для этой цели можно воспользоваться программой . Она доступна в магазине приложений Google Play.
Для этой цели можно воспользоваться программой . Она доступна в магазине приложений Google Play. - Скачайте программу и запустите ее.
- Внизу должна появиться информация о текущем ip-адресе.
- На своем ПК перейдите в раздел «Пуск» — «Все программы» — «Стандартные» . В списке приложений найдите и выберите «Командная строка».
- В открывшейся консоли введите следующую команду: adb connect 192.168.0.1:8555 . На этом все. Подключение Андроид завершено. Теперь все манипуляции с ADB можно выполнять через беспроводную технологию Wi-Fi.
Ответ
Режим отладки по usb (debugging mode) обычно требуется для получения root доступа (прав суперпользователя) или модификации и доработки прошивок, другими словами – внесение изменений в ОС на более глубоком уровне. Изначально этот режим был создан для разработчиков, он позволяет:
- Производить оптимизацию приложений и самой операционной системы
- Проверять как функционирует созданная программа с ОС
- Выявлять сбои в работе
- Проводить тест аппаратных компонентов
- Обновлять ПО
- Создавать резервную копию
- Получать доступ к файловой системе смартфона с компьютера
- Выполнять восстановление телефона
- Получать подробную статистику процессов
Сама служба отладки называется ADB (Android Debug Bridge).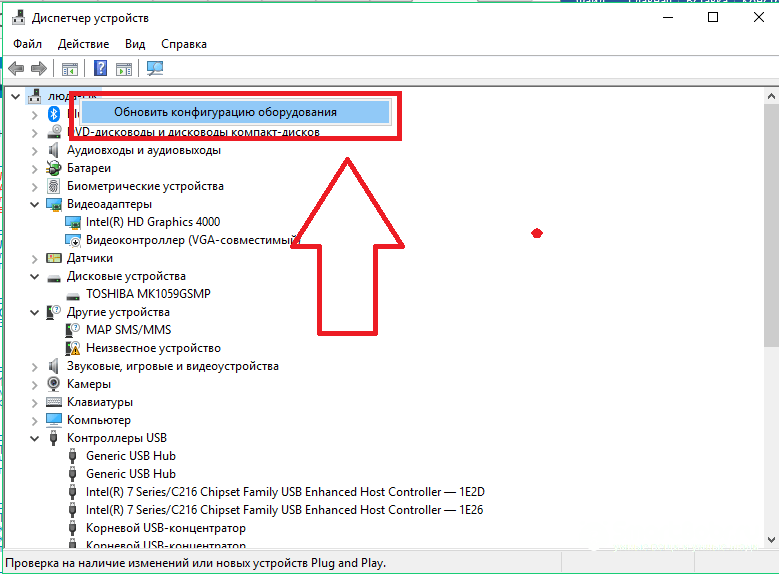 Включить режим отладки можно на всех устройствах Xiaomi через настройки телефона/планшета. В зависимости от версии вашей системы, расположение нужного пункта меню может немного отличаться.
Включить режим отладки можно на всех устройствах Xiaomi через настройки телефона/планшета. В зависимости от версии вашей системы, расположение нужного пункта меню может немного отличаться.
- Переходим по следующему пути Настройки-Общие-О смартфоне
- Находим строку с номером сборки (версия miui), затем нажимаем на нее примерно 7 – 10 раз
- Должно появится уведомление о включении меню для разработчиков
- Возвращаемся в настройки, переходим в «Дополнительно» и находим пункт «Для Разработчиков»
- В этом меню находим опцию «Отладка по USB» и ставим галочку напротив, на этом все.
Стоит упомянуть, что после первого подключения к компьютеру в режиме отладки, на телефоне нужно будет подтвердить подключение.
Если смартфон не определяется, причины обычно три:
- Устройство заблокировано — нужно просто разблокировать смартфон
- Неподходящий порт usb — используйте только порты находящиеся сзади и версии 2.0
- Отсутствуют драйвера – скачайте программу MI PC Suite или найдите драйвера отдельно
Отладка по USB — это такой режим Android-устройства, в котором оно предоставляет расширенный доступ к своей ОС для компьютерных программ. Этой функцией активно пользуются разработчики приложений.
Этой функцией активно пользуются разработчики приложений.
Но для обычных пользователей режим отладки тоже может быть полезен. Благодаря ему утилиты вроде PhoneRescue случайно уничтоженные файлы. А такие приложения, как Helium, создают данных мобильного устройства с помощью ПК. Это лишь типичные примеры. Различных ситуаций, в которых вам может пригодиться отладка по USB, немало.
Как включить отладку по USB на Android
Это займёт у вас всего несколько секунд. Для начала откройте настройки аппарата. Затем перейдите в раздел «О телефоне» и нажимайте на пункт «Номер сборки» до тех пор, пока система не скажет, что вы стали разработчиком.
Затем вернитесь в главное меню настроек и откройте только что появившийся в нём раздел «Для разработчиков». На следующем экране активируйте инструменты разработчика и отладку по USB.
Как включить режим разработчика
Для включения режима разработчика на Android достаточно перейти в настройки вашего телефона, найти раздел ”О телефоне”, который обычно расположен в конце, и открыть его.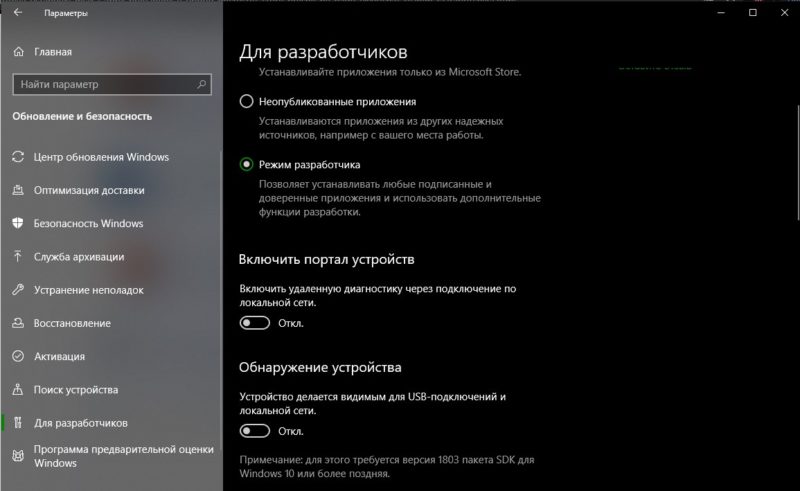 Далее надо будет найти поле ”Номер сборки” и несколько раз подряд коснуться его. 8-10 раз будет достаточно. Главное сделать это без перерывов и до того, как на экране не появится уведомление. Возможно, еще до этого уведомления вас попросят еще раз ввести пароль. Так было не всегда, но сейчас это нужно для безопасности, о которой так много говорят в последнее время.
Далее надо будет найти поле ”Номер сборки” и несколько раз подряд коснуться его. 8-10 раз будет достаточно. Главное сделать это без перерывов и до того, как на экране не появится уведомление. Возможно, еще до этого уведомления вас попросят еще раз ввести пароль. Так было не всегда, но сейчас это нужно для безопасности, о которой так много говорят в последнее время.
В нижней части экрана вы увидите одно из двух уведомлений. Или вам откроются права разработчика, или вам скажут, что они у вас уже есть. После этого надо вернуться в настройки и открыть пункт ”Система”. Среди прочего там появится новый раздел. Он так и называется — ”Для разработчиков”. Хотя опять же у некоторых производителей названия могут меняться.
Как это исправить, если отладка по USB включена, но обнаружение по-прежнему не выполняется -Fi подключение и подключение USB. При подключении устройства Android к компьютеру с помощью USB-кабеля необходимо включить отладку по USB на устройстве Android, чтобы соединение было успешным.

При подключении, если вы включили отладку USB на своем устройстве, но подключение по-прежнему не удалось, следуйте этой статье, чтобы устранить проблему.
Часть 1. Возможные причины, по которым отладка по USB включена, но соединение не установлено Ошибка
Если вы включили отладку по USB на своем телефоне Android, но программа Coolmuster по-прежнему выдает запрос на включение отладки по USB, это может быть вызвано следующими причинами:
а) Необходимо выбрать режим подключения USB на вашем телефоне. (См. Решение 1 >>)
б) Не настроена конфигурация USB. (См. Решение 2 >>)
c) Неправильно установлен драйвер на ПК. (См. Решение 3 >>)
Теперь вы можете попробовать соответствующие решения ниже, чтобы решить эту проблему.
Часть 2. Соответствующие решения для устранения сбоя подключения с включенной отладкой по USB
Решение 1. Выберите режим подключения USB
режим, чтобы они обнаруживались программным обеспечением, хотя отладка по USB включена.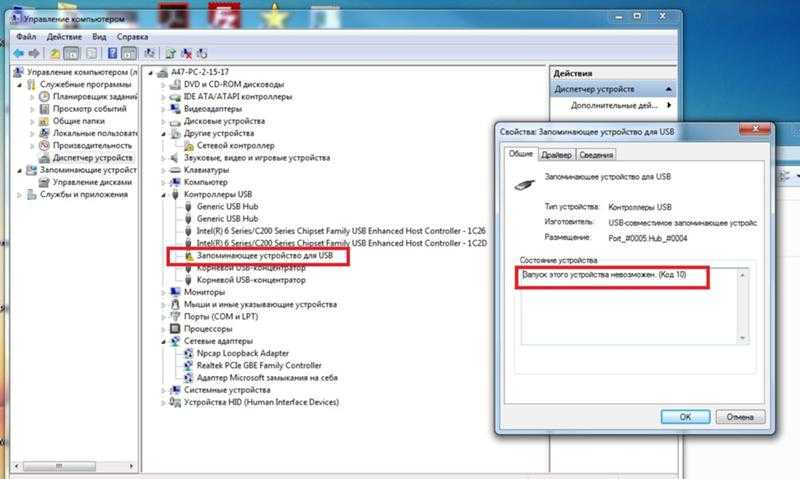
Шаг 1. Прокрутите экран телефона вниз и коснитесь уведомления « Зарядка через USB », чтобы просмотреть дополнительные параметры. Детали параметров будут различаться в зависимости от модели Android. Если вы не видите это уведомление, повторно подключите устройство к ПК.
Шаг 2: Появится подсказка, выберите « Передача файлов » или « Передача фотографий » плавно и посмотрите на интерфейс программного обеспечения Coolmuster, как только вы нажмете на режим. Программное обеспечение отреагирует на ваш выбор и перейдет к следующей странице подключения, если режим работает, попробуйте следующее решение, если оба режима не работают.
Решение 2. Настройте конфигурацию USB по умолчанию
Если соединение по-прежнему не удается, попробуйте выбрать конфигурацию USB в приложении «Настройки» на телефоне Android. Этот метод применим к Android 6.0 или более поздней версии, и подробные шаги могут немного отличаться для разных моделей телефонов.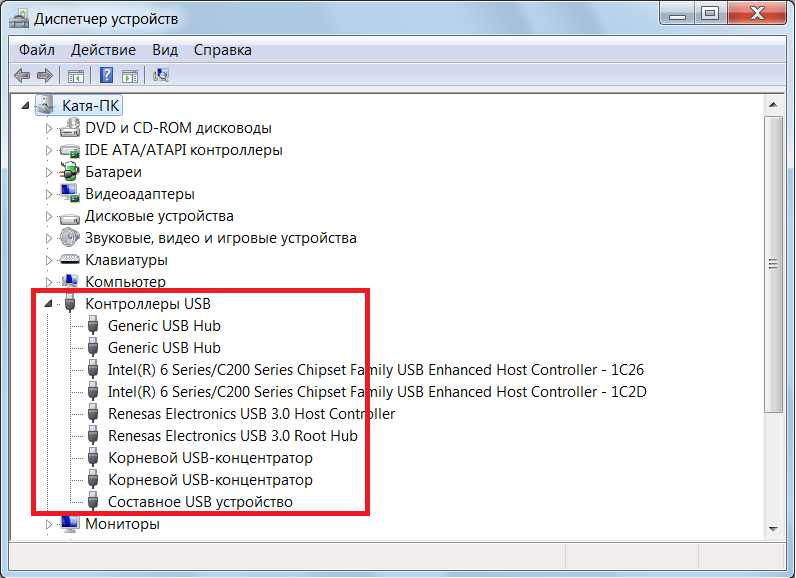
Шаг 1: Откройте приложение « Настройки » > « Дополнительные настройки » (если есть) > « Параметры разработчика ».
Шаг 2: прокрутите вниз, чтобы найти » Выберите конфигурацию USB «/» Конфигурация USB по умолчанию «.
Шаг 3: Выберите « RNDIS(USB Ethernet) «, « Audio Source » или « MIDI «, чтобы попробовать.
Решение 3. Переустановите драйвер на ПК
Телефон по-прежнему не определяется? Выполните следующие действия, чтобы переустановить драйвер «Android Composite ADB Interface» на ПК. удалите драйвер ADB на вашем ПК.0003
(1) Подключите устройство Android к компьютеру с включенной отладкой по USB.
(2) Щелкните правой кнопкой мыши « Этот компьютер » и выберите « Менеджер » во всплывающем меню. Откроется окно « Управление компьютером ».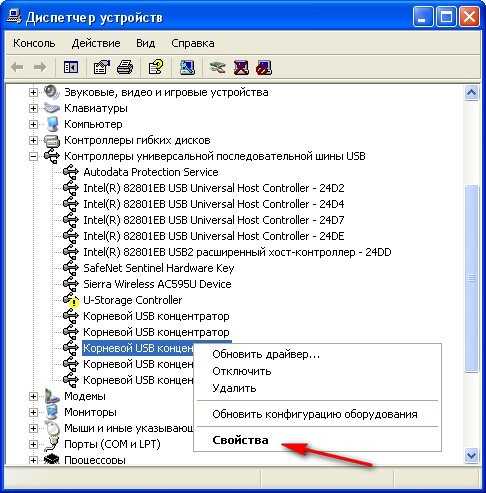
(3) В левой части окна нажмите « Системные инструменты » и выберите « Диспетчер устройств ».
(4) Теперь посмотрите на правую часть окна и нажмите « Android Phone », затем щелкните правой кнопкой мыши « Android Composite ADB Interface » и выберите « Удалить устройство » (Обязательно установите флажок « Удалить программное обеспечение драйвера для этого устройства »). После этого отключите устройство Android от ПК.
Шаг 2: Переустановите драйвер, снова подключив устройство к ПК. следуйте инструкциям на экране, чтобы программное обеспечение обнаружило ваше устройство.0003
Часть 3. Связаться со службой технической поддержки Coolmuster
Если наш продукт по-прежнему не работает должным образом или у вас есть другие вопросы, пожалуйста, не стесняйтесь обращаться в службу технической поддержки Coolmuster по электронной почте support@coolmuster. com с следующую информацию:
com с следующую информацию:
a) Марка, модель и версия ОС вашего телефона Android.
б) Подробно опишите свои проблемы.
c) Прикрепите несколько скриншотов, чтобы показать проблемы.
Чтобы узнать больше о проблемах с установкой, подключением, использованием или других технических проблемах программного обеспечения Coolmuster, перейдите на страницу часто задаваемых вопросов о продукте, выберите нужный продукт и узнайте о соответствующих решениях.
Android Studio не видит устройство
Спросил
Изменено 1 месяц назад
Просмотрено 1,1 млн раз
480
Новинка! Сохраняйте вопросы или ответы и организуйте свой любимый контент.
Узнать больше.
Закрыто . Этот вопрос должен быть более целенаправленным. В настоящее время ответы не принимаются.
В настоящее время ответы не принимаются.
Хотите улучшить этот вопрос? Обновите вопрос, чтобы он был сосредоточен только на одной проблеме, отредактировав этот пост.
Закрыт 10 месяцев назад.
Сообщество рассмотрело вопрос о повторном открытии этого вопроса 10 месяцев назад и оставило его закрытым:
Первоначальная причина (причины) закрытия не была устранена
Улучшить этот вопрос
AVD Manager в Android Studio не показывает мое устройство, но устройства adb показывает его. Я пропустил что-то очевидное здесь?
- android
- android-studio
- adb
- устройство
- avd
7
У меня недавно были проблемы с этим, и независимо от того, что я сделал (перезапустил adb, отредактировал adb_usb.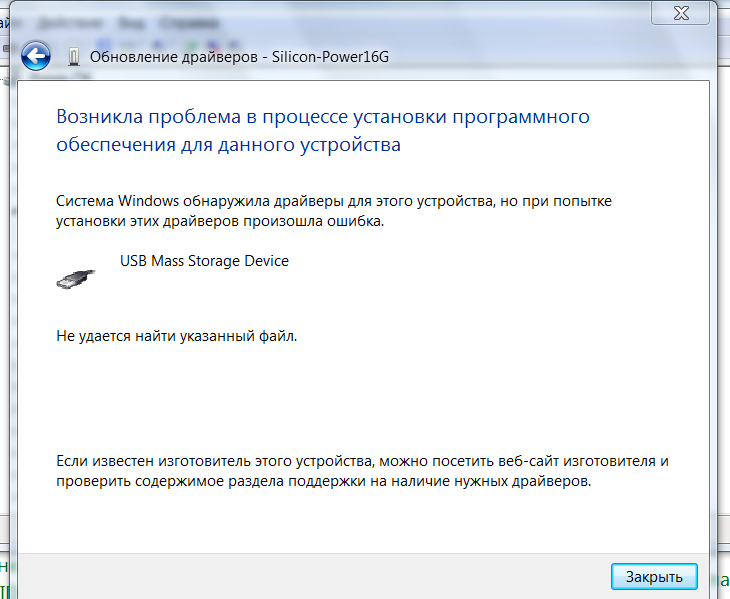 ini, перезапустил компьютер+устройство+поменял USB-порт, переустановил студию и т.д. и т.п.), я просто не мог заставить его работать и мог даже не обнаруживает мое устройство с помощью «устройств adb». Наконец, примерно через 2 часа гугления и тестирования кто-то предложил перейти на PTP вместо MTP на моем устройстве. Когда я сделал это, на моем устройстве появилось всплывающее окно с просьбой разрешить доступ к моему Mac, и внезапно все заработало (пришлось перезапустить студию, чтобы оно тоже появилось там).
ini, перезапустил компьютер+устройство+поменял USB-порт, переустановил студию и т.д. и т.п.), я просто не мог заставить его работать и мог даже не обнаруживает мое устройство с помощью «устройств adb». Наконец, примерно через 2 часа гугления и тестирования кто-то предложил перейти на PTP вместо MTP на моем устройстве. Когда я сделал это, на моем устройстве появилось всплывающее окно с просьбой разрешить доступ к моему Mac, и внезапно все заработало (пришлось перезапустить студию, чтобы оно тоже появилось там).
Возможно, я поднимаю эту тему сейчас, но это первый результат поиска в Google, и у меня было много проблем с поиском ответа на эту проблему, поэтому я подумал, что это следует добавить в качестве решения.
9
На вашем устройстве:
Зайдите в настройки/параметры разработчика/разрешить режим отладки по USB
Если опция «разрешить режим отладки USB» отключена. Тогда у вас может быть устройство, подключенное к вашему ПК. Отключите устройство, и теперь параметр должен быть доступен.
Тогда у вас может быть устройство, подключенное к вашему ПК. Отключите устройство, и теперь параметр должен быть доступен.
Примечание. В Android 4.2 и более поздних версиях параметры разработчика по умолчанию скрыты. Чтобы сделать его доступным, перейдите в «Настройки» > «О телефоне» и семь раз коснитесь «Номер сборки». Вернитесь к предыдущему экрану, чтобы найти параметры разработчика.
Если это все еще не помогает, вы можете погуглить это выражение:
Как включить параметры разработчика на YOUR_PHONE_TYPE
На случай, если кто-то сэкономит 5 минут головоломок, «Параметры разработчика» теперь находятся в разделе «Настройки/Система и обновления/Параметры разработчика»
5
Чтобы изменить то, что ваше приложение использует по умолчанию, когда вы нажимаете «Выполнить» или «Отладка» в Android Studio, выполните следующие действия:
1. перейдите к Запустить
перейдите к Запустить
2. Нажмите на РЕДАКТИРОВАТЬ КОНФИГУРАЦИИ
3. Выберите Проект
4. Найти Целевое устройство под раздел. .
Кажется, здесь вы переключаете, на что строится проект. Если вы импортируете проект, по умолчанию используется эмулятор, не знаю почему. Вы также можете выбрать «Открыть диалог выбора цели развертывания», чтобы просмотреть как подключенные, так и эмулируемые устройства.
9
Некоторые кабели нельзя использовать для режима разработчика или передачи файла . Решением будет заменить кабель и не тратить время.
Сообщение в блоге Trendblog
Отредактировано
Некоторые порты USB3 также вызывают проблемы. Не уверен, есть ли способ проверить, работает ли кабель/usb. а есть способ определить тип USB USB2 или USB3? . Если вы используете USB3, это может быть проблемой и с портом.
14
Мне пришлось killall adb , потому что Android Studio каким-то образом зависла и больше не хотела связываться с adb. Таким образом, мое устройство не появилось.
Таким образом, выход из Android Studio, завершение работы всех экземпляров adb в терминале и повторный запуск Android Studio (следует спросить, следует ли тогда включить отладку) сработали.
3
Потратив некоторое время, я обнаружил, что проблема заключается в включении опции отладки по USB. Просто найдите в настройках своего мобильного телефона->Для разработчиков->Отладка по USB. Просто включите его, и он работает. Это может помочь кому-то!
Если вы не видите опцию разработчика, попробуйте сначала включить ее:
В зависимости от вашего устройства и операционной системы вам может потребоваться перейти в «Настройки» -> «Об устройстве» или «О телефоне» -> «Информация о программном обеспечении», а затем семь раз нажать «Номер сборки».
3
Это работает для меня, выполнив следующие шаги: —
Если вы используете Windows, устройство не будет отображаться из-за проблемы с драйвером.
Зайдите в диспетчер устройств (просто найдите его с помощью Пуск) и найдите все устройства, показывающие ошибку. Многие андроиды будут отображаться как неизвестное USB-устройство и сопровождаться восклицательным знаком. Выберите это устройство и попробуйте обновить драйверы для него. для части обновления перейдите по ссылке: универсальный adb
Но перед этим вам необходимо обновить диспетчер SDK и убедиться, что установлен пакет Google USB Driver.
По завершении файлы драйвера загружаются в каталог \extras\google\usb_driver\. Советы : Найдите «android_winusb.inf» в меню «Пуск» Windows и «Открыть расположение файла», чтобы получить указанный каталог.
Откройте диспетчер устройств, перейдите к своему устройству Android, щелкните его правой кнопкой мыши и выберите «Обновить программное обеспечение драйвера», затем выберите «Обзор программного обеспечения драйвера».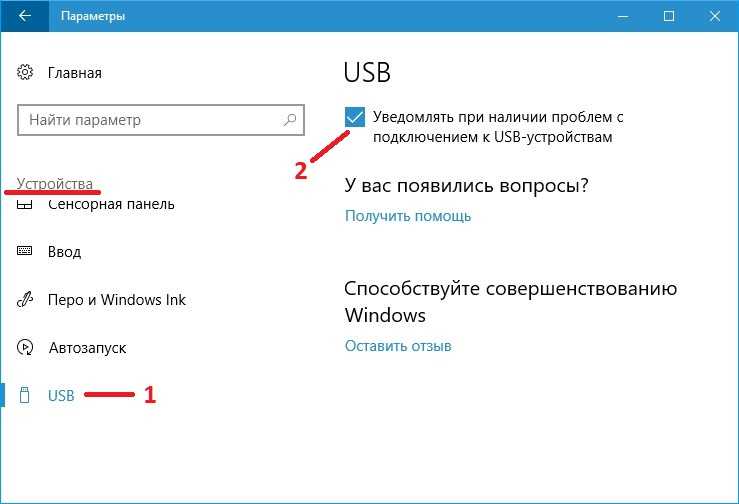 Следуйте указанному ранее пути к файлу, чтобы установить Google USB Driver.
Следуйте указанному ранее пути к файлу, чтобы установить Google USB Driver.
Перезапустите Android Studio и параметры разработчика на устройстве Android и снова подключите USB.
Ура!
5
В моем случае следующие шаги помогли решить проблему:
1) Убедитесь, что пакет «Google USB Driver» установлен в Android SDK Manager
2) Загрузите «ADB Driver Installer 2.0» отсюда
3) Запустите скачанный инструмент и подключите свой смартфон; в моем случае он показал, что драйвер был установлен неправильно, и предложил исправить это
После этих шагов моя Android Studio мгновенно распознала устройство! И MTP, и PTP начали работать.
Проверено для Samsung (Android 4.1.2) и Xiaomi MI4W (Android 4.4.4)
1
Мой телефон Nexus 5 не имел параметров разработчика в меню настроек. Мне пришлось сделать следующее:
На Android 4. 2 и новее параметры разработчика по умолчанию скрыты. Чтобы сделать его доступным, перейдите в «Настройки» > «О телефоне» и семь раз коснитесь «Номер сборки». Вернитесь к предыдущему экрану, чтобы найти параметры разработчика.
2 и новее параметры разработчика по умолчанию скрыты. Чтобы сделать его доступным, перейдите в «Настройки» > «О телефоне» и семь раз коснитесь «Номер сборки». Вернитесь к предыдущему экрану, чтобы найти параметры разработчика.
0
В моем случае
Студия Android внезапно перестала видеть мое устройство
Я исправляю это, изменив Опция USB на Медиа-устройство (MTP)
как получить опцию USB из хранилища проверить USB-подключение к компьютеру
3
Отладка из параметров разработчикапопробуйте перезапустить на устройстве, должно работать
выпуск
Опция USB заряжалась только
ОТВЕТ ОБ ОБНОВЛЕНИИ 26/7/2016
есть много причин, таких как не включение режима разработчика —> отладка USB (если вы не видите вариант разработчика, нажмите 7 раз на номер сборки)
но я столкнулся с другой проблемой, все было работает просто отлично, вдруг студия Android не видит мое устройство
, чтобы решить эту проблему, вам нужно перезапустить adb, с терминала
adb kill-server стартовый сервер adb
или из ddms
в разделе устройств —> щелкните маленькую стрелку вниз —> перезапустите adb
1
Я подключил свой телефон, и он был обнаружен нормально (нет необходимости в диспетчере устройств или что-то в этом роде).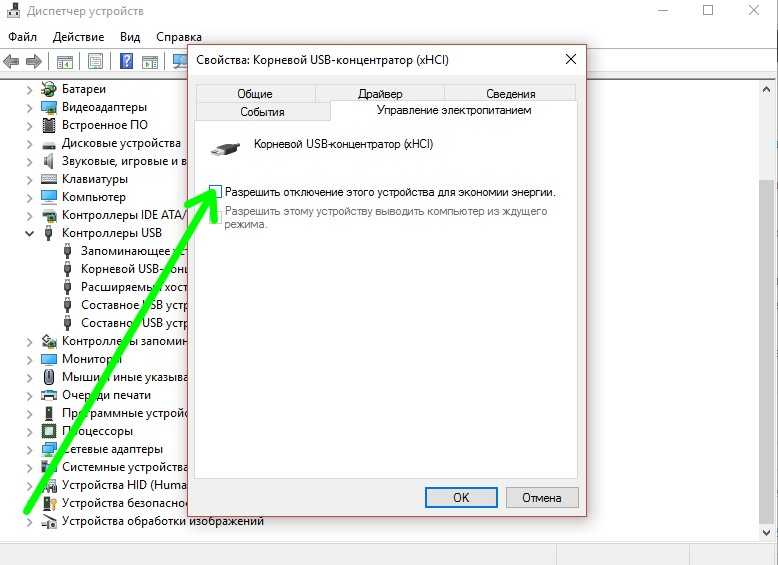 . но Android Studio его не видел.
. но Android Studio его не видел.
Я обнаружил, что необходимо выполнить два требования
— PTP (не MTP) - Режим отладки по USB включен
Для PTP перейдите в настройки .. хранилище .. USB-соединение .. PTP (для MTP / PTP, возможно, на моем нексусе он есть, но на моем doogee я вижу его в разделе «Параметры разработчика» .. затем в сети, выше ввод, там написано «выбрать конфигурацию usb»)
Для отладки по USB нажмите settings..about..tap build примерно 7 раз, затем появится новая опция для отладки по usb, и вы сможете ее включить.
Добавлено это также актуально для отладки USB или перемещения MTP/PTP https://android.stackexchange.com/questions/213059/where-is-the-mtp-and-ptp-option-in-android- 9
3
Попробуйте следующие решения (для Windows):
Если ваше устройство указано в списке, оно должно выглядеть примерно так:
C:\android\sdk\platform-tools>устройства adb Список подключенных устройств Устройство 081e96500591f039
Если нет, выполните следующее:
Попробуйте эти команды:
adb kill-сервер
пусковой сервер adb
Убедитесь, что на вашем телефоне есть параметры разработчика в настройках (если нет, перейдите в «Настройки», «О телефоне (или устройстве)», нажмите «Версия Android» несколько раз, пока не появится сообщение).

Убедитесь, что отладка по USB на вашем телефоне включена (перейдите в «Параметры разработчика» в «Настройках» и включите его)
Убедитесь, что для параметра «Выбор конфигурации USB» установлено значение MTP (это также находится в параметрах разработчика).
Убедитесь, что файлы на устройстве отображаются в проводнике Windows при подключении через USB.
Убедитесь, что драйвер для вашего устройства установлен правильно (чаще всего это происходит при первом подключении USB-кабеля).
В Windows щелкните правой кнопкой мыши Компьютер и перейдите в Диспетчер устройств, проверьте, есть ли у вас Android-устройство прямо в корневой папке, и под ним должен быть Android Composite ADB Interface. Если у вас его нет, вам необходимо загрузить драйвер Google USB. Получите это здесь:
http://developer.android.com/sdk/win-usb.html
В диспетчере устройств найдите свое устройство (должен быть желтый восклицательный знак), щелкните правой кнопкой мыши и обновите драйвер (откройте папку с драйвер, который вы только что загрузили)
Если это не сработает, попробуйте перезапустить Android Studio или снова подключить устройство.

Некоторые дешевые устройства (некоторые планшеты за 30 долларов) не предоставляют драйверы USB для подключения в Диспетчере устройств, так что в этом случае вам не повезло.
2
Я обнаружил, что для меня работает:
CDв папку с инструментами платформы SDKПроверьте, видит ли adb ваше устройство
./adb устройства
Если отображается «Список подключенных устройств» и пустая строка ниже, перезапустите adb следующим образом:
./adb убить сервер ./adb стартовый сервер
, затем повторно запустите
./adb devicesи посмотрите, подхватывает ли он устройство, например, следующим образом: 9Известно, что «Не удается подключить устройство к Android Studio» — такая раздражающая проблема для новичков, но я уже довольно давно опытен в Android. Перепробовано большинство распространенных способов:
- Как включить режим разработчика .

- Забыли включить отладку по USB .
- Иногда необходимо переключить конфигурацию USB на передачу файлов .
- Некоторые подсознательные руководства по командам adb , который я никогда не пробовал.
- Попробуйте новый кабель . …
ОДНАКО, что работает для меня, так это снова ОТМЕНИТЬ ДОСТУП для компьютера, к которому будет подключаться ваше устройство, а именно:
- Перейти к параметрам разработчика.
- Отменить авторизацию отладки по USB.
- Подождите немного, пока не появится диалоговое окно с запросом вашего согласия на доступ.
- Взрыв, вот оно, ваше устройство есть в списке Android Studio.
1
Если ваш телефон работал раньше
Прежде чем делать что-то сложное, это может быть простая проблема. Просто отключите и снова подключите.

Если есть дополнительные проблемы
Вы также можете проверить, настроена ли ваша конфигурация для запуска на вашем телефоне.
запустить —> редактировать конфигурации
И убедитесь, что вы либо используете USB-устройство по умолчанию, либо диалоговое окно выбора, если вы собираетесь переключаться между устройствами на своем эмуляторе.
2
Убедитесь, что вы загрузили правильный API для версии, используемой вашим устройством. После обновления версии Android вашего устройства или переключения на другое устройство у вас может быть неправильный API, загруженный в Android Studio. Для этого:
Проверьте версию ОС Android на вашем устройстве, выбрав «Настройки»> «О телефоне»> «Версия Android»
.Убедитесь, что у вас установлен правильный API в Android Studio в SDK Manager
2
Также попробуйте снять галочку «Инструменты» — «Android» — «Включить интеграцию с ADB».

Это работает для меня после обновления Windows до 10.
4
После включения режима отладки откройте настройки/Параметры разработчика Обновить конфигурацию того же образа
1
В моем случае мне пришлось настроить свой андроид на
включить отладку по USB.https://developer.android.com/studio/run/device#setting-up
Мне помогло. Я следовал инструкциям в разделе « Устранение неполадок с подключением устройств» , расположенном в раскрывающемся списке «Устройства AVD Manager»:
. Убедитесь, что ваш телефон Android подключен через USB к компьютеру
.Перейдите на свой телефон Android
Перейдите к Настройки > О телефоне > Информация о программном обеспечении на вашем телефоне
Коснитесь Номер сборки семь раз
Опция разработчика теперь включена в вашем телефоне
Перейти к Разработчик
Включить или включить Отладка по USB
Разрешить компьютеру доступ к телефону
Теперь нажмите «Устранение неполадок подключения устройств»
Нажимайте «Далее», пока не дойдете до «Перезапустить сервер ADB» .
 Нажмите на это и перезапустите
Нажмите на это и перезапустите
Теперь ваше устройство должно отображаться в раскрывающемся списке AVD Manager.
Если у вас все еще есть эта проблема (после лета 2015 г.), возможно, вам следует:
- Перейдите сюда: http://developer.android.com/sdk/win-usb.html#top
- Скачать драйвер
- Переустановите его
Я недавно установил Windows 10 (не обновление, чистая установка) и забыл USB-драйвер ADB
1
Попробуйте изменить режим USB-подключения к миди-устройствам. Это то, что сработало для меня.
0
Когда я столкнулся с этой проблемой, у меня была версия Android Studio 3.1. Я пробовал много подходов выше, у меня ничего не получалось (не знаю, почему :/). Наконец, я попробовал что-то другое самостоятельно. Мой подход был следующим:
Прежде чем переходить к следующим шагам, убедитесь, что
* Ваш пакет «Драйвер Google USB» установлен («Инструменты» -> «Диспетчер SDK» -> Проверить «Драйвер Google USB» -> «Применить» -> "Ok").
 * Если вы пытаетесь получить доступ с помощью эмулятора, установите флажок «Intel x86 Emulator Accelarator (установщик HAXM)». («Инструменты» -> «Диспетчер SDK» -> Проверить «Intel x86 Emulator Accelarator (установщик HAXM)»» -> «Применить» -> «ОК»)
* Если вы пытаетесь получить доступ с помощью эмулятора, установите флажок «Intel x86 Emulator Accelarator (установщик HAXM)». («Инструменты» -> «Диспетчер SDK» -> Проверить «Intel x86 Emulator Accelarator (установщик HAXM)»» -> «Применить» -> «ОК»)
- Перейти к Инструменты .
- Затем перейдите к SDK Manager .
- Открыть Инструменты SDK .
- Снимите флажок « Android SDK Platform-Tools » (в моем случае это было проверено).
- нажмите нанесите затем ок .
- Снова перейдите к Инструменты .
- Затем перейдите к SDK Manager .
- Открыть Инструменты SDK .
- проверить » Android SDK Platform-Tools »
- Перезапустите Android Studio 🙂
Надеюсь, это поможет кому-то вроде меня.
, если версия вашего устройства 9, то
Перейдите в Инструменты SDK и обновите Sdk той же версии и Установите Google USB Driver
0
при выполнении всего этого не забудьте увеличить время сна, чтобы, если устройство запрашивает аутентификацию на мобильном устройстве, вы знали, что соединение установлено.

Попробуйте 1:
- Установите «среду выполнения Microsoft Universal c».
- Загрузите файл для вашей ОС (операционной системы).
https://support.microsoft.com/en-in/help/2999226/update-for-universal-c-runtime-in-windows
Установка USB-драйвера Google с сайта Developersdeveloper.android.com мне не помогла.
Попробуйте 2:
- найдите «androidmtk» и установите программу установки драйвера. (перезагрузите компьютер) (проверьте, отображается ли устройство)
- В противном случае найдите «adbdriver» и установите программу установки драйвера. (перезагрузите компьютер) (проверьте, отображается ли устройство)
Попробуйте 3:
- Проверьте, отображалось ли в строке состояния Android Studio (отображается в самом низу окна) какое-либо сообщение. Внесите изменения, предложенные в сообщении.
Попробуйте 4:
- Проверьте, отображается ли устройство после изменения типа подключения (в основном отображается при перетаскивании верхней панели на главном экране).

- т.е. «Только зарядка», «Передача файлов», «Передача фотографий PTP или MTP»
Попробуйте 5:
- Перейдите в Android «Меню инструментов» -> «Диспетчер SDK» ->
- Внизу «Расположение Android SDK» вы увидите 3 вкладки.
- В нем нажмите «Инструменты SDK», в списке найдите и отметьте «Драйверы Google USB» и установите пакет.
- Перезагрузите компьютер.
0
В моем случае включение
Отладка по USBвПараметры разработчикарешила проблему. Обязательно предоставьте необходимые разрешения при повторном подключении телефона.Включение параметров разработчика
Настройки телефона >> О телефоне >> Информация о программном обеспечении >> Несколько раз коснитесь номера сборки.Обновление:
Иногда телефон не определяется даже при включенном
USB-отладке. В этом случае нажмите
В этом случае нажмите Отменить авторизацию отладки USBвОпции разработчика. Предоставьте необходимые разрешения на повторное подключение телефона.Если он по-прежнему не определяется, выключите и снова включите
Отладка USB, а затем предоставьте разрешения при повторном подключении телефона.AVD Manager предназначен для образов эмуляторов. Он никогда не показывает оборудование. Это верно для любого использования AVD Manager: Eclipse, Android Studio и т. д.
2
Я знаю, это звучит безумно, но я просто перезагружаю свой телефон, когда он был подключен, и появляется
Если вы используете Samsung, вы можете загрузить и установить драйвер устройства от Samsung.
Примечание
Нужно включить режим ADB (как одиннадцатый комментарий)
Вам необходимо установить Target в Android Studio для диалогового окна «Открыть выбор цели развертывания».
 Чтобы установить цель: «Выполнить» > «Редактировать конфигурации» > «Цели» > «Открыть диалог выбора цели развертывания»
Чтобы установить цель: «Выполнить» > «Редактировать конфигурации» > «Цели» > «Открыть диалог выбора цели развертывания»
Включите отладку по USB и подключите устройство к ПК. Подождите, пока устройство не будет обнаружено ПК. При подключении отключите отладку по USB и снова включите.
Очень активный вопрос . Заработайте 10 репутации (не считая бонуса ассоциации), чтобы ответить на этот вопрос. Требование к репутации помогает защитить этот вопрос от спама и отсутствия ответа.
Что такое режим отладки USB на Android? Как включить
Android прост в использовании из коробки, но содержит множество скрытых функций для опытных пользователей. В частности, вы могли знать о скрытом меню параметров разработчика . Как следует из названия, эти функции удобны для разработчиков, создающих приложения для Android, но не так важны для обычного пользователя.
Одной из самых известных функций Android-разработчика является USB Debugging .
 Возможно, вы видели, как этот термин всплывает вокруг вас, и задавались вопросом, следует ли вам включить его. Давайте посмотрим, для чего нужен режим USB-отладки Android и нужен ли он вам.
Возможно, вы видели, как этот термин всплывает вокруг вас, и задавались вопросом, следует ли вам включить его. Давайте посмотрим, для чего нужен режим USB-отладки Android и нужен ли он вам.Что такое режим отладки USB на Android?
Отладка по USB позволяет устройству Android взаимодействовать с компьютером, на котором запущен Android SDK, для использования расширенных операций.
При разработке приложений для Android необходимо установить на компьютер Android Software Developer Kit (SDK). SDK предоставляет разработчикам инструменты, необходимые им для создания приложений для определенной платформы.
Обычно вы устанавливаете его вместе с Android Studio, которая представляет собой среду разработки для приложений Android. Он включает в себя набор инструментов, жизненно важных для любого разработчика, таких как отладчик для устранения проблем и визуальный редактор.
Библиотеки — еще один ключевой компонент SDK. Это позволяет разработчикам выполнять общие функции без необходимости перекодировать их.
 Например, в Android есть встроенная функция печати, поэтому при написании приложения вам не придется придумывать новый способ печати. Вы просто вызываете встроенный метод, включенный в библиотеку, когда это необходимо.
Например, в Android есть встроенная функция печати, поэтому при написании приложения вам не придется придумывать новый способ печати. Вы просто вызываете встроенный метод, включенный в библиотеку, когда это необходимо.Вы можете многое сделать с Android с самого устройства. Но разработчикам нужно больше возможностей. Было бы очень сложно вручную перемещать файлы между устройствами, запускать команды и выполнять аналогичные задачи. Вместо этого они используют инструменты, встроенные в Android Studio и Android SDK, для оптимизации этих процессов. И вы должны включить отладку по USB, чтобы сделать это.
Если вам не нужна вся Android Studio, вы можете установить только Android SDK отдельно. Вам нужно будет сделать это для многих распространенных методов рутирования, а также для выполнения других сложных задач.
Включение отладки по USB позволяет вашему телефону полностью взаимодействовать с ПК, чтобы вы могли воспользоваться этими инструментами. Однако нет необходимости включать отладку по USB, если вы просто хотите подключить телефон и ПК с помощью Bluetooth или USB-кабеля для простых задач, таких как синхронизация фотографий.

Как включить отладку по USB на Android?
На современных устройствах Android вы найдете отладку по USB в меню «Параметры разработчика» , которое по умолчанию скрыто.
Чтобы разблокировать его, перейдите к Настройки и прокрутите вниз до О телефоне . Снова прокрутите вниз в следующем меню, и внизу вы увидите запись Build number . Коснитесь этого несколько раз, и в конце концов вы увидите уведомление о том, что вы стали разработчиком.
Затем вернитесь к Настройки и снова прокрутите вниз. Откройте запись System и разверните раздел Advanced . Здесь вы увидите новую запись под названием Опции разработчика .
3 изображения
В зависимости от вашей версии Android эти шаги могут немного отличаться. Например, вы можете увидеть запись Параметры разработчика , указанную на главной странице Настройки .

В любом случае, как только вы окажетесь в меню Параметры разработчика , найдите Отладка USB под заголовком Отладка . Нажмите ползунок, чтобы включить его, и подтвердите предупреждение Android о том, что вы понимаете, для чего предназначена эта функция.
2 изображения
Теперь вы включили отладку по USB. Чтобы использовать его, вам просто нужно подключить телефон к ПК с помощью USB-кабеля. Когда вы сделаете это, вы увидите на своем телефоне приглашение с вопросом, хотите ли вы разрешить отладку по USB для этого конкретного компьютера.
Это функция безопасности, предназначенная для защиты вашего устройства от атак, поэтому убедитесь, что вы доверяете компьютеру, прежде чем принять это. Если вы когда-нибудь примете приглашение для устройства по ошибке, выберите Отменить авторизацию отладки USB с той же страницы параметров разработчика, чтобы сбросить все доверенные компьютеры.

Что делает USB-отладка Android?
Без отладки по USB вы не сможете отправлять расширенные команды на телефон через USB-кабель. Таким образом, разработчикам необходимо включить отладку по USB, чтобы они могли отправлять приложения на свои устройства для тестирования и взаимодействия.
Когда вы создаете новую сборку своего приложения в Android Studio и хотите протестировать ее, вы можете отправить ее на подключенное устройство всего несколькими щелчками мыши. После сборки он сразу запустится и появится на вашем устройстве. Это намного быстрее, чем загружать APK-файлы вручную каждый раз.
Распространенной причиной включения отладки по USB для не-разработчиков является рутирование своих телефонов. Получение root-доступа зависит от устройства и меняется со временем, но большинство методов включают в себя какую-либо программу, которую вы запускаете со своего рабочего стола. После того, как вы включите отладку по USB и подключите телефон, вы можете использовать инструмент для отправки корневых инструкций на ваше устройство, даже не касаясь его.
 Установка пользовательского ПЗУ включает аналогичный процесс.
Установка пользовательского ПЗУ включает аналогичный процесс.Вам также необходимо включить отладку по USB, чтобы использовать команды Android Debug Bridge (ADB). Используя их, вы можете устанавливать APK-файлы, хранящиеся на вашем ПК, на свой телефон, перемещать файлы туда и обратно и просматривать журналы устройств на наличие ошибок отладки. Команды ADB и Fastboot также могут спасти ваше заблокированное устройство, даже если вы не можете его нормально включить.
В старые времена Android отладка по USB требовалась и для некоторых других функций. Наиболее примечательным было создание скриншота через USB, что было так же раздражающе, как и звучит. Это было до того, как скриншот на Android имел стандартную команду и был простым.
Теперь вам просто нужно удерживать комбинацию кнопок вашего устройства (обычно Power и Volume Down ), чтобы сделать снимок экрана, что делает этот метод устаревшим.
Безопасна ли отладка по USB?
Теоретически, если включена отладка по USB, подключение телефона к общедоступному зарядному порту может подвергнуть его риску.
 Если бы у кого-то был доступ к порту, он потенциально мог бы украсть информацию с вашего устройства или загрузить на него вредоносные приложения.
Если бы у кого-то был доступ к порту, он потенциально мог бы украсть информацию с вашего устройства или загрузить на него вредоносные приложения.Вот почему Android отображает запрос на подтверждение, чтобы вы не подключались к ПК, которому не доверяете. Однако ничего не подозревающий пользователь может принять подсказку, не понимая, для чего она нужна.
Кроме того, если оставить отладку по USB включенной, ваше устройство станет уязвимым для атаки, если вы его потеряете. Кто-то, кто знал, что делает, мог подключить ваше устройство к своему компьютеру и отдавать ему команды через ADB, не зная вашего PIN-кода или других средств защиты экрана блокировки.
Это страшно, и это веская причина, по которой вы должны настроить Android Device Manager, чтобы вы могли удаленно сбросить настройки вашего Android-устройства до заводских.
Если вы регулярно не используете ADB и не подключаете свое Android-устройство к компьютеру, вам не следует постоянно включать отладку по USB.
 Можно оставить его включенным на несколько дней, пока вы над чем-то работаете, но нет необходимости включать его, если вы не используете его регулярно. В этом случае риски перевешивают преимущества.
Можно оставить его включенным на несколько дней, пока вы над чем-то работаете, но нет необходимости включать его, если вы не используете его регулярно. В этом случае риски перевешивают преимущества.Если отладка по USB не работает
Если вы включили отладку по USB, но она не работает, скорее всего, виноват ваш USB-кабель или какой-либо параметр конфигурации. Узнайте, что делать, если ваш телефон Android не подключается к компьютеру, чтобы решить вашу проблему.
Убедитесь, что вы также правильно установили и обновили Android SDK на своем компьютере.
Является ли отладка по дереву узлов такой же, как отладка по USB?
В дополнение к отладке по USB, Android предлагает параметр с аналогичным названием под названием «Отладка дерева узлов». Это скрыто глубоко в отдельном меню, поэтому вы вряд ли столкнетесь с ним естественным образом, но все же полезно знать различия.
Отладка дерева узлов — это параметр разработчика в TalkBack, программе чтения с экрана Android.
 Этот инструмент позволяет вашему телефону читать содержимое экрана вслух, помогая пользователям с нарушениями зрения перемещаться по своему устройству.
Этот инструмент позволяет вашему телефону читать содержимое экрана вслух, помогая пользователям с нарушениями зрения перемещаться по своему устройству.В разделе Настройки > Специальные возможности > TalkBack > Настройки > Дополнительные настройки > Настройки разработчика вы увидите параметр Включить отладку дерева узлов . Он отправляет информацию о содержимом вашего экрана в журналы вашего устройства.
Эта функция предназначена для того, чтобы помочь разработчикам сделать свои приложения доступными, и для этого важно знать, что именно TalkBack сообщает пользователям.
3 изображения
Если вы не разработчик, отладка дерева узлов бесполезна. Вам не нужно беспокоиться о включении.
Как вы используете USB-отладку Android?
Мы рассмотрели, что делает отладка по USB и для чего ее можно использовать. Таким образом, эта функция позволяет вам отправлять расширенные команды на ваше устройство при подключении телефона к ПК.

- Как включить режим разработчика .




 В списке слева выберите USB. Если видите свой iPhone, iPad или iPod в дереве USB-устройств, обновите macOS или установите последние обновления.
В списке слева выберите USB. Если видите свой iPhone, iPad или iPod в дереве USB-устройств, обновите macOS или установите последние обновления.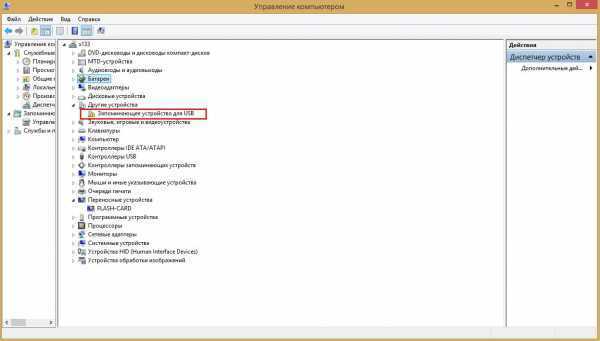
 ..}
Protocols Supported:
USB 1.1: no
USB 2.0: no
USB 3.0: yes
..}
Protocols Supported:
USB 1.1: no
USB 2.0: no
USB 3.0: yes

 Например, если вы используете DeBuG или DEBUG в любом месте в TargetName, отладка будет работать неправильно.
Например, если вы используете DeBuG или DEBUG в любом месте в TargetName, отладка будет работать неправильно.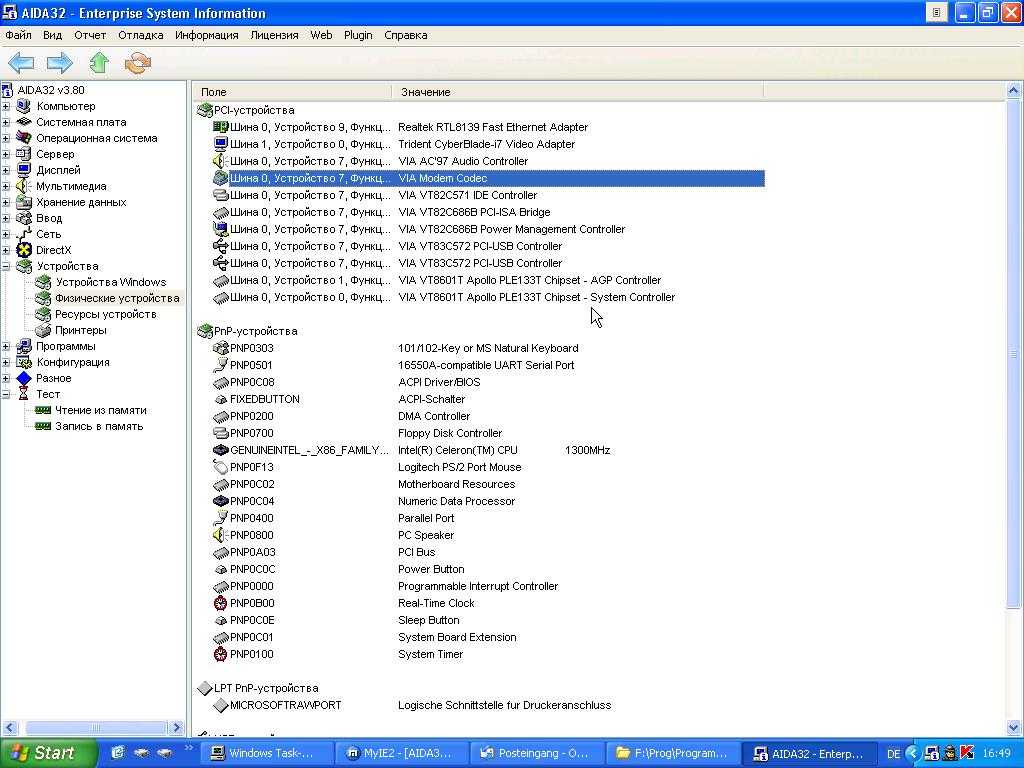
 Запустите его в режиме fastboot, для чего зажмите кнопку питания и понижения либо повышения (в зависимости от устройства) громкости. В этот момент будет видно изображение андроида с раскрытым окном посередине;
Запустите его в режиме fastboot, для чего зажмите кнопку питания и понижения либо повышения (в зависимости от устройства) громкости. В этот момент будет видно изображение андроида с раскрытым окном посередине;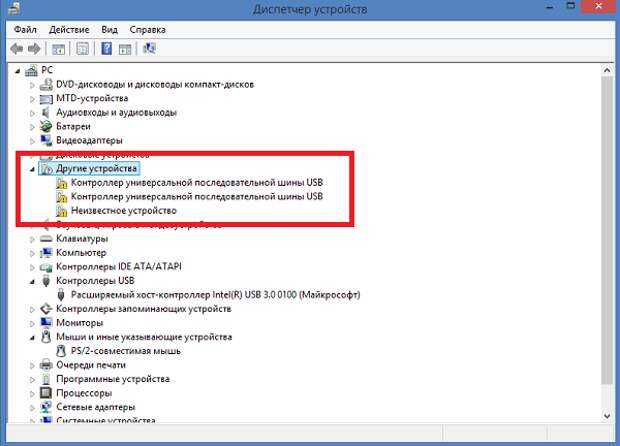 Нажмите Enter и дождитесь окончания процесса, что займёт пару секунд.
Нажмите Enter и дождитесь окончания процесса, что займёт пару секунд.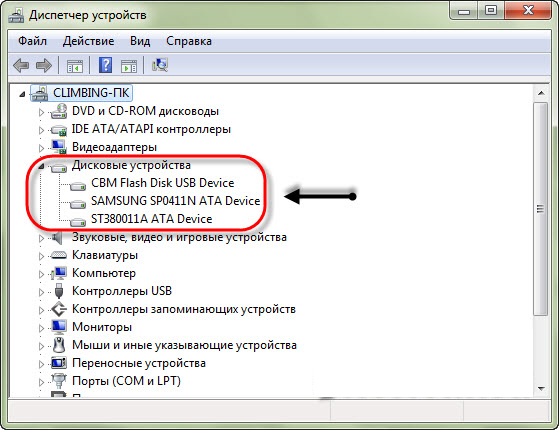 Откройте файл settings_global.xml, в нём – XML-тег с названием adb_enabled. Измените значение атрибута value на 1.
Откройте файл settings_global.xml, в нём – XML-тег с названием adb_enabled. Измените значение атрибута value на 1.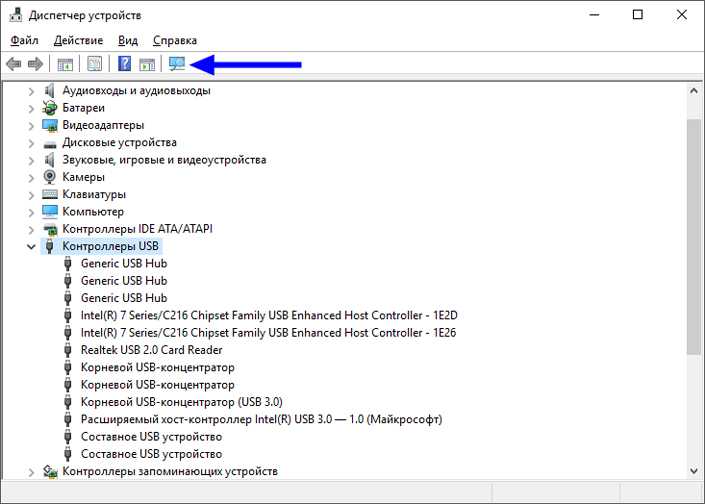 Для этой цели можно воспользоваться программой . Она доступна в магазине приложений Google Play.
Для этой цели можно воспользоваться программой . Она доступна в магазине приложений Google Play.

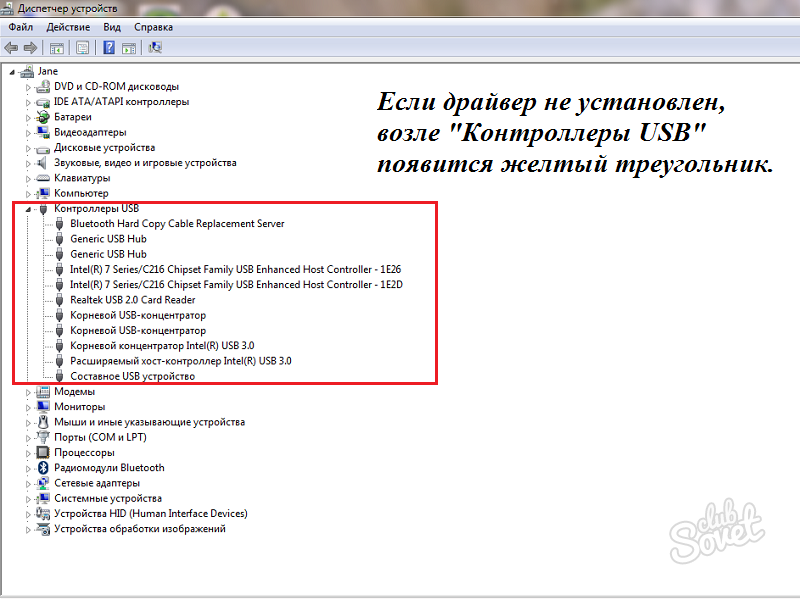


 Нажмите на это и перезапустите
Нажмите на это и перезапустите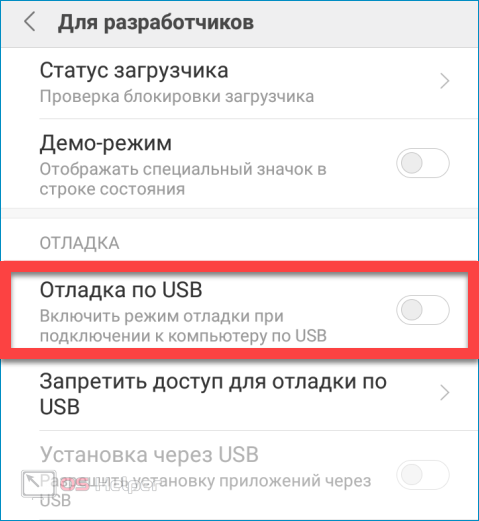 * Если вы пытаетесь получить доступ с помощью эмулятора, установите флажок «Intel x86 Emulator Accelarator (установщик HAXM)». («Инструменты» -> «Диспетчер SDK» -> Проверить «Intel x86 Emulator Accelarator (установщик HAXM)»» -> «Применить» -> «ОК»)
* Если вы пытаетесь получить доступ с помощью эмулятора, установите флажок «Intel x86 Emulator Accelarator (установщик HAXM)». («Инструменты» -> «Диспетчер SDK» -> Проверить «Intel x86 Emulator Accelarator (установщик HAXM)»» -> «Применить» -> «ОК»)
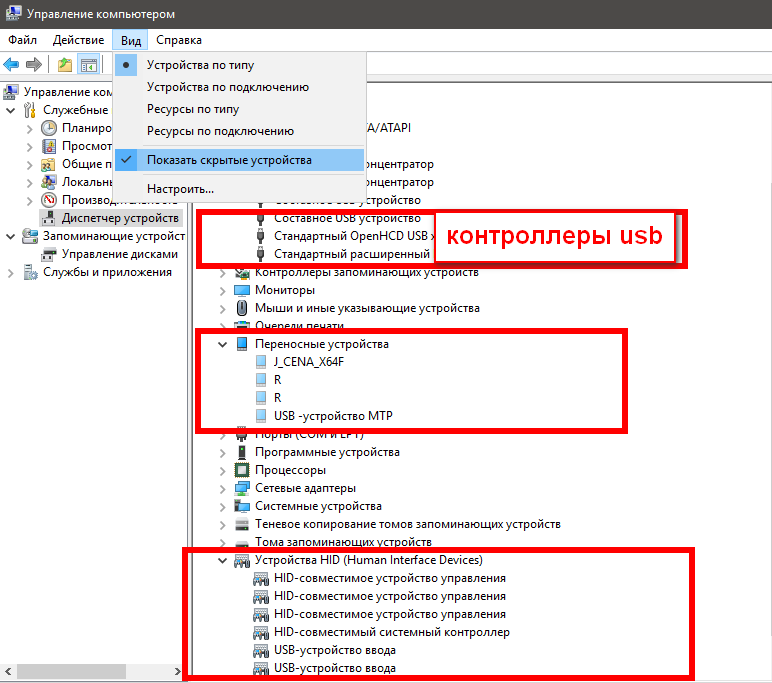

 В этом случае нажмите
В этом случае нажмите 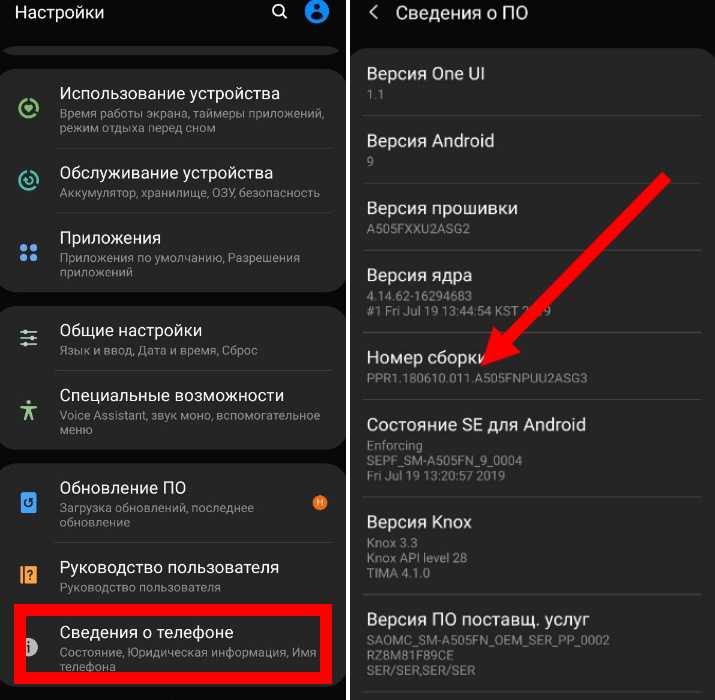 Чтобы установить цель: «Выполнить» > «Редактировать конфигурации» > «Цели» > «Открыть диалог выбора цели развертывания»
Чтобы установить цель: «Выполнить» > «Редактировать конфигурации» > «Цели» > «Открыть диалог выбора цели развертывания»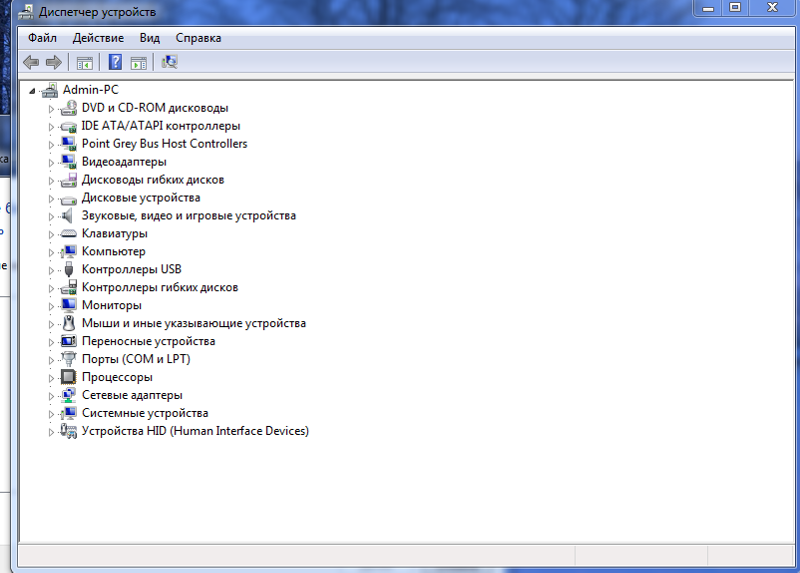 Возможно, вы видели, как этот термин всплывает вокруг вас, и задавались вопросом, следует ли вам включить его. Давайте посмотрим, для чего нужен режим USB-отладки Android и нужен ли он вам.
Возможно, вы видели, как этот термин всплывает вокруг вас, и задавались вопросом, следует ли вам включить его. Давайте посмотрим, для чего нужен режим USB-отладки Android и нужен ли он вам.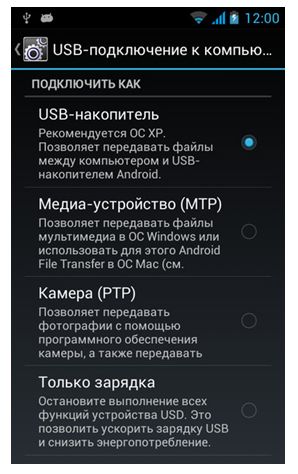 Например, в Android есть встроенная функция печати, поэтому при написании приложения вам не придется придумывать новый способ печати. Вы просто вызываете встроенный метод, включенный в библиотеку, когда это необходимо.
Например, в Android есть встроенная функция печати, поэтому при написании приложения вам не придется придумывать новый способ печати. Вы просто вызываете встроенный метод, включенный в библиотеку, когда это необходимо.
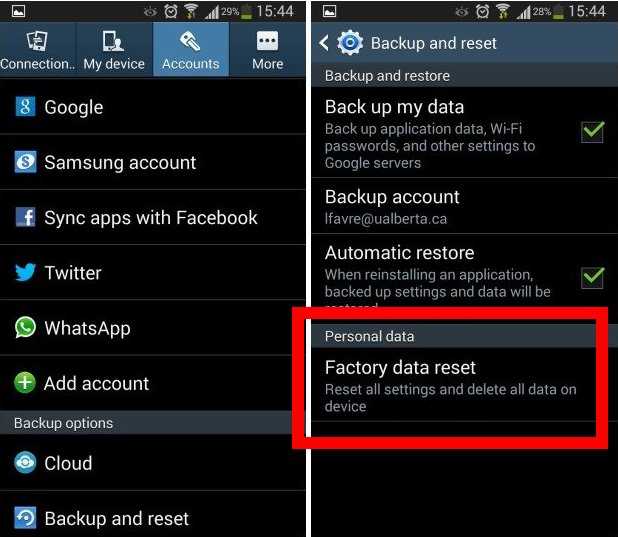

 Установка пользовательского ПЗУ включает аналогичный процесс.
Установка пользовательского ПЗУ включает аналогичный процесс. Если бы у кого-то был доступ к порту, он потенциально мог бы украсть информацию с вашего устройства или загрузить на него вредоносные приложения.
Если бы у кого-то был доступ к порту, он потенциально мог бы украсть информацию с вашего устройства или загрузить на него вредоносные приложения.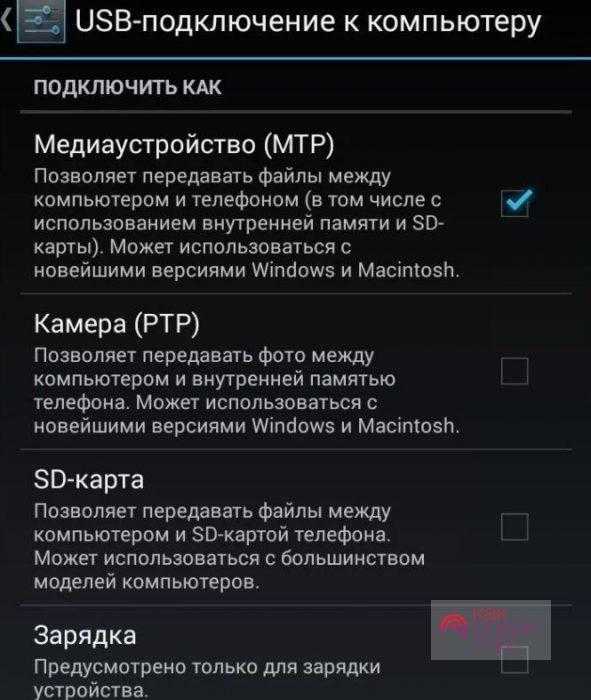 Можно оставить его включенным на несколько дней, пока вы над чем-то работаете, но нет необходимости включать его, если вы не используете его регулярно. В этом случае риски перевешивают преимущества.
Можно оставить его включенным на несколько дней, пока вы над чем-то работаете, но нет необходимости включать его, если вы не используете его регулярно. В этом случае риски перевешивают преимущества. Этот инструмент позволяет вашему телефону читать содержимое экрана вслух, помогая пользователям с нарушениями зрения перемещаться по своему устройству.
Этот инструмент позволяет вашему телефону читать содержимое экрана вслух, помогая пользователям с нарушениями зрения перемещаться по своему устройству.