Отсутствует альбом камеры в Windows 10
Фотографии и видео, снятые с помощью встроенной камеры или веб-камеры, по умолчанию сохраняются в папке «Альбом камеры». Если при попытке сделать снимок или записать видео с помощью приложения «Камера» в Windows 10 появляется сообщение о том, что отсутствует альбом камеры (ошибка 0xA00F4275), попробуйте следующие решения в указанном порядке.
Измените место, куда сохраняются новые фото и видео
-
Нажмите кнопку пуск > Параметры > System > хранилище системы > Изменить место сохранения нового содержимого.
-
Посмотрите, что указано в разделе Новые фотографии и видео будут сохраняться здесь. Обычно это имя с буквой диска, например Этот компьютер (C:), или надпись Это устройство на мобильных устройствах. Если фотографии и видео сохраняются на внешнее устройство, убедитесь, что устройство подключено.

-
В разделе Новые фотографии и видео будут сохраняться здесь выберите текущее место для сохранения. Затем, если в раскрывающемся меню доступны другие варианты, выберите другое место, нажмите кнопку Применить, выберите исходное место или раздел Этот компьютер (C:) и нажмите кнопку Применить снова.
-
Попробуйте сделать снимок. Если появляется то же сообщение об ошибке, попробуйте следующее решение.
Создайте папку «Альбом камеры»
-
В меню Пуск выберите Проводник.
-
В проводнике выберите Этот компьютер, а затем диск операционной системы, который обычно называется OSDisk (C:).
-
На вкладке Главная выберите Создать папку, а затем введите имя Альбом камеры.

-
Нажмите и удерживайте (или щелкните правой кнопкой мыши) только что созданную папку Альбом камеры, а затем выберите Добавить в библиотеку > Пленка.
-
Попробуйте сделать снимок. Если появляется то же сообщение об ошибке, попробуйте следующее решение.
Проверьте разрешения для файлов в папке «Альбом камеры»
-
В проводнике выберите Изображения, а затем нажмите и удерживайте (или щелкните правой кнопкой мыши) папку Альбом камеры и выберите элемент Свойства.
На вкладке Безопасность в разделе Группы или пользователи выберите имя пользователя, под которым вы вошли в систему. Убедитесь, что в поле разрешений рядом с пунктом Запись установлен флажок Разрешить.

-
Попробуйте сделать снимок. Если появляется то же сообщение об ошибке, поищите ответы на форумах Microsoft Community.
Требуется дополнительная помощь?
Следующие статьи могут содержать необходимую информацию.
10 лучших программ для веб-камер, которые вы можете использовать
Веб-камера на вашем ПК может сделать гораздо больше, чем просто щелкнуть случайным селфи или пообщаться в Skype. В сочетании с подходящим программным обеспечением вы можете использовать скромную веб-камеру для съемки широкоугольных селфи с друзьями и семьей или даже использовать ее для наблюдения. Тем не менее, разные пользователи используют свои веб-камеры по-разному, некоторые хотят, чтобы причудливые эффекты оживили их видео, а другие хотят что-то, что может просто сделать работу.
Учитывая вышесказанное, мы составили список из 10 лучших программ для веб-камер для Windows и Mac, которые отличаются определенными параметрами, будь то удобный пользовательский интерфейс, разнообразие инструментов редактирования, простота использования и т. Д. Итак, без каких-либо задержек, давайте пройдемся по нашему списку 10 лучших программ для веб-камер, который состоит из бесплатных и платных опций.
Д. Итак, без каких-либо задержек, давайте пройдемся по нашему списку 10 лучших программ для веб-камер, который состоит из бесплатных и платных опций.
10 лучших программ для веб-камер
1. YouCam
Youcam — одна из самых популярных программ для веб-камер, и на то есть веские причины. Чистый пользовательский интерфейс, который далек от загроможденного интерфейса, который вы найдете в других программах для веб-камер, делает YouCam очевидным выбором для начинающих. Но это не значит, что программное обеспечение — это простое дело, вместо этого оно предлагает богатый набор инструментов редактирования, фильтров и эффектов, разнообразие которых впечатляет, если не сказать больше. Фильтры сцены, линзы искажения лица, смайлики, динамические эффекты и наклейки — вот лишь некоторые из них.
Звучит универсально? В таком случае, как насчет лица «Аватары», стикеров AR и анимации в реальном времени, чтобы ваш видеопоток выглядел как хорошо отредактированный фильм? У YouCam есть все, а затем еще немного.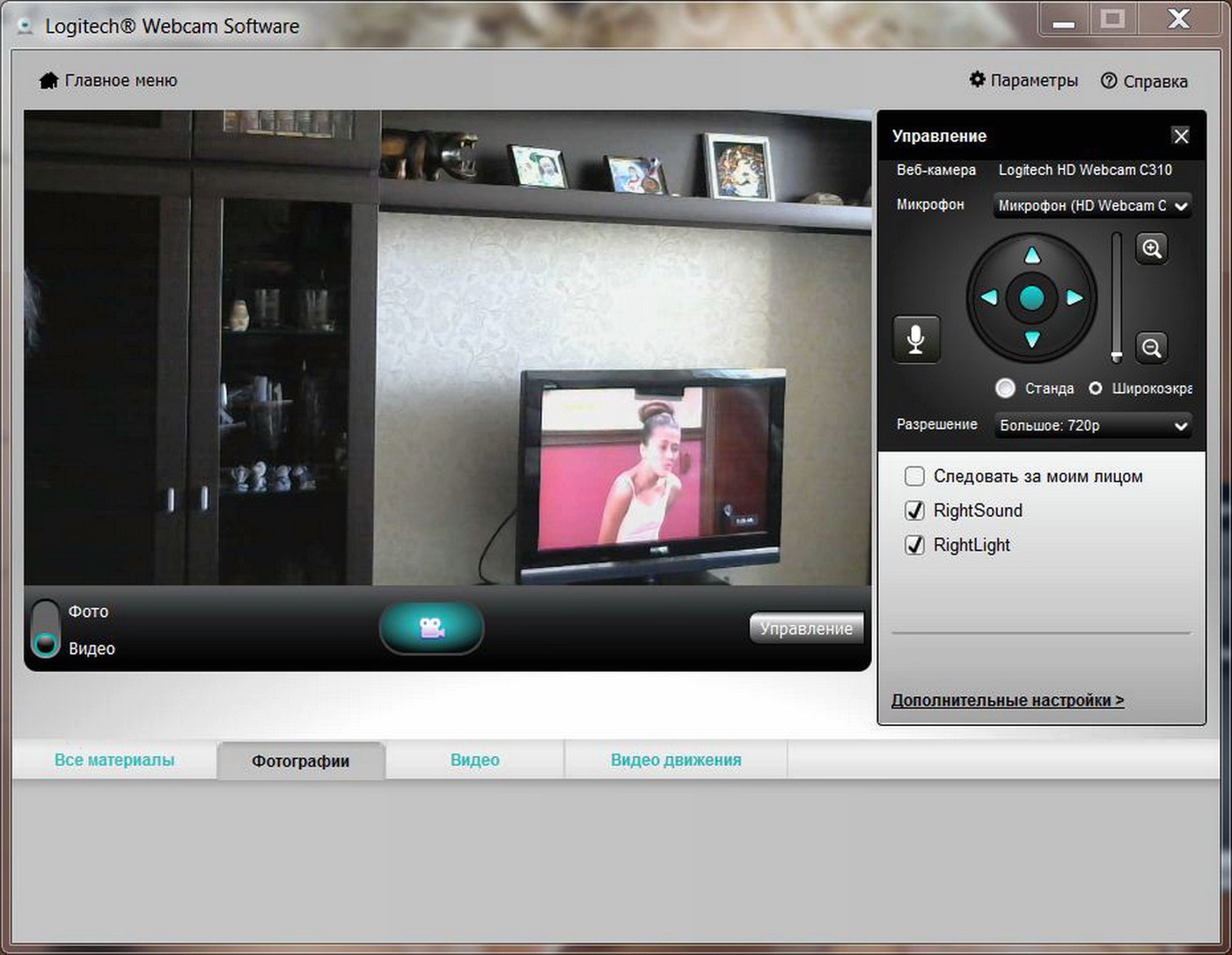 YouCam также может быть синхронизирован с такими сервисами, как Skype и Yahoo Messenger, а также поддерживает функции входа в систему для таких платформ, как Facebook, Amazon, Twitter.
YouCam также может быть синхронизирован с такими сервисами, как Skype и Yahoo Messenger, а также поддерживает функции входа в систему для таких платформ, как Facebook, Amazon, Twitter.
С технической стороны YouCam сохраняет изображения в нескольких форматах ( JPG, BMP, PNG ) и может записывать видео в форматах AVI и WMV (MP4 также для систем с VGA-картами) с разрешением от 240p до Full HD . Серийная съемка также находится на столе, и пользователи могут вручную регулировать скорость затвора по своему вкусу. Единственный недостаток? Бесплатный пробный период длится всего 30 дней, после чего вам придется приобрести платную версию.
Поддерживаемые платформы : Windows 10, 8 / 8.1, 7, Vista SP2
Скачать YouCam (бесплатная 30-дневная пробная версия, платная версия, начиная с $ 29, 95)
2. ManyCam
ManyCam — это не просто приложение для веб-камеры, его можно назвать полнофункциональным инструментом для редактирования видео, благодаря множеству пресетов, фильтров и эффектов, которые доступны в распоряжении пользователей. Вы можете добавить множество эффектов украшения, таких как переходы, маски, смайлики и фоны, чтобы записывать и транслировать некоторые действительно художественные видеоролики. Помимо них, интеграция YouTube, режим «картинка в картинке» (PiP) и «зеленый экран» являются одними из множества приятных моментов, которые предлагает ManyCam.
Вы можете добавить множество эффектов украшения, таких как переходы, маски, смайлики и фоны, чтобы записывать и транслировать некоторые действительно художественные видеоролики. Помимо них, интеграция YouTube, режим «картинка в картинке» (PiP) и «зеленый экран» являются одними из множества приятных моментов, которые предлагает ManyCam.
Вы можете записывать видео в широком спектре разрешений ( 240p, 480p, HD, FullHD и т. Д. ) С частотой кадров в диапазоне от 5 до 60 FPS в различных форматах, таких как MP4, MKV и FLV . Вы даже можете настроить значения битрейта аудио ( между 96-192 кбит / с ), а также применить функцию подавления шума, которая работает довольно хорошо. ManyCam — это очень рекомендуемый вариант, благодаря обширному набору инструментов и эффектов для редактирования, будь то создание уроков, запись действий на экране или прямая трансляция.
Поддерживаемые платформы : Microsoft Windows 7, Windows 8. 1, Windows 10, MacOS X 10.9 и выше.
1, Windows 10, MacOS X 10.9 и выше.
Скачать ManyCam (бесплатные, платные версии от 24 $)
3. Дебют программного обеспечения для захвата видео
Не все люди являются большими поклонниками модных фильтров и эффектов, и в тот или иной момент мы все хотим решения без излишеств. Для таких сценариев Debut Video Capture является одним из лучших программ для веб-камер, чей бесперебойный пользовательский интерфейс является его крупнейшим USP. (Поговорим об использовании MS-Paint для редактирования изображений). Все, что вы получаете от имени инструментов редактирования видео, — это основные переменные, такие как контраст, насыщенность, которые можно регулировать с помощью ползунка, а также три видеофильтра. Ч / б, сепия и негатив. И да, вы получаете инструмент водяных знаков для той крошечной персонализации, которую вы хотите добавить к своим видео.
Когда дело касается технических аспектов, Debut Video Capture обеспечивает значительный контроль над пользователями. Можно сделать снимки экрана в двух типах файлов, а именно. JPG и PNG, в то время как видео можно записывать в широком спектре форматов, таких как AVI, MKV, FLV и WMV, и это лишь некоторые из них. Пользователи имеют возможность записывать активность экрана в трех соотношениях сторон ( 11: 9, 16: 3, 4: 3 ) в разрешениях, начиная от 144p до HD, однако при всех разрешениях частота кадров фиксируется на уровне 30FPS.
Можно сделать снимки экрана в двух типах файлов, а именно. JPG и PNG, в то время как видео можно записывать в широком спектре форматов, таких как AVI, MKV, FLV и WMV, и это лишь некоторые из них. Пользователи имеют возможность записывать активность экрана в трех соотношениях сторон ( 11: 9, 16: 3, 4: 3 ) в разрешениях, начиная от 144p до HD, однако при всех разрешениях частота кадров фиксируется на уровне 30FPS.
Поддерживаемые платформы : Windows XP, Vista, 7, 8, 10 и Mac OS X 10.5 или выше
Скачать программное обеспечение Debut Video Capture (бесплатно)
4. Yawcam
Yawcam — еще одно программное обеспечение для веб-камер, чей USP — это простой интерфейс, который более чем компенсирует отсутствие причудливых эффектов благодаря чистому подходу к представлению основных инструментов камеры. Тем не менее, программное обеспечение не такое простое, как кажется, потому что оно предлагает несколько довольно полезных функций, таких как преобразователь изображения в фильм, наложение текста / изображения и отличную функцию обнаружения движения, которая обнаруживает любую активность с учетом веб-камера и отправляет пользователю по электронной почте уведомление о том же.
Изображения, снятые камерой, сохраняются в трех форматах, а именно. JPG, GIF и PNG, а потоки обрабатываются JavaScript и MJPEG . Когда дело доходит до редактирования изображения, у вас нет таких переменных, как насыщенность или вибрация, поскольку все, что обрабатывается самим программным обеспечением, и все, что вам нужно сделать, — это переместить ползунок, чтобы отрегулировать качество изображения в процентах. Вы также можете выбрать отображение любого понравившегося вам изображения в онлайн-аудитории при выходе из сети.
Поддерживаемые платформы : Windows 2000 / XP / Vista / 7/8/10
Скачать бесплатно)
5. Веб-камера Игрушка
Загрузка и установка стороннего программного обеспечения для веб-камеры слишком сложны? Ну, в таком случае, веб-камера игрушка — ваш лучший вариант. Если все, что вам нужно, это сделать быстрое фото, добавьте к нему причудливые эффекты искажения и фильтры, не дожидаясь загрузки программного обеспечения веб-камеры, иди прямо к веб-камере Toy.
Usin Webcam Toy настолько прост, насколько это возможно. Все, что вам нужно сделать, это открыть веб-сайт, выбрать «Готов? Улыбнись!» затем нажмите кнопку «Использовать мою камеру», чтобы начать. Вы можете выбрать один из пяти пресетов («Зеркало», «Квадрат», «Обратный отсчет», «Вспышка», «Полноэкранный режим») и выбрать из множества эффектов с помощью кнопок боковой прокрутки. Можно выбрать сохранение выбранных изображений либо локально ( только в формате JPG ), либо опубликовать их непосредственно в социальных сетях, таких как Facebook и Twitter, прямо с веб-сайта .
Поддерживаемая платформа : веб
Посетите веб-камеру Игрушка (бесплатно)
6. Photo Booth Pro
Когда дело доходит до программного обеспечения веб-камеры, низкая скорость загрузки и задержка камеры являются распространенной проблемой, но не для Photo Booth Pro. Программное обеспечение не только быстрое, оно также имеет множество зеркальных эффектов и фильтров, которые можно протестировать в режиме реального времени перед записью видео или нажатием на фотографию. Photo Booth предлагает эффекты, такие как осевые зеркальные эффекты, искажения линз, эффекты размытия и художественные фильтры, чтобы выразить свое творчество. И, эй, есть также классная функция фотопленки, которая позволит вам захватывать четыре изображения с разными фильтрами и размещать их в виде полосы, макет которой можно позже настроить.
Photo Booth предлагает эффекты, такие как осевые зеркальные эффекты, искажения линз, эффекты размытия и художественные фильтры, чтобы выразить свое творчество. И, эй, есть также классная функция фотопленки, которая позволит вам захватывать четыре изображения с разными фильтрами и размещать их в виде полосы, макет которой можно позже настроить.
Изображения сохраняются в формате JPG локально, а также могут быть загружены на OneDrive . Кроме того, вы также можете опубликовать их на Facebook и Twitter прямо из Photo Booth Pro . С другой стороны, видео записывается в формате MP4 с двумя аспектами, а именно. 16: 9 и 4: 3, однако, разрешение и частота кадров установлены на 640 x 360 и 30 кадров в секунду соответственно.
Поддерживаемая платформа : Windows 10
Скачать Photo Booth Pro (бесплатно)
7. Apowersoft Бесплатный онлайн-рекордер экрана
Если гибкий интерфейс и обширный инструментарий — это комбинация, которую вы ищете в программном обеспечении веб-камеры, вы никогда не ошибетесь с помощью бесплатной онлайн-программы записи экрана Apowersoft. На мой взгляд, программное обеспечение веб-камеры Apowersoft является идеальным выбором для щелчка изображений, записи аудиофайлов и захвата видео. Главный экран программного обеспечения содержит только основные элементы управления, но как только вы откроете меню настроек. вы поймете, что в предложении Apowersoft есть все инструменты и опции, позволяющие записывать ваши действия на экране в любой форме или формате, которые вам нравятся.
На мой взгляд, программное обеспечение веб-камеры Apowersoft является идеальным выбором для щелчка изображений, записи аудиофайлов и захвата видео. Главный экран программного обеспечения содержит только основные элементы управления, но как только вы откроете меню настроек. вы поймете, что в предложении Apowersoft есть все инструменты и опции, позволяющие записывать ваши действия на экране в любой форме или формате, которые вам нравятся.
Бесплатный онлайн-рекордер экрана Apowersoft сохраняет изображения в различных форматах ( PNG, JPG, BMP и т. Д. ), В то время как видео можно записывать со значениями частоты кадров в диапазоне от 5 до 60 FPS в широком диапазоне типов файлов, таких как MP4, WMV, AVI и FLV среди других. У вас даже есть возможность записывать аудиофайлы в различных форматах, таких как MP3, AAC, FLAC, а также вы можете выбирать различные кодеки по своему вкусу. Если вам интересно, предложение Apowersoft также может похвастаться интеграцией с Google Drive и Dropbox, которая позволяет быстро хранить ваши файлы в облаке, помимо возможности делиться ими на YouTube и Vimeo.
Поддерживаемые платформы : Windows 10, macOS
Скачать Apowersoft бесплатно онлайн рекордер экрана (бесплатно)
8. IP Camera Viewer
Помимо прямой трансляции и видеочата, веб-камеры также могут играть активную роль в наблюдении. И одним из лучших программ, подходящих для вышеупомянутой задачи, является IP Camera Viewer, программа для веб-камер, которая позволит вам контролировать и защищать свой дом и рабочее место с помощью IP-камер. Программное обеспечение поддерживает более 1800 различных моделей IP-камер и позволяет пользователям отдельно настраивать и настраивать свойства видео, такие как ориентация, частота кадров, зона покрытия и т. Д. Каждой IP-камеры, добавленной в сеть.
Программное обеспечение может записывать видео в трех разрешениях, а именно. 360p, 480p и 720p, свойства которых (контраст, насыщенность, резкость и т. Д.) Можно настраивать вручную. Кроме того, пользователи могут выполнять цифровое увеличение кадра, даже если их IP-камера не имеет функции увеличения. Программное обеспечение может добавлять до четырех камер одновременно и позволяет пользователям просматривать свои видеопотоки одновременно на одном экране.
Программное обеспечение может добавлять до четырех камер одновременно и позволяет пользователям просматривать свои видеопотоки одновременно на одном экране.
Поддерживаемые платформы : Microsoft Windows 10/8/7 / Vista / XP / 2012/2008
Скачать IP Camera Viewer (бесплатно)
9. Camwiz Webcam Recorder
Camwiz Webcam Recorder — одно из самых простых приложений веб-камеры, которое можно найти в домене, но единственным его недостатком является тот факт, что он эксклюзивен для платформы macOS, поэтому пользователям, зарегистрированным в экосистеме Windows, не повезло. Помимо ограничений, Camwiz имеет очень чистый пользовательский интерфейс со всеми основными инструментами записи, расположенными на самом домашнем экране, благодаря простому трехстрочному расположению, которое включает в себя переключение камеры, инструменты для записи и параметры настройки.
Взгляд в меню настроек программного обеспечения показывает, что Camwiz также поставляется с некоторыми дополнительными изящными функциями, такими как обнаружение движения, удаленная веб-камера и захват с помощью Screen Cam . Пользователи могут применять к видео такие эффекты, как отметка времени, ночное видение и перевернутый просмотр, которые записываются с разрешением от 240p до 1080p . Кроме того, вы также можете использовать Camwiz в качестве виртуальной веб-камеры для других приложений на вашем устройстве MacOS.
Пользователи могут применять к видео такие эффекты, как отметка времени, ночное видение и перевернутый просмотр, которые записываются с разрешением от 240p до 1080p . Кроме того, вы также можете использовать Camwiz в качестве виртуальной веб-камеры для других приложений на вашем устройстве MacOS.
Поддерживаемая платформа : macOS 10.9 или новее
Скачать Camwiz (бесплатно, с покупкой в приложении)
10. Windows Camera
Несмотря на то, что Windows Camera не является сторонним программным обеспечением с большим количеством инструментов и эффектов для редактирования, она выполняет свою функцию эффективного программного обеспечения для веб-камеры. Что касается программного обеспечения для веб-камеры, Windows Camera представляет собой глоток свежего воздуха, поскольку она имеет очень минималистичный пользовательский интерфейс, который имеет только основные инструменты записи на домашнем экране, почти полностью занятый обзором веб-камеры.
Программное обеспечение веб-камеры Microsoft может делать снимки в двух аспектах: 16: 9 и 4: 3, и поставляется с четырьмя параметрами сетки, которые включают в себя перекрестие и Золотое сечение среди других. Видео можно записывать только с частотой кадров 30 кадров в секунду в трех разрешениях: 360p, HD и Full HD. Вы также можете выбрать, чтобы делать серийные снимки и активировать режим покадровой съемки, который позволит вам делать несколько снимков подряд, пока кнопка камеры не будет нажата снова.
Поддерживаемая платформа : Windows 10
Скачать Windows Camera (бесплатно)
Рекомендовано: 8 лучших программ для записи экрана для Windows
Выберите лучшее программное обеспечение для веб-камеры
Итак, это наши лучшие 10 лучших программ для веб-камер, которые вы можете скачать прямо сейчас.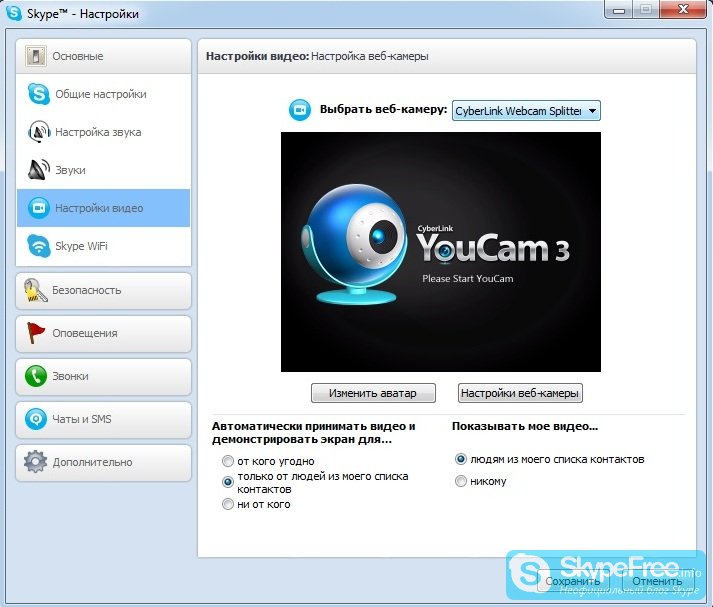 Программное обеспечение, которое мы включили в наш список, было выбрано после тщательной оценки их пользовательского интерфейса, его универсальности и простоты использования, не говоря уже о различных требованиях разнообразной аудитории. Мы надеемся, что вы просмотрите список и выберете тот, который наилучшим образом соответствует вашим потребностям.
Программное обеспечение, которое мы включили в наш список, было выбрано после тщательной оценки их пользовательского интерфейса, его универсальности и простоты использования, не говоря уже о различных требованиях разнообразной аудитории. Мы надеемся, что вы просмотрите список и выберете тот, который наилучшим образом соответствует вашим потребностям.
Что вы думаете о нашем списке? Мы пропустили какое-либо программное обеспечение для веб-камеры, которое действительно полезно и стоит включить в список? Сообщите нам об этом в разделе комментариев ниже и сообщите нам программное обеспечение веб-камеры, которое вы установили после прочтения статьи.
Программа для работы с камерой windows 7. Программа для веб камеры ноутбука и компьютера
Веб-камера по определению предназначена для видеоконференций. Основная ее задача — побыстрее передать изображение, которое будет сжато и выслано абоненту. Нет особых требований к качеству изображения, нет собственных запоминающих устройств. Все ее назначение — захватить изображение и тут же отдать дальше.
Все ее назначение — захватить изображение и тут же отдать дальше.
Но все же иногда возникает желание (или даже необходимость) сохранить изображение с веб-камеры. Поэтому полезно будет иметь под рукой программу, которая позволит записать видео с веб-камеры .
Самый простой и быстрый способ — использовать стандартное средство Windows — Windows Movie Maker . В Windows Vista/7 это Movie Maker Live. Выберите Файл>Запись видео и там выберите вебкамеру для захвата видео.
Онлайн-сервис
Записать видео с веб-камеры можно с помощью простого приложения прямо на нашем сайте! Для перехода нажмите ниже «Запустить».
Free2X Webcam Recorder
Полностью бесплатная программа, которая содержит все необходимые инструменты:
- Запись с веб-камеры или цифровой камеры. Результат можно сохранить в AVI, MP4, WMV форматах
- Скриншоты с сохранением в JPG/BMP
- Планировщик. Запись по расписанию
- Возможность наложить изображение
Говоря о записи видео с вебкамеры невозможно не упомянуть медиа-комбайн .
Особо пытливые люди могут выбрать формат видео в меню Video — Set custom format. Но и настройки по-умолчанию вполне адекватны.
Altarsoft Video Capture
Еще одна программа для записи видео с веб-камеры, которая может считаться лучшей в данном обзоре. Это Altarsoft Video Capture . Программа предназначена для захвата видео и изображений с различных устройств (вебкамера, экран или даже адрес в интернете) и сохранения их на диск в заданном формате.
Для того, чтобы записать видео с вашей вебкамеры, выберите параметры аналогичные установленным на скриншоте и нажмите кнопку Capture справа внизу. Чтобы остановить — рядом есть кнопка Stop.
На скриншоте Save path(путь для сохранения файла) — корень диска C:. Это не обязательно, выберите ту папку, которая вам удобна.
Хочу предупредить, что программа может плохо работать по Windows Vista/7. Но попробовать стоит — а вдруг?
WebcamMax – утилита для создания нестандартных видеотрансляций посредством веб-камеры. Эта цель достигается использованием сотен разнообразных эффектов, которые накладываются на изображение в режиме реального времени. Таким образом можно веселить друзей в чате или скрыть свое лицо для анонимности.
Совместимость
Программу можно скачать на ноутбук и ПК с ОС от софтвенной корпорации:
- Windows 7;
- Windows 8.
 1;
1; - Windows 10;
Разрядность операционки также не имеет значения: WebcamMax исправно функционирует на 64 bit-ных и 32 bit-ных системах. Приложение работает со множеством сервисов, где нужна веб-камера: Skype, ICQ, Ustream, Yahoo Messenger, YouTube и другими. Главное, указать в настройках использование данной программы вместо стандартной камеры.
Что это за программа и как ее настроить?
Русская версия интерфейса выбирается юзером в процессе установки. В зависимости от потребностей юзера, программа может запускаться после клика по ярлыку или вместе с операционной системой.
После первого запуска софта на месте, где должно транслироваться видео с веб-камеры, пользователь увидит черный экран. Это обозначает, что необходимо выбрать устройство для съемки, кликнув по иконке «Источник» в меню справа. Поскольку большинство веб-камер для компьютера и ноутбука не предоставляют высокого качества картинки, есть смысл выполнить настройку девайса: подобрать яркость, контрастность, размер изображения. Эти опции находятся в том же меню «Источник».
Эти опции находятся в том же меню «Источник».
Утилита позволяет не только передавать изображение с веб-камеры, но и снимать Рабочий стол или транслировать сторонний медиа-файл. Выбрав источник изображения, можно записать видеоролик или сфотографировать происходящее на экране. С результатом сьемки позволено выполнять несколько манипуляций:
Каталог эффектов
По заявлению разработчиков, WebcamMax предоставляет тысячи эффектов, которые будут в самый раз для любителей снимать забавные ролики. Все элементы удобно рассортированы по категориям:
- Аксессуары.
- Анимация.
- Искажения.
- Стикеры.
- Лица.
- Рамки.
- Сцены.
Скачать бесплатно WebcamMax (Вебкам Макс) русскую версию, без смс и регистрации можно по ссылке ниже:
В меню программы находится лишь часть эффектов, остальные можно скачать бесплатно с официального сайта. Приложение позволяет добавить сразу несколько наложений с разных категорий.
Юзер имеет возможность добавлять статичные и анимированные элементы в Избранное, а также редактировать их. Помимо всего, трансляцию можно разнообразить с помощью надписи, собственноручно загруженной анимации или картинки.
Данные программы созданы с одной лишь целью – обеспечить нормальное функционирование веб-камер, которые имеются в системе. Большинство из них позволяет производить, если не более тонкую, то, наверняка, углубленную настройку. По большому счету, к компьютерам это не относится, поскольку, при установке программной среды или при покупке самого устройства, драйверы видеокамеры обычно поставляются в комплекте. При покупке новой камеры, диск с драйверами также присутствует. Но, если взять нестандартную ситуацию, когда настроить камеру не получается, на помощь придут именно Дело в том, что, благодаря таким приложениям, достигается расширение возможностей стандартных Web-камер при использовании или работе в различного рода Интернет-пейджерах или программах для видео-общения в духе Skype. Такие программы, сами по себе, не всегда воспринимают конфигурацию камеры, отталкиваясь, в данном случае, только от установленных драйверов. Грубо говоря, система реагирует только на официальный поддерживаемый запуск программы. Говорить о том, что можно использовать еще что-то, просто не приходится. Однако, не все потеряно.
Установив программу такого рода, вы получите на много больше возможностей. Единственное условие – надо четко понимать, какая камера у ас установлена и чего вы ждете от нее. Допустим, камера имеет разрешение матрицы 0,3 мегапикселя. Как бы вы ни старались, большего от нее вы не добьетесь. Само собой разумеется, изображение при передаче видеосигнала будет хромать. Лучше всего использовать, либо встроенные, либо выносные Web-камеры, которые поддерживают самые последние и современные технологии передачи видеосигнала, даже с учетом передачи через беспроводные модули типа Wi-Fi или Bluetooth.
Дело в том, что, благодаря таким приложениям, достигается расширение возможностей стандартных Web-камер при использовании или работе в различного рода Интернет-пейджерах или программах для видео-общения в духе Skype. Такие программы, сами по себе, не всегда воспринимают конфигурацию камеры, отталкиваясь, в данном случае, только от установленных драйверов. Грубо говоря, система реагирует только на официальный поддерживаемый запуск программы. Говорить о том, что можно использовать еще что-то, просто не приходится. Однако, не все потеряно.
Установив программу такого рода, вы получите на много больше возможностей. Единственное условие – надо четко понимать, какая камера у ас установлена и чего вы ждете от нее. Допустим, камера имеет разрешение матрицы 0,3 мегапикселя. Как бы вы ни старались, большего от нее вы не добьетесь. Само собой разумеется, изображение при передаче видеосигнала будет хромать. Лучше всего использовать, либо встроенные, либо выносные Web-камеры, которые поддерживают самые последние и современные технологии передачи видеосигнала, даже с учетом передачи через беспроводные модули типа Wi-Fi или Bluetooth. Кстати, в этом случае, есть еще и возможность передачи беспроводного сигнала непосредственно на принимающее устройство типа плазменной панели или DVD-плеера.
Каждая из программ для Web-камер позволяет по-разному конфигурировать настройки оборудования. Тем не менее, в одном они все похожи. Просто скачайте программу для Web-камер на нашем сайте бесплатно и установите одну из них, и вы увидите, насколько лучше вы сможете управлять настройкой своей Web-камеры. Причем, это все производится при условии соблюдения режима реального времени.
Кстати, в этом случае, есть еще и возможность передачи беспроводного сигнала непосредственно на принимающее устройство типа плазменной панели или DVD-плеера.
Каждая из программ для Web-камер позволяет по-разному конфигурировать настройки оборудования. Тем не менее, в одном они все похожи. Просто скачайте программу для Web-камер на нашем сайте бесплатно и установите одну из них, и вы увидите, насколько лучше вы сможете управлять настройкой своей Web-камеры. Причем, это все производится при условии соблюдения режима реального времени.WebcamMax 8.0.7.8
WebcamMax – один из наиболее полезных инструментов для веб-камер. Популярность программы обусловлена богатейшими возможностями и взаимодействием со Скайпом, ICQ, а также Stickam, Yahoo, MSN, многими другими. Программу можно по приведенной внизу страницы ссылке.
WebcamMax обладает многофункциональностью, в том числе возможностью добавления большого числа эффектов – на сайте разработчика сегодня доступно для скачивания больше тысячи вариантов. Среди наиболее актуальных наборы смайлов, ТВ заставки, необычные эффекты в виде тумана и водной поверхности. Кроме того, Вебкам Макс имеет интересную функцию автовключения камеры, когда объективом замечено движение.
Среди наиболее актуальных наборы смайлов, ТВ заставки, необычные эффекты в виде тумана и водной поверхности. Кроме того, Вебкам Макс имеет интересную функцию автовключения камеры, когда объективом замечено движение.
Утилита очень востребована среди пользователей, она по праву считается одной из самых продвинутых и многофункциональных. Даже при отсутствии реальной камеры, можно накладывать любые видеоэффекты на веб-камеру, применяемую для трансляции. Такие эффекты добавляются сразу после получения изображения.
Воспользоваться программой очень просто, надо только скачать Webcam Max , выполнить его установку. Сразу после этого пользователю станет доступным список приложений, при помощи которых можно установить видео сообщение. Надо только отметить те программы, которые имеются на ПК, Вебкам Макс в автоматическом режиме будет подхватывать изображении при общении. В процессе использования утилиты можно на изображение накладывать надписи, анимацию, выбранные эффекты, использовать другие возможности, предлагаемые разработчиком.
W ebcam M ax на русском полная версия предлагает пользователям следующие преимущества:
- интуитивно понятный интерфейс, с которым справится даже новичок;
- программа бесплатная;
- есть поддержка русского языка;
- можно работать в нескольких приложениях.
Среди особенностей утилиты необходимо отметить:
- универсальность интерфейса;
- совместимость с любым типом ОС Windows;
- отсутствие аналогов;
- отсутствие конфликтов утилиты с ПО компьютера и другими установленными приложениями;
- многоязычность, поддержка русского языка.
Вебкам Макс – отличный вариант для комфортной, простой работы с веб-камерами. Функциональность, простота использования, бесплатная загрузка – утилита станет отличным дополнением для комфортной работы со многими приложениями.
Привет народ! Сегодня мне попалась такая крутая программа для вебкамеры, что я с радостью делюсь ею с вами. Но давайте сначала разберем, почему вы искали такую программу. Допустим, вы купили ноутбук на котором уже установлена операционная система и хотите сделать фото с вебкамеры. Но у вас это не получается потому, что не на всех виндовсах по умолчанию стоит такая программа.
Но давайте сначала разберем, почему вы искали такую программу. Допустим, вы купили ноутбук на котором уже установлена операционная система и хотите сделать фото с вебкамеры. Но у вас это не получается потому, что не на всех виндовсах по умолчанию стоит такая программа.
Для начала можете прочитать статью , а после продолжайте читать эту статью. Сегодня я расскажу и дам вам ссылочку на скачивание очень простой программы для веб камеры ноутбука. Эта программа на русском языке и называется она Live WebCam. Скачать вы ее можете по ЭТОЙ ССЫЛКЕ . Скачали? Ок, устанавливаем и запускаем ее.
Программа для веб камеры
Если у вас уже включена веб камера, то программа для веб камеры уже должна работать. После запуска вы сможете в окошке уже увидеть, что камера работает. Смотрите как у меня, на экране кстати я))) Как видно на фото я пишу статью и сразу делаю скриншоты. Кстати, можете прочитать статьи о том или .
Как видите программа имеет очень хороший функционал. С помощью кнопки Старт вы можете задать интервал после которого программа сама будет делать снимки с веб камеры. А если полазить в настройках то вы сможете указать куда сохранять ваши снимки. Для этого перейдите в Настройки и там увидите Каталог сохранения изображений. Лично я указал, чтобы программа сохраняла все на рабочий стол.
С помощью кнопки Старт вы можете задать интервал после которого программа сама будет делать снимки с веб камеры. А если полазить в настройках то вы сможете указать куда сохранять ваши снимки. Для этого перейдите в Настройки и там увидите Каталог сохранения изображений. Лично я указал, чтобы программа сохраняла все на рабочий стол.
Если не хотите искать где находятся ваши фотографии то можете нажать на кнопку Просмотр архива, и после ее нажатия у вас откроется папка с вашими фотографиями. В настройках так же есть такие функции как:
- Не делать снимок, если кадр не изменился на (проценты можете выбрать)
- Создавать подкаталоги по дате
- Запускать в свернутом режиме при запуске виндовса
- Оповещать звуком при снимке.
На досуге хочу вам посоветовать некоторые статьи которые помогли уже многим, а именно про или про .
Вот в принципе и все. Думаю программа для веб камеры вам очень помогла и вы поблагодарите меня нажав на социальные кнопочки, которые находятся под этой статьей. Так же можете поблагодарить меня в комментариях, или задать свои вопросы. Всем добра!
Так же можете поблагодарить меня в комментариях, или задать свои вопросы. Всем добра!
С Ув. Евгений Крыжановский
Рекомендуем также
Как сделать фото/видео с помощью веб-камеры в Linux
Linux, Программное обеспечение- AJIekceu4
- 14.08.2019
- 7 308
- 6
- 33
- 32
- 1
- Содержание статьи
В данной статье пойдет речь о том, как можно в ОС Linux быстро сделать снимок или же записать видео на встроенную в ноутбук или же отдельную веб камеру, без установки громоздких программ. Данный способ подойдет именно для максимально простого выполнения вышеобозначенных действий на примере Linux Mint.
Данный способ подойдет именно для максимально простого выполнения вышеобозначенных действий на примере Linux Mint.
Описание
Первым делом необходимо скачать программу cheese. Сделать это можно следующими командами:
sudo apt update
sudo apt install cheeseПосле установки программы и ее запуска, мы увидим простенький интерфейс.
- (1) — это съемка одного кадра (фотография). Если нужно сделать просто снимок с помощью веб-камеры, то выбираем пункт «Photo» и жмем на иконку камеры (4).
- (2) — это съемка видео, если нужно записать видео с помощью веб-камеры, то выбираем пункт «Video» и жмем на иконку камеры (4).
- (3) — это съемка нескольких кадров с задержкой, данный режим нужен, например, для того, чтобы снять 5-10 кадров, меняя свое положение и т.д. Чтобы потом можно было выбрать наиболее удачное изображение. Выбираем пункт «Burst» и жмем на иконку камеры (4).
Настройки программы Cheese
Чтобы войти в настройки, необходимо выбрать в левом верхнем углу надпись «Cheese», а потом нажать на пункт «Preferences», после чего откроется вот такое меню. В нем можно выбрать используемую камеру, а также разрешение, которое будет использоваться для съемки фото и видео.
В нем можно выбрать используемую камеру, а также разрешение, которое будет использоваться для съемки фото и видео.
На вкладке «Capture» можно выставить настройки для режима «Burst», т.е. съемки нескольких кадров с перерывом между съемками. Тут можно задать число фотографий, которые будут сниматься в этом режиме (Number of photos), а также задержку между съемками фотографий в секундах.
Программа сохраняет все ваши фото файлы в каталоге /home/user/Pictures/Webcam/, а видеофайлы в каталоге /home/user/Videos/Webcam/, где user — это имя пользователя под которым вы запустили данную программу.
13 лучших бесплатных программ для веб-камер для Windows 7 в 2021 году
Транслируйте свои клипы, записывайте видео с экрана и общайтесь в мессенджерах с помощью этого бесплатного программного обеспечения для веб-камеры Windows 7. Каждая программа, указанная ниже, имеет набор различных функций и инструментов, включая настройки чувствительности камеры, фильтры, эффекты, а также возможность записывать видео в HD и даже Full HD.
Каждая программа, указанная ниже, имеет набор различных функций и инструментов, включая настройки чувствительности камеры, фильтры, эффекты, а также возможность записывать видео в HD и даже Full HD.
Топ 13 бесплатных программ для веб-камер для Windows 7
- Apowersoft — несколько режимов звука
- NCH — Программное обеспечение для захвата видео — Расширенные фильтры и функции
- BandiCam — Поддержка DirectX
- MANYCAM — Возможность замены фона
- CYBERLINK YOUCAM — Многочисленные фильтры и эффекты
- RecordCast — 100% бесплатно и онлайн
- Logitech Capture — Оптимизация видео для смартфонов
- Моя камера — записывает видео в формате MP4 / GIF
- Movavi Screen Recorder — записывает несколько потоков одновременно
- YAWCAM — Добавляет наложения текста
- SplitCam — Эффекты для веб-камеры
- Magic Camera — Большая коллекция забавных фильтров
- AlterCam — Классные спецэффекты
Перед тем, как составить список лучших бесплатных программ для веб-камер Windows 7, я тщательно протестировал каждый продукт на стабильность, сложность, интеграцию со службами, инструменты для редактирования видео и многое другое.
1. Apowersoft — Наш выбор
- Возможность добавления стикеров в реальном времени
- Набор инструментов
- Поддержка нескольких аудиорежимов
- Требуется регистрация для доступа к некоторым функциям
- Не подходит для записи игр
Вердикт: Apowersoft — это бесплатное приложение для веб-камеры, которое позволяет снимать видео с экрана, записывать звук и делать снимки экрана.Используя функцию видеозаписи, вы можете выбрать область, которую хотите захватить.
Кроме того, Apowersoft поддерживает несколько аудиорежимов. Можно записывать звук с экрана, записывать голос с помощью микрофона или и то, и другое. Вы можете экспортировать свои проекты в такие видео и аудио форматы, как WMV, MP4, MKV, FLV, MP3, OGG, WMA и WAV.
Качество потокового видео : 1080p | 30 кадров в секунду
Поддержка форматов файлов : WMV, MP4, AVI
2.NCH - Программное обеспечение для захвата видео
Захватывает видео с видеоустройств PCI- Возможности редактирования видео
- Возможность конвертировать видео в различные форматы файлов
- Бесплатно для некоммерческого использования
- Сложно записать полноэкранный фильм
- Отсутствуют некоторые важные функции
Вердикт: NCH — Video Capture — универсальная программа для веб-камер для записи экрана компьютера и создания снимков экрана.Если вы собираетесь использовать NCH в некоммерческих целях, вы можете воспользоваться возможностями программы бесплатно.
Программа будет полезна тем, кто хочет записывать видеоуроки или создавать экранные презентации. Также NCH поддерживает такие форматы файлов, как MP4, WMV, AVI, MPG, FLV и MOV.
Качество потокового видео : 720p | 30 кадров в секунду
Поддержка форматов файлов : MOV, MP4, AVI, FLV, MPG, WMV
3.BandiCam
Создает видео небольшого размера- Широкоэкранная видеозапись
- Возможность записи 2D / 3D видео в режиме HD
- Запись видео до 144 кадров в секунду
- Сложное для начинающих
- Не подходит для потокового видео
Вердикт: BandiCam — программа для создания скриншотов и захвата экрана. Есть возможность загружать записанные видео на YouTube.
Также вы можете настроить время записи или размер файла видео. BandiCam поддерживает множество форматов файлов, включая AVI, MP4, JPEG, TIFF, GIF и PNG.
Качество потокового видео : не поддерживается
Поддержка форматов файлов : AVI, MP4, JPEG, GIF, PNG, AVI, MP4, TIFF
4. MANYCAM
- Потоковое видео на USTREAM, Twitch и YouTube
- Потоковое видео 4K
- Функция перетаскивания в реальном времени
- Дорогой бизнес-план
- Ограниченные инструменты
Вердикт: ManyCam имеет простой и интуитивно понятный интерфейс и множество фантастических эффектов.Вы можете использовать эту программу для замены фона видео и добавления различных эффектов, таких как наклейки, фоны, 3D-эффекты, маски для лица и т. Д.
Д.
Это универсальное программное обеспечение для веб-камеры также работает с несколькими видеосервисами, поддерживает запись «картинка в картинке», списки воспроизведения, функцию IP-камеры, многоканальную потоковую передачу видео и многое другое.
Качество потокового видео : 4К | 25 кадров в секунду
Поддержка форматов файлов : MOV, MJPEG, MP4, AVI, H.264 IP, MPEG
5.Cyberlink YouCam
Множество анимированных смайлов- Обширное количество эффектов
- Многочисленные полезные функции и конфигурации
- Для коммерческого и домашнего использования
- Бесплатный тариф с ограниченным функционалом
- Всплывающие окна
Вердикт: Cyberlink YouCam — отличная бесплатная программа для веб-камеры для Windows. Поскольку программа включает в себя множество фильтров, эффектов и аватаров, она идеально подойдет для домашнего использования, стримеров видео или для тех, кто увлекается социальными сетями.
Поскольку программа включает в себя множество фильтров, эффектов и аватаров, она идеально подойдет для домашнего использования, стримеров видео или для тех, кто увлекается социальными сетями.
Кроме того, Cyberlink YouCam можно интегрировать с различными сайтами, такими как Twitch, Facebook Live, Wirecast, OBS Studio, Xsplit и YouTube Live.
Качество потокового видео : 1080p | 30 кадров в секунду
Поддержка форматов файлов : WMV, MP4, AVI, MKV
6. RecordCast
- Абсолютно бесплатно
- Без водяных знаков
- Работает без регистрации и скачивания
- Сделать снимок всего экрана, окон приложений или вкладки браузера
- Требуется стабильное интернет-соединение 8″> 30-минутный предел записи
Вердикт: RecordCast — универсальный онлайн-рекордер экрана с некоторыми возможностями редактирования видео.Используя этот инструмент, вы можете захватывать все, чем вы поделились на экране. Обладая всеми типами удобных функций, программа абсолютно бесплатна. Встроенный видеоредактор позволяет пользователям накладывать текст, добавлять субтитры и т. Д.
Качество потокового видео : 1080p, 720p, 480p
Поддержка форматов файлов : WEBM, MP4
7. Моя камера
Прямая трансляция на Facebook или YouTube- Первоклассные фильтры и эффекты
- Упрощенная видеозапись
- Возможность добавления звуковых эффектов
- Майское отставание 8″> Без дополнительных корректировок
Вердикт: My Cam — это простая и интуитивно понятная программа, которая позволяет пользователям делать снимки экрана, записывать видео с помощью камеры и применять различные эффекты.
Вы также можете отсканировать QR-код или штрих-код и перенести медиафайлы на смартфон с помощью функции «Альбом».
Качество потокового видео : 720p | 30 кадров в секунду
Поддержка форматов файлов : JPEG, BMP, AVI, MOV
8. Logitech Capture
Возможность регулировки чувствительности камеры- Простота использования
- Высокое разрешение видео
- Наложения текста
- Не поддерживает устаревшие модели Logitech .
- Требуется регистрация
Вердикт: Помимо возможности снимать экраны и видео, веб-камера Logeting работает как детектор движения.Вы можете сохранять изображения и видео в самых популярных форматах медиафайлов.
Кроме того, это бесплатное программное обеспечение для веб-камеры поставляется с удобным оптимизатором файлов. Вы можете использовать программу для записи видео, фотосъемки и обнаружения движения. Можно настроить такие параметры, как яркость, баланс белого, разрешение и чувствительность камеры.
Качество потокового видео : не поддерживается
Поддержка форматов файлов : MOV, PNG, SVG
9.Movavi Запись экрана
Многочисленные расширенные функции- Интеграция с другими продуктами Movavi
- Возможность записи видео в Full HD и 4K
- Встроенный видеоредактор
- Бесплатная версия с водяным знаком
Вердикт: Movavi Screen Recorder предназначен для записи видео инструкций и обучающих программ, онлайн-видеозвонков и т. Д. Вы можете добавлять эффекты, фильтры, субтитры и даже фоновую музыку к своим материалам.
Еще одно сильное преимущество этого продукта — возможность захвата отдельных потоков. Вы можете записывать свои действия на экране и звук одновременно или по отдельности.
Качество потокового видео : 4К | 25 кадров в секунду
Поддержка форматов файлов : MKV, AVI, WMV, MOV, MP4
10. Yawcam
Поддержка самых популярных форматов файлов- Без водяных знаков
- Простота использования
- Снимает экраны в форматах файлов GIF, JPG и PNG
- Несколько эффектов
- Только для Windows
Вердикт: YAWCAM — это продвинутая и абсолютно бесплатная программа для потоковой передачи видео с веб-камеры для Windows.Программа поставляется с различными фантастическими функциями, такими как наложение текста, планировщик, обнаружение движения и встроенный веб-сервер.
Самым сильным преимуществом YAWCAM является функция автоматического захвата видео, которая активируется при обнаружении движения.
Качество потокового видео : 1080p | 30 кадров в секунду
Поддержка форматов файлов : JPG, PNG и GIF, AVI
11. SplitCam
- 3D маски для создания 3D эффектов
- Эффекты для веб-камеры
- Для начинающих
- Проблемы с воспроизведением видео
Вердикт: SplitCam — одно из лучших бесплатных программ для веб-камеры, которое позволяет расширить возможности вашей веб-камеры.Помимо множества эффектов, вы можете применять 3D-рамки или маски, различные фильтры, фоны, подписи и т. Д.
Качество потокового видео : 720p | 30 кадров в секунду
Поддержка форматов файлов : BMP, GIF, JPG, VOB
12. Волшебная камера
Возможность смены фона- Опции редактирования текста
- Широкий выбор фильтров и масок
- 1000+ эффектов для веб-камеры
- Устаревший интерфейс
- Не подходит для Mac OS
Вердикт: Magic Camera — отличная виртуальная веб-камера, которая позволяет пользователям создавать снимки экрана, захватывать любую область экрана, использовать эффекты, рамки и другие инструменты.
С помощью этой программы вы сможете создавать потрясающие ролики. Кроме того, Magic Camera можно интегрировать с Yahoo Messenger, Skype, Camfrog Video Chat, MSN Messenger и другими продуктами.
Качество потокового видео : не поддерживается
Поддержка форматов файлов : GIF, PNG, BMP, AVI
13. AlterCam
Возможность настройки зоны обнаружения- 50+ эффектов в реальном времени
- Наложения изображений и текста
- Может передавать любой файл на веб-камеру
- Возможность изменять тон своего голоса
- Разделяет видео на несколько клипов
- Только для Windows
- Некоторые полезные функции доступны только в платной версии
Вердикт: С AlterCam вы можете применять 150+ эффектов к своим материалам в реальном времени.Самые выдающиеся эффекты: Пламя, Снег, Дождь, Размытие, Мерцание, Мозаика, Ночное видение, Рельеф и другие. Кроме того, вы можете оживить свои произведения, изменив тон своего голоса.
Качество потокового видео : не поддерживается
Поддержка форматов файлов : JPEG, GIF, VOB, MKV
Не найдена искомая страница!
Автор: Чарльз М.
Последнее изменение: 2021-01-12 10:50:30
Не удалось найти страницу, которую вы ищете.
Нажмите и присоединяйтесь, чтобы начать свой бизнес с минимальными затратами здесь.
|
iVCam — Использование мобильного телефона в качестве веб-камеры ПК
Зачем покупать веб-камеру, если у вас уже есть мобильный телефон или планшет?
iVCam превращает ваш телефон Phone / Pad в веб-камеру HD для Windows PC , которая имеет гораздо лучшее качество, чем большинство веб-камер, и совместима со всеми приложениями, поддерживающими веб-камеру.Замените веб-камеру USB или встроенную веб-камеру прямо сейчас на свой телефон / планшет! Это также идеальная радионяня, шпионская камера, камера наблюдения и камера для домашних животных.
Загрузить клиентское ПО для Windows:
, Скачать # 1: x64, x86 | Скачать # 2: x64, x86 | Версия : 6.2.5 | Windows 7/8/10/11
ПРИМЕЧАНИЕ : Во избежание проблем с установкой драйвера, KB3033929 должен быть установлен в 64-разрядной версии Windows 7.
Скачать приложение
:ЧТО ГОВОРЯТ ПОЛЬЗОВАТЕЛИ
⭐⭐⭐⭐⭐
Отличное приложение, делает то, что говорит. Настоятельно рекомендую.
Лучше, чем любое другое приложение для видеокамеры в магазине
Мне это приложение нравится больше, чем другие приложения для телефонов с веб-камерой ☺️
Прекрасно работает, отличное приложение делает именно то, что обещает
Портретный режим хорош, а задержка фантастическая.
Потрясающе, проще в использовании, чем настоящая веб-камера, и, вероятно, лучше, чем качество обычных камер.
Бесплатно и лучше, чем камера моего ноутбука. Я использую его для потоковой передачи, и он отлично работает !!
…
ОСОБЕННОСТИ
- Высококачественное видео в реальном времени с низкой задержкой и высокой скоростью
- Автоматическое подключение через Wi-Fi или USB и простота использования
- Работает в фоновом режиме, не влияет на использование других приложений
- Подключайте несколько устройств к одному ПК одновременно
- Поддерживает стандартные размеры видео, такие как 4K, 2K, 1080p, 720p, 480p, 360p и т. Д.
- Расширенные настройки камеры — AE / AF, ISO, EC, WB и масштабирование
- Настраивается для частоты кадров видео, качества и кодировщика
- Поддерживаются альбомные и портретные режимы
- Поддержка передних / задних, широкоугольных / телеобъективов и переключение в реальном времени
- Поддержка функции украшения лица, вспышки, ручной / автоматической фокусировки и зеркального отражения видео
- Поддержка звука, используйте свой смартфон в качестве беспроводного микрофона для ПК
- Полностью заменяет веб-камеру USB или встроенную веб-камеру, совместим с большинством приложений, использующих веб-камеру
- Предварительный просмотр видео, фотосъемка и запись видеофайлов с помощью нашего клиентского программного обеспечения для Windows
ИСПОЛЬЗОВАНИЕ
Видеоуроки на Youtube
Есть вопросы? Пожалуйста, проверьте FAQs или , свяжитесь с нами .
Как использовать веб-камеру в Windows 10, Linux и macOS
Ищете вдохновение для использования встроенной камеры вашего ноутбука? Прочтите эту статью.
Подавляющее большинство ноутбуков, проданных за последнее десятилетие, оснащены веб-камерой. Помимо использования его в качестве инструмента для общения с друзьями по Skype или случайных селфи, для чего еще вы можете использовать веб-камеру своего компьютера? Давайте разберемся.
Примечание редактора : В этом руководстве для создания снимков экрана и примеров используется веб-камера Logitech.То, что вы видите на экране, и точные шаги, которые вы предпринимаете для запуска и запуска, могут отличаться для вашей веб-камеры, но то, что у нас здесь, является достаточно общим, чтобы применяться к большинству моделей веб-камер.Установка и настройка веб-камеры в Windows 10
В зависимости от типа вашего компьютера вам может потребоваться настроить веб-камеру перед ее использованием. Веб-камера ноутбука обычно настраивается прямо из коробки. Если вы используете настольный компьютер, аппаратная часть веб-камеры может работать не по принципу plug-and-play. Как правило, вам потребуется драйвер, который будет использоваться для распознавания веб-камеры.Релизы Windows 10, как правило, ломают старое программное обеспечение, поэтому я бы посоветовал проверить веб-сайт производителя на наличие обновленных прошивок веб-камеры и обновленных драйверов / программного обеспечения веб-камеры, прежде чем пытаться установить с диска с драйверами. При установке программного обеспечения может быть предложена возможность получить последнюю версию драйвера, поэтому обязательно ищите этот вариант во время установки.
В приведенном ниже примере я нашел программное обеспечение для веб-камеры на сайте загрузок Logitech. Просто найдите свою модель веб-камеры, чтобы найти все доступное программное обеспечение для вашей конкретной версии ОС.
Для производителей довольно типично объединять дополнительное программное обеспечение с драйверами веб-камеры. Вообще говоря, вы можете обойтись только программным драйвером, особенно если у вас уже есть стороннее или собственное приложение Windows 10, которое вы планируете использовать со своей веб-камерой. Программное обеспечение, входящее в комплект поставки, может включать расширенные функции, недоступные из обычного приложения для веб-камеры. Или это может быть полная раздутая программа. Если у вас есть возможность отказаться от установки дополнительных функций, вы можете сэкономить место на диске и сначала использовать только драйверы.Если опыта не хватает, вы можете продолжить и установить дополнительное программное обеспечение в комплекте позже.
После установки программного обеспечения подключите веб-камеру при появлении запроса и подождите, пока она обнаружится.
После того, как ваша веб-камера будет запущена, вы можете настраивать и настраивать параметры с помощью программного обеспечения производителя. Качество изображения с веб-камеры будет определяться определенными факторами, такими как комната или среда, в которой вы находитесь. Включение света в комнате может улучшить яркость и контраст.Открытие приложения со светлым фоном также может служить в крайнем случае импровизированной вспышкой. Программное обеспечение вашей веб-камеры может включать дополнительные настройки для улучшения освещения, например ночной режим и подсветку.
Качество звука также зависит от типа вашей веб-камеры. Программное обеспечение веб-камеры может также включать дополнительную технологию для подавления эха и подавления фонового шума. Также может помочь покупка специальной гарнитуры.
Все настройки? Большой! Теперь давайте запустим вашу веб-камеру.
Как сделать фото для своей учетной записи с помощью веб-камеры (Windows, macOS и Linux)
Одно из повседневных действий, для которых вы можете использовать веб-камеру в Windows 10, — это сделать снимок для своей учетной записи. Для этого нажмите Пуск> Настройки> Учетные записи> Ваши данные , прокрутите вниз и нажмите кнопку камеры. Коснитесь значка камеры, чтобы сделать новое изображение для своего профиля.
Пользователи macOS могут сделать то же самое в Настройки> Учетные записи> щелкните изображение своего профиля> выберите Камера> щелкните Сделать фото .
В зависимости от используемого вами дистрибутива Linux ваши параметры могут отличаться. В Ubuntu Linux я смог найти аналогичные параметры в Настройки> Учетные записи пользователей . Щелкните значок профиля, затем нажмите Сделать фото.
Щелкните значок камеры, чтобы сделать снимок для вашего профиля входа.
Как записывать или транслировать видео с помощью веб-камеры
Многие пользователи теперь участвуют в прямых трансляциях благодаря популярным социальным сетям, таким как YouTube и Facebook.Будь то общение с большой аудиторией подписчиков, создание видеоблога, первое прослушивание или распаковка продукта, ваша веб-камера упрощает процесс с помощью различных бесплатных программ и онлайн-сервисов.
Я рекомендую платформы социальных сетей, такие как Facebook Live и YouTube Live Streaming, для наименее сложных и распространенных вариантов. YouTube требует выполнения некоторых предварительных задач. Вам нужно будет подтвердить свой канал. Вам также необходимо убедиться, что у вас нет ограничений на прямые трансляции в течение последних 90 дней.Для меня процесс был быстрым и легким.
После того, как вы это сделаете, вы можете перейти к инструментам Creator Studio на своем канале YouTube, щелкнуть вкладку Live Streaming, щелкнуть Live Stream, затем приступить к работе.
Для вашей страницы прямой трансляции будет создан URL-адрес, которым вы можете поделиться со своей аудиторией в другом месте.
Загрузите, установите и настройте программное обеспечение кодирования
Некоторое оборудование и устройства готовы к прямой трансляции на YouTube прямо из коробки.В противном случае вам нужно будет загрузить и установить программное обеспечение для кодирования, прежде чем вы начнете прямую трансляцию. YouTube перечисляет несколько приложений, которые вы можете использовать, большинство из которых поддерживает Windows и Mac. Единственный вариант Linux, с которым я столкнулся — он указан на той же странице — это Open Broadcast Software от OBS Studio. Он работает не только в Linux, но вы также можете скачать версии для Windows и Mac. Его также легко настроить и использовать.
Во время настройки вам будет предложено ввести ключ прямой трансляции, который вы можете найти на странице вашего канала YouTube.
Продолжите ввод, затем завершите оставшуюся часть настройки. Не забывайте держать это в секрете, так как любой может использовать его для трансляции с вашего канала.
Следующим шагом будет включение вашего Stream в программе OBS Studio. Щелкните «Начать трансляцию».
Нажмите кнопку добавления (+) в источниках, затем выберите устройство видеозахвата.
Выберите радиокнопку Создать новый , присвойте видеозахвату имя, затем нажмите OK.
Щелкните поле со списком устройств, затем выберите переднюю или заднюю камеру, в зависимости от того, что вы планируете передавать. Вы должны увидеть предварительный просмотр вашего потока. Нажмите ОК, чтобы вернуться к основному интерфейсу.
Вы можете использовать якоря для изменения размера видеопотока.
Чтобы проверить, работает ли ваша прямая трансляция, вернитесь на страницу вашей прямой трансляции на YouTube.
Когда ваша аудитория заходит на вашу страницу на любом устройстве, они могут наблюдать за вами в режиме реального времени.
Вы можете завершить прямую трансляцию из программы OBS Studio, щелкнув «Остановить трансляцию».
OBS Studio поддерживает потоковое вещание на различных платформах. Если вы хотите изменить службы, нажмите кнопку «Настройки», выберите вкладку «Поток», затем щелкните в поле со списком служб. Там вы можете выбрать из длинного списка услуг.
Как записывать видео с помощью OneNote, Movie Maker или QuickTime
Пользователи Windows могут загрузить бесплатное программное обеспечение, такое как OneNote, которое также можно использовать для записи видео.Пользователям потребуется загрузить настольную версию OneNote. В OneNote перейдите на вкладку «Вставка» и нажмите «Запись видео». Это активирует небольшое приложение для захвата видео. Затем вы можете вставить записанное видео в свои заметки. Это особенно полезно для студентов или встреч, на которых передается огромное количество информации.
Еще одно приложение, которое вы можете использовать с веб-камерой, — Movie Maker, которое входит в состав несуществующего пакета Windows Essentials; все еще доступен для загрузки на момент написания этой статьи.В Movie Maker выберите вкладку «Главная» и нажмите «Видео с веб-камеры».
Щелкните кнопку записи, затем остановитесь, когда закончите. Сохраните видео, которое затем можно включить в проект или загрузить на Facebook, YouTube или Vimeo.
Apple QuickTime X, поставляемый в комплекте с macOS, может записывать видео с помощью камеры Facetime. Запустите QuickTime X, щелкните Файл> Новая запись фильма.
Нажмите кнопку «Запись».
Альтернативы Photo Booth и Photo Booth для Windows и Linux
В течение многих лет пользователи Mac с удовольствием использовали встроенную веб-камеру в популярных портативных компьютерах компании, используя комплектное программное обеспечение под названием Photo Booth.Photo Booth позволяет легко применять различные забавные и забавные эффекты к вашим фотографиям, которые вы можете сохранить или поделиться. Запустите программу Photo Booth, затем нажмите кнопку камеры.
Выберите фотографию, затем нажмите «Эффекты».
Photo Booth включает несколько забавных и причудливых эффектов; просмотрите галерею, затем выберите один. Мне нравятся эффекты, которые позволяют вам погрузиться в европейскую страну или заставить птиц летать над вашей головой.
Photo Booth поставляется в комплекте с macOS.Если у вас нет Mac, вам придется использовать что-нибудь еще.
Пользователи Linux могут использовать аналогичное программное обеспечение под названием Cheese. Cheese позволяет снимать фотографии или видео и применять забавные эффекты, как в Photo Booth.
Пользователи также могут включить такие настройки, как пакетный режим или таймер обратного отсчета.
Пользователи Windows могут выбирать; Первое, что я хотел бы проверить, — это программное обеспечение, входящее в комплект поставки вашей веб-камеры. Прилагаемое программное обеспечение может не соответствовать стандартам Apple Photo Booth, но может быть столь же полезным для съемки фотографий, аудио и видео.Моя веб-камера Logitech включает приложение для создания аватаров в реальном времени с использованием моего изображения, примененного к движению моего лица.
Если вы используете планшет с Windows, например Microsoft Surface, встроенная веб-камера может снимать селфи, применять фильтры и делиться ими в бесплатном приложении Instagram для Windows. Обратите внимание, это не работает на традиционных портативных устройствах; причина почему — я понятия не имею.
Есть также несколько бесплатных веб-приложений для камеры. Только будьте осторожны, разрешая веб-сайту доступ к вашей веб-камере — убедитесь, что это веб-сайт, которому вы доверяете.
FotoFriend Webcam effects — это бесплатная онлайн-служба, которую вы можете проверить, если не хотите устанавливать программное обеспечение. В сервисе более 55 эффектов. После того, как вы сделаете снимки, вы можете оставить их частными или опубликовать в онлайн-галерее. Большим недостатком FotoFriend является то, что он использует Adobe Flash, одно из приложений и сервисов, которые вы должны прекратить использовать в 2017 году.
Для настольных приложений наиболее близким к Photo Booth, что я использовал, является Video Booth с любопытным названием — хмм , Интересно, откуда у них возникла идея такого названия.Если вам нужно бесплатное приложение для веб-камеры, которое много чего делает, то это, вероятно, оно. Вы можете сделать следующее:
- Снимать фото и видео.
- Используйте коллекцию забавных и сумасшедших визуальных эффектов и фонов.
- Фотосъемка.
- Загружайте фото и видео в популярные сети.
Советы по безопасности для защиты вашей конфиденциальности при использовании веб-камеры
Конфиденциальность — важная часть использования веб-камеры. Даже для такого человека, как основатель Facebook, веб-камера может рассматриваться как возможная угроза конфиденциальности или средство шпионажа.Для многих пользователей распространенным способом избежать или предотвратить использование веб-камеры для слежки за вами — это прикрыть ее куском изоленты или полоской бумаги. Если вы работаете с конфиденциальной информацией или используете компьютер в домашних условиях, вы всегда можете отключить веб-камеру. Вот как это сделать.
В Windows 10 нажмите Пуск> Настройки> Конфиденциальность , выберите вкладку Камера, затем выключите Разрешить приложениям использовать оборудование моей камеры . Вы можете индивидуально изменить, какие приложения могут иметь доступ к веб-камере.
Если вы не хотите, чтобы камера когда-либо использовалась, нажмите клавишу Windows + X, , затем нажмите Диспетчер устройств . Разверните Устройства обработки изображений, щелкните устройство правой кнопкой мыши и выберите «Отключить». Если вы используете выделенную веб-камеру, следующий простой вариант — отключить ее.
Для пользователей Mac ваши возможности ограничены. Лучшим вариантом, который я смог найти, был iSight Disabler на techslaves.org. Возможно, вам придется согласиться на ручной метод использования изоленты — эй, это работает для Марка Цукерберга.
Итак, вот некоторые из основных действий, которые вы можете делать с веб-камерой. Самая сложная часть настройки — найти достойное программное обеспечение. Те, которые я упомянул, могут быть не лучшим выбором, поэтому дайте мне знать, что вы используете, в разделе комментариев. В целом Photo Booth для macOS, вероятно, лучший вариант для пользователей исходящих сообщений. Пользователям Windows придется провести небольшое исследование, чтобы найти идеальный вариант.
Ищете другие хитрости для вашей веб-камеры? Современные устройства с Windows 10, такие как Surface Book или Surface Pro 4, включают технологию биометрического распознавания под названием Windows Hello.Windows Hello можно использовать в качестве метода аутентификации путем сканирования сетчатки глаза. Если у вас нет поддерживаемого устройства с Windows 10, вы можете приобрести камеру стороннего производителя, например Realsense от Intel, которая позволяет использовать Windows Hello. Windows Hello также может использоваться для аутентификации покупок в Интернете в веб-браузере Microsoft Edge.
Компьютерная веб-камера— все, что вам нужно знать о ней
Веб-камера — это не что иное, как компактная цифровая камера , интегрированная в компьютер или портативный компьютер, через которую она передает или передает реальные изображения на компьютер и через компьютер в компьютерную сеть.
Это устройство ввода в компьютере разработано так, чтобы работать так же, как цифровая камера, и может идеально захватывать фотографии и видео.
Обычно он встроен в компьютер, как и все другие устройства, или может быть подключен через кабель USB . Однако, хотя многие из нас уже знают об этой веб-камере, но как на самом деле эта веб-камера работает, многим все еще неизвестно.
Итак, прежде чем переходить к другим деталям веб-камеры, давайте посмотрим, как эта веб-камера на самом деле работает.
Веб-камера, маленькая камера с «пучеглазыми глазами», установленная на компьютере, улавливает свет через переднюю маленькую линзу с помощью сетки микроскопических светодетекторов. Эти детекторы света встроены в микросхему считывания изображения.
Этот чип является ядром веб-камеры, которая захватывает неподвижные изображения и видео и, наконец, преобразует их в цифровой формат (такой как строка нуля и единицы) , который легко понимается компьютером.
Кроме того, веб-камера не имеет микросхемы памяти, так как она не сохраняет захваченные изображения и видео , а сразу передает их на компьютер.
Внимательно посмотрите на заднюю часть веб-камеры, и вы заметите USB-кабель. Это кабель, по которому компьютер или ноутбук подает питание на веб-камеру, а затем захваченные изображения снова отправляются обратно на компьютер.
Захват неподвижных изображений и запись видео с помощью этой веб-камеры намного проще в последней версии Windows, которая не требует никаких сторонних приложений.
Однако, процессы немного различаются в зависимости от того, какую Windows или Mac OS вы используете . Процесс фотосъемки и записи видео объясняется одно за другим.
# Как делать фотографии и записывать видео через веб-камеру?Windows 10: Windows 10 уже поставляется с предустановленным приложением камеры. Итак, никаких сторонних приложений не требуется. Просто нажмите клавишу Windows , чтобы открыть меню «Пуск» и найти приложение камеры .Когда вы получите приложение «Камера», запустите его и начните делать фотографии. Захваченные фотографии будут сохранены в папке «Фотопленка», которая доступна в папке изображений в учетной записи пользователя.
Windows 8: Процесс точно такой же в Windows 8. Запустите приложение камеры и сделайте фотографии. Снова захваченные изображения и запись будут храниться в папке «Фотопленка», которую вы, , войдете в учетную запись пользователя> Папка изображений.
Windows 7: Хотя в Windows 10 и 8 есть приложение «Камера», в Windows 7 нет такого встроенного приложения.Тем не менее, вы можете запустить меню «Пуск» и найти там веб-камеру или служебную программу , в противном случае вам потребуется ее установить.
Mac OS X: В Mac OS есть приложение Photo Booth , которое можно запустить несколькими способами, например, из Finder> Application , со стартовой панели, а также из поиска в центре внимания. Запустите поиск Spotlight, полностью нажав сочетание клавиш Command + пробел и найдите приложение Photo Booth.Как только вы получите это приложение, запустите его и начните фотографировать.
Веб-камера как шпион: Несмотря на то, что веб-камера предназначена для того, чтобы время от времени фиксировать небольшие и памятные моменты, будьте осторожны при ее использовании, поскольку это устройство ввода вашего компьютера, через которое хакеры могут очень активно шпионить за вами. .
Победите хакеров, правительственных агентов или нарушителей закона, потому что каждый может получить необходимую информацию с вашего компьютера через эту маленькую камеру с жуткими глазами.
Итак, вы также можете отключить нужную веб-камеру. Существует множество способов обеспечить безопасность веб-камеры, и здесь обсуждаются наиболее полезные способы.
# Как обеспечить безопасность веб-камеры?- Первый совет — использовать мощный антивирус . Совершенно очевидно, что антивирус на самом деле не может обнаружить шпиона, но он может предложить по крайней мере некоторые намеки на то, что в вашей системе что-то не так. Это позволит вам узнать, есть ли вероятность заражения через ссылку или запуск неправильного исполняемого файла.>> Какой антивирус хороший и как выбрать лучший?
- Следующее, что вы можете сделать, это отключить веб-камеру , если вы используете внешнюю веб-камеру. Итак, просто устанавливайте веб-камеру на рабочий стол только тогда, когда это необходимо, а затем отключите ее, когда закончите работу.
- Другой полезный способ обеспечить безопасность веб-камеры — отключить ее в ОС . Процесс очень прост; однако он снова будет варьироваться в зависимости от ОС.Если вы используете Windows, перейдите в панель управления > запустите Диспетчер устройств> найдите устройства обработки изображений> Получите веб-камеру и щелкните ее правой кнопкой мыши, чтобы отключить. Вот и все. >> Диспетчер устройств Windows — что это такое и как им пользоваться?
- Другой способ отключить веб-камеру — через BIOS . Это можно сделать, перезагрузив компьютер. После перезагрузки войдите в BIOS и найдите встроенную камеру или веб-камеру. Там будет возможность отключить, заблокировать и разблокировать.
- Наконец, вы можете выбрать , чтобы закрыть веб-камеру, когда она не используется . Это самый простой и быстрый способ обеспечить безопасность веб-камеры. Несмотря на то, что вы можете прикрыть объектив камеры тканью или бумагой, в интернет-магазинах, таких как Amazon или Newegg, можно приобрести множество чехлов для веб-камер.
Нажмите Здесь, чтобы купить красивые наклейки для веб-камеры: @Amazon, @Newegg
# Некоторые важные советы:- Убедитесь, что до обновлено все программное обеспечение, веб-браузеры, подключаемые модули и Adobe Flash на вашем компьютере.
- Закройте портативный компьютер , когда вы его не используете.
- Не зря закрывайте объектив камеры и микрофон.
- Также убедитесь, что брандмауэр включен постоянно.
- Убедитесь, что в системе установлен сильный антивирус .
- Кроме того, не щелкает по неизвестной ссылке при использовании камеры.
- Очень часто проверяйте свой компьютер на наличие вредоносных программ.
Помните об этих важных советах и без проблем используйте веб-камеру для съемки фотографий и видео.
«И это пока все, спасибо, что придерживались статьи, и вы знаете, что всегда будет полезно сообщить мне об учебнике в комментариях ниже». 🙂
Как проверить веб-камеру, чтобы убедиться, что она работает
- Вы можете протестировать свою веб-камеру в Интернете или с помощью программ, поставляемых с Windows 10 или Mac.
- Вам не нужно ждать видеозвонка, чтобы узнать о проблеме с веб-камерой — проверьте ее заранее.
- Большинство приложений для веб-конференций, таких как Skype и Zoom, позволяют просматривать видео с веб-камеры в настройках.
- Посетите техническую библиотеку Insider, чтобы узнать больше.
Начало видеозвонка или веб-конференции может быть на удивление напряженным. Будет ли ваша веб-камера работать должным образом? Совместимо ли оно с вашим программным обеспечением для веб-конференций и все ли настроено правильно?
Связанные Краткое руководство по веб-камерам и сравнение автономных и встроенных устройствЕсли ваша веб-камера не работает в момент начала встречи, уже слишком поздно.Вот почему рекомендуется протестировать веб-камеру перед запланированным звонком — это может избавить вас от потенциальных затруднений, если видео настроено неправильно или не работает вообще.
Как проверить свою веб-камеру в Интернете
Ваша веб-камера работает правильно? Вероятно, вам следует протестировать его с помощью программного обеспечения для веб-конференций, которое вы планируете использовать, но если вы хотите быстро убедиться, что сама камера работает и правильно подключена, протестируйте ее в веб-браузере.
Есть несколько веб-сайтов, которые вы можете попробовать; надежным является Webcam Test.Зайдите на страницу и нажмите «Проверить мою камеру». Возможно, вам потребуется предоставить браузеру разрешение на доступ к камере, но через мгновение вы должны увидеть свое видео на странице вместе с подробной информацией о вашей веб-камере слева.
Вы можете протестировать свою веб-камеру с помощью такого веб-сайта, как Webcam Test.Дэйв Джонсон / ИнсайдерКак протестировать веб-камеру в Skype
Чтобы убедиться, что веб-камера правильно работает в Skype, запустите настольное приложение и щелкните трехточечное меню в левой части окна. Нажмите «Настройки», а затем на странице настроек нажмите «Аудио и видео».
Связанные Как проверить качество видео в Skype и настроить параметры видео или звукаВы должны увидеть ваше видео.Если вы этого не сделаете, возможно, была выбрана не та камера — попробуйте раскрывающееся меню над окном видео.
Вы можете увидеть видео с веб-камеры в настройках Skype. Дэйв Джонсон / ИнсайдерКак протестировать веб-камеру на Zoom
Как Skype, Увеличить упрощает тестирование видео на экране настроек приложения.Запустите Zoom и затем щелкните аватар своей учетной записи в правом верхнем углу окна. В раскрывающемся меню выберите «Настройки». В окне настроек нажмите «Видео», и вы должны увидеть изображение с камеры в реальном времени вверху страницы.
Перед началом встречи в настройках масштабирования будет отображаться видео с вашей веб-камеры.Дэйв Джонсон / ИнсайдерКак протестировать веб-камеру в Windows 10
Возможно, вы не знаете об этом, но в Windows есть программа «Камера», которая автоматически отображает поток с веб-камеры. Вы можете использовать приложение для фотосъемки и записи видео. Чтобы протестировать веб-камеру с помощью этой утилиты, нажмите кнопку «Пуск» и введите «Камера». Когда вы увидите, что приложение «Камера» отображается в результатах поиска, щелкните его.Приложение появится, автоматически отображая видео с вашей веб-камеры.
В Windows 10 есть приложение «Камера», которое позволяет записывать фото и видео с веб-камеры. Дэйв Джонсон / ИнсайдерКак проверить веб-камеру на Mac
Как и в Windows, ваш Mac имеет встроенное приложение камеры.Найдите Photobooth в своей док-станции или выполнив поиск в Finder. Когда он запустится, вы должны автоматически увидеть канал с веб-камеры.
Используйте приложение Photobooth вашего Mac, чтобы проверить свою веб-камеру.Дэйв Джонсон / Инсайдер Устранение неполадок веб-камерыКак правило, ваша веб-камера должна быть устройством plug-and-play, которое работает легко и без проблем. Если у вас возникли проблемы с его работой, вот наиболее распространенные проблемы:
Дэйв Джонсон
Писатель-фрилансер
Топ 10 лучших программ для веб-камер, которые можно бесплатно загрузить
Вы ищете лучшее программное обеспечение для веб-камер, которое может удовлетворить ваши требования, выходящие за рамки обычных? В настоящее время незаменима веб-камера, которую можно добавить в Windows в качестве приложения камеры.Хотя использование обычного приложения камеры Windows поможет вам просто щелкать фотографии или записывать видео, в текущем сценарии вам определенно понадобится нечто большее. От работы в качестве камеры видеонаблюдения до щелчка по фотографиям под широким углом с дополнительными эффектами — вам понадобится отдельный инструмент для веб-камеры, который заменит ваше обычное приложение камеры.
Это не только позволит вам объединить все действия веб-камеры в одном приложении, но также позволит вам конвертировать аудио- и видеовыход (AVI, MP4, WMV и др.), И вы даже можете сохранить его на свой рабочий стол.Расширенные приложения предоставят вам гораздо больше функций, таких как запуск нескольких сеансов чата, видеосеминары, изменение настроек камеры (регулировка яркости, резкости контраста и т. Д.) С помощью только одной веб-камеры.
Итак, сегодня мы перечислили лучшие инструменты для веб-камеры, которые помогут вам найти тот, который вам больше всего подходит.
Последняя версия ManyCam — 4.1 — это бесплатный инструмент премиум-класса для веб-камеры. Студия и специальные эффекты — это его особенности, поскольку он позволяет анимировать ваши звонки в Skype и сеансы видеочата Yahoo.Вы также можете использовать эту бесплатную веб-камеру с другими популярными платформами, такими как MSN, Ustream и другими. Это уникальное приложение, которое добавляет забавный элемент в ваши обычные видеочаты.
С помощью этого приложения вы можете многое сделать, например, подделывать голоса, повышать качество звука, рисовать прямо на видеопанели, обеспечивать вид на рабочем столе, управлять несколькими окнами видеочата с изображением на одной стороне, отображать неподвижное фото , следите за домашними системами видеонаблюдения и потоковое видео.
В то время как бесплатная версия позволяет использовать только несколько функций, обновленные версии ManyCam Pro доступны за 49 долларов.95 и ManyCam Enterprise, доступные за 149,95 долларов, предоставят вам расширенные возможности, такие как дополнительные модификации эффектов, потоковое видео с IP-камеры и многое другое.
Дополнительные функции, такие как захват игр, интеграция с YouTube, также выделяют ManyCam в этой категории. Он совместим со всеми версиями Windows, начиная с Windows Vista, Windows 7, t0 Windows8.1 и даже для серии Windows 10.
Дополните видеобеседу игровыми эффектами в форме аудио и видео с помощью SplitCam.Это уникальное программное обеспечение даже клонирует один и тот же источник для разделения захвата двух разных приложений. Таким образом, это программное обеспечение преобразует вашу веб-камеру для работы с несколькими камерами и передает это другим различным приложениям в целом с помощью функции разделения видео.
В дополнение к инструментам, которые могут помочь добавить эффекты в ваш видеочат, он также имеет дополнительные функции, такие как потоковое видео. Используя функции SplitCam, вы также можете очень удобно изменить разрешение дисплея на максимальное улучшение.
Он также предлагает другие функции, такие как реалистичная трехмерная маскировка, соединение с разными источниками потоковой передачи, возможность выбора получения данных из разных источников потоковой передачи и многое другое.
SplitCam также совместим с другими платформами обмена сообщениями, такими как Skype, MSN, PalTalk, Yahoo, Camfrog и другими. Соединения ограничены 64 клиентами, и вы также можете делиться своими видео (домашними снимками) через него.
Он совместим с Windows XP, Windows Vista, Windows 7 и Windows 8
IP Camera Viewer работает в основном как камера видеонаблюдения и, следовательно, защищает вас от любых рисков.Он следит за вашим домом, офисом, парковкой и многими другими местами, одновременно снимая видео с разных камер. Хотя программное обеспечение поддерживает различные типы камер от Panasonic, Toshiba, Canon, Axis до D-link или Foscam, большинство моделей USB-камер также совместимы с
.Yawcam — еще одно программное обеспечение для веб-камеры, которое поставляется со встроенным веб-сервером и помогает вам снимать изображения, отправлять изображения, транслировать видео на месте и выполнять загрузку по FTP бесплатно.Интерфейс интуитивно понятный и простой, вы также можете делиться своими фотографиями в различных форматах, таких как jpg, png или gif.
Он предлагает множество других функций, таких как, вы можете делать многочисленные фотографии всего за несколько секунд, использовать детектор движения для функции наблюдения, планировать время и многое другое. Инструмент может быть заблокирован паролем, в то время как фото и видео передачи могут иметь отметку времени для повышения безопасности.
Yawcam — отличный инструмент, который предлагает чрезвычайно удобный интерфейс с такими замечательными функциями.Это очень производительное программное обеспечение для веб-камер. Он доступен для загрузки для ОС Windows XP, Windows 7 и Windows 8.
Программное обеспечениеLogitech — одна из лучших служебных программ для веб-камеры. Если вы используете веб-камеру Logitech на своем устройстве, ее программное обеспечение необходимо для бесперебойной работы камеры. Обязательно обратите внимание на то, что приложение совместимо только с USB-камерами Logitech и, следовательно, предлагает множество функций, чтобы ваша веб-камера работала наилучшим образом.
С помощью своего программного обеспечения вы можете щелкать изображения и выполнять запись видео с веб-камеры. Он позволяет записывать фильмы, выбирать идеальные изображения, настраивать параметры (разрешение, баланс белого, яркость и т. Д.) Или даже публиковать фотографии и видео прямо на платформах социальных сетей.
Хотя вы также можете сфокусировать место и фотографию на определенном объекте вручную, вы также можете активировать детектор движения веб-камеры и настроить параметры детектора движения, также настроив датчики камеры.
Чтобы использовать все преимущества приложения, вам необходимо периодически обновлять драйверы, чтобы обеспечить безопасность и защиту вашей веб-камеры, а также поддерживать ее качество. Программное обеспечение Logitech полностью бесплатное; однако, как упоминалось ранее, вам необходимо добавить его USB-камеру.
CyberLink YouCam 7 делает гораздо больше: от работы в качестве камеры наблюдения до щелчка изображений и записи видео. Он украсит ваши повседневные разговоры и запечатлит моменты с восхитительными эффектами.Несмотря на то, что он делает ваши разговоры забавными и увлекательными с эффектами, он также следит за вашим домом с помощью своей функции наблюдения, тем самым обеспечивая вашу защиту и безопасность.
Вы можете использовать приложение для платформ обмена сообщениями, таких как Skype, Windows Live, Yahoo и AOL. Оптические эффекты легко доступны в виде красиво расположенных вкладок под программным обеспечением, которые сразу же вступают в силу. Хотя вы можете применить некоторые привлекательные пейзажи на заднем фоне с дополнительными эффектами и помочь улучшить качество HD-видео с реалистичными визуальными эффектами, эффекты могут иногда накладываться друг на друга, включая трудоемкую процедуру установки.
От добавления анимационных эффектов, фоторамок, классных смайлов, экранов и вещиц до использования инструмента для украшения
или редактора фотографий с полным рабочим пространством. Программа доступна в двух версиях Standard и Deluxe по цене 34,95 и 44,95 долларов соответственно. В стандартной версии отсутствуют некоторые функции, такие как инструмент украшения и поддержка двойной камеры.
iGlasses предназначены только для вашего компьютера Mac и, следовательно, являются важным инструментом веб-камеры для операционной системы.Как и другие программы для веб-камер в этой категории, iGlasses также предлагают дополнительные эффекты, которые можно добавить в ваши живые видеочаты. Вы также можете настроить изображения, снятые веб-камерой.
Он предлагает чрезвычайно простой и удобный интерфейс, в котором вы можете сразу просмотреть свой снимок, отредактировать или даже настроить его. Хотя он предлагает своим пользователям минимум функций, они определенно не пошли на компромисс в отношении важных аспектов, которые полезны для пользователей, например, пользователь может подключаться к платформам обмена сообщениями, таким как Facebook и Skype, в глубине души, чтобы он мог использовать этот крутой инструмент веб-камеры. во время вашего разговора.
iGlasses поставляется с бесплатным пробным периодом, однако за премиум-версию вы должны заплатить 19,95 долларов США, которые предлагают обновления абсолютно бесплатно на всю жизнь и некоторую сердечную помощь, когда у вас есть какие-либо сомнения или вопросы.
Подождите! Это не обычная программа для веб-камеры, а программа, которая делает снимки экрана. Однако вы, безусловно, можете персонализировать видео, создаваемое веб-камерой, разными способами. Программное обеспечение Debut Video Capture служит многофункциональным инструментом для захвата экрана.
Эта программа для веб-камеры позволяет записывать видео в различных форматах, таких как FLV, MPG, AVI, MP4, WMV и другие. Мало того, Device Video Capture также позволяет выполнять запись видео с множества других гаджетов, например, с IP-веб-камеры и многих других.
Кроме того, он предлагает такие функции, как выделение с помощью мыши, добавление субтитров во время подготовки видео-семинара, масштабирование с помощью мыши и модификации видео для вашей веб-камеры. Хотя вы можете использовать приложение бесплатно, вы также можете воспользоваться расширенными функциями, подписавшись на его премиум-версию, доступную по цене 49 долларов.99.
Что ж, это приложение не совсем программное обеспечение для вашей веб-камеры, но вы скорее можете назвать его инструментом для вашей веб-камеры, который основан на вашем браузере и может быть доступен со всех платформ. Не волнуйтесь, получить доступ к Webcam Toy так же просто, как открыть веб-страницу, поскольку вы можете открыть интерфейс инструмента одним щелчком мыши и нажать другую кнопку, чтобы щелкнуть фотографии.
Однако инструмент предлагает ограниченные возможности настройки, например, вы можете перевернуть изображение или применить эффект двойного зеркала.Кроме того, здесь нет средства записи видео, поэтому вы можете снимать только изображение и не более того.
В целом, это базовый инструмент, который может удовлетворить вашу потребность в срочном захвате изображения с помощью Webcam Toy при отсутствии веб-камеры и сопутствующего программного обеспечения. Это абсолютно бесплатное приложение, поэтому ожидать многого не стоит.
ScreenFaceCam — это программное обеспечение для веб-камеры, с помощью которого вы можете записывать видео с рабочего стола целиком, не используя видео, сгенерированное веб-камерой, которое вы обычно видите на правом конце с выбранной передачей звука с качеством 1080p.Он позволяет снимать видео с всего рабочего стола даже с видео, созданным веб-камерой, с качеством звука, выбранным в режиме 1080p.
Еще одна особенность инстинктивного программного обеспечения состоит в том, что оно позволяет наблюдателю экранировать снимок экрана видео, наводя указатель мыши на снимок экрана таким образом, чтобы он был невидим для других, пока открыта ваша страница в Facebook или Twitter. ScreenFaceCam — один из лучших инструментов Windows, который делает совместное использование экрана простым и удобным.
В целом это чрезвычайно полезное приложение, которое быстро реагирует, отличается простотой и удобством в использовании.





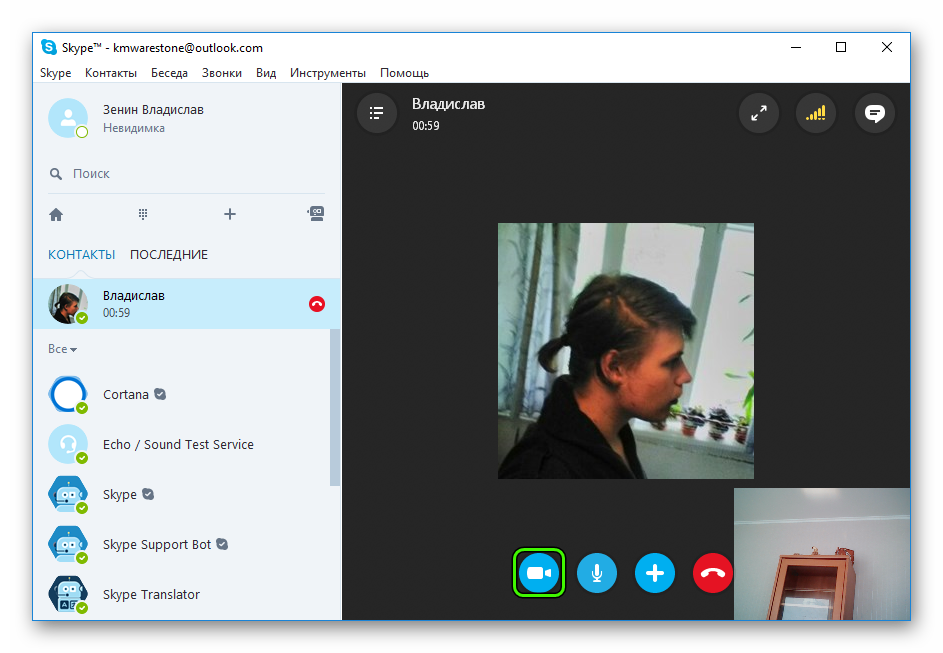 1;
1;