Как синхронизировать контакты с google на самсунг. Синхронизация данных с помощью Google-аккаунта в ручном режиме. Другие способы синхронизации
Компания Google вместе с Android создала целую группу различных сервисов, которые существенно расширяют функционал устройства. Огромной популярностью пользуется функция синхронизация Android, благодаря которой вы сможете быстро и удобно перемещать данные между несколькими телефонами, в том числе и контакты. Активировать синхронизацию на Android можно в настройках аккаунта всего за несколько шагов.
Преимущества синхронизации: как лучше включить синхронизацию на «Андроиде»
Большинство людей часто меняют телефоны. Покупка нового гаджета – событие приятное, но несет с собой одну распространенную проблему. Появляется необходимость переносить все свои контакты с «Андроида» на новый гаджет. Это можно сделать вручную, просто переписав список необходимых номеров, а затем вбив их поочередно. Если в вашей записной книжке десятки или даже сотни номеров, такой способ не подойдет.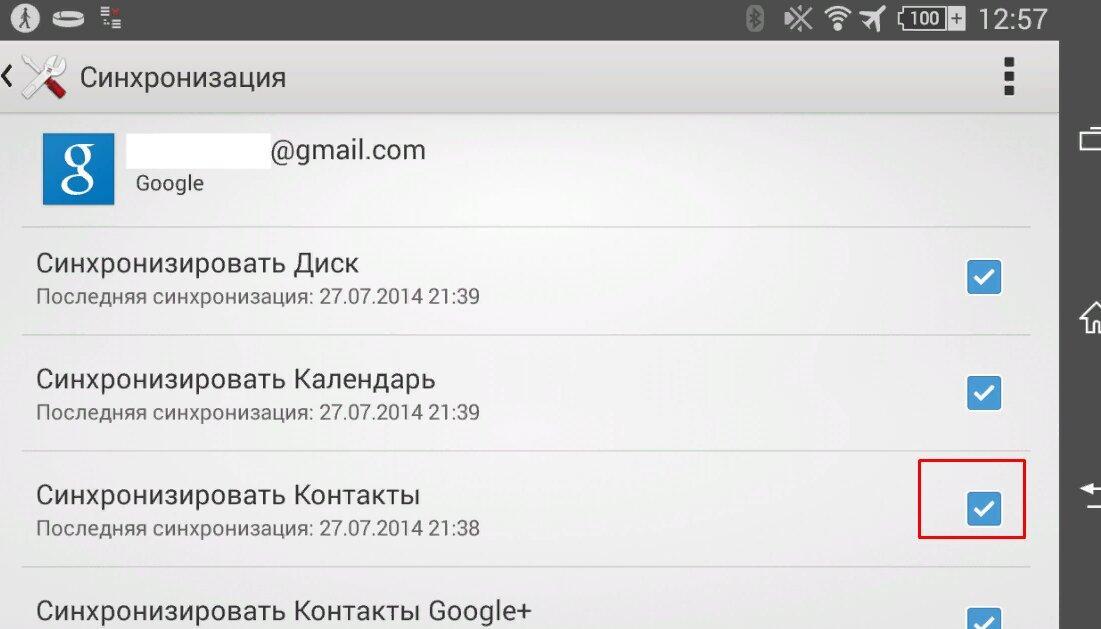
Не менее большой проблемой является восстановление номеров, если вы потеряли свой телефон. На восстановление всего списка контактов заново уйдет очень много времени, а некоторые важные номера могут быть навсегда утеряны. Решить все эти проблемы поможет синхронизация контактов устройств на Android с Google. Как только вы ее активируете, все данные (телефонные номера, календарь и даже при необходимости фото) синхронизируются с «Гугл», а вы впоследствии всегда сможете восстановить эту информацию на новом устройстве. Для этой операции даже не понадобится компьютер.
Все, что вам понадобится, – это аккаунт Google на Android, который непосредственно связан с gmail. Необходимо войти в этот аккаунт на телефоне, с которого вы хотите считать информацию. Далее следует зайти в эту же учетную запись, но с другого смартфона, а затем активировать синхронизацию. После этой процедуры можно удалить аккаунт со старого устройства для дополнительной безопасности. Однако далеко не все пользователи андроид-устройств знают, как включить синхронизацию аккаунта Google на «Андроид».
Активация синхронизации: синхронизация контактов ОС android с google
Процедура включения не представляет собой особых сложностей. Вам будет достаточно только 1 раз активировать синхронизацию контактов. Как только телефон синхронизируется, ее можно убрать. Для активации следуйте пунктам представленной инструкции:
После этого контакты с «Андроида» будут записаны на облако, и вам будет достаточно загрузить их на другой телефон. Теперь вы знаете, как включить синхронизацию на мобильных телефонах и планшетах на «Андроиде». Если вам интересно, как отключить синхронизацию, тогда необходимо просто снять галочки с пунктов, которые не нужно синхронизировать. Это все действия, которые необходимы для отключения.
Активируем отображение контактов
Следующий логичный вопрос – как синхронизировать контакты Android с Google на новом устройстве. Для этого сначала следует проделать аналогичную процедуру. Если это не работает, возможно, необходимо выставить отображение. Для этого выполните несколько простых шагов:
В записной книжке появятся все необходимые номера, и вы сможете пользоваться синхронизированными данными. Если у вас несколько гугл-аккаунтов, проследите, чтобы для обоих телефонов использовался один и тот же. Зарегистрироваться в системе Google можно как с телефона, так и через персональный компьютер.
Если у вас несколько гугл-аккаунтов, проследите, чтобы для обоих телефонов использовался один и тот же. Зарегистрироваться в системе Google можно как с телефона, так и через персональный компьютер.
Так как операционная система Android является фирменной разработкой Google, синхронизировать контакты своего смартфона или планшета с соответствующими учетными записями очень легко и полезно. Ниже мы подробно опишем, как это сделать.
Синхронизирование контактов Андроид + Google
Сперва стоит сказать пару слов о том, зачем может понадобиться синхронизация контактов. Даже если вы не слишком общительный человек и редко пользуетесь сервисами от Google и социальными сетями, сохранение ключевых контактов путем синхронизации может пригодиться в том случае, когда на андроид девайсе произошел сбой и устройство необходимо сбросить до заводских настроек (то же самое резонно и для возможных неполадок при получении рут-доступа).
Синхронизация полезна, если вы имеете несколько телефонов и быстро хотите перебросить номера, личные данные с одного на другой. Ключевой нюанс в данном процессе — наличие почтового ящика в системе Gmail, получить который вы можете всего за пару минут абсолютно бесплатно. Если он у вас уже есть, выбирайте на экране смартфона пункт «
Ключевой нюанс в данном процессе — наличие почтового ящика в системе Gmail, получить который вы можете всего за пару минут абсолютно бесплатно. Если он у вас уже есть, выбирайте на экране смартфона пункт «
Как внести исправления в Google-контакты?
Во время процедуры из пункта 1 старайтесь не жать на кнопки по несколько раз.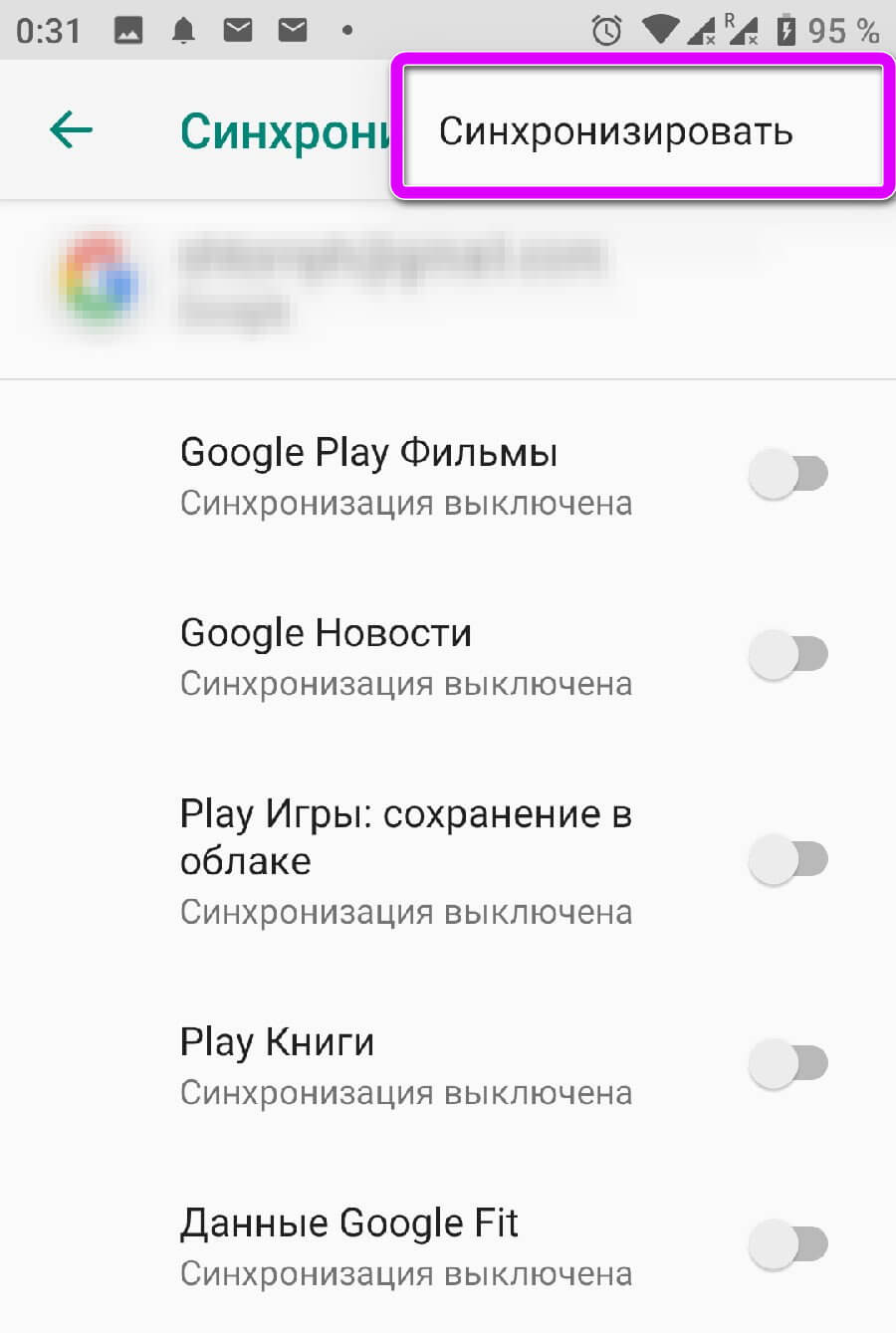
Почему контакты с Google на Андроид не синхронизируются?
Данная ошибка может возникать по ряду причин. Если синхронизация не происходит, попробуйте произвести такие действия:
- заходим в пункт «Настройки »;
- выбираем «Почта, адреса, календари »;
- выбираем пункт «CardDAV »;
- переводим «Контакты » в состояние «Включено »;
- переходим из «CardDAV » в учетку «Дополнительно »;
- активируем переключатель «
- сохраняем изменения, нажав «Учетная запись » и «Готово ».

Cинхронизация контактов Google — это весьма полезная функция, которой, почему-то пользуются не все.
3) синхронизация контактов;
Без аккаунта тоже можно обойтись, но, с другой стороны, зачем тогда смартфон? К тому же все возможности гаджета открываются лишь при активации учетки.
Самасинхронизация контактов android c googleсоздана для того, чтобы объединить контакты со всех устройств в одном хранилище.
Допустим, у вас 2 телефона, планшет, «умные» часы и еще несколько девайсов. Каждый из них снабжен своими контактами.
Проблема возникает тогда, когда требуемый телефон находится на разряженном смартфоне, но крайне необходим в данный момент времени.
Как объединить все данные под эгидой одного Google-аккаунта?
Для начала находим настройки, после чего и листаем вниз, пока не наткнемся на требуемый пункт.
Нажимаем на него и видим одинокую кнопку «добавить учетку». Смело нажимаем на нее и двигаемся дальше.
Видим перечень предустановленных приложений, для корректной работы которых нужно ввести логин и пароль.
Отобразится полный перечень всех данных, которые раньше были на вашем телефоне, но затем «перекочевали» в интернет.
Теперь вы можете объединять несколько номеров под одним именем и разбивать своих друзей на группы. Это более чем удобно.
К тому же, при перепрошивке аппарата не придется восстанавливать по крупицам все номера.
iOS – Google
С одним разобрались. Переходим к яблочной продукции.
Несмотря на то, что обладатели устройств от «Стива Джобса» почему-то не любят почитателей , они частенько пользуются Гугл-сервисами.
Синхронизация контактов с googleнастраивается достаточно просто. Для начала открываем список приложений и ищем настройки.
Нас интересует такой пункт, как «Почта». Нажимаем на него и переходим в подменю, где требуется нажать на добавление учетки.
В списке предложенных вариантов выбираем требуемый, т.е. кликаем на логотип Google.
Заполняем все поля, которые имеются, уделяя особое внимание второму и третьему.
В первом введите имя либо ник, ну а графа «Описание» создана для того, чтоб вы не потеряли номера в записной книге телефона. Озаглавьте ее так, чтобы не забыть.
Остается лишь зайти в список контактов, чтобы убедиться в правильности манипуляций. Не удивляйтесь, если ничего не увидите.
В современном обществе люди много общаются, постоянно заводят новые знакомства. Списки контактов регулярно пополняются телефонными номерами, адресами, датами дней рождения и другой важной информацией о новых знакомых.
Еще совсем недавно мы пользовались простыми бумажными записными книжками и блокнотами. Многие номера мы держали в голове. Но с течением времени все меняется.
Тем не менее, электронный способ хранения контактов тоже может давать сбои. Если вы хотите сохранить свои контакты так, чтобы их никогда не терять, то для этого лучше всего использовать аккаунт Google. Ведь сам по себе Android является творением Google. Поэтому синхронизация контактов телефона Android с Google Gmail будет работать без проблем.
Первое, что вы должен сделать – это зарегистрировать свой аккаунт в Google.com и прикрепить к нему свой Android. Только зарегистрированные пользователи Google получают доступ ко всем возможностям Android.
Сама по себе синхронизация контактов телефона Android с Google Gmail нужна для того, чтобы вы могли использовать свои контакты на любом Android устройстве. Не важно, потеряете ли вы свой телефон на Android, или купите что-то новое. Ваш список контактов всегда останется с вами. Ведь все данные ваших знакомых будут сохраняться не только на мобильном устройстве, но и на серверах Google, прямо в вашем аккаунте. Чтобы получить доступ к своим контактам на новом телефоне, вам всего лишь нужно будет войти в свой Google аккаунт.
Как настроить синхронизацию контактов с аккаунтом Google?
1. Нужно войти в меню «Настройки» выбрать «Учетные записи и синхронизация».
2. В низу экрана жмем «Добавить учетную запись».
4. Если у Вас уже есть аккаунт, то добавляете существующий, если нет, — заводите новый.
5. Вводим логин и пароль и у нас уже есть учетная запись для синхронизации контактов.
6. Теперь идем в «Контакты» на телефоне.
7. Вызываем меню (у меня это левая сенсорная кнопка телефона) и нажимаем «импорт/экспорт».
8. Выбираем откуда брать контакты для синхронизации. В нашем случаи это телефон и жмем «Далее».
9. Выбираем куда будут синхронизироваться контакты, профиль Google.
10. Помечаем контакты, которые будут скопированы в Google и нажимаем значок «Копировать» в правом нижнем углу. Процесс проходит незаметно, вернее он отображается значком копирования в верхней статусной строке, поэтому не стоит нажимать несколько раз, чтобы не было дублей контактов.
11. Спустя 1-5 минут можно заходить в Google контакты (www.google.com/contacts) и редактировать список.
Теперь все готово и вы можете быть уверены, что вы никогда не потеряете чьи-либо данные. Редактировать данные о контактах можно и с компьютера, и с ноутбука, и с телефона или планшета.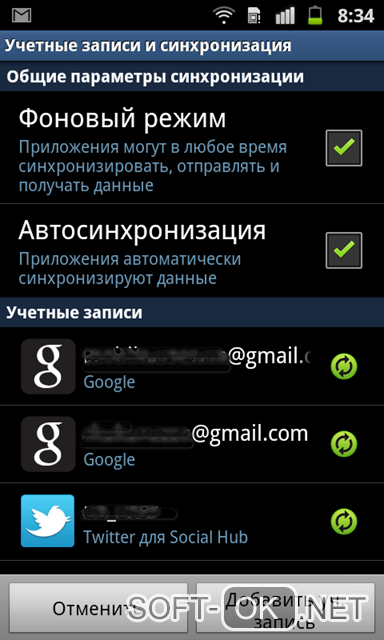 Все, что от вас требуется – логинуться в Google. После сделанных изменений данные синхронизируются на любом из устройств.
Все, что от вас требуется – логинуться в Google. После сделанных изменений данные синхронизируются на любом из устройств.
В контактах вы можете прикреплять фотографии, записывать по несколько номеров телефонов. Контакты можно разбивать на группы. В целом контакты могут быть описаны очень подробно: вы можете указать организацию, фонетическое имя, e-mail, адрес, сайт, разного рода события (например, день рождения), отношения и др.
Таким образом, с одной стороны, у вас появляется очень подробная записная книжка, которую можно редактировать на любом устройстве. С другой стороны, вы защищаете все свои контакты от потери.
На сегодняшний день платформа Android занимает лидирующие места на рынке мобильных гаджетов. Для своих пользователей разработчики потрудились на славу и в магазине приложений сейчас можно найти практически любые инструменты, для развлечений и работы. Операционная система плотно завязана с Google сервисами, которые облегчают и надежно защищают работу с личными данными и пользованием всевозможными приложениями. Но в системе смартфона может произойти сбой и возникнуть проблема, когда, например, не синхронизируются контакты андроид. О борьбе с этой неисправностью и пойдет речь в этой статье.
Но в системе смартфона может произойти сбой и возникнуть проблема, когда, например, не синхронизируются контакты андроид. О борьбе с этой неисправностью и пойдет речь в этой статье.
Синхронизация может пригодиться вам, в том случае, когда вы имеете несколько гаджетов, не зависимо на Android или iOs. Именно с её помощью вы без проблем перекинете всю имеющуюся информацию с одного устройства на другое. Первое что вы должны сделать для этого — создать почтовый ящик Google.
Когда вы войдете в свою «учетку» на смартфоне, система автоматически начнёт копировать все ваши контакты и прочую информацию на сервер Гугл (в облако). В любое время и с любого устройства вам будут доступны перенесенные в облако файлы, где вы всегда сможете посмотреть номера телефонов, фотографии и другие важные записи.
Посмотреть скопированные в облако данные, можно зайдя по ссылке , и выбрав в левом верхнем меню Contacts.
Чтобы внести изменения, необходимо перейти в меню настроек телефона, и кликнуть по вкладке «Учетные записи и синхронизация», а для более точной настройки сервиса, в ОС существует целый раздел под названием «Настройки Google».
Способы устранения проблемы
Проверяем интернет
Первое что вы должны сделать перед тем как приступить к решению неполадок, проверить есть ли на устройстве подключение к интернету. Для этого откройте веб-браузер и перейдите на любую страницу либо запустите программу, для входа в которую требуется доступ к сети. По понятным причинам, без соединения решить проблему врядли удастся.
Не будет лишним проверка доступа в Гугл почту — вводим логин и пароль на gmail.com .Кроме этого, стоит удостовериться нет ли каких-либо сбоев на серверах компании.
Чтобы убедиться в активности учетной записи, попробуйте зайти в Play Market и начать скачивание любой программы. Если доступа не будет, сервис выдаст вам соответствующее предупреждение о необходимости создать новый либо войти в существующий Гугл-сервис.
Проверка автосинхронизации
Еще стоит обратить внимание, активирован ли режим автосинхронизации. Он необходим, чтобы все данные в автоматическом режиме подключались к «Облаку», что не требует от вас никаких дополнительных действий. Включение автоматической синхронизации производится в установках мобильного гаджета. Пролистайте меню и перейдите в раздел «Аккаунты», внутри которого вы найдете строчку Google, в открывшемся окне, в правом верхнем углу нужно кликнуть по вертикальному троеточию и в выпавшем меню активировать функцию «Автосинхронизация данных».
Включение автоматической синхронизации производится в установках мобильного гаджета. Пролистайте меню и перейдите в раздел «Аккаунты», внутри которого вы найдете строчку Google, в открывшемся окне, в правом верхнем углу нужно кликнуть по вертикальному троеточию и в выпавшем меню активировать функцию «Автосинхронизация данных».
Отключите режим полета
Попробуйте включить режим полёта на несколько минут, а затем выключить. Для этого нажмите на значок в трее. После его отключения произойдёт перерегистрация в сети, и запустится новый автоматический обмен информацией.
Очистите хранилище
Когда внутренняя память устройства переполнена, данные не записываются и не отправляются. Чтобы восстановить работоспособность, удалите неиспользуемые приложения, дублирующиеся фотографии и музыку либо файлы, которые вам в дальнейшем не потребуются. Это также касается и перечня необходимых номеров, так как при заполнении отведенной для них памяти не будет взаимосвязи телефона с «Облаком».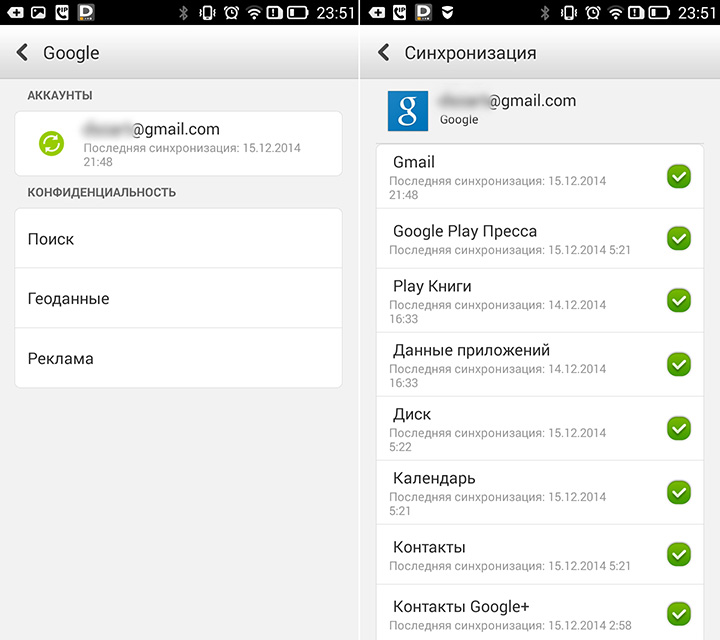
Удалите данные gmail
Будьте внимательны, перед тем как приступать к этому шагу. Дело в том, что после его проведения удаляться все СМС черновики и сохранённые подписи, звуки входящих оповещений и другие сопутствующие установки. Делайте удаление данных только в крайнем случае, когда другие способы не могут справиться с неполадкой. Выполните следующие действия:
- Перейдите в меню настроек телефона.
- Выберите пункт «Приложения и уведомления» и в открывшемся окне кликните по строчке «Сведения о приложениях».
- Нажмите на кнопку Gmail, где нужно зайти в Хранилище.
- Кликните по функции «Стереть данные».
- Перезагрузите смартфон.
- Перезайдите в аккаунт гугл вручную.
Инструкция
- Зайдите в настройки смартфона.
- Выберите пункт «Пользователи и аккаунты».
- Нажмите на свою учетную запись.
- Кликните по опции «Синхронизировать аккаунты».
- В правом верхнем углу тапните по трем вертикальным точкам, а затем по строчке «Синхронизировать».

- Синхронизация аккаунта Google на андройд запущенна.
Удаление и повторное добавление google аккаунта
При проведении этой процедуры можете не переживать за сохранность ваших файлов и список контактов, они все останутся на сервере.
Для удаления «учетки» зайдите в пункт «Учетные записи», выберите вкладку Google и вызовите подменю (три точки в правом углу), нажмите «Удалить». Теперь нужно перезагрузить девайс и заново войти в свою учетную запись, введя логин и пароль.
Принудительная синхронизация
Существует два способа такой процедуры, которые повлекут за собой принудительную связь вашего Android телефона с «Облаком».
Сбейте настройки даты и времени. Зайдите в настройки, отключите гаджет от сети и введите неправильные параметры часов и даты. Выйдете на главный экран и снова произведите настройку, только указав уже корректные числа.
Заставьте связаться гаджет с «учеткой» через ussd-команду. Откройте «звонилку» и впишите код: *#*#2432546#*#*.
Стороннее приложение
Как вариант, устранить неполадку поможет программа «Фикс к синхронизации контактов». Скачайте его с Play Market и придерживаясь инструкции в описании, попробуйте восстановить работу Гугл-сервиса.
Заключение
В принципе, ко всем приведенным здесь инструкциям добавить особо нечего, какой-то из способов должен обязательно сработать, главное придерживайтесь приведенных рекомендаций и вы победите ошибку.
Видео
Как отключить синхронизацию контактов на Андроиде
Вариант 1: Полное отключение синхронизации
Управление синхронизацией данных, в числе которых и содержащиеся в адресной книге контакты, с учетной записью Google осуществляется в параметрах ОС Android.
- Откройте «Настройки» и прокрутите немного вниз перечень представленных в данном разделе опций.
- Тапните по пункту «Аккаунты».
- Отыщите в списке ту учетную запись Google, синхронизацию контактов для которой требуется отключить, и нажмите на ее наименование.

- Далее коснитесь надписи «Синхронизация аккаунта».
- Среди перечня сервисов и сведений, которые сохраняются в аккаунт, найдите «Контакты», и деактивируйте расположенный напротив данного пункта переключатель.
Читайте также: Как отключить синхронизацию данных на Android
С этого момента синхронизация контактов с используемой на Андроид-девайсе учетной записью Гугл будет прекращена. Для восстановления нормальной процедуры обмена данными, находясь во все том же разделе настроек, вызовите меню (три точки), тапните по единственному доступному пункту – «Синхронизировать», — и ожидайте несколько секунд.
Читайте также: Как включить синхронизацию данных на Android
Вариант 2: Синхронизация с другим аккаунтом
Если же задача отключения синхронизации контактов продиктована нежеланием сохранять записи адресной книги в основной учетной записи Google, используемой на Android-девайсе, можно добавить и задействовать для этой цели отдельный аккаунт.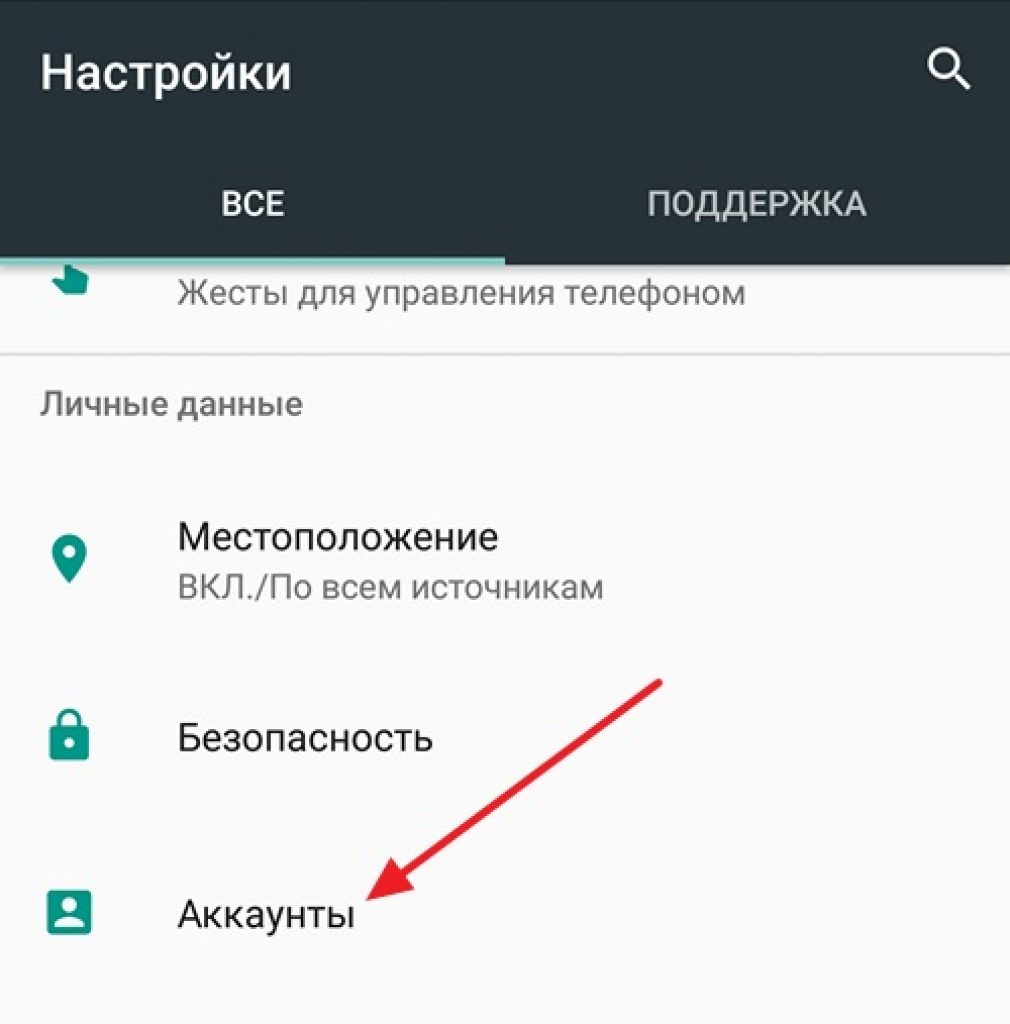
Примечание: После выполнения изложенной ниже инструкции все новые контакты будут записываться в отдельную учетку, старые же по-прежнему будут храниться в той, что до этого момента использовалась в качестве основной.
- Запустите приложение «Контакты» и вызовите его меню – обычно для этого необходимо нажать на три горизонтальные полосы вверху или выполнить свайп слева направо по экрану.
- Перейдите к разделу «Настройки».
- Коснитесь пункта «Аккаунт для новых контактов». Далее можно пойти по одному из двух путей:
- Если на вашем мобильном устройстве уже используется более одной учетной записи Google, просто выберите во всплывающем окне ту, в которую хотите сохранять новые контактные данные.
- Если такой учетки еще нет или она не авторизована, создайте и войдите в нее в «Настройках» мобильной ОС, воспользовавшись для этого представленной по ссылке ниже инструкцией.

Подробнее: Как войти в аккаунт Google на Android-девайсе
Затем вернитесь к настройкам приложения «Контакты»и выберите там добавленный «Аккаунт для новых контактов».
С этого момента все новые записи, добавляемые в адресную книгу, будут сохраняться в отдельной учетной записи Гугл. Для «старой» же по желанию можете отключить синхронизацию контактов, воспользовавшись инструкцией из предыдущей части статьи.
Читайте также:
Как исправить ошибку с синхронизацией Google-аккаунта на Android
Что делать, если не синхронизируются контакты на Android
Опишите, что у вас не получилось. Наши специалисты постараются ответить максимально быстро.
Помогла ли вам эта статья?
ДА НЕТчто это и как настроить
Компания Google вместе с Android создала целую группу различных сервисов, которые существенно расширяют функционал устройства.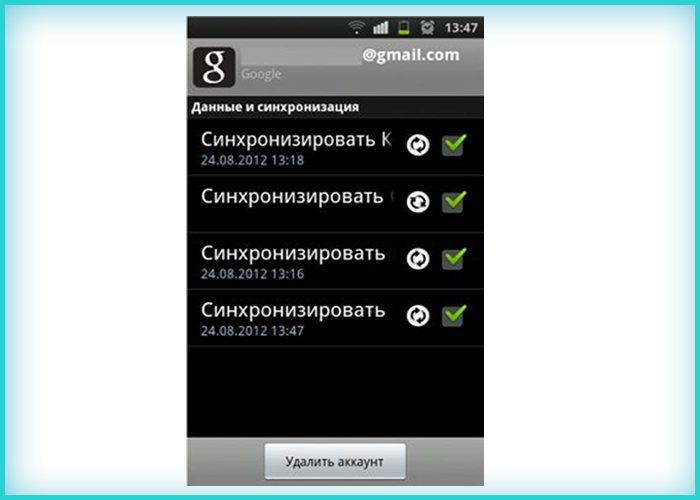 Огромной популярностью пользуется функция синхронизация Android, благодаря которой вы сможете быстро и удобно перемещать данные между несколькими телефонами, в том числе и контакты. Активировать синхронизацию на Android можно в настройках аккаунта всего за несколько шагов.
Огромной популярностью пользуется функция синхронизация Android, благодаря которой вы сможете быстро и удобно перемещать данные между несколькими телефонами, в том числе и контакты. Активировать синхронизацию на Android можно в настройках аккаунта всего за несколько шагов.
Преимущества синхронизации: как лучше включить синхронизацию на «Андроиде»
Большинство людей часто меняют телефоны. Покупка нового гаджета – событие приятное, но несет с собой одну распространенную проблему. Появляется необходимость переносить все свои контакты с «Андроида» на новый гаджет. Это можно сделать вручную, просто переписав список необходимых номеров, а затем вбив их поочередно. Если в вашей записной книжке десятки или даже сотни номеров, такой способ не подойдет.
Не менее большой проблемой является восстановление номеров, если вы потеряли свой телефон. На восстановление всего списка контактов заново уйдет очень много времени, а некоторые важные номера могут быть навсегда утеряны. Решить все эти проблемы поможет синхронизация контактов устройств на Android с Google.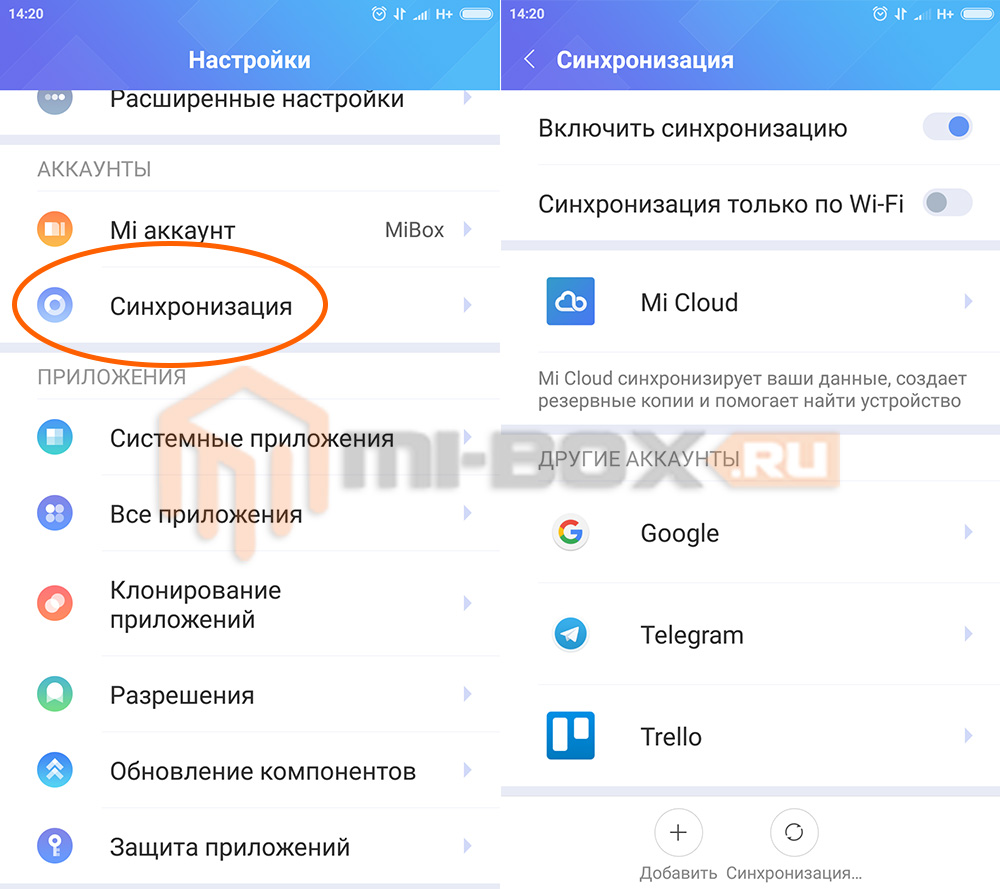 Как только вы ее активируете, все данные (телефонные номера, календарь и даже при необходимости фото) синхронизируются с «Гугл», а вы впоследствии всегда сможете восстановить эту информацию на новом устройстве. Для этой операции даже не понадобится компьютер.
Как только вы ее активируете, все данные (телефонные номера, календарь и даже при необходимости фото) синхронизируются с «Гугл», а вы впоследствии всегда сможете восстановить эту информацию на новом устройстве. Для этой операции даже не понадобится компьютер.
Все, что вам понадобится, – это аккаунт Google на Android, который непосредственно связан с gmail. Необходимо войти в этот аккаунт на телефоне, с которого вы хотите считать информацию. Далее следует зайти в эту же учетную запись, но с другого смартфона, а затем активировать синхронизацию. После этой процедуры можно удалить аккаунт со старого устройства для дополнительной безопасности. Однако далеко не все пользователи андроид-устройств знают, как включить синхронизацию аккаунта Google на «Андроид».
Активация синхронизации: синхронизация контактов ОС android с google
Процедура включения не представляет собой особых сложностей. Вам будет достаточно только 1 раз активировать синхронизацию контактов. Как только телефон синхронизируется, ее можно убрать. Для активации следуйте пунктам представленной инструкции:
Для активации следуйте пунктам представленной инструкции:
После этого контакты с «Андроида» будут записаны на облако, и вам будет достаточно загрузить их на другой телефон. Теперь вы знаете, как включить синхронизацию на мобильных телефонах и планшетах на «Андроиде». Если вам интересно, как отключить синхронизацию, тогда необходимо просто снять галочки с пунктов, которые не нужно синхронизировать. Это все действия, которые необходимы для отключения.
Активируем отображение контактов
Следующий логичный вопрос – как синхронизировать контакты Android с Google на новом устройстве. Для этого сначала следует проделать аналогичную процедуру. Если это не работает, возможно, необходимо выставить отображение. Для этого выполните несколько простых шагов:
В записной книжке появятся все необходимые номера, и вы сможете пользоваться синхронизированными данными. Если у вас несколько гугл-аккаунтов, проследите, чтобы для обоих телефонов использовался один и тот же. Зарегистрироваться в системе Google можно как с телефона, так и через персональный компьютер.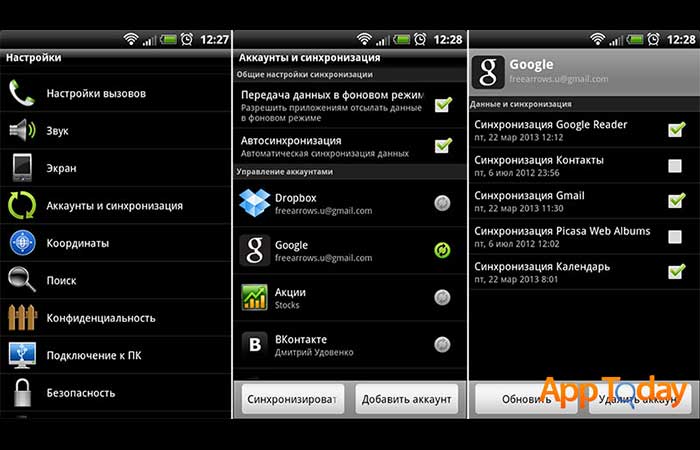
По умолчанию синхронизируются пароли, сайты на Табло, закладки, формы ввода и открытые вкладки.
После того как вы включили синхронизацию, она будет выполняться каждый раз, когда вы меняете данные, хранящиеся на сервере. Например: вы добавляете на смартфон закладку — браузер отправляет ее на сервер и одновременно скачивает все изменения, сделанные вами на других устройствах (начиная с момента последней синхронизации).
Синхронизация позволит вам:
- Открывать браузер с вашим личными настройками на любом смартфоне или мобильном устройстве.
- Сохранить настройки браузера, даже если ваш смартфон выйдет из строя.
- Передавать на смартфон с компьютера или iPad найденные в интернете номера телефонов (с помощью опции Быстрый звонок).
Чтобы включить синхронизацию:
- Выберите пункт Настройки.
- Нажмите строку Включить синхронизацию.
- Нажмите кнопку Войти.
Введите свой логин и пароль.
Совет. Если вы еще не зарегистрированы на Яндексе, нажмите кнопку Регистрация и заполните параметры учетной записи.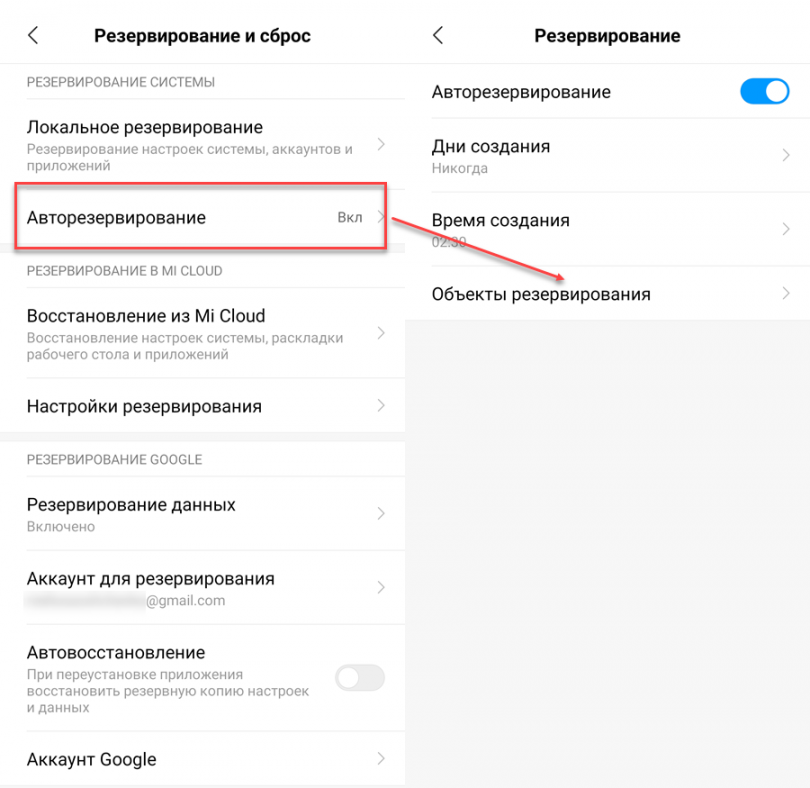
Чтобы перейти к списку данных, которые были синхронизированы, нажмите строку Подробнее.
- Нажмите значок (если значка нет, нажмите кнопку меню на корпусе смартфона).
- Выберите пункт Настройки.
- Нажмите строку Синхронизация.
- Отключите или включите нужные опции (пароли, сайты на Табло, закладки, формы ввода и открытые вкладки).
- Нажмите значок (если значка нет, нажмите кнопку меню на корпусе смартфона).
- Выберите пункт Настройки.
- Нажмите строку Синхронизация.
- Нажмите кнопку Отключить синхронизацию.
yandex.ru
Синхронизация Яндекс.Браузера с вашими устройствами
Здравствуйте, читатели блога Сайт с нуля.
Синхронизация — это возможность хранить на специальном сервере Яндекса основные настройки браузера и личные данные. Вся информация передается на сервер Яндекса по защищенному каналу. Пароли отсылаются только в зашифрованном виде. Доступ к вашим данным на сервере защищен той же системой авторизации, что и на других сервисах Яндекса.
По умолчанию синхронизируются закладки, пароли, история, приложения, модули и формы автозаполнения.
Синхронизация позволит вам:
- Открывать браузер с вашим личными настройками на любом компьютере или мобильном устройстве.
- Сохранить настройки браузера, даже если ваш компьютер выйдет из строя.
- Просматривать открытые вкладки и закладки на синхронизированных устройствах.
- Звонить по найденным в интернете номерам, не набирая их на смартфоне.
В любой момент вы можете отключить синхронизацию или изменить список данных, которые хотите синхронизировать.
После того как вы включили синхронизацию, она будет выполняться каждый раз, когда вы меняете данные, хранящиеся на сервере. Например: вы добавляете на компьютер закладку — браузер отправляет ее на сервер и одновременно скачивает все изменения, сделанные вами на других устройствах (начиная с момента последней синхронизации).
Как включить синхронизацию?
Если в вашем браузере используется несколько профилей, перед синхронизацией убедитесь, что вы находитесь в своем профиле (иначе вы можете смешать свои настройки и данные с данными чужого профиля, активного в данный момент).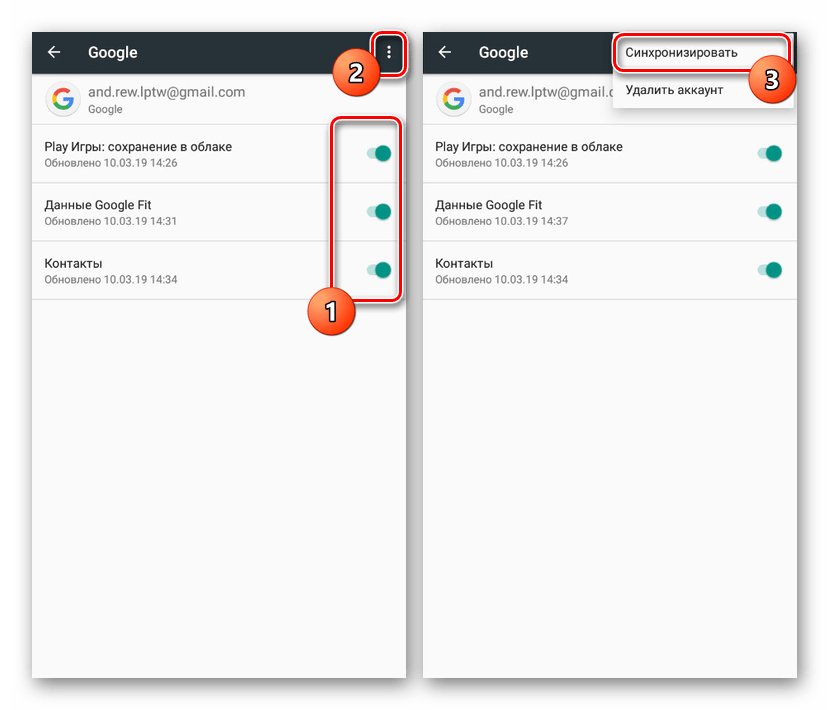
Синхронизация работает при выполнении следующих условий:
- на всех устройствах (компьютер, смартфон, планшет) установлен Яндекс.Браузер;
- на всех устройствах используется один и тот же аккаунт на Яндексе.
При синхронизации вы можете использовать два варианта аутентификации:
- аутентификация с помощью постоянного пароля;
- двухфакторная аутентификация (доступ к аккаунту выполняется с использованием одноразовых паролей).
Чтобы включить синхронизацию:
- На странице Синхронизация введите ваш логин и пароль на Яндексе. Если вы еще не зарегистрированы на Яндексе, в том же окне нажмите ссылку Завести учетную запись и следуйте дальнейшим инструкциям.
- Нажмите кнопку Закрыть.
Механизм двухфакторной аутентификации позволяет защитить ваш аккаунт надежнее, чем традиционный пароль (который должен быть сложным, его нужно всегда помнить, хранить от посторонних глаз и достаточно часто менять). Даже если вы принимаете все меры по защите традиционного пароля, он все равно остается уязвимым — например, для вирусов, которые могут перехватить то, что вы набираете на клавиатуре. С двухфакторной аутентификацией вам нужно только запомнить четырехзначный пин-код и иметь доступ к смартфону или планшету, на котором установлено приложение Яндекс.Ключ с вашим аккаунтом.
С двухфакторной аутентификацией вам нужно только запомнить четырехзначный пин-код и иметь доступ к смартфону или планшету, на котором установлено приложение Яндекс.Ключ с вашим аккаунтом.
Чтобы включить синхронизацию:
- Нажмите значок → Синхронизация.
- На смартфоне откройте приложение Яндекс.Ключ, которое можно установить из App Store или Google Play.
- На странице Синхронизация введите ваш логин и одноразовый пароль из приложения Яндекс.Ключ. Примечание. Если вы еще не зарегистрированы на Яндексе, нажмите ссылку Завести учетную запись и следуйте дальнейшим инструкциям. После регистрации выключите двухфакторную авторизацию.
- Нажмите кнопку Включить синхронизацию.
- Перейдите по ссылке Изменить настройки и укажите настройки, которые нужно синхронизировать.На этом этапе браузер предлагает установить приложение для работы с Яндекс.Диском — сервисом, который позволяет бесплатно хранить файлы на серверах Яндекса. Если у вас уже установлено это приложение, браузер предложит включить его, чтобы вы могли сохранять файлы из браузера на Яндекс.
 Диск.
Диск. - Нажмите кнопку Закрыть.
Изменение списка данных для синхронизации
- Нажмите значок → Синхронизация.
- Включите опции так, чтобы синхронизировать только нужные данные.
Удаление синхронизированных данных
- Нажмите значок → Синхронизация.
- В блоке Синхронизация нажмите кнопку Показать параметры.
- Нажмите ссылку удалить.
- В окне Удалить данные? подтвердите удаление всех данных аккаунта с сервера синхронизации — для этого нажмите кнопку Да, удалить
Отключение синхронизации
- Нажмите значок → Синхронизация.
- Нажмите кнопку Отключить.
sitesnulya.ru
Как включить синхронизацию в различных браузерах
Здравствуйте всем. Многие из нас пользуются закладками для различных, часто посещаемых сайтов. Благодаря им мы можем не запоминать адрес ресурса, его название. Всего один раз добавляем сайт в закладки, и он теперь всегда у нас под рукой на панели закладок. О том, как добавлять закладки, читайте в нашей статье «Как добавлять закладки?». Но в жизни может случится самое неожиданное: сгорел жесткий диск, либо вам попался вирус и вам пришлось переустанавливать систему. А это означает, что все ваши закладки будут потеряны.
Благодаря им мы можем не запоминать адрес ресурса, его название. Всего один раз добавляем сайт в закладки, и он теперь всегда у нас под рукой на панели закладок. О том, как добавлять закладки, читайте в нашей статье «Как добавлять закладки?». Но в жизни может случится самое неожиданное: сгорел жесткий диск, либо вам попался вирус и вам пришлось переустанавливать систему. А это означает, что все ваши закладки будут потеряны.
Чтобы этого не случилось раньше нужно было сохранять закладки и затем восстанавливать после переустановки системы. Более подробней читайте в статье «Как сохранить и восстановить закладки». Сегодня же в современных браузерах это делать гораздо проще и удобней. Достаточно зайти в браузер под своими данными. И все ваши закладки, расширения, пароли, история автоматически синхронизуется с вашим аккаунтом. Что позволяет вам потом зайти с любого устройства в браузер, войти под своим логином и все ваши пароли, закладки снова будут перед вами.
При добавлении закладки, сохранении нового пароля для сайта ваши новые данные также автоматом синхронизируются с вашим аккаунтом.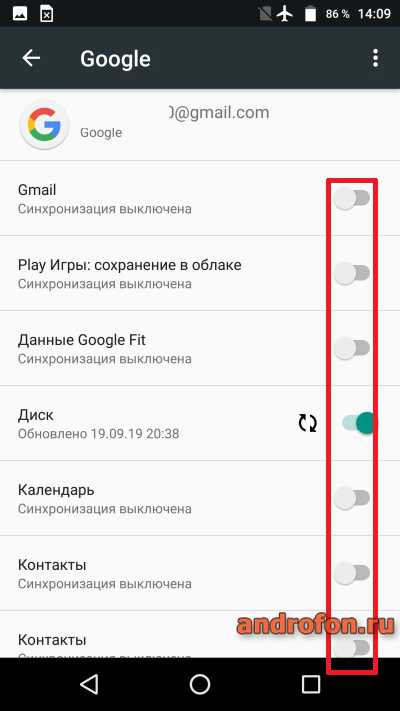
Давайте рассмотрим на примерах, как войти в свой аккаунт в современных браузерах: Google Crome, Firefox, Яндекс Браузер.
Как включить синхронизацию в Google Chrome.
Для того, чтобы все ваши закладки, пароли, история и прочая информация проходила синхронизацию с вашим аккаунтом, достаточно просто его иметь. Как создать свою учетную запись в Google, прочитайте эту статью.
Запускаем браузер Гугл Хром, заходим в главное меню и выбираем пункт «Настройки» или введите в адресную строку chrome://settings/
И в самом верху нам предлагают войти в аккаунт для синхронизации наших паролей, закладок и т.д. Нажимаем на клавишу «Войти в Chrome»
Вводим свой электронный адрес от сервиса Google. Жмем «Далее».
Если все верно ввели, нас уведомят о том, что вошли в браузер Google Chrome. Нажмите кнопку «ОК»
Теперь все наши данные из браузера будут автоматически синхронизироваться с аккаунтом Google. Но если вам не нужно, чтобы все синхронизировалось, отключите ненужные элементы. Для этого нажмите кнопочку «Дополнительные настройки синхронизации»
Для этого нажмите кнопочку «Дополнительные настройки синхронизации»
По умолчанию все элементы выделены и не активны. Для того, чтобы снять галочки с некоторых элементов, выберите из выпадающего списка «Выбрать объекты для синхронизации». Теперь вы можете отключить синхронизацию отдельных объектов.
После этого вы всегда будете уверены, что ваши закладки и пароли будут сохранены и доступны на любом устройстве (планшет, смартфон). Для доступа к вашей информации на мобильных устройствах вам достаточно войти в свой аккаунт Google.
Как включить синхронизацию в Firefox
Браузер Firefox также дает возможность синхронизировать наши закладки, пароли, историю. Для того, чтобы включить синхронизацию, зайдите в главное меню браузера и нажмите «Войти в синхронизацию»
Указываем свой любой электронный адрес, создаем новый пароль, сохраняем эти данные в менеджере паролей, свой возраст. Нажимаем на кнопку «Создать учетную запись».
На указанный email должно прийти письмо для активации новой учетной записи.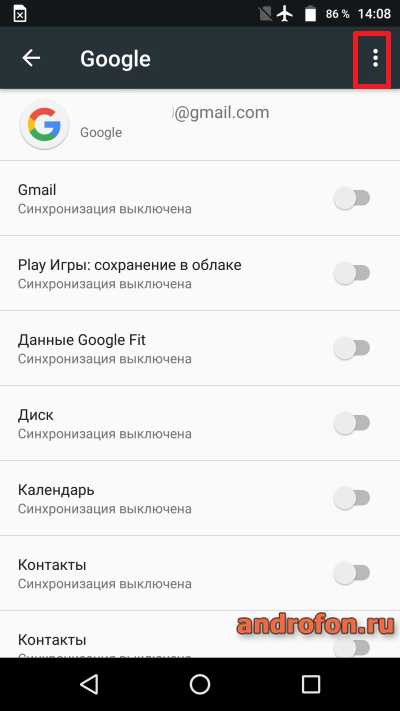 Переходим в свой почтовый ящик и открываем электронное сообщение.
Переходим в свой почтовый ящик и открываем электронное сообщение.
В письме нажимаем на кнопку «Активировать сейчас». Все, ваша новая учетная успешно активирована.
После этого все пароли и закладки будут сохраняться в вашей учетной записи. И вы сможете получить к вашим данным на любом устройстве, где бы вы не находились: в гостях у друзей или знакомых.
Как включить синхронизацию в Яндекс Браузер
Для того, чтобы включить синхронизацию в Яндекс Браузер нужно иметь учетную запись от Яндекса. Как ее создать, читайте здесь.
Запускаем браузер и через главное меню вызываем пункт «Синхронизация»
После этого вы также сможете изменить объекты для синхронизации, перейдя по ссылке «Изменить настройки». Или в дальнейшем можно поменять в главных настройках браузера.
Кроме того, можно подключить Яндекс Диск. Это как вам удобно.
Вот так просто и быстро мы застраховали свои пароли, закладки на неприятные случаи жизни.
А сегодня позвольте закончить. Будут вопросы, пишите в комментариях. До новой встречи на страницах нашего сайта для начинающих пользователей интернета.
Что бы ни случилось, я не позволю иссякнуть своей радости. Несчастье никуда не ведет и уничтожает всё, что есть. Зачем страдать, если можно всё изменить? А если ничего изменить нельзя, то чем помогут страдания?
Далай-Лама XIV
azbuka-ineta.ru
Автоматическая синхронизация браузера Яндекс
Многие современные пользователи работают в интернете с нескольких устройств: домашний и рабочий компьютеры, ноутбуки, смартфоны и планшеты. Синхронизация настроек, паролей и закладок Яндекс браузера позволяет сделать эту работу еще комфортнее. Добавили сайт в избранное на одном компьютере – он автоматически добавился и на остальных. В данной статье описывается, как создать личный аккаунт в системе Yandex и синхронизировать свои устройства с сервером.
Cинхронизация может быть полезна, если вы переустанавливаете операционную систему или меняете компьютер. Все ваши данные о работе в браузере хранятся на сервере, и вы любой момент можете получить к ним доступ. Это очень удобно: вы устанавливаете Яндекс браузер – и он сразу же становится точно таким, каким был раньше.
Все ваши данные о работе в браузере хранятся на сервере, и вы любой момент можете получить к ним доступ. Это очень удобно: вы устанавливаете Яндекс браузер – и он сразу же становится точно таким, каким был раньше.
Создание персонального аккаунта
В первую очередь пользователям необходимо создать учетную запись Яндекс, чтобы получить доступ ко всем возможностям системы. Для этого вам потребуется выполнить следующее:
После этих действий вы получите доступ к почтовому ящику в домене @yandex.ru, 10 бесплатных гигабайт на облачном хранилище, а также возможность синхронизировать настройки между вашими устройствами.
Включение синхронизации
Для того, чтобы синхронизировать свой браузер с сервером, вам необходимо авторизоваться. Делайте следующее:
После этого вам будет предложено установить приложение Яндекс.Диск. Это специальная программа для Windows (существует версия и для Android), которое предоставляет быстрый доступ к содержимому вашего облачного хранилища.
Вы также можете указать браузеру Яндекс, какие именно данные вам хотелось бы синхронизировать. Для этого откройте панель управления и перейдите в раздел «Синхронизация» («Sync»). Отметьте галочками те типы данных, которые нужно отправлять на сервер: закладки, установленные расширения, историю посещений, настройки и так далее.
Подключение нового устройства
Процесс подключение новых устройств ничем не отличается. Вы устанавливаете браузер Яндекс на новый компьютер и включаете синхронизацию, указывая данные своего персонального аккаунта. Сразу после этого на него будут добавлены плагины, закладки, база паролей, а также применены настройки, которые были сохранены на сервере.
Если вы внесете какие-либо изменения на этом устройстве, они также будут отправлены на сервер и переданы на все остальные компьютеры. В случае с мобильными устройствами все происходит аналогично. Вам нужно установить веб-обозреватель от Яндекс на свой смартфон и авторизоваться в системе.
Отключение синхронизации
Если вы больше не хотите, чтобы информация и настройки данного Яндекс браузера передавались на другие персональные компьютеры, вы можете выключить данную функцию.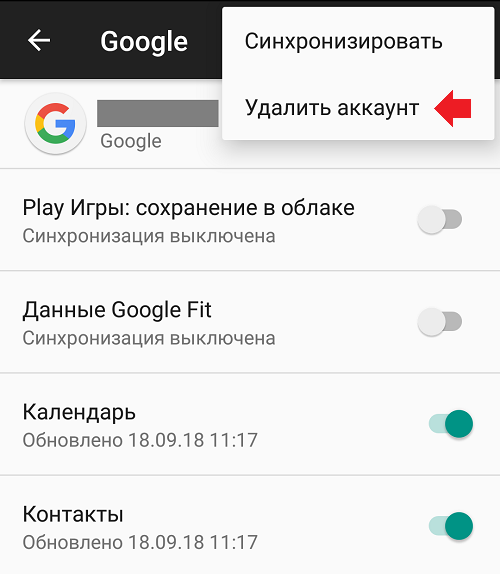 Для этого снова откройте раздел «Синхронизация» с помощью панели управления.
Для этого снова откройте раздел «Синхронизация» с помощью панели управления.
Нажмите на кнопку «Отключить» («Disable»), чтобы приостановить дальнейший обмен информацией. Включить его можно будет точно так же, как и в первый раз. Вы также можете удалить все данные которые хранятся на сервере. Для этого кликните по гиперссылке «Удалить» и подтвердите свое намерение.
Синхронизация с другим обозревателем
Также в браузере Yandex присутствует полезная функция импорта настроек и списка избранных сайтов из других программ. Если ранее вы пользовались обозревателем Google Chrome, вы можете легко перенести из него всю необходимую информацию:
Статья была полезна? Поддержите проект — поделитесь в соцсетях: Оценка: 4,87moybrauzer.ru
Аndroid синхронизация с ПК: Инструкция
Самая важная вещь в телефоне – адресная книга, или иначе – список контактов, смс, фотографии и заметки. Большинство из нас хранят их в памяти телефона, не задумываясь над тем, что в один день всё может исчезнуть без возможности восстановления. Например, были сброшены настройки или просто сломался аппарат.
Например, были сброшены настройки или просто сломался аппарат.
На этот случай Google предусмотрел Android синхронизацию со своими сервисами. Как же сделать синхронизацию на Андроиде или как настроить синхронизацию на Аndroid?
Само собой, у вас должен быть создан почтовый ящик на Gmail – ведь иначе вы не сможете загружать приложения из Play market’a и пользоваться многими сервисами Google.
Создание учетной записи на Android-смартфоне
1. На своем смартфоне зайдите в Настройки -> Учетные записи и синхронизация:
2. В меню «Учетные записи и синхронизация» найдите и нажмите «Добавить учетную запись»:
3. Выбирайте Google:
5. Поскольку у вас уже есть почтовый ящик от Google, вводите его:
6. Теперь у вас на телефоне есть учетная запись, что позволит вам синхронизировать контакты.
Андроид синхронизация с компьютером
Синхронизация Андроид с ПК очень проста по сути. Для этого даже не обязательно подключать устройство к компьютеру, как раньше. Синхронизация Андроид с Пк через USB вышла из моды, теперь всю информацию можно передать, используя облачные сервисы Google.
Синхронизация Андроид с Пк через USB вышла из моды, теперь всю информацию можно передать, используя облачные сервисы Google.
1. Прежде всего в браузере на компьютере зайдите в свою учетную запись Google. Нажмите в правом верхнем углу на иконку из мелких квадратиков и в появившемся меню выберите «Диск»:
2. Вам предложат установить Google Диск (или Google Drive) на компьютер – для синхронизации данных и совместной работы в Интернете. Соглашайтесь.
3. После окончания установки в области уведомлений появится значок Google Диска:
4. Теперь установите Google Диск на ваш смартфон.
Некоторое время займет процесс синхронизации. По его окончании вы сможете передавать любые файлы со смартфона на ПК и с ПК на смартфон.
Проще всего синхронизировать закладки, пароли и историю посещенных сайтов в Google Chrome:
- зайдите в браузере на компьютере в свой Google-аккаунт и в настройках браузера выберите «Дополнительные настройки синхронизации»:
- выберите, какие именно данные вы будете передавать на мобилу:
Теперь при использовании Google Chrome на смартфоне и компьютере закладки, пароли и все прочее у вас будут синхронизироваться.
Синхронизацию и бэкап паролей, закладок можно делать и при использовании других браузеров. Например, для Firefox, Internet Explorer и Safari можно установить дополнение Xmarks Sync.
Аndroid синхронизация c Google
Теперь расскажем, как синхронизировать Android с Google. Для этого делайте следующее.
- Опять заходите в Настройки -> Учетные записи и синхронизация.
- Нажмите на вашу учетную запись Google.
- Вы попадете в меню синхронизации, в котором выберите то, что вы хотите синхронизировать:
Синхронизация контактов Android c Google
Синхронизация контактов Андроид подробно описана в данной статье.
Android cинхронизация заметок
Для того чтобы синхронизировать заметки на Вашем смартфоне и ПК достаточно проделать пару несложных манипуляций. Всего-лишь нужно установить Google Keep на Вашем Android устройстве и добавить одноименное приложение в Ваш Google Chrome, через интернет-магазин Chrome. После установки приложения все Ваши заметки будут автоматически синхронизированы. Вы сможете писать заметки на Вашем компьютере и потом читать их на смартфоне и наоборот. Очень удобная штука.
Удобная панель запуска приложений Chrome для синхронизации с Android
Google добавили в свой браузер Chrome кнопку запуска приложений. Эта кнопка представляет собой некое подобие кнопки «пуск» в Windows. Для удобства использования синхронизации данных Android с ПК кнопка на панели задач просто незаменима. Она установится автоматически при установке Google Chrome либо Вы можете поставить ее вручную, для этого необходимо перейти в Пуск — Все приложения — Google Chrome и перетянуть ярлык «Панель запуска Chrome» на панель задач.
Синхронизация календаря Андроид
Все что Вы записываете в Google календарь автоматически синхронизируется с облаком Google. Синхронизация Android с Google позволяет добавить события календаря со смартфона на компьютер посредством установки одноименного расширения для Chrome.
Синхронизация фотографий на Android
Синхронизация аккаунтов Android и Google предусматривает не только контакты. То же самое можно делать с фотографиями и видеофайлами. Как же делается синхронизация фотографий Аndroid с Google?
- На смартфоне запустите приложение «Фото».
- Зайдите в настройки и установите переключатель «Автозагрузка» в положение «Вкл».
Также можно создать расписание процедуры синхронизации, а также указать размер фотографий при загрузке и приложения, фотографии из которых также будут попадать в хранилище.
Теперь ваши фото- и видеофайлы будут автоматически загружаться на сервис Google+ и, соответственно, синхронизироваться с теми, что хранятся на вашем аппарате.
Обратите внимание: фотографии с разрешением меньше 2048х2048 пикселей места в облачном хранилище не занимают. Для фотографий с более высоким разрешением объем бесплатного хранилища ограничен 15 Гб. Хотите больше места – придется платить.
Если же вы хотите отключить автосинхронизацию, то просто установите переключатель «Автозагрузка» в положение «Выкл».
Обратите внимание: при включенной опции «Автосинхронизация» удаление фотографий на смартфоне приводит и к удалению фотографии на Google!
Как включить синхронизацию на Андроид
Для того, чтобы Андроид синхронизация с компьютером происходила для конкретного её пункта, просто нажмите на интересующий Вас пункт в Разделе меню Настройки > Аккаунты. После этого начнется процесс. Продолжаться он будет несколько минут.
Например, если Вы синхронизируете контакты, после окончания синхронизации на Android устройстве, на ww.google.com/contacts появятся все контакты с Вашего девайса. При необходимости вы сможете их отредактировать.
Теперь если вы активируете ваш Google-аккаунт на другом Android-устройстве, то все контакты, сохраненные на Google, будут автоматически перенесены на смартфон. Также при добавлении нового контакта на одном из устройств произойдет автосинхронизация — он появится на всех синхронизированных с ним аппаратах и в Google-аккаунте (конечно, если работает Интернет).
Если у вас не включается синхронизация аккаунта Google на Андроиде, то можно забыть о такой удобной фишке, как доступ к контактам с любого устройства, имеющего доступ в интернет, или создании резервной копии данных.
Данная статья подходит для всех брендов, выпускающих телефоны на Android 10/9/8/7: Samsung, HTC, Lenovo, LG, Sony, ZTE, Huawei, Meizu, Fly, Alcatel, Xiaomi, Nokia и прочие. Мы не несем ответственности за ваши действия.
Внимание! Вы можете задать свой вопрос специалисту в конце статьи.
Причины сбоя синхронизации Google и Android
Включение синхронизации Google с Андроидом
Чтобы разобраться в параметрах синхронизации, для начала нужно знать, где включить эту функцию.
- Зайдите в «Настройки».
- Откройте раздел «Аккаунты» («Личные данные», «Учетные записи»).
- Если внутри нет аккаунта Google, необходимо его добавить. Можно создать новую учетную запись или добавить данные существующего профиля Google — логин и пароль.
- Нажмите на добавленный аккаунт, чтобы открыть его параметры.
- Для включения синхронизации переведите переключатели возле нужных сервисов — контакты, Google Play Музыка, Google Fit, Google Фото и т.д.
- Чтобы запустить синхронизацию прямо сейчас, вызовите дополнительное меню и выберите в нем «Синхронизировать».
Увеличить
По умолчанию синхронизируются данные приложений, календарь и контакты. Если вы хотите автоматически синхронизировать с сервером Google фото, то придется установить приложение Google Фото. В его настройках есть пункт «Автозагрузка и синхронизация» после активации которого фотографии будут отправляться на облачное хранилище.
Автоматическая синхронизация фото будет работать даже после удаления Google Фото. Чтобы отключить её, необходимо зайти в настройки приложения и передвинуть переключатель «Автозагрузка и синхронизация» в неактивное положение.
УвеличитьДополнительные манипуляции понадобятся и для синхронизации почты из приложения Gmail. Чтобы данные отправлялись на сервер, нужно в настройках клиента поставить отметку «Синхронизация Gmail». Если синхронизация почты не работает, поможет очистка внутренней памяти телефона от лишних файлов (если хранилище переполнено) или удаление данных Gmail.
Как известно, владельцем операционной системы Android является компания Google. Соответственно и систему вы можете привязать к аккаунту Google через почту Gmail. Это позволит вам использовать свою учетную запись как в сервисах Google, так и на нескольких устройствах под ОС Android. В любом случае этот аккаунт вам будет необходим, чтобы устанавливать приложения с Play Market и синхронизировать ваши данные. О последнем мы и поговорим подробнее в этой статье.
В широком смысле слова синхронизация — это обмен данными между устройством и вашей учетной записью. Это очень удобно, поскольку позволяет вам получить доступ к множеству данных на нескольких устройствах, или восстановить удаленную информацию имея только лишь один аккаунт Gmail. При синхронизации, пользователь обменивается своими данными (контактами, приложениями т.д.) с облаком Google, для того, чтобы получить доступ к ним с другого устройства.
Этот процесс легко можно объяснить на примере браузера Chrome. Например, вы используете браузер на ПК, добавляете закладки, сохраняете пароли. С помощью аккаунта Gmail вы сможете легко получить доступ к этим же закладкам, истории просмотров и т.д. на вашем смартфоне. Это же касается и всех сервисов Google, которых существует большое количество.
Еще синхронизация выполняет две очень важные функции. Во-первых, она позволяет вам получить доступ к данным при потере устройства. Во-вторых, автоматическая синхронизация сэкономит вам уйму времени при переносе файлов с одного устройства на другое, чем вы бы это делали вручную. Но, чтобы синхронизация на устройстве Android работала корректно, нужно ее правильно настроить.
Как настроить синхронизацию? Включить, отключить
На самом деле, процедура синхронизации крайне проста, но, все же, у многих пользователей возникают с ней трудности. Связано это в первую очередь с тем, что существует несколько версий Andriod, а также большое количество фирменных графических интерфейсов, например у смартфонов Xiami, Meizu, LeEco и т.д. Тем не менее, все они в целом похожи, и можно обозначить общую инструкцию.
Синхронизация контактов в Android
Синхронизация контактов в Android — наиболее важная функция. При покупке нового смартфона, входим в аккаунт Гугл и после завершения процесса синхронизации — все контакты снова в телефонной книге. Главное при создании нового контакта на устройстве указать «Сохранить в Google » и все
Эти простые действия помогут вам в дальнейшем при потере смартфона или при покупке нового, восстановить свои данные через аккаунт Google.
Заключение
Надеюсь в этой краткой статье вы ознакомились что такое синхронизация, что из себя представляет этот процесс в телефоне и где хранятся Ваши данные. Вот таким простым способом происходит синхронизация контактов в Android, перенос данных календаря, восстановление данных и приложений, а так же всех программ, которые повседневно используются на смартфоне. Если у вас остались вопросы — пишите нам в комментариях к этой странице и мы обязательно Вам поможем.
Для тех, у кого появляется ошибка «В данный момент имеются проблемы с синхронизацией» или ошибка, рекомендуем ознакомиться со следующим видео.
В смартфоне или планшете любого пользователя обязательно найдутся данные, потерять которые ему бы очень не хотелось. Самый простой способ сохранить их – скопировать на свой компьютер. Для этого достаточно лишь подключить свое Андроид-устройство к лэптопу при помощи USB-кабеля. Так можно списать на жесткий диск фотографии, видеоролики. Но как сохранить контакты? И как быть, если USB-шнура под рукой нет? Ответ на эти и другие вопросы вы найдете в нашей статье.
Синхронизация данных с помощью Google-аккаунта в ручном режиме
Одним из самых удобных и надежных способов сохранить важную информацию с гаджета и иметь к ней свободный доступ, является синхронизация мобильного устройства и Google-аккаунта. Если у пользователя еще нет учетной записи в этом сервисе, ее необходимо завести. Регистрация аккаунта и ящика простая и бесплатная, проблем с нею не возникнет. Ее можно осуществлять как со смартфона либо планшета под управлением Андроид, так и с компьютера, это значения не имеет. После получения учетной записи необходимо выполнить следующие действия:
- Войдите в раздел «Настройки» главного меню.
- Пролистайте экран до подпункта «Аккаунты». Он также может называться «Учетные записи и синхронизация».
- Нажмите на значок + («Добавить новый аккаунт»).
- Появится окно с двумя командами «Существующий» или «Новый». Выберите первую из них.
- В соответствующие поля введите адрес вашей электронной почты и пароль к ней. Произойдет вход в систему, который может занять некоторое время (обычно не больше минуты).
- После этого появится окно с информацией о том, какие данные можно синхронизировать. Выставьте галочки в чекбоксах напротив тех из них, которые вы хотите сохранить.
Автоматическая синхронизация данных
Теперь ваши контакты, календарь, данные приложений синхронизированы с аккаунтом Google. Если вы внесете изменения в них, нужно будет провести всю процедуру повторно. Чтобы данные обновлялись в автоматическом режиме, пользователю нужно включить на своем мобильном устройстве автосинхронизацию. Это очень просто. Делайте так:
- Войдите в главное меню и выберите раздел «Настройки».
- В подпункте меню «Беспроводные сети» перейдите во вкладку «Передача данных».
- С помощью сенсорной клавиши вызова настроек (для смартфонов) или нажатием на точечный значок меню (для планшетов) откройте команды вкладки.
- Поставьте галочку в чекбоксе возле команды «Автосинхронизация данных».
- Вернитесь в раздел «Настройки» и перейдите к списку аккаунтов.
- Нажмите на учетную запись, выбранную для синхронизации в автоматическом режиме.
- Теперь ее значок обновления данных сменил цвет с серого на желто-зеленый. Автосинхронизация активирована!
Андроид телефон можно синхронизировать с аккаунтом Google двумя простыми способами: ручным или автоматическим. Выберите наиболее подходящий способ синхронизации и следуйте приведенной инструкции.
Статья была Вам полезна?
Поставьте оценку — поддержите проект!
Что такое синхронизация контактов на андроид, как она делается и для чего. Как настроить синхронизацию в Яндекс.Браузере
Множество людей, которые совсем недавно купили себе смартфон и еще не имеют опыта работы с ним, задаются вопросом, что такое синхронизация в телефоне. Если использовать точные определения, синхронизация – это процесс подключения двух различных объектов друг к другу. Цель синхронизации состоит в том, чтобы информация на одном устройстве по своим свойствам стала соответствовать информации на другом.
Конечно, понятие синхронизации очень обширное, поэтому важно сразу же определить, что такое синхронизация в телефоне и что она конкретно означает. Практически всегда под синхронизацией в телефоне подразумевают объединение списка контактов и сохранение их в «облаке» (защищенное интернет-хранилище информации), доступ к которому будет лишь у ваших устройств.
Что такое синхронизация в телефоне и как она работает?
Чтобы объяснить, что такое синхронизация в телефоне и каковы принципы ее работы, возьмем ситуацию, при которой у вас есть два отдельных смартфона. На обеих…
0 0
Подробности Создано 18.04.2012 18:15
Приобретя планшет Android вы наверняка задавались вопросом как скинуть на него любимую музыку, видео и фотографии. В отличие от iPad, который получает все это через приложение iTunes, планшеты Android не имеют десктоп приложения и автоматизированной системы для переноса данных с жесткого диска вашего компьютера на устройство.
Вы конечно же можете скачать фильмы и музыку с сети Интернет, но как быть с переносом на планшет ваших семейных видео-файлов и фотографий? Или возможно у вас на компьютере есть адресная книга которую вы хотели бы синхронизировать с планшетным компьютером.
Некоторые планшетные компьютеры поставляются с десктоп приложениями, которые позволяют синхронизировать данные с персональным компьютером, но большинство моделей требуют вмешательства программ сторонних производителей. Давайте рассмотрим три способа решения проблемы взаимодействия компьютера и планшета.
«iTunes для Android»
Хотя не существует…
0 0
Синхронизация (от греч. synchronos — одновременный) в информатике обозначает одно из двух: синхронизацию процессов, либо синхронизацию данных.
Синхронизация процессов — приведение двух или нескольких процессов к такому их протеканию, когда определённые стадии разных процессов совершаются в определённом порядке, либо одновременно.
Синхронизация необходима в любых случаях, когда параллельно протекающим процессам необходимо взаимодействовать. Для её организации используются средства межпроцессного взаимодействия. Среди наиболее часто используемых средств — сигналы и сообщения, семафоры и мьютексы, каналы (англ. pipe), совместно используемая память.
Синхронизация данных — ликвидация различий между двумя копиями данных. Предполагается, что ранее эти копии были одинаковы, а затем одна из них, либо обе были независимо изменены.
Способ синхронизации данных зависит от делаемых дополнительных предположений. Главной проблемой тут является то, что независимо сделанные изменения…
0 0
Сегодня многие задаются вопросом – зачем нужна синхронизация файлов? У каждого человека, работающего за компьютером, есть важные файлы. Это могут быть электронные таблицы Excel, документы Word или семейные фотографии.
Каждый из вас может решать вопрос сохранности этих данных по своему. Я же предлагаю вам взглянуть на то как обезопасить эти файлы с помощью синхронизации данных.
У моего друга недавно поломался ноутбук. Ударил он его случайно и тот перестал включаться. Оказалось, что полетел жесткий диск, а вся важная информация была на нем. Резервное копирование файлов он не делал, так как часто забывал, иногда было лень или просто трудно было уследить за всеми документами. Тогда у него было много проблем с восстановлением информации. Теперь, зная о синхронизации, он ничего не боится.
Теперь вы прекрасно понимаете, что в вопросе хранения данных полагаться только на свой компьютер, диски и флешки очень ненадежно и небезопасно. Еще можно учесть человеческий…
0 0
Синхронизация является достаточно емким понятием и применяется в самых различных сферах, от информатики до физики. Это явление может встречаться пользователям смартфонов, компьютеров, любители игр тоже сталкиваются с этим понятием.
В век всеобщей информатизации и компьютеризации не обойтись без специальных методов, позволяющих упорядочить нескончаемый поток информации. К тому же все современные электронные устройства и программы для них тесно связаны через интернет, а поэтому необходимо обеспечивать их совместную работоспосбность. Более того, синхронизация как явление информационного характера имеет принципиальное значение для производителей приложений и технических устройств с одной стороны, а с другой — значительно облегчает работу с пользовательской целевой информацией.
Что такое синхронизация
Синхронизация — это система алгоритмов, обеспечивающих параметрическое единство разных объектов во времени и пространстве.В зависимости от характера процесса…
0 0
История синхронизации
Впервые синхронизация была продемонстрирована на выставке программного обеспечения в столице Швейцарии, Берне, в 1985 году. Была налажена связь между двумя программами, выполняющими большое число математических операций и постоянно обменивающимися данными между собой. Уже тогда было ясно, что синхронизация найдет свое применение в науке и технике.В 90-х годах прошлого века синхронизация была использована американскими военными для координации сверхзвуковых истребителей «Стеллс». Координаты истребителя передавались на спутник, обратно он получал информацию обо всех синхронизированных самолетах.
В 1998 году, спустя десять лет с момента «изобретения», синхронизация стала использоваться в разработках всемирно известной компании Motorola.
Синхронизация контактов
С момента появления компактных мобильных телефонов жизнь деловых людей всего мира претепела радикальные изменения. Быть «всегда на связи» теперь не роскошь, а…0 0
Смысл синхронизации прост: во-первых, резервная копия всех контактов никогда не бывала лишней. Потерять смартфон или сим-карту случалось со многими и мучительное восстановление связей всеми мыслимыми и немыслимыми путями как следствие потери. Во-вторых, в случае, если вы приобрели еще один Android-гаджет, то многочасовое вбивание всех контактов заново легко сокращается на несколько минут синхронизации с новым аппаратом. В-третьих, собрать в одном месте все контакты из Facebook, Outlook, Google+, Skype и телефонной книги просто практично.
Нужен ли мне Google-аккаунт?
Да. Без него ничего не получится. Без Google-аккаунта не получится активировать новокупленный смартфон. Создать аккаунт в Google или Googlemail (Gmail) не займет более нескольких минут.
Если вы уже пользуетесь услугами Gmail / Google, то достаточно ввести свою контактную информацию (электронную почту и пароль) при первой настройке смартфона или планшета. Удобство синхронизации заключается также в том, что…
0 0
Пользователям, с плотным рабочим графиком необходимо планировать свои задачи и в 21 веке большинство из них отказывается от ежедневника и органайзера. Ведь контакты в связке с календарем должны быть всегда под рукой, причем в одном и том же состоянии на всех устройствах. Давайте рассмотрим приложения и онлайн сервисы для оптимальной синхронизации данных между компьютером и мобильными устройствами: будь то смартфон, планшет или привычный мобильный телефон на популярной ОС.
Я не просто так упомянул ежедневники и органайзеры. Например, большинство моих коллег кропотливо записывают в эти «чудеса полиграфии» свои текущие дела и предстоящие мероприятия. Если вы в офисе, оглянитесь или пройдите по кабинетам и вы убедитесь, что данный вид напоминаний обладает популярностью. В свою очередь, пользователи планшетов и смартфонов могут позволить себе расслабиться, ведь они получат напоминания вовремя и заблаговременно, а также в любой момент узнают всю информацию о контакте. Многие…
0 0
Показать фото
Android и синхронизация
Android – детище небезызвестной корпорации Google – уверенно держит «место под солнцем» среди существующих сегодня операционных систем для мобильных устройств. Высокая его популярность объясняется не в последнюю очередь удобством использования всевозможных сервисов Google – начиная от поиска и заканчивая синхронизацией аккаунта. Последняя возможность серьезно облегчает жизнь во многих ситуациях и активно используется почти всеми пользователями смартфонов на базе этой ОС.
Что такое синхронизация на андроид? Наверное, именно этот вопрос одним из первых задают новоявленные пользователи Android ОС, поскольку именно для нужд синхронизации выделен отдельный пункт в меню настроек аккаунта Google, и это слово сразу бросается в глаза. Ответ на него предельно прост: синхронизация является сбором всей информации в едином месте, вашем гугл-аккаунте.
В каком-то смысле синхронизация представляет собой резервное копирование данных –…
0 0
10
В настоящий момент уже никого не удивляют свежие тенденции в дизайне мобильных устройств. При этом важнейшим аспектом при работе с большинством современных приложений является понимание того, что такое автосинхронизация на андроиде. Попробуем разобраться в том, что же она собой представляет, а также расскажем об удобном виджете, специально рассчитанном на данную платформу.
Что же такое автосинхронизация на Андроид?
Если наша информация хранится в различных местах, отследить её бывает достаточно сложно. К примеру, мы можем хранить некоторые данные на сервере, другие – на мобильном аппарате или ПК.
Как определить, что перед нами окончательная версия того или иного файла? И как сделать так, чтобы и на нашем настольном компьютере, и на телефоне было всё то, что нам нужно, и нам не пришлось бы регулярно копировать это вручную? Самым разумным способом достичь этого является автоматическая синхронизация. Что же это такое?
Компьютерная терминология предполагает, что…
0 0
С появлением смартфонов на телефонах появилась такая функция как синхронизация. В частности, синхронизация является одно из базовых функций любого смартфона на Android. Сейчас мы расскажем о том, что такое синхронизация на Android телефоне, зачем она нужна и как ее настроить.
Что значит синхронизация Android в телефоне
Синхронизация то обмен данными между устройством и сервером в сети Интернет. При этом на сервер загружаются данные, которые появились на смартфоне, а с сервера на смартфон загружается то, что появилось на сервере. Таким образом ликвидируется разница между данными на устройстве и на сервере. Все имеющиеся данные объединяются и синхронизируются.
Таким способом на Android телефоне синхронизируется самые разные данные. Самый очевидный пример – синхронизация контактов. Если эта функция включена, то контакты на вашем аккаунте Google будут автоматически синхронизироваться с контактами на телефоне. Например, при добавлении нового контакта на телефон он автоматически загружается в сервис Google Контакты, а при добавлении контакта в сервис Google Контакты он автоматически загружается на ваш телефон. Если на телефоне есть доступ к Интернету, то такая синхронизация происходит постоянно.
Аналогичным способом синхронизуется и все остальное. Так по умолчанию на Android телефоне синхронизируются:
- Логины, пароли, закладки и другие данные из браузера Google Chrome;
- Почта из сервиса Gmail;
- Информация из социальной сети Google Plus;
- Фильмы, музыка, книги и приложения из сервиса Google Play;
- Игровые сохранения;
- Фотографии из приложения Google Фото;
- Файлы, папки и документы в сервисе Google Disk;
- Заметки из приложения Google Keep;
- Данные из приложений Календарь, Контакты и других;
Это те данные, которые синхронизируются с сервисами Google, но приложения от сторонних разработчиков также могут синхронизировать данные со своими серверами в сети. Например, если вы установите Viber, WhatsApp или другой , то ваши контакты будут синхронизированы и в этих приложениях.
Зачем нужна синхронизация данных на телефоне
У вас может возникнуть вполне закономерный вопрос, зачем нужно синхронизировать все эти данные, зачем загружать их куда-то в Интернет. На самом деле синхронизация данных на телефоне решает сразу несколько проблем с которыми вы наверняка сталкивались.
Резервное копирование | Синхронизация данных обеспечивает вас резервной копией данных, которая хранится на сервере в Интернете. Это позволяет быстро все восстановить в случае поломки или потери телефона. Также данная резервная копия позволяет быстро перенести все данные в случае покупки нового устройства. |
Доступ из интернета | В большинстве случаев, к данным, которые были синхронизированы, можно получить доступ через веб-сайт. Например, если вы синхронизировали список контактов на Android, то вы можете просматривать его с помощью браузера на сайте contacts.google.com. |
Работа с несколькими телефонами | Если вы пользуетесь несколькими Android телефонами, то синхронизация позволит вам иметь одни и те же данные на всех устройствах. Например, один и тот же список контактов, одни и те же заметки, записи, напоминания и т.д. |
Как настроить синхронизацию на Android
В операционной системе Android есть достаточно много настроек, которые касаются синхронизации данных. Для доступа к этим настройкам нужно открыть приложение «Настройки» и перейти в раздел «Пользователи и аккаунты».
На следующем этапе появится информация об выбранном аккаунте. Здесь нужно перейти в раздел «Синхронизация аккаунта».
В результате перед вами появится список всех приложений, данные из которых синхронизируются с сервисами Google. Здесь можно включить или отключить синхронизацию для каждого приложения отдельно.
Также вы можете вручную запустить процесс синхронизации.
Для этого нажмите на кнопку с тремя точками в правом верхнем углу экрана и активируйте опцию «Синхронизировать».
Многие современные браузеры предлагают своим пользователям включить синхронизацию. Это очень удобный инструмент, который помогает сохранить данные своего обозревателя, а затем получить к ним доступ с любого другого устройства, где установлен этот же браузер. Такая возможность работает при помощи облачных технологий, надежно защищенных от каких-либо угроз.
Яндекс.Браузер, работающий на всех популярных платформах (Windows, Android, Linux, Mac, iOS), не стал исключением и добавил синхронизацию в список своих функций. Чтобы ей воспользоваться, нужно установить его на другие устройства и включить соответствующую возможность в настройках.
Шаг 1: Создание учетной записи для синхронизации
Если у вас еще нет своей учетной записи, ее создание не займет много времени.
Шаг 2: Включение синхронизации
После регистрации вы вновь окажетесь на странице включения синхронизации. Логин уже будет подставлен, вам лишь остается ввести пароль, указанный при регистрации. После ввода нажмите на кнопку «Включить синхронизацию »:
Сервис предложит установить Яндекс.Диск, о преимуществах которого написано в самом окне. Выберите «Закрыть окно » или «Установить Диск » по своему усмотрению.
Шаг 3: Настройка синхронизации
После успешного включения функции в «Меню» должно будет отобразиться уведомление «Синхронизировано только что» , а также детали самого процесса.
По умолчанию происходит синхронизация всего, и чтобы исключить некоторые элементы, кликните «Настроить синхронизацию» .
В блоке «Что синхронизировать» снимите галочки с того, что хотите оставить только на этом компьютере.
Вы также можете воспользоваться одной из двух ссылок в любое время:
- «Отключить синхронизацию» приостанавливает ее действие до момента, пока вы не повторите процедуру включения еще раз (Шаг 2 ).
- «Удалить синхронизированные данные» стирает то, что было помещено в облачный сервис Яндекс. Это необходимо, например, когда вы меняете условия список синхронизируемых данных (допустим, отключаете синхронизацию «Закладок» ).
Просмотр синхронизированных вкладок
Многих пользователей отдельно интересует синхронизация вкладок между своими устройствами. Если при предшествующей настройке они были включены, это еще не значит, что все открытые вкладки на одном девайсе автоматически откроются и на другом. Для их просмотра потребуется заходить в специальные разделы десктопного или мобильного браузера.
Просмотр вкладок на компьютере
В Яндекс.Браузере для компьютера доступ к просмотру вкладок реализован не самым удобным способом.
Просмотр вкладок на мобильном устройстве
Конечно же, существует и обратная синхронизация в виде просмотра вкладок, открытых на синронизированных устройствах, через смартфон или планшет. В нашем случае это будет Android-смартфон.
Используя синхронизацию от Яндекс, вы сможете без труда переустанавливать браузер в случае проблем, зная, что никакие ваши данные не пропадут. Вы также получите доступ к синхронизированной информации с любого устройства, где есть Яндекс.Браузер и интернет.
Многие из нас в повседневной жизни сталкиваются с таким понятием, как «синхронизация». Это что такое, и зачем она вообще нужна, сейчас и будет рассмотрено. Забегая вперед, можно отметить, что практически все люди знают об этом термине, разве что не обосновывают его с научной точки зрения и не вникают в суть вопроса. Для более точного понимания обратимся к компьютерной и мобильной технике.
Синхронизация: это что такое?
Для начала приведем краткое научное обоснование. Если рассматривать современные компьютеры или мобильные девайсы, под синхронизацией можно понимать совокупность алгоритмов, позволяющих хранить некие информационные объекты в одном и том же состоянии на разных устройствах и в разные промежутки времени даже при условии изменения в одном источнике.
Если хотя бы один из их повергается изменению, это затрагивает и все остальные связанные данные. С другой стороны, синхронизацией можно назвать отображение или использование одних и тех же данных на разных устройствах в момент осуществления связи между ними.
Если посмотреть на область применения таких средств, в IT-технологиях можно выделить несколько основных аспектов:
- резервное копирование;
- синхронизация аккаунтов при подключении к Интернету;
- синхронизация устройств между собой;
- многопользовательские игры и приложения.
Основные типы синхронизации
Впрочем, не только в компьютерных системах можно встретить термин «синхронизация». Это что такое на производстве? Да то же самое, например, когда в технологическом процессе задействовано несколько станков, которые должны выполнять заранее заданную последовательность операций в строго определенные моменты времени. Но вернемся к компьютерам и мобильным устройствам.
Вообще, в осуществлении всех этих процессов различают два основных типа применяемых алгоритмов синхронизации: одно- и двусторонняя.
Первый тип подразумевает проверку данных на двух устройствах, одно из которых является основным, а второе – подчиненным (например, синхронизация Google-сервисов со смартфоном, где сервер является приоритетным устройством, а телефон, на котором установлено приложение, исполняет роль подчиненного). В этом случае изменение параметров того же аккаунта или создаваемой резервной копии при условии сохранения их на сервере позволяет использовать данные на всех устройствах с аналогичным приложением (например, при замене смартфона на другую модель и входе в сервис под старым логином).
При двусторонней синхронизации используется несколько критериев, которые определяют приоритетный девайс, однако пользователь может сам принимать решение о том, на каком из них будет производиться изменение информации. Соответственно данные будут изменены и на другом устройстве. Для смартфонов или планшетов это может быть синхронизация с ПК, и при этом совершенно неважно, где будут производиться изменения.
Синхронизация данных на мобильных устройствах
На мобильных девайсах синхронизация представлена в нескольких вариациях. Во-первых, это связано с учетными записями (аккаунтами), используемыми для входа в некоторые приложения или интернет-сервисы.
Самым простым примером можно назвать синхронизацию аккаунта на Android-устройствах при входе в Google Play. Заметьте, происходит она автоматически в момент установки связи.
Во-вторых, если в системе включено резервное копирование данных, когда копия сохраняется в «облачном» хранилище на удаленном сервере, приложения, контакты и любые другие настройки можно восстановить с помощью зарегистрированного аккаунта на другом мобильном девайсе.
Синхронизация между устройствами
Явление синхронизации можно встретить и при подключении смартфона к компьютеру через USB-порт, с помощью Bluetooth или Wi-Fi.
Для изменения объектов, сохраненных на внутреннем и внешнем носителях, специальных приложений устанавливать не нужно. Для операций с файлами и папками подойдет обычный «Проводник» Windows или любой другой файловый менеджер.
Если требуется получить контроль над настройками или обеспечить доступ к списку контактов, понадобится какая-нибудь программа для синхронизации (Samsung Kies, Sony PC Companion, MyPhoneExplorer, Nokia PC Suite, iTunes и другие).
Резервное копирование
Теперь еще один взгляд на термин «синхронизация». Это что такое с точки зрения резервного копирования? По сути, здесь тоже подразумевается процесс одновременного изменения данных с последующим сохранением. Но тут может быть два варианта. Например, на компьютере копия может сохраняться в специально выделяемом дисковом разделе, а может использовать и «облачное» хранилище.
Что в первом, что во втором случае синхронизация происходит одновременно, но для использования «облака» главным условием является наличие бесперебойного интернет-соединения, а при сохранении резервной копии на винчестере задействуется дополнительное место на диске. Впрочем, что именно предпочесть, каждый решает сам.
В любом случае производить резервное копирование можно и средствами системы, и с помощью специальных программ. Однако, чтобы получить одновременное изменение данных, нужно будет выбирать соответствующие критерии (например, создание динамических разделов для увеличения объема при нехватке места). В этом отношении «облачные» технологии выглядят более привлекательными, однако и для таких хранилищ достаточно часто устанавливаются лимиты использования свободного дискового пространства без оплаты.
Зачем нужна настройка синхронизации в многопользовательских играх и приложениях
Наконец, еще один аспект. Не секрет, что современные компьютерные игры позволяют использовать командные режимы прохождения. Вспомнить хотя бы первые чемпионаты по Counter Strike или Quake.
Здесь синхронизация происходит между нескольким терминалами, за которыми находятся игроки противоборствующих команд. Кроме того, здесь можно проследить не только синхронизацию действий в самой игре, но и связь между игроками. Благодаря появлению специализированных программных продуктов вроде TeamViewer игроки смогли организовывать свои действия посредством приказов или согласования передвижения.
И здесь уже речь не идет, скажем, о создании и демонстрации презентаций, когда требуется удаленный доступ, или банковских операциях.
Заключение
Остается добавить, что это далеко не все ситуации, в которых можно встретить проявление процессов синхронизации. Здесь были рассмотрены только основные аспекты, касающиеся компьютерных технологий, а ведь само понятие этого процесса намного шире. И вообще, даже в организации общественной жизни или спорте такие технологии используются каждый день, вот только большинство из нас на них просто не обращает внимания, хотя и знает о таком явлении.
fb.ru
Синхронизация браузера — Браузер — Яндекс.Помощь
Синхронизация — это возможность хранить на специальном сервере Яндекса основные настройки браузера и личные данные. Вся информация передается на сервер Яндекса по защищенному каналу. Пароли отсылаются только в зашифрованном виде. Доступ к вашим данным на сервере защищен той же системой авторизации, что и на других сервисах Яндекса.
По умолчанию синхронизируются закладки, пароли, история, приложения, модули и формы автозаполнения.
Синхронизация позволит вам:
- Открывать браузер с вашим личными настройками на любом компьютере или мобильном устройстве.
- Сохранить настройки браузера, даже если ваш компьютер выйдет из строя.
- Просматривать открытые вкладки и закладки на синхронизированных устройствах.
- Звонить по найденным в интернете номерам, не набирая их на смартфоне (см. Быстрый звонок).
В любой момент вы можете отключить синхронизацию или изменить список данных, которые хотите синхронизировать.
После того как вы включили синхронизацию, она будет выполняться каждый раз, когда вы меняете данные, хранящиеся на сервере. Например: вы добавляете на компьютер закладку — браузер отправляет ее на сервер и одновременно скачивает все изменения, сделанные вами на других устройствах (начиная с момента последней синхронизации).
Внимание. Если в вашем браузере используется несколько профилей, перед синхронизацией убедитесь, что вы находитесь в своем профиле (иначе вы можете смешать свои настройки и данные с данными чужого профиля, активного в данный момент).
Синхронизация работает при выполнении следующих условий:
- на всех устройствах (компьютер, смартфон, планшет) установлен Яндекс.Браузер;
- на всех устройствах используется один и тот же аккаунт на Яндексе.
При синхронизации вы можете использовать два варианта аутентификации:
- Аутентификация с помощью пароля
- Двухфакторная аутентификация
Чтобы включить синхронизацию:
- Нажмите → Синхронизация.
- Нажмите кнопку Закрыть.
На странице Синхронизация введите ваш логин и пароль на Яндексе. Если вы еще не зарегистрированы на Яндексе, в том же окне нажмите ссылку Завести учетную запись и следуйте дальнейшим инструкциям.
Механизм двухфакторной аутентификации позволяет защитить ваш аккаунт надежнее, чем традиционный пароль (который должен быть сложным, его нужно всегда помнить, хранить от посторонних глаз и достаточно часто менять). Даже если вы принимаете все меры по защите традиционного пароля, он все равно остается уязвимым — например, для вирусов, которые могут перехватить то, что вы набираете на клавиатуре. С двухфакторной аутентификацией вам нужно только запомнить четырехзначный пин-код и иметь доступ к смартфону или планшету, на котором установлено приложение Яндекс.Ключ с вашим аккаунтом.
Чтобы включить синхронизацию:
- Нажмите → Синхронизация.
- На смартфоне откройте приложение Яндекс.Ключ, которое можно установить из App Store или Google Play.
- На странице Синхронизация введите ваш логин и одноразовый пароль из приложения Яндекс.Ключ. Примечание. Если вы еще не зарегистрированы на Яндексе, нажмите ссылку Завести учетную запись и следуйте дальнейшим инструкциям. После регистрации выключите двухфакторную авторизацию.
- Нажмите кнопку Включить синхронизацию.
- Перейдите по ссылке Изменить настройки и укажите настройки, которые нужно синхронизировать.
На этом этапе браузер предлагает установить приложение для работы с Яндекс.Диском — сервисом, который позволяет бесплатно хранить файлы на серверах Яндекса. Если у вас уже установлено это приложение, браузер предложит включить его, чтобы вы могли сохранять файлы из браузера на Яндекс.Диск.
- Нажмите кнопку Закрыть.
Примечание. Когда вы включаете синхронизацию устройств в первый раз, она может занять от нескольких минут до получаса. Данные загружаются постепенно, чтобы не замедлять работу браузера.
- Нажмите → Синхронизация.
- Включите опции так, чтобы синхронизировать только нужные данные.
- Нажмите → Синхронизация.
- В блоке Синхронизация нажмите кнопку Показать параметры.
- Нажмите ссылку удалить под опциями блока.
- В окне Удалить данные? подтвердите удаление всех данных аккаунта с сервера синхронизации — для этого нажмите кнопку Да, удалить.
- Нажмите → Синхронизация.
- Нажмите кнопку Отключить.
yandex.ru
Что такое синхронизация?
Синхронизация — это процесс, с помощью которого Data Protection Manager (DPM) передает изменения данных с защищенного компьютера на сервер DPM, а затем применяет их к реплике защищенных данных. DPM использует синхронизацию для поддержания синхронности реплик с данными на защищенных компьютерах.
Интервал синхронизации может составлять от 15 минут до 24 часов. Можно также запускать синхронизацию только перед созданием точки восстановления. При защите данных, которые часто изменяются в течение дня, может потребоваться синхронизировать их каждые 15 минут. При защите данных, которые изменяются реже, можно запланировать меньшее число точек восстановления и синхронизировать данные только перед созданием каждой из них. Дополнительные сведения см. в разделе Как изменить параметры защиты.
DPM поддерживает следующие методы синхронизации реплики.
- Добавочная синхронизация
- Синхронизация с проверкой согласованности
Добавочная синхронизация (также называемая просто синхронизацией) передает изменения данных с защищенного компьютера на сервер DPM и применяет их к реплике. При создании группы защиты можно указать расписание синхронизации или использовать расписание по умолчанию. В целом, добавочную синхронизацию можно использовать для поддержания согласованности реплики со своими источниками данных. Этот метод быстрее и экономичнее, чем проверка согласованности, поскольку в нем применяется фильтр DPM для определения измененных блоков.
Синхронизация с проверкой согласованности (также называемая просто проверкой согласованности) передает изменения данных с защищенного компьютера на сервер DPM, а также выполняет поблочную проверку, чтобы гарантировать, что все данные реплики согласованы с защищаемыми данными. Эта процедура медленнее синхронизации, поскольку требуется сравнить все данные реплики с оригиналом, а не просто применить изменения данных к реплике.
Проверка согласованности может потребоваться в случае, когда DPM не может отследить изменения в защищенном источнике данных. Это может произойти, если для журнала изменений не хватило места на диске или защищенный компьютер был неожиданно выключен во время синхронизации. Снижение производительности как защищенного компьютера, так и сервера DPM при проверке согласованности зависит от загрузки сети, производительности ЦП и временных параметров. Если проверка согласованности должна выполняться ежедневно, следует планировать ее на период с низкой загрузкой сети.
DPM автоматически запускает проверку согласованности в качестве ежедневного задания, если выбран параметр автоматического выполнения проверки согласованности в случаях, когда реплика не согласована или запланирована ежедневная проверка согласованности для группы защиты. DPM также инициирует проверку согласованности, если создать группу защиты, остановить защиту этой группы, указав параметр «Сохранить данные», а затем вновь включить защиту этих данных.
Поскольку проверка согласованности повышает нагрузку как на сервер DPM, так и на защищенный компьютер, выполнять ее вручную следует только при необходимости восстановить согласованность реплики с источниками данных.
technet.microsoft.com
Синхронизация папок и файлов
Развитие технологий привело к тому, что в каждом доме есть несколько компьютеров. В этом случае идет речь не только о стационарном ПК, но и о ноутбуках, нетбуках, планшетах, смартфонах и т.д. Если вы часто работаете со всеми этими девайсами, то, скорее всего, нуждаетесь в синхронизации папок. О ней и поговорим.
Что это?
Итак, чтобы понять, что же это, нужно обратиться к информатике. В этой области есть несколько толкований понятия синхронизация. Речь может идти о согласовании процессов, данных или передачи.
Синхронизация процессов – это особые действия, которые помогают сохранить целостность документов, файлов, данных и прочего при одновременном их использовании. Такой механизм обычно активируется при нескольких процессах или потоках, которые происходят в случайном порядке.
Если говорить о синхронизации папок или, обобщенно, данных, то это скорее действие, которое помогает избавиться от различий в копиях данных. То есть если вы передали документ с текстом с одного ПК на другой, а после исправили пару букв, то синхронизация сделает то же самое и на втором ПК с этим документом.
Способы
Вопрос о способах синхронизации довольно спорный. Он явно зависит от каких-то дополнительных предположений. Но существует такая проблема, что те изменения, которые были сделаны, могут быть несовместимыми. Тогда возникает «конфликт правок». Что делать конкретно в этом случае, пока неизвестно.
И все же есть некоторые догадки, которые проливают свет на способы, которые применимы в разных ситуациях. В итоге есть предположения, что правки вносились в один из вариантов, а второй просто перезаписался её содержимым. Этот способ используют многие программы по синхронизации файлов и папок. Поскольку все правки в этом случае будут считаться необратимыми, тогда нужно выбрать, какой документ из двух будет главным.
Есть еще один способ, по которому может проходить этот процесс. Если в этом случае файлы представлены независимыми записями, типа телефонной книги, тогда это все дело объединяется во множество. Если в этом случае идет беспрерывная синхронизация, в такие наборы данных легко вводить дополнительную информацию. Этот вариант похож на то, как делает синхронизацию папок Outlook.
Последний способ – это обработка ошибок правок. Она происходит автоматизированно либо вручную. Такой вариант принят в системах контроля версий. Если такое программное обеспечение замечает ошибку, то либо самостоятельно её исправляет, либо дает возможность это сделать пользователю.
Зачем?
Зачем в целом нужен этот процесс? Вариантов применения его может быть много. Все зависит от того, для чего вы используете синхронизацию. Возможно, вам нужно периодически обновлять документы и доставлять их в другой офис либо на соседний компьютер. Осуществляться это может несколькими способами.
Предположим, что вы работаете и дома, и на работе. В этом случае вам необходима синхронизация данных, чтобы создавать копии папок. Это можно делать, к примеру, с компьютера на внешний накопитель, по локальной сети либо через удаленный сервер.
Именно действие, которое происходит периодически в этом случае и называется синхронизацией папок. Важно, чтобы первая и вторая папка были с идентичным наполнением, находились в одном и том же месте и именовались одинаково.
Программа
Утилиты, которые справляются с этой задачей, широко распространены. Их много, а поэтому найти удобную и любимую не составит труда. Мы рассмотрим парочку вариантов, они могли бы помочь осуществить задуманное.
Exiland Backup
Эта программа относится к софтам резервного копирования. Она простая в пользовании, может формировать сразу несколько вариантов резервных копий, один из них – это синхронизация. Работает она по простому принципу: в одной из папок появляется копия файла, в течение определенного периода программа зеркалирует исходные документы, добавляя их в конечную папку. Есть вариант обновления через FTP.
Exiland Backup – это программа для синхронизации папок, которая использует метод одностороннего копирования. Обновление проводится ежеминутно. Работает оперативно и корректно, сверяет все содержимое и изменения, которые произошли. Исходная папка при этом может быть не одна. То есть синхронизировать можно условно несколько проектов.
Утилита получила много дополнительных опций. Ведет последовательно журнал с изменениями. Можно отрегулировать расписание процесса. Запуск синхронизации происходит автоматически при входе ПК в систему. Можно осуществлять активацию командной строкой.
Настройка Exiland Backup
В целом любое «Новое задание» самостоятельно легко начать. Мастер настройки интуитивно понятен и легко описывает все ваши шаги. Сначала нужно дать имя заданию, чтобы не путаться во множестве проектов. Как уже говорилось ранее, существует четыре типа резервного копирования, последний из предложенных как раз и есть синхронизация.
После нужно указать адрес исходной папки. Сжатие в данном случае нам не нужно, поэтому пропускаем его. После нужно указать конечную папку, куда будут попадать документы. После можно настроить сам процесс синхронизации. В зависимости от того, когда вам нужно, чтобы происходило обновление данных.
Последний шаг настраивает уведомления. Тут индивидуально. Можно просто оставить все по умолчанию. Если же речь идет о синхронизации через FTP, нужно будет выбрать в конечной папке этот вариант.
Outlook
Это не специализированная программа для синхронизации. Это утилита, которая играет роль менеджера и легко работает как почтовый клиент. Но помимо написания писем, программа может работать с календарем, планировать задачи, использовать записную книжку, менеджер контактов. Также есть и работа с документами.
Когда вы добавляете в программу учетную запись IMAP, можно настроить синхронизацию папок с подпиской. Что это такое? Папки с подпиской отображаются в списке, поскольку регулярно синхронизируются с почтовым сервером. Если есть такие, которые вы нечасто используете, от них можно отписаться. Это нужно для того, чтобы процесс обновления был быстрее.
Вообще, эта программа универсальна. Она позволяет синхронизировать разного рода данные. Можно с одного почтового ящика обновлять письма на другом. Можно использовать контакты с Outlook на смартфоне. Можно переправлять данные с календаря, планировщика и многое другое.
Сервисы
Помимо классических утилит, которые мы описали ранее, можно использовать и разного рода сервисы. Такие программы синхронизации файлов и папок спасут вас в случае работы с компьютером и смартфоном.
К примеру, неплохой оказалась бизнес-версия «Яндекс.Диска». Бесплатно пользователю доступно 10 Гб. Бизнес-версия несколько лучше обычной благодаря особым протоколам защиты и безопасности. Это уже знакомое облачное хранилище позволяет не просто отправлять данные в облако, но и синхронизировать их между разными устройствами.
Zocalo – это аналогичный сервис. Он работает благодаря компании Amazon, которая выпустила его в 2014 году. В месяц пользователю нужно отдавать 5 долларов. При этом ему доступно 200 Гб виртуальной памяти. Механизм работы такой же, как у «Яндекс.Диска».
iCloud Drive также с относительно недавних пор может осуществлять синхронизацию папок Windows. Ранняя версия iCloud не нравилась даже владельцам «яблочных» гаджетов. Она синхронизировала только внутренние файлы, стоила аж 20 долларов за 20 Гб и функционировала только с устройствами Apple. Теперь же облако стало похоже на уже знакомый сервис Dropbox. Оно синхронизирует любые папки и документы. К поддерживаемым клиентам Mac и iOS добавились пользователи Windows.
Выводы
Синхронизация папок и файлов может быть полезна каждому пользователю компьютера. Даже если вы всерьез не занимаетесь какой-то бумажной работой, даже по учебе или личным делам вы рано или поздно придете к таким программам. Удобно, что их количество кажется неограниченным. Есть и бесплатные, и платные варианты.
Рано или поздно каждый владелец телефона сталкивается с проблемой переноса данных с одного аппарата на другой. Это могут быть любые комбинации. Наиболее часто это актуально для копирования данных с телефона на компьютер или планшет, однако есть множество других девайсов, с которыми можно «свести» ваше устройство. Иногда выходит так, что нужно наладить контакт между двумя телефонами. Об этом и поговорим.
Для того чтобы предать данные с одного устройства на другое, нужна синхронизация. Отличие от стандартных протоколов в наличии внешнего сервера для хранения данных. Здесь все сильно зависит от того, какой именно у вас телефон и на какой нужно перебросить информацию. В этой статье мы рассмотрим, как синхронизировать телефоны, на платформе Android и Apple.
Синхронизация телефонных книг Android
Рассмотрим данную проблему на примере синхронизации телефонных книг старого и нового телефона. Для того чтобы синхронизировать их на этой платформе вам понадобится создать учётную запись в Google. Здесь все очень просто, если у вас есть электронная почта Gmail – значит, вы уже зарегистрированы и можете приступать к следующему шагу. Так же подойдёт регистрация в таких сервисах как:
- YouTube;
- Blogger;
- Документы;
- Picasa.
Если у вас есть аккаунт в перечисленных сайтах, просто зайдите в почту. Все эти ресурсы разрабатывались Google, как, впрочем, и сама платформа Android, поэтому у них отлично проработаны схемы синхронизации с помощью учётных записей.
Дальше немного поработаем со старым телефоном. Прежде всего, ваша телефонная книга — это информация, которая хранится в памяти в определённом виде. Для того чтобы загрузить эти данные сначала в Gmail, а потом и в новый телефон нужно отформатировать контакты, чтобы ресурс мог их воспринять. CSV и VCard – это два формата, пригодных для данной ситуации.
Необходимо зайти в телефонную книгу старого аппарата и выделить там все контакты. Далее нужно скопировать их на карту памяти. Во время этого процесса они автоматически сменят формат. После этого вы сможете их найти на карте памяти, зайдя в папку «Общие», а потом «Контакты». Последним шагом в этом этапе будет импорт этой информации на почту Gmail. Копировать контакты нужно по одному.
Теперь, когда телефонная книга у нас находится в аккаунте Google, её нужно перебросить на новое устройство на платформе Android. Более того, с помощь синхронизации можно настроить автоматическую передачу данных. Например, если вы удалили или добавили контакт на почте, то телефон получит эти данные и поступит так же.
Взяв новый телефон, действуем так:
- Заходим в Настройки.
- Ищем пункт Аккаунты, нажимаем – появляется меню.
- Во всплывшем окне сверху появляется вопрос «Добавить существующий аккаунт или создать новый?», а снизу варианты ответа. Выбираем «Существующий».
- Вводим данные Gmail почты, на которой сохранены контакты и входим.
- Потом синхронизируем и получаем готовую телефонную книгу на новом телефоне.
Проделав все эти действия, вы сможете быстро извлечь нужную вам информацию на новом устройстве, будь это телефон, планшет или другой девайс. Это очень удобно в любой ситуации и спасительно при потере аппарата.
Синхронизация снимков Android
О синхронизации фото мимоходом говорилось в обзоре о том, как почистить память телефона Android. Все фото из Google Фото могут быть загружены при наличии связи на сетевой Диск Google, видимый всем, у кого только имеется к нему доступ (устанавливается хозяином аккаунта). Для этого нужно войти в приложение Диск Google на телефоне, выбрать левое верхнее меню, войти в настройки и задать опцию Автодобавление.
Обратный процесс поддерживается со стороны Google Фото. Нужно зайти в приложение, развернуть меню в верхнем левом углу экрана, выбрать Автозагрузка и синхронизация (support.google.com/photos/answer/6193313?co=GENIE.Platform%3DAndroid&hl=ru). Обратите внимание, что инструкция работает только для старых сборок. В новых версиях Google Фото пункта такого не имеется. Авторы откатили обновления этого приложения до заводских настроек (версия 1.11.0.110496109), и тогда опция появилась.
Более подробные опции выставляются следующим образом:
Здесь можно настроить параметры роуминга, отдать предпочтение бесплатному WiFi, указать размер фотографий. Через Google Диск можно синхронизировать большую часть документов. Напротив тех из них, которые ещё не загружены на сервер, будет перечёркнутое облако.
Синхронизация Peer-to-Peer
Многие компании предлагают бесплатные и коммерческие версии синхронизаторов. Например, фирма Resilio предлагает клиент для передачи данных по технологии Peer-to-Peer, широко используемой в torrent-клиентах. Создаётся сервер с выделенным жёстким диском, куда синхронизируемые абоненты забрасывают информацию. Скачать приложение для компьютера можно на официальном сайте компании.
Мобильный телефон получает доступ к информации через сканирование QR-кода, который нужно будет затем открыть.
Мы использовали в качестве клиента приложение BitTorrent Sync с Гугл Плей. Хотя обеспечение достаточно молодое, оно всё-таки успело собрать немало положительных отзывов.
Имеется возможность работы с Диск Google. На передачу файлов приходит запрос на почту аккаунта, который нужно подтвердить, перейдя по ссылке, или проигнорировать.
Вместо платной синхронизации
Google даёт 15 ГБ пространства бесплатно, и нужно постоянно следить, чтобы было свободное место. Вместо этого иногда проще передавать файлы по беспроводным протоколам без участия мобильных сетей.
BlueTooth
Этот интерфейс не прижился в персональных компьютерах. Между тем в автоматическом режиме он позволяет сопрягать между собой не только смартфоны, но и обычные телефоны, лишённые операционных систем. Это самый лучший и быстрый способ передать небольшой объем информации. Что позволяет на простенькую технику загрузить красивые фотографии и качественную музыку. Для разработчиков важно то, что спецификация интерфейса доступна для свободного скачивания (bluetooth.com). Это значит, что каждый желающий (и умеющий программировать) может хоть сейчас начать писать приложения для связи устройств. Это важный факт, потому что многие стандарты (в т.ч. ANSI) продаются по весьма приличной цене, и найти их в свободном доступе не представляется возможным.
Название выбрано в честь древнего короля викингов Харальда Синезубого. Известного не только завоевания и попытками объединить земли, но и установкой рунических камней для описания своей территории, постройкой крепостей. Точно так же, как камни без надписей короля представляют собой горную породу, так и телефоны, лишённые программного обеспечения BlueTooth, не могут, как следует, связаться друг с другом. Харальд I в своё время сумел объединить королевства Дании и часть Норвегии. Разработчики из Стокгольма, конечно же, читали древние саги и надеялись, что их интерфейс сможет сделать то же, что BlueTooth сделал для своих подданных в X веке н.э.
Как и WiFi интерфейс работает на частоте 2,4 ГГц, а потому модули плат расширения зачастую выполняются комбинированными. Могут использовать и тот, и другой протокол. Это очень удобно, потому что та и другая технологии очень популярны, хотя, как это очевидно, WiFi понемногу вытесняет своего собрата. В борьбе с замиранием сигнала канал постоянно ищет более подходящие частоты, что обеспечивает известную гибкость и приспособляемость интерфейса.
В отличие от WiFi, скорость протокола не очень высока, едва превышает 1 Мбит/с. Но этого вполне достаточно для передачи файлов небольшого размера между телефонами. К примеру, качественная фотография разрешения 4К может весить порядка 5 МБ. То есть передача займёт от 10 секунд. Большинство же камер телефонов обладают намного меньшим разрешением, следовательно, информация передаётся практически мгновенно. BlueTooth 5, выпущенный в погоне за WiFi, гораздо более производителен, битрейт достигает 50 Мбит/с при расстоянии до 230 метров. Для синхронизации двух телефонов нужно проделать следующие действия:
Передача данных осуществляется через меню этих папок, вторым вариантом будет зайти в каталоги и действовать оттуда. Некоторым телефонам для успешного проведения операции потребуется дополнительно принять OPP профиль передачи данных. Это происходит в автоматическом режиме, но требует одобрения со стороны пользователя.
Использование WiFi
Под Android имеется возможность прямой передачи данных посредством WiFi Direct. Все телефоны, включившие опцию, будут друг друга видеть. Меню находится в настройках сети WiFi.
Но иногда удобнее связываться через дружелюбные приложения. Так например, на Alcatel Onetocuh устанавливается приложение Передача по WiFi. Мы не смогли отыскать его в Play Market, но совершенно точно оно присутствует на многих телефонах. В заблуждение может ввести интерфейс при первом включении.
Пользователю, привыкшему к Windows, логичным кажется перещёлкивать изображения, используя точечные указатели в нижней части экрана. Но при этом ничего не происходит! Только пользователь Андроид догадается, что нужно тащить влево, тогда появится следующий экран.
Наконец, на третьем экране появляется предложение начать работу… В частности, система требует, чтобы в ней не было анонимов. Для представления служит собственный ник пользователя и аватар на выбор из девяти предустановленных. Желающие могут загрузить любое фото.
После этого остаётся лишь создать свою группу или вступить в уже существующую, чтобы начать передачу информации.
Передавать, как это видно из скринов, можно музыку, видео, рисунки и пр. Ещё одной распространённой программой является Share.it. Мы рассказывали про неё в разделе о том, как скинуть фото с телефона на компьютер (не поддерживающий WiFi Direct).
Синхронизация Apple
Устройство на платформе iOS можно синхронизировать проводным способом с помощью специальной программы iTunes. Делается она с помощью родного кабеля USB, который идёт в комплекте с самим телефоном, и компьютера.
С программой iTunes синхронизируются все аппараты данной марки. Каждый раз, когда вы обновляете своё устройство, добавляете или удаляете новые данные, изображения или музыку, вам нужно будет синхронизировать его с компьютером, чтобы вся информация туда скопировались. Уже со стационарной машины обратным способом можно перебросить информацию на любое устройство Apple. Разберём это подробнее.
- для синхронизации нужна последняя версия iTunes. Откройте программу и убедитесь в том, что все обновления установлены.
- при помощи USB кабеля подсоедините ваш телефон к компьютеру через соответствующий разъем.
- отыщите на панели управления программой список подсоединённых устройств и выберите то, которое необходимо для работы
- после откройте это меню, слева у вас появится список вкладок, которые вы можете перенести на компьютер
- для того чтобы синхронизировать устройства нужно нажать на соответствующую кнопку внизу окна.
Подобное соединение с компьютером возможно и в обратном порядке. Так же вы можете осуществить подключение и синхронизацию без кабеля. Сделать это можно через беспроводной интернет, что, при хорошей скорости, значительно удобнее.
Осуществив эти несложные действия, вы здорово облегчите себе жизнь, при покупке нового телефона или любого другого устройства перечисленных фирм. Если вы до сих пор мучаетесь сложностью вопроса «как синхронизировать телефон с телефоном?» оставьте это. Всего несколько минут потерянного времени сэкономят вам в будущем целые часы бесполезного мучения над техникой.
2
оценок, среднее: 4,00 из 5)
Синхронизация контактов Android с Google: пошаговая инструкция
Преимущества синхронизации: как лучше включить синхронизацию на “Андроиде”
Большинство людей часто меняют телефоны. Покупка нового гаджета – событие приятное, но несет с собой одну распространенную проблему. Появляется необходимость переносить все свои контакты с «Андроида» на новый гаджет. Это можно сделать вручную, просто переписав список необходимых номеров, а затем вбив их поочередно. Если в вашей записной книжке десятки или даже сотни номеров, такой способ не подойдет.
Не менее большой проблемой является восстановление номеров, если вы потеряли свой телефон. На восстановление всего списка контактов заново уйдет очень много времени, а некоторые важные номера могут быть навсегда утеряны. Решить все эти проблемы поможет синхронизация контактов устройств на Android с Google. Как только вы ее активируете, все данные (телефонные номера, календарь и даже при необходимости фото) синхронизируются с «Гугл», а вы впоследствии всегда сможете восстановить эту информацию на новом устройстве. Для этой операции даже не понадобится компьютер.
Все, что вам понадобится, – это аккаунт Google на Android, который непосредственно связан с gmail. Необходимо войти в этот аккаунт на телефоне, с которого вы хотите считать информацию. Далее следует зайти в эту же учетную запись, но с другого смартфона, а затем активировать синхронизацию. После этой процедуры можно удалить аккаунт со старого устройства для дополнительной безопасности. Однако далеко не все пользователи андроид-устройств знают, как включить синхронизацию аккаунта Google на «Андроид».
Получаем доступ к контактам на ПК
Синхронизация контактов с Гугл — очень полезная функция еще и потому, что доступ к списку номеров вы можете получить с абсолютно любого устройства, поддерживающего полноценную работу с сетью.
Помимо Андроид и iOS-гаджетов, с вашими контактами можно удобно работать и на ПК. Для этого интернет-гигант предлагает нам воспользоваться браузерным решением Google Contacts. Этот сервис включает в себя весь функционал «мобильной» адресной книги.
В браузерную версию Контактов войти можно уже привычным нам образом — при помощи меню «Приложения Google».
Сервис предлагает все то же, что и соответствующее приложение на вашем смартфоне: работа с имеющимися контактами, добавление новых, а также их полноценный импорт и экспорт. Полностью аутентичен и интерфейс веб-версии Контактов.
Воспользоваться Google Contacts на ПК
В целом, вся экосистема, предоставляемая «Корпорацией Добра», позволяет обеспечить максимальную сохранность ваших контактов и удобство работы с ними.
Мы рады, что смогли помочь Вам в решении проблемы. Помимо этой статьи, на сайте еще 12017 инструкций. Добавьте сайт Lumpics.ru в закладки (CTRL+D) и мы точно еще пригодимся вам. Отблагодарите автора, поделитесь статьей в социальных сетях.
Опишите, что у вас не получилось. Наши специалисты постараются ответить максимально быстро.
Активация синхронизации: синхронизация контактов ОС android с google
Процедура включения не представляет собой особых сложностей. Вам будет достаточно только 1 раз активировать синхронизацию контактов. Как только телефон синхронизируется, ее можно убрать. Для активации следуйте пунктам представленной инструкции:
- Перейдите в настройки своего гаджета.
- Найдите раздел «Аккаунты» или «Учетные записи» (наименование раздела на разных устройствах может варьироваться). Ниже для примера представлено фото для телефонов Samsung.
- Выберите учетную запись «Гугл».
- У вас может быть несколько аккаунтов. Выберите тот, который будет синхронизироваться с вашим гаджетом.
- В настройках учетной записи включается синхронизация с “Гугл” (в том числе и фото). Строка, включающая синхронизацию, носит название «Контакты». Поставьте напротив нее галочку. В этом же разделе можно синхронизировать и другие данные.
После этого контакты с “Андроида” будут записаны на облако, и вам будет достаточно загрузить их на другой телефон. Теперь вы знаете, как включить синхронизацию на мобильных телефонах и планшетах на «Андроиде». Если вам интересно, как отключить синхронизацию, тогда необходимо просто снять галочки с пунктов, которые не нужно синхронизировать. Это все действия, которые необходимы для отключения.
Примеры использования
Для того, чтобы подробно и понятно объяснить, что такое синхронизация, следует разобрать отдельно каждые устройства и типы работы.
Смартфоны
Также синхронизация в телефоне Андроид или Айфоне помогает создать единый список контактов для нескольких устройств (отличный вариант для бизнесменов, у которых два и более телефонов). Обычно на современных смартфонах срабатывает автосинхронизация, которая не требует действий пользователей, нужна только первоначальная настройка.
Резервные копии
Резервное копирование – это процесс создания полной копии данных на телефоне или компьютере. Его используют для восстановления информации при потере телефона или программном сбое компьютере или смартфона. В качестве места для хранение может использоваться ПК, или удаленное облако информации. Главный аспект работы такой системы – бесперебойной подключение к Интернету.
Синхронизация между устройствами
Процесс взаимодействия встречается при подключении устройств через Bluetooth или беспроводной интернет. Не нужно пользоваться специальными программами для управления данными, подойдет стандартный проводник или простой файловый менеджер. Однако, чтобы определить приоритет в работе устройств потребуется установить программу.
Синхронизация на компьютере
Синхронизация на компьютере или ноутбуке позволяет открыть доступ к информации другим устройствам. Для достижения необходимого результата пользователь должен использовать только один профиль, и иметь подключение к интернету.
Чаще всего синхронизация данных компьютера или ноутбука используется в связке с программами. Windows сама по себе практически не использует эту функцию.
В приложении
Широкое распространение получило в эпоху появления Мэссенджеров. Как пример – у пользователя есть мобильный телефон с поддержкой 3G и планшет без поддержки 3G (то есть в него нельзя установить сим-карту). В этом случае достаточно писать все сообщения офлайн, а при появлении Wi-Fi интернета информация синхронизируется и сообщение отправится.
Также в качестве примера подойдет работа браузера, которые хранят пароли и закладки пользователя. Поэтому при установке новой версии можно просто подключиться к месту хранения и пользоваться всем как раньше.
Веб-ресурсы
Широкое применение синхронизация получила с развитием социальных сетей, когда для доступа к информации нужно подключиться к базе данных, где находится авторизационная информация. Таким образом, при регистрации в одной социальной сети, пользователь может перенести в неё имеющиеся контакты (если они есть и в этой социальной сети) из прошлого ресурса.
Синхронизация игр
В онлайн-игре пользователь одновременно играет с несколькими игроками, постоянно взаимодействуя с онлайн-сервером. Игра постоянно проверяет состояние пользователя и других людей, которые находятся на сервере.
Активируем отображение контактов
Следующий логичный вопрос – как синхронизировать контакты Android с Google на новом устройстве. Для этого сначала следует проделать аналогичную процедуру. Если это не работает, возможно, необходимо выставить отображение. Для этого выполните несколько простых шагов:
- Войдите в раздел «Контакты».
- Нажмите функциональную сенсорную клавишу устройства. Из выпадающего списка выберите строку «Показать контакты».
- Для отображения выберите ваш аккаунт gmail, на котором хранятся данные.
В записной книжке появятся все необходимые номера, и вы сможете пользоваться синхронизированными данными. Если у вас несколько гугл-аккаунтов, проследите, чтобы для обоих телефонов использовался один и тот же. Зарегистрироваться в системе Google можно как с телефона, так и через персональный компьютер.
Как синхронизировать Андроид с компьютером разными способами
Телефоны Android отлично подходят для воспроизведения музыки и использования календаря, если вы привыкли загружать эти функции с телефона. Однако, с выходом некоторых моделей смартфонов — Motorola Droid, Google Nexus One и так далее, выяснилась неприятная деталь — они не имеют официального программного обеспечения для синхронизации, наподобие ITunes Apple.
Некоторые смартфоны Android имеют свои собственные решения, но их не так много. Например, Motorola Devour и HTC Hero могут предложить некоторые варианты синхронизации, однако это скорее исключение из правила. В связи с тем, что на этой платформе выпускается огромное количество устройств, вопрос о том, как синхронизировать Андроид с компьютером, сегодня остается актуальным.
Приступая к работе
Если вы только знакомитесь с функциональностью вашего телефона, вы будете вынуждены настроить учетную запись Google Gmail. Не пренебрегайте ею. Сначала это может показаться немного неразумным — регистрировать новый адрес электронной почты просто для того, чтобы использовать телефон, но поверьте — это проще, чем другие варианты. Прежде всего, создайте аккаунт в Gmail и синхронизируйте с ним все, что возможно. Поскольку Google предлагает множество сервисов — Maps, Buzz, YouTube и т. д. — все это можно связать с интерфейсом Android. Использование всех этих функционалов с одной учетной записи на телефоне облегчает вашу задачу.
Как синхронизировать Андроид с компьютером-мультимедиа?
Для синхронизации музыки, видео и фотографий на вашем телефоне, DoubleTwist — это лучший выбор. Это приложение импортирует плейлисты ITunes и автоматически переформатирует почти любой вид файлов мультимедиа в нужный формат для вашего телефона. Само программное обеспечение может показаться запутанным, но, разобравшись с ним, вы сможете синхронизировать все мультимедийные файлы на вашем смартфоне.
Кроме того, говоря о том, как синхронизировать Андроид с ПК, вы можете просто копировать файлы на MicroSD -карты. Однако такое соединение не позволит вам сохранять ваши плейлисты или конвертировать видеофайлы.
Электронная почта
Если вы действительно хотите связать емейл с Android, то должны использовать Gmail. Клиент этого сервиса для Андроид более навороченный, чем любой другой вариант электронной почты. Если вы хотите использовать какую-то другую учетную запись в качестве своего личного почтового ящика, вам придется вручную настраивать ее, используя POP3, IMAP или Microsoft Exchange ActiveSync, которые поддерживаются почти всеми телефонами Android.
Как синхронизировать контакты Андроид с компьютером?
После того как вы создали аккаунт Google, можете импортировать в него свои контакты. Чтобы скопировать их целиком, вы должны экспортировать их из существующего программного обеспечения в виде файла CSV. Вы также можете синхронизировать контакты из Outlook Express , Yahoo Mail или Hotmail в том же формате. Чтобы импортировать файл CSV, откройте Gmail на вашем компьютере (не на телефоне!), перейдите во вкладку «Контакты», а затем нажмите кнопку «Импортировать». Наверное, это самый простой способ того, как синхронизировать Андроид с компьютером.
Календарь
Все телефоны Android поддерживают Google Calendar, многие модели также могут работать с Microsoft Exchange. Если вы используете другую программу, то должны объединить ее с календарем Google, чтобы увидеть ее на своем телефоне.
Альтернативным способом того, как синхронизировать Андроид с компьютером, является универсальное программное обеспечение, однако за него придется заплатить определенную сумму.
fb.ru>
Резервное копирование
В последних версиях операционной системы Android добавлена функция, создания резервных копий журнала звонков, SMS, установленных приложений и заданных настроек. Это позволяет восстановить часть информации, при переходе на другой смартфон. Чтобы включить функцию, переходим в раздел «Система», название актуально для версии ОС 9.0.
Рекомендуем: Как найти выключенный iPhone: села батарейка
Нажимаем на соответствующий пункт в меню. Будут показаны даты последнего копирования, отсортированные по типу информации.
Документы будут загружены на облачное хранилище «Google Диск» убедитесь, что на нём достаточно свободного пространства и что телефон подключён к стабильному интернету. Нажмите на «Начать копирование».
Направления
Основной проект – это публичная программа. В месяц у компании 200 мероприятий в своих лекториях и у корпоративных клиентов, 5000 слушателей, 60 лекторов, 20 направлений. Помимо культуры, истории, искусства, архитектуры есть в том числе физика, нейробиология, психология, мода и экология.
Мария: «Как показало наше исследование, слушатели делятся на тех, кто приходит фундаментально разобраться в предмете, и тех, для кого лекция – это приятный досуг. Для вторых мы запустили лекционные вечера в Доме Спиридонова и особняке на Волхонке. Там игристое, живая музыка и баланс между образованием и развлечением. Очень хотим эту историю интеллектуального отдыха развивать».
В 2021 году фокус у команды на онлайн-направлении, рост которого опередил все самые смелые ожидания Марии. «Синхронизация» выпустила уже больше 30 курсов – в записи и в формате вебинаров, каждый месяц на платформе обучается 2000 человек.
Какие проблемы связаны с этой функцией
Загрузка информации в облако сопровождает за собой море проблем. Часто, они возникают у китайских производителей или на перепрошитых смартфонах. Среди распространённых случаев:
- Дублирование контактов в телефонной книге из-за ошибок алгоритма, при проверке одинаковых номеров;
- Периодические зависания и торможения девайса, из-за проблем с подключением к серверам Google. Это вызывает зацикливание и перегрев, в некоторых случаях критические ошибки;
- Быстрая разрядка батареи.
Для информации: раздражают дубликаты номеров в телефонной книге? Читайте как их убрать, в материале: «Как удалить копии контактов на Андроид»
Как включить синхронизацию контактов на Андроиде?
Как включить синхронизацию аккаунта Google на Android
Синхронизация Google аккаунта на смартфоне или планшете позволяет сохранять важные данные в дата центрах Google. При смене андроид устройства или после его сброса на заводские настройки всю сохраненную информацию можно быстро восстановить.
Очень удобно, например, использовать сервис Google контакты для хранения в нем записей телефонной книги. При синхронизации контактов, все номера будут перенесены на новый телефон, что избавляет пользователя вручную переносить данные или использовать специальные приложения.
В данной статье мы разберем, как включить синхронизацию аккаунта Google и настроить ее для эффективного использования.
Включение синхронизации в Андроид
Зайдите в настройки аппарата и прокрутите меню до раздела «Личные данные» и войдите в него. Далее, тапом по пункту «Аккаунты» или «Учетные записи» (в зависимости от версии Android или производителя устройства), войдите в соответствующий раздел.
- Для включения синхронизации с Google выберите в списке аккаунтов «Google» (вот такая тавтология). Если вы принадлежите к тому небольшому проценту пользователей Android OS, у которых нет такой учетной записи, то ее следует завести тапом по кнопке «Добавить аккаунт» внизу списка и следовать пошаговой инструкции на экране. При наличии учетной записи переходим к пункту №2.
- После выбора аккаунта Google на экране появится выбор сервисов доступных для синхронизации, в котором можно включить все или отметить только нужные.
- Для немедленной синхронизации войдите в меню, нажав на изображение трех вертикальных точек вверху справа, и выберите пункт «Синхронизировать». Процесс начнется в туже минуту при условии, что интернет на устройстве включен. Все изменения, произведенные во включенных сервисах на андроид смартфоне/планшете или сделанные стационарно в аккаунте Google с помощью браузера на ПК, будут синхронизированы.
Теперь вы знаете, как включить синхронизацию на Android и можете ей полноценно пользоваться, не рискуя потерять важную информацию при внезапной поломке гаджета, его потери или замене на новый.
infodroid.ru
10 способов синхронизации контактов для Android смартфона
На сегодняшний день платформа Android занимает лидирующие места на рынке мобильных гаджетов. Для своих пользователей разработчики потрудились на славу и в магазине приложений сейчас можно найти практически любые инструменты, для развлечений и работы. Операционная система плотно завязана с Google сервисами, которые облегчают и надежно защищают работу с личными данными и пользованием всевозможными приложениями. Но в системе смартфона может произойти сбой и возникнуть проблема, когда, например, не синхронизируются контакты андроид. О борьбе с этой неисправностью и пойдет речь в этой статье.
Синхронизация контактов
Синхронизация может пригодиться вам, в том случае, когда вы имеете несколько гаджетов, не зависимо на Android или iOs. Именно с её помощью вы без проблем перекинете всю имеющуюся информацию с одного устройства на другое. Первое что вы должны сделать для этого — создать почтовый ящик Google.
Когда вы войдете в свою «учетку» на смартфоне, система автоматически начнёт копировать все ваши контакты и прочую информацию на сервер Гугл (в облако). В любое время и с любого устройства вам будут доступны перенесенные в облако файлы, где вы всегда сможете посмотреть номера телефонов, фотографии и другие важные записи.
Посмотреть скопированные в облако данные, можно зайдя по ссылке, и выбрав в левом верхнем меню Contacts.
Чтобы внести изменения, необходимо перейти в меню настроек телефона, и кликнуть по вкладке «Учетные записи и синхронизация», а для более точной настройки сервиса, в ОС существует целый раздел под названием «Настройки Google».
Далее, мы разберем всевозможные способы решения проблемы когда не синхронизируются контакты на андройд.
Способы устранения проблемы
Проверяем интернет
Первое что вы должны сделать перед тем как приступить к решению неполадок, проверить есть ли на устройстве подключение к интернету. Для этого откройте веб-браузер и перейдите на любую страницу либо запустите программу, для входа в которую требуется доступ к сети. По понятным причинам, без соединения решить проблему врядли удастся.
Не будет лишним проверка доступа в Гугл почту — вводим логин и пароль на gmail.com.Кроме этого, стоит удостовериться нет ли каких-либо сбоев на серверах компании.
Чтобы убедиться в активности учетной записи, попробуйте зайти в Play Market и начать скачивание любой программы. Если доступа не будет, сервис выдаст вам соответствующее предупреждение о необходимости создать новый либо войти в существующий Гугл-сервис.
Проверка автосинхронизации
Еще стоит обратить внимание, активирован ли режим автосинхронизации. Он необходим, чтобы все данные в автоматическом режиме подключались к «Облаку», что не требует от вас никаких дополнительных действий. Включение автоматической синхронизации производится в установках мобильного гаджета. Пролистайте меню и перейдите в раздел «Аккаунты», внутри которого вы найдете строчку Google, в открывшемся окне, в правом верхнем углу нужно кликнуть по вертикальному троеточию и в выпавшем меню активировать функцию «Автосинхронизация данных».
Отключите режим полета
Попробуйте включить режим полёта на несколько минут, а затем выключить. Для этого нажмите на значок в трее. После его отключения произойдёт перерегистрация в сети, и запустится новый автоматический обмен информацией.
Очистите хранилище
Когда внутренняя память устройства переполнена, данные не записываются и не отправляются. Чтобы восстановить работоспособность, удалите неиспользуемые приложения, дублирующиеся фотографии и музыку либо файлы, которые вам в дальнейшем не потребуются. Это также касается и перечня необходимых номеров, так как при заполнении отведенной для них памяти не будет взаимосвязи телефона с «Облаком».
Удалите данные gmail
Будьте внимательны, перед тем как приступать к этому шагу. Дело в том, что после его проведения удаляться все СМС черновики и сохранённые подписи, звуки входящих оповещений и другие сопутствующие установки. Делайте удаление данных только в крайнем случае, когда другие способы не могут справиться с неполадкой. Выполните следующие действия:
- Перейдите в меню настроек телефона.
- Выберите пункт «Приложения и уведомления» и в открывшемся окне кликните по строчке «Сведения о приложениях».
- Нажмите на кнопку Gmail, где нужно зайти в Хранилище.
- Кликните по функции «Стереть данные».
- Перезагрузите смартфон.
- Перезайдите в аккаунт гугл вручную.
Инструкция
- Зайдите в настройки смартфона.
- Выберите пункт «Пользователи и аккаунты».
- Нажмите на свою учетную запись.
- Кликните по опции «Синхронизировать аккаунты».
- В правом верхнем углу тапните по трем вертикальным точкам, а затем по строчке «Синхронизировать».
- Синхронизация аккаунта Google на андройд запущенна.
Удаление и повторное добавление google аккаунта
При проведении этой процедуры можете не переживать за сохранность ваших файлов и список контактов, они все останутся на сервере.
Для удаления «учетки» зайдите в пункт «Учетные записи», выберите вкладку Google и вызовите подменю (три точки в правом углу), нажмите «Удалить». Теперь нужно перезагрузить девайс и заново войти в свою учетную запись, введя логин и пароль.
Принудительная синхронизация
Существует два способа такой процедуры, которые повлекут за собой принудительную связь вашего Android телефона с «Облаком».
Сбейте настройки даты и времени. Зайдите в настройки, отключите гаджет от сети и введите неправильные параметры часов и даты. Выйдете на главный экран и снова произведите настройку, только указав уже корректные числа.
Заставьте связаться гаджет с «учеткой» через ussd-команду. Откройте «звонилку» и впишите код: *#*#2432546#*#*.
Стороннее приложение
Как вариант, устранить неполадку поможет программа «Фикс к синхронизации контактов». Скачайте его с Play Market и придерживаясь инструкции в описании, попробуйте восстановить работу Гугл-сервиса.
Заключение
В принципе, ко всем приведенным здесь инструкциям добавить особо нечего, какой-то из способов должен обязательно сработать, главное придерживайтесь приведенных рекомендаций и вы победите ошибку.
Видео
expertland.ru
Как включить синхронизацию на Андроиде — инструкция для новичков
В связи с ростом количества различных гаджетов у пользователя, компания Google внедрила в свою операционную систему Android очень полезную и эффективную функцию под названием «синхронизация». Благодаря ей вы можете пользоваться любыми сервисами Google на любом из своих устройств, не заботясь о том, каким образом информация попадет на другие ваши девайсы.
До того, как включить синхронизацию на Андроиде, необходимо завести аккаунт Google на своем устройстве или добавить уже существующий.
Если не знаете, как можно создать аккаунт, необходимо ознакомиться со статьей:
Как на Android создать аккаунт
После того, как аккаунт создан, необходимо зайти в настройки, раздел «аккаунты» и активировать функцию синхронизации в аккаунтах Google, выбрав галочками необходимые пункты меню.
Список возможных сервисов для синхронизации:
- почта Gmail
- Google Play Пресса
- Данные приложений
- Google Диск
- Календарь
- Контакты
- Контакты социальной сети Google+
Как это выглядит на смартфонах Samsung
Как видите — включить синхронизацию на Андроиде проще простого. Стоит обратить внимание на то, что подобная процедура должна быть произведена на всех ваших аппаратах, с которыми планируется работа.
Вам помогло? Оцените статью: (29 гол., 2,00) Loading…
kak-na-android.ru
Как делается синхронизация контактов Android с Google
В повседневной жизни практически каждый современный человек использует смартфон для общения с другими пользователями. Как правило, большая часть смартфонов на сегодняшний день предоставляется с предустановленной операционной системой Android, которая сочетает в себе огромное количество настроек и всевозможных функций. И если раньше все контактные данные нам приходилось записывать в блокноте для полной уверенности в сохранности информации или создавать дополнительную копию в SIM-карте, где объем ограничен, то теперь можно использовать встроенный сервис от Google.
Так как Андроид разрабатывается и поддерживается корпорацией Google, все сервисы можно интегрировать и синхронизировать в режиме реального времени.
В этом материале мы вам расскажем, что такое синхронизация контактов Android с Google и как сделать её, чтобы при утрате доступа к аппарату или его неисправности можно было быстро скопировать или просмотреть важные контактные данные через интернет.
Для чего необходима синхронизация
Это специфичная технология, которая позволяет в режиме реального времени сохранить все данные с вашего телефона в облако Google, чтобы потом их можно было просматривать, редактировать и использовать через компьютер или на любом другом устройстве, например, если вы покупаете новый смартфон и не хотите в ручном режиме переносить все контакты. Достаточно будет указать свой логин и пароль, после чего система в автоматическом режиме восстановит все контакты.
Чтобы использовать возможности операционной системы, вы должны зарегистрироваться в Плей Маркете и прописать его в настройках Android. Обычно эта процедура выполняется сразу же после покупки мобильного аппарата.
Как делается синхронизация контактов
- Чтобы настроить синхронизацию в своем телефоне, откройте «Настройки».
- Найдите вкладку «Учетные записи и синхронизация». Перейдите в нее, после чего кликните по кнопке «Добавить учетную запись». Здесь есть 2 варианта: • Добавить новый аккаунт (Вы регистрируете новый, если ранее не заводили учетную запись). • Привязать уже существующий (просто указываете данные от почты).
- Допустим, что вы зарегистрировали или указали данные от своего аккаунта. Теперь вам необходимо зайти в «Контакты», открыть меню и нажать на вкладку «Импорт/Экспорт».
- Система отобразит окошко, в котором вам нужно будет указать, откуда брать контактные данные. По умолчанию это ваш телефон. Обычно данный пункт расположен в самой верхней вкладке. Карта и память телефона используются только в том случае, если вы ранее создавали резервную копию и сохраняли ее в отдельном файле, например, для Excel.
- Как только вы выберите место расположения контактов, вам нужно будет указать, для какой учетной записи они будут синхронизированы.
- Далее укажите галочками все записи, которые необходимо будет перенести. В операционной системе Android возможен выборочный перенос или выделение сразу всех данных. Как только отметите, нажмите кнопку «Копировать».
Что делать после синхронизации контактов
Для работы с контактными данными создан отдельный сервис, который расположен по адресу www.google.com/contacts/. Вы можете зайти по ссылке, как с мобильного телефона через браузер, так и с компьютера.
Авторизуйтесь под своей учетной записью, после чего система отобразит полный список всех контактов, причем синхронизируются не только номера и ФИО, но и дополнительные данные, указанные вами в мобильном телефоне.
В этом списке вы сможете редактировать записи, добавлять новые или удалять старые. Все изменения будут в автоматическом режиме применены для вашего смартфона, в котором вы авторизованы под своей учетной записью. Причем для каждого контакта помимо основной информации в сервисе можно будет добавить фотографию, электронную почту, дату рождения и многое другое.
Синхронизация также очень важна для Gmail, если вы часто общаетесь по электронной почте, а все контакты с электронными адресами у вас расположены на телефоне. Достаточно будет войти под своей учетной записью после синхронизации, и система автоматически сделает копию всех E-mail для дальнейшего общения с другими пользователями.
Синхронизация данных с временным отсутствием интернета на Android
Но как синхронизировать контакты с Google на Android, если у пользователя в настоящий момент нет доступа к интернету? Например, у человека нет возможности выйти в интернет, чтобы выполнить синхронизацию, однако в срочном порядке необходимо сохранить контакты. В таком случае мы предлагаем вам сделать просто бэкап контактов и передать его по Bluetooth или оставить на SD-карте, чтобы потом скинуть по электронной почте.
Более детально с инструкцией вы можете ознакомиться на странице, где описано, как перенести контакты с одного Android на другой. Также рекомендуем прочесть материал, где описано, как восстановить контакты на Андроиде.
Помните, что система Android в автоматическом режиме синхронизирует данные, в том числе и контакты. В настройках всегда можно указать периодичность синхронизации, создания бэкапов. Для этих же целей созданы десятки приложений, как платных, так и бесплатных.
Советуем вам хранить отдельную копию контактов на SIM-карте или в файле, чтобы в случае взлома аккаунта можно было быстро восстановить данные.
mobimanual.ru
Синхронизировать контакты телефона с google. Как включить синхронизацию аккаунта Google на Андроид
Автоматическая синхронизация контактов Android с Google через интернет позволяет рассчитывать на сохранение своей телефонной книги даже тогда, когда телефон и SIM-карта потеряны или украдены. Данный функционал предусмотрен во всех Android-устройствах и рекомендован к использованию всем пользователям. Давайте разберемся, как работает синхронизация и что нужно для ее включения.
Синхронизация контактов – что это?
Для чего вообще необходима синхронизация контактов с Google и что она дает? Все просто – она нужна для сохранения списка контактов на сервере при потере мобильного телефона или при его замене. Люди меняют телефонные трубки достаточно часто, и каждый раз, при покупке нового аппарата, перед ними встает проблема с сохранением контактов. Проблема частично решается путем их переноса на SIM-карту, но здесь сохраняются только номер телефона и имя абонента. Все остальные данные теряются.
Работающая в операционной системе Android синхронизация контактов с Google позволяет сохранять данные «в облаке», используя сеть интернет . Как только мы добавляем в свою телефонную книгу нового абонента, данные о нем автоматически добавляются в учетную запись Google.
Что нужно сделать, если понадобится сменить телефонный аппарат?
- Убедиться во включенной синхронизации на старом аппарате – проверяем дату последней синхронизации контактов в меню «Настройки – Учетные записи – Google»;
- Выключаем старый смартфон и переустанавливаем SIM-карту в новое устройство;
- Включаем новый смартфон, соединяем его с интернетом, вводим логин и пароль от учетной записи Google – запустится синхронизация и все контакты «зальются» в новое устройство.
Таким образом, мы сумели избежать ручного переноса контактов, так как они были синхронизированы с учетной записью Google и благополучно восстановлены на новом устройстве.
Пользуетесь сразу несколькими смартфонами и всегда хотите иметь под рукой актуальные контакты? Синхронизация с Google выручит вас и в этом случае – возьмите другой смартфон, добавьте в него свою учетную запись Google и спустя несколько минут ваша телефонная книга появится в новом устройстве.
Нужно помнить, что добавление новых контактов при отключенной синхронизации приведет к тому, что на другом устройстве они не появятся. Если вы отключаете синхронизацию в целях экономии заряда батареи, обязательно активируйте ее при покупке нового смартфона.
Запускаем синхронизацию
Как синхронизировать контакты на Android с Google и что для этого нужно? Для начала нужно зарегистрировать аккаунт в Google . Делается это двумя способами – на сайте Google или при первоначальной настройке Android-устройства. Ничего сложного в этом нет, вам нужно лишь указать свободный логин и придумать нормальный пароль. Не забудьте сохранить данные зарегистрированного аккаунта в надежном месте.
Итак, у нас теперь есть учетная запись Google. Что делать дальше?
Рассмотрим два варианта:
- Ваши контакты были сохранены на SIM-карте, и вы создавали аккаунт на новом смартфоне. В этом случае нужно зайти в приложение «Контакты», посетить пункт «Настройки» и выполнить копирование контактов с SIM-карты в Google-аккаунт. После этого все контакты будут отправлены на синхронизацию;
- Ваши контакты были сохранены в смартфоне, аккаунт создавался на компьютере, а сам смартфон работал без интернета и аккаунта в Google. В этом случае заходим в «Настройки – Учетные записи» и добавляем там новую учетную запись Google, указав логин и пароль. После этого заходим в «Контакты» и копируем все записи в учетную запись – они автоматически отправятся на синхронизацию.
Некоторые пользователи отключают синхронизацию в выпадающем меню своих Android-устройств. Это позволяет экономить интернет-трафик и заряд аккумуляторной батареи. Если вы часто добавляете, удаляете и редактируете контакты, обязательно включайте синхронизацию, чтобы изменения сохранились не только на смартфоне, но и на серверах Google.
После выполнения синхронизации контактов с Android-устройства в Google, можно зайти на сайт сервиса Gmail (раздел «Контакты») и полюбоваться ее результатами. Здесь же перед вами откроется возможность удобного редактирования контактов – через web-интерфейс Gmail удобно править имена и фамилии, добавлять дополнительные телефоны, заполнять адреса и добавлять к контактам фотографии . Для того чтобы все эти изменения появились в вашем смартфоне, не забудьте включить синхронизацию.
Синхронизация с Google удобна и тем, что она позволяет синхронизировать и многие другие данные – записи в календаре, фотографии, видеоролики, данные приложения, данные с контактов в Google+ и прочие данные, хранящиеся в смартфоне. Главным минусом является отсутствие синхронизации SMS-сообщений.
Самая важная вещь в телефоне – адресная книга, или иначе – список контактов, смс, фотографии и заметки. Большинство из нас хранят их в памяти телефона, не задумываясь над тем, что в один день всё может исчезнуть без возможности восстановления. Например, были сброшены настройки или просто сломался аппарат.
На этот случай Google предусмотрел Android синхронизацию со своими сервисами. Как же сделать синхронизацию на Андроиде или как настроить синхронизацию на Аndroid?
Само собой, у вас должен быть создан почтовый ящик на Gmail – ведь иначе вы не сможете загружать приложения из Play market’a и пользоваться многими сервисами Google.
Создание почтового ящика GmailНа всякий случай опишем процесс создания почтового ящика.
- Наберите в строке браузера google.com и нажмите энтер.
- Когда страница загрузится, в правом верхнем углу вы увидите «Почта»:
- Нажимаете на надпись «Почта» и получаете следующее:
- Нажимаете «Создать аккаунт». Появится окошко с формой, которую нужно заполнить:
- Придумайте имя своему почтовому ящику (оно будет писаться перед @gmail.com) и пароль (чем он будет сложнее, тем труднее будет злоумышленникам его взломать).
Можете не указывать настоящие личные данные, если хотите соблюсти анонимность. Но обязательно укажите номер того телефона, контакты с которого вы хотите синхронизировать с Gmail.
Также необходимо пройти дополнительную проверку – ввести текст, который будет на показанной вам картинке. И необходимо поставить птичку напротив пункта «Я принимаю Условия пользования и соглашаюсь с политикой конфиденциальности Google». Иначе регистрация будет невозможной.
- Когда все необходимые поля будут заполнены, нажимайте «Далее». И получайте свой почтовый ящик.
Создание учетной записи на Android-смартфоне
1. На своем смартфоне зайдите в Настройки -> Учетные записи и синхронизация:
2. В меню «Учетные записи и синхронизация» найдите и нажмите «Добавить учетную запись»:
3. Выбирайте Google:
5. Поскольку у вас уже есть почтовый ящик от Google, вводите его:
6. Теперь у вас на телефоне есть учетная запись, что позволит вам синхронизировать контакты.
Андроид синхронизация с компьютером
Синхронизация Андроид с ПК очень проста по сути. Для этого даже не обязательно подключать устройство к компьютеру, как раньше. Синхронизация Андроид с Пк через USB вышла из моды, теперь всю информацию можно передать, используя облачные сервисы Google.
1. Прежде всего в браузере на компьютере зайдите в свою учетную запись Google. Нажмите в правом верхнем углу на иконку из мелких квадратиков и в появившемся меню выберите «Диск»:
2. Вам предложат установить Google Диск (или Google Drive) на компьютер – для синхронизации данных и совместной работы в Интернете. Соглашайтесь.
3. После окончания установки в области уведомлений появится значок Google Диска:
4. Теперь установите Google Диск на ваш смартфон.
Некоторое время займет процесс синхронизации. По его окончании вы сможете передавать любые файлы со смартфона на ПК и с ПК на смартфон.
Проще всего синхронизировать закладки, пароли и историю посещенных сайтов в Google Chrome:
- зайдите в браузере на компьютере в свой Google-аккаунт и в настройках браузера выберите «Дополнительные настройки синхронизации»:
- выберите, какие именно данные вы будете передавать на мобилу:
Теперь при использовании Google Chrome на смартфоне и компьютере закладки, пароли и все прочее у вас будут синхронизироваться.
Синхронизацию и бэкап паролей, закладок можно делать и при использовании других браузеров. Например, для Firefox, Internet Explorer и Safari можно установить дополнение Xmarks Sync.
Аndroid синхронизация c GoogleТеперь расскажем, как синхронизировать Android с Google. Для этого делайте следующее.
- Опять заходите в Настройки -> Учетные записи и синхронизация.
- Нажмите на вашу учетную запись Google.
- Вы попадете в меню синхронизации, в котором выберите то, что вы хотите синхронизировать:
Синхронизация контактов Андроид подробно описана в .
Android cинхронизация заметок
Для того чтобы синхронизировать заметки на Вашем смартфоне и ПК достаточно проделать пару несложных манипуляций. Всего-лишь нужно установить Google Keep на Вашем Android устройстве и добавить одноименное приложение в Ваш Google Chrome, через интернет-магазин Chrome. После установки приложения все Ваши заметки будут автоматически синхронизированы. Вы сможете писать заметки на Вашем компьютере и потом читать их на смартфоне и наоборот. Очень удобная штука.
Удобная панель запуска приложений Chrome для синхронизации с Android
Google добавили в свой браузер Chrome кнопку запуска приложений. Эта кнопка представляет собой некое подобие кнопки «пуск» в Windows. Для удобства использования синхронизации данных Android с ПК кнопка на панели задач просто незаменима. Она установится автоматически при установке Google Chrome либо Вы можете поставить ее вручную, для этого необходимо перейти в Пуск — Все приложения — Google Chrome и перетянуть ярлык «Панель запуска Chrome» на панель задач.
Синхронизация календаря Андроид
Все что Вы записываете в Google календарь автоматически синхронизируется с облаком Google. Синхронизация Android с Google позволяет добавить события календаря со смартфона на компьютер посредством установки одноименного расширения для Chrome.
Синхронизация фотографий на Android
Синхронизация аккаунтов Android и Google предусматривает не только контакты. То же самое можно делать с фотографиями и видеофайлами. Как же делается синхронизация фотографий Аndroid с Google?
- На смартфоне запустите приложение «Фото».
- Зайдите в настройки и установите переключатель «Автозагрузка» в положение «Вкл».
Также можно создать расписание процедуры синхронизации, а также указать размер фотографий при загрузке и приложения, фотографии из которых также будут попадать в хранилище.
Теперь ваши фото- и видеофайлы будут автоматически загружаться на сервис Google+ и, соответственно, синхронизироваться с теми, что хранятся на вашем аппарате.
Обратите внимание: фотографии с разрешением меньше 2048х2048 пикселей места в облачном хранилище не занимают. Для фотографий с более высоким разрешением объем бесплатного хранилища ограничен 15 Гб. Хотите больше места – придется платить.
Если же вы хотите отключить автосинхронизацию, то просто установите переключатель «Автозагрузка» в положение «Выкл».
Обратите внимание: при включенной опции «Автосинхронизация» удаление фотографий на смартфоне приводит и к удалению фотографии на Google!
Как включить синхронизацию на АндроидДля того, чтобы Андроид синхронизация с компьютером происходила для конкретного её пункта, просто нажмите на интересующий Вас пункт в Разделе меню Настройки > Аккаунты. После этого начнется процесс. Продолжаться он будет несколько минут.
Например, если Вы синхронизируете контакты, после окончания синхронизации на Android устройстве, на ww.google.com/contacts появятся все контакты с Вашего девайса. При необходимости вы сможете их отредактировать.
Теперь если вы активируете ваш Google-аккаунт на другом Android-устройстве, то все контакты, сохраненные на Google, будут автоматически перенесены на смартфон. Также при добавлении нового контакта на одном из устройств произойдет автосинхронизация — он появится на всех синхронизированных с ним аппаратах и в Google-аккаунте (конечно, если работает Интернет).
Как включить автосинхронизацию на Андроиде
Автосинхронизация избавляет пользователя от необходимости делать это вручную. Для активации этого режима нужно зайти в меню “Учетные записи (или в другом варианте “Аккаунты”) и синхронизация) и поставить флажок возле соответствующей опции.
Как отключить синхронизацию на Андроиде
Отключается Андроид синхронизация так же легко, как и включается. Для этого достаточно перевести переключатель на против Google в разделе меню “Аккаунты” в положение “Выкл”.
Технический прогресс не стоит на месте, постоянно появляются новые, более совершенные устройства с удобным функционалом, и регулярная смена гаджетов для многих стала обыденностью. Но в связи с этим возникает проблема переноса контактов со старого телефона на новый, и, к счастью, существует множество решений. Одним из них является возможность синхронизировать контакты с «Андроида» с аккаунтом Google — очень удобная функция, позволяющая сэкономить немало времени.
Чем же так ценна эта услуга? Она избавляет владельца от необходимости вручную переписывать множество номеров из старого телефона, позволяя сэкономить время. Конечно, частично проблему можно решить сохранением контактов на SIM-карте, но это не всегда удобно, поскольку сохраненные номера и имена абонентов могут быть утеряны в результате электронного сбоя.
Синхронизация гугл с «Андроид» — более надежный способ, и в пользу этого есть несколько аргументов. При использовании этой услуги данные копируются на облачный сервис, благодаря чему их можно восстановить в любой удобный момент. Полезна синхронизация и в случае использования сразу нескольких устройств: достаточно лишь добавить учетную запись в «Гугле» на нужный смартфон, и на нем сразу же появится список контактов.
Единственное возможное неудобство, которое присутствует в этой схеме, — необходимость активировать синхронизацию при каждом добавлении нового номера, в противном случае они не сохранятся в «облаке» и, соответственно, не будут перенесены на другие устройства.
Пошаговая инструкция
Существует множество аргументов в пользу синхронизации данных. Осталось дело за малым: взять используемое устройство и включить эту функцию. Сделать это очень легко, достаточно лишь смартфона и пяти-десяти минут свободного времени.
Активация аккаунта Google
Этот пункт смело могут пропускать те, у кого есть авторизованный аккаунт в «Гугл». Остальным же в первую очередь придется его завести, что можно легко сделать за несколько шагов:
Запуск синхронизации
Для того чтобы синхронизировать контакты с Google, одного создания Gmail-аккаунта мало: необходимо включить эту функцию и настроить. Сделать это можно таким образом:
Осталось дождаться, пока Android завершит запущенный процесс: он отображается с помощью иконки в виде вращающихся стрелочек рядом с разделами меню.
Отображение контактов
Обычно для синхронизации на новом устройстве достаточно проделать стандартные действия, но иногда этого мало. В таком случае, вероятно, потребуется выставить отображение контактов вручную, и для этого нужно сделать следующее:
Если все сделано правильно, нужные данные будут перенесены в телефонную книгу устройства.
Редактирование данных
Редактирование контактов с помощью учетной записи Google происходит так:
Импорт и экспорт
Иногда по каким-либо причинам контакты необходимо перенести на SIM-карту или даже на другой носитель — например, в качестве создания резервной копии перед какими-либо манипуляциями в системе. Это важная функция, которая позволит сохранить данные, и для ее реализации существует следующая схема:
Возможные проблемы
Несмотря на то что синхронизировать контакты телефона с Google довольно просто, иногда могут возникать непредвиденные трудности. К сожалению, от сбоев не защищена ни одна система, и важно вовремя понять, в чем же причина. В частности, если по какой-то причине данные не синхронизируются, то существует несколько способов решения этой проблемы.
Метод | Описание |
| Перезапуск аккаунта. | Самый простой способ из всех. Он требует всего лишь выйти из учетной записи, а потом снова ее запустить, в результате чего должна произойти принудительная синхронизация данных. |
| Очистка кэша. | Перед тем как приступать к этому пункту, рекомендуется создать резервную копию телефонной книги и перенести ее на SD-карту или другой носитель. После этого понадобится зайти в раздел «Настройки» и выбрать «Хранилище». Там нужно нажать «Очистить кэш» или через графу «Данные кэша» стереть все временные файлы. Теперь останется только импортировать заранее сохраненную резервную копию контактов. |
| Ручной режим. | Для этого способа необходимо зайти в настройки аккаунта Google, после чего отметить галочками графу «Контакты» и выбрать «Синхронизировать». |
Зачастую этих способов достаточно для того, чтобы синхронизация заработала и контакты можно было копировать и редактировать с помощью аккаунта Google.
Компания Google вместе с Android создала целую группу различных сервисов, которые существенно расширяют функционал устройства. Огромной популярностью пользуется функция синхронизация Android, благодаря которой вы сможете быстро и удобно перемещать данные между несколькими телефонами, в том числе и контакты. Активировать синхронизацию на Android можно в настройках аккаунта всего за несколько шагов.
Преимущества синхронизации: как лучше включить синхронизацию на «Андроиде»
Большинство людей часто меняют телефоны. Покупка нового гаджета – событие приятное, но несет с собой одну распространенную проблему. Появляется необходимость переносить все свои контакты с «Андроида» на новый гаджет. Это можно сделать вручную, просто переписав список необходимых номеров, а затем вбив их поочередно. Если в вашей записной книжке десятки или даже сотни номеров, такой способ не подойдет.
Не менее большой проблемой является восстановление номеров, если вы потеряли свой телефон. На восстановление всего списка контактов заново уйдет очень много времени, а некоторые важные номера могут быть навсегда утеряны. Решить все эти проблемы поможет синхронизация контактов устройств на Android с Google. Как только вы ее активируете, все данные (телефонные номера, календарь и даже при необходимости фото) синхронизируются с «Гугл», а вы впоследствии всегда сможете восстановить эту информацию на новом устройстве. Для этой операции даже не понадобится компьютер.
Все, что вам понадобится, – это аккаунт Google на Android, который непосредственно связан с gmail. Необходимо войти в этот аккаунт на телефоне, с которого вы хотите считать информацию. Далее следует зайти в эту же учетную запись, но с другого смартфона, а затем активировать синхронизацию. После этой процедуры можно удалить аккаунт со старого устройства для дополнительной безопасности. Однако далеко не все пользователи андроид-устройств знают, как включить синхронизацию аккаунта Google на «Андроид».
Активация синхронизации: синхронизация контактов ОС android с google
Процедура включения не представляет собой особых сложностей. Вам будет достаточно только 1 раз активировать синхронизацию контактов. Как только телефон синхронизируется, ее можно убрать. Для активации следуйте пунктам представленной инструкции:
После этого контакты с «Андроида» будут записаны на облако, и вам будет достаточно загрузить их на другой телефон. Теперь вы знаете, как включить синхронизацию на мобильных телефонах и планшетах на «Андроиде». Если вам интересно, как отключить синхронизацию, тогда необходимо просто снять галочки с пунктов, которые не нужно синхронизировать. Это все действия, которые необходимы для отключения.
Активируем отображение контактов
Следующий логичный вопрос – как синхронизировать контакты Android с Google на новом устройстве. Для этого сначала следует проделать аналогичную процедуру. Если это не работает, возможно, необходимо выставить отображение. Для этого выполните несколько простых шагов:
В записной книжке появятся все необходимые номера, и вы сможете пользоваться синхронизированными данными. Если у вас несколько гугл-аккаунтов, проследите, чтобы для обоих телефонов использовался один и тот же. Зарегистрироваться в системе Google можно как с телефона, так и через персональный компьютер.
Для начала, хотелось бы сказать несколько слов о том, зачем нужно знать правильный способ как синхронизировать контакты на Андроиде с Google. И тут совершенно неважно пользуетесь вы социальными сетями, или же привыкли общаться с людьми в реальной жизни. Кроме того, можно даже не пользоваться сервисами, предоставляемыми компанией Google, сохранение ваших личных контактов, путем синхронизации всегда будет очень полезной функцией.
Данная опция может пригодиться тогда, когда Андроид по какой-то причине сломалась или же вышло из строя, вы купили новый телефон, но в старом осталось много данных, включая телефонную книгу.
Также очень часто во время сбоя, нужно , а это значит, что удалятся все данные, в том числе и контакты .
Самое главное иметь почтовый ящик Gmail, получить который, вы можете буквально в несколько кликов. Если же у вас уже есть , вам необходимо проделать следующее:
- Перейдите в пункт «Настройки»;
- Найдите пункт «Учетные записи/синхронизация»;
- Далее нажмите «Добавить аккаунт»
В появившемся окне нужно вписать существующий адрес Gmail почты, а затем ввести к нему пароль. Операционная система после проделанной процедуры произведет подключение. После этого откройте на смартфоне раздел контакты. Найдите кнопку «Меню» и выберите пункт «Экспорт/Импорт «. Если данные сохранены на SD-карте, нужно ее указать как основной накопитель, если на телефоне, то указываем главным накопителем его. Далее у вас появится возможность выбора записей для переноса.
Теперь после добавления нового контакта, он всегда будет сохраняться в вашем Google аккаунте и автоматически синхронизироваться со всеми устройствами которые к нему подключены.
Исправляем Google контакты
Проводя описанные выше действия нельзя нажимать кнопки по несколько раз. Но если на устройстве появились дублированные номера , то поправить список и изменить его можно, перейдя по ссылке google.com/contacts . Также вы можете отредактировать запись и добавив туда любую нужную информацию, в том числе и фото.
Ошибка синхронизации контактов Google на устройстве Android
Такая ошибка иногда возникает из-за ряда причин. Если синхронизация не произошла , попробуйте проделать нижеописанную инструкцию:
- Войдите в «Настройки»;
- Ищите пункт «Почта, адреса, календари»;
- Жмите на строку «CardDAV»;
- Переведите раздел «Контакты» в режим «Включено»;
- Далее в учетной записи зайдите в пункт «Дополнительно»;
- Включите переключатель «Исп. SSL»;
- Нажимаем на «Учетная запись» и «Готово», после чего все сохранится.
Видео-инструкция
Часто задаваемые вопросы по Outlook для iOS и Android
Получите быстрые ответы на часто задаваемые вопросы об использовании Outlook для iOS и Android здесь.
Чтобы обмениваться сообщениями с агентом поддержки из приложения, откройте Outlook Mobile и перейдите в раздел «Настройки » > Справка и отзывы > Обратиться в службу поддержки . Дополнительные сведения см. В разделе «Получение встроенной справки для Outlook Mobile».
Совет: Щелкните здесь, чтобы получить более часто задаваемые вопросы по темам Outlook Mobile, таким как Settings , Focused Inbox , Notifications & Sounds , and Calendaring .
Где скачать мобильное приложение Outlook?
Откройте Google Play Store (Android) или App Store (iOS) и найдите «Microsoft Outlook». Коснитесь Установить.
Если вы уже используете свое мобильное устройство, щелкните одну из ссылок ниже:
Примечание: Если ваше мобильное устройство несовместимо с мобильным приложением Outlook, вы можете настроить электронную почту с помощью встроенного приложения вашего устройства.
Кто мой поставщик услуг электронной почты?
Тип счет | Описание |
|---|---|
Outlook.com | Аккаунты, заканчивающиеся на @outlook.com, @ hotmail.com, @ msn.com, @ live.com, пользовательские домены, размещенные на Outlook.com, или международные домены, такие как @ outlook.co.uk. |
Gmail | Электронная почта Google. Информацию о настройках сервера Gmail см. В разделе Начало работы с IMAP и POP3. |
Yahoo! Почта | Yahoo! электронная почта.Для Yahoo! настройки сервера см. в разделе «Настройки сервера IMAP для Yahoo! Настройки почтового или POP-сервера для Yahoo Mail. |
iCloud | Почтовый сервис Apple. iCloud не поддерживает протокол POP. См. Раздел Настройки почтового сервера для клиентов iCloud. |
Microsoft 365 | Рабочая или учебная учетная запись электронной почты, размещенная в Microsoft 365 для бизнеса.Учетные записи могут оканчиваться на @ yourdomain.onmicrosoft.com, @ yourdomain.com, @ yourschool.edu и т. Д. Если вы не уверены, обратитесь к администратору вашей учетной записи электронной почты. Настройки учетной записи POP и IMAP. |
Обмен счет | Рабочая или учебная учетная запись электронной почты, размещенная на сервере Exchange.Это пользовательские домены в Exchange, которые могут оканчиваться на @ yourdomain.com или @ yourschool.edu. Если ваша организация использует Outlook Web App или Outlook в Интернете, вы можете попробовать проверить настройки своего сервера в настройках учетной записи POP и IMAP. Если возникнут вопросы, задайте их администратору вашей учетной записи. |
POP или IMAP | POP или IMAP — это протоколы электронной почты, используемые для загрузки электронной почты на ваше устройство.При использовании POP и IMAP синхронизируется только ваша электронная почта. Не календарь или контакты. Уточните у своего провайдера электронной почты или администратора, если вы не уверены, следует ли вам использовать POP или IMAP. Посетите веб-сайт или позвоните своему провайдеру электронной почты и воспользуйтесь этим удобным руководством, чтобы получить от них необходимые настройки сервера. |
Какой тип учетной записи электронной почты у меня есть?
Не знаете, какой у вас тип учетной записи? Уточняйте у своего провайдера электронной почты.Или, если у вас уже есть учетная запись электронной почты, которую вы пытаетесь добавить на свое устройство, настроенная на ПК или Mac с помощью программы Outlook, попробуйте это.
На ПК или Mac, где у вас установлен Outlook, откройте Outlook, выберите Файл > Информация > Параметры учетной записи .
В окне Account Settings проверьте столбец Type , чтобы узнать, какой это тип учетной записи.
Каковы настройки моего почтового сервера?
Настройки почтового сервера для самых популярных провайдеров можно легко найти в Интернете, просто выполнив поиск в Интернете. Эта информация может быть доступна у вашего провайдера электронной почты или хоста. Если они этого не сделают, вам придется запросить у них эту информацию, чтобы настроить электронную почту на мобильном устройстве.
См. Раздел «Настройки сервера», который нужно запросить у вашего провайдера электронной почты, чтобы получить удобное руководство о том, что запрашивать.
Настройки сервера для Microsoft 365 для бизнеса
Настройки сервера для Outlook.com
Используйте eas.outlook.com для сервера входящей почты
настройки.Примечание: Для учетных записей IMAP или POP Outlook.com:
используйте imap-mail.outlook.com для IMAP и pop-mail.outlook.com для POP.Используйте smtp-mail.outlook.com для исходящих настроек SMTP-сервера.
Входящий порт 993 для IMAP или 995 для POP.
Как мне изменить свой пароль?
Вы не можете изменить свой пароль электронной почты из почтового приложения. Чтобы изменить пароль для своей учетной записи электронной почты, войдите в свою электронную почту в интернет-браузере. Как только вы войдете в систему, вы сможете изменить свой пароль. Скорее всего, ваш вариант смены пароля будет в настройках вашей учетной записи или профиля.
Войдите в свою учетную запись электронной почты из Интернета.
Примечание: Например, если у вас есть учетная запись @ hotmail.com, посетите outlook.com
Посмотрите в настройках профиля или в настройках учетной записи.
Измените свой пароль.
Мобильное приложение Outlook обнаружит изменение, и вам будет предложено снова войти в систему с новым паролем.
Примечание: Вы также можете удалить и повторно добавить свою учетную запись электронной почты, если у вас возникли проблемы с ее обновлением.
Если вы измените пароль для своей учетной записи электронной почты, которая также является вашей учетной записью Microsoft, вам может потребоваться снова войти в систему в других приложениях и на веб-сайтах Microsoft.
Могу ли я добавить свою учетную запись POP в Outlook?
Хотя в настоящее время мы не поддерживаем учетные записи POP, вы можете обойти эту проблему, добавив свою учетную запись POP в Outlook.com, а затем настройте учетную запись Outlook.com с помощью нашего приложения. Инструкции см. В разделах Настройка учетной записи электронной почты POP в Outlook для iOS или Android и настройки учетной записи POP и IMAP.
Как мне импортировать календарь моей учетной записи POP из Outlook Desktop в Outlook Mobile?
Если вы используете локальный календарь в Outlook Desktop на своем ПК (то есть с учетной записью электронной почты POP), вы можете экспортировать свой календарь и синхронизировать его с телефоном с помощью Outlook.com аккаунт. Инструкции см. В разделе Совместное использование календаря Outlook на Outlook.com.
После выполнения действий по сохранению и импорту календаря просто добавьте свою учетную запись Outlook.com в Outlook для iOS или Android. Дополнительные сведения см. В разделе Настройка учетной записи электронной почты POP в Outlook для iOS или Android.
Как мне импортировать контакты моей учетной записи POP из Outlook Desktop в Outlook Mobile?
Если вы добавили контакты локально в Outlook Desktop на своем ПК, например, те, которые связаны с учетной записью POP, вы можете экспортировать их и синхронизировать с телефоном с помощью Outlook.com аккаунт.
Создайте новую учетную запись Outlook.com или войдите в существующую учетную запись здесь.
Выберите средство запуска приложений в верхнем левом углу, а затем People .
Выберите Начать импорт под Импортировать контакты .
Выберите свою версию Outlook на следующем экране и следуйте инструкциям по копированию локальных контактов в Outlook.com с рабочего стола Outlook на вашем ПК.
После импорта контактов в Outlook.com просто добавьте свою учетную запись Outlook.com в Outlook для iOS или Android. Дополнительные сведения см. В разделе Настройка учетной записи электронной почты POP в Outlook для iOS или Android.
Как сохранить контакты Outlook в приложении «Контакты» по умолчанию на iOS и Android?
Хотя вы можете полностью управлять своими контактами в Outlook, вы также можете сохранить свои контакты в приложении «Контакты» по умолчанию на iOS и Android.Это позволяет вам легко видеть имя контакта, когда вы получаете от него звонок или текстовое сообщение, и просматривать всю его контактную информацию непосредственно во встроенном приложении «Контакты».
Из-за базовых возможностей iOS и Android, как это работает, немного отличается в зависимости от платформы.
В iOS Outlook обеспечивает одностороннюю передачу контактной информации из Outlook на ваш телефон. Все вновь добавленные контакты и изменения следует вносить в приложение Outlook, и эти изменения можно экспортировать во встроенное приложение «Контакты» и службу электронной почты.Обратите внимание: вам не следует вносить изменения в приложение «Контакты». Изменения, внесенные в приложении «Контакты», не будут синхронизироваться с Outlook или вашей почтовой службой и будут перезаписаны при следующей синхронизации Outlook с приложением «Контакты».
На Android Outlook может полностью синхронизироваться с приложением «Контакты». Таким образом, пользователи могут добавлять новые контакты или вносить изменения либо в приложении Outlook, либо с помощью встроенного приложения «Контакты» на Android.Изменения, внесенные в любом месте, будут синхронизированы с вашей почтовой службой.
Чтобы сохранить контакты в локальном приложении на iOS (включая идентификатор вызывающего абонента), перейдите в свою учетную запись в Настройки и нажмите Сохранить контакты .
Чтобы включить полную синхронизацию контактов на Android, перейдите в свою учетную запись в Настройки и нажмите Синхронизировать контакты .
Если вы хотите удалить контакты позже, вы можете переключить переключатель в Outlook, и они будут удалены из встроенного приложения «Контакты» на вашем телефоне.
Как мне добавлять или редактировать контакты в Outlook?
Outlook для iOS и Android позволяет добавлять и редактировать контакты для учетных записей Outlook.com и Microsoft 365.
Чтобы создать новый контакт в Outlook для iOS, коснитесь строки поиска в нижней части экрана.
Нажмите Создать + .
Вы также можете добавить новый контакт непосредственно из сообщения или события, нажав имя человека, а затем нажав Добавить контакт .
После добавления контакта вы можете редактировать его информацию, открыв контакт и нажав кнопку Изменить . Любые изменения, внесенные в Outlook для iOS и Android, будут синхронизированы и доступны во всех версиях Outlook.
Могу ли я добавить фотографии или аватары моих контактов Outlook в приложение «Контакты» по умолчанию на телефоне?
Возможность экспорта аватаров в собственное телефонное приложение в настоящее время не поддерживается на устройствах iOS.
Для устройств Android вы можете синхронизировать аватары с собственным приложением «Контакты» при условии, что Sync Contacts включен в настройках Outlook.
Примечание: Вам необходимо быть подключенным к Wi-Fi и подключенным к зарядному устройству, чтобы начать синхронизацию.
Как получить справку в приложении Outlook?
Мобильное приложение Outlook поставляется со встроенной поддержкой, где вы можете легко найти нужный раздел справки или даже начать разговор с агентом поддержки.
В приложении Outlook выберите Настройки > Справка и отзывы . Если вам нужны подробные сведения о том, как туда добраться, см. Получение справки по Outlook для iOS и Android.
Как исправить не синхронизацию контактов Google с Android Oreo 8 — BestusefulTips
Последнее обновление: 7 марта 2021 г., автор: Bestusefultips
Раздражает ошибка синхронизации контактов Google в Android Oreo? Вот возможные решения, чтобы исправить не синхронизацию контактов Google на Android Oreo 8.0 и 8.1. Используя эту функцию синхронизации, все ваши данные автоматически синхронизируются с вашей учетной записью Google, включая приложения, контакты, календари, Chrome и многое другое. После обновления до Android Oreo 8.0 некоторые люди, столкнувшиеся с проблемой потери некоторых контактов или не могут синхронизировать контакты Google на устройствах Oreo.
Читайте также:
Как исправить не синхронизацию контактов Google на Android Oreo 8.1 и 8.0Ознакомьтесь с каждым из перечисленных ниже методов, чтобы исправить контакт, не синхронизирующийся с Google в Android Oreo 8.0 и 8.1.
Как вручную включить / отключить синхронизацию контактов в Android OreoШаг 1: Перейдите к Настройки в Android Oreo.
Шаг 2: Нажмите на Пользователи и учетные записи.
Шаг 3: Нажмите на аккаунт Google , который вы используете.
Шаг 4: Нажмите Account sync.
Шаг 5: Отключите контакты.
Теперь снова включите контакты в своей учетной записи Google и установите флажок, чтобы исправить проблему синхронизации контактов на устройстве Android Oreo. Кроме того, отключите автосинхронизацию на Android Oreo 8.0 и 8.1, используя настройки ниже.
Настройки> Пользователи и учетные записи> Отключить Автоматическая синхронизация данных
Удалите URL-адрес профиля Google Plus, чтобы исправить несинхронизацию контактов Google на Android Oreo 8На центральном форуме Android пользователь сказал, что проблема с синхронизацией контактов возникла, когда вы добавляете свой контакт в Google Plus напрямую.При прямом добавлении контакта URL-адрес профиля этих людей в контактах Google является веб-ссылкой на их профиль Google+. Теперь откройте список контактов Google и удалите URL-адрес профиля из списка.
Очистить кэш и данные хранилища контактовШаг 1: Перейдите к Настройки в Oreo 8.0 и 8.1.
Шаг 2: Нажмите Приложения и уведомления.
В устройствах Android Oreo вы можете увидеть недавно открытых приложений вариант.
Шаг 3: Нажмите Просмотреть все приложения.
Шаг 4: Нажмите на Три вертикальные точки в верхнем правом углу.
Шаг 5: Нажмите Показать систему.
Шаг 6: Прокрутите вниз до Хранилище контактов и нажмите на него.
Шаг 7: Выберите хранилище .
Шаг 8: Нажмите Очистить данные , чтобы исправить проблему синхронизации контактов.
На экране появится следующее сообщение: Удалить данные приложения?
Шаг 9: Нажмите OK.
Он навсегда удалит все данные приложения контактов, включая учетные записи, настройки и данные всех других приложений на ваших устройствах Android Oreo 8.0 и 8.1.
Завершите список возможных решений, чтобы исправить не синхронизацию контактов Google на Android Oreo 8.1 и 8.0. У вас есть другие решения, которые мы пропустили выше? Поделитесь с нами в поле для комментариев ниже.Не забудьте ознакомиться с другими нашими советами и рекомендациями по Android Oreo.
Включение синхронизации контактов для вашего мобильного устройства
Чтобы синхронизировать файл локальных контактов (names.nsf) с контактами на вашем устройстве, вы должны сначала убедитесь, что у вас включена синхронизация между вашим локальным файлом контактов и файлом почты, используя ваш Клиент HCL Notes®.
Направления для синхронизации файла локальных контактов и файла почты зависят от шаблонная версия вашего почтового файла. Чтобы синхронизировать контакты с фотографиями, вы должны использовать Domino® 8.x шаблон почтового файла, как минимум.
Включение синхронизации контактов для почты HCL Notes® 8.x file
Включение синхронизации контактов сохраняет контакты из почтового файла и контакты устройства обновлены. Прежде чем вы сможете синхронизировать свои контакты, вы должны установить предпочтение контактов, которое включает синхронизацию.
- Откройте свой почтовый файл с помощью клиента HCL Notes®. Следующий шаги, которые вы предпринимаете, зависят от используемого вами клиента.
- Если вы используете HCL Notes® 8 Standard, выполните следующие действия:
- Щелкните.
- Щелкните Контакты.
- Выберите «Синхронизировать контакты на репликаторе» и нажмите OK.
- Щелкните.
- Убедитесь, что выбран параметр «Синхронизировать контакты».
- Щелкните «Начать сейчас».
- Если вы используете HCL Notes® 8 Basic, выполните следующие действия:
- Щелкните на панели закладок, чтобы открыть локальный файл контактов (names.nsf).
- Щелкните.
- Выберите «Включить синхронизацию контактов» на репликаторе и нажмите OK.
- Щелкните на панели закладок.
- Убедитесь, что выбран параметр «Синхронизировать контакты».
- Щелкните «Начать сейчас».
Включение синхронизации контактов для почты HCL Notes® 7.x файл
- Откройте свой почтовый файл с помощью клиента HCL Notes®.
- Выберите, чтобы включить мобильное устройство. для получения контактных данных из вашего почтового файла. Повторяйте это действие каждые время, когда вы хотите синхронизировать различия между локальной адресной книгой (контактами) и любые мобильные устройства, которые вы используете.
Включение синхронизации личных групп
Персональные группы, содержащиеся в контактах почтового файла пользователя, могут быть синхронизированы с поддерживающими клиенты (HCL Verse для Android и iOS).Чтобы разрешить синхронизацию личных групп, настройки NTS_CONTACTS_GROUPS и NTS_CONTACTS_VCARD4 должны быть включены на сервере Traveler. Для дополнительную информацию см. в разделе «Настройки Notes.ini».Как синхронизировать контакты Android с WhatsApp
Хотите, чтобы контакты на вашем телефоне Android отображались при запуске WhatsApp? Конечно, ты будешь. Таким образом вы можете узнать, кто из ваших контактов находится на платформе (кроме, конечно, вашего запроса).
После установки и регистрации приложение запрашивает разрешение на автоматическое извлечение всех номеров из адресной книги вашего устройства в свою базу данных.После этого они будут отображаться в вашем списке контактов WhatsApp, если пользователи также будут зарегистрированы.
Для многих людей WhatsApp вытеснил традиционные текстовые сообщения и телефонные звонки. Теперь вы можете отправлять текстовые сообщения и звонить своим друзьям, родственникам и коллегам, публиковать истории, обмениваться медиафайлами и т. Д. По очень низкой цене или даже бесплатно. Приложение удобное и очень простое в использовании.
В этом руководстве мы покажем вам следующее:
- Как синхронизировать ваши контакты с WhatsApp
- Почему WhatsApp не синхронизирует контакты и что делать, если это произойдет
- Что делать, когда WhatsApp показывает числа вместо имен ваших контактов
Давайте начнем.
Как разрешить WhatsApp доступ к контактам на Android
Как и на iPhone, вам необходимо предоставить WhatsApp разрешение для автоматического доступа к контактам, сохраненным на вашем устройстве Android. Если вы не предоставите это разрешение при первой настройке приложения, вам придется пройти через настройки телефона, чтобы это сделать.
Вот что вам нужно сделать:
- Зайдите в «Настройки» на устройстве Android.
- Нажмите «Приложения».
- Найдите WhatsApp в списке отображаемых приложений и нажмите на него.
- Нажмите «Разрешения».
- Включите разрешение на изменение и чтение ваших контактов.
- Чтобы обеспечить правильную работу WhatsApp, вы также можете включить все другие доступные разрешения.
Вы также можете использовать этот метод:
- Зайдите в настройки вашего Android-устройства.
- Нажмите «Учетные записи».
- Вы найдете WhatsApp в списке, если учетная запись уже добавлена в ваш телефон. Если его нет в списке, нажмите «Добавить учетную запись» и добавьте свою учетную запись WhatsApp.
- Запустите WhatsApp и щелкните значок «Дополнительные параметры» (три вертикальные точки) в правом верхнем углу.
- Нажмите «Sync your WhatsApp».
Как вы можете увидеть контакты WhatsApp на Android?
Как только WhatsApp получит доступ к телефонной книге вашего Android-устройства, все контакты, зарегистрированные в Whatsapp, будут видны в приложении. Вот что вам нужно сделать, чтобы увидеть свои контакты в WhatsApp:
- Запустите WhatsApp.
- Перейти в чаты.
- Нажмите значок «Новый чат» в правом нижнем углу экрана.Вы увидите список всех ваших контактов.
Как вручную добавлять новые контакты в WhatsApp
Когда кто-то отправляет вам сообщение в WhatsApp, но его нет в вашем списке контактов, WhatsApp будет отображать только номер вместо имени человека. Если вы хотите, чтобы имя отображалось, вы должны сохранить номер в своей телефонной книге.
Один из способов сделать это — скопировать номер, перейти в «Контакты» на устройстве Android и нажать «Создать контакт». Но есть еще один способ сохранить номер в WhatsApp.Вы можете использовать два метода:
Метод 1:
- Откройте чат, в котором вам было отправлено сообщение.
- Нажмите значок «Дополнительные параметры» (три вертикальные точки) в правом верхнем углу экрана.
- Нажмите «Добавить в контакты».
- Нажмите «Создать новый контакт» или «Добавить в существующий контакт» в зависимости от ваших предпочтений.
- Введите имя человека.
- Нажмите «Сохранить».
Метод 2:
- В WhatsApp нажмите «Чаты».
- Нажмите значок «Новый чат» в правом нижнем углу экрана.
- Нажмите «Новый контакт».
- Теперь введите имя и номер телефона человека. При желании вы можете указать другие данные (например, адрес электронной почты, компанию и т. Д.).
- Нажмите «Сохранить».
Какой бы метод вы ни выбрали, после сохранения номера он также будет в адресной книге вашего телефона. Имя человека появится в заголовке чата.
Что делать, если в WhatsApp отображаются номера телефонов, а не имена ваших контактов?
Если вы уверены, что контакт был сохранен на вашем телефоне, но все же видите номер вместо имени человека, вот что вам нужно сделать:
- Зайдите в настройки своего устройства и нажмите «Пользователи и учетные записи».’
- Найдите WhatsApp и нажмите на него.
- Нажмите кнопку «Удалить учетную запись».
- Нажмите «Удалить учетную запись», чтобы подтвердить действие.
- Запустите WhatsApp и коснитесь значка «Новый чат» внизу экрана.
- Нажмите значок «Дополнительные параметры» (три вертикальные точки) в правом верхнем углу экрана.
- Нажмите «Обновить».
После этого убедитесь, что вы предоставили WhatsApp все необходимые разрешения на вашем устройстве Android:
- Зайдите в настройки вашего устройства.
- Нажмите «Приложения и уведомления».
- Найдите WhatsApp и нажмите на него.
- Нажмите «Разрешения».
- Включите все разрешения.
Почему WhatsApp не синхронизирует ваши контакты?
Может случиться так, что контакты на вашем телефоне Android не отображаются в WhatsApp. Это может произойти по нескольким причинам. Первое, что вам следует подумать, — зарегистрированы ли эти пользователи в WhatsApp. В противном случае они не будут отображаться в приложении.Появятся только те, у кого есть учетная запись WhatsApp. Вы поймете, что это так, если не можете найти конкретный контакт, но есть другие.
Следующее, что вам нужно сделать, это проверить, разрешили ли вы WhatsApp доступ к вашей телефонной книге. Есть и другие факторы, из-за которых WhatsApp не синхронизирует ваши контакты (например, ошибки и проблемы с кешем).
Мы покажем вам, как исправить эти проблемы. Продолжайте читать.
Исправление 1. Предоставьте WhatsApp доступ к контактам
Когда вы устанавливаете WhatsApp и настраиваете его в первый раз, приложение запрашивает доступ к вашей телефонной книге.Если вы отклоните запрос на этом этапе, WhatsApp не сможет импортировать ваши контакты. Позже вам придется сделать это вручную. Мы уже обсуждали, как это сделать, ранее в статье. Однако вы можете попробовать еще один метод:
- Зайдите в настройки вашего устройства.
- Нажмите «Приложения и уведомления».
- Нажмите «Разрешения приложений».
- Нажмите «Контакты».
- Прокрутите список приложений и найдите WhatsApp.
- Коснитесь переключателя, чтобы разрешить доступ.
Выполнив указанные выше действия, вернитесь в WhatsApp. Теперь ваши контакты будут автоматически синхронизированы. Однако, если это не так, перейдите к решениям, приведенным ниже.
Исправление 2: Очистите кеш WhatsApp
Если вы предоставили WhatsApp разрешение на доступ к контактам на вашем устройстве, но по-прежнему не можете их найти при запуске приложения, очистка кеша может помочь. Проблемы с кешем могут привести к тому, что ваше приложение не будет работать должным образом. Вот что вам нужно сделать:
- Зайдите в «Настройки» на устройстве Android.
- Нажмите «Приложения и уведомления».
- Прокрутите список приложений и найдите WhatsApp. Нажмите на него.
- Нажмите на хранилище.
- Нажмите кнопку «Очистить кеш».
- Перезагрузите устройство.
Исправление 3: переустановите WhatsApp
Возможно, ваше приложение неисправно. Вот почему ваши контакты не синхронизируются. Удалите его и скачайте заново. Новая установка может быть всем, что вам нужно. Возможно, в PlayStore есть новое обновление.
Выполните следующие действия:
- Запустите PlayStore.
- Введите «WhatsApp» в строку поиска и коснитесь параметра, когда он появится в результатах.
- Если есть кнопка «Обновить», нажмите на нее, чтобы загрузить и установить новую версию приложения. В противном случае перейдите к шагу 4.
- Перейдите к списку приложений на вашем устройстве Android. Для этого проведите вверх от нижней части экрана. Когда вы найдете WhatsApp, нажмите и перетащите его до «Удалить» в верхней части экрана. Затем подтвердите действие.
- Запустите PlayStore и введите «WhatsApp» в строку поиска.Затем коснитесь параметра, когда он появится в результатах поиска.
- Нажмите «Установить» и дождитесь загрузки и установки приложения.
- Запустите WhatsApp и введите данные своей учетной записи. Не забудьте предоставить доступ к контактам, когда появится запрос.
Заключение
WhatsApp — очень удобный инструмент, который упростил голосовые и видеозвонки, общение в чате и обмен мультимедиа. В отличие от большинства платформ социальных сетей, где вам нужно искать имена пользователей и даже отправлять запросы в друзья, прежде чем вы сможете написать кому-либо, WhatsApp автоматически импортирует контакты из вашей телефонной книги.
Пока числа использовались для создания учетной записи WhatsApp, вы найдете пользователей при запуске WhatsApp. Но сначала вы должны дать WhatsApp разрешение на доступ к вашей телефонной книге.
В этой статье мы обсудили, как синхронизировать ваши контакты с WhatsApp, как вручную добавлять новые контакты и что делать, когда WhatsApp не синхронизирует ваши контакты или показывает только номера вместо имен ваших контактов. Не стесняйтесь оставлять нам сообщение, если у вас есть какие-либо вопросы или комментарии.Мы будем рады услышать от вас.
Совет от профессионалов: Хотя WhatsApp — отличное решение для обмена документами и другими носителями, такими как видео и аудиофайлы, его возможности передачи ограничены. Приложение не работает, если вы хотите отправлять очень большие файлы. По этой причине мы предлагаем вам использовать специальный сервис для обмена файлами, например FileWhopper.
FileWhopper не требует ежемесячной, годовой или ежеквартальной подписки. Это услуга с оплатой по мере использования, которая дает вам ценовое предложение в зависимости от размера файла или папки, которые вы хотите передать.
Самое приятное то, что ограничений по размеру нет. Вы можете делиться файлами и папками любого размера — даже 10 ТБ! Это позволяет одновременную загрузку и загрузку, так что получателям не придется ждать завершения процесса загрузки, прежде чем они смогут начать загрузку вашего файла или папки.
Эта технология является отказоустойчивой, гарантируя, что передача не будет прервана при обрыве подключения к Интернету. Попробуйте FileWhopper сегодня — ваша первая передача до 5 ГБ бесплатна — и вы будете рады, что сделали это.
Сохранение контактов на устройство iOS или Android из Outlook Mobile
.
Как сохранить личные контакты Outlook в приложении «Контакты по умолчанию» на мобильном устройстве
Чтобы ваши личные контакты Outlook были доступны для использования в других приложениях на вашем телефоне, следуйте инструкциям ниже, чтобы синхронизировать контакты из приложения Outlook для мобильных устройств с приложением «Контакты» по умолчанию. Это синхронизирует только ваши личные контакты, но не содержимое глобального списка адресов (GAL).Это постоянная синхронизация, поэтому любые элементы, добавленные или обновленные в Outlook, будут синхронизированы с вашим мобильным устройством в течение нескольких минут.
Примечания:
В iOS любые изменения, внесенные в приложение «Контакты», будут недоступны в приложении Outlook для мобильных устройств. Синхронизация является односторонней, из Outlook в собственное приложение «Контакты», поэтому ваши контакты следует редактировать в Outlook (на рабочем столе, в OWA или в приложении Outlook).
В Android синхронизация двусторонняя, и контакты можно редактировать в любом приложении.
Для iOS (iPhone и iPad)
Для Android
Для iOS (iPhone и iPad):
- Откройте Outlook для мобильного приложения и выберите значок «Фото».
- Выберите значок «Шестеренка».
- В разделе «Учетные записи почты» выберите «Office 365» с вашим адресом электронной почты LSUHSC под ним.
- Включите «Сохранить контакты».
Для Android:
- Откройте Outlook для мобильного приложения и выберите значок «Гамбургер».
- Выберите значок «Шестеренка».
- В разделе «Учетные записи» выберите «Office 365» с вашим адресом электронной почты LSUHSC над ним.
- Включите «Синхронизировать контакты».
.
.
. . . . . . . . . . . . . . . . . . . . . . . . . . . . . . . . . . . . . . . . . . . . . . . . . . . . . . . . . . . . . . . . . . . . . . . . . . . . . . . . . . . . . . .
Как мне синхронизировать контакты между моим мобильным телефоном и Pipedrive?
Есть два способа синхронизировать контакты вашего мобильного телефона с Pipedrive. Первый вариант импортирует ваши телефонные контакты в Pipedrive через мобильное приложение Pipedrive. Второй вариант синхронизирует ваши телефонные контакты и контакты Pipedrive друг с другом через стороннего поставщика контактов.
Синхронизация контактов в приложении iOS
- Используйте функцию Импорт контактов в приложении Pipedrive iOS для переноса контактов прямо из адресной книги в Pipedrive.
Для этого перейдите к More на главном экране приложения и выберите Импортировать контакты . Вам нужно будет предоставить Pipedrive доступ к своим контактам. Вам будет предоставлена возможность индивидуально выбрать контакты, которые вы хотите импортировать в контакты Pipedrive, или импортировать их все, нажав кнопку Выбрать все и нажав Готово .
- Используйте стороннего поставщика синхронизации контактов для синхронизации контактов iPhone с контактами Pipedrive.
Чтобы использовать стороннее приложение, такое как Google Контакты или Контакты Outlook, для синхронизации ваших телефонных контактов и Pipedrive, вам необходимо сначала синхронизировать свои телефонные контакты с этим сторонним поставщиком контактов.
Чтобы узнать больше о том, как синхронизировать Google Контакты с мобильным устройством, щелкните здесь. Чтобы узнать больше о том, как синхронизировать контакты Outlook с мобильным устройством, щелкните здесь.После настройки соединения вы можете включить функцию Contact Sync в веб-приложении Pipedrive. Чтобы узнать больше о том, как настроить функцию синхронизации контактов , щелкните здесь. После включения функции синхронизации контактов контакты между вашим Pipedrive и телефоном будут синхронизированы.
Синхронизация контактов в приложении для Android
- Используйте функцию Импорт контактов в приложении Pipedrive для Android, чтобы переносить контакты прямо из адресной книги в Pipedrive.
Для этого нажмите кнопку «…» в правом нижнем углу главного экрана приложения, прокрутите вниз и выберите Импортировать контакты . Вы сможете индивидуально выбрать контакты, которые хотите импортировать, или импортировать их все, нажав кнопку Выбрать все и щелкнув Импорт> Импортировать контакты.
- Используйте стороннего поставщика синхронизации контактов для синхронизации контактов Android с контактами Pipedrive.
Чтобы использовать стороннее приложение, такое как Google Контакты или Контакты Outlook, для синхронизации ваших телефонных контактов и Pipedrive, вам необходимо сначала синхронизировать свои телефонные контакты с этим сторонним поставщиком контактов.
Чтобы узнать больше о том, как синхронизировать Google Контакты с мобильным устройством, щелкните здесь. Чтобы узнать, как синхронизировать контакты Outlook с устройством Android, щелкните здесь.После настройки соединения вы можете включить функцию Contact Sync в веб-приложении Pipedrive.Чтобы узнать больше о том, как настроить функцию синхронизации контактов , щелкните здесь. После включения функции синхронизации контактов контакты между вашим Pipedrive и телефоном будут синхронизированы.
Android — Контакты и синхронизация сведений о людях. Какая разница?
При настройке синхронизации контактов учетной записи Google на телефоне Android вы можете выбрать между Контакты и Сведения о людях . В этой статье мы рассмотрим разницу между этими двумя концепциями.
Контакты
Контакты — это все данные в вашем аккаунте Google Контакты. Сюда входят все контакты, которые вы вводите вручную.
Это, вероятно, контактные данные, которые вы хотите отображать на своем телефоне, и вы, вероятно, захотите всегда разрешать синхронизацию этих контактов с вашим устройством.
Детали людей
Сведения о людях будут включать контакты, найденные в Google Play и Google+. Эта служба синхронизации была создана для создания единого идентификатора контактов во всех службах.Хотя в People Details может быть много людей, они, скорее всего, не являются важными контактами, как в Google Контактах, поскольку во многих случаях у них не будет номеров телефонов, должностей и адресов электронной почты. Это могут быть просто имена пользователей, с которыми вы играли, или имена людей в Google+.
Кроме того, Google+ был закрыт в апреле 2019 года, поэтому ценность этих данных в будущем не будет такой высокой.
Так что мне синхронизировать?
Мы предлагаем вам синхронизировать с телефоном только Контакты .Если вы синхронизируете People Details , вы потенциально можете получить группу контактов, у которых нет номеров телефонов или другой информации, которую вы обычно ожидаете.
Хотите улучшить контакты в Google Контактах?
Каждый день в своем электронном письме вы получаете адреса электронной почты, названия, местоположения из электронных писем и их подписи. Вы должны добавить все это в Google Контакты.
Если вы используете SigParser, вы можете автоматически добавлять все эти данные и многое другое в ваши контакты Google или даже в вашу CRM-систему.
Получите БЕСПЛАТНУЮ демонстрацию и пробную версию SigParser
Мы предлагаем БЕСПЛАТНУЮ демонстрацию и пробную версию SigParser, чтобы вы могли найти контакты в своих прошлых электронных письмах и календарях. Большинство людей находят сотни новых контактов в бесплатной пробной версии.
.




 Диск.
Диск.