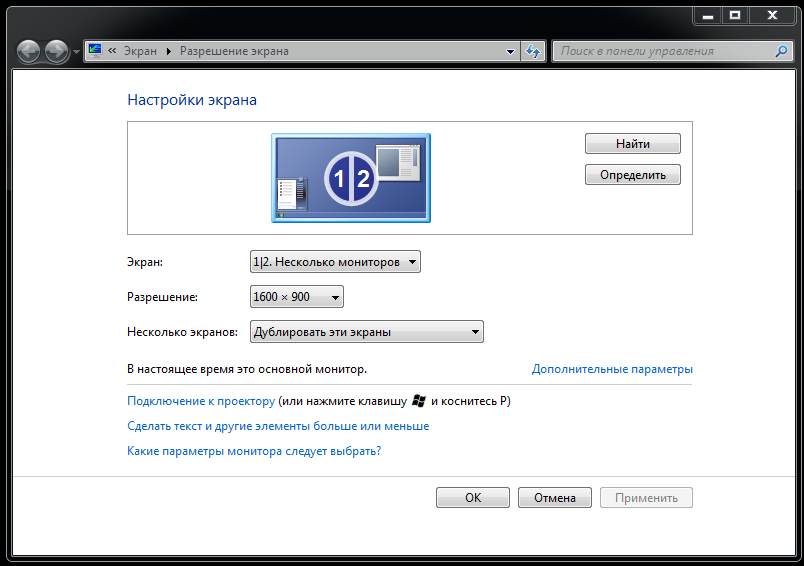Как определить разрешение дисплея на компьютере с Windows 7
Для разной конфигурации оборудования ПК будет различной и оптимальное значение разрешения изображения, выводимого на дисплей. Очевидно, что чем выше этот показатель, тем качественнее отображение экрана и меньше нагрузка на глаза пользователя.
Иногда владельцы ПК намеренно снижают разрешения на машинах со слабой производительностью, а также порой меняют разрешение для выполнения специфических задач.
Вне зависимости от поставленных пользователем целей сначала следует точно определить текущее значение параметра и потом при необходимости скорректировать его. Методики для выполнения этого в среде Windows 7 приведены ниже в руководстве.
Содержание
- Основные методы решения задачи
- Процедура определения разрешения экрана в «Семерке»
- С использованием ПО графического адаптера
- Через интернет-сервис
- С использованием скриншота экрана
- Через Панель управления (ПУ) Windows 7
Основные методы решения задачи
Чтобы посмотреть разрешение в Windows 7 можно воспользоваться встроенными инструментами либо сторонними программами.
Пользователю достаточно освоить один из удобных ему методов, которые описаны ниже, и далее применять только его, когда понадобится.
Какая бы версия «Семерки» не была установлена в ПК, например, «Starter» с минимальным набором инструментов или продвинутая «Ultimate», для любой конфигурации найдется оптимальная методика, как определять и изменять показатель.
Овладев необходимыми навыками, у человека уже не возникнет проблем с правильным подбором фотообоев для рабочего стола, идеально соответствующих размерам монитора, а также с запуском игр и просмотром видео.
На сегодняшний день стандартов расширений множество, но самое распространенное это Full HD — 1920×1080.
Процедура определения разрешения экрана в «Семерке»
В Windows 7 предусмотрены собственные средства, чтобы быстро узнать этот показатель.
Необходимо выполнить такие последовательные действия:
- Вызвать контекстное меню от рабочего стола;
- Клацнуть «Разрешение экрана»;
- Либо в меню «Выполнить» напечатать «desk.
 cpl» и кликнуть «Ok»;
cpl» и кликнуть «Ok»; - В графе «Разрешение» отобразится искомый показатель;
- Готово.
В отобразившемся меню можно вручную скорректировать параметры экрана и установить оптимальные для текущих задач показатели.
Но лучше использовать расширения с пометкой «рекомендуется» — это самый безопасный и оптимальный режим для системы и аппаратных составляющих ПК.
После завершения действий потребуется клацнуть «Применить», иначе изменения не сохранятся.
С использованием ПО графического адаптера
Некоторые программы, устанавливаемые при установке видеокарт, не только позволяют определить показатель, но и очень гибко его регулируют.
Например, чтобы воспользоваться возможностями ПО от «NVIDIA», следует сделать такие шаги:
- Вызвать контекстное меню от рабочего стола;
- Клацнуть «Панель управления NVIDIA»;
- Либо раскрыть трей и кликнуть значок «Настройка NVIDIA»;
- Далее клацнуть «Изменение разрешения»;
- В отобразившемся меню можно не только проверить текущие параметры, но и поменять их;
- Если пользователю надо сохранить внесенные изменения, то завершив их, следует клацнуть «Применить»;
- Далее подтвердить незыблемость своих решений и кликнуть «Да»;
Хоть вышеприведенная методика описана касательно ПК и ноутбуков с графическим ускорителем от «NVIDIA», но если установлена видеокарта другого производителя, например, «AMD», то суть действий будет абсолютно идентична.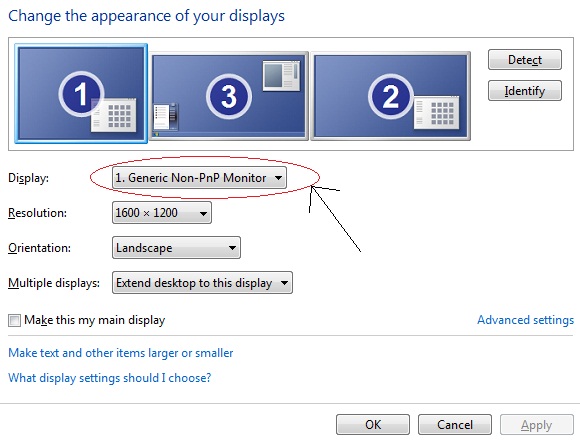
Через интернет-сервис
Потребуется исполнить пару шагов:
- Открыть сайт по адресу http://bilet.pp.ru/calculator_rus/razreshenie_monitora.php;
- Готово! На дисплее отобразится не только искомый параметр, но много других полезных сведений об используемом ПК.
С использованием скриншота экрана
Если надо помочь другу определить разрешение экрана или узнать данный показатель в собственном компьютере, то можно клацнуть клавишу «Print Screen» и скриншот вставить в имеющийся в системе графический редактор.
Вставив присланную другом картинку скринщота в редактор, можно сделать точный диагноз о текущем разрешении монитора приятеля. Графический редактор быстро определит и покажет размер вставленного в него изображения.
Через Панель управления (ПУ) Windows 7
С использованием ПУ в Windows 7 решаются многие задачи, и эта тоже не является исключением.
Необходимо сделать следующие шаги:
- Клацнуть «Пуск»;
- Кликнуть «ПУ»;
- Клацнуть «Оформление и персонализация»;
- Далее «Настройка разрешения экрана»;
- Готово.

Если надо изменить параметр, то простым перемещением ползунка можно быстро выставить нужное пользователю разрешение.
Завершив корректировки, последовательно клацнуть «Применить» и затем «Ok».
В следующем меню клацнуть «Сохранить изменения».
Если в течении 10 секунд пользователь не решится поставить на экран выбранное разрешение, (при отсутствии действий со стороны владельца ПК), то есть, если он не клацнет виртуальную клавишу «Сохранить изменения», то система выполнит возврат к прежним параметрам в автоматическом режиме.
Как изменить разрешение экрана в Windows 7, 8 и XP
Я приветствую всех посетителей моего блога, и сегодня мы как обычно решим один из самых актуальных и популярных вопросов, как изменить разрешение экрана в Windows 7, XP и 8? В своей статье я рассмотрю эту процедуру на примере нескольких операционных систем Windows, поэтому абсолютно каждый из вас, после прочтения, сможет самостоятельно поменять разрешение.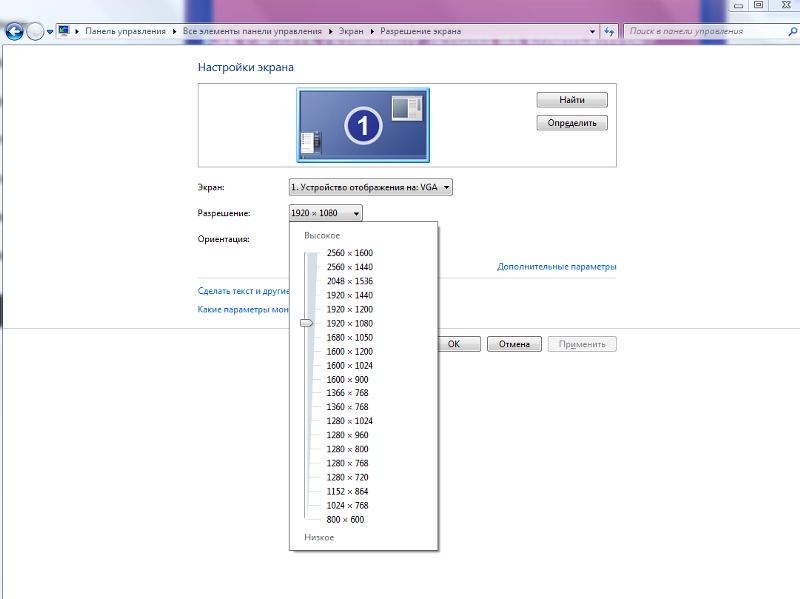
Перед началом, хочу сразу сказать, что не надо ничего бояться. При выборе неправильного разрешения экран может стать черным и ничего не будет видно. Можете нажать кнопку «Esc», чтобы отменить только что выбранное разрешение.
Изменение разрешения экрана в Windows XP
А теперь давайте начнем мы, пожалуй, с Windows XP. Я вам расскажу два способа, как поменять разрешение экрана для этой операционной системы, дочитайте этот раздел статьи до конца и выберете, какой для вас способ более приемлем. Кстати, во всех ОС есть как минимум 2 способа, чтобы сделать эту процедуру.
Первый вариант – кликаем правой кнопкой мыши по рабочему столу и выбираем «Свойства».
Переходим на вкладку «Параметры» в окне, которое у вас только что открылось. Затем вы увидите ползунок, привязанный к горизонтальной оси.
Его можно двигать мышкой влево и вправо, соответственно, чем дальше вы его перетащите (вправо), тем больше будет разрешение экрана и наоборот — влево.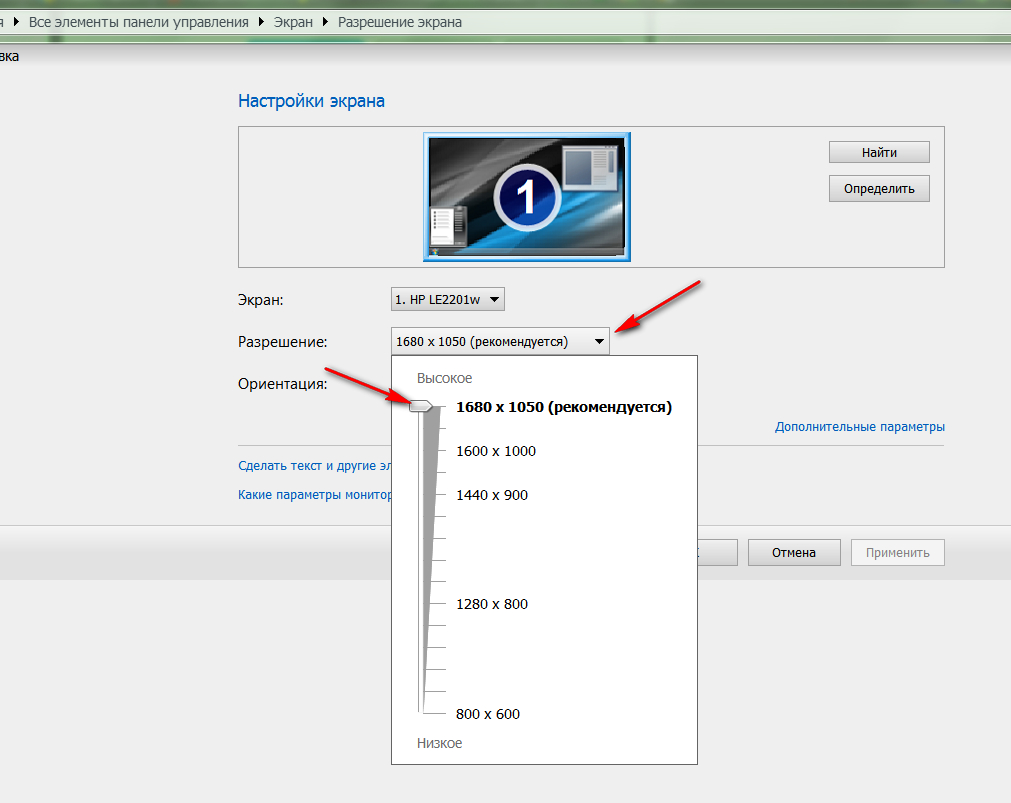 После того, как вы выберите наиболее удачное разрешение, нажимаете кнопку «ОК».
После того, как вы выберите наиболее удачное разрешение, нажимаете кнопку «ОК».
Экран потемнеет на несколько секунд, после чего монитор начнет отображать перед вами обновленную картинку. Появится также еще одно сообщение, в котором мы можем подтвердить свои действия или отказаться от них, в случае некорректного отображения рабочего стола.
Примечание: если экран потемнел на более чем 5 секунды и остается черным, просто нажмите ESC, чтобы закрыть сообщение, которое отображено на скриншоте выше.
Второй способ – это изменить разрешение через «Панель управления». Для этого проходим в меню «Пуск», «Панель управления». Щелкаем по пункту под названием «Экран» и перед нами открывается окно, в котором мы выбираем вкладку «Параметры». Далее идет аналогичная ситуация с ползунком, описанная выше. Этим способом я сам не пользуюсь, так как считаю, что он требует больше нажатий, нежели первый.
Изменение разрешения в Windows 7
Теперь поговорим о том, как изменить разрешение экрана в Windows 7. Делается это немного по-другому и гораздо легче и быстрее. Достаточно совершить щелчок правой кнопкой мыши по рабочему столу и во всплывающем окне сразу выбрать пункт «Разрешение экрана».
Делается это немного по-другому и гораздо легче и быстрее. Достаточно совершить щелчок правой кнопкой мыши по рабочему столу и во всплывающем окне сразу выбрать пункт «Разрешение экрана».
Никаких ползунков как в Windows XP здесь нет. Напротив надписи «Разрешение» можно заметить выпадающий список, в котором и выбирается необходимое разрешение. После выбора разрешения, нажимаем кнопку «ОК». Экран монитора темнеет на пару секунд и, когда снова включается, начинает отображать выбранное разрешение. Во всплывающем окошке вы можете согласиться с ним либо отменить действия и попробовать другое, более подходящее.
Изменение разрешения в Windows 8
Вот мы и добрались до версии Windows 8. Несмотря на сходство с Windows 7, изменения разрешения в Windows 8 выполняется по-другому, сейчас объясню, как поменять разрешение экрана в Windows 8.
Первый способ. Зажмите на клавиатуре горячие клавиши «Win» + «X», после чего в появившемся меню следует выбрать «Панель управления».
В категории «Оформление и персонализация» выбираем пункт: «Настройка разрешения экрана». В разделе «Разрешение», в раскрывающемся списке кликаем по нужному параметру и сохраняем изменения. После чего вы можете посмотреть, как будет выглядеть данное разрешение на вашем мониторе. Во всплывающем окошке либо соглашаемся («Применить» – «Сохранить изменения»), либо отказываемся и пробуем другое разрешение.
Можно пойти вторым путем, более быстрым и легким. Для этого вы должны быть в режиме рабочего стола. Кликаете правой кнопкой мыши в пустое место, в выпадающем меню нажимаете на «Разрешение экрана». Дальнейшие действия будут абсолютно идентичны тем, что описаны чуть выше.
Если вы задались вопросом, как изменить разрешение экрана для вашей операционной системы, то рекомендую внимательно прочитать раздел статьи, который относится к вашей ОС. Это нужно сделать для того чтобы вы не переживали за какие – либо действия со стороны компьютера.
Как изменить разрешение экрана в Windows 7?
Щелкните правой кнопкой мыши на рабочем столе вашего компьютера и выберите «Разрешение экрана».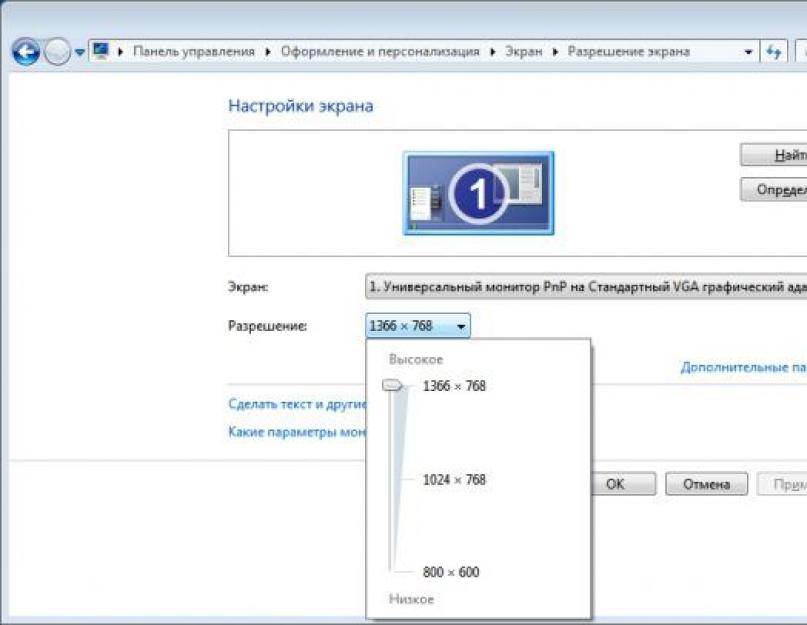 Щелкните раскрывающееся меню с надписью «Разрешение» и с помощью ползунка выберите нужное разрешение экрана. Нажмите «Применить». Если видеоэкран вашего компьютера выглядит так, как вы хотите, нажмите «Сохранить изменения».
Щелкните раскрывающееся меню с надписью «Разрешение» и с помощью ползунка выберите нужное разрешение экрана. Нажмите «Применить». Если видеоэкран вашего компьютера выглядит так, как вы хотите, нажмите «Сохранить изменения».
Índice de contenidos
Как настроить разрешение экрана в Windows 7?
Как изменить разрешение экрана в Windows 7
- Выберите «Пуск» → «Панель управления» → «Оформление и персонализация» и щелкните ссылку «Настроить разрешение экрана». …
- В появившемся окне «Разрешение экрана» щелкните стрелку справа от поля «Разрешение». …
- С помощью ползунка выберите более высокое или более низкое разрешение. …
- Нажмите «Применить».
Почему я не могу изменить разрешение на моем мониторе Windows 7?
Если это не поможет, обновите драйвер монитора и графические драйверы . Неисправный драйвер монитора и графические драйверы могут вызвать такую проблему с разрешением экрана. Поэтому убедитесь, что драйверы обновлены.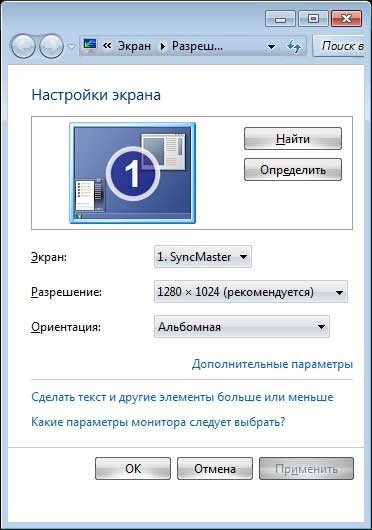 Вы можете перейти на веб-сайт производителя вашего ПК, чтобы проверить наличие последних версий драйверов для монитора и видеокарты.
Вы можете перейти на веб-сайт производителя вашего ПК, чтобы проверить наличие последних версий драйверов для монитора и видеокарты.
Как получить разрешение 1920×1080 в Windows 7?
Как установить пользовательское разрешение экрана в Windows 7
- Откройте меню «Пуск» и нажмите «Панель управления».
- Выберите «Настроить разрешение экрана» в разделе «Внешний вид и персонализация». …
- Выберите «Дополнительные настройки» в середине окна.
Как узнать разрешение экрана Windows 7?
Откройте «Настройки» одним щелчком или нажатием на его кнопку в меню «Пуск». В приложении «Настройки» нажмите или коснитесь «Система».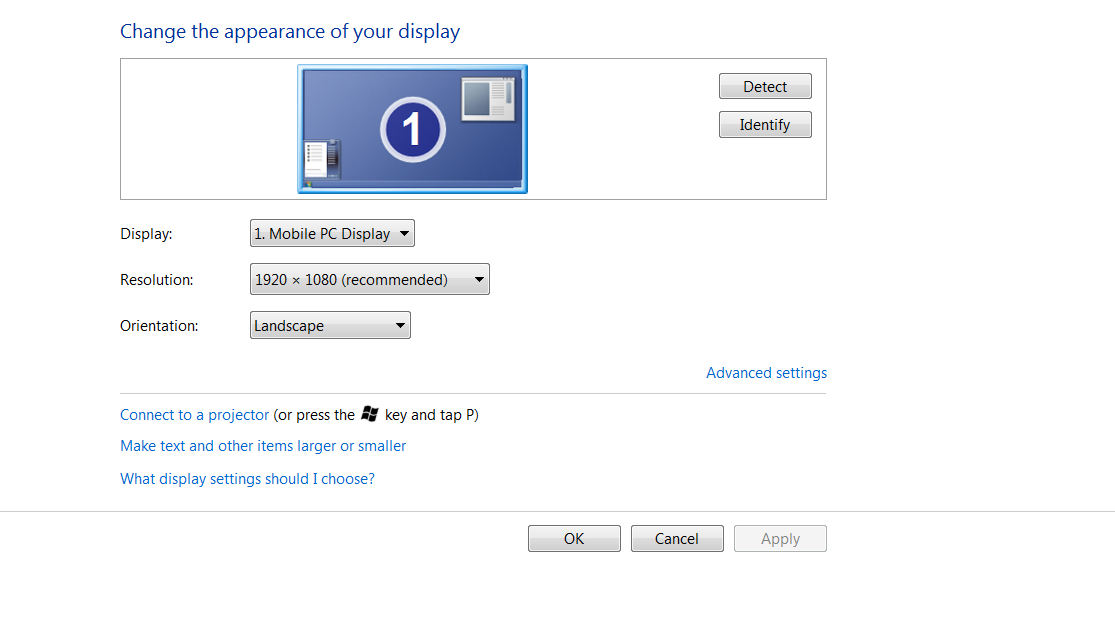 Выберите «Отображение » на левой боковой панели и прокрутите правую часть окна, пока не найдете область «Масштаб и макет». Это место, где вы можете увидеть настройку под названием «Разрешение».
Выберите «Отображение » на левой боковой панели и прокрутите правую часть окна, пока не найдете область «Масштаб и макет». Это место, где вы можете увидеть настройку под названием «Разрешение».
Как получить 19Разрешение 20×1080 на 1366×768 в Windows 7?
Вот шаги:
- Откройте приложение «Настройки» с помощью горячей клавиши Win+I.
- Категория системы доступа.
- Прокрутите вниз, чтобы получить доступ к разделу «Разрешение экрана», доступному в правой части страницы «Дисплей».
- Используйте раскрывающееся меню, доступное для Разрешение экрана, чтобы выбрать разрешение 1920×1080.
- Нажмите кнопку Сохранить изменения.
Какое нормальное разрешение экрана для Windows 7?
19-дюймовый экран (стандартное соотношение): 1280 x 1024 пикселей . 20-дюймовый экран (стандартное соотношение): 1600 x 1200 пикселей. 22-дюймовый экран (широкоформатный): 1680 x 1050 пикселей. 24-дюймовый экран (широкоформатный): 1900 x 1200 пикселей.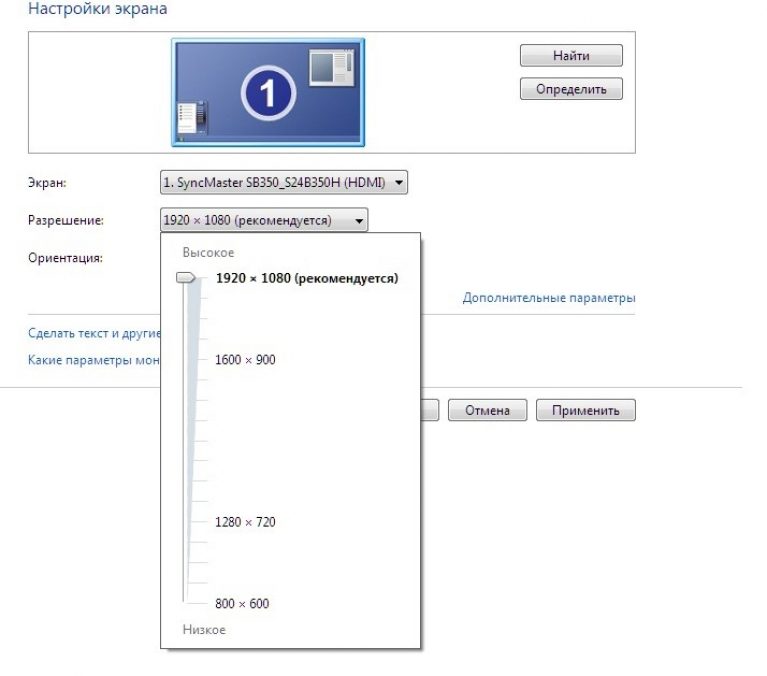
Как сбросить разрешение экрана без монитора?
Перезагрузите компьютер. Нажмите Shift + F8 до появления логотипа Windows. Щелкните Просмотреть дополнительные параметры восстановления. Щелкните Устранение неполадок.
Почему я не могу изменить разрешение экрана?
Если вы не можете изменить разрешение экрана в Windows 10, это означает, что в ваших драйверах могут отсутствовать некоторые обновления . … Если вы не можете изменить разрешение экрана, попробуйте установить драйвера в режиме совместимости. Применение некоторых настроек вручную в AMD Catalyst Control Center — еще одно отличное решение.
Поддерживает ли Windows 7 разрешение 4K?
Windows 7 поддерживает дисплеи 4K , но не так хорошо справляется с масштабированием (особенно если у вас несколько мониторов), как Windows 8. 1 и Windows 10. … Возможно, вам придется временно уменьшить разрешение экрана в Windows, чтобы сделать их пригодными для использования .
1 и Windows 10. … Возможно, вам придется временно уменьшить разрешение экрана в Windows, чтобы сделать их пригодными для использования .
Что такое разрешение 1920×1080?
Разрешение экрана — это количество пикселей, отображаемых на экране монитора. Обычно это выражается как (горизонтальные пиксели) x (вертикальные пиксели). Например, 1920×1080, наиболее распространенное разрешение экрана рабочего стола, означает, что на экране отображается 1920 пикселей по горизонтали и 1080 пикселей по вертикали .
7 способов исправить недоступные настройки разрешения экрана в Windows
Чтобы добиться наилучшего качества изображения и видео в Windows, вам необходимо часто настраивать параметры разрешения экрана. Однако довольно проблематично, если настройки разрешения экрана внезапно становятся серыми.
Итак, как решить эту проблему и восстановить настройки разрешения экрана? В этой статье мы познакомим вас с семью простыми способами исправления недоступных настроек разрешения экрана.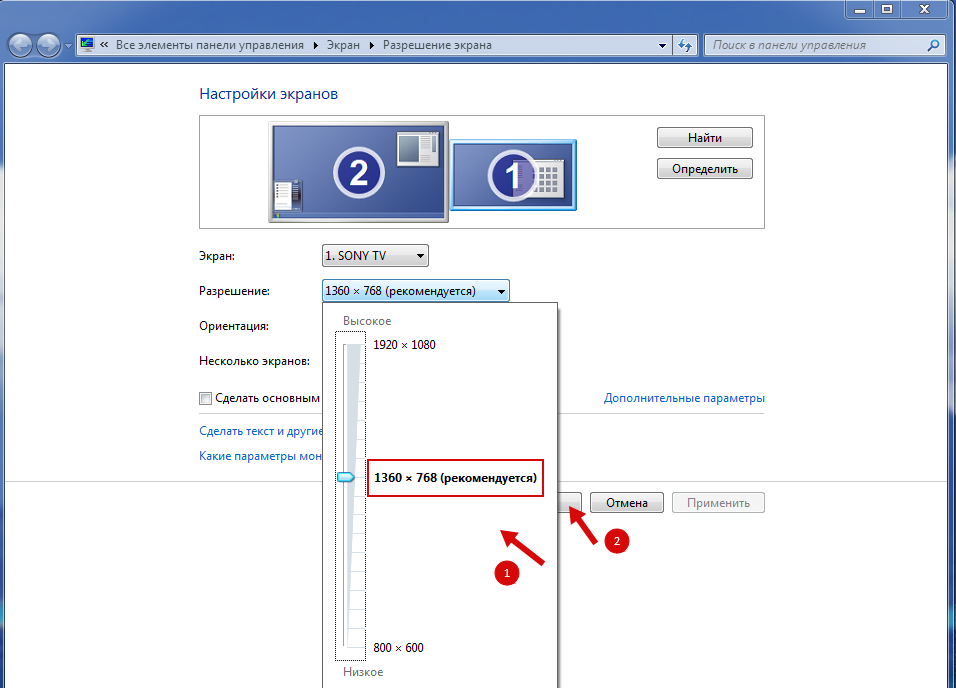
1. Обновите или переустановите драйверы дисплея
Недоступность настроек разрешения экрана обычно вызвана повреждением или несовместимостью драйверов дисплея. Таким образом, вам нужно либо обновить, либо переустановить драйверы дисплея, чтобы решить эту проблему.
Вот быстрые шаги по обновлению вашего драйверы дисплея :
- Нажмите Win + X , чтобы открыть меню быстрого доступа .
- Выберите Диспетчер устройств из вариантов.
- Дважды щелкните параметр видеоадаптеров , чтобы развернуть его.
- Щелкните правой кнопкой мыши адаптер дисплея вашего ПК и выберите Обновить драйвер .
В следующем окне выберите Автоматический поиск обновленного программного обеспечения драйвера . Следуйте инструкциям на экране, чтобы завершить процесс.
Если вы все еще не можете решить проблему, попробуйте переустановить адаптеры дисплея . Вот как:
Вот как:
- Откройте меню быстрого доступа и Диспетчер устройств в соответствии с предыдущими шагами.
- Разверните адаптеры дисплея , щелкните правой кнопкой мыши адаптер дисплея вашего ПК и выберите Удалить устройство .
- Перейдите на вкладку Действие в верхнем левом углу и выберите Сканировать на предмет изменений оборудования . Перезагрузите устройство, чтобы применить эти изменения.
2. Используйте средства устранения неполадок Windows
Одним из лучших способов решения проблем Windows является использование встроенных средств устранения неполадок. Если эта ошибка связана с проблемами обслуживания системы, вы можете запустить средство устранения неполадок обслуживания системы. Но если вы имеете дело с проблемами, связанными с оборудованием, вам может помочь средство устранения неполадок оборудования и устройств.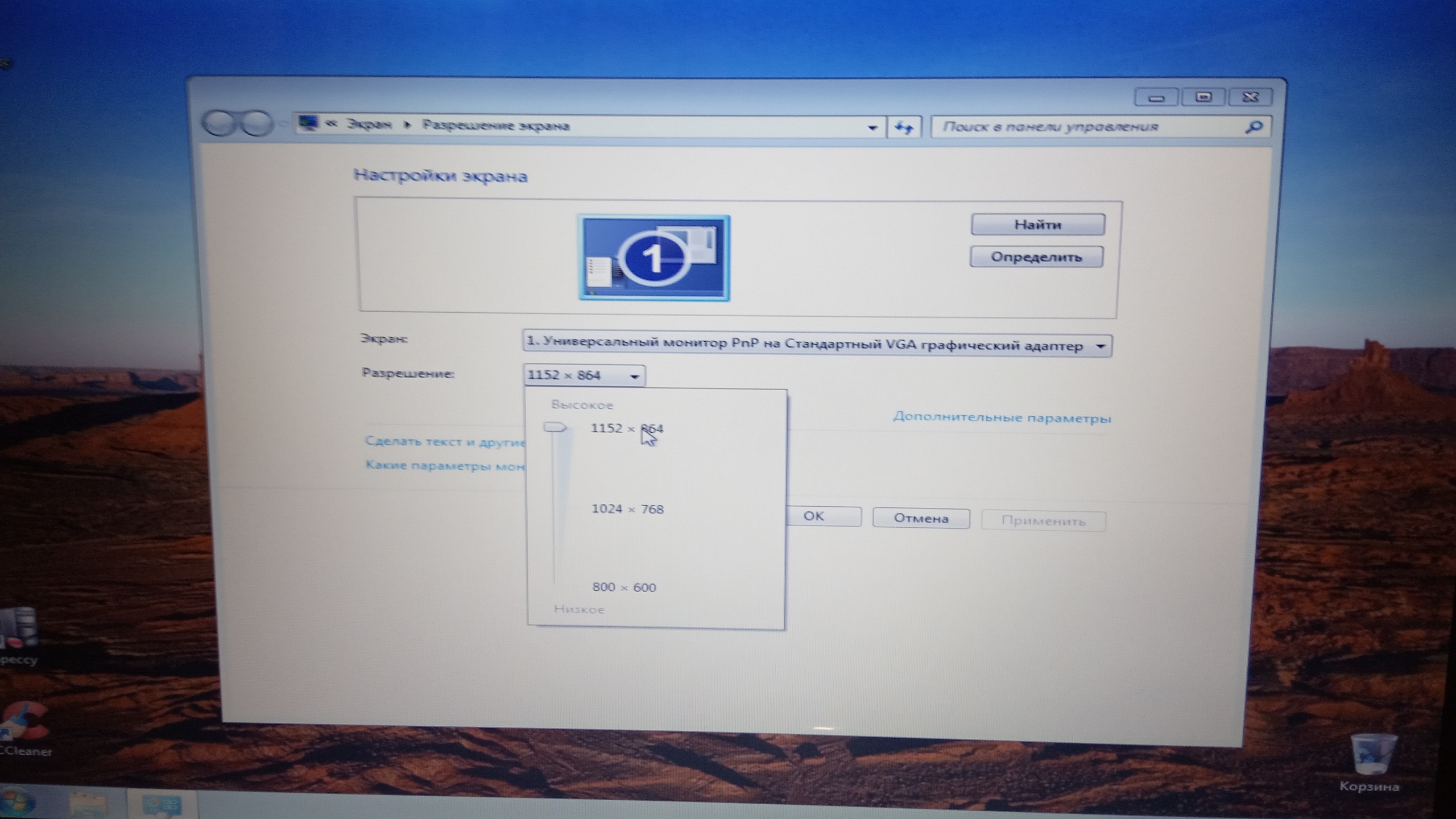
Давайте посмотрим, как запустить средство устранения неполадок System Maintenance для решения этой проблемы:
- Нажмите Win + R , чтобы открыть диалоговое окно команды «Выполнить» .
- Введите msdt.exe -id MaintenanceDiagnostic и нажмите Введите , чтобы запустить средство устранения неполадок System Maintenance .
- Затем выберите параметр Advanced и установите флажок Применять ремонт автоматически .
- Щелкните Далее и завершите процесс, следуя инструкциям на экране.
Если средство устранения неполадок обслуживания системы не решает проблему, попробуйте использовать средство устранения неполадок оборудования и устройств . Вот как это сделать:
- Введите Settings в строке поиска Windows и выберите Best match .

- Щелкните Обновление и безопасность , а затем выберите Устранение неполадок на панели слева.
- Выберите параметр Дополнительные средства устранения неполадок на правой панели.
- Щелкните Средство устранения неполадок оборудования и устройств и нажмите кнопку Запустить средство устранения неполадок . Следуйте инструкциям на экране, а затем перезагрузите устройство.
3. Переустановите или восстановите программы Microsoft Visual C++
Пакеты библиотеки времени выполнения Microsoft Visual C++ отвечают за правильную работу вашего устройства Windows. Если эти пакеты отсутствуют или повреждены, ваше устройство, скорее всего, столкнется с различными проблемами. В этом случае проблема может быть связана с этими программами.
В этом случае восстановление или переустановка программ Microsoft Visual C++ может решить проблему недоступных настроек разрешения экрана.
Ниже приведены шаги по восстановлению программ Microsoft Visual C++ :
- Нажмите Win + R , чтобы открыть диалоговое окно Выполнить команду .
- Введите appwiz.cpl и нажмите Введите , чтобы открыть окно Программы и компоненты .
- Щелкните правой кнопкой мыши каждую Программа Microsoft Visual C++ , а затем выберите Изменить .
Нажмите Восстановить во всплывающем окне. Наконец, следуйте инструкциям на экране и перезагрузите устройство, чтобы сохранить изменения.
Если это не решит проблему, попробуйте переустановить программы Microsoft Visual C++ , выполнив следующие действия:
- Откройте диалоговое окно команды «Выполнить» и окно «Программы и компоненты» в соответствии с предыдущими шагами.
- Щелкните правой кнопкой мыши каждую программу Microsoft Visual C++ и выберите Удалить .

- Оттуда переустановите программы Microsoft Visual C++ с веб-сайта Microsoft.
- Следуйте инструкциям на экране, а затем перезагрузите устройство, когда закончите.
4. Выполните чистую загрузку или удалите неисправные программы
В некоторых случаях эта проблема возникает из-за поврежденного стороннего приложения. Итак, если вы недавно установили подозрительные программы, то, скорее всего, это и есть корень проблемы.
В таком случае вам нужно найти вредоносное приложение и что-то с ним сделать. Сначала выполните чистую загрузку и посмотрите, решит ли это проблему. В противном случае попробуйте удалить или обновить любое подозрительное приложение, которое вы недавно установили.
При удалении подозрительной программы лучше всего использовать надежный сторонний деинсталлятор. Это удалит все остаточные файлы и ненужные данные, которые могут остаться и вызвать дальнейшие проблемы.
5. Удаление недавно установленных обновлений
В некоторых редких случаях вы можете столкнуться с этой проблемой сразу после обновления устройства.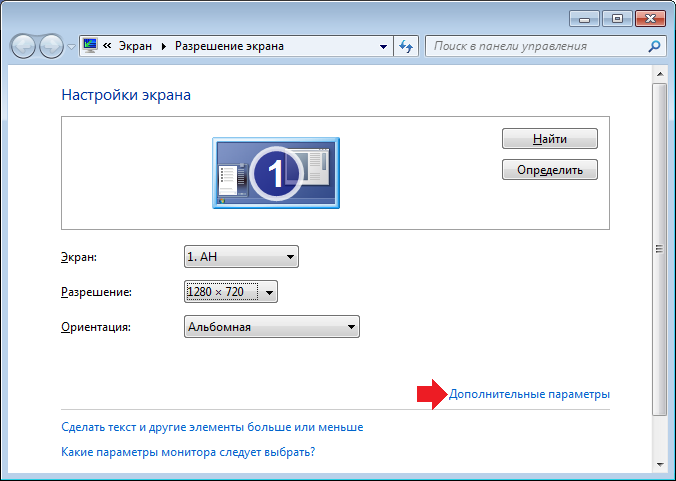 В таких случаях вам необходимо удалить обновления, чтобы решить проблему. Однако убедитесь, что вы создали резервную копию своего устройства, прежде чем приступать к этим шагам.
В таких случаях вам необходимо удалить обновления, чтобы решить проблему. Однако убедитесь, что вы создали резервную копию своего устройства, прежде чем приступать к этим шагам.
В противном случае вот как можно удалить обновления Windows:
- Введите Настройки в строку поиска Windows и выберите Лучшее совпадение .
- Выберите Обновление и безопасность 9вариант 0112.
- В следующем окне выберите параметр Центр обновления Windows на левой панели. Затем нажмите Просмотреть историю обновлений на правой боковой панели.
- Нажмите кнопку Удалить обновления вверху.
На вашем устройстве отобразится список всех установленных обновлений Windows. Выберите обновление, которое хотите удалить, и нажмите Удалить . Следуйте инструкциям на экране, чтобы завершить процесс.
6. Обновите Windows
Недавно установленные обновления Windows могут вызвать данную проблему, но это не всегда так. В других случаях вы можете столкнуться с этой ошибкой просто потому, что ваша система нуждается в обновлении.
В других случаях вы можете столкнуться с этой ошибкой просто потому, что ваша система нуждается в обновлении.
При обновлении устройства устанавливаются новейшие функции, которые могут помочь справиться с угрозами безопасности и системными ошибками. В этом случае обновление вашего устройства может помочь избавиться от ошибки недоступных настроек разрешения экрана.
Вот шаги для обновления вашего устройства Windows:
- Введите Настройки в строке поиска Windows и выберите Лучшее совпадение .
- Выберите параметр Обновление и безопасность , а затем щелкните Центр обновления Windows на левой панели.
- Затем нажмите кнопку Проверить наличие обновлений на правой боковой панели. Наконец, завершите процесс, следуя инструкциям на экране.
7. Сбросьте Windows
На этом этапе ошибка недоступных настроек разрешения экрана должна быть устранена.


 cpl» и кликнуть «Ok»;
cpl» и кликнуть «Ok»;