Как восстановить заводские настройки ноутбука
Восстановить заводские настройки ноутбука может потребоваться во многих ситуациях, наиболее распространенные из них — какие-либо мешающие работе сбои Windows, «засоренность» системы ненужными программами и компонентами, в результате чего ноутбук тормозит, этим же методом можно решить и массу других проблем или подготовить ноутбук к продаже — относительно быстро и просто.
В этой статье подробно рассмотрим, каким образом восстанавливаются заводские настройки на ноутбуке, как это обычно происходит и когда это может не получиться сделать. Отдельные подробные инструкция для ноутбуков Dell: Восстановление системы на ноутбуке Dell, для ноутбуков Lenovo: Образ восстановления Lenovo и способы сброса ноутбука.
Примечание: на многих современных ноутбуках с предустановленной Windows 10 при условии, что он загружается хотя бы до экрана ввода пароля, вы можете запустить восстановление заводских настроек, зайдя в особые варианты загрузки: на экране блокировки (там где вводится пароль) нажмите по кнопке питания справа внизу, затем, удерживая Shift нажмите по пункту «Перезагрузка». Второй метод — зайти в Параметры — Обновление и безопасность — Восстановление и нажать кнопку «Перезагрузить сейчас». В открывшемся меню в дополнительных параметрах найдите пункт отвечающий за восстановление из заводского образа (на разных марках может называться по-разному, часто по-английски со словами Recovery).
Второй метод — зайти в Параметры — Обновление и безопасность — Восстановление и нажать кнопку «Перезагрузить сейчас». В открывшемся меню в дополнительных параметрах найдите пункт отвечающий за восстановление из заводского образа (на разных марках может называться по-разному, часто по-английски со словами Recovery).
Когда восстановить заводские настройки на ноутбуке не получится
Наиболее распространенная ситуация, при которой восстановление ноутбука к заводским настройкам может не получиться — если на нем переустанавливали Windows. Как я уже писал в статье «Переустановка Windows на ноутбуке», многие пользователи, купив себе портативный компьютер, удаляют идущую в комплекте ОС Windows 7 или Windows 8 и устанавливают себе Windows 7 Максимальная, попутно удалив скрытый раздел восстановления на винчестере ноутбука. Этот скрытый раздел и содержит все необходимые данные для того, чтобы восстановить заводские настройки ноутбука.
Следует отметить, что когда вы вызываете «ремонт компьютеров» и мастер переустанавливает Windows, в 90% случаев происходит то же самое — раздел восстановления бывает удален, что связано с непрофессиональностью, нежеланием работать или же личной убежденностью мастера, что пиратская сборка Windows 7 — это хорошо, а встроенный раздел восстановления, который позволяет клиенту не обращаться в компьютерную помощь, не нужен.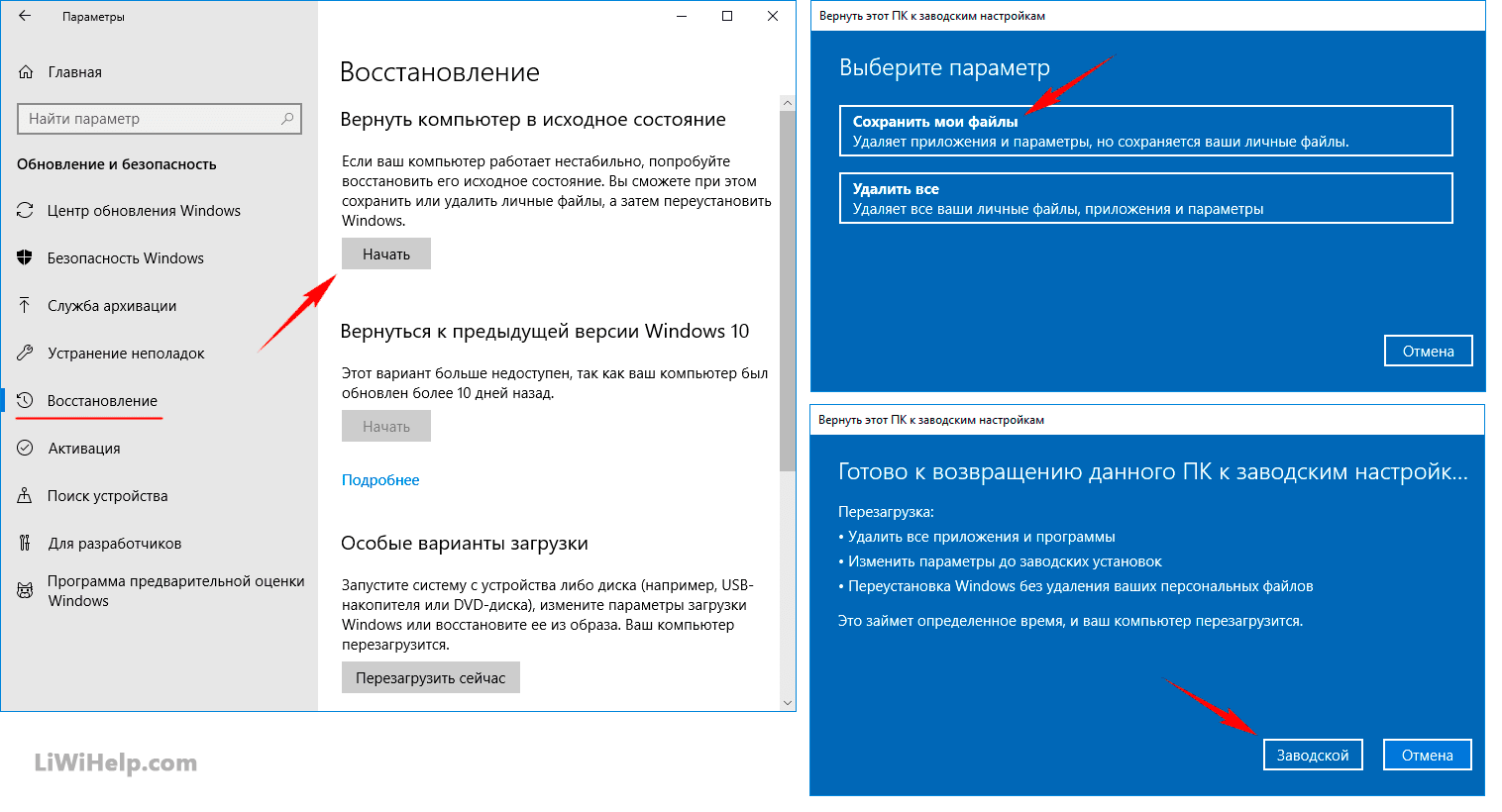
Таким образом, если что-то из этого было проделано, то вариантов немного — искать диск восстановления или образ раздела восстановления ноутбука в сети (встречаются на торрентах, в частности, на rutracker) или же браться за чистую установку Windows на ноутбук. Кроме этого, ряд производителей предлагают купить диск восстановления на официальных сайтах.
В остальных случаях, вернуть ноутбук к заводским настройкам достаточно легко, правда действия, необходимые для этого, немного отличаются, в зависимости от марки ноутбука. Сразу расскажу, что произойдет при восстановлении заводских настроек:
- Будут удалены все пользовательские данные (в некоторых случаях — только с «Диска C», на диске D все останется по-прежнему).
- Будет отформатирован системный раздел и автоматически переустановлен Windows. Ввод ключа не потребуется.
- Как правило, после первого запуска Windows начнется автоматическая установка всех системных (и не очень) программ и драйверов, которые были предустановлены производителем ноутбука.

Таким образом, если Вы проведете процесс восстановления от начала до конца, в программной части Вы получите ноутбук в том состоянии, в котором он был при покупке в магазине. Стоит отметить, что это не решит аппаратных и некоторых других проблем: например, если ноутбук сам выключался во время игр из-за перегрева, то вероятнее всего, он продолжит это делать.
Заводские настройки ноутбука Asus
Для того, чтобы восстановить заводские настройки ноутбуков Asus, на компьютерах данной марки имеется удобная, быстрая и простая утилита восстановления. Вот пошаговая инструкция по ее применению:
- Отключите быструю загрузку (Boot Booster) в BIOS — данная функция ускоряет загрузку компьютера и включена в ноутбуках Asus по умолчанию. Для этого, включите ваш ноутбук и сразу после начала загрузки нажмите F2, в результате чего вы должны будете попасть в настройки BIOS, где и отключается данная функция. С помощью стрелок перейдите на вкладку «Boot», выберите пункт «Boot Booster», нажмите Enter и выберите «Disabled».

- Для того, чтобы восстановить ноутбук Asus к заводским настройкам, включите его и нажмите клавишу F9, вы должны будете увидеть экран загрузки.
- Программа восстановления подготовит файлы необходимые для операции, после чего появится запрос о том, действительно ли Вы хотите ее произвести. Все ваши данные будут удалены.
- После этого процесс восстановления и переустановки Windows происходит автоматически, без вмешательства пользователя.
- Во время процесса восстановления компьютер несколько раз перезагрузится.
Заводские настройки ноутбука HP
Для восстановления заводских настроек на ноутбуке HP, выключите его и отключите от него все флешки, извлеките карты памяти и прочее.
- Включите ноутбук и нажимайте клавишу F11, пока не появится программа восстановления ноутбуков HP — Recovery Manager.
 (Также запустить эту утилиту можно и в Windows, найдя ее в списке установленных программ).
(Также запустить эту утилиту можно и в Windows, найдя ее в списке установленных программ). - Выберите пункт «Восстановление системы» (System Recovery)
- Вам предложат сохранить нужные данные, можете это сделать.
- После этого процесс восстановления заводских настроек будет идти в автоматическом режиме, компьютер может перезагружаться несколько раз.
По завершении работы программы восстановления, вы получите ноутбук HP с установленной ОС Windows, всеми драйверами и фирменными программами HP.
Заводские настойки ноутбука Acer
Для того, чтобы восстановить заводские настройки на ноутбуках Acer, выключите компьютер. Затем снова включите его, удерживая Alt и нажимая клавишу F10 примерно один раз в пол секунды. Система запросит пароль. Если вы никогда ранее не делали восстановления заводских настроек на этом ноутбуке, то стандартный пароль — 000000 (шесть нулей). Выберите в появившемся меню сброс к заводским настройкам (Factory reset).
Кроме этого, можно выполнить возврат заводских настроек на ноутбуке Acer и из операционной системы Windows — найдите в программах Acer утилиту eRecovery Management и воспользуйтесь вкладкой «Восстановление» в данной утилите.
Заводские настройки ноутбука Samsung
Для того, чтобы сбросить ноутбук Samsung на заводские настройки, запустите утилиту Samsung Recovery Solution в Windows, или, если она была удалена или же Windows не загружается, при включении компьютера нажимайте клавишу F4, запустится утилита восстановления ноутбука Samsung к заводским настройкам. Далее выполните следующие шаги:
- Выберите пункт «Восстановление» (Restore)
- Выберите «Полное восстановление» (Complete Restore)
- Выберите точку восстановления Computer Initial Status (Заводские настойки)
- На запрос о перезагрузке компьютера ответьте «Да», после перезагрузки следуйте всем указаниям системы.
После того, как ноутбук будет полностью приведен в заводское состояние и вы войдете в Windows, требуется выполнить еще одну перезагрузку для активации всех сделанных программой восстановления настроек.
Сброс ноутбука Toshiba на заводские настройки
Для того, чтобы запустить утилиту восстановления заводских настроек на ноутбуках Toshiba, выключите компьютер, после чего:
- Нажмите и удерживайте кнопку 0 (ноль) на клавиатуре (не на цифровом блоке справа)
- Включите ноутбук
- Отпустите клавишу 0, когда компьютер начнет пищать.

После этого запустится программа для восстановления ноутбука к заводским настройкам, следуйте ее указаниям.
remontka.pro в Телеграм | Способы подписки
Автоматическая чистая установка Windows 10
Ранее на сайте уже публиковалась инструкция о возврате системы к изначальному состоянию — Автоматическая переустановка или сброс Windows 10. В некоторых случаях (когда ОС устанавливалась вручную) описанное в ней равнозначно чистой установке Windows 10 на компьютер или ноутбук. Но: если выполнять сброс Windows 10 на устройстве, где система была предустановлена производителем, в результате такой переустановки вы получите систему в том состоянии, в котором она была при покупке — со всеми дополнительными программами, сторонними антивирусами и прочим ПО производителя.
В новых версиях Windows 10, начиная с 1703, появилась новая возможность сброса системы («Новый запуск», «Начать заново» или «Start Fresh»), при использовании которой автоматически выполняется именно чистая установка системы (причем последней актуальной версии) — после переустановки останутся только те программы и приложения, которые входят в оригинальную ОС, а также драйверы устройств, а все ненужные, а возможно и некоторые нужные, программы производителя будут удалены (равно как и установленные вами программы).
Обратите внимание: для компьютеров с HDD такая переустановка Windows 10 может занимать очень продолжительное время, поэтому если для вас ручная установка системы и драйверов не является проблемой, рекомендую проделать именно её. См. также: Установка Windows 10 с флешки, Все способы восстановления Windows 10.
Перейти к новой функции в Windows 10 можно двумя простыми способами.
Первый: зайти в Параметры (клавиши Win+I) — Обновление и безопасность — Восстановление и ниже простого сброса системы к исходному состоянию и особых вариантов загрузки, в разделе «Дополнительные параметры восстановления» нажать «Узнайте, как начать заново с чистой установкой Windows» (потребуется подтвердить переход в Центр безопасности Защитника Windows).
Второй способ — открыть центр безопасности Защитника Windows (с помощью значка в области уведомлений панели задач или Параметры — Обновление и безопасность — Защитник Windows), перейти в раздел «Работоспособность устройства», после чего нажать «Дополнительные сведения в разделе «Новый запуск» (или «Начать заново» в более старых версиях Windows 10).
Следующие шаги автоматической чистой установки Windows 10 выглядят следующим образом:
- Нажмите «Начало работы».
- Прочтите предупреждение о том, что все программы, не входящие в состав Windows 10 по умолчанию, будут удалены с компьютера (включая, например, Microsoft Office, который также не является частью ОС) и нажмите «Далее».
- Вы увидите список приложений, которые будут удалены с компьютера. Нажмите «Далее».
- Останется подтвердить начало переустановки (она может занять продолжительное время, если выполняется на ноутбуке или планшете, убедитесь, что он подключен к розетке).
- Дождитесь завершения процесса (компьютер или ноутбук будет перезагружаться в ходе восстановления).
При использовании данного способа восстановления в моем случае (не самый новый ноутбук, но с SSD):
- Весь процесс занял около 30 минут.
- Было сохранено: драйверы, собственные файлы и папки, пользователи Windows 10 и их параметры.

- Несмотря на то, что драйверы остались, некоторое сопутствующее ПО производителя было удалено, как результат — не работающие функциональные клавиши ноутбука, еще одна проблема — не работала регулировка яркости даже после восстановления работы клавиши Fn (было исправлено заменой драйвера монитора с одного стандартного PnP на другой стандартный PnP).
- На рабочем столе создается файл html со списком всех удаленных программ.
- На компьютере остается папка с предыдущей установкой Windows 10 и, если все работает и она больше не нужна, рекомендую ее удалить, см. Как удалить папку Windows.old.
В целом, все оказалось работоспособным, но пришлось потратить 10-15 минут на установку необходимых системных программ от производителя ноутбука, чтобы вернуть часть функциональности.
Дополнительная информация
Для старой Windows 10 версии 1607 (Anniversary Update) также существует возможность выполнения такой переустановки, но реализована она в виде отдельной утилиты от Майкрософт, доступной для загрузки на официальном сайте https://www. microsoft.com/ru-ru/software-download/windows10startfresh/. Утилита будет работать и для последних версий системы.
microsoft.com/ru-ru/software-download/windows10startfresh/. Утилита будет работать и для последних версий системы.
remontka.pro в Телеграм | Способы подписки
Как восстановить заводские настройки ПК с Windows 10
Tech
Дом Технология Услуги и программное обеспечение Операционные системы Окна Windows 10
Независимо от того, пытаетесь ли вы устранить текущий технический сбой или планируете отдать или продать свой компьютер, сброс настроек к заводским настройкам является удобным вариантом.
Автор Лэнс Уитни, автор наОтзыв от Келси Адамс
Скриншот Lance Whitney/ZDNET Вот один сценарий, с которым, вероятно, сталкивалось большинство из нас. Вы сталкиваетесь с постоянной проблемой в Windows 10. Возможно, ПК продолжает давать сбои или синий экран, или, возможно, некоторые функции не работают должным образом. Вы исчерпали все обычные шаги по устранению неполадок, от запуска встроенных средств устранения неполадок до переустановки драйверов и проверки вашего ПК на наличие проблем с оборудованием. Но проблема сохраняется.
Вы исчерпали все обычные шаги по устранению неполадок, от запуска встроенных средств устранения неполадок до переустановки драйверов и проверки вашего ПК на наличие проблем с оборудованием. Но проблема сохраняется.
См. также
Как сделать запись экрана в Windows 10 или Windows 11
Как увеличить время автономной работы ноутбука с Windows
Как заменить меню «Пуск» Windows 11 сторонним приложением
Как использовать бесплатные PowerToys FancyZones в Windows и почему вам следует
Как управлять контрольными вопросами для локальной учетной записи Windows
А вот еще один сценарий. Вы переходите на совершенно новый компьютер, и вам больше не нужна ваша старая машина. Может быть, вы надеетесь продать его или, возможно, вы хотите отдать его или подарить. Но прежде чем вы начнете его использовать, вам нужно стереть все следы себя и своих данных.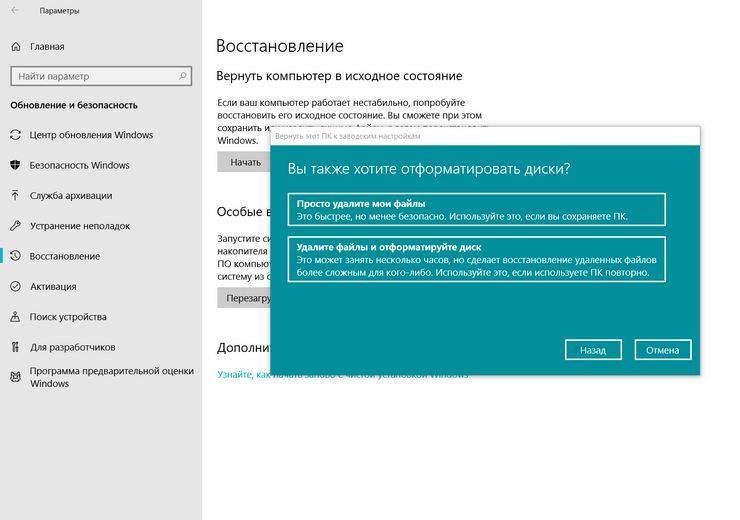
Также: С ПК снова что-то не так — и это именно то, что нам нужно
Один из способов решить любую проблему — вернуть компьютер к заводским условиям, чтобы он был чистым. Этот тип хода часто разрешает таинственную и, казалось бы, неразрешимую техническую путаницу. И если вы не планируете оставлять ПК, сброс может удалить все ваши личные файлы, настройки и приложения.
Перед выполнением сброса необходимо знать последствия. Вы можете выбрать, сохранять ли ваши личные файлы. Но сброс удалит все установленные приложения и индивидуальные настройки.
Также: Технология CES 2023, которую вы можете купить прямо сейчас
Если ваша цель — избавиться от ПК, это здорово. Но если вы стремитесь решить техническую проблему и планируете продолжать использовать компьютер, вам потребуется переустановить все ваши приложения и перенастроить все ранее измененные настройки.
Теперь давайте рассмотрим процесс установки в Windows 10.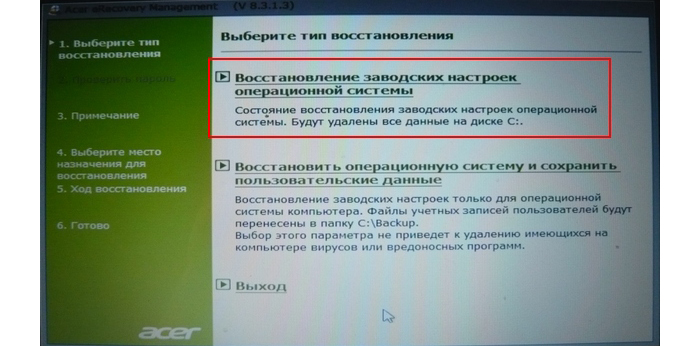
Дополнительные инструкции
Редакционные стандартыСвязанные
Microsoft Build 2023: как смотреть и почему стоит
Лучшие ноутбуки, которые вы можете купить (и какую операционную систему выбрать)
Microsoft добавляет больше умных функций ИИ в Windows 11 через Copilot и Dev Home
Как восстановить заводские настройки Windows 10 или Windows 11
Если вы имеете дело с вялым или не отвечающим компьютером, вы можете просто сдаться. Хотя ваше несчастье понятно, не сдавайтесь пока. Прежде чем вы бросите свой компьютер и потратите сотни или даже тысячи долларов на новый, есть один последний трюк, который может сэкономить вам время и деньги: сброс до заводских настроек.
Содержание
- Во-первых, сделайте резервную копию вашего компьютера
- Как восстановить заводские настройки Windows 10
- Как восстановить заводские настройки Windows 11
- Другой способ восстановить заводские настройки Windows
Выполните следующие действия, чтобы легко и успешно восстановить заводские настройки ПК с Windows 10 или 11. И если вы регулярно сталкиваетесь с замедлением работы, ознакомьтесь с нашим руководством по ускорению работы Windows.
И если вы регулярно сталкиваетесь с замедлением работы, ознакомьтесь с нашим руководством по ускорению работы Windows.
Сначала создайте резервную копию своего компьютера
Перед перезагрузкой системы вам нужно сделать резервную копию важной информации, которую вы не хотите потерять. Сюда входят документы, фотографии, музыка и фильмы, но есть и другие объекты для резервного копирования. Убедитесь, что вы знаете все сохраненные пароли, экспортируете все закладки браузера и имеете установочные файлы для всего программного обеспечения, которое хотите переустановить, или знаете, где их взять.
Кроме того, убедитесь, что у вас есть резервные копии данных приложения, таких как пользовательские фильтры, сохраненные в утилите обработки фотографий, файлы из ваших любимых игр и резервные копии электронной почты, если вы используете автономный клиент.
Как восстановить заводские настройки Windows 10 Функция сброса Windows 10 находится на панели настроек. Он может восстановить новую копию Windows 10, если вы того пожелаете, заменив все драйверы и сбросив все настройки.
Он может восстановить новую копию Windows 10, если вы того пожелаете, заменив все драйверы и сбросив все настройки.
Обратите внимание, что это может технически отличаться от опции «сброса к заводским настройкам», предоставляемой производителями. Проверьте свою документацию или позвоните в службу технической поддержки, если вы хотите вернуть свой компьютер к тому состоянию, в котором он был, когда вы впервые достали его из коробки. Производитель может настроить специальные разделы на жестком диске или предоставить образ для восстановления заводских настроек на загрузочном носителе.
Шаг 1: Нажмите значок Уведомления на панели задач (или нажмите кнопку Windows + A), а затем щелкните плитку Все настройки в Центре уведомлений. Вы также можете нажать кнопку «Пуск», а затем значок Gear в меню «Пуск».
Шаг 2: Нажмите Обновление и безопасность .
Шаг 3: Выберите Recovery из списка слева.
Справа вы увидите две опции. Первый, Сбросьте этот компьютер — это метод, который мы собираемся использовать в этом руководстве.
Второе, Продвинутый запуск , стоит рассмотреть, если у вас немного больше технических навыков. Это для модификации вашего компьютера на более глубоком уровне или установки совершенно другой операционной системы. Это удобно, если ваш производитель предоставляет образ для восстановления заводских настроек или внешний диск, содержащий образ, чтобы вернуть вашу машину в заводское состояние, включая проприетарное программное обеспечение.
Если вы не уверены, что понимаете, что делает каждый из параметров в этом параметре, возможно, лучше оставить его в покое.
Шаг 3: Когда вы будете готовы, нажмите кнопку Приступить к работе , указанную в разделе Сбросить этот компьютер .
Появится новое окно с двумя вариантами: Сохранить мои файлы и Удалить все , как показано ниже.
Здесь вам нужно решить, хотите ли вы сохранить все свои файлы и папки нетронутыми или действительно начать с нуля, а затем использовать резервную копию для восстановления этих файлов и папок. Что бы вы ни выбрали, вам нужно будет переустановить все приложения и программы, приобретенные за пределами Microsoft Store. Ваши настройки, такие как расположение меню «Пуск», вернутся к значениям по умолчанию.
Шаг 5: Щелкните один из двух вариантов.
В обоих случаях Windows 10 перестраивается с использованием текущей установки. Это система «безобразного восстановления» Microsoft, поэтому установочный носитель не должен скрываться в скрытом разделе, занимая место. Однако параметр Локальная переустановка может не помочь восстановить Windows 10, если она слишком сломана, слишком повреждена. Вот тут-то и появляется опция Загрузка из облака : Windows извлекает все с серверов Microsoft для восстановления локальной копии.
Оба варианта возвращают все настройки к заводским значениям по умолчанию и удаляют все неустановленное программное обеспечение из Microsoft Store. Однако параметр Сохранить мои файлы сохраняет ваш профиль нетронутым вместе со связанными файлами и папками. Чего не делает , так это обновляет Windows 10 до последней версии, если вы никогда не удосужились установить исправления и обновления функций. Опция Cloud download устанавливает последнюю версию, хранящуюся в облаке Microsoft.
Однако параметр Сохранить мои файлы сохраняет ваш профиль нетронутым вместе со связанными файлами и папками. Чего не делает , так это обновляет Windows 10 до последней версии, если вы никогда не удосужились установить исправления и обновления функций. Опция Cloud download устанавливает последнюю версию, хранящуюся в облаке Microsoft.
Шаг 6: Выберите источник: Загрузка из облака или Локальная переустановка .
Шаг 7: На следующем экране щелкните ссылку Choose settings , если вы хотите изменить текущие настройки сброса. В противном случае перейдите к Шаг 9 .
Изображение выше основано на варианте Удалить все и использовании облака в качестве источника. Так как наш пример ПК имеет несколько дисков, у нас есть дополнительный Удалить файлы со всех дисков установка. Обратите внимание, что вы можете отключить переустановку, но если у вас есть серьезные проблемы, связанные с компонентами Windows 10, свежая копия может быть идеальной.
Аналогичным образом, если мы выберем маршрут Сохранить мои файлы и выберем вариант Локальная переустановка , мы увидим два переключателя: восстановить предустановленные приложения и настройки, поставляемые с ПК, и восстановить Windows 10 с помощью локальной установки.
Шаг 8: Нажмите соответствующий переключатель рядом с параметром, который вы хотите изменить, а затем нажмите Подтвердить .
Шаг 9: Нажмите Далее , чтобы продолжить.
Шаг 10: Инструмент сброса представит сводку. Если вы выбрали вариант Сохранить мои файлы , вы увидите ссылку, по которой можно щелкнуть, чтобы увидеть все приложения, которые будут удалены во время сброса, такие как Google Chrome, Steam и даже Microsoft 365. Этот список будет сохранен в ваш рабочий стол, когда вы закончите процесс восстановления. Вы не увидите эту ссылку при выборе Удалить все 9вариант 0110.
Убедитесь, что у вас все в порядке, а затем нажмите кнопку Сброс .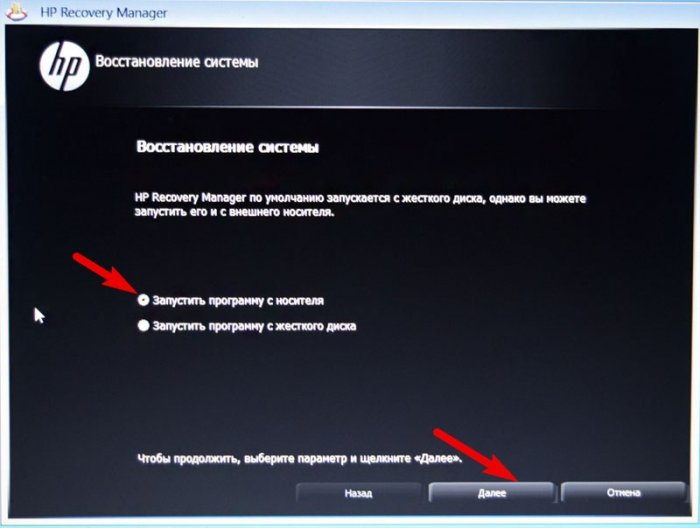
Ваш компьютер автоматически перезагрузится и войдет в среду восстановления Windows. Процесс сброса может занять час или больше, поэтому, если вы используете ноутбук, рекомендуется подключить шнур питания. Он может перезагружаться несколько раз. Подождите, пока Windows перезагрузится и начнет процесс установки, а затем введите свои личные данные и данные для входа, если будет предложено.
Убедившись, что все работает, убедитесь, что Windows 10 обновлена, и установите последние версии драйверов от производителей оборудования.
Как восстановить заводские настройки Windows 11Если вы используете бета-версию и вам интересно, как сбросить Windows 11 — бета-версии могут быть немного нестабильными, так что это неудивительно — не беспокойтесь: процедуры сброса более или менее такие же, как и для Windows 10, с небольшим другой внешний вид. Давайте пробежимся по шагам, чтобы выделить все ключевые моменты.
Шаг 1: Нажмите одновременно клавиши Windows и «I», чтобы открыть важные закрепленные приложения. Вот, ищите Настройки меню со значком шестеренки и выберите его.
Вот, ищите Настройки меню со значком шестеренки и выберите его.
Шаг 2: Выберите Обновление и безопасность . Посмотрите в меню слева и выберите Recovery .
Шаг 3: Выберите параметр Reset PC справа.
Шаг 4: На этом этапе все должно выглядеть так, как в Windows 10. Вам нужно будет выбрать Сохранить мои файлы или Удалить все . Тогда вы сможете выбрать между Загрузка из облака и Локальная переустановка .
Шаг 5: Здесь все немного по-другому. Вместо другого меню Настройки Windows 11 упрощает процесс уточнения и показывает текущие выбранные вами настройки в сводном окне. Если все в порядке, выберите Next . Выполните последнюю проверку, затем выберите Сброс .
Еще один способ восстановить заводские настройки Windows
Другой способ — использовать инструмент восстановления производителя, обычно расположенный в отдельном разделе на жестком диске. Вы найдете широкий спектр программного обеспечения для восстановления с достаточно многочисленными известными брендами, чтобы соответствовать различным брендам электронных устройств, в которые вы их устанавливаете. Мы постарались сделать его менее громоздким, сузив список до нашего предпочтительного программного обеспечения. У каждого бренда есть свое название для того, что вы ищете, поэтому вот список того, что нужно искать в соответствии с каждым брендом:
Вы найдете широкий спектр программного обеспечения для восстановления с достаточно многочисленными известными брендами, чтобы соответствовать различным брендам электронных устройств, в которые вы их устанавливаете. Мы постарались сделать его менее громоздким, сузив список до нашего предпочтительного программного обеспечения. У каждого бренда есть свое название для того, что вы ищете, поэтому вот список того, что нужно искать в соответствии с каждым брендом:
- Acer: Acer eRecovery или Acer Recovery Management
- Asus: раздел восстановления Asus или AI Recovery
- Dell: Dell Factory Image Restore, DataSafe, Dell Backup & Recovery и другие названия
- HP: HP System Recovery или Recovery Manager
- Lenovo: Rescue and Recovery или ThinkVantage Recovery (на ThinkPad)
Вы также можете получить доступ к этим параметрам восстановления вне Windows, что означает, что у вас все еще есть надежда, если ваша ОС не загрузится.




 (Также запустить эту утилиту можно и в Windows, найдя ее в списке установленных программ).
(Также запустить эту утилиту можно и в Windows, найдя ее в списке установленных программ).
