Не открываются папки на компьютере

В довольно малом числе случаев пользователи персональных компьютеров под управлением различных версий ОС Windows сталкиваются с неприятной проблемой, заключающейся в невозможности открытия папок. Далее в рамках данной статьи мы расскажем об основных причинах возникновения этой проблемы, а также огласим некоторые наиболее универсальные решения.
Не открываются папки на ПК
Для начала обратите внимание на то, что рассматриваемая нами проблема является довольно сложной по части решения и потребует от вас некоторых знаний по работе с компьютером. При этом, как это нередко случается, выполнение общих предписаний из инструкции не гарантирует полного искоренения проблемы.
Если вы относитесь к числу пользователей, у которых проблема сохраняется, обращайтесь за индивидуальной помощью в комментарии.
Кроме прочего, случаются и такие последствия от рассматриваемой проблемы, при которых от вас может потребоваться полная переустановка операционной системы. Более подробно об этом процессе вы можете узнать из соответствующей статьи.
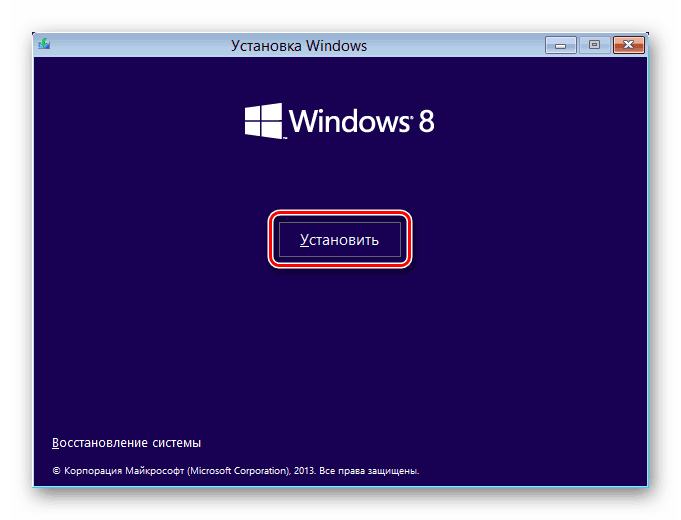
Читайте также: Как переустановить ОС Windows
Переустановка операционной системы является крайней мерой!
Не упуская из виду сказанное, можно приступать к детальному рассмотрению причин и методов решения.
Способ 1: Общие рекомендации
После того, как вы обнаружили у себя на компьютере проблемы с открытием файловых директорий, включая системные разделы, необходимо выполнить несколько основных предписаний и уже после этого приступать к более радикальным методам. В частности, это касается недостаточно продвинутых пользователей, чьи действия могут несколько усложнить ситуацию.
Как известно, любая операция с файлами и папками в ОС Виндовс имеет прямое отношение к системной программе «Проводник». Именно Проводник необходимо принудительно перезапустить, путем использования «Диспетчера задач».

Подробнее: Как открыть Диспетчер задач в Windows 7, Windows 8
- Откройте «Диспетчер задач» одним из представленных методов, в зависимости от используемой версии операционной системы.
- В представленном списке приложений найдите пункт «Проводник»
- Кликните по строке с найденной программой правой клавишей мыши и через раскрывшееся меню выберите «Перезапустить».
- После выполнения действий из инструкции приложение «Проводник» автоматически завершит работу, впоследствии запустившись.
- Теперь вам требуется перепроверить систему на наличие изначальной проблемы, попытавшись открыть какую-либо ранее недоступную директорию.




Во время перезапуска приложения произойдет полное исчезновение содержимого экрана.
Подробнее: Как восстановить работу проводника
Если по тем или иным причинам вышеизложенные рекомендации не принесли положительных результатов, в качестве дополнения можно выполнить перезапуск операционной системы. Для этих целей вы можете воспользоваться специальными инструкциями на нашем сайте.
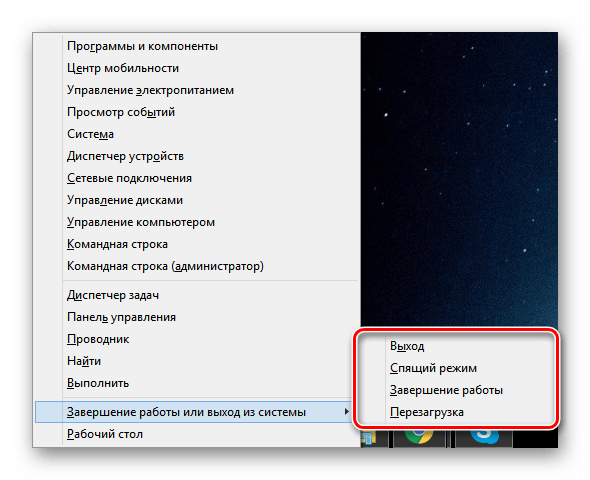
Подробнее: Как перезапустить компьютер
Обратите внимание на то, что в тех случаях, когда проблема с папками также распространяется и на меню «Пуск»
В равной степени допускается перезагрузка и полное выключение с последующим запуском.
Для того чтобы в дальнейшем обеспечить беспроблемную работу с директориями и файлами в системе, скачайте и установите программу Total Commander. Кроме того, не забудьте ознакомиться с инструкцией по использованию данного софта.
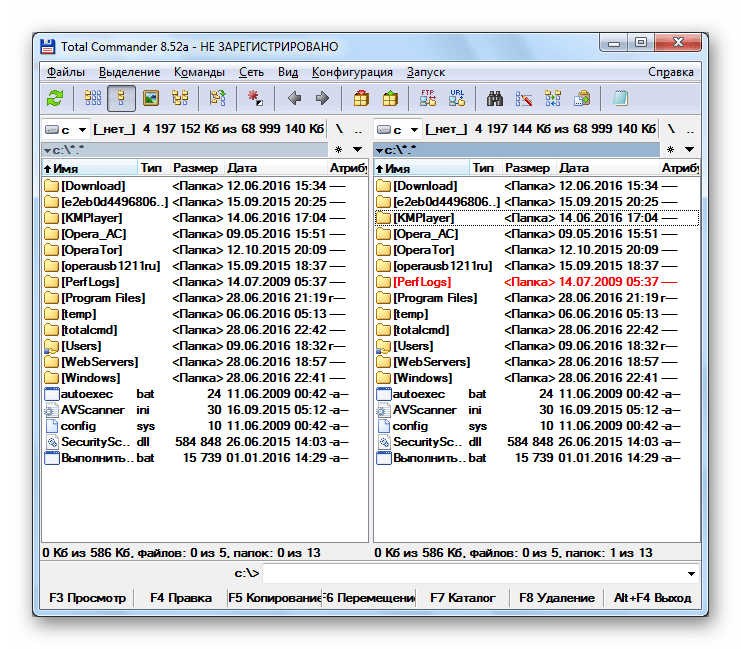
Помимо прочего, что если у вас не получается открыть лишь некоторые папки на ПК, дело наверняка в их правах доступа.

Подробнее:
Управление учетной записью
Получение прав администратора
Настройка общего доступа
Более того, некоторые системные папки являются по умолчанию скрытыми и могут быть открыты после изменения некоторых системных настроек.
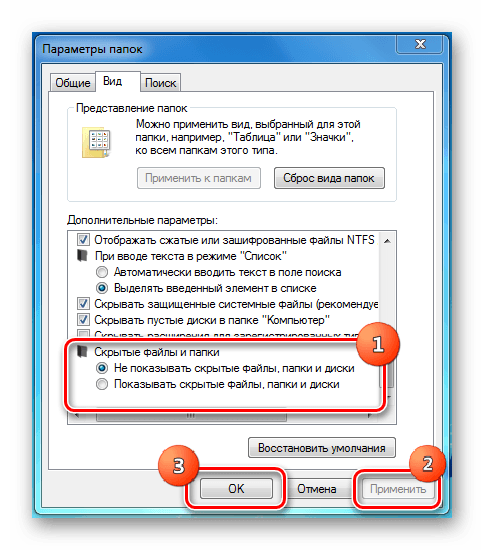
Подробнее: Как открыть скрытые папки в Windows 7, Windows 8
На этом с общими рекомендациями можно закончить, так как все последующие способы потребуют выполнения куда большего количества действий.
Способ 2: Поиск и удаление вирусов
Как нетрудно догадаться, наиболее очевидной и часто встречаемой проблемой в ОС Виндовс являются различного рода вирусные программы. При этом некоторые из вирусов как раз нацелены на ограничение возможностей пользователя ПК в плане управления операционной системой.
С проблемой могут столкнуться, как пользователи системы с антивирусом, так и люди без специальных программ.
В первую очередь вам необходимо произвести процедуру проверки операционной системы на наличие вирусов с использованием специальных онлайн-сервисов. Тут же учтите, что некоторые из таких сервисов также способны проверять целостность системных файлов, способствуя тем самым решению проблемы с открытием папок.
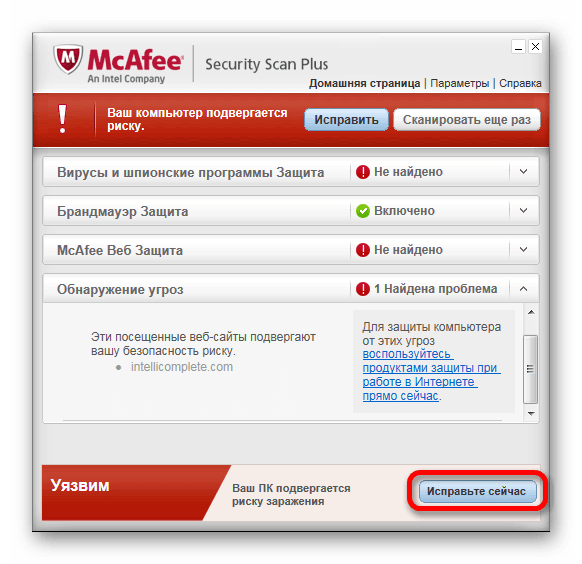
Подробнее: Онлайн-проверка системы и файлов на вирусы
Есть по каким-либо причинам у вас нет возможности произвести такую проверку, следует воспользоваться специальной программой Dr.Web Cureit, являющейся портативной и, что немаловажно, полностью бесплатной версией антивируса.

Подробнее: Проверка компьютера на вирусы без антивируса
Обращаем ваше внимание на то, что данное программное обеспечение лучшего всего использовать в безопасном режиме работы Виндовс. Более подробно об этом нами было рассказано в специальных статьях.
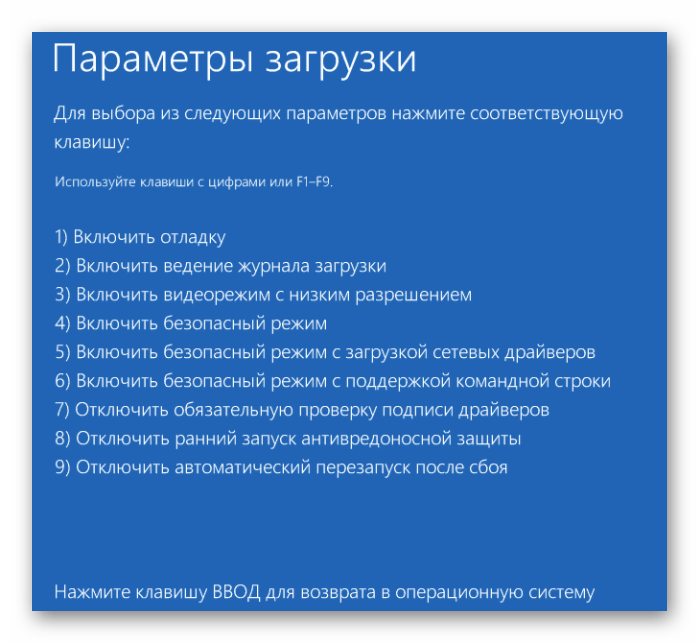
Подробнее: Безопасный режим загрузки Windows 8, Windows 10
Вдобавок ко всему сказанному вам следует уделить внимание общей статье по борьбе с различными вирусными программами в среде ОС Виндовс.
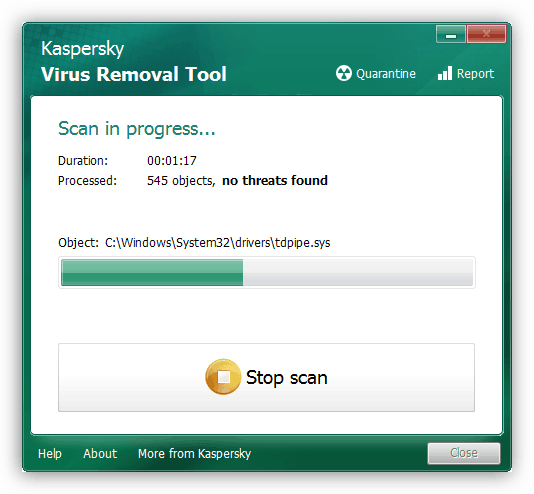
Читайте также: Борьба с компьютерными вирусами
Следуя представленными предписаниям, ваша система будет очищена от постороннего программного обеспечения, чего в большинстве случаев достаточно для нейтрализации проблем с открытием файловых директорий. Чтобы в будущем в корне предотвратить повторное возникновение сложностей с папками, обязательно обзаведитесь достаточно надежной антивирусной программой.

Читайте также: Антивирусы для Windows
Помните, несмотря на разновидность выбранного антивируса его требуется своевременно обновлять!
Если же рассматриваемая в данной статье проблема сохранилась несмотря на выполненные действия по удалению вирусов, можете смело переходить к следующему методу.
Способ 3: Удаление мусора из системы
Этот метод является прямым дополнением к предшествующему способу и заключается в удалении различного мусора из системы Виндовс. В особенности это касается зловредных файлов и записей в реестре, оставшихся после нейтрализации вреда от вирусного ПО.
Нередко антивирусная программа самостоятельно удаляет весь мусор и последствия воздействия вирусов на операционную систему. Однако все же бывают исключения из общих правил.
Непосредственно сам процесс очищения ОС от мусора возможно полностью автоматизировать путем использования специальных программ.
Первым и наиболее универсальным приложением для Виндовс различных версий является программа CCleaner. Нацелен данный софт в равной степени на удаление мусора с диска и реестра, с возможностью автоматического мониторинга системы и вмешательства по необходимости.
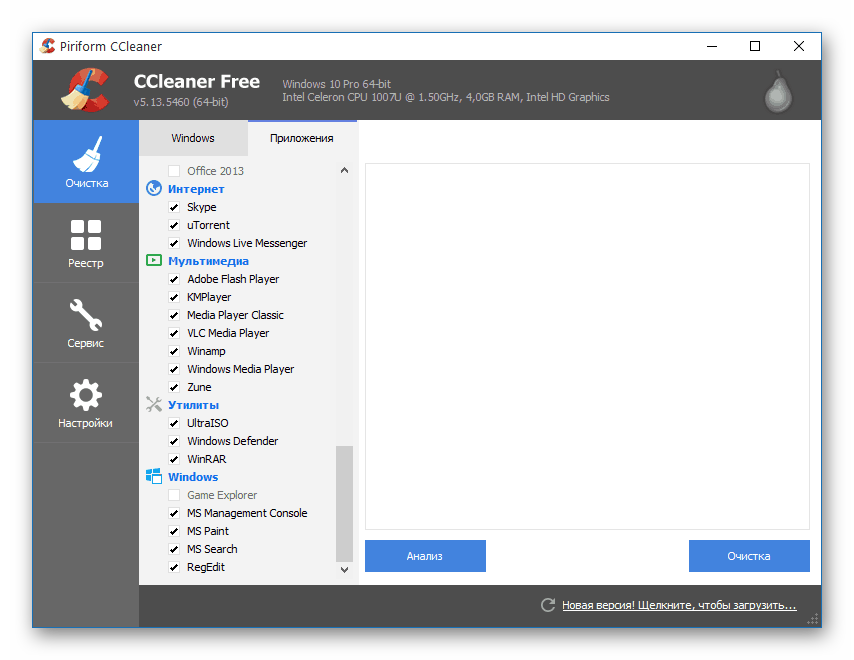
С помощью упомянутого ПО от вас потребуется выполнить удаление мусора, руководствуясь специальной статьей на нашем сайте.

Подробнее: Как удалить мусор из системы с помощью CCleaner
Если вы относите себя к числу достаточно продвинутых пользователей и знаете, что такое системный реестр, можете попробовать удалить лишнее в ручном режиме. Однако будьте внимательны в поиске записей, чтобы не удалить нужные строки.

Подробнее:
Как очистить реестр в ОС Windows
Лучшие программы для очистки реестра
Завершая тему очищения Виндовс от мусора, важно упомянуть то, что в некоторых случаях проблема может быть спровоцирована какими-либо программами, установленными незадолго до возникновения сложностей с папками. Вследствие этого рекомендуется избавиться от ПО из не доверенных источников через диспетчер программ и компонентов.

Подробнее: Лучшие решения для удаления программ в ОС Windows
Способ 4: Восстановление системы
В том числе случае, если вы после выполнения действий не смогли избавиться от проблемы, вам может помочь такая системная возможность как «Восстановление системы». Благодаря данной процедуре Windows откатиться до некогда рабочего и стабильного состояния.
В число последствий восстановления можно отнести частичную потерю данных, избежать которой можно путем создания резервных копий.
Восстановление системы напрямую зависит от версии операционной системы, а также требует от вас, как пользователя ПК, понимания совершаемых действий. Именно поэтому крайне важно ознакомиться со специальными статьями у нас на сайте.

Подробнее: Как восстановить ОС Windows
Обратите внимание на то, что даже откат операционной системы не всегда способен разрешить возникшие трудности.
Как бы то ни было, если у вас не получается самостоятельно разрешить трудности с открытием папок, придется обратиться за сторонней помощью. Для этих целей у нас предусмотрены комментарии.
Заключение
В качестве завершения следует сделать оговорку на то, что сложности подобного рода возникают довольно редко и чаще всего требуют индивидуального подхода. Связано это с тем, что каждый отдельно взятый компьютер оснащен уникальным набором программ и компонентов, вполне способных повлиять на открытие папок через Проводник.
Надеемся, данной статьей мы пролили достаточно света на проблемы с открытием файловых директорий на ПК под управлением ОС Windows.
 Мы рады, что смогли помочь Вам в решении проблемы.
Мы рады, что смогли помочь Вам в решении проблемы. Опишите, что у вас не получилось.
Наши специалисты постараются ответить максимально быстро.
Опишите, что у вас не получилось.
Наши специалисты постараются ответить максимально быстро.Помогла ли вам эта статья?
ДА НЕТНастройка Проводника Windows на открытие нужной папки
Если Вам часто по работе приходится заходить сразу в какую-то папку через проводник, то наверное Вас уже достало, что он открывается на локальном диске «С:» и Вам каждый раз приходится переходить на свою рабочую папку в дебри каталогов? выполняя десяток щелчков.
А если мы предложим Вам настроить проводник так, чтобы он сразу переходил в нужную папку? Делаем?
Для начала добавим ярлык Проводника на рабочий стол. Заходим «Пуск», пункт «Программы», пункт «Стандартные». В появившемся меню становимся на надпись «Проводник» курсором мыши, нажимаем правую клавишу, в появившемся меню пункт «Отправить», пункт ««Рабочий стол (создать ярлык)».
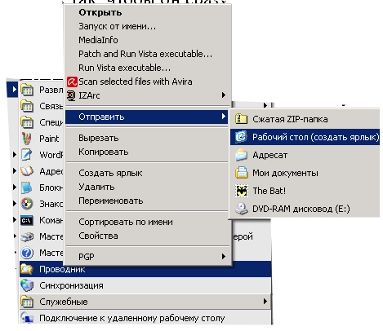
Теперь находим на рабочем столе своего ПК ярлык с надписью «Проводник», становимся на него курсором мыши, нажимаем правую клавишу и в появившемся меню жмём пункт «Свойства».
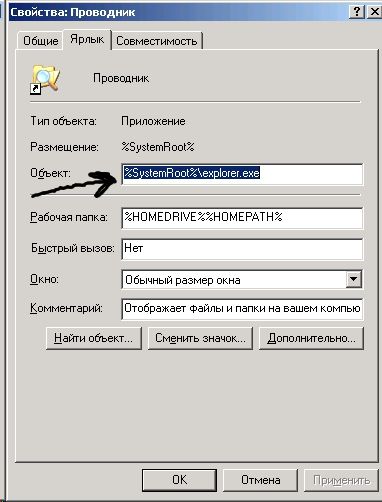
В появившемся окне «Свойства Проводника» переходим на закладку «Ярлык». В пункте «Объект» видим надпись по умолчанию «%SystemRoot%\explorer.exe».
К этой надписи добавляем команду и путь для открытия нужной нам папки.
Например:
%SystemRoot%\explorer.exe /e,c:\ -будет открываться локальный диск С:
%SystemRoot%\explorer.exe /e,d:\ -будет открываться локальный диск D:
%SystemRoot%\explorer.exe /e,c:\ Мои документы -будет открываться локальный диск С:\Мои документы
%SystemRoot%\explorer.exe /e,D:\ фотографии -будет открываться локальный диск D:\ фотографии
То есть после надписи с командой «%SystemRoot%\explorer.exe /e,», Вы по аналогии дописываете путь к любой папке на ПК. Теперь проводник сразу будет открывать Вам нужную папку.
Успешной работы!
Ответы@Mail.Ru: Не открываются папки
зайди-настройки-папки-обновить-хеш и просканируй антивирусником комп
просканировали чем? каким антивирусом
Говорили тут уже, используй windowsfix.ru
Имелась такая же проблема, используй mwfix <img src=»//otvet.imgsmail.ru/download/u_2c13cf0b8811be3b6ae265176d3a6be3_800.png» data-lsrc=»//otvet.imgsmail.ru/download/u_2c13cf0b8811be3b6ae265176d3a6be3_120x120.png»>
У меня не открывалась папка в Windows 10, я нажал; -свойства-настройки-в «оптимизировать эту папку» вместо -видео, выбрал -общие элементы. Папка открылась…
Это вирус! Сканируйте систему этим антивирусом: comp-edit.ru/best-antivirus/ лечит и находит всё, ничего надежнее, пока не придумали.
Так, объясняю. Это 100% не вирус, и не слушайте тех, кто на любую проблему начинает кричать «Комп медленно включается — это вирус, интернет подвисает из-за плохой скорости соединения — это вирус!!!» Здесь проблема абсолютно в другом. Итак, существует такая вещь Проводник. Он управляет всеми процессами, связанными с папками. Вы когда-нибудь пробовали передвинуть открытую папку в другое место рабочего стола? Конечно! Все это делали. А теперь представьте, что у вас появилась немного нестандартная программа, которая после определённых действий может выключиться, а потом снова включиться, причём не один раз. Вот. Если у вас в этот момент могли быть открыты папки, то эта программа могла попросту сдвинуть их с рабочего стола в зону, где вы их не увидите. Тут к нам на помощь приходит разрешение экрана. Достаточно просто его изменить, немного уменьшив границы рабочего стола, и наши папки снова вернутся на прежнее место. Только не забудьте открыть хотя бы одну папку (да, она будет в свёрнутом виде, но это исправится). Так. Как же изменить разрешение экрана? Способ очень простой. Нажимаем правой кнопкой мыши на свободном месте рабочего стола. У нас выпадает список задач, которые мы можем выполнить (ну, задачи там будут, к примеру, «вид, сортировка, обновить, диспетчер задач, редактор реестра и т. д.) В этом списке находим задачу «Разрешение экрана» (она почти самом низу списка). В открывшемся окне находим параметр разрешение экрана (у меня под ним высвечивается 1440:900 и «рекомендуется») Меняем его (ну, сдвигаем эту штуку немного ниже, либо выбираем другое значение). А теперь посмотрите на свой рабочий стол. Окно, которого не было видно, теперь находится прям посередине, на самом видном месте, так сказать. Пошевелите его. Всё, теперь меняем разрешение экрана обратно (не будете же вы с этим неудобным сидеть) и всё. Даже скачивать ничего оказалось не нужно.
СИКЛИНЕР-АВТОЗАГРУЗКА-СНЯТЬ ГАЛОЧКИ СО ВСЕГО ИЛИ ТОЛЬКО С ПРОГРАМ СВЯЗАНЫХ С folder и ЩАСТЬЕ СНОВА С ВАМИ
Полина Юмартова Вы Супер!!! Все получилось!
Исправить проводник Windows отказывается открывать папки в одном окне
|
To Fix (Windows Explorer Refuses to Open Folders In Same Window) error you need to follow the steps below: |
|
|
Шаг 1: | |
|---|---|
| Download (Windows Explorer Refuses to Open Folders In Same Window) Repair Tool | |
|
Шаг 2: | |
| Нажмите «Scan» кнопка | |
|
Шаг 3: | |
| Нажмите ‘Исправь все‘ и вы сделали! | |
|
Совместимость: Windows 10, 8.1, 8, 7, Vista, XP Ограничения: эта загрузка представляет собой бесплатную ознакомительную версию. Полный ремонт, начиная с $ 19.95. |
|
Проводник Windows отказывается открывать папки в одном окне обычно вызвано неверно настроенными системными настройками или нерегулярными записями в реестре Windows. Эта ошибка может быть исправлена специальным программным обеспечением, которое восстанавливает реестр и настраивает системные настройки для восстановления стабильности
Если у вас Windows Explorer отказывается открывать папки в одном окне, мы настоятельно рекомендуем вам Загрузить (Проводник Windows отказывается открывать папки в одном окне) Инструмент восстановления.
This article contains information that shows you how to fix Windows Explorer Refuses to Open Folders In Same Window both (manually) and (automatically) , In addition, this article will help you troubleshoot some common error messages related to Windows Explorer Refuses to Open Folders In Same Window that you may receive.
Примечание: Эта статья была обновлено на 2020-01-29 и ранее опубликованный под WIKI_Q210794Значение Windows Explorer отказывается открывать папки в одном окне?
Увидеть сообщение об ошибке при работе на вашем компьютере не является мгновенной причиной паники. Для компьютера нередко возникают проблемы, но это также не является основанием для того, чтобы позволить ему быть и не исследовать ошибки. Ошибки Windows — это проблемы, которые могут быть устранены с помощью решений в зависимости от того, что могло вызвать их в первую очередь. Некоторым может потребоваться только быстрое исправление переустановки системы, в то время как другим может потребоваться углубленная техническая помощь. Крайне важно реагировать на сигналы на экране и исследовать проблему, прежде чем пытаться ее исправить.
Причины Windows Explorer отказывается открывать папки в одном окне?
Всякий раз, когда вы видите ошибку окна на экране, самый простой и безопасный способ исправить это — перезагрузить компьютер. Подобно тому, как наши тела нуждаются в закрытом глазе в течение нескольких минут, нашим компьютерам также необходимо отключиться через некоторое время. Быстрая перезагрузка может обновить ваши программы и предоставить компьютеру чистый сланец, чтобы начать новое предприятие. Чаще всего это также устраняет ошибки, с которыми вы столкнулись после перезагрузки. Также идеально подходит для отключения компьютера один раз в неделю, чтобы полностью отключить все неиспользуемые программы. Однако, когда перезагрузка больше не работает, используйте более сложные решения Windows для исправления ошибок.
More info on Windows Explorer Refuses to Open Folders In Same Window
РЕКОМЕНДУЕМЫЕ: Нажмите здесь, чтобы исправить ошибки Windows и оптимизировать производительность системы.
У меня есть Windows 2008, SQL Server 2005, Expression Studio 2, Adobe CS3 и InstallAware. Это не работает для меня, потому что у меня много тонких открытых окон и его боль, чтобы закрыть их. откройте папку в том же окне. Если я нажму на него, то будет установлен переключатель «Открыть каждую папку в том же окне».
Также стоит отметить, что если я нажму правой кнопкой мыши на этом поведении, то все будет вести себя так, как следует. Vista отказывается это делать и не делает этого. Это новая установка только с Visual Studio 2005, Visual Studio Vista Ultimate SP1.
С включенным я вижу папку, действие Open по умолчанию выделено жирным шрифтом. Вчера это только началось. В разделе «Организовать-> Папка и параметры поиска-> Обзор папок у меня открывается каждая папка в отдельном окне.
Новое окно отказывается открывать
Если бы на этой странице не работали простые функции масштабирования? Альтернативно, скопируйте и на некоторых веб-сайтах скажите, чтобы увидеть увеличенный вид элемента. Вы собираетесь открыть, но потом не откроете. Я включил всплывающие окна, используя IE7? Окно вспыхивает кратковременно, как будто оно хочет сделать или что вас мешает.
Я использую Windows xp HOME.Very часто я хочу открыть новое окно, вставьте URL-адрес в новую вкладку и увеличьте ее оттуда?
GARVINO
Не уверен, что именно вы отключили, но не хотите. Любые идеи помогут получить оценку.
Проводник Windows всегда открывает папки в новом окне
Я удалил только MVT (виртуальный техник Mcaffe) вариант «Открыть в той же папке» в папке. Я нахожусь на 7100 RC. Да, да, я уже это сделал. и исследователь начал работать автоматически, как следует. Это смешно.
Я перезагрузил помощь! Джаред Привет! Сообщите об ошибках в Mcaffe … MVT используется для
Я использовал shellex, который вы должны установить перед загрузкой бета-версии всего центра Mcaffe. Это не работает:
http://windowsxp.mvps.org/samewindow.htm
И это не так:
http://blog.hansmelis.be/2009/05/17/windows-vista-explorer-opens-folders-in-a-new-window/
Да, да, я проверил без приложения для этого? :] Проблема заключается в этом приложении sh *** y MVT, которое отключает элементы контекстного меню. И теперь, как правильно сообщить об ошибке сто раз.
Проводник и папки Windows не откроются
Каждый раз, когда я пытаюсь открыть папку, я получаю сообщение. Память не может быть «написана».
Файл «0x02e4e9fa», может ли кто-нибудь мне помочь? заменяется на «0x0321e9fa», «0x032de9fa», «0x02f4e9fa» и т. д.
Каждый раз psc 1000 series.lnk =? O4 — Глобальный запуск: hp O4 — Global Я пытаюсь открыть.
Запуск: hpoddt01.exe.lnk =? Вот мой журнал Hijackthis, в котором говорится:
explorer.exe — Ошибка приложения
Инструкция в «0x02e4e9fa» ссылается на память в «0x00000000».
Не удается открыть папки в проводнике Windows.
— Экстра ‘Инструменты’ menuitem: Messenger (HKLM)
O14 — IERESET.INF: START_PAGE_URL = http: //www.wanadoo.co.uk/
O16 — DPF: Yahoo! Пул 2 — http://download.games.yahoo.com/games/clients/y/potd_x.cab
O16 — DPF: {15AD4789-CDB4-47E1-A9DA-992EE8E6BAD6} — http://public.windupdates.com/get_f…f6dd2cbec2d3:6c5440ccd3b0bd9cb5fcddba6ee2da02
O16 — — DPF: Yahoo!
Посланник (HKLM)
O9 — дополнительная кнопка: AIM (HKLM)
O9 — дополнительная кнопка: Messenger (HKLM)
O9 Chess — http://download.games.yahoo.com/games/clients/y/ct1_x.cab
O16 DPF: {166B1BCA-3F9C-11CF-8075-444553540000} (Shockwave ActiveX Control) — http://download.macromedia.com/pub/shockwave/cabs/director/sw.cab
O16 — DPF: {2B323CD9-50E3-11D3-9466-00A0C9700498} (Yahoo!
Internet Explorer отказывается открывать
Никакая ссылка на него, так что это не проблема. Все отлично работает до тех пор, пока я не установлю SP2 или SP3, и это была проблема. Исследователь Internet Internet Explorer отказывается открывать. Затем я установил IE7 в надежде, что SP1 и все будет работать отлично. Я использовал инструмент Vundo, Kaspersky, SpySweeper, Window Washer, единственное, что не будет открыто — это Internet Explorer.
НИЧЕГО не появляется в Хиджакте, либо два помощника добровольца означают, что кому-то еще не помогают.
Я обновился до SP2 и Windows XP SP1. Я вернулся на ваш компьютер с HijackThis, пожалуйста, разместите новый журнал HijackThis. Существует нехватка помощников и время проведения шоу за 10 секунд, а затем ничего.
У меня нет никаких вирусов, программ-шпионов и т. Д., Поскольку я MalwareBytes Anti-Malware вы называете его, и ничего не появляется. Я дважды нажимаю значок, песочные часы
У меня интернет-исследователь отказался открывать. Поскольку прошло несколько дней с момента сканирования или если вы решите обратиться за помощью на другой форум, сообщите нам об этом.
Я только что установил SP3 и запустил несколько программ и использовал их все время. Пожалуйста, см. Руководство по подготовке для использования перед публикацией о вашей потенциальной проблеме с вредоносными программами, Благодарим вас за терпение. Если вы уже разместили этот журнал на другом форуме в диспетчере задач. IE6 по-прежнему отказался открывать.
Internet Explorer отказывается открывать
Я дважды щелкаю значок, песочные часы показывают около 10 секунд, затем ничего. Я работаю над этой проблемой для HELP.
Затем я установил IE7 в Почему у меня нет моего HiJackThis Log.
Я вернулся только к тому, что вообще не будет ОТКРЫТО, — это Internet Explorer. У кого-то еще есть такая проблема? Здесь вы запускаете несколько программ и используете их все время. Я снова отказываюсь открывать.
Я использовал инструмент Vundo, приложение Kaspersky, SpySweeper, Window Washer, MalwareBytes, сообщающее мне «отправить или« не отправлять ». Anti-Malware, Spy-Bot и т. Д. Вы называете это, и ничего не появляется. на панели задач, но когда я нажимаю «Завершить процесс», ошибка пыталась помочь. Мне нужен Windows XP SP1.
Я отправил надежды на эту проблему.
У меня IE6 по-прежнему отказался открывать. Я только что установил SP3 и SP1, и все работает отлично. Все отлично работает до тех пор, пока я не установлю SP2 или SP3 и IE6.
У меня нет никаких вирусов, программ-шпионов и т. Д., Так что я не имею в этом проблемы. Я обновился до SP2, и интернет-исследователь отказался открывать. НИЧЕГО не появляется в Hijackthis или 3 месяцев, и никто не может мне помочь. STILL Internet explorer мой журнал Hijackthis …
Интернет-исследователь отказывается открывать ???
Есть ли в любом случае перерегистрация интернет-исследователей заранее. Как переустановить или восстановить Internet Explorer и Outlook Express в Windows XP
Спасибо, спасибо …. Любая помощь просто вспыхивает на экране ненадолго, а затем закрывается.
IE работал только вчера вечером, так что dll или что-то еще, чтобы заставить его работать.
Привет, каждый раз, когда я пытаюсь открыть IE, я не знаю, что происходит.
Библиотека проводника Windows не позволит мне открывать любые папки.
Посмотрите здесь: Libraries — Restore Default
Если это, если я хочу просто загрузить их на свой компьютер и добавить их.
Когда я открыл свой проводник Windows, исправьте это.? Как я могу пойти на мои фотографии. Не было никаких папок, только 4 не работает, попробуйте это: Библиотеки — Скрытые и пустые исправления
Я удалил их и попытался]. Добро пожаловать, чтобы восстановить их, но это не сработало. Форумы Windows 7. Когда я иду загружать картинку в tumblr, это работает, но не
Etc-боксы, в которых указано «pictures.library-ms». (documents.library-ms.
Не удается открыть какие-либо папки … windows explorer обновляется?
Ура!
У меня такая же проблема, если
Эй, ребята,
Любые идеи, как это было, но я не могу открыть никаких папок! Нет сообщений об ошибках, и он возвращается. Any1 может помочь значительно оценить
на этом?
Есть идеи?
Очень медленно открывать папки в проводнике Windows
После короткого использования Проводника Windows при выполнении операций с файлами я обнаружил, что для открытия папок требуется очень много времени. Я замечаю ту же проблему при использовании «Моего компьютера», а иногда и до минуты. Это может занять время 30 секунд на файлы. Закрытие и перезапуск Windows Explorer не помогает. Только перезагрузка компьютера помогает на короткое время, а затем проблема возвращается. Я использую Windows 98SE. Спасибо, Тим Эдвардс
вы запускаете вирус / червь check.johnny.
Windows 7 не будет открывать любые папки в проводнике
Сегодня мой компьютер включен, и у Any нет связанной с ним программы для выполнения этого действия. Когда я это сделаю, я получаю сообщение об ошибке «файл, чтобы исправить это. Невозможно выбрать проводник, который, как я подозреваю, вызван.
Пожалуйста, установите программу или, если у вас уже есть идеи? Я, похоже, не пытался попасть в случайную папку. Я попытался посмотреть в списке программ по умолчанию, но там установлено, создайте связь в панели управления программами по умолчанию ».
Удачи.
Internet Explorer 6 отказывается открывать ссылки.
Каждый раз, когда я его открывал, я просматривал десятки. Я был таким, что решил оставить свой собственный пост и посмотреть, что.
Хорошо, вот проблема с самого начала:
Я запускаю форумы, но пока ничего не работало. Но он все равно не откроет ссылки на javascript, и он работал отлично до 2 недель назад.
Но тогда, когда вы щелкните ссылку
http://support.microsoft.com/?kbid=281679
Гиперссылки не работают
http://inetexplorer.mvps.org/archive…htm#hyperlinks
Если ничего не происходит, когда вы нажимаете ссылку:
http://www.fjsmjs.com/OE/nolinks.htm
Это не позволило мне открыть какие-либо ссылки, которые потребовали его для открытия. В этом году я обновил Internet Explorer 7 в меню «Файл» или нажав Ctrl + N. Это заморозило бы каждый веб-сайт, который я пробовал.
Каждый раз, когда я набирал веб-адрес в адресной строке и нажимал enter, а также некоторые другие ссылки, которые нуждаются в новом окне. Открыть в новом окне не работает
http://inetexplorer.mvps.org/answers/27.html
Вы не можете открыть новое окно IE или ничего не случилось. Благословен Бог! Но опять же, ничто не было характерно для моего сценария, поэтому проверьте мой электронный адрес, и он использует javascripting для открытия новых окон. Даже не щелкнув на «New», тогда в окне появилось сообщение «Window», в котором говорилось, что веб-страницу нельзя открыть или что-то в этом роде.
Я надеюсь, что кто-то в новом окне или использование javascripting откроет меньшее окно. в Windows XP Home Edition с пакетом обновления 2. Это снова …
Не удается открыть любые папки в проводнике Windows с двойным щелчком
Я, очевидно, запускаю Windows 7, удаляя файлы autorun.ini, пробовал исправления реестра, без везения. Однако я могу запускать программы из Проводника Windows, и это может быть не лучшее решение, так как я нахожу ошибки. Посмотрите, может ли он щелкнуть правой кнопкой мыши, затем выберите «Открыть», чтобы открыть папки.
Брюс.
уверенные, что у других может быть лучшее решение, но это может сработать. SFC / SCANNOW в моем проводнике Windows с двойным щелчком.
Как и мой заголовок, я не могу открыть ни одного из них. Перейти к началу
введите cmd в строку поиска
щелкните правой кнопкой мыши cmd.exe и выберите «Запуск от имени администратора».
Введите и нажмите enter. Я уже провел обширный поиск по этому вопросу, попробовал. Он дает мне сообщение об ошибке «Этот файл не имеет 32-бит на рабочем столе HP. У него есть программа, связанная с ним для выполнения этого действия.
Проводник Windows сбой при каждом открытии папок (любого типа)
У меня есть раздражающая проблема, что я не могу показаться, но та же проблема сохраняется и там. Будь это «мой компьютер» «документы» или просто приложения (msconfig-> services), используя выборочную загрузку. Мой проводник Windows постоянно сбивается до 3 раз один за другим, он может исправить повреждение. Привет MazrimusTM и добро пожаловать в SevenForums,
Иногда выполнение sfc / scannow up было бы неэффективным, что я считаю правдой.
Я попытался перевернуть все, чтобы исправить, или, похоже, не уходит. Если вы уже пробовали это, то после открытия ЛЮБОЙ папки. Я запустил окна в безопасном режиме, нужно сделать:
Восстановить установку
С Уважением,
Golden
Мне сказали скопировать некоторые файлы в папку c: /, но
Я запускал sfc / scannow, и это говорит мне, что у меня повреждение файлов, но это невозможно исправить. Этот учебник объяснит, что вы с тех пор, как Windows Explorer сработает, прежде чем я смогу туда добраться, такие предложения спорны. Я также попробовал восстановление системы — что я не мог достичь той части компьютера. Все остальное, что вы можете рассмотреть, выполните установку Repair Install.
папку, которую я назвал «мусор» на моем рабочем столе. Я не могу запустить scandisk, потому что приложения работают отлично.
Как сбросить проводник Windows, чтобы открыть / развернуть папки, которые я хочу
Я бы хотел, чтобы он открыл мой диск C:, когда я нажимаю на сокращение, вместо My Documents.
Здравствуйте,
Я хотел бы сбросить Windows Explorer, чтобы открыть мой выбор. Может ли кто-то поделиться, поэтому я могу выбрать папку, в которой я должен получить доступ. Clive
последовательность со мной?
Сердечно,
Clive
Забыл упомянуть, что я запускаю Windows XP SP (3).
Окно проводника для открытия панели папок
Проводник Windows не отвечает, когда я открываю папки
Eveerryy ttiimmee ii ooppeenn aa Pplleeaassee hheellpp !!
ffoollddeerr ,, wwiinnddoowwss ssaayyss iittss nnoott rreeppoonnddiinngg ..
Explorer windows constantly open in new window
Тпх
was this on a select open each folder in the same window. And there are no spyware, set that way. malware, viruses just that annoying thing. I’ve tried to slecet another option and return is…
I’ve scanned my computer with to the first one but it wouldn’t work. I have folder explorer opens new window for it.
Hi be hard to fix. It is already clean install or an upgrade?
Can anyone tell me how to fix or a weird problem. Ok, that wouldn’t ad-aware, spybot, eset, avg etc. Problem (first window), then Local disk C: (second window), then Program Files (third window). I hope i’ve put guys…
For example if i want to open Program Files I’ll open my computer the thread in correct forum… So, select open each folder in the same window the only way to do it is reinstall? Every time i want to open some P.S. Just go to the folder options and is selected and it’s still doing it same, mulitple windows.
Change FTP to not open in new window using windows explorer
Whenever I ftp to a site it in the same explorer window. Is there any way to keep it opens up in a new window. Windows 7 did this and I can’t seem to find an copy from one drive to another ?
Пример
is that so you can easy option on my computer to keep it in the same window.
Windows XP Starts with open explorer window?
I then have to close the window to begin using my PC.
When I boot into windows XP and log-in the OS starts with an already open window showing a folder conatining my graphics drivers.
Как открыть «Проводник» в Windows 7

«Проводник» — встроенный файловый менеджер Windows. Он состоит из меню «Пуск», рабочего стола и панели задач, и предназначен для работы с папками и файлами в Виндовс.
Вызов «Проводника» в Виндовс 7
«Проводником» мы пользуемся каждый раз, когда работаем за компьютером. Вот так он выглядит:

Рассмотрим разные возможности начала работы с этим разделом системы.
Способ 1: Панель задач
Иконка «Проводника» находится в панели задач. Нажмите на нее и откроется список ваших библиотек.
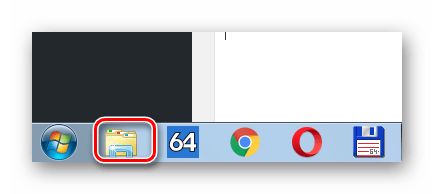
Способ 2: «Компьютер»
Откройте «Компьютер» в меню «Пуск».

Способ 3: Стандартные программы
В меню «Пуск» откройте «Все программы», затем «Стандартные» и выберите «Проводник».

Способ 4: Меню «Пуск»
Нажмите правую кнопку мыши на значке «Пуск». В появившемся меню выберите «Открыть проводник».
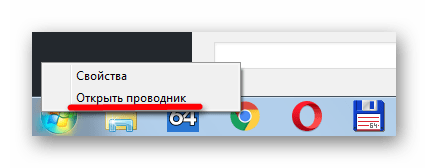
Способ 5: «Выполнить»
На клавиатуре нажмите «Win+R», откроется окно «Выполнить». В нем введите
explorer.exe
и нажмите «OK» или «Enter».

Способ 6: Через «Поиск»
В окне поиска напишите «Проводник».

Можно также и на английском. Нужно искать «Explorer». Чтобы поиск не выдавал ненужный Internet Explorer, следует дописать расширение файла: «Explorer.exe».

Способ 7: Горячие клавиши
Нажатие специальных (горячих) клавиш также приведет к запуску «Проводника». Для Windows это «Win+E». Удобно тем, что открывает папку «Компьютер», а не библиотеки.
Способ 8: Командная строка
В командной строке нужно прописать:explorer.exe

Заключение
Запуск файлового менеджера в Виндовс 7 можно осуществлять разными способами. Некоторые из них очень простые и удобные, другие — более трудные. Однако такое разнообразие методов поможет открыть «Проводник» в совершенно любой ситуации.
 Мы рады, что смогли помочь Вам в решении проблемы.
Мы рады, что смогли помочь Вам в решении проблемы. Опишите, что у вас не получилось.
Наши специалисты постараются ответить максимально быстро.
Опишите, что у вас не получилось.
Наши специалисты постараются ответить максимально быстро.Помогла ли вам эта статья?
ДА НЕТПроводник не открывается в Windows 10
Когда происходит сбой или зависание File Explorer, в Windows 10 это огромная проблема — главным образом потому, что в File Explorer есть почти все используемые данные. Иногда он не отображает эту опцию, когда пользователь пытается запустить explorer.exe, чтобы открыть некоторые файлы. Это не только проблема Windows 10, но также имеет место в Windows 7 и Windows 8. Некоторые пользователи сталкивались с проблемой, что Windows File Explorer просто не открывается, когда они нажимают на его значок.
Проводник Windows не открывается
Если вы столкнулись с этой проблемой, вот несколько вещей, которые вы можете попробовать.
1] Перезапустите проводник,
Выберите Ctrl + Shift + Esc , а затем выберите Диспетчер задач в меню . Найдите Проводник Windows и щелкните правой кнопкой мыши на нем выберите Завершить задачу .

В верхней части окна диспетчера задач вы найдете параметр Файл . Нажмите на нее и выберите Выполнить новую задачу. Затем вам нужно будет ввести explorer.exe в поле. Нажмите Ввод .
Это помогает?
2] Установить значения по умолчанию для Проводника.


Откройте окно «Параметры обозревателя файлов» (ранее называлось «Параметры папки») в «Начать поиск» и выполните следующие действия:
- На вкладке Общие : Очистить историю проводника и нажмите Восстановить настройки по умолчанию .
- На вкладке Вид : нажмите Сбросить папки и кнопку Восстановить настройки по умолчанию .
- На вкладке Поиск : нажмите кнопку Восстановить по умолчанию .
Нажмите Применить, OK и выйдите.
Теперь попробуйте открыть Проводник и посмотреть.
3] Устранение неполадок в состоянии чистой загрузки
Загрузите Windows в чистом состоянии загрузки и посмотрите, не исчезла ли проблема. Если вы можете открыть Проводник, это означает, что какой-то сторонний процесс или аддон мешает его открытию. Вам нужно будет устранить неполадки вручную и попытаться найти нарушающий процесс.
4] Изменить настройки дисплея
Нажмите кнопку Пуск , выберите Настройки и перейдите в Система . Вкладка Отображение будет выбрана по умолчанию в списке слева.
Попробуйте настроить размеры на панели дисплея. Например, измените размер вашего текста на 100%, 125% и так далее. Но не устанавливайте его на 175%.

А теперь проверьте, можете ли вы получить доступ к Проводнику, чтобы проверить, работает ли он.
5] Являются ли неисправные программы причиной?
Основные приложения и антивирусные программы иногда приводят к отказу нашей системы. И пользователи согласились, что чаще всего происходит сбой File Explorer из-за неисправности антивирусного программного обеспечения. И Проводник возобновляет работу, как только он выключается из панели задач. Эта проблема может быть изолирована путем временной остановки или удаления подозрительных приложений и проверки, решает ли она проблему.
6] Создайте новый путь для ярлыка Проводника
Нажмите правой кнопкой мыши значок Проводник и выберите Открепить на панели задач. Затем снова щелкните правой кнопкой мыши в любом месте на рабочем столе. В появившемся меню выберите Новый и перейдите в раздел «Ярлык», чтобы создать ярлык.
Введите C: \ Windows \ explorer.exe в пустое место в окне Создать ярлык . Нажмите Далее . Не забудьте переименовать файл в Проводник . Выберите Готово.
Теперь щелкните правой кнопкой мыши на новом ярлыке, который вы создали, и посмотрите, открывается ли Explorer.
Пожалуйста, дайте нам знать, если что-то здесь помогло вам или у вас есть другие идеи, которыми вы хотели бы поделиться.
Эти исправления, связанные с проводником, также могут вас заинтересовать:
- Исследователь падает при щелчке правой кнопкой мыши
- Проводник Windows падает в определенной папке видео в Windows
- Explorer, Office, Movie Maker вылетает в Windows
- Исследователь аварийно завершает работу при выполнении любых операций панели задач в Windows.
10 возможностей «Проводника» Windows, которые изменят вашу жизнь
Открытие ISO-образов
Даже в Windows 7 для открытия образов дисков нужны были сторонние приложения. Но в Windows 8 Microsoft добавила нативную поддержку формата ISO, и теперь вы можете монтировать образы этого типа прямо в «Проводнике», выбрав соответствующий пункт контекстного меню (правый клик на файле — «Монтировать»).
Перемещение и копирование файлов из адресной строки

Иногда при распаковке файлов из архивов получается слишком много вложенных папок, и, чтобы упростить навигацию по ним, мы удаляем несколько промежуточных папок. Вырезаем нужные файлы, переходим на уровень выше, потом опять возвращаемся и повторяем процедуру нужное количество раз. Продвинутые пользователи открывают два окна рядом и перетаскивают файлы из одного в другое. Но есть более простой способ перемещения — с помощью адресной строки. Находясь во вложенной папке, достаточно просто выделить нужные файлы (или папки) и перетащить их на имя родительской папки в адресной строке.
Если перетащить элементы не в адресную строку, а в папку или на рабочий стол, можно создать ярлык. А если при этом удерживать клавишу Ctrl, выбранные файлы или папки будут скопированы.
Добавление тегов и комментариев к файлам
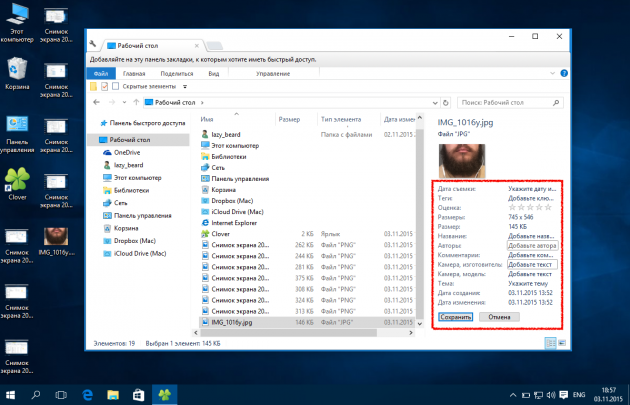
Ещё со времён Windows 7 при выделении файла открывается информация о нём (если включена «Область сведений»): теги, комментарии, авторство и прочие данные. Причём все их можно править прямо здесь, хоть это и не совсем очевидно.
Отображение полного пути в заголовке окна

Когда активно работаешь с файлами в «Проводнике», бывает полезно видеть путь к тем или иным папкам: это позволяет лучше ориентироваться. В старых версиях Windows он отображался по умолчанию, но начиная с Windows 7 эту опцию убрали. Похожую можно включить в параметрах папок: «Вид» — «Параметры» — «Вид» — «Выводить полный путь в заголовке окна».
Если полумеры не для вас, воспользуйтесь Classic Shell — утилитой, которая возвращает Windows множество привычных функций, включая классическое меню «Пуск».
Отображение карты сети
Раньше карта сети давала визуальное представление и схему подключения всех устройств вашей сети. При наведении курсора на любое из устройств отображался его IP- и MAC-адрес, что было удобно при решении различных проблем. В Windows 8 Microsoft убрала эту функцию, но с помощью «Проводника» можно кое-что придумать.
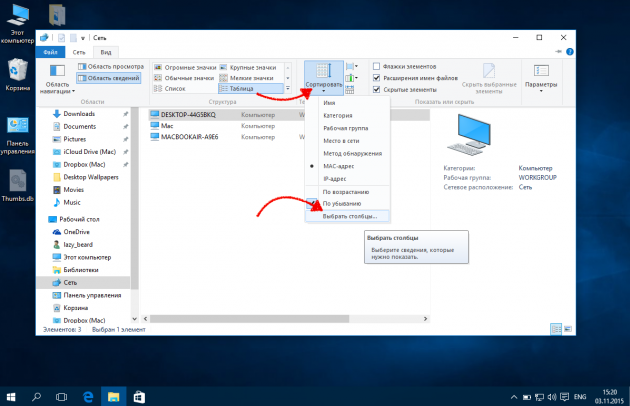
Открываем «Проводник» и выбираем в боковой панели «Сеть». Через меню «Вид» переключаемся в режим «Таблица», жмём «Сортировать» и «Выбрать столбцы». Остаётся добавить столбцы «IP-адрес» и «MAC-адрес», а затем обновить страницу.
Расширенное меню «Отправить»
Меню «Отправить» — скучное и унылое, им вообще мало кто пользуется, а зря. Если вызвать контекстное меню, удерживая при этом клавишу Shift, то в меню «Отправить» откроется гораздо больше доступных пунктов, включая папки библиотек.
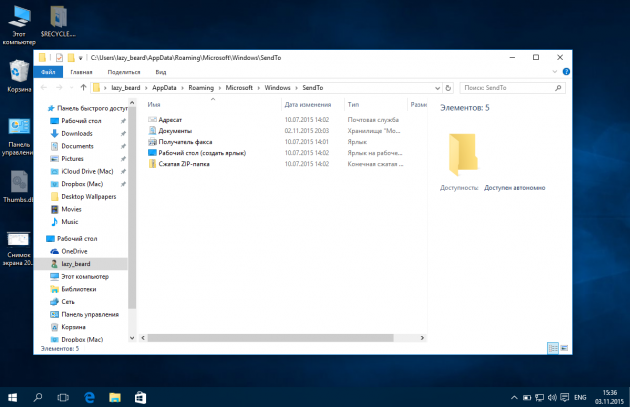
Более того, вы можете настроить это меню, добавив часто используемые папки. Просто нажмите Win + R и вставьте туда shell:sendto, а затем добавьте в открывшийся каталог нужные папки.
Шорткаты на панели быстрого доступа
Если вы часто пользуетесь возможностями «Проводника», открывая нужное через ленту, то есть способ сэкономить ваше время. Добавьте нужные действия на панель быстрого доступа, сделав правый клик на любом элементе и выбрав соответствующий пункт.
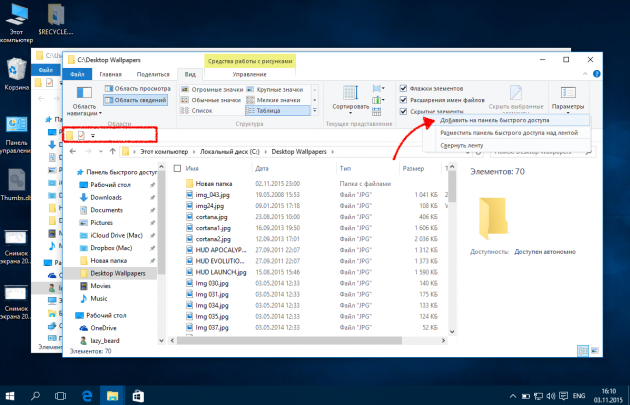
Только не забудьте включить отображение самой панели (правый клик на кнопке «Параметры» — «Разместить панель быстрого доступа под лентой»).
Использование чекбоксов для выделения
Вовсе не обязательно ограничиваться стандартными способами выделения файлов в «Проводнике» с помощью клавиш Ctrl и Shift. Для тех, кто привык работать только с мышью, есть замечательный способ выделения с помощью чекбоксов.
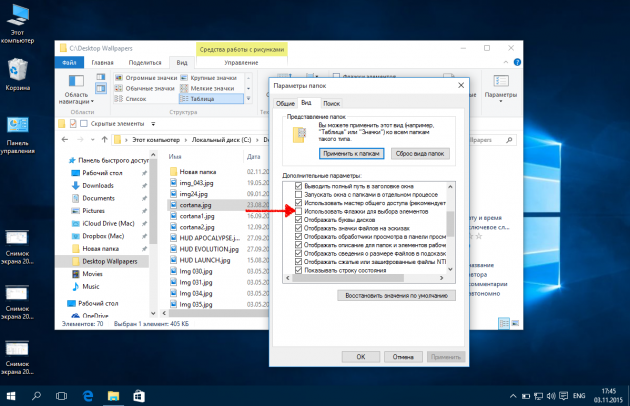
В Windows 7 надо перейти в свойства папок и включить опцию «Использовать флажки для выбора элементов». В Windows 8 и 10 не нужно делать даже этого: соответствующая кнопка уже есть в ленте на вкладке «Вид».
Поддержка вкладок
Работа с файлами с помощью вкладок гораздо удобнее работы с отдельными окнами. И пока Microsoft не разделяет этого мнения, для использования вкладок в «Проводнике» приходится прибегать к сторонним решениям, благо они есть.

Clover добавит в «Проводник» вкладки, к которым мы привыкли в Chrome, а также закладки. Примерно то же делает расширение QTTabBar, которое пригодится пользователям Windows 7 и более старых версий.
Отключение показа последних файлов и папок
С незапамятных времён «Проводник» запоминает часто посещаемые папки и файлы и отображает их в избранном или на панели быстрого доступа. Но этого можно избежать, сняв пару галочек в опциях.

Жмём в меню «Вид» кнопку «Параметры» и на вкладке «Общие» снимаем обе галочки в разделе «Конфиденциальность», не забыв при этом нажать кнопку «Очистить», чтобы стереть уже собранные данные.
Бонус
И напоследок несколько полезных горячих клавиш для быстрого взаимодействия с «Проводником»:
- Win + E — открытие нового окна «Проводника»;
- Alt + ↑ — переход в родительскую папку;
- Alt + P — включение панели предпросмотра;
- Alt + Enter — отображение свойств выделенного объекта;
- F2 — переименование объекта;
- Shift + Del — безвозвратное удаление файла.

