Проверка системных файлов Windows | remontka.pro
Многие знают, что проверить целостность системных файлов Windows можно с помощью команды sfc /scannow (впрочем, это знают не все), но мало кто знает, как еще можно использовать данную команду для проверки системных файлов.
В этой инструкции я покажу, как осуществить проверку для тех, кто вообще не знаком с данной командой, а после этого расскажу о различных нюансах ее использования, которые, думаю, будут интересны. См. также более подробную инструкцию для последней версии ОС: проверка и восстановление целостности системных файлов Windows 10 (плюс видео инструкция).
Как проверить системные файлы
В базовом варианте, если у вас есть подозрение на то, что необходимые файлы Windows 8.1 (8) или 7 были повреждены или потеряны, вы можете использовать специально предусмотренный для этих случаев инструмент самой операционной системой.
Итак, для проверки системных файлов, проделайте следующие шаги:
- Запустите командную строку от имени администратора.
 Для этого в Windows 7 найдите этот пункт в меню Пуск, кликните по нему правой кнопкой мыши и выберите соответствующий пункт меню. Если у вас Windows 8.1, то нажмите клавиши Win + X и запустите «Командная строка (Администратор)» из меню, которое появится.
Для этого в Windows 7 найдите этот пункт в меню Пуск, кликните по нему правой кнопкой мыши и выберите соответствующий пункт меню. Если у вас Windows 8.1, то нажмите клавиши Win + X и запустите «Командная строка (Администратор)» из меню, которое появится. - В командной строке введите sfc /scannow и нажмите Enter. Эта команда выполнит проверку целостности всех системных файлов Windows и попытается их исправить в том случае, если были обнаружены какие-либо ошибки.
Однако, в зависимости от ситуации, может оказаться, что использование проверки системных файлов в таком виде не в полной мере подходит для данного конкретного случая, а потому расскажу о дополнительных возможностях команды утилиты sfc.
Дополнительные возможности проверки с помощью SFC
Полный список параметров, с которыми можно запустить утилиту SFC выглядит следующим образом:
SFC [/SCANNOW] [/VERIFYONLY] [/SCANFILE=путь к файлу] [/VERIFYFILE=путь к файлу] [/OFFWINDIR=папка с windows] [/OFFBOOTDIR=удаленная папка загрузки]
Что это нам дает? Предлагаю посмотреть по пунктам:
Думаю, эти возможности могут быть полезны в самых различных ситуациях, когда требуется проверить системные файлы на удаленной системе, или для каких-то иных непредвиденных задач.
Возможные проблемы при проверке
При использовании утилиты проверки системных файлов, вы можете столкнуться с некоторыми проблемами и ошибками. Кроме этого, лучше, если вы будете знать некоторые особенности работы этого инструмента, о которых ниже.
- Если при запуске sfc /scannow вы видите сообщение о том, что Защите ресурсов Windows не удается запустить службу восстановления, проверьте, что служба «Установщик модулей Windows» включена, а тип запуска установлен «Вручную».
- Если у вас в системе есть модифицированные файлы, например, вы заменяли значки в проводнике или что-то еще, то выполнение проверки с автоматическим исправлением вернет файлы в первоначальный вид, т.е. если вы меняли файлы специально, это придется повторить.
Может оказаться, что sfc /scannow не удастся исправить ошибки в системных файлах, в этом случае вы можете ввести в командной строке
findstr /c:"[SR]" %windir%\Logs\CBS\CBS.log >"%userprofile%\Desktop\sfc.txt"
Эта команда создаст текстовый файл sfc.txt на рабочем столе со списком файлов, исправление которых не удалось — при необходимости вы можете скопировать необходимые файлы с другого компьютера с той же версией Windows или с дистрибутива ОС.
remontka.pro в Телеграм | Другие способы подписки
Проверка диска и файлов в Windows 7, 8, 10 на целостность
Проблемы в ОС Windows — весьма частое явление. Особенно неприятно, когда они касаются такого значимого компонента, как жесткий диск. Но по этому поводу не стоит переживать. Существует парочка инструментов, способных устранить эти неполадки. Так, при наличии ошибок винчестера стоит запустить проверку диска (chkdsk), а для поврежденных системных файлов осуществлять проверку sfc. Причем сделать это возможно непосредственно из самой системы. Далее мы расскажем о каждом способе проверки более подробно.
Содержание
- Проверка диска в Проводнике Windows 8/10
- Запуск Chkdsk в Командной строке
- Запуск Chkdsk в PowerShell
- Запуск проверки системных файлов
- Заключение
Чтобы активировать процесс, перейдите в «Мой Компьютер», щелкните ПКМ на диск, который необходимо просканировать, и далее «Свойства».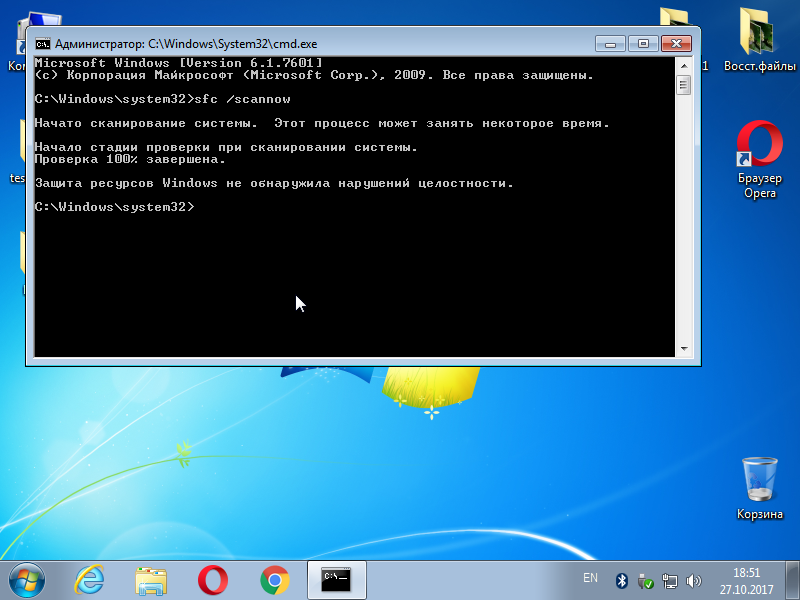
Теперь отправляйтесь в «Сервис», а после нажмите «Проверить» -> «Проверить диск». ОС начнет сканирование вашего винчестера на присутствие неполадок. Эта операция займет несколько минут. Потом появится сообщение о том, были ли обнаружены какие-нибудь ошибки на жестком диске или нет. Кроме того, можете нажать «Показать детали» и посмотреть, какие процессы запускались при проверке.
Ежели вам нужно более детальное управление, я бы советовал применить chkdsk из Командной строки. Он включает в себя множество дополнительных параметров, позволяющих выполнить глубокий анализ наличия неполадок или поврежденных областей.
Запуск Chkdsk в Командной строке
Чтобы начать проверку диска при помощи Командной строки, нужно активировать ее в режиме Администратора. Далее наберите следующее (пример):
chkdsk D: /F /R
В этом случае D – это диск, который вы проверяете;
F – автоматическое устранение ошибок;
R –сканирование поврежденных областей и их восстановление.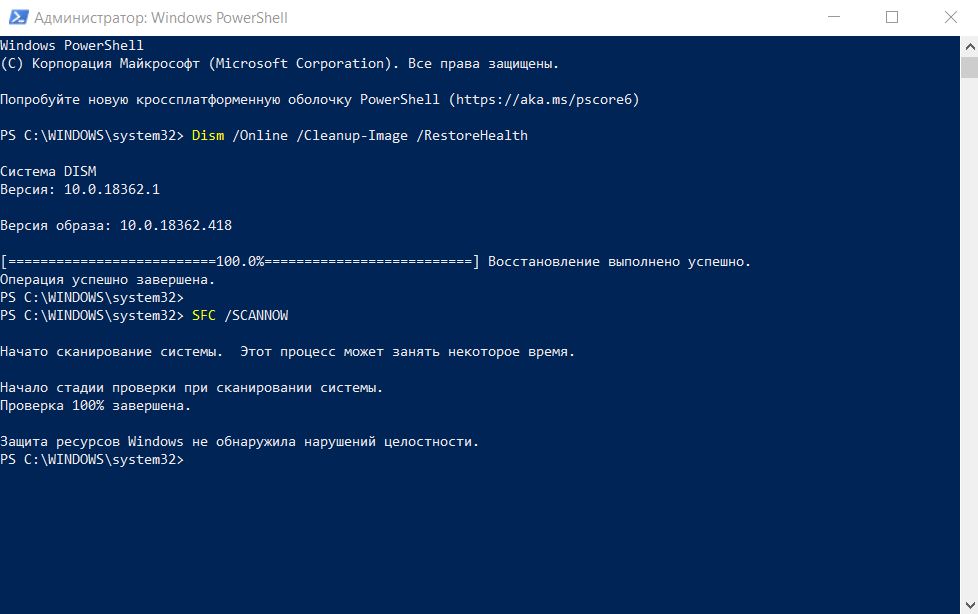
Весь список параметров можно получить, набрав команду chkdsk и знак вопроса.
Главное помните, что процесс занимает весьма продолжительное время. Поэтому, когда вы не можете позволить себе долгое ожидание, лучше не запускать проверку.
Запуск Chkdsk в PowerShell
Есть еще один способ сканирования винчестера, чем-то похожий на предыдущий.
- Активируем утилиту PowerShell в режиме Администратора.
- Набираем команду:
Repair–Volume–DriveLetter D
Здесь буква D – это проверяемый диск.
Сразу после запуска команды программа начнет проверку. И если по завершении процесса утилита выдаст вам сообщение «NoErrorsFound», значит все в порядке. Это свидетельствует о том, что диагностика не нашла нарушений.
Запуск проверки системных файлов
Проверка системных файлов (SFC) –это процесс, который сканирует все файлы в ОС на предмет наличия ошибок или повреждений. При обнаружении проблемы он загружает исходный системный файл, чтобы заменить удаленный или поврежденный.
Когда ваша операционная система постоянно виснет или работает очень медленно, самое время запустить диагностику системных файлов. Также выполнение SFC не повредит, если вы заметили, что на компьютере стали часто пропадать приложения, а некоторые из них и вовсе перестали открываться.
Для запуска процесса откройте Командную строку в режиме Админа. Там наберите:
SFC / SCANNOW
Это запустит проверку всех системных файлов в ОС. Затем либо появится сообщение, свидетельствующее о том, что все в порядке, либо будет указано, у каких файлов были проблемы, и их пришлось заменить.
Заключение
Chkdsk и SFC –наиболее простые инструменты Windows, помогающие устранить ошибки на жестком диске и в системных файлах.
Вдобавок, вы можете применить сторонние средства диагностики жестких дисков. В этой статье я не касался их подробно, потому что, на мой взгляд, они несколько сложноваты для простого человека, несмотря на то, что из них можно получить более подробную информацию о проблемах с вашим винчестером.
windows 7 — Как проверить целостность файла ISO с этими ограничениями?
спросил
Изменено 3 года, 11 месяцев назад
Просмотрено 628 раз
У меня настольный ПК с Windows 7. На моем дополнительном жестком диске (SATA Internal) появилось несколько поврежденных секторов. Теперь о его состоянии сообщается как Caution в инструменте CrystalDiskInfo. Я уже сделал резервную копию своих важных данных на других устройствах хранения, таких как SSD и Pen Drives.
Один раздел содержит различные файлы ISO. Эти файлы представляют собой не что иное, как ISO-образы моих различных личных DVD-дисков в качестве резервной копии. Некоторые DVD-диски были довольно старыми и уже были отправлены в корзину, потому что позже их перестали обнаруживать. Возможно, в разделе, где хранятся эти ISO-образы, могли появиться поврежденные сектора.
Как теперь проверить целостность этих файлов ISO?
Достаточно ли просто успешно открыть файл с помощью 7zip или PowerISO, или мне нужно сделать что-то еще?
После создания ISO-файлов я не сохранял хэши MD5 или SHA. Может быть, я должен был, но тогда это меня не поразило.
- windows-7
- iso-image
- целостность данных
ISO-образы в основном представляют собой необработанные образы дисков. Проверить их целостность невозможно, потому что файловая система ISO-9660 не предлагает никакой проверки целостности данных. Действительно, большинство старых файловых систем не имеют проверки целостности данных.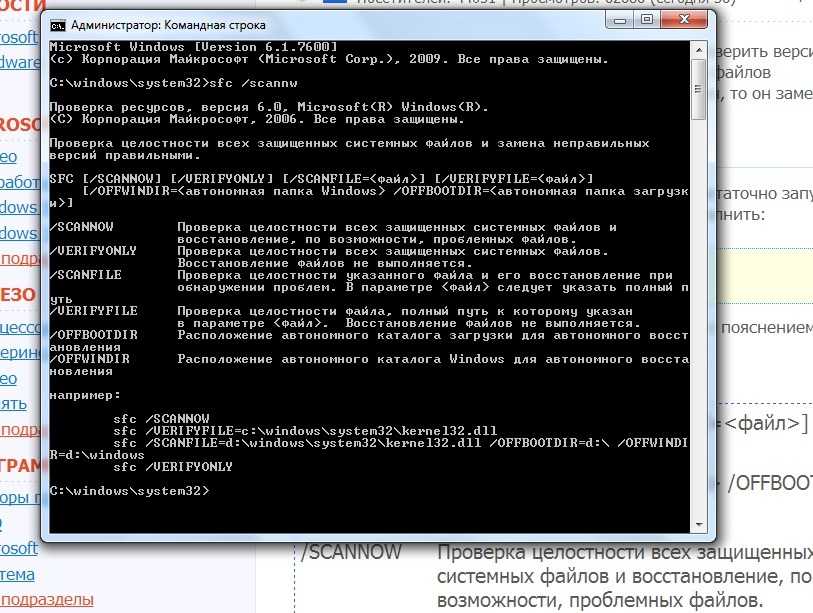
Таким образом, вы можете выполнить двухэтапную проверку:
- Проверить файловую систему ISO-9660
- Распакуйте/смонтируйте образ и проверьте содержащиеся в нем файлы, если это возможно
1
Зарегистрируйтесь или войдите в систему
Зарегистрируйтесь с помощью Google
Зарегистрироваться через Facebook
Зарегистрируйтесь, используя адрес электронной почты и пароль
Опубликовать как гость
Электронная почта
Требуется, но не отображается
Опубликовать как гость
Электронная почтаТребуется, но не отображается
Нажимая «Опубликовать свой ответ», вы соглашаетесь с нашими условиями обслуживания, политикой конфиденциальности и политикой использования файлов cookie
Windows 7 x64 как проверить целостность ВСЕХ файлов на NTFS диске?
спросил
Изменено 8 лет, 2 месяца назад
Просмотрено 4к раз
Ищете инструмент, который бы надежно проверял целостность ВСЕХ файлов на диске Windows 7 x64 NTFS?
Это для тестирования экспериментального программного обеспечения для дефрагментации, поэтому оно действительно должно быть безопасным и надежным.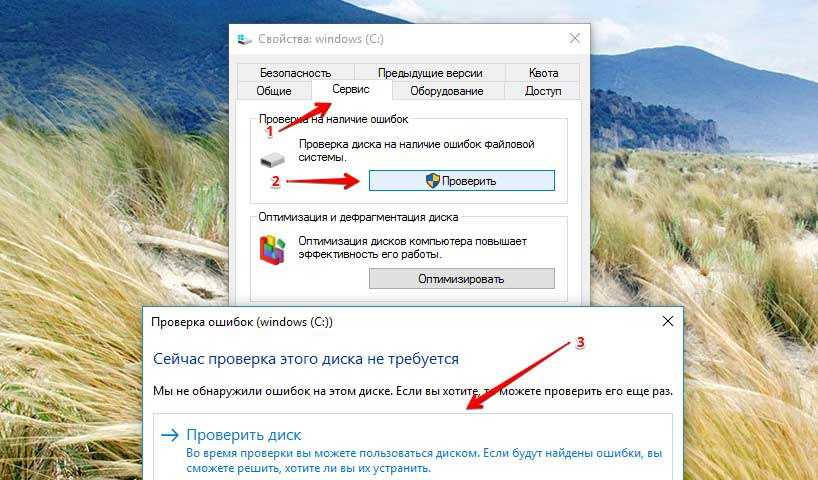
Может быть либо программным обеспечением Windows (= вызывающим ловушки, связанные с изменением файлов из-за загрузки Windows), либо автономной загрузкой (например, загрузочный компакт-диск Linux + USB-ключ для хранения chksum/метаданных).
- окна
Я бы выбрал комбинацию chkdsk, которая хорошо справляется с проверкой журналов метаданных и записей каталогов, и программного обеспечения для проверки контрольных сумм, такого как md5deep. Я бы использовал хороший хеш, такой как SHA 256.
Я также, вероятно, должен спросить, вы пишете свои собственные API? Надеюсь нет. . .
1 Chkdsk игнорирует все переключатели, кроме первого (за исключением /v , который применяется только к файловым системам FAT).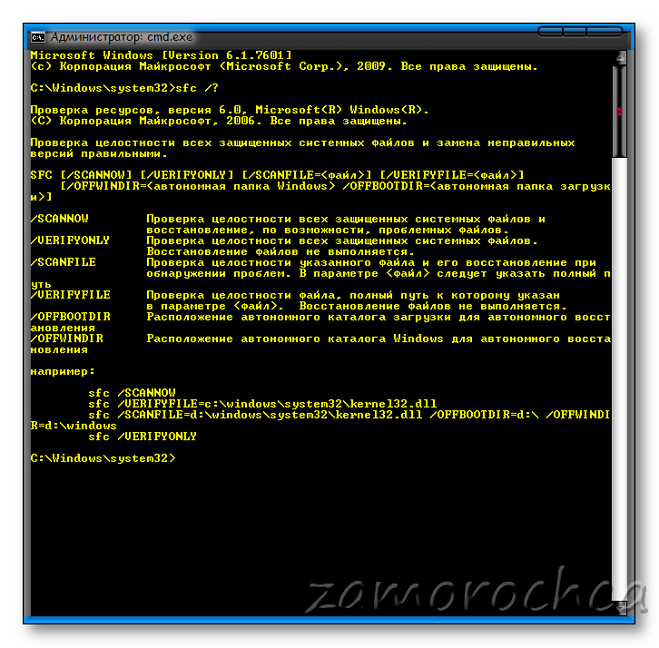


 Для этого в Windows 7 найдите этот пункт в меню Пуск, кликните по нему правой кнопкой мыши и выберите соответствующий пункт меню. Если у вас Windows 8.1, то нажмите клавиши Win + X и запустите «Командная строка (Администратор)» из меню, которое появится.
Для этого в Windows 7 найдите этот пункт в меню Пуск, кликните по нему правой кнопкой мыши и выберите соответствующий пункт меню. Если у вас Windows 8.1, то нажмите клавиши Win + X и запустите «Командная строка (Администратор)» из меню, которое появится.  txt"
txt"