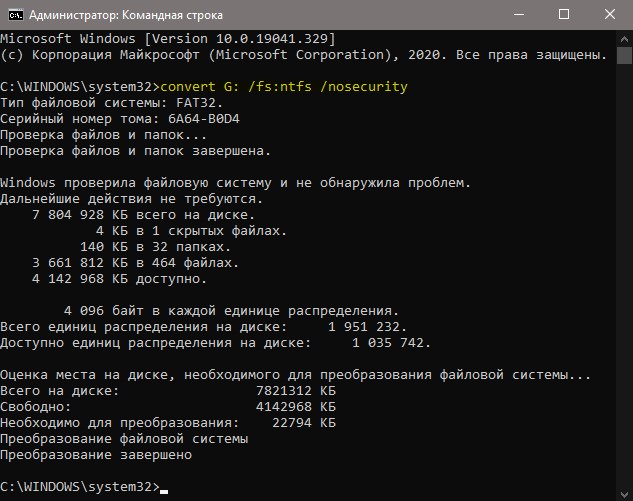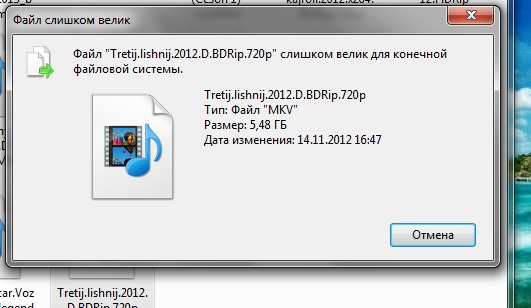«»Файл слишком велик для конечной файловой системы» — откуда такая ошибка?» — Яндекс Кью
ПопулярноеСообщества
Копирование файлов
Анонимный вопрос
·
309,3 K
Ответить1УточнитьМ.Видео
2,6 K
Онлайн. Быстро. Рядом. · 26 мар 2019 · mvideo.ru
Отвечает
Зинаида Асютина
Файловая система на разных устройствах может иметь различные параметры размеров файлов. Это может быть связано не только с предпочтениями пользователя, но и с особенностями программного или технического обеспечения компьютера или иного устройства. А потому, чтобы данные были корректно скопированы с одного носителя на другой, важно, чтобы настройки файловой системы совпадали. В противном случае нужные файлы надо отредактировать или преобразовать в другой формат, подходящий для нового устройства.
В противном случае нужные файлы надо отредактировать или преобразовать в другой формат, подходящий для нового устройства.
Эксперты М.Видео всегда рады вам в наших магазинах и на сайте!
Перейти на mvideo.ru40,7 K
Комментировать ответ…Комментировать…
Аня
3,7 K
По образованию лингвист, по опыту работы банкир, айтишник, маркетолог, пиарщик) Меня… · 29 окт 2018
Если вы имеете в виду ошибку, которая возникает у вас при попытке записать файл на флешку, на которой куча места, а она вам этого сделать не дает, отображаю эту ошибку, то необходимо флешку отформатировать. Имейте в виду, что при форматировании флеш накопителя вам нужно сохранить все данные, которые на нем храняться. Так как форматирование приводит к удалению всех… Читать далее
248,9 K
Королёва
20 мая 2019спасибо
Комментировать ответ…Комментировать…
Дмитрий Башлак
416
Автор блога https://remontka. pro. Отвечаю на вопросы про компьютеры, Windows, Android и… · 19 мар 2019
pro. Отвечаю на вопросы про компьютеры, Windows, Android и… · 19 мар 2019
В большинстве случаев, получение сообщения «Файл слишком велик для конечной файловой системы» в Windows говорит о том, то вы пробуете скопировать файл размером более 4 Гб на накопитель, например, флешку в файловой системе FAT32, которая не поддерживает такие размеры в одном файле. Подробнее об этом в инструкции: Что делать, если файл слишком велик для конечной файловой с… Читать далее
78,5 K
Илья Мальцев
15 августа 2020
разве что скачать файл меньшего размера.
Комментировать ответ…Комментировать…
Илья Мальцев
28
Любит настраивать операционные системы · 4 мар 2020
Без форматирования можно обойтись следующим способом.
При этом потребуется скачать и установить программу-архиватор 7-zip.
1) Нажмите правой кнопкой мыши по проблемному файлу > нажмите на «7-Zip» > нажмите «Добавить к архиву».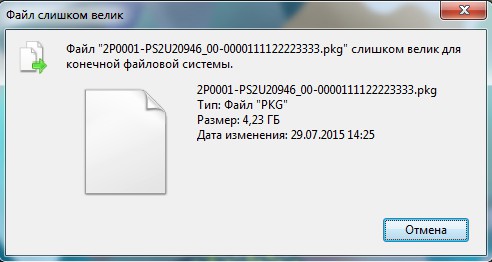 2) В ячейке «Формат архива» рекомендую использовать для неопытных тип файла «.ZIP».
3) В ячейке «Разбить на тома размером» введите число 3,900,0… Читать далее
2) В ячейке «Формат архива» рекомендую использовать для неопытных тип файла «.ZIP».
3) В ячейке «Разбить на тома размером» введите число 3,900,0… Читать далее
27,1 K
Nemchura Russian
18 октября 2020
Хорошее решение-как вариант.
Комментировать ответ…Комментировать…
Юрий Тарасов-9
самый лучший футбол это моя жизнь · 17 окт 2019
момо это такие страшные флеш игры и когда запускаеш страшилку в какую нибудь игру играеш и тут вылетает чо то чёрное и пугает и даже момо было и в вк и там была фотка где отображается момо очень страшное лицо и чучело какоето каторое пугает детей дети боятся момо и не хотят чтобы их убила момо и канешно у момо есть куриные ножки и лицо страшное так что в момо… Читать далее
12,4 K
Комментировать ответ…Комментировать…
Евгений Бобров
7
Ремонт ноутбуков и смартфонов в Евпатории · 18 янв 2020
Потому что файловая система fat16 или fat32 имеет ограничение по максимальному размеру файла, стоит перейти на exFAT или лучше на надёжный NTFS и проблемм не будет и файлы влезут
Комментировать ответ…Комментировать…
Первый
Александр
2
Увлекаюсь общением с людьми, фотографией. О людях. · 3 окт 2021
О людях. · 3 окт 2021
По умолчанию USB-флешка отформатирована в систему файлов типа FAT32, которая не поддерживает файлы объемом больше, чем 4 Гб. Просто надо поменять файловую систему устройства на другую. А именно на современную файловую систему NTFS – «new technology file system». Её ограничения по размеру файлов, согласно Wikipedia, примерно 16 терабайт или 16 384 гигабайт. Давайте же… Читать далее
Комментировать ответ…Комментировать…
Первый
Артём П.
10
29 мая 2020
Форматировать флэшку. В окне форматированиея вместо файловой системы FAT 32 выстовляем exFAT и наслаждаемся просмотром фильмов в хорошем качестве.
13,8 K
Комментировать ответ…Комментировать…
Первый
Александр Ткаченко
-3
Я НА ПЕНСИИ ВОТ МОЙ ВЕСЬ ПРОФИЛЬ!!!!!!!!! · 28 апр 2020
ТАК ВОТ КАКРАЗ НУЖНА ИМЕННО ФАЙЛОВАЯ СИСТЕМА FAT 32 ЧТО БЫ БЫЛА А ДРУГИЕ ПРОСТО НЕ ЦИФРА НИ ТЕЛИК НЕ ВОЗМЁТ. ……. ПРОСТО ТОГДА НАЙТИ ДРУГОЙ ФАЙЛ ПОМЕНЬШЕ РАЗМЕРОМ И ПЕРЕМЕЩАТЬ КАК ОБЫЧНО БЕЗ ПРОБЛЕМ ВОТ ТАК ТО ГОСПОДА ХОРОШИЕ УМНИКИ…………
……. ПРОСТО ТОГДА НАЙТИ ДРУГОЙ ФАЙЛ ПОМЕНЬШЕ РАЗМЕРОМ И ПЕРЕМЕЩАТЬ КАК ОБЫЧНО БЕЗ ПРОБЛЕМ ВОТ ТАК ТО ГОСПОДА ХОРОШИЕ УМНИКИ…………
Комментировать ответ…Комментировать…
Первый
blazerr
12 дек 2019
В последнее время все больше людей пользуются техникой Apple, так вот, имейте ввиду, что MACOS видит NTFS только в режиме для чтения, а это значит, что файлы на такой флешке из-под MAC не изменить, не переимновать, не удалить, самым универсальным форматом файловой системы сейчас является exFAT, если хотите записывать файлы больших объемов и не волноваться, что ваша… Читать далее
38,9 K
Комментировать ответ…Комментировать…
Как исправить ошибку «Файл слишком велик для конечной файловой системы» в Windows 10
Главная » Уроки и статьи » Железо
При копировании различных файлов на флешку люди могут сталкиваться с ошибками. Возникают они и решаются разными методами. Например, многие спрашивают, как исправить ошибку «Файл слишком велик для конечной файловой системы». В Windows 10 это можно сделать несколькими способами, каждый из которых обладает своими преимуществами и недостатками.
Возникают они и решаются разными методами. Например, многие спрашивают, как исправить ошибку «Файл слишком велик для конечной файловой системы». В Windows 10 это можно сделать несколькими способами, каждый из которых обладает своими преимуществами и недостатками.
Причины возникновения проблемы
Файловые системы бывают нескольких типов. Ошибка появляется только в случае с FAT32. Причина очень проста: такой тип ограничен по размеру копируемых файлов (максимальное значение – 4 Гб). Если ограничение превышается, появляется вот такая ошибка:
Способы решения
Существует несколько вариантов устранения ошибки. Все напрямую зависит от того, для каких целей используется флешка. Большинство методов подразумевают изменение файловой системы, что в ряде случаев недопустимо.
Самый простой вариант
Проще всего будет отформатировать накопитель в файловую систему NTFS. Разумеется, не все устройства могут работать с такой системой. Кроме того, важно понимать, что стандартный способ приведет к неминуемой потере данных. Если все это не имеет значения, то можно прибегнуть к следующей инструкции:
Разумеется, не все устройства могут работать с такой системой. Кроме того, важно понимать, что стандартный способ приведет к неминуемой потере данных. Если все это не имеет значения, то можно прибегнуть к следующей инструкции:
- В проводнике кликнуть по флешке ПКМ, а затем в контекстном меню выбрать пункт, отвечающий за форматирование.
- В открывшемся окне указать нужную файловую систему и нажать по кнопке «Начать» (расположена снизу).
- Дождаться окончания процедуры: это может занять некоторое время.
Смена системы позволит избавиться от ограничения и, соответственно, решить проблему. Следует обратить внимание на то, что некоторые сторонние программы позволяют провести процедуру без потери данных. Также можно воспользоваться командной строкой. Самый быстрый способ ее открыть – ввести название в поиске на панели задач. Также строка есть в папке «Служебные», которая, в свою очередь, находится в меню «Пуск».
Далее необходимо ввести всего одну команду:
Важно не забыть поставить букву, которой обозначается накопитель. После этого остается лишь нажать на Enter. По завершению процедуры проблемный файл можно будет спокойно скопировать.
Способ, позволяющий сохранить ту же файловую систему
В некоторых случаях важно оставить изначальную систему. К счастью, данная проблема решается просто: можно разбить файл на несколько частей, используя архиватор (наиболее популярными считаются 7-Zip и WinRAR). При этом после распаковки файл снова вернется в норму. Подобные архивы называются многотомными.
В качестве примера на скриншоте приведен WinRAR. Если нажать по файлу ПКМ, в меню можно увидеть пункт «Добавить в архив…». Нужно кликнуть по нему и указать желаемый размер для каждого тома (соответствующий пункт обведен красным).
Метод решения для устройств, которые не могут работать с NTFS
Речь чаще всего идет о телефонах и телевизорах. Если проблемный файл представляет собой видео, то можно попробовать найти вариант с меньшим разрешением, вырезанными титрами и т. п.
Большинство устройств на самом деле воспринимают файловую систему ExFAT. У нее тоже есть ограничение на размер файла, но оно не такое значительное. Это означает, что вы можете попытаться сменить систему флешки (как это сделать, уже было указано в самом первом способе решения проблемы).
Как записать образ больше 4 Гб на FAT32 UEFI
В ряде случаев для UEFI используется именно эта файловая система. Однако образ при этом может превышать максимальное допустимое значение. Единственный способ решения неприятной ситуации – сторонние приложения. Опытные пользователи чаще всего рекомендуют Rufus, т. к. он позволяет использовать другую файловую систему, а именно NTFS, и поддерживает русский язык.
Еще люди нередко используют WinSetupFromUSB, т. к. данная утилита позволяет разбивать файлы, тем самым уменьшая размер. В последующем она сама возвращает их в исходное состояние. При этом процедура осуществляется в автоматическом режиме: когда программа поймет, что ISO слишком велик, она выдаст соответствующее сообщение и начнет разбивать его на части.
Обычно файл разделяется на два, а затем объединяется во время установки. В отличие от предыдущего варианта, данная утилита не всегда работает корректно: некоторые пользователи жалуются на появление ошибок. Однако программа периодически обновляется, поэтому вероятность неудачи становится все ниже.
Таким образом, ошибка возникает из-за ограничений файловой системы. Чтобы скопировать файл, весящий больше 4 Гб, придется либо менять систему, либо разбивать сам файл. Оба варианта имеют свои «но», поэтому выбирать способ следует, исходя из предназначения флешки. Также важно помнить, что некоторые способы могут привести к удалению данных.
Также важно помнить, что некоторые способы могут привести к удалению данных.
Понравилось? Поделись с друзьями!
Дата: 11.02.2022 Автор/Переводчик: Wolf
Полезные ссылки
- Карта сайта
- Онлайн инструменты
Разделы
- Уроки и статьи
- Советы по компьютеру
- Компьютерный словарь
Связь с нами
- Обратная связь
- Сотрудничество и реклама
Как исправить ошибку «Файл слишком велик для целевой файловой системы» в Windows
Автор Ташриф Шариф
Иногда Windows отказывается перемещать файл на том основании, что он слишком большой, даже если в месте назначения достаточно места. Вот как это исправить.
Вот как это исправить.
При перемещении файлов между жесткими дисками может возникнуть ошибка «Файл слишком велик для целевой файловой системы». Сначала это может показаться ошибкой из-за нехватки памяти, но, как указывает сообщение об ошибке, это проблема с файловой системой вашего целевого диска.
К счастью, эту ошибку относительно легко исправить. Здесь мы перечислили несколько шагов по устранению неполадок, которые помогут вам устранить эту ошибку на вашем компьютере с Windows.
Что вызывает ошибку «Файл слишком велик для целевой файловой системы»?
Эта ошибка обычно возникает при попытке переместить большие файлы размером более 4 ГБ. Даже если на целевом диске достаточно места для сохранения файла, он должен быть отформатирован в совместимом формате NTFS, чтобы справиться с большими файлами.
Очевидным решением для исправления этой ошибки является переформатирование целевого диска с использованием совместимой файловой системы. Операционная система Windows имеет встроенную опцию форматирования, поэтому вам не нужно использовать сторонние инструменты для этой задачи. Вы можете изучить наше подробное руководство, объясняющее файловые системы NTFS, FAT и exFAT Windows, чтобы узнать больше о различных файловых системах.
Операционная система Windows имеет встроенную опцию форматирования, поэтому вам не нужно использовать сторонние инструменты для этой задачи. Вы можете изучить наше подробное руководство, объясняющее файловые системы NTFS, FAT и exFAT Windows, чтобы узнать больше о различных файловых системах.
1. Как переформатировать FAT32 в NTFS с помощью встроенного инструмента Windows
Преобразование диска FAT32 в файловую систему NTFS — это самый простой способ исправить ошибку «файл слишком велик для целевой файловой системы». Однако этот процесс удалит все данные на диске. Итак, создайте резервную копию, прежде чем приступать к следующим шагам.
- Подключите флэш-накопитель USB к компьютеру.
- В Проводнике щелкните правой кнопкой мыши целевой накопитель и выберите Формат .
- В окне Формат щелкните раскрывающийся список Файловая система и выберите NTFS.
- Установите флажок Быстрое форматирование в разделе Параметры форматирования.

- Щелкните Start и дождитесь сообщения об успешном завершении. Закройте окно форматирования и попробуйте снова переместить файл. Теперь вы сможете переместить файл без ошибки файловой системы.
2. Разделение больших файлов с помощью GSplit
Если вы по какой-то причине не хотите форматировать диск, вы можете использовать GSplit, чтобы разделить большие файлы на более мелкие части, а затем переместить их на целевой диск. Вот как это сделать.
- Загрузите GSplit и запустите файл gsplit.exe , чтобы завершить установку.
- Запустите приложение и нажмите Исходный файл.
- Нажмите кнопку Обзор и выберите файл для разделения.
- Затем на левой панели щелкните Целевая папка . Здесь выберите, куда вы хотите переместить файл. Вы также можете сохранить файл на целевой диск.
- Затем на левой панели щелкните Разделить файл.

- Нажмите кнопку Разделить еще раз и дождитесь завершения процесса.
Теперь вы можете переместить разделенные файлы на целевой диск. Однако, поскольку файлы имеют формат .gsd , для их использования вам придется объединить файлы.
Чтобы объединить разделенные файлы, установите GSplit на конечный компьютер и выполните следующие действия.
- Запустите приложение и откройте вкладку Unite .
- Нажмите кнопку Обзор и выберите первую часть файла.
- Далее нажмите Выберите Output и укажите, куда вы хотите сохранить файл.
- Нажмите Сохранить .
- Наконец, нажмите кнопку Восстановить файл , чтобы объединить файлы. GSplit автоматически обнаружит оставшиеся фрагменты файлов, находящихся в одной папке, и успешно их объединит.
Ошибка «Файл слишком велик для целевой файловой системы», исправлена
Во-первых, файл слишком велик для места назначения. Ошибка файловой системы может сбить многих с толку. Однако вы можете быстро устранить эту ошибку, переформатировав флешку. А если по какой-то причине вы не можете переформатировать диск, используйте разделитель файлов, чтобы перемещать большие файлы по частям.
Ошибка файловой системы может сбить многих с толку. Однако вы можете быстро устранить эту ошибку, переформатировав флешку. А если по какой-то причине вы не можете переформатировать диск, используйте разделитель файлов, чтобы перемещать большие файлы по частям.
Подпишитесь на нашу рассылку
Связанные темы
- Windows
- Windows
- Ошибки Windows
Об авторе
Ташриф — разработчик и технический писатель в MakeUseOf. Имея степень бакалавра в области компьютерных приложений, он имеет более чем 5-летний опыт работы и занимается Microsoft Windows и всем, что с ней связано. Когда он не ищет пропущенную точку с запятой или печатает текст, вы можете найти его, пробующим названия FPS или ищущим новые анимационные шоу и фильмы.
【2022】5 способов исправить файл слишком велик для целевой файловой системы
Обмен данными из одного пункта назначения в другой — повседневная практика при работе в цифровой среде. Будь то копирование рабочих документов, обмен фотографиями и видео или отправка важных файлов через внешний диск. Крайне важно скопировать данные, а затем сохранить их во внешнем источнике для передачи. Также очевидно, что вы можете получить сообщение — «Файл слишком велик для целевой файловой системы 9».0029» при копировании файла на внешний накопитель. Есть несколько причин, по которым вы получаете это сообщение об ошибке. Но не волнуйтесь, есть несколько самых простых способов решить их самостоятельно. В этой статье основное внимание будет уделено этой проблеме, чтобы предоставить вам 5 эффективных решений, с помощью которых вы можете быстро решить проблему, связанную с тем, что файл слишком велик для целевой файловой системы USB Windows 7. Прежде чем мы увидим исправления, давайте посмотрим, что вызывает эту ошибку.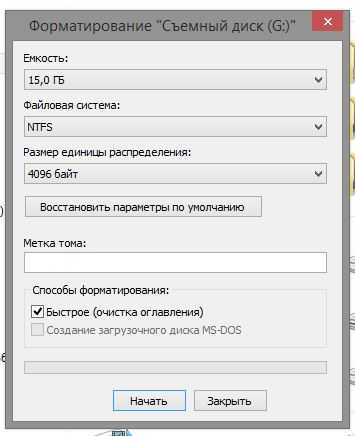
Часть 1. Почему файл слишком велик для целевой файловой системы?
Часть 2. Как исправить размер файла, который слишком велик для целевой файловой системы?
Способ 1. Компрессор Разделить большие файлы
Способ 2. Форматировать FAT32 в NTFS в проводнике Windows
Способ 3. Форматировать FAT32 в NTFS в управлении дисками
Способ 4. Изменить файловую систему в командной строке
Способ 5. Преобразование файловой системы с помощью стороннего инструмента
Часть 3. Как восстановить потерянные данные после форматирования FAT32 в NTFS? HotЧасть 4. Часто задаваемые вопросы по теме
1. Как скопировать файл размером 5 ГБ в FAT32?
2. Почему мой USB-накопитель сообщает, что файл слишком велик?
3. Как преобразовать файл FAT32 в NTFS без форматирования?
Часть 1. Почему файл слишком велик для целевой файловой системы?
Когда вы пытаетесь переместить файл со своего компьютера на внешний диск и получаете сообщение об ошибке, что файл слишком велик для целевой файловой системы, это означает, что он как-то связан с файловой системой. Файловая система отвечает за контроль над тем, как скопированные данные будут храниться на внешнем или внутреннем диске.
Файловая система отвечает за контроль над тем, как скопированные данные будут храниться на внешнем или внутреннем диске.
Он также идентифицирует и упорядочивает файлы и папки на диске в соответствии с системой. Поскольку мы говорим конкретно о Windows, у нее есть собственная эксклюзивная файловая система, известная как FAT, FAT32 и NTFS.
Эти файловые системы по-своему уникальны и позволяют перемещать на диск файл ограниченного размера. Короче говоря:
- FAT16 поддерживает файлы размером до 2 ГБ.
- FAT32 поддерживает максимальный размер одного файла 4 ГБ.
- NTFS, напротив, дает вам право перемещать один файл размером 16 ТБ.
Теперь вы знаете, в чем причина того, что файл ошибки слишком велик для целевой файловой системы. Флешка не является виновником; однако файловая система, безусловно, есть. Тот факт, что файловая система позволяет перемещать файлы только определенного размера, позволяет понять, что проблема возникает из-за ограничения максимального размера файловой системы целевого диска.
Половину проблемы можно решить, просто проверив файловую систему вашего диска. Чаще всего это либо FAT, либо FAT32. Теперь вам нужно изменить файловую систему на NTFS и быстро перенести данные на внешний диск.
Позвольте также сообщить вам, что удаление ошибки, если файл слишком велик для целевой файловой системы без форматирования, допустимо, но если вы решите отформатировать диск, вы можете столкнуться с потерей данных и необходимостью их восстановления.
Не беспокойтесь, у нас есть решение и для этого, но давайте сосредоточимся на исправлениях, которые у нас есть для сообщения об ошибке, которое вы получаете во время передачи файлов.
Часть 2. Как исправить ошибку, если файл слишком велик для целевой файловой системы?
Вот 5 способов сделать это самостоятельно без помощи специалиста. Было бы лучше сделать резервную копию диска, чтобы избежать потери данных в первую очередь.
Способ 1. Компрессор разделяет большие файлы
Это самый уникальный и удобный способ исправить ошибку «файл слишком велик для целевой файловой системы USB Windows 7». Сжатие и разделение больших файлов уменьшит их размер. Вы сможете загрузить сжатый файл на USB-накопитель без форматирования или изменения файловой системы.
Сжатие и разделение больших файлов уменьшит их размер. Вы сможете загрузить сжатый файл на USB-накопитель без форматирования или изменения файловой системы.
Шаг 1 : Загрузите 7-Zip или WinRAR. Это инструменты сжатия для уменьшения размера файла.
Шаг 2 : Найдите файл, который слишком велик для места назначения.
Шаг 3 : Выберите Добавить в архив, щелкнув файл правой кнопкой мыши.
Шаг 4 : Назовите архив.
Шаг 5 : В раскрывающемся меню выберите размер от Разделить до Томов.
Шаг 6 : Нажмите кнопку OK, чтобы начать процесс.
Если файл слишком велик для файловой системы назначения FAT32, попробуйте загрузить файлы по одному, а не группой. Такое разделение папки или файлов мгновенно решит проблему.
Способ 2. Отформатируйте FAT32 в NTFS в проводнике Windows.
Форматирование FAT32 в NTFS в проводнике Windows — еще один способ избежать ошибки, если файл слишком велик для целевой файловой системы.
Шаг 1 : Перейдите в «Пуск» и нажмите «Компьютер».
Шаг 2 : Найдите и разместите целевой диск в проводнике Windows.
Шаг 3 : Щелкните файл правой кнопкой мыши и выберите Формат.
Шаг 4 : Выберите «NTFS» в поле «Файловая система».
Шаг 5 : Нажмите кнопку «Пуск».
Способ 3. Отформатируйте FAT32 в NTFS в разделе «Управление дисками».
Повторное форматирование той же процедуры в «Управлении дисками» также является отличным способом изменить файловую систему, если вы продолжаете получать этот файл, который слишком велик для целевой файловой системы.
Шаг 1 : Перейдите в диалоговое окно «Выполнить», нажмите «Win» + «R», чтобы открыть его.
Шаг 2 : Вбейте ключи «diskmgmt.msc» в поле и нажмите клавишу «Enter».
Шаг 3 : Найдите целевой диск и щелкните его правой кнопкой мыши.
Шаг 4 : Выберите опцию «Формат».
Шаг 5 : Появится всплывающее окно, выберите «NTFS» в «Файловой системе» и нажмите «ОК».
Способ 4. Изменить файловую систему в командной строке
Как и описанный выше процесс, вы будете делать это в командной строке, а не в управлении дисками.
Шаг 1 : Одновременно нажмите клавиши Window+R.
Шаг 2 : Введите «cmd» и нажмите «Enter».
Шаг 3 : Напишите «преобразовать [буква диска]: /fs: файловая система» в появившемся окне командной строки.
Шаг 4 : Нажмите OK.
Способ 5. Преобразование файловой системы с помощью стороннего инструмента
Если вы сделали все, что указано выше, и по-прежнему получаете ошибку о том, что файл слишком велик для целевой файловой системы, вам нужна сторонняя помощь. Инструменты преобразования файловой системы доступны на рынке. Попробуйте надежный, профессиональный и известный инструмент.
Часть 3: Как восстановить потерянные данные после форматирования FAT32 в NTFS?
После форматирования FAT32 в NTFS исходные данные будут потеряны. Tenorshare 4DDiG Data Recovery позволяет восстанавливать любые отформатированные или удаленные данные с USB, SD-карт и всех других внешних устройств, а также с компьютеров Windows/Mac. Вы можете мгновенно вернуть свои данные всего за три шага. В какой-то момент он может вам понадобиться, так почему бы не скачать его заранее. Это абсолютно бесплатно.
Tenorshare 4DDiG Data Recovery позволяет восстанавливать любые отформатированные или удаленные данные с USB, SD-карт и всех других внешних устройств, а также с компьютеров Windows/Mac. Вы можете мгновенно вернуть свои данные всего за три шага. В какой-то момент он может вам понадобиться, так почему бы не скачать его заранее. Это абсолютно бесплатно.
- Поддержка восстановления данных с Windows/Mac/USB-накопителя/SD-карты/цифровой камеры и т. д.
- Восстановление после различных сценариев потери, таких как удаление, форматирование, RAW и т. д., с более высоким уровнем успеха.
- Поддерживает файловые системы, включая FAT16, FAT32, exFAT, NTFS, APFS и HFS+.
- Поддержка более 1000 типов файлов, таких как фотографии, видео, документы и многое другое.
Скачать бесплатно
Для ПК
Безопасная загрузка
Скачать бесплатно
Для Mac
Безопасная загрузка
- Шаг 1. Выберите жесткий диск
- Шаг 2. Сканирование жесткого диска
- Шаг 3: Предварительный просмотр и восстановление файлов
Подключите внешний диск и найдите его на 4DDiG. Нажмите «Сканировать», чтобы начать сканирование диска для поиска потерянных данных.
Нажмите «Сканировать», чтобы начать сканирование диска для поиска потерянных данных.
4DDiG немедленно проверяет выбранный диск на предмет отсутствующих данных, и вы можете приостановить или остановить поиск в любое время, если вы определили файлы, которые хотите восстановить.
После обнаружения целевых файлов вы можете просмотреть их и восстановить в безопасном месте. В случае перезаписи диска и безвозвратной потери данных, пожалуйста, не сохраняйте в тот же раздел, где вы их потеряли.
Часто задаваемые вопросы
1. Как скопировать файл размером 5 Гб в FAT32?
Вы не можете. Лучше поменять файловую систему на NTFS или попробовать метод сжатия и разделения для копирования. В противном случае вы будете продолжать получать сообщение о том, что файл слишком велик для целевой файловой системы с ошибкой USB.
2. Почему мой USB-накопитель сообщает, что файл слишком велик?
Вы получаете сообщение об ошибке: файл слишком велик для целевой файловой системы USB, потому что вы пытаетесь скопировать файл, который не разрешен файловой системой USB.