Как в Windows 7 включить принудительное завершение работы » Блог. ArtKiev Design Studio
Как в Windows 7 включить принудительное завершение работы » Блог. ArtKiev Design StudioArtKiev Design Studio
Что-то случилось, что компьютер стал очень долго завершать работу при выключении. Виной всему открытые программы, которые Windows 7 сама закрывать принудительно отказывается.
Завершение зависших программ в
Windows 7 без участия пользователяУ вас есть возможность заставить программы автоматически завершать свою работу когда вы выключаете компьютер не нажимая кнопку «Принудительное завершение компьютера».
Для этого в реестре Windows 7 нужно создать строковый параметр AutoEndTasks.
Этот параметр находится в разделе реестра Windows 7 HKEY_CURRENT_USER\Control Panel\Desktop. Значение этого параметра «1» позволяет операционной системе автоматом завершать работу процессов без нажатия кнопки «Принудительное завершение работы». Если вы выберете значение «0»
Если вы выберете значение «0»
Или импортируйте следующий файл в реестр Windows 7:
Windows Registry Editor Version 5.00 [HKEY_CURRENT_USER\Software\Microsoft\Windows\CurrentVersion\Policies\Explorer] "NoLowDiskSpaceChecks"=dword:00000001 "LinkResolveIgnoreLinkInfo"=dword:00000001 "NoResolveSearch"=dword:00000001 "NoResolveTrack"=dword:00000001 "NoInternetOpenWith"=dword:00000001 [HKEY_CURRENT_USER\Control Panel\Desktop] "AutoEndTasks"="1" "HungAppTimeout"="1000" "MenuShowDelay"="0" "WaitToKillAppTimeout"="2000" "LowLevelHooksTimeout"="1000" [HKEY_LOCAL_MACHINE\SYSTEM\ControlSet002\Control] "WaitToKillServiceTimeout"="1000" [HKEY_LOCAL_MACHINE\SYSTEM\ControlSet001\Control] "WaitToKillServiceTimeout"="1000" [HKEY_LOCAL_MACHINE\SYSTEM\CurrentControlSet\Control] "WaitToKillServiceTimeout"="1000" [HKEY_USERS\S-1-5-19\Control Panel\Desktop] "AutoEndTasks"="1" "HungAppTimeout"="1000" "MenuShowDelay"="0" "WaitToKillAppTimeout"="2000" [HKEY_USERS\S-1-5-20\Control Panel\Desktop] "AutoEndTasks"="1" "HungAppTimeout"="1000" "MenuShowDelay"="0" "WaitToKillAppTimeout"="2000"
Скачать файл реестра для импорта настроек выключения компьютера
- Веб-разработка
- Дизайн
- MySQL
- SEO
- Windows
- FreeBSD, Unix, Linux
- Android
- Гаджеты и техника
- Полезное
- Разное
- Интересные факты
Другие публикации
- Закрываемся от массированной атаки вирусом-шифровальщиком Wana decrypt0r 2.
 0
0 - Как изменить DNS-сервер в своем Windows. Инструкция.
- Как отключить гибернацию (удалить hiberfil.sys) в Windows
- Windows 10 Rollback — восстанавливаем Windows версий 7,8,8.1 после обновления 10
Принудительное завершение работы Windows 7
- В самом конце не забываем нажать на кнопку «Применить».
Если же службы работают нормально, но есть проблема с какой-то программой, то надо зайти в «Программы и компоненты» и удалить данное приложение с компьютера. Если оно вам очень нужно, то я советую сначала его полностью удалить, а уже потом скачать новую версию с интернета и повторно произвести установку.
Как отключить принудительное завершение задач при выключении windows 7?
Как сделать корректное завершение программы при выключении Windows? Если при запущенном приложении пользователь винды нажмет «Завершение работы», это закроет вашу.
Принудительное завершение программы Console Windows x64 Добрый день господа! Возникла проблема в Console программе, работает программа в основном с.
Завершение программы при выключении компьютера Добрый день господа. Помогите пожалуйста с решением проблемы. Склепал прогу которая мониторит.
При выключении компьютера завершение программы connection tray Здравствуйте поставил свежую винду на отформатированый винт win xp sp3 нажимаю выключить компьютер.
Scorpio2011
, пооткрывайте сейчас программы, которые обычно мешают, и попробуйте в командной строке
Заказываю контрольные, курсовые, дипломные и любые другие студенческие работы здесь или здесь.
Синий экран при выключении (завершение работы) и перезагрузке. Здравствуйте, у меня появилась проблема. при выключении или перезагрузке ноутбук выводит синий.
Как отключить «незавершенные программы» при выключении компьютера? Здравствуйте! Как в Вин-7 сделать чтобы система через кнопку «Завершение работы» просто.
При выключении компьютера через меню пуск, завершение работы, компьютер не отключается полностью Здрасте всем.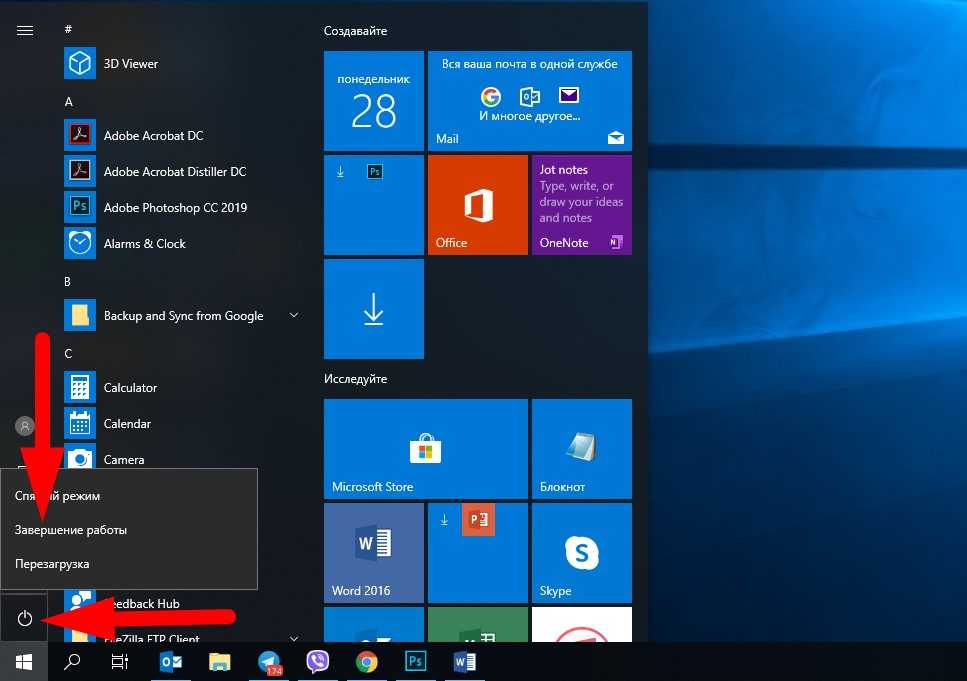 Имеется проблема с компьютером следующего характера. При выключении компьютера через.
Имеется проблема с компьютером следующего характера. При выключении компьютера через.
Как отключить принудительное выравнивание битовых полей в структуре? Подскажите пожалуйста как в Visual C++ 2008 правильно организовать выравнивание битовых полей в.
Windows 10 загружается только в режиме «Отключить принудительное подписание драйверов» После обновления до с 7-ки до 10-ки возникла проблема при загрузки системы: загружается только в.
Принудительное использование дискретной видеокарты или как отключить интегрированую Доброго времени суток, Есть у меня ноутбук HP y17-038ur на котором процессор AMD А8-7410 АРU с.
Источник
Как закрыть зависшее приложение с помощью Параметров системы.
Если у вас возникли проблемы с приложением установленным из магазина Microsoft, вы можете быстро прекратить работу приложения и связанных с ним процессов с помощью Параметров Windows.
Шаг 1:
Откройте
«Параметры»
, нажав сочетание клавиш Win + I .
Шаг 2:
Нажмите раздел
«Приложения» → «Приложения и возможности»
.
Шаг 3:
Выберите приложение, которое перестало отвечать, и нажмите ссылку
«Дополнительные параметры»
.
Шаг 4:
На следующей странице, найдите и нажмите кнопку
«Завершить»
.
После того, как вы выполните эти шаги, приложение с проблемой и связанные с ним процессы будут завершены и приложение будет закрыто, вы можете снова открыть и начать использовать данное приложение, но на этот раз (надеюсь)
без проблем.
Кроме того, вы также можете кликнуть правой кнопкой мыши на значок или плитку приложения в меню «Пуск»
и выбрать
«Дополнительно»→ «Параметры приложения»
, чтобы быстро перейти к странице настроек для этого приложения.
В случае, если проблема связана с традиционным настольным приложением, вы можете использовать диспетчер задач для завершения работы приложения, но вам также придется вручную завершить связанные процессы.
Способ 2 из 2
Завершение приложений с помощью диспетчера задач.
В дополнение к универсальным приложениям этот способ также можно использовать для завершения классических настольных программ.
Шаг 1:
Откройте диспетчер задач. Самый быстрый способ — использовать клавиши Ctrl + Shift + Esc .
Шаг 2:
Если Диспетчера задач откроется в маленьком окне, нажмите кнопку
Подробнее
, чтобы открыть полную версию.
Шаг 3:
На вкладке
«Процессы»
вы увидите все запущенные приложения в категории
«Приложения»
. Щелкните правой кнопкой мыши приложение, которое вы хотите завершить, а затем нажмите кнопку
«Завершить задачу»
, чтобы завершить работу приложения.
Возможность завершения приложений и связанных с ними процессов для приложений, установленных из Microsoft Store , доступна начиная со сборки Windows 10 17063. Если вы не видите эту опцию на странице приложения «Параметры», это, скорее всего, потому, что ваша сборка Windows 10 не обновилась до версии 1803 (Redstone 4).
Если вы спешите, и вы хотите быстро завершить работу вашего компьютера с Windows 8.1 или Windows 8, вам может помешать раздражающее предупреждение о том, что на компьютере запущены программы, которые необходимо закрыть. Если вы хотите навсегда отключить это предупреждение, продолжайте читать это пошаговое руководство, чтобы узнать, как это сделать.
Почти каждый раз, когда мы хотим выключить или перезагрузить компьютер с Windows 8 или 8.1, операционная система выводит сообщение о том, что ряд программ требует закрытия, при этом таким программ может быть одна, две или даже больше. Связано это с тем, что незавершенные приложения могут иметь несохраненные данные, и именно поэтому они не позволяют Windows спокойно завершить свою работу. Однако в большинстве случае эти программы, которые должны быть закрыты, не используют никаких данных, так что предупреждающее сообщение не несет никакой пользы и по этой причине очень раздражает.
Так что если вы уверены, что вы всегда сохраняете данные приложений перед выключением или перезагрузкой компьютера, то можете спокойно отключать эту функцию, а чтобы сделать это, выполните действия, описанные ниже.
Шаг 1:
Прежде всего, нажмите сочетание клавиш Win + R, чтобы открыть диалог «Выполнить».
Шаг 2:
Введите команду «regedit» и нажмите «OK» для открытия окна «Редактор реестра».
Шаг 3:
В редакторе реестра проследуйте по следующему пути:
HKEY_CURRENT_USER\Control Panel\Desktop
Шаг 4:
В правой части редактора реестра щелкните правой кнопкой мыши на пустом месте. Выберете «Создать -> Строковый параметр». Затем присвойте ему имя «AutoEndTasks».
Шаг 5:
Дважды щелкните на только что созданном параметре и в качестве его значения установите 1.
Теперь при выключении или перезагрузке компьютера вы больше не увидите никаких подсказок или предупреждений.
Отличного Вам дня!
Технический уровень
: Средний
Краткое содержание
Многие начинающие пользователи сталкиваются с такой проблемой:
«Прекращена работа программы….»
И многих эта проблема раздражает.
Сейчас я вам расскажу,как справится с этой проблемой.
Подробности
Для начала разберёмся с возможными вариантами,из-за чего эта трабла возникает:
1. Установлено много стороннего ПО,которое «ест» ресурсы системы.
2. Программе не хватает оперативной памяти.
3. В системе не установлено необходимое ПО для «правильной» работы программы.
5. Проблема в самой программе.
6. При запуске программа обращается к какому-нибудь системному файлу,который может быть повреждён.
Теперь пройдёмся по каждому этому варианту:
1. Посмотрите будет ли программа вылетать в режиме «чистой» загрузки ,если в этом режиме всё нормально работает,то попробуем выявит виновника,среди всего установленного ПО, с помощью метода «половинного деления».
Зайдите в Конфигурацию системы -> Службы и включите половину служб и перезагрузитесь. Если проблема не появляется, причина в оставшихся отключенных службах. Если проблема воспроизводится, причина во включенных службах — отключите половину из них и снова перезагрузитесь. Тоже самое и для ПО в Автозагрузке.
Тоже самое и для ПО в Автозагрузке.
2. Убедитесь,что у вас включён файл подкачки,для этого:
а) Нажмите Пуск –> Панель управления –> Система –> Все элементы панели управления –> Дополнительные параметры системы -> Дополнительно:
б) В разделе Быстродействие нажмите Параметр,откройте вкладку Дополнительно и нажмите Изменить;
в) И посмотрите,чтобы стояла галочка напротив надписи «Автоматически выбирать объём файла подкачки».
3. Убедитесь,что у вас установлено следующее ПО:
Потом после их установки установите все
обновления,которые будут в Центре обновления Windows !
4. Проверьте систему на наличие «зловредов» с помощью Dr.Web CureIt.
5. Проблема может быть в самой программе:
а) Если у вас установлена пиратская версия программы (взломанная, RePack),то обращайтесь к тому,у кого вы ею скачали;
б) Если у вас установлена Beta-версия программы,удалите её и найдите законченную версию программы у разработчика:
в) Если у вас лицензионная версия программы,то обращайтесь в тех.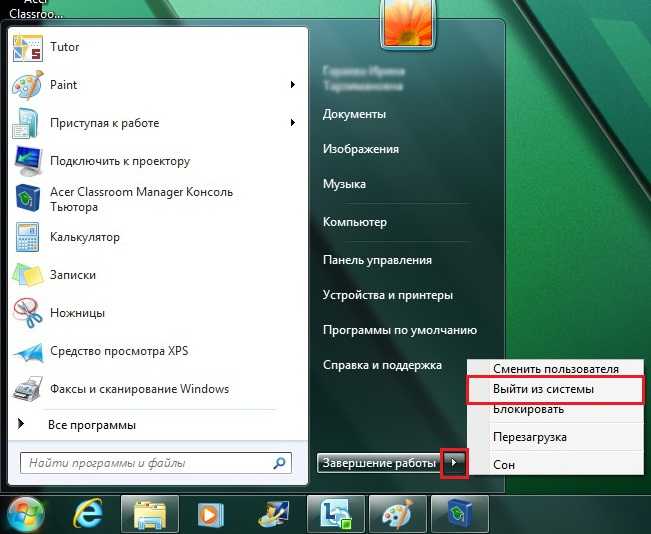 поддержку производителя.
поддержку производителя.
6. Определим,кто виноват в вылете программы,для этого:
а) Скачайте программу ProcDump и распакуйте её в папку C:\ProcDump;
б) Откройте командную строку от имени администратора
и выполните:
- C:\ProcDump\procdump.exe -accepteula -e -w [имя сбойного приложения] C:\ProcDump\
в) Как определить имя сбойного приложения:
1) зайдите в Панель управления -> Все элементы панели управления -> Центр поддержки ->Монитор стабильности системы -> Отчеты о проблемах.
2) Найдите событие,когда вылетело проблемное приложение,щёлкните по нему 2 раза левой кнопкой мыши и там вы увидите надпись «Имя приложения:
в) Запустите это приложение и дождитесь вылета.
г) После этого у вас появится файл с расширением.dmp в C:\ProcDump
д) Теперь заглянем в это дам (заглядывать в него можно также,как и и в дампы синих экранов Анализ причин возникновения BSOD при помощи Debugging Tools for Windows (только команда выгладит по другому: Kdfe -v [путь к дампу]).
е) Как определите,что за файл виноват — определите системный ли он или принадлежит сторонней программе (для этого достаточно его «погуглить «) ,если к сторонней программе,то определите к какой и удалит её.
Если файл системный,то запустите командную строку от имени администратора
и выполните команду:
- sfc /scannow
Дождитесь конца проверки и:
Если в конце проверки будет написано,что все файлы были восстановлены,то перезагрузитесь для их полного восстановления. Если в конце проверки будет написано,что не все файлы были восстановлены,то:
Если у вас Windows 8/8.1,то вам достаточно в командной строке,запущенной от имени администратора, при подключённом интернете, выполнить команду:
- DISM /Online /Cleanup-Image /RestoreHealth
Если у вас Windows 7,то обратимся к другой статье (пишется) за помощью.
P.S. Спасибо Дмитрию Кулакову за то.что подал идею для создание статьи.
Долгое отключение компьютера не относится к категории аварийных проблем. Обычно это происходит очень редко, когда пользователь забывает отключить запущенное приложение. В других случаях это может происходить регулярно и тогда, подобная неисправность начинает очень сильно мешать при работе. В «естественном» состоянии компьютер в виндовс выключается не более чем за тридцать секунд, а если у вас на это уходит больше времени, значит, пришла пора проверить устройство.
Обычно это происходит очень редко, когда пользователь забывает отключить запущенное приложение. В других случаях это может происходить регулярно и тогда, подобная неисправность начинает очень сильно мешать при работе. В «естественном» состоянии компьютер в виндовс выключается не более чем за тридцать секунд, а если у вас на это уходит больше времени, значит, пришла пора проверить устройство.
Лайфхаки от пользователей Windows 7 помогут решить проблему с выключением
14 января 2021 года стало датой завершения официальной поддержки Microsoft своей Windows 7. Но, видимо, как фантомные боли, новые ошибки продолжают появляться и требуют внимания и компании-разработчика, и пользователей, которых это коснулось. Один из самых последних и неприятных багов – запрещение выключать или перезагружать компьютер. На экране появляется надпись, что у пользователя «нет разрешения», даже если он использует учетную запись администратора.
Проблема с выключением не единственная, с которой пользователи «Семерки» столкнулись после того, как Windows 7 была «отключена» от родительской «поддержки» Microsoft. Раньше возникали проблемы с отображением обоев, требующие исправления.
Раньше возникали проблемы с отображением обоев, требующие исправления.
Но пока официального «лекарства» нет, пользователи нашли несколько решений «болезни выключения», с которыми мы хотим вас познакомить.
Принудительное выключение компьютера
Windows 7 / Приступая к работе
При наличии несохраненных файлов, заблокированных процессов или того и другого компьютер не выйдет из системы и не выключится немедленно. Вместо этого вы увидите соответствующую подсказку со списком файлов
и процессы, вызывающие проблему. При работе с несохраненными файлами обычно требуется сохранить открытые файлы, а затем выйти из связанной программы, чтобы продолжить работу.
выход из системы и завершение работы. С заблокированными процессами вы можете подождать, пока Windows решит проблему, либо получив ответ от программы, которая разрешает
Windows, чтобы закрыть программу или дождаться истечения периода ожидания и остановить программу, что позволяет выйти из системы и выключить компьютер.
КАК РАБОТАЕТ ИНТЕРНЕТ? Полный курс веб-разработки #2
Именно так должен работать ваш компьютер, но иногда что-то идет не так. Если вы не можете выйти из системы и завершить работу обычным способом, вам может потребоваться нажать Ctrl+Alt+Delete, чтобы отобразить экран Windows, а затем нажмите «Запустить диспетчер задач». В диспетчере задач перейдите на вкладку «Приложения» и найдите приложение, которое не отвечает. Если вы найдете его, щелкните его, а затем нажмите «Завершить задачу». Если приложение не отвечает на запрос, вы увидите приглашение, позволяющее закрыть приложение. немедленно или отменить запрос на завершение задачи. Нажмите «Завершить сейчас».
Если это не решит проблему, попробуйте выключить или перезагрузить компьютер. Нажмите Ctrl+Alt+Delete и нажмите кнопку «Завершение работы» или нажмите кнопку
кнопку «Параметры завершения работы», а затем нажмите «Перезагрузить». Если это по-прежнему не работает, вы можете выполнить принудительное завершение работы, нажав и удерживая кнопку питания компьютера или
путем отключения компьютера.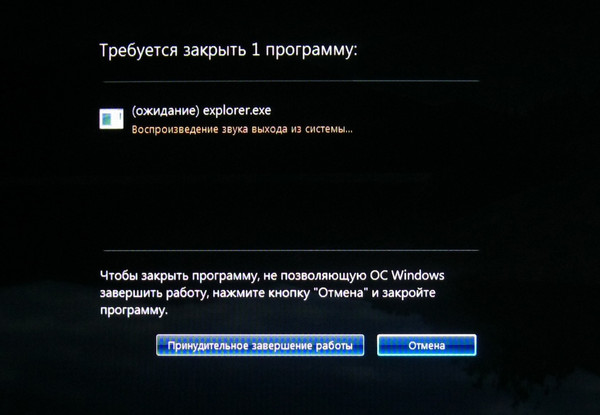
[Предыдущий] [Содержание] [Далее]
- Настройка параметров загрузки, запуска и электропитания
- Настройка интерфейса микропрограммы компьютера
- Интерфейс микропрограммы компьютера
- Доступ и настройка интерфейса микропрограммы компьютера
- Отслеживание и настройка включения питания и возобновления загрузки
- 7
- 7 Конфигурация
- Изменение конфигурации загрузки компьютера
- Использование режимов выборочного и диагностического запуска
- Изменение способа загрузки компьютера
- Отключение запускаемых приложений и служб для устранения неполадок
- Выполнение загрузки в расширенном или безопасном режиме
- Настройка конфигурации загрузки с помощью редактора BCD
- Решение проблем с перезагрузкой или завершением работы
- Принудительное выключение компьютера
- Восстановление компьютера для запуска
- Главная страница
- Домашняя страница
- Microsoft Office
- MS Access
- MS Excel
- MS PowerPoint
- MS Word
- Operating Systems
- Windows 10
- Windows 7
- Windows Vista
- Windows XP
- Miscellaneous
- A+ Certification
- iPad
- iPhone
- Сеть
- PHP
сообщить об этом объявлении
windows 7 — Force W7 Shutdown/Reboot
спросил
Изменено 8 лет, 2 месяца назад
Просмотрено 14 тысяч раз
Когда я перезагружаю свой ноутбук (тот, к которому я часто обращаюсь удаленно), большую часть времени он зависает, и процесс полностью предотвращает его выключение или перезагрузку. Есть ли какой-нибудь взлом реестра или что-то еще, что я могу добавить в свою систему Windows 7, что заставит эти программы закрыться?
Есть ли какой-нибудь взлом реестра или что-то еще, что я могу добавить в свою систему Windows 7, что заставит эти программы закрыться?
- windows-7
Вы можете создать такой командный сценарий. команда . И это немедленно выключит ваш компьютер.
И если вы используете его удаленно, вы можете попробовать команду
Shutdown -f -s -m \\ComputerName
Или вы также можете установить время для выключения вашего удаленного ПК…
Shutdown -f -s -m -t 0 \\ComputerName
Замените -s на -r , чтобы перезагрузить компьютер.
Замените 0 на срок. Для получения дополнительной информации см. эту статью. Вы также видите создание ярлыка для выключения.
2
Параметр реестра для автоматического завершения задач при завершении работы: введите regedit в команде запуска и перейдите по следующему пути
HKEY_CURRENT_USER > Панель управления > Рабочий стол > создайте строковый ключ с именем AutoEndTasks > установите значение 1
ПРЕДУПРЕЖДЕНИЕ: это всегда будет закрывать Windows, даже если приложение открыто с несохраненными изменениями.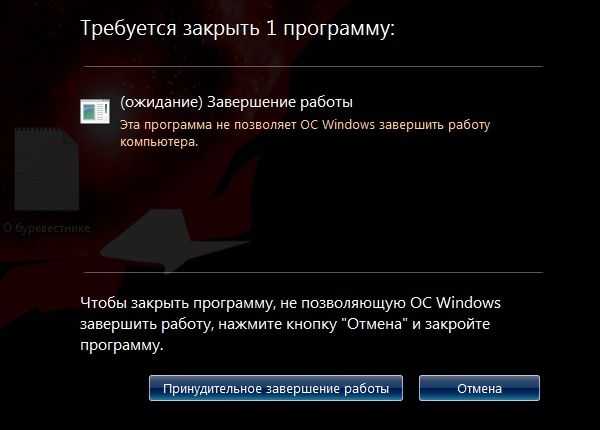
6
Что сработало для меня, чтобы избежать всплывающих окон с кнопками Принудительное завершение работы или Отмена :
- Установить ключи реестра:
-
HKEY_LOCAL_MACHINE\Software\Policies\Microsoft\Windows\Systemдобавить ключ:AllowBlockingAppsAtShutdownсо значением двойного слова:1. -
HKEY_LOCAL_MACHINE\SYSTEM\CurrentControlSet\Controlдобавить ключ:WaitToKillServiceTimeoutсо строковым значением:1. -
HKEY_USERS\.DEFAULT\Control Panel\Desktopдобавить ключ:AutoEndTasksсо строковым значением:1.
-
- Перезагрузка.
Однако может быть опасно не дать службам или приложениям достаточно времени для корректного завершения работы.
Здесь также предлагается следующее: HKEY_LOCAL_MACHINE\SYSTEM\CurrentControlSet\Control\Session Manager\Memory Management , имя ключа: ClearPageFileAtShutdown , значение двойного слова: 1 .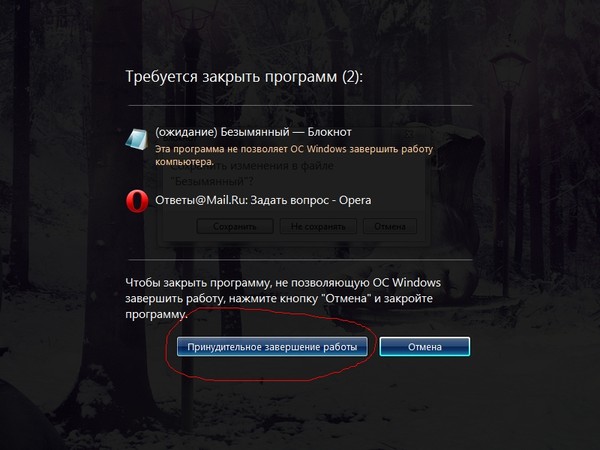


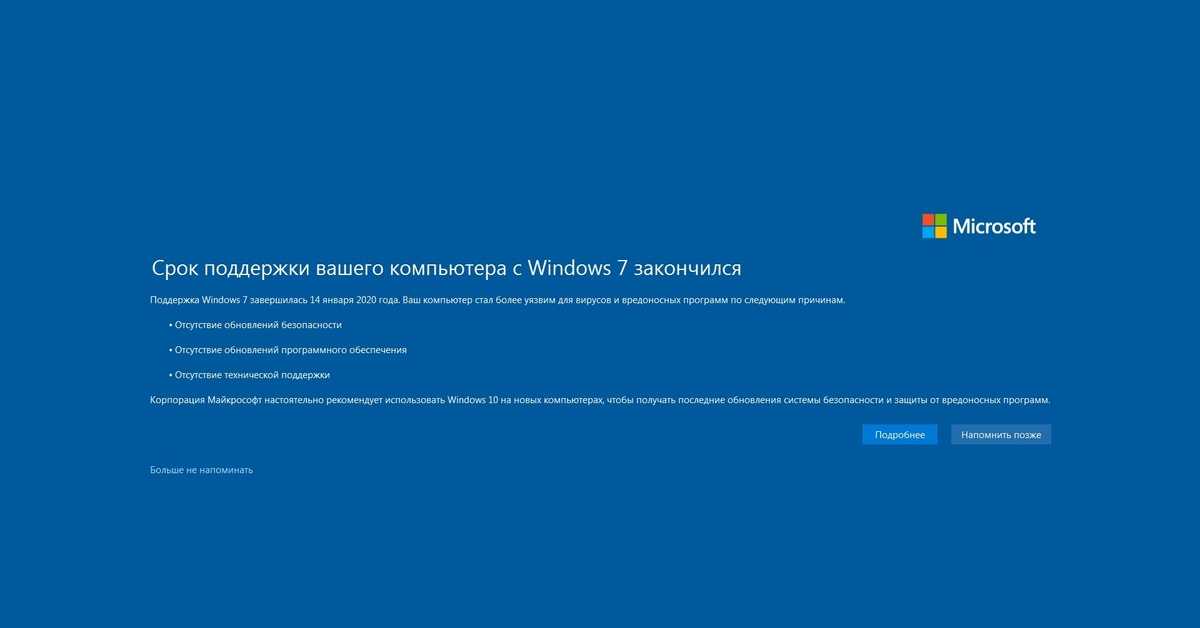 0
0