Телефонные звонки на Apple Watch
watchOS 9
watchOS 8
watchOS 7
watchOS 6
watchOS 5
Выберите версию:watchOS 9 watchOS 8 watchOS 7 watchOS 6 watchOS 5
При изменении этого элемента управления страница автоматически обновится
Поиск по этому руководству
Руководство пользователя Apple Watch
- Добро пожаловать!
- Ваши Apple Watch
- Начало работы
- Поддерживайте форму с Apple Watch
- Отслеживайте важную информацию о здоровье с помощью Apple Watch
- Будьте на связи с Apple Watch
- Что нового
- Жесты для Apple Watch
- Настройка и создание пары между Apple Watch и iPhone
- Приложение Apple Watch
- Зарядка Apple Watch
- Включение Apple Watch и вывод из режима сна
- Блокировка и разблокировка Apple Watch
- Смена языка и ориентации Apple Watch
- Снятие, смена и застегивание ремешков Apple Watch
- Настройка Apple Watch члена семьи
- Начало работы с режимом «Учебное время»
- Воспроизведение музыки
- Добавление и воспроизведение подкастов
- Просмотр отчетов о состоянии здоровья и активности
- Использование Apple Cash для семьи
- Приложения на Apple Watch
- Открытие приложений
- Систематизация приложений
- Загрузка приложений
- Определение времени
- Значки статуса
- Пункт управления
- Использование режима фокусирования
- Настройка яркости, размера текста, звуков и тактильных сигналов
- Просмотр уведомлений и ответ на них
- Изменение настроек уведомлений
- Управление Apple ID
- Использование быстрых команд
- Настройка режима мытья рук
- Подключение Apple Watch к сети Wi-Fi
- Подключение наушников или динамиков Bluetooth
- Перенос задач с Apple Watch
- Разблокировка компьютера Mac с Apple Watch
- Разблокировка iPhone с Apple Watch
- Использование Apple Watch без iPhone, с которым создана пара
- Использование Apple Watch с сотовой сетью
- Функции безопасности на Apple Watch
- Настройка и просмотр Медкарты
- Вызов экстренных служб
- Управление функцией «Обнаружение падения»
- Управление функцией «Распознавание аварии»
- Использование Siri
- Прослушивание уведомлений и ответ на них
- Объявление вызовов с помощью Siri
- Что на вкладке «Циферблаты»
- Настройка циферблата
- Отправка циферблатов Apple Watch
- Циферблаты и функции
- Основные сведения об Apple Fitness+
- Подписка на Apple Fitness+
- Настройка Apple Fitness+ на Apple TV
- Просмотр тренировок и медитаций Fitness+
- Как начать тренировку Fitness+
- Совместные тренировки через SharePlay
- Изменение элементов, отображаемых на экране в ходе тренировки или медитации Fitness+
- Загрузка тренировки Fitness+
- Отслеживание ежедневной активности на Apple Watch
- Обмен данными об активности
- Будильники
- Добавление аудиокниг
- Воспроизведение аудиокниг
- Кислород в крови
- Калькулятор
- Календарь
- Пульт «Камеры»
- Компас
- Контакты
- Использование Дневника цикла
- Получение ретроспективной оценки овуляции
- ЭКГ
- Найти людей
- Постройте маршрут или свяжитесь с другом
- Найти устройства
- Поиск AirTag
- Пометка AirTag как пропавшего
- Пульс
- Здоровье сердца
- Управление домом
- Отправка и получение сообщений по интеркому
- Дистанционный доступ к аксессуарам умного дома
- Чтение почты
- Как писать письма и отвечать на почту
- Управление почтой
- Карты
- Построение маршрутов
- Лекарства
- Memoji
- Чтение сообщений
- Отправка сообщений
- Ответ на сообщения
- Развитие осознанности
- Прослушивание медитаций с сопровождением
- Добавление музыки
- Удаление музыки
- Воспроизведение музыки
- Дополнительные действия в приложении «Музыка»
- Радио
- News
- Шум
- Контроль воздействия окружающего шума
- Раздел «Исполняется»
- Телефон
- Телефонные звонки
- Использование iPhone c двумя SIM-картами совместно с Apple Watch
- Выбор фотоальбома и управление коллекцией
- Просмотр фото
- Добавление подкастов
- Воспроизведение подкастов
- Напоминания
- Управление воспроизведением музыки на Mac или ПК
- Управление Apple TV
- Отслеживание сна
- Отслеживание температуры запястья ночью
- Акции
- Секундомер
- Таймеры
- Советы
- Диктофон
- Рация
- О приложении Wallet
- Apple Pay
- Настройка Apple Pay
- Совершение покупок
- Отправка, получение и запрос денежных средств с помощью Apple Watch (только в США)
- Управление Apple Cash (только в США)
- Хранение билетов и пропусков в приложении Wallet
- Использование дисконтных карт
- Оплата с Apple Watch на компьютере Mac
- Оплата общественного транспорта
- Использование водительских прав или удостоверения личности
- Использование цифровых ключей
- Использование карт вакцинации от COVID‑19
- Погода
- Тренируйтесь с Apple Watch
- Начало тренировки на Apple Watch
- Обнаружение дорожки
- Завершение и просмотр итогов тренировки
- Пользовательская настройка тренировки
- Просмотр пульсовых зон
- Просмотр и изменение показателей тренировки
- Показатели бега на улице
- Займитесь плаванием
- Тренировка на тренажераз вместе с Apple Watch
- Изменение параметров тренировки
- Мировые часы
- VoiceOver
- Настройка Apple Watch с помощью VoiceOver
- Основы работы с VoiceOver на Apple Watch
- Видеоповтор Apple Watch
- Управление устройствами поблизости
- AssistiveTouch
- Использование дисплея Брайля
- Использование клавиатуры Bluetooth
- Увеличение
- Тактильная передача времени
- Настройка размера текста и других визуальных параметров
- Настройка параметров моторики и координации
- Настройка и использование текстовой трансляции
- Настройки аудио для универсального доступа
- Использование функций универсального доступа с помощью Siri
- Быстрый вызов функций универсального доступа
- Перезагрузка Apple Watch
- Стирание Apple Watch
- Восстановление Apple Watch
- Восстановление Apple Watch из резервной копии
- Обновление ПО Apple Watch
- Если Вы забыли свой код-пароль
- Продажа Apple Watch, передача часов другому пользователю и защита при их потере
- Информация об Apple Watch
- Другие способы просмотра руководства пользователя
- Сайт поддержки Apple Watch
- Дополнительная информация, сервис и поддержка
- Важная информация о безопасности
- Важная информация по эксплуатации
- Сведения об уходе за ремешком
- Заявление о соответствии требованиям Федерального агентства США по связи (FCC)
- Заявление о соответствии требованиям Департамента инноваций, науки и экономического развития Канады (ISED Canada)
- Информация о технологии Ultra Wideband
- Информация об утилизации и вторичной переработке
- Apple и окружающая среда
- Авторские права
Siri. Произнесите команду, например:
Произнесите команду, например:
Как позвонить по телефону
Откройте приложение «Телефон» на Apple Watch.
Коснитесь «Контакты» и прокрутите колесико Digital Crown для пролистывания.
Коснитесь контакта, которому Вы хотите позвоните, затем коснитесь кнопки телефона.
Коснитесь «Аудиовызов FaceTime», чтобы позвонить через FaceTime, или коснитесь номера телефона.
Поворачивайте колесико Digital Crown, чтобы отрегулировать уровень громкости во время вызова.
Совет. Чтобы позвонить человеку, с которым Вы недавно разговаривали, коснитесь «Недавние» и выберите контакт. Чтобы позвонить человеку, номер которого занесен в избранное в приложении «Телефон» на iPhone, коснитесь «Избранное» и выберите контакт.
Ввод номера телефона на Apple Watch
Откройте приложение «Телефон» на Apple Watch.
Коснитесь «Клавиши», введите номер, затем коснитесь .

Клавиши также используются для ввода дополнительных цифр во время звонка. Просто коснитесь кнопки и коснитесь кнопки «Клавиши».
Совершение звонков по Wi‑Fi
Если Ваш мобильный оператор предлагает звонки по Wi‑Fi, то на Apple Watch Вы можете совершать и принимать звонки по Wi‑Fi вместо сотовой сети — даже когда iPhone, с которым создана пара, не под рукой или выключен. Необходимо только, чтобы Apple Watch находились в радиусе действия сети Wi‑Fi, к которой уже подключался iPhone.
Чтобы узнать, поддерживает ли Ваш оператор звонки по Wi‑Fi, см. статью Совершение вызова с использованием функции «Вызовы по Wi‑Fi», затем включите вызовы по Wi‑Fi на iPhone.
На iPhone откройте «Настройки» > «Телефон», коснитесь «Вызовы по Wi‑Fi» и включите два параметра — «Вызовы по Wi‑Fi, этот iPhone» и «Добавить вызовы по Wi‑Fi, др. устройства».
Откройте приложение «Телефон» на Apple Watch.
Выберите нужный контакт, затем коснитесь кнопки .

Выберите номер телефона или адрес FaceTime, на который Вы хотите позвонить.
Примечание. Вы можете совершать экстренные вызовы по Wi‑Fi, но при возможности позвоните со своего iPhone по сотовой сети — тогда информация о Вашем местонахождении будет более точной. Это можно сделать на Apple Watch, временно отключившись от Wi-Fi.
Просмотр информации о звонке на Apple Watch
Во время разговора на iPhone Вы можете просматривать информацию о звонке в приложении «Телефон» на Apple Watch. Вы также можете завершить звонок с Apple Watch (например, если Вы используете наушники или гарнитуру).
Максимальное количество символов: 250
Не указывайте в комментарии личную информацию.
Максимальное количество символов: 250.
Благодарим вас за отзыв.
как настроить и почему это важно
Вспомните, каково звонить в компанию, если телефон на сайте указан без ссылки, как обычный текст. Выделяешь номер, копируешь, закрываешь браузер, открываешь меню для набора номера, вставляешь, звонишь. Такой процесс осилит не каждый. Особенно, если времени мало, а на сайте конкурента можно позвонить в один клик. Подобный недочет довольно легко исправить — добавить на сайт кликабельный номер. Как сделать это — мы написали детальную инструкцию.
Выделяешь номер, копируешь, закрываешь браузер, открываешь меню для набора номера, вставляешь, звонишь. Такой процесс осилит не каждый. Особенно, если времени мало, а на сайте конкурента можно позвонить в один клик. Подобный недочет довольно легко исправить — добавить на сайт кликабельный номер. Как сделать это — мы написали детальную инструкцию.
Время чтения: 8 минут
- Что такое кликабельный номер телефона
- Почему важно использовать кликабельные номера для мобильной версии сайта
- Как проверить, можно ли позвонить с вашего сайта в один клик
- Как сделать номер телефона на сайте кликабельным
Что такое кликабельный номер телефона
Кликабельный номер или click-to-call номер — это телефон на сайте, при нажатии на который сразу происходит вызов. Эта опция предназначена специально для пользователей из мобайла. Позвонить можно и с десктопной версии, если на компьютере установлена программа для звонков.
«Если честно, мы не перестаем удивляться. Вроде бы 21 век, мобильный трафик постоянно растет, у многих уже есть адаптивные версии сайта. Но мы все равно сталкиваемся с проектами, у которых не настроен кликабельный номер телефона для мобайла. Люди просто не понимают, насколько важна эта функция. А ведь так бизнес теряет часть клиентов, даже не зная об этом».
Евгений Заступ,
руководитель техподдержки Ringostat
Почему важно использовать кликабельные номера для мобильной версии сайта
- Человек, который открыл сайт со смартфона, не настроен долго выбирать и рассматривать товар. Это повышает вероятность, что он именно позвонит, а не напишет в чат или в соцсети.
- Поведение пользователя мобильного отличается от человека, сидящего за компьютером с полноценной клавиатурой. На небольшом экране неудобно выделять, вставлять и копировать символы. Велика вероятность, что пользователь пойдет искать другую компанию, которой легче позвонить. Тем более, что кликабельные номера уже не редкость, и многие к ним привыкли.

- 46% людей, у которых был негативный опыт с мобильной версией страницы, говорят, что больше ничего не купят у данной компании. А попытка звонка с сайта — это часть пользовательского опыта.
- Свыше 52% посетителей заходят в интернет с мобильных телефонов. В среднем жители планеты проводят 3 часа в сети при помощи смартфона. И эти показатели будут расти — достаточно посмотреть на тенденции:
Если компания с сайтом без click-to-call номеров обратится в агентство за продвижением, то специалисты, скорей всего, порекомендуют устранить этот недочет. Ведь невозможно говорить о повышении конверсии, если потенциальным клиентам просто неудобно обращаться в компанию. Даже если они этого хотят.
Как проверить, можно ли позвонить с вашего сайта в один клик
Если вы заказывали сайт разработчику и не уверены, предусмотрел ли кнопку телефона на сайте — это легко проверить. Откройте сайт с мобильного устройства и попытайтесь позвонить, нажав на номер.
Либо зайдите на сайт с компьютера и попробуйте кликнуть на номер. Если он в формате click-to-call, то появится окошко с предложением выбрать программу для совершения звонков:
Если он в формате click-to-call, то появится окошко с предложением выбрать программу для совершения звонков:
Как сделать номер телефона на сайте кликабельным
Убедитесь, что у вас есть доступ к редактированию кода вашей площадки в конструкторе сайтов, напрямую в панели вебмастера или через FTP.
Откройте панель с кодом и найдите фрагмент кода, где указан номер телефона. Для этого нажмите Ctrl+F и в появившееся окошко поиска введите несколько цифр номера. Вот например, как это можно сделать:
Некликабельный номер может выглядеть так:<span>+38 (044) 123-45-67</span>
Или так:
<div class=”phone”>+38 (044) 123-45-67</div>
Если у номера на вашем сайте есть стиль для кода оператора и самого номера — т.е. шрифт, цвет, курсив, в коде он может быть прописан так:<div><span class=”phone-small”>+38 (044)</span> 123-45-67</div>
Перейдите к номеру. Вам нужно будет добавить в коде три элемента:
- тег
<a>.; ..</a>
..</a> - внутри него, вместо троеточия — атрибут
href=””, который отвечает за ссылку; - между кавычками атрибута вставьте параметр
tel:; - после двоеточия впишите номер в международном формате, со знаком плюс перед ним, без пробелов и тире.
Если номер прописан без стилей, то для примеров, приведенных выше, он в коде должен выглядеть так:
<span><a href=”tel:+380441234567”>+38 (044) 123-45-67</a></span>
Или так:<div><span class=”phone-small”><a href=”tel:+380441234567>+38 (044)</span> 123-45-67</a></div>
Как видим, номер телефона прописывается дважды. Первый раз, после атрибута href — это ссылка на номер. Второй телефон — это элемент, который отвечает за то, как номер отображается на сайте.
Если вы делаете ссылку на телефон в шапке сайта, убедитесь, что не нарушили стили — шрифт и цвет номера телефона. В противном случае внешний вид телефона изменится, он станет синим и при наведении будет подчеркиваться, как стандартная ссылка.
В противном случае внешний вид телефона изменится, он станет синим и при наведении будет подчеркиваться, как стандартная ссылка.
Иногда в мобильной версии используют вариант, когда номер телефона не указывается, а вместо него пишется «Позвонить». Если вы хотите сделать так же, то в коде это будет выглядеть так:
<button><a href=”tel:+380441111111”>+Позвоните нам</a></button>
Если вы используете подмену номеров от Ringostat, то наш сервис подменяет и такие номера, сохраняя текст.
ВАЖНО: Если вы хотите подключить коллтрекинг, мы рекомендуем сначала сделать номера на сайте кликабельными. В противном случае, при подключении кода отслеживания будет сложней предусмотреть, чтобы стили не нарушились.
Зато при настройке коллтрекинга на сайт с кликабельными номерами все шрифты и форматирование сохраняются. Наш сервис автоматически подменяет имеющуюся ссылку и ее содержимое.
Если у вас возникли вопросы и сложности при настройке по инструкции — напишите в чат нашей техподдержке. Ребята подскажут ответы по возникшим вопросам и помогут с рекомендацией для вашего сайта.
Ребята подскажут ответы по возникшим вопросам и помогут с рекомендацией для вашего сайта.
Совершение телефонного звонка — служба поддержки Microsoft
Чтобы использовать коммуникационное программное обеспечение Microsoft Lync 2010 для совершения или приема телефонных звонков, вам потребуются динамики и микрофон, гарнитура или аудиоустройство USB. Вы можете использовать список контактов, чтобы позвонить одному или нескольким внутренним коллегам или федеративным контактам (внешним партнерам, чья компания является федеративной или связанной с вашей), или вы можете позвонить на внешний номер, введя номер в поле поиска. Дополнительные сведения о поиске контактов см. в разделе Использование поиска Lync 2010.
Для междугородных вызовов следует использовать стандарт E.164, то есть код страны, например 1 для США, за которым следует код города и номер абонента.
Lync 2010 автоматически определяет ваши аудиоустройства, но вы можете проверить параметры Audio Device , чтобы выбрать альтернативные устройства, отрегулировать уровни громкости или убедиться, что все работает правильно. Дополнительные сведения см. в разделе Настройки аудиоустройства.
Дополнительные сведения см. в разделе Настройки аудиоустройства.
Что ты хочешь сделать?
Сделайте аудиозвонок в один клик
Позвонить на дополнительный номер контакта
Позвонить нескольким людям
Введите новый номер для вызова
Используйте панель набора номера
Вызов голосовой почты контакта напрямую
Добавление звука в мгновенный разговор
Завершить вызов
Сделать звонок в качестве делегата
Проверить качество звонка
Сделать аудиовызов одним нажатием
У каждого человека в вашем списке контактов есть номер по умолчанию, на который вы можете позвонить, нажав кнопку Позвонить справа от контакта. Номер по умолчанию определяется одним из двух способов:
Номер по умолчанию определяется одним из двух способов:
Если вы уже звонили этому контакту, по умолчанию используется последний номер, который вы использовали.
Если вы ранее не звонили этому контакту, номер по умолчанию определяется конфигурацией телефонии вашей организации. Как правило, по умолчанию используется либо рабочий номер контакта, либо вызов Lync (вызов VoIP или передача голоса по Интернет-протоколу).
Чтобы сделать аудиозвонок одним щелчком мыши, откройте Lync, найдите контакт и в списке контактов или результатах поиска выполните одно из следующих действий:
Наведите указатель на контакт и нажмите кнопку Позвонить .
 Чтобы увидеть номер перед набором, наведите указатель на кнопку Вызов , а затем немного подождите, пока не появятся имя и номер контакта.
Чтобы увидеть номер перед набором, наведите указатель на кнопку Вызов , а затем немного подождите, пока не появятся имя и номер контакта.Наведите указатель мыши на контакт и в появившейся карточке контакта нажмите кнопку Позвонить .
Видеодемонстрацию выполнения вызова см. в разделе Видео: выполнение вызова.
Верх страницы
Вызов дополнительного номера контакта
Пользователи Lync могут публиковать дополнительные телефонные номера и передавать их другим Рабочая группа или Друзья и семья yправа на конфиденциальность для просмотра номеров.
- org/ListItem»>
Щелкните нужный номер или щелкните Новый номер , чтобы ввести новый номер.
В списке контактов или результатах поиска наведите указатель на контакт и щелкните меню Позвонить по номеру .
Верх страницы
Позвонить нескольким людям
Lync позволяет звонить нескольким людям одновременно, выбирая людей из группы.
В списке контактов или результатах поиска найдите группу, в которую входят люди, которым вы хотите позвонить. При необходимости разверните группу.
org/ListItem»>Щелкните правой кнопкой мыши любой из выбранных контактов и выберите Позвонить .
Нажмите и удерживайте клавишу CTRL и щелкните каждого человека, с которым хотите связаться.
Примечание. Вы можете позвонить всем участникам группы, найдя нужную группу в списке контактов или результатах поиска и нажав кнопку Позвонить .
Верх страницы
Введите новый номер для вызова
Вы можете ввести номер, по которому хотите позвонить, в поле поиска.
В поле поиска введите или вставьте номер телефона, по которому вы хотите позвонить.
 Вы можете вводить буквы или цифры.
Вы можете вводить буквы или цифры.В результатах поиска дважды щелкните номер или укажите на него, а затем нажмите кнопку Позвонить по номеру справа от него.
Верх страницы
Используйте панель набора номера
Если вы хотите позвонить кому-то, кого нет в вашем списке контактов, вы можете набрать его номер телефона с помощью цифровой клавиатуры.
В главном окне Lync щелкните значок Телефон .
На панели набора номера введите номера, по которым вы хотите позвонить, а затем нажмите Позвонить .

Примечание: В системах голосовой почты, конференц-связи и других ситуациях вам может быть предложено либо ввести PIN-код, либо сделать выбор, введя номер. Вы можете ввести эти номера либо на панели набора номера в представлении «Телефон», либо нажав кнопку панели набора номера в окне беседы. Если Lync настроен на использование вашего настольного телефона, вы также можете использовать эту панель набора номера.
Верх страницы
Непосредственный вызов голосовой почты контакта
Вы можете напрямую подключиться к голосовой почте контакта без предварительного звонка контакту. У вас и у контакта должен быть установлен Lync.
В списке контактов или результатах поиска наведите указатель на контакт, нажмите значок Вызовите меню , а затем нажмите Голосовая почта .

Верх страницы
Добавление аудио к чату
Вы можете звонить контактам во время обмена мгновенными сообщениями (IM), выполнив одно из следующих действий в окне беседы:
Чтобы позвонить контакту, с которым вы сейчас разговариваете, нажмите кнопку 9.0007 Кнопка вызова . Это вызывает контакт на его или ее номер по умолчанию.
Чтобы позвонить кому-то, кто не участвует в разговоре, или позвонить на другой номер для человека, участвующего в разговоре, щелкните меню Позвонить , а затем выполните одно из следующих действий:
Окно разговора остается открытым, а звук добавляется. Элементы управления звуком, такие как Volume и Mute отображаются.
Элементы управления звуком, такие как Volume и Mute отображаются.
Верх страницы
Завершить вызов
Когда вы закончите разговор, убедитесь, что вы правильно отключились.
Нажмите кнопку Завершить вызов .
Примечание. Если вы добавили звук в мгновенный разговор, завершение телефонного звонка таким образом не закрывает окно разговора. Чтобы одновременно завершить телефонный звонок и обмен мгновенными сообщениями, нажмите значок Кнопка закрытия в окне разговора.
Верх страницы
Сделать звонок в качестве делегата
Если вы являетесь представителем кого-либо, например своего руководителя, вы можете совершать и принимать звонки от его имени.
В списке контактов или результатах поиска наведите указатель мыши на контакт, которому хотите позвонить, и нажмите кнопку 9.0007 Меню вызова . (Вы также можете сделать это в карточке контакта.)
В раскрывающемся списке в верхней части появившегося меню выберите человека, от имени которого вы звоните.
Щелкните номер, по которому хотите позвонить, или щелкните Новый номер , чтобы ввести новый номер.
В Microsoft Outlook 2010 раскрывающийся список делегатов не отображается в карточках контактов. Lync создает группу в списке контактов с именем People I Management Calls For , который содержит контакты, которые сделали вас своим делегатом.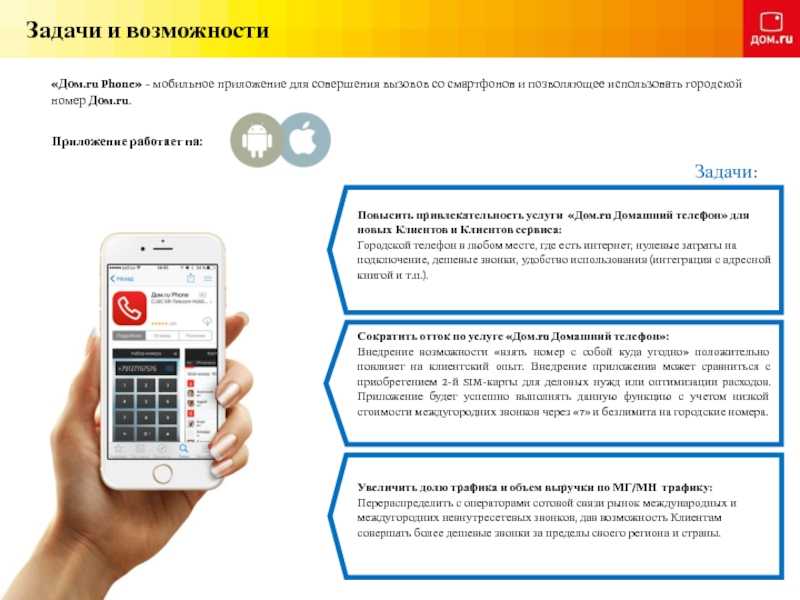
Верх страницы
Проверить качество вызова
Вы можете проверить качество связи ваших аудиоустройств всего в два клика:
В левом нижнем углу главного окна Lync щелкните меню аудиоустройства.
Щелкните Проверить качество вызова .
На вашем телефоне пошаговое повествование заставит вас записать тестовое сообщение, а затем оно будет воспроизведено вам. Чтобы внести коррективы, проверьте и повторите свои настройки в параметрах аудиоустройства и повторите тест.
Верх страницы
Сделать телефонный звонок на Surface Duo
Поверхность
Поверхностный дуэт
Поверхностный дуэт
Сделать телефонный звонок на Surface Duo
Surface Duo Surface Duo 2 Больше. ..Меньше
..Меньше
Вы можете использовать Surface Duo 2 для многих целей, включая телефонные звонки. Приложение «Телефон» уже установлено, поэтому вы готовы звонить.
Выполните одно из следующих действий, в зависимости от того, открыт или закрыт ваш Surface Duo, когда вам звонят:
Если ваш Surface Duo открыт, нажмите Ответьте в уведомлении вверху.
Если вы нажмете Отклонить , вызов будет отправлен на голосовую почту.Если ваш Surface Duo закрыт, откройте его, затем сложите левый экран назад, чтобы ответить на вызов.
 Когда он закрыт и вам звонят, панель Glance загорается.
Когда он закрыт и вам звонят, панель Glance загорается.
Говорите ухом к экрану справа или коснитесь Динамик , чтобы говорить по громкой связи. При разговоре по громкой связи звук идет с левого экрана.
Нажмите кнопку Завершить вызов , чтобы повесить трубку, когда закончите говорить.
Примечание: Если вы не хотите автоматически отвечать на вызов при складывании левого экрана назад, вы можете отключить Откидывание назад, чтобы ответить в Параметры > Функции Surface Duo .
Совет: Не хотите отвечать на звонок? Слегка приоткройте Surface Duo, чтобы увидеть, кто звонит, а затем закройте устройство, чтобы проигнорировать вызов, если вы не хотите разговаривать.
Откройте приложение Телефон .
Коснитесь Панель набора номера > наберите номер телефона > Позвоните .
Откройте приложение Телефон .
Нажмите Контакты > имя человека, которому вы хотите позвонить > Позвонить .

Откройте приложение Телефон .
Коснитесь Панель набора номера > наберите номер экстренной службы в вашем регионе > Позвоните по номеру .
Во время звонка сообщите дополнительную информацию оператору службы экстренной помощи, в том числе информацию, которую вы можете увидеть на экране.
Совет: Есть еще один способ сделать экстренный вызов — нажмите и удерживайте кнопку Power , затем нажмите Emergency в меню вверху.
При вызове можно использовать текст в реальном времени (RTT). Возможность использования RTT зависит от вашего мобильного оператора. Свяжитесь с ними, чтобы узнать, поддерживают ли они это. Если это так, вам нужно включить RTT, прежде чем вы сможете использовать его во время вызова.
Откройте приложение Телефон .
Коснитесь Меню (три вертикальные точки) в правом верхнем углу > Настройки > Специальные возможности .
Нажмите Текстовый вызов в режиме реального времени (RTT) , затем выберите Видно во время вызова или Всегда видно .

Подробную информацию о том, как использовать RTT для телефонного звонка, см. в разделе Использование текста в реальном времени (RTT) при звонках на веб-сайте справки Android.
Если ваш оператор мобильной связи поддерживает эту функцию, вы можете совершать звонки через Wi-Fi вместо использования мобильного подключения. Например, это может быть полезно в тех случаях, когда вы подключены к сети Wi-Fi, которой доверяете, но не имеете хорошего подключения к мобильной сети в этом районе. Вы можете выбрать свои предпочтения для вызовов по Wi-Fi, в том числе, когда вы хотите использовать его при совершении телефонных звонков.
Откройте Настройки , затем нажмите Сеть и Интернет > Мобильная сеть > Wi-Fi-вызов .

Если вы не видите возможность вызова по Wi-Fi, это означает, что он не поддерживается вашим оператором мобильной связи.Включить Wi-Fi для звонков .
При появлении запроса подтвердите свой адрес для экстренной связи.
Коснитесь Параметры вызова и выберите нужный вариант.
Откройте приложение Телефон , затем позвоните, как обычно.

Откройте приложение Телефон .
Коснитесь Панель набора номера , затем коснитесь и удерживайте 1 , чтобы позвонить на голосовую почту.
Следуйте голосовым подсказкам в голосовой почте.
Совет: Многие операторы мобильной связи имеют приложение визуальной голосовой почты, которое позволяет просматривать сообщения голосовой почты в списке и прослушивать их там. Чтобы узнать, предлагает ли это ваш оператор мобильной связи, посетите веб-сайт своего оператора мобильной связи или откройте приложение Play Store и найдите приложение визуальной голосовой почты от вашего оператора мобильной связи.
Чтобы узнать, предлагает ли это ваш оператор мобильной связи, посетите веб-сайт своего оператора мобильной связи или откройте приложение Play Store и найдите приложение визуальной голосовой почты от вашего оператора мобильной связи.
Дополнительные сведения о телефонных звонках см. в разделе Совершение и прием телефонных звонков в справке приложения «Телефон» на веб-сайте Android.
Похожие темы
Вставьте SIM-карту в Surface
Настройка мобильного подключения для передачи данных на Surface Duo
Вы можете использовать Surface Duo для многих целей, включая телефонные звонки.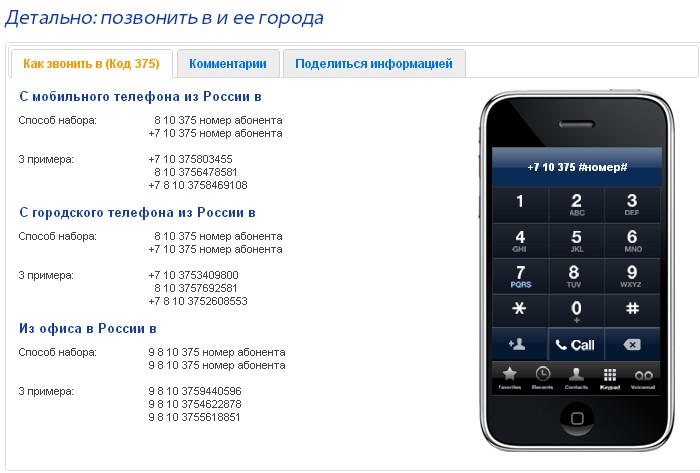 Приложение «Телефон» уже установлено, поэтому вы готовы звонить.
Приложение «Телефон» уже установлено, поэтому вы готовы звонить.
Выполните одно из следующих действий, в зависимости от того, открыт или закрыт ваш Surface Duo, когда вам звонят:
Если ваш Surface Duo открыт, нажмите Ответьте в уведомлении вверху.
Если вы нажмете Отклонить , вызов будет отправлен на голосовую почту.Если ваш Surface Duo закрыт, откройте его, затем сложите левый экран назад, чтобы ответить на вызов.
org/ListItem»>Нажмите кнопку Завершить вызов , чтобы повесить трубку, когда закончите говорить.
Говорите ухом к экрану справа или коснитесь Динамик , чтобы говорить по громкой связи. При разговоре по громкой связи звук идет с левого экрана.
Совет: Не хотите отвечать на звонок? Слегка приоткройте Surface Duo, чтобы увидеть, кто звонит, а затем закройте устройство, чтобы проигнорировать вызов, если вы не хотите разговаривать.
Откройте телефон 9Приложение 0008.
org/ListItem»>
Коснитесь Панель набора номера > наберите номер телефона > Позвоните .
Откройте приложение Телефон .
Нажмите Контакты > имя человека, которому вы хотите позвонить > Звонок .
Откройте приложение Телефон .
org/ListItem»>Во время звонка сообщите дополнительную информацию оператору службы экстренной помощи, в том числе информацию, которую вы можете увидеть на экране.
Коснитесь Панель набора номера > наберите номер экстренной службы в вашем регионе > Позвоните по номеру .
Совет: Есть еще один способ сделать экстренный вызов — нажмите и удерживайте кнопку Power , затем нажмите Emergency в меню справа.
При вызове можно использовать текст в реальном времени (RTT). Возможность использования RTT зависит от вашего мобильного оператора. Свяжитесь с ними, чтобы узнать, поддерживают ли они это. Если это так, вам нужно включить RTT, прежде чем вы сможете использовать его во время вызова.
Откройте приложение Телефон .
Коснитесь Меню (три вертикальные точки) в правом верхнем углу > Настройки > Специальные возможности .
Включить Текстовый вызов в реальном времени (RTT) .
Подробную информацию о том, как использовать RTT для телефонного звонка, см. в разделе Использование текста в реальном времени (RTT) при вызовах на веб-сайте справки Android.
Если ваш оператор мобильной связи поддерживает эту функцию, вы можете совершать звонки через Wi-Fi вместо использования мобильного подключения. Например, это может быть полезно в тех случаях, когда вы подключены к сети Wi-Fi, которой доверяете, но не имеете хорошего подключения к мобильной сети в этом районе. Вы можете выбрать свои предпочтения для вызовов по Wi-Fi, в том числе, когда вы хотите использовать его при совершении телефонных звонков.
Например, это может быть полезно в тех случаях, когда вы подключены к сети Wi-Fi, которой доверяете, но не имеете хорошего подключения к мобильной сети в этом районе. Вы можете выбрать свои предпочтения для вызовов по Wi-Fi, в том числе, когда вы хотите использовать его при совершении телефонных звонков.
Откройте Настройки , затем нажмите Сеть и Интернет > Мобильная сеть > Wi-Fi-вызов .
Если вы не видите возможность вызова по Wi-Fi, это означает, что он не поддерживается вашим оператором мобильной связи.Включить Wi-Fi для звонков .
org/ListItem»>Коснитесь Параметры вызова и выберите нужный вариант.
Откройте приложение Телефон , затем позвоните, как обычно.
При появлении запроса подтвердите свой адрес для экстренной связи.
Откройте приложение Телефон .
Коснитесь Панель набора номера , затем коснитесь и удерживайте 1 , чтобы позвонить на голосовую почту.

Следуйте голосовым подсказкам в голосовой почте.
Совет: Многие операторы мобильной связи имеют приложение визуальной голосовой почты, которое позволяет просматривать сообщения голосовой почты в списке и прослушивать их там. Чтобы узнать, предлагает ли это ваш оператор мобильной связи, посетите веб-сайт своего оператора мобильной связи или откройте приложение Play Store и найдите приложение визуальной голосовой почты от вашего оператора мобильной связи.
Дополнительные сведения о телефонных звонках см. в разделе Совершение и прием телефонных звонков в справке приложения «Телефон» на веб-сайте Android.





 ..</a>
..</a> Чтобы увидеть номер перед набором, наведите указатель на кнопку Вызов , а затем немного подождите, пока не появятся имя и номер контакта.
Чтобы увидеть номер перед набором, наведите указатель на кнопку Вызов , а затем немного подождите, пока не появятся имя и номер контакта. Вы можете вводить буквы или цифры.
Вы можете вводить буквы или цифры.

 Когда он закрыт и вам звонят, панель Glance загорается.
Когда он закрыт и вам звонят, панель Glance загорается.



