Специальные варианты загрузки Windows 7
Если вы столкнулись с ситуацией, когда Windows 7 не загружается, попробуйте использовать один из дополнительных вариантов загрузки. Чтобы войти в меню выбора дополнительных вариантов загрузки, нужно в момент старта системы нажать клавишу F8. Это необходимо сделать сразу же после окончания процесса тестирования компьютера программой BIOS. При наличии нескольких установленных операционных систем клавишу F8 можно нажать после появления экрана выбора запускаемой системы. После нажатия F8 вы должны увидеть меню выбора дополнительных вариантов загрузки (рис. 12.1).
Рис. 12.1. Меню дополнительных вариантов загрузки
Внимание!
Во многих системных платах ASUS и некоторых других производителей клавиша F8 вызывает меню выбора загрузочного устройства. При появлении такого меню выберите вариант загрузки с жесткого диска и снова нажимайте F8 для вызова меню дополнительных вариантов загрузки.
Если операционная система не смогла запуститься, то при следующей перезагрузке вы увидите сокращенное меню выбора вариантов загрузки (рис.
Рис. 12.2. Выбор варианта загрузки после сбоя системы
Для восстановления системы нужно использовать в первую очередь следующие режимы:
• Безопасный режим – если компьютер загрузится в этом режиме, вы сможете выполнять любые действия для устранения проблем;
• Последняя удачная конфигурация – позволяет автоматически исправить некоторые проблемы, связанные с неправильной настройкой параметров или установкой драйверов;
• Включение видеорежима с низким разрешением – этот режим можно попробовать при неправильной работе видеоадаптера или монитора.
Остальные режимы могут понадобиться в особых случаях и рекомендуются для использования в первую очередь техническими специалистами. Рассмотрим подробнее каждый из пунктов, содержащихся в меню дополнительных вариантов загрузки.
• Устранение неполадок компьютера. Запуск средств устранения неполадок при загрузке. Этот вариант предназначен для крайних случаев, когда система не запускается даже в безопасном режиме.
• Безопасный режим. В этом режиме используется только минимальное количество драйверов и служб, необходимых для запуска системы: применяется стандартный драйвер видеоадаптера, отключается сеть, не запускаются программы автозагрузки. Если при загрузке в безопасном режиме компьютер работает нормально, значит, сбои в нормальном режиме вызываются драйвером, программой или службой, которая не загружается в безопасном режиме. После загрузки в безопасном режиме вы можете выполнить большинство операций по восстановлению, например удалить проблемный драйвер или приложение или запустить средство Восстановление системы.
• Безопасный режим с загрузкой сетевых драйверов. Отличается от обычного безопасного режима загрузкой сетевых драйверов и служб. Может понадобиться, если средства восстановления или архивные копии системы находятся на сетевом диске.
• Безопасный режим с поддержкой командной строки. Вместо графического интерфейса пользователя запускается режим командной строки. Этот режим позволяет загрузить компьютер при повреждении или неправильной работе программы Проводник (explorer. exe). Из командной строки можно запускать любые приложения, в том числе элементы Панели управления.
Этот режим позволяет загрузить компьютер при повреждении или неправильной работе программы Проводник (explorer. exe). Из командной строки можно запускать любые приложения, в том числе элементы Панели управления.
• Ведение журнала загрузки. В этом случае Windows ведет протокол загрузки всех служб и драйверов и записывает его в файл ntbtlog. txt, который находится в папке с установленной копией Windows.
• Включение видеорежима с низким разрешением (640х480). Позволяет загрузить компьютер с использованием экранного разрешения 640 х 480, после чего можно будет устранить неправильную настройку видеоадаптера или монитора.
• Последняя удачная конфигурация (дополнительно). Для загрузки в этом режиме используются данные о состоянии компьютера после последней успешной загрузки, что позволяет отменить изменения в настройках, внесенные при предыдущем сеансе работы. Это дает возможность аннулировать установку нового драйвера или изменение параметров работы оборудования.
• Режим восстановления служб каталогов. Этот вариант предназначен для серверных систем и позволяет восстановить службу каталогов на контроллере домена.
Этот вариант предназначен для серверных систем и позволяет восстановить службу каталогов на контроллере домена.
• Режим отладки. Используется квалифицированными программистами для отладки работы Windows.
• Отключить автоматическую перезагрузку при отказе системы. По умолчанию при возникновении критической ошибки в процессе загрузки система автоматически перезагружается. При выборе данного пункта автоматическая перезагрузка будет отключена, что позволит вам детально изучить сообщение об ошибке.
• Отключение обязательной проверки подписи драйверов. Позволяет отключить проверку цифровых подписей драйверов. Иногда подобная проверка может стать источником проблем при загрузке. Выбор данного варианта также дает возможность установить неподписанный драйвер в 64-разрядных версиях Windows 7, однако для постоянного использования таких драйверов придется выбирать этот пункт при каждой загрузке системы.
• Обычная загрузка Windows. Возврат к обычному способу загрузки компьютера.
Также может быть полезно:
- Как изменить параметры загрузки, где в Windows 7 файл boot. ini?
- Порядок загрузки системы
- Перезагрузка компьютера в безопасный режим без использования клавиатуры
- Восстановление загрузки Windows 7 без установочного диска
- Программа Конфигурация системы
Другие новости:
загрузка… |
Рубрика: Специальные варианты загрузки Windows 7
Меню дополнительных вариантов загрузки windows 7
Не загружается компьютер, что делать? В работе системы такое возможно в следствии действия различных вирусов, ваших ошибок в использовании Windows или применении неверных драйверов. Но не отчаивайтесь, предлагаю научиться выходить из подобных ситуаций с достоинством.
Всегда можно попробовать исправить такие внезапные проблемы при помощи клавиши F8 и меню дополнительных вариантов загрузки windows 7.
Во время запуска компьютера, после загрузки BIOS нажмите клавишу F8, которая вызовет меню управления дополнительными вариантами загрузки windows 7.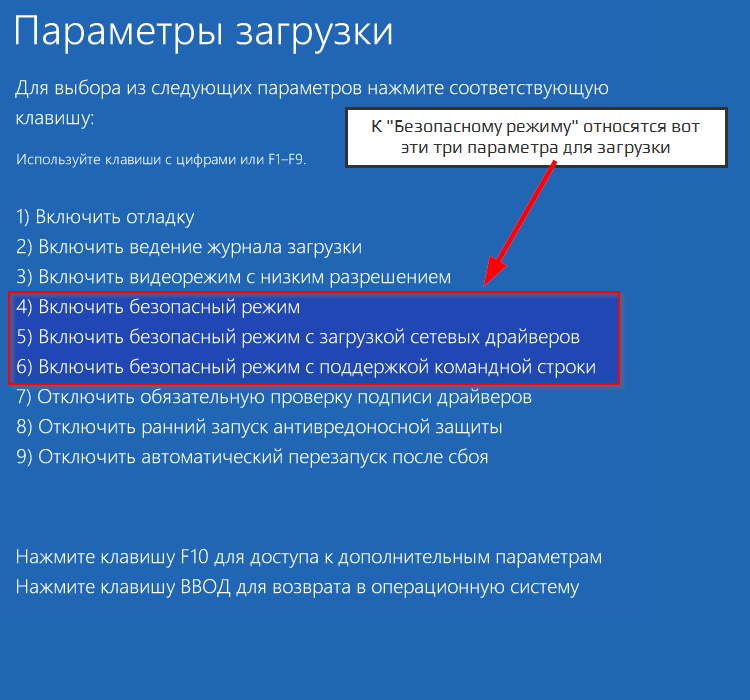
Про режимы загрузки: «Безопасный режим», «Безопасный режим с загрузкой сетевых драйверов» и «Безопасный режим с поддержкой командной строки» вы можете ознакомиться в статье «Параметры загрузки Windows. Клавиша F8.»
Рассмотрим остальные параметры:
Ведение журнала загрузки — здесь Windows будет вести протокол загрузки всех драйверов и служб записывая его в файл ntbtlog.txt, который находится в папке с Windows. После неудачного запуска системы с помощью этого режима будет просмотреть протокол загрузки из консоли восстановления системы и найти драйвер или службу, виновных в ошибке загрузки.
Включение видеорежима с низким разрешением (640х480). Загружает компьютер с расширением экрана 640 х 480. Это позволяет устранить неправильную настройку монитора и видеоадаптера, например, если ваш монитор не может поддерживать установленный параметр.
Последняя удачная конфигурация (дополнительно) — при загрузке в этом режиме используются сохраненные данные состояния компьютера после выполнения последней успешной загрузки системы, что отменяет изменения сделанные в настройках после этого сохранения.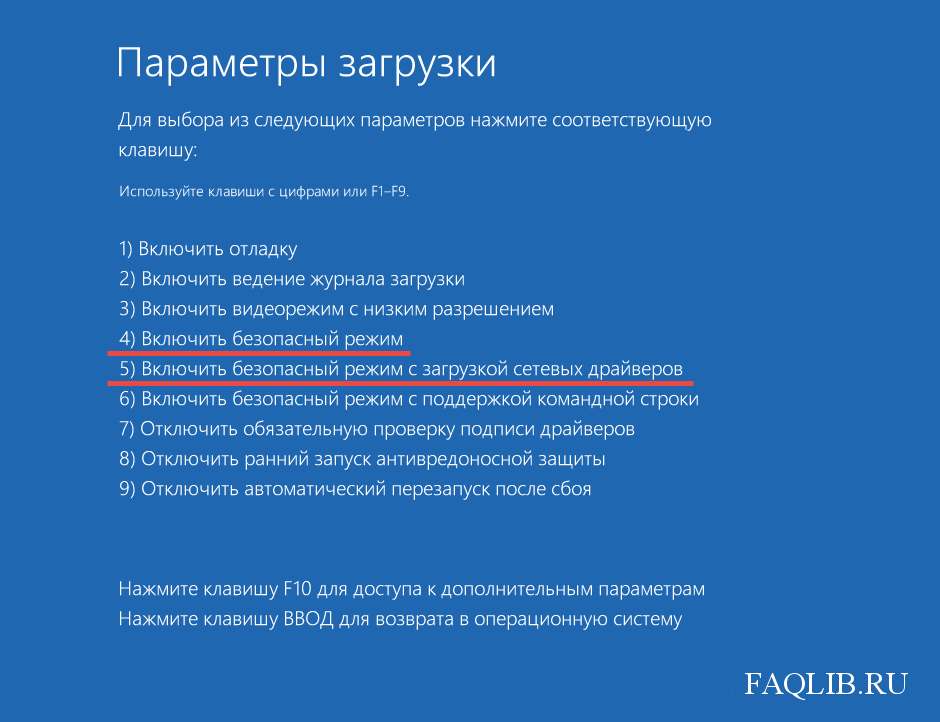 Это позволяет аннулировать установку какого-то драйвера или изменения параметров служб или работы установленного оборудования. Используйте этот режим, для отмены установленных драйверов или неудачного изменения параметров в работе служб.
Это позволяет аннулировать установку какого-то драйвера или изменения параметров служб или работы установленного оборудования. Используйте этот режим, для отмены установленных драйверов или неудачного изменения параметров в работе служб.
Режим восстановления служб каталогов — этот вариант работает на серверных системах и восстанавливает службу каталогов на контроллере домена.
Режим отладки используется профессиональными программистами для отладки в работе системы. При использовании этого режим происходит отправка отладочной информации на другой компьютер через последовательный порт.
Отключить автоматическую перезагрузку при отказе системы — В настройках по умолчанию, при критической ошибке в процессе загрузки, система производит автоматическую перезагрузку. При выборе этого пункта, режим автоматической перезагрузки будет выключен, что поможет вам подробно изучить сообщение об ошибке.
Отключение обязательной проверки подписи драйверов — этот вариант позволяет отключать проверку при загрузке системы цифровых подписей у драйверов. Иногда такая проверка может служить источником проблемы в загрузке. Этот вариант также позволит установить не подписанный драйвер. Однако для использования таких драйверов нужно будет постоянно выбирать этот пункт при загрузке Windows.
Иногда такая проверка может служить источником проблемы в загрузке. Этот вариант также позволит установить не подписанный драйвер. Однако для использования таких драйверов нужно будет постоянно выбирать этот пункт при загрузке Windows.
Обычная загрузка Windows — возвращает вас к обычному способу загрузки компьютера, к выбору системы для загрузки. Если нет дополнительных систем, то происходит загрузка текущей.
Расширенные параметры загрузки | DiskInternals
Здесь вы узнаете:
- что такое меню дополнительных параметров загрузки
- как получить доступ к меню дополнительных параметров загрузки
- чем DiskInternals Partition Recovery может вам помочь
- Полностью выключите компьютер.
- Нажмите кнопку питания, чтобы снова загрузить компьютер. Как только на экране появится логотип производителя, запишите клавишу загрузки вашего ПК, и сразу после исчезновения логотипа производителя несколько раз нажмите клавишу загрузки (обычно это F8, F12 или Esc, в зависимости от марки ПК).
- Если меню «Дополнительные параметры загрузки» не появляется, а ПК продолжает обычный процесс запуска, это означает, что вы не нажали клавишу так рано, как требуется, или нажали не ту клавишу. Итак, повторите действия.
- Щелкните правой кнопкой мыши на моем компьютере
- Щелкните Свойства
- Нажмите Дополнительно
- Нажмите кнопку «Настройки» рядом с «Запуск и восстановление»
- Нажмите «Изменить» и внесите необходимые изменения в блокноте, который показывает текущую последовательность загрузки и параметр .
- Открытие командной строки в режиме «Запуск от имени администратора»
Чтобы открыть командную строку в режиме администратора, щелкните правой кнопкой мыши командную строку и выберите параметр «Запуск от имени администратора». Чтобы узнать больше об этом шаге, перейдите по ссылке ниже.
Запрошенная операция требует повышения прав (запуск от имени администратора) - Как просмотреть загрузчик Windows
Введите команду bcdedit и нажмите Enter
Обратите внимание на отображаемое здесь эквивалентное значение [{e2b1507b-eddc-11de-90a9-beb27b9d4437}] и используйте это значение для своего ноутбука.
- Команда для копирования текущей записи загрузки
Введите bcdedit /copy {current} /d «DebugEntry» и нажмите клавишу ввода.

- Команда для удаления записи
Если вам не нужны дополнительные записи операционной системы при запуске компьютера, вы можете удалить ненужные записи из командной строки. Команда DOS для удаления нежелательной записи:
bcdedit /delete {e2b1507b-eddc-11de-90a9-beb27b9d4437}
- Щелкните меню «Пуск» Windows и перейдите к пункту «Выполнить/Поиск»
- Введите msconfig и нажмите OK. Теперь откроется окно утилиты настройки системы, где мы можем изменить настройки boot.
 ini.
ini. - Перейдите на вкладку Boot.ini
Теперь вы можете изменить настройки в файле boot.ini, такие как установка операционной системы по умолчанию, установка времени показа для выбора операционной системы, проверка всех начальных путей ОС и т. д.
- Щелкните правой кнопкой мыши значок «Мой компьютер» и выберите «Свойства»
- Перейдите на вкладку «Дополнительно»
- Нажмите кнопку «Настройки» в разделе «Запуск и восстановление»
- Выбор ОС по умолчанию
Теперь вы можете выбрать ОС по умолчанию из списка установленных операционных систем на вашем компьютере. После выбора операционной системы по умолчанию мы должны установить время для отображения списка операционных систем на 0 секунд.

- Перезагрузите компьютер
При следующей перезагрузке вы не увидите список всех установленных ОС на вашем ПК. Мы напрямую войдем в ОС по умолчанию, которую мы установили здесь.
? Давай читать!
Меню «Дополнительные параметры загрузки» — это интерфейс запуска Windows, в котором перечислены режимы запуска и встроенные средства устранения неполадок для исправления определенных ошибок ПК. В более старых версиях Windows (Windows 7 и старше) это меню называется «Дополнительные параметры Windows».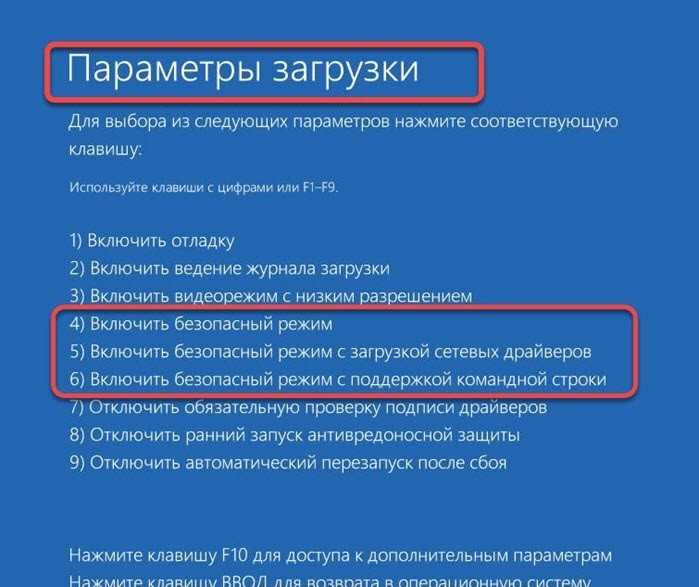 Но в более новых версиях название было изменено на «Дополнительные параметры запуска» и имеет больше возможностей.
Но в более новых версиях название было изменено на «Дополнительные параметры запуска» и имеет больше возможностей.
Где доступно меню дополнительных параметров загрузки?
Меню дополнительных параметров загрузки доступно в выпусках Windows 7, Vista, XP и Server. Однако, начиная с Windows 8, параметры запуска были перемещены в меню «Параметры запуска», а некоторые инструменты восстановления Windows были перемещены в «Дополнительные параметры запуска». Более ранние версии Windows (Windows 98 и 95) имели меню «Дополнительные параметры загрузки» как «Меню запуска Microsoft Windows», но с очень небольшим количеством инструментов диагностики.
Для чего можно использовать это меню
В этом меню доступно множество средств диагностики и устранения неполадок Windows. Одной из самых распространенных функций этого меню является ссылка «Безопасный режим», которая помогает пользователям ПК получить доступ к своему ПК в режиме «чистого состояния», пытаясь устранить проблемы, которые могли быть вызваны сторонним программным обеспечением
Как получить доступ меню «Дополнительные параметры загрузки»
Чтобы получить доступ к меню «Дополнительные параметры загрузки» Windows, вам нужно быть в курсе времени. Это связано с тем, что если вы не нажмете клавишу загрузки в течение нескольких секунд после загрузки ПК, нет другого способа получить доступ к этому меню, кроме как выключить и снова перезагрузить компьютер.
Это связано с тем, что если вы не нажмете клавишу загрузки в течение нескольких секунд после загрузки ПК, нет другого способа получить доступ к этому меню, кроме как выключить и снова перезагрузить компьютер.
Шаги:
Если вы не уверены в ключе загрузки для своего компьютера, вы можете выполнить поиск в Интернете. Кроме того, вы должны повторно нажимать клавишу загрузки, как только логотип производителя исчезнет. По-прежнему безопасно нажимать клавишу загрузки, даже если логотип все еще горит.
По-прежнему безопасно нажимать клавишу загрузки, даже если логотип все еще горит.
Легкое восстановление удаленных разделов
Существуют различные ситуации и ошибки, которые могут привести к потере данных. Если вы заметили, что на вашем ПК отсутствуют определенные файлы и документы, и вы не можете найти их в корзине, DiskInternals Partition Recovery может помочь быстро вернуть эти файлы.
DiskInternals Partition Recovery — это упрощенное программное обеспечение для восстановления данных для пользователей ПК с Windows. Он имеет сверхинтуитивный пользовательский интерфейс и поддерживает три (3) уникальных режима восстановления. Программное обеспечение читает различные типы устройств хранения, а также поддерживает все файловые системы Windows. Это профессиональное, многофункциональное программное приложение, которым легко пользоваться. С помощью DiskInternals Partition Recovery вы можете восстановить файлы, которые были утеряны из-за случайного удаления, сбоя ОС/аппаратного обеспечения, атак вредоносного ПО и т. д.
д.
Изменить параметр меню загрузки в Windows 8, Windows 7 и XP
Windows позволяет пользователям редактировать текущее меню загрузки, изменяя перечисленные в нем параметры загрузки. Существуют разные способы его изменения, и важно отметить, что разные версии ОС Microsoft используют разные методы для его редактирования. В этом руководстве объясняется, как редактировать меню загрузки на компьютерах с Windows 8, Windows 7 и XP. В конце этого руководства вы узнаете, как отключить загрузчик, выбрав ОС по умолчанию.
Как изменить параметр загрузки в Windows XP

Изменить загрузочную запись в Windows 7 и Windows 8
Здесь давайте проверим, как добавить новую запись на компьютер с Windows 8. Ту же процедуру можно выполнить для компьютеров с Windows 7 и Vista.
При загрузке компьютера мы видим меню для выбора операционной системы для выбора из списка установленных операционных систем. Вы когда-нибудь задумывались, где хранится эта информация? Boot.ini — это файл, в котором Windows хранит информацию об этих параметрах и меню ОС. Если нам нужно изменить какие-либо настройки в этом меню, нам нужно отредактировать файл boot.ini. Чтобы отредактировать этот файл, выполните следующие действия.
Шаги по редактированию Boot.ini
Как отключить опцию меню загрузки Windows
Мы можем отключить его, не заходя в файл boot.ini. Чтобы отключить параметр меню загрузки по умолчанию в Windows XP, выполните следующие действия.
В этом руководстве вы узнали, как редактировать файл boot.ini на компьютере под управлением ОС Microsoft. Если вы когда-нибудь задавались вопросом, как поместить одну и ту же картинку для всех учетных записей пользователей, выполните шаги, указанные в ссылке ниже.
Изображение входа пользователя по умолчанию для всех пользователей
Вы видите, что доступ и редактирование файла boot.ini в Windows не является сложной задачей. Точно так же, если вы хотите получить доступ к служебному окну, вы можете выполнить шаги, указанные в ссылке ниже.
Различные способы доступа к окну службы на вашем компьютере
Алекс Джордж
Алекс Джордж является выпускником факультета компьютерных наук и инженерии.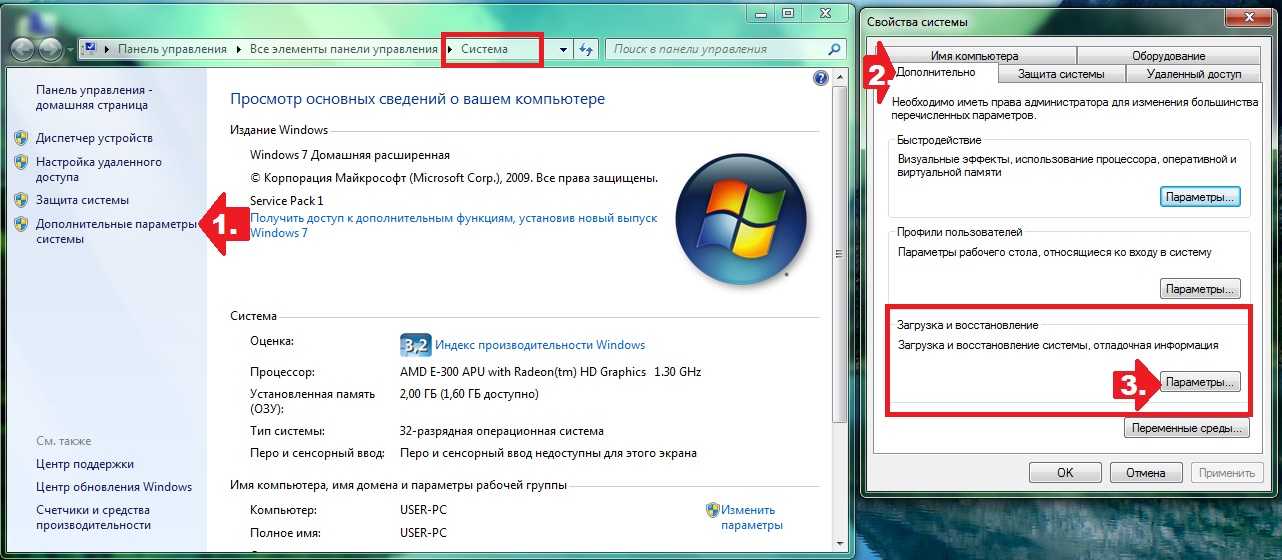



 ini.
ini. 