Все, что нужно знать о фильтрах в Instagram
Когда вы в спешке или не можете решить, какое из миллиона приложений выбрать, для обработки фотографии, на помощь приходит Instagram. Фильтры в Instagram помогут быстро исправить любую, даже посредственную фотографию. Единственная трудность — понять, как каждый из них работает. В телефоне с этим разобраться сложно, поэтому мы решили сделать подробный обзор всех эффектов, которые накладывают на фотографии самые популярные фильтры.
1. ClarendonClarendon осветляет светлые области и затемняет темные. На фото видно, как фильтр создает новые световые пятна на коже и более контрастные тени. Что касается цветов, то фильтр придает им естественную насыщенность, но больше всего подходит для создания резкого контраста между светлыми и темными участками.
2. GinghamМногие шутят, что это фильтр для хипстеров, но пусть вас это не смущает. Он просто придает фотографиям более винтажный образ, слегка уменьшая насыщенность цветов и приглушая яркие области. С фильтром Gingham снимки становятся более теплыми и атмосферными, однако на фотографиях, где много белого, его стоит использовать очень умеренно.
С фильтром Gingham снимки становятся более теплыми и атмосферными, однако на фотографиях, где много белого, его стоит использовать очень умеренно.
Фильтр Lark — это быстрый способ сделать фотографию ярче и наполнить ее светом. Ваши снимки будут выглядеть чуть более размытыми, но как видно по цвету листьев, этот фильтр просто идеален для снимков природы. Фильтр подчеркивает синие и зеленые тона, делая их ярче и насыщенней.
4. JunoГлавная фишка Juno — в контрасте: он делает снимки яркими и броскими. Juno усиливает красные и желтые оттенки, что сразу придает фотографии высокую насыщенность. Кроме того, он создает резкие тени, как видно по цвету кожи модели.
5. LudwigПри использовании фильтра Ludwig красный выглядит более насыщенным по сравнению с другими цветами: фильтр снижает насыщенность других оттенков. Он станет отличным вариантом для архитектурных фото, поскольку добавляет цветам маску слоя, делая их более выразительными. На примере видно, как синий стал более резким и практически превратился в черный, а листья приобрели чудесный зеленый оттенок.
На примере видно, как синий стал более резким и практически превратился в черный, а листья приобрели чудесный зеленый оттенок.
Aden — это еще один фильтр, который размывает изображение и придает ему атмосферу ретро. Цвета сразу же становятся пастельными, а зеленые тона приобретают более оранжевый/коричневый оттенок. Этот фильтр творит с кожей чудеса, поскольку выравнивает ее тон. В общем, идеальное решение для осенней фотосъемки.
7. MayfairMayfair — представитель более контрастных фильтров. Как видно на примере, светлые тона приобретают красноватый оттенок, зеленые становятся более желтыми, а тени получаются резкими и выразительными. Этот фильтр — лучший выбор для обработки недоэкспонированных фотографий.
8. ValenciaДля этого фильтра подходят снимки с и так пастельными тонами. Он накладывает на изображение желтоватую маску, которая придает фотографии мягкое свечение. Фильтр Valencia популярен для фотосъемки природы и лучше всего подходит для тусклых фото, которым дарит немного старомодную атмосферу и образ.
Если вы ищете чего-то броского и эффектного, X-Pro II — как раз для вас. Это, наверное, один из самых контрастных фильтров в нашей подборке. Он вносит по-настоящему густые тени и добавляет эффект виньетки по краям фотографии.
10. SierraSierra приглушает снимки, придавая им легкий оранжевый оттенок. Он очень классно выглядит на портретах, поскольку позволяет убрать резкие тени. Он также в целом убирает яркие цвета, что придает всему изображению мягкое сияние.
11. Lo-fiLo-fi — еще один контрастный фильтр, который увеличивает насыщенность всех цветов, добавляет яркость, выделяя светлые и темные участки. Это не лучшее решение для портретной съемки, поскольку, как видно на снимке, придает изображению эффект оранжевого сияния. Стоит отметить, что все остальные цвета тоже перенасыщены, так что фильтр идеально подходит для фотографий в стиле 90-х.
Такое параллельное сравнение всех фильтров дает подробное представление о том, какие настройки вам нужно отрегулировать. Не забывайте, что в каждом фильтре можно уменьшить интенсивность и смягчить более контрастные цвета и изменения оттенков.
Не забывайте, что в каждом фильтре можно уменьшить интенсивность и смягчить более контрастные цвета и изменения оттенков.
А какими фильтрами чаще всего пользуетесь вы? Расскажите нам в поле для комментариев внизу.
Дайджест блога Depositphotos
Присоединяйтесь к сообществу из 160,000 читателей, которые раз в месяц
получают подборку креативных фото, полезных советов и интересных историй.
Спасибо, что подписались на ежемесячный дайджест блога Depositphotos!
Полное руководство по фильтрам Instagram
Instagram — не новая платформа, но она так часто меняется, что иногда сложно за ней угнаться. Независимо от того, вы профессионал в Instagram или нет, вы можете задуматься над выбором подходящего фильтра или не знать, как применить его.
Фильтр может полностью изменить настроение изображения и даже привести к увеличению количества лайков и комментариев. Эксперты проанализировала фильтры из более чем одного миллиона фотографий в Instagram, чтобы выяснить, какие фильтры наиболее популярны.
Самые популярные фильтры
Clarendon. Фильтр осветляет светлые области и делает темнее темные. Фильтр использует доминирующий на изображении цвет.
Gingham. Фильтр создает изысканный винтажный образ, но не искажает естественные цвета фотографии.
Juno. Фильтр делает ярче цвета на фото примерно на 60%, подчеркивает яркость и контраст. Этот фильтр один из самых популярных.
Lark. Фильтр наполняет фотографию светом, делает ее ярче, при этом фото кажется более размытым, чем до наложения фильтра.
Mayfair. С помощью фильтра на фото можно добавить бордовые тона, появляется тонкая темная граница и есть ощущение виньетки.
Sierra. Фильтр снижает контрастность, делает более заметной центральную часть снимка, делает больше экспозицию. Снимок становится более мягким и теплым, как будто фотография сделана в легком тумане при облачности.
Valencia. Появляется ощущение, что фотографию сделали в пасмурный день.
Появляется ощущение, что фотографию сделали в пасмурный день.
Walden. Фильтр делает изображение более холодным, в серо-зеленых оттенках.
Красивые фото позволяют создавать более привлекательный контент, а значит, монетизировать его будет проще. О том, как это сделать, мы писали здесь.
Как использовать фильтры в Instagram
Использовать фильтры Instagram просто. Открыв приложение и сделав снимок или загрузив собственное фото из своей фотопленки, нажмите «Далее», а затем нажмите фильтр, который хотите применить. Вы также можете настроить силу фильтра, снова нажав на фильтр. Когда вы будете довольны своим фильтром, нажмите «Готово».
Чтобы использовать фильтры Instagram, откройте приложение и либо сделайте снимок, либо загрузите изображение (или видео) из своей фотопленки.
На следующей странице вы можете добавлять подписи, отмечать людей или добавлять местоположения. Когда будете готовы, нажмите «Поделиться» в правом верхнем углу.
Как использовать фильтры Snapchat в Instagram
Но как насчет того, чтобы использовать фильтр за пределами возможностей Instagram? Snapchat предлагает целый ряд фильтров, включая фильтры для лица и анимированные фильтры. Если вы хотите показать своей аудитории в Instagram самое глупое щенячье лицо Snapchat, это сделать очень просто.
Добавьте фильтры Snapchat к своему изображению в приложении Snapchat, а затем нажмите кнопку загрузки/сохранения в нижнем левом углу. Это отфильтрованное в Snaptchat изображение теперь сохраняется в фотопленке вашего телефона. Откройте приложение Instagram и опубликуйте изображение в своей ленте или в Instagram Stories.
Недавно Instagram выпустил собственную версию геофильтров Snapchat, названную Instagram «Geostickers». Правда сейчас Geostickers доступны только в Нью-Йорке и Джакарте, Индонезия, но скоро эта функция будет доступна по всему миру.
Как создавать фильтры Instagram в Photoshop: Amaro & Mayfair
С более чем 100 миллионами пользователей по всему миру на устройствах iOS и Android успех Instagram как мобильной платформы и социальной сети очевиден. В наши дни он имеет расширенное присутствие в Интернете, поэтому у вас больше возможностей, чем когда-либо, продемонстрировать свои навыки фотографии. 20 фильтров Instagram, которые подходят для удобного приложения, — отличная площадка для фотографов, где они могут повеселиться со своими изображениями.
В наши дни он имеет расширенное присутствие в Интернете, поэтому у вас больше возможностей, чем когда-либо, продемонстрировать свои навыки фотографии. 20 фильтров Instagram, которые подходят для удобного приложения, — отличная площадка для фотографов, где они могут повеселиться со своими изображениями.
Если вы хотите создавать высококачественные отредактированные изображения, вам следует использовать для этого какое-либо программное обеспечение для редактирования, а не мобильное приложение. Например, вы можете использовать Photoshop для воссоздания некоторых фильтров Instagram. Если вы когда-нибудь хотели придать своим снимкам DSLR ощущение ретро, выполните следующие шаги, чтобы имитировать фильтры Amaro и Mayfair Instagram. Преимуществом этого метода является пространство для творчества, поскольку вы можете настроить каждый фильтр, чтобы добавить свой собственный штрих. Итак, начните с учебных пособий по фотоэффектам Amaro и Mayfair в Instagram . Они довольно короткие и понятные; даже если вы новичок в Photoshop, создание каждого фотофильтра не займет много времени.
Они довольно короткие и понятные; даже если вы новичок в Photoshop, создание каждого фотофильтра не займет много времени.
Amaro
Фильтр Amaro был создан создателем Instagram Коулом Райзом для Instagram версии 2.0. Фильтр Амаро придает вашим фотографиям великолепный вид, вдохновленный пленкой. Фильтр Амаро добавляет света к изображениям с центральным фокусом; темнеет по краям. Это увеличивает экспозицию изображения. Скриншот
Instagram Normal против фотоэффектов Amaro.В результате экспозиция добавляет к фотографии дополнительный свет. Иногда это делает результат немного жестким. Этот фильтр отлично подходит для темных фотографий. Вы можете достичь того же результата, оставив темную фотографию на солнце в течение длительного времени.
Примечание. В этом уроке я использовал Adobe Photoshop CS5 для Windows.
- Откройте фотографию, которую вы собираетесь редактировать в Photoshop. Нажмите F7, чтобы убедиться, что палитра слоев открыта.
 Фото Остина Бана
Фото Остина Бана - Увеличьте яркость и контрастность изображения, выбрав «Изображение» > «Коррекция» > «Яркость/контрастность». И измените настройку, как показано ниже.
- Чтобы добавить мягкий желтый свет, создайте новый слой поверх фотографии (Shift+Ctrl+N). Или просто перейдите в Layer > New Fill Layer > Solid Color. Поиграйте, пока не найдете правильный оттенок, или вы можете просто ввести оттенок, который я использовал. Это #fef7d9. Нажмите «ОК».
- Измените режим «Нормальный» на «Умножение» на панели нижнего слоя. Это добавит мягкого желтого света вашему изображению.
- Теперь перейдите в меню уровней (Ctrl+L), выбрав Image > Adjustments > Levels. Измените канал на Синий в раскрывающемся меню и увеличьте уровни вывода от 0 до 117, перетащив стрелку. Это действие должно добавить синий оттенок изображению.
- Чтобы придать вашей фотографии более бледный вид, немного измените контрастность. Перейдите в Яркость/Контрастность и уменьшите Контрастность до -11.

- Затем откройте Color Balance с помощью Ctrl + B или Image > Adjustments > Color Balance. Убедитесь, что переключатель радио ниже установлен на «Средние тона». Поиграйте, пока не получите хорошее сочетание цветов. Как видите, я решил увеличить уровни красного, зеленого и желтого.
- Последним шагом будет сохранение изображения в Camera Raw. Для этого выйдите из текущего окна и перейдите в меню «Файл» > «Сохранить как» > «Camera Raw» (и выберите «Формат Camera Raw» в раскрывающемся окне). Затем выйдите из текущего окна и перейдите в меню «Файл» > «Открыть как» > «Camera Raw». Выберите свое изображение, а затем выберите «Camera Raw» в раскрывающемся меню «Формат».
- После открытия файла в Camera Raw выберите меню «Эффекты» в правой части редактора. Выберите «Приоритет выделения» для «Стиль» в раскрывающемся меню. Переместите ползунок «Количество» влево, чтобы сделать черную виньетку по краям фотографии. У меня было -45. Как только вы будете удовлетворены виньеткой, переместите ползунок «Света» (я сделал его 50) вправо, чтобы виньетка не слишком сильно влияла на блики.
 Нажмите «Сохранить изображение», когда закончите.
Нажмите «Сохранить изображение», когда закончите.
И все! Фотоэффект Amaro в Instagram готов! Мой окончательный результат:
Вы можете сравнить изображения «до» и «после» ниже:
Mayfair
Фильтр Mayfair также был создан Cole Rise для Instagram 3.4.0. Он имеет теплый розовый оттенок, тонкое виньетирование, которое делает центр фотографии ярче, и тонкую черную рамку. Mayfair отлично работает с равномерно и хорошо освещенными сценами. Скриншот фотоэффектов Instagram Normal vs Mayfair.
Как известно, для разных типов изображений работают разные фильтры. Маркетинговая аналитическая фирма TrackHaven обнаружила, что Mayfair и Inkwell работают лучше всего при полном отсутствии фильтров.
- Откройте изображение, которое вы хотите отредактировать, в Photoshop. Фото Лукаса Лёфа
- Дважды продублируйте исходный слой, щелкнув левой кнопкой мыши и нажав кнопку «Дублировать слой».
- Перейдите в меню «Изображение» > «Коррекция» > «Черно-белое» и нажмите «ОК».
 Теперь ваше изображение должно быть черно-белым.
Теперь ваше изображение должно быть черно-белым. - Затем нажмите Ctrl+L, чтобы открыть уровни. И поиграйте с черно-белыми цветами, чтобы ваше изображение выглядело так красиво, как вам нравится.
- Затем перейдите к Кривым (Ctrl+M) и сделайте кривую S, как на картинке ниже:
- Пришло время сделать первую фоновую копию видимой, а вторую сделать невидимой. Нажмите на значок глаза рядом со слоем.
- Снова откройте уровни, чтобы снова поиграть с контрастом и яркостью, но только на первом скопированном слое. После этого снова сделайте то же самое с кривыми.
- Затем перейдите к черно-белому слою и измените непрозрачность на 50%. Это должно выглядеть так:
- Перейдите к карте градиента в правом меню настроек и выберите Фиолетовый/Оранжевый из пресетов по умолчанию.
- Измените режим наложения этого слоя на Мягкий свет, а также уменьшите непрозрачность до 75% (это зависит от изображения, так что меняйте как хотите).
 Фотография будет выглядеть так:
Фотография будет выглядеть так: - Наконец, нам нужно добавить к изображению виньетку. Создайте новый слой (Ctrl+Shift+N). Возьмите инструмент «Градиент» (Shift+G), выберите «Радиальный черно-белый градиент», как показано ниже:0002
- Нажмите Shift и с помощью мыши проведите линию от центра изображения к другой стороне. Он должен сделать градиент по всей картинке. Измените режим наложения на Overlay. Вот как выглядит мое изображение:
- Теперь возьмите инструмент «Ластик» (Shift+E) и сотрите сердцевину изображения (на слое градиента), минуя края. Итак, в результате у вас должно получиться что-то вроде того, что вы видите ниже!
И все! Фильтр Mayfair в Instagram готов. Вы можете сравнить изображения «до» и «после» ниже:
Заключение
Я надеюсь, что эти уроки по фильтрам Instagram были вам полезны, и мои усилия того стоили. Кроме того, обязательно ознакомьтесь с нашим предыдущим руководством о том, как создать фильтр Earlybird Instagram в Photoshop.
Не слишком увлекайтесь фотографиями в Instagram, потому что ваши подписчики в Instagram уже могут вас ненавидеть! Я шучу 🙂 Это все о том, чтобы повеселиться с вашими фотографиями и поделиться своими эмоциями с друзьями.
Есть что добавить к этим урокам? Пожалуйста, поделитесь с нами в поле для комментариев ниже. Кроме того, не стесняйтесь хвастаться своими отредактированными фотографиями!
Лучшие фильтры Instagram для разных типов фотографий
В Instagram миллионы пользователей, и все они публикуют свои любимые фотографии в надежде на лайки и комментарии. Чтобы помочь вам выделиться из растущей толпы, в Instagram есть большой выбор фильтров, которые вы можете применить к своим фотографиям перед публикацией. Независимо от того, являетесь ли вы профессионалом в Instagram или только начинаете свое путешествие в Instagram, у нас есть несколько проверенных советов, которые помогут вам найти лучший фильтр Instagram для всех ваших любимых снимков.
Фильтры и эффекты Instagram для селфи
Знаменитое селфи по-прежнему остается самым популярным типом фотографий в Instagram, и это отличный способ показать миру, где вы находитесь или чем занимались. Однако вы должны быть осторожны при использовании фильтров для селфи — использование неправильного фильтра может испортить тон вашей кожи. Вот несколько отличных фильтров для селфи в Instagram.
Однако вы должны быть осторожны при использовании фильтров для селфи — использование неправильного фильтра может испортить тон вашей кожи. Вот несколько отличных фильтров для селфи в Instagram.
Mayfair лучше всего выглядит при естественном солнечном свете
Mayfair придает вашей фотографии нежно-розовый оттенок и помещает сфокусированные блики в центр фотографии. Благодаря селфи, снятым при естественном солнечном свете, вы получите естественное и приятное солнечное сияние. С другой стороны, если вы снимаете в условиях жесткого освещения в помещении, фильтр Mayfair может добавить слишком много бликов, что сделает селфи переэкспонированным.
Очистите беспорядок в Instagram
Всякий раз, когда вы публикуете новую фотографию в Instagram, приложение автоматически сохраняет ее копию на ваш телефон, создавая дубликаты одной и той же фотографии. Такое приложение, как Gemini Photos , уберет беспорядок в Instagram, идентифицируя и удаляя эти дубликаты снимков.
Скачать в App Store
Жаворонок для уменьшения дефектов
Фильтр «Жаворонок» в Instagram добавляет ровные блики, уменьшает розовые и красные тона и осветляет фон. Это универсальный фильтр для различных условий съемки, даже при слабом освещении и освещении в помещении.На селфи тонкие блики фильтра «Жаворонок» минимизируют морщины и пятна, делая вас моложе. Также отлично справляется с осветлением зубов. Если вы используете Lark и считаете, что ярких моментов для вашего селфи Insta слишком много, просто коснитесь фильтра еще раз и переместите ползунок немного влево для более естественного вида.
Как получить фильтры для лица в Instagram?
А вы пробовали супер-крутое и отнимающее много времени сокровище — фильтры для лица в Instagram? Вы можете использовать их только в родной камере Instagram, и это интересный способ добавить немного индивидуальности вашим историям Instagram или даже вашей ленте Insta.
В настоящее время есть десятки фильтров на выбор, что позволяет легко добавлять к селфи такие вещи, как сердечки купидона, драгоценные камни, макияж и солнцезащитные очки. Если приложение дает вам такие инструкции, как «поднять брови» или «открыть рот», просто следуйте им и будьте готовы громко смеяться.
Чтобы получить фильтры для лица Instagram, выполните следующие действия:
- Коснитесь значка камеры в верхнем левом углу приложения Instagram или проведите пальцем вправо по экрану во время использования приложения. Это откроет камеру Instagram.
- Если вы делаете селфи, коснитесь значка с двойной круглой стрелкой, чтобы перевернуть камеру.
- Нажмите на значок лица, чтобы выбрать фильтр для лица, который автоматически добавит первый фильтр к вашему лицу.
- Найдя идеальный фильтр для лица, нажмите кнопку спуска затвора, чтобы сделать снимок, или удерживайте кнопку, чтобы снять короткое видео.
- Нажмите «Отправить» > «Ваша история», чтобы добавить свое творение в свои истории Insta.

Разместите фото или видео с фильтром лица в ленте Instagram
Добавить фильтр лица к фотографии или видео, а затем опубликовать его в своей истории Instagram довольно просто, но если вы хотите добавить ту же публикацию в свою ленту Instagram, вам придется сделать несколько дополнительных шагов. Вот как это сделать:
- Сделайте фото или видео с фильтром для лица, как описано выше.
- Нажмите на значок загрузки, который выглядит как направленная вниз стрелка с горизонтальной линией под ней. Это сохранит фото или видео в альбоме «Фотопленка».
- Вернитесь к своей ленте Instagram и коснитесь знака «плюс» в нижней части экрана, чтобы отредактировать и опубликовать свое фото или видео. Вы даже можете добавить дополнительные фильтры, чтобы создать совершенно уникальный пост.
Лучшие фильтры Instagram Story
 Используйте их, чтобы выделить свои истории Insta Stories, добавляя фотографии или видео. Нужна небольшая помощь, чтобы решить, какие из них использовать в следующем посте? Вот некоторые из наших любимых.
Используйте их, чтобы выделить свои истории Insta Stories, добавляя фотографии или видео. Нужна небольшая помощь, чтобы решить, какие из них использовать в следующем посте? Вот некоторые из наших любимых. Для селфи-фотографий или видео попробуйте парижский фильтр
Paris отлично справляется с разглаживанием морщин, устранением мелких дефектов и выравниванием тона кожи, так что это отличный фильтр для фото или видео с крупным планом одного человека. Это очень тонкий фильтр — идеально подходит для людей, которые не любят фильтры!
Удалить копии историй с вашего iPhone
Истории из Instagram будут автоматически сохраняться на вашем iPhone, что даст вам несколько копий одних и тех же фотографий. Если вы не хотите тратить на них память, установите Близнецы Фото
. Он найдет и удалит похожие фотографии с вашего iPhone.Скачать в App Store
Раскрасьте пейзажи и еду с помощью фильтра Oslo
Oslo — идеальный фильтр, который сделает ваши истории ярче, не делая их неестественными.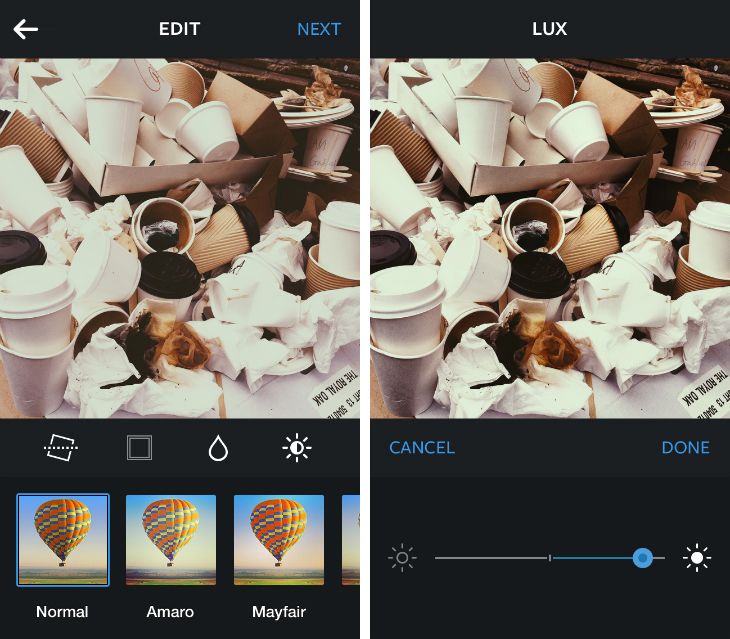 Oslo увеличивает экспозицию, насыщенность и блики одним движением, и это отлично подходит для съемки еды в интерьере или мечтательных пейзажей, особенно в пасмурный день. Используйте Осло в своем следующем путешествии для всех фотографий отпуска.
Oslo увеличивает экспозицию, насыщенность и блики одним движением, и это отлично подходит для съемки еды в интерьере или мечтательных пейзажей, особенно в пасмурный день. Используйте Осло в своем следующем путешествии для всех фотографий отпуска.
Как вы устанавливаете фильтры для своих историй в Instagram?
Использование фильтров в ваших историях Insta не может быть проще. Чтобы получить к ним доступ, просто сделайте или откройте фото или видео в Stories и несколько раз проведите пальцем влево, пока не найдете фильтр, который вас устраивает.
Лучшие фильтры Insta для фотографий из путешествий и природы
Фотографии из путешествий и природы почти так же популярны, как и селфи в Instagram. Я имею в виду, кто не хочет поделиться фотографиями какого-нибудь сказочного пляжа на Карибах или видом с горной вершины? Публикуете ли вы снимки цветов со своего заднего двора или фотографии из недавнего отпуска, правильный фильтр Instagram добавит вашим публикациям немного изюминки.


 Фото Остина Бана
Фото Остина Бана
 Нажмите «Сохранить изображение», когда закончите.
Нажмите «Сохранить изображение», когда закончите. Теперь ваше изображение должно быть черно-белым.
Теперь ваше изображение должно быть черно-белым.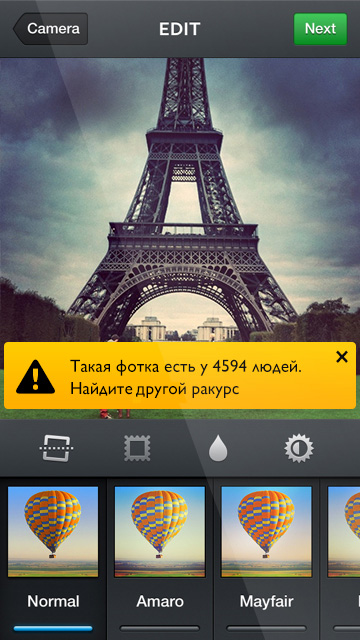 Фотография будет выглядеть так:
Фотография будет выглядеть так: