Закрепление приложений и папок на панели задач или рабочем столе
Windows 10 Windows 8.1 Еще…Меньше
Закрепление приложений на панели задач
-
Нажмите кнопку Начните, щелкните стрелку рядом с кнопкой Все приложения , щелкните приложение правой кнопкой мыши и выберите дополнительные > Закрепить на панели задач.
-
Если приложение уже открыто на рабочем столе, нажмите и удерживайте (или щелкните правой кнопкой мыши) значок панели задач приложения, а затем выберите Закрепить на панели задач.
Примечание: Чтобы удалить закрепленное приложение с панели задач, щелкните его значок правой кнопкой мыши и выберите

Добавление ярлыков на рабочий стол
-
Нажмите и удерживайте любое место на рабочем столе либо щелкните рабочий стол правой кнопкой мыши, а затем последовательно выберите пункты Создать > Ярлык.
-
Введите расположение элемента или выберите Обзор, чтобы найти элемент в проводнике, затем выберите расположение и выберите ОК.
-
Выберите Далее, а затем готово.

Примечания:
-
Чтобы удалить ярлык с рабочего стола, нажмите и удерживайте его (или щелкните правой кнопкой мыши), выберите Показать дополнительные параметры ,а затем нажмите Удалить. Удаляется только ярлык, а не исходный элемент.
-
Для приложений Магазина Windows невозможно создавать ярлыки.
Закрепление приложений на панели задач
- org/ListItem»>
-
Если приложение уже открыто на рабочем столе, нажмите и удерживайте (или щелкните правой кнопкой мыши) значок панели задач приложения, а затем выберите Закрепить на панели задач.
Нажмите кнопку Начните , прокрутите список до приложения, которое вы хотите закрепить, а затем нажмите и удерживайте (или щелкните правой кнопкой мыши) приложение. Выберите Дополнительные > Закрепить на панели задач.
Примечание: Чтобы удалить закрепленное приложение с панели задач, щелкните его значок правой кнопкой мыши и выберите открепить от панели задач.
Добавление ярлыков на рабочий стол
Нажмите и удерживайте любое место на рабочем столе либо щелкните рабочий стол правой кнопкой мыши, а затем последовательно выберите пункты Создать > Ярлык.
Введите расположение элемента или выберите Обзор, чтобы найти элемент в проводнике, затем выберите расположение и выберите ОК.
Выберите Далее, а затем готово.
Примечания:
-
Чтобы удалить ярлык с рабочего стола, нажмите и удерживайте его (или щелкните правой кнопкой мыши) и выберите команду Удалить.

-
При удалении ярлыка удаляется только сам ярлык, но не исходный объект.
-
Для приложений Магазина Windows невозможно создавать ярлыки.
Как зафиксировать расположение ярлыков рабочего стола в Windows
Как перетащить ярлык с рабочего стола на панель задач?
Добавление ярлыков на рабочий стол
- Нажмите и удерживайте любое место на рабочем столе либо щелкните рабочий стол правой кнопкой мыши, а затем последовательно выберите пункты Создать > Ярлык.

- Укажите расположение элемента или нажмите кнопку Обзор и найдите элемент в проводнике.
Как закрепить ярлыки на рабочем столе в Windows 7?
Можно. На рабочнем столе правой клавишей мыши, в появившемся меню выбираешь пункт «Вид» и ставишь галочку на пункте «Упорядочить значки автоматически». После этого при перетаскивании они будут вновь возвращаться на свое место.
Как закрепить ярлыки на рабочем столе в Windows 10?
- Нажмите кнопку Пуск и выберите элементы Параметры > Персонализация > Темы.
- В разделе «Темы» > «Связанные параметры» выберите Параметры значков рабочего стола.
- Выберите значки, которые должны отображаться на рабочем столе, а затем нажмите кнопки Применить и ОК.
- Примечание.
Как заблокировать значки на рабочем столе?
Запретить изменение значков рабочего стола в групповых политиках
- Зайдите в «Конфигурация пользователя» => «Административные шаблоны» => «Панель управления» => «Персонализация» => с правой стороны откройте «Запрет изменение значков рабочего стола».

- Поставьте точку в поле «Включено» и нажмите на «ОК».
Как переместить корзину с рабочего стола на панель задач?
Перемещаем Корзину с рабочего стола на панель задач
- Щелкните правой кнопкой мыши по пустому месту на Рабочем столе.
- В контекстном меню выберите Создать -> Ярлык.
- В поле Расположение объекта вставьте: %SystemRoot%explorer.exe shell:RecycleBinFolder.
- Нажмите Далее.
- В открывшемся окне в поле Имя ярлыка введите Корзина и нажмите Готово.
Как вывести значок скайпа на панель задач?
Для того, чтобы закрепить значок Skype на панели быстрого доступа, необходимо найти ярлык программы на рабочем столе и нажать на него правой кнопкой мыши. В появившемся меню щелкаем левой кнопкой мыши на пункт » Закрепить на панели задач».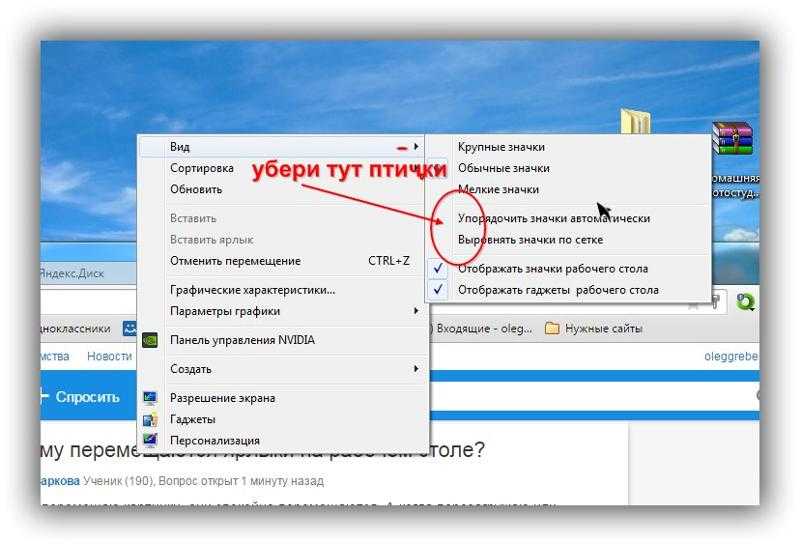
Почему не перемещаются ярлыки на рабочем столе?
Значки на рабочем столе не перемещаются, что делать ?
- Проверяем выравнивание значков по сетке в настройках рабочего стола. …
- Рекомендуется проверить компьютер на наличие вирусов! …
- Есть вероятность что может помочь установка всех обновлений для операционной системы, с помощью автоматического обновления системы.
Как сохранить расположение иконок на рабочем столе?
Щелкните правой кнопкой мыши пустую область рабочего стола, выберите Вид и Упорядочить значки автоматически. Windows разместит значки в левом верхнем углу и зафиксирует их положение. Для отмены запрета перемещения значков снова выберите Упорядочить значки автоматически и снимите флажок для этого пункта.
Как закрепить ярлыки на рабочем столе андроид?
Как закрепить экран
- Перейдите к экрану, который нужно закрепить.

- Проведите вверх до середины экрана. Если после этого не откроется раздел «Обзор», перейдите к инструкциям для Android 8.1 и более ранних версий.
- Нажмите на значок приложения вверху изображения.
- Коснитесь значка «Закрепить» .
Почему после перезагрузки перемещаются ярлыки на рабочем столе?
Причина того, почему значки перемещаются сами, достаточно проста — после повторного включения ПК Windows применяет настройки, обновляя их. Если вы добавили новые программы, она упорядочивает их согласно заданным правилам.
Как изменить ярлыки на рабочем столе Windows 10?
Щелкните правой кнопкой мыши на иконку, которую хотите изменить. В выпадающем меню выберите «Свойства» (Properties). В меню «Свойства» выберите вкладку «Настроить» (Customize). В последнем разделе «Значки папок» нажмите кнопку «Сменить значок» (Change Icon).
Как изменить вид иконок на рабочем столе?
Все ли иконки рабочего стола можно поменять?
- Кликаем по значку, который требуется изменить, правой кнопкой мыши.
 …
… - Нажимаем на раздел «Ярлык», а затем – на нужную нам кнопку «Сменить значок…».
- Выбираем подходящий нам внешний вид иконки из предложенного списка и подтверждаем изменения нажатием кнопки «OK».
Как запретить перемещение ярлыков на рабочем столе Windows 10?
Кликните правой кнопкой мыши в любом свободном месте «Рабочего стола» и в контекстном меню в разделе «Вид» уберите галочку напротив записи «Упорядочить значки автоматически». После перезагрузки вы найдете ярлыки рабочего стола на прежних местах.
Закрепление приложений и папок на рабочем столе или панели задач
Windows 10 Windows 8.1 Больше…Меньше
Чтобы закрепить приложения на панели задач
Выберите Пуск , выберите стрелку рядом с Все приложения , щелкните приложение правой кнопкой мыши и выберите Дополнительно > Закрепить на панели задач .
Если приложение уже открыто на рабочем столе, нажмите и удерживайте (или щелкните правой кнопкой мыши) значок приложения на панели задач, а затем выберите
Примечание. Чтобы удалить закрепленное приложение с панели задач, щелкните правой кнопкой мыши значок приложения и выберите Открепить от панели задач .
Чтобы добавить ярлыки на рабочий стол
Нажмите и удерживайте (или щелкните правой кнопкой мыши) рабочий стол, затем выберите Создать > Ярлык .
Введите местоположение элемента или выберите Найдите элемент в проводнике , затем выберите местоположение и выберите OK .
Выберите Далее , затем выберите Готово .
Примечания:
Чтобы удалить ярлык с рабочего стола, нажмите и удерживайте (или щелкните правой кнопкой мыши) его, выберите Показать дополнительные параметры , затем выберите Удалить .
 Удаляется только ярлык, а не исходный элемент.
Удаляется только ярлык, а не исходный элемент.Вы не можете создавать ярлыки для приложений Магазина Windows.
Чтобы закрепить приложения на панели задач
Выберите Пуск , выделите приложение, которое хотите закрепить, затем нажмите и удерживайте (или щелкните правой кнопкой мыши) приложение. Выберите Еще > Закрепить на панели задач .
org/ListItem»>
Если приложение уже открыто на рабочем столе, нажмите и удерживайте (или щелкните правой кнопкой мыши) значок приложения на панели задач, а затем выберите Закрепить на панели задач .
Примечание. Чтобы удалить закрепленное приложение с панели задач, щелкните правой кнопкой мыши значок приложения и выберите Открепить с панели задач .
Чтобы добавить ярлыки на рабочий стол
Нажмите и удерживайте (или щелкните правой кнопкой мыши) рабочий стол, затем выберите Создать > Ярлык .
org/ListItem»>Выберите Далее , затем выберите Готово .
Введите местоположение элемента или выберите Найдите элемент в проводнике , затем выберите местоположение и выберите ОК .
Примечания:
Чтобы удалить ярлык с рабочего стола, нажмите и удерживайте его (или щелкните правой кнопкой мыши), затем выберите Удалить .
При удалении ярлыка удаляется только ярлык, а не исходный элемент.
org/ListItem»>
Вы не можете создавать ярлыки для приложений Магазина Windows.
Как создать ярлык на рабочем столе для веб-сайта в Windows 7
Мэтью Берли
Считаете ли вы, что посещаете одни сайты чаще, чем другие?
Это может быть ваш банк или кредитная карта, или, может быть, ваша электронная почта, но вы можете искать более простой способ доступа к этим веб-сайтам.
Один из способов сделать это — добавить ссылку на этот сайт на рабочий стол вашего компьютера.
Наш учебник покажет вам, как добавить ярлык на рабочий стол на ноутбуке или настольном компьютере с Windows.
1 Как добавить ярлык на рабочий стол для веб-сайта
2 Как добавить ярлык веб-сайта на рабочий стол в Windows 7 (руководство с иллюстрациями)
3 Способ 1 — Как сделать ярлык на рабочем столе в Internet Explorer
4
Способ 2 — универсальный способ создания ярлыков веб-сайтов на рабочем столе в Windows 7.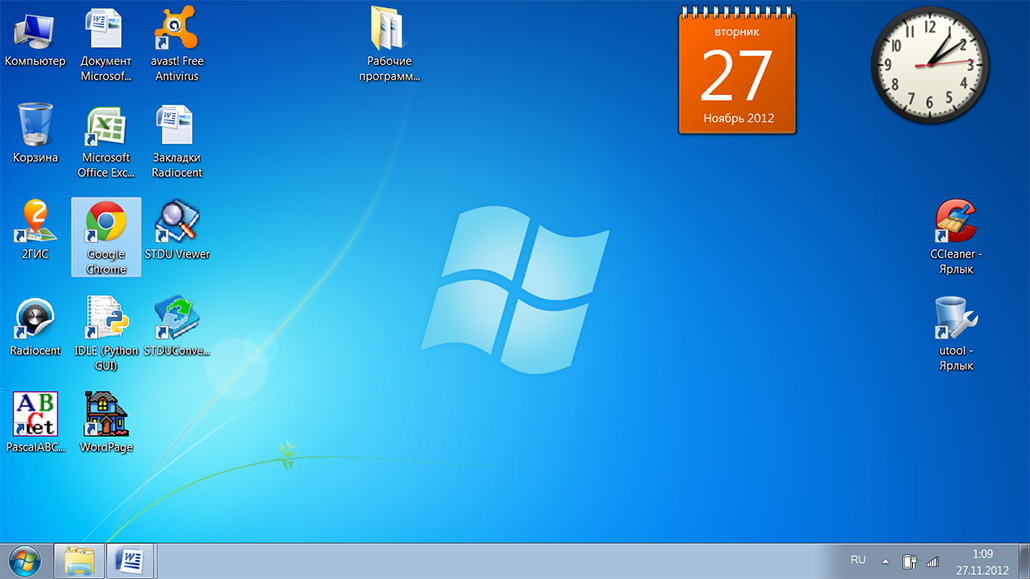
5 Часто задаваемые вопросы о том, как сделать ярлык на рабочем столе
6 Дополнительные источники
Как добавить ярлык на рабочий стол для веб-сайта
- Скопируйте адрес сайта для ярлыка.
- Щелкните правой кнопкой мыши на рабочем столе и выберите Новый , затем Ярлык .
- Вставьте адрес в поле и нажмите Далее .
- Введите имя для ярлыка, затем нажмите Готово .
Наше руководство продолжается ниже дополнительной информацией о том, как создать ярлык на рабочем столе, включая изображения этих шагов.
Некоторым людям некоторые задачи на компьютере могут показаться второй натурой, например создание снимка экрана или размещение Google Chrome на рабочем столе, в то время как другим, которые никогда не используют эту функцию, может быть сложно понять, как она работает.
Каждый использует свой компьютер по-разному, поэтому некоторые параметры и настройки в Windows 7 могут не понравиться каждому пользователю.
Например, некоторые люди с удовольствием создают закладки и другие способы удобного доступа к своим любимым сайтам, в то время как другие люди предпочитают создавать ярлыки на рабочем столе, которые можно открыть двойным щелчком в браузере по умолчанию.
В Интернете есть множество отличных веб-сайтов и ресурсов, и найти их можно разными способами. Возможно, у вас даже есть собственный веб-сайт, который вам нужно время от времени обновлять.
Но это также затрудняет запоминание адресов или названий сайтов, которые вам очень понравились, поэтому вы решили, что хотите разместить ярлык сайта на рабочем столе, чтобы всегда иметь простой способ посетить .
Рабочий стол — это область вашего компьютера, которую вы всегда будете посещать с регулярностью, и легко найти определенные программы, ярлыки и файлы, когда вы помещаете их туда. Поэтому продолжайте читать ниже, чтобы узнать, как добавить ярлык веб-сайта на рабочий стол Windows 7.
Если Google Chrome является вашим предпочтительным веб-браузером, то наша статья о том, как сделать браузер Chrome по умолчанию для Windows 7, может немного упростить ситуацию.
Как добавить ярлык веб-сайта на рабочий стол в Windows 7 (руководство с иллюстрациями)
Мы собираемся показать вам, как это сделать двумя разными способами. Первый способ, безусловно, самый простой, но требует использования Internet Explorer. Второй способ универсален и подойдет для любого веб-браузера.
Обратите внимание, что второй метод позволит вам легко создать имя для ярлыка на рабочем столе, если это важно для вас. Однако вы всегда можете переименовать значок на рабочем столе, щелкнув его правой кнопкой мыши и выбрав Переименовать опцию .
Наше руководство по добавлению ярлыка Chrome на рабочий стол покажет вам еще один вариант размещения ссылки Google на рабочем столе Windows.
Способ 1. Создание ярлыка на рабочем столе в Internet Explorer
Действия, описанные в этом разделе, предполагают, что вы используете Internet Explorer и веб-сайт, который вы хотите добавить в качестве ярлыка, доступен из этого браузера.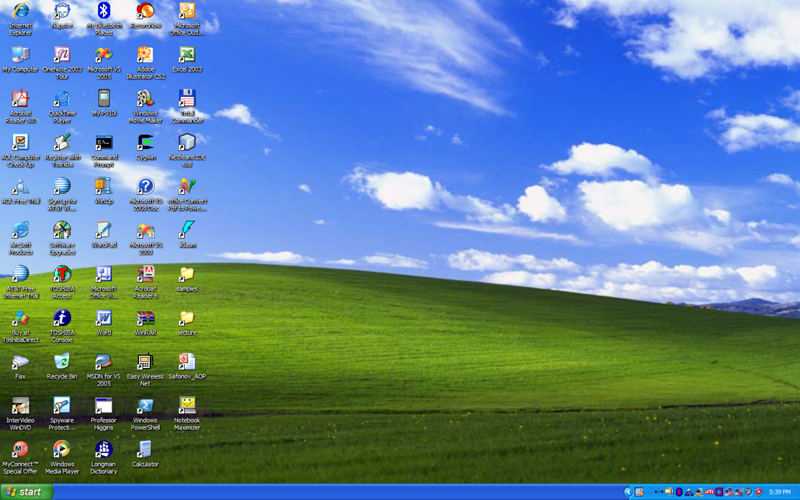
Шаг 1: Перейдите к веб-сайту, для которого вы хотите создать ярлык.
Шаг 2: Щелкните значок слева от адреса веб-сайта и удерживайте кнопку мыши.
Шаг 3: Перетащите значок на рабочий стол.
Ярлыку будет автоматически присвоено имя, соответствующее заголовку веб-страницы.
В следующем разделе показано, как создавать ярлыки веб-сайтов на рабочем столе, если вы используете другой браузер или если вы не хотите или не можете использовать Internet Explorer.
Если вы нашли продукт, который хотите показать кому-то еще, то наша статья о том, как поделиться чем-то на Amazon, может помочь.
Метод 2 — универсальный метод создания ярлыков веб-сайтов на рабочем столе в Windows 7
Действия, описанные в этом разделе, позволят вам создать ярлык на рабочем столе для любого веб-сайта, открытого в любом веб-браузере на вашем компьютере, будь то Internet Explorer, Firefox, Chrome или что-то еще.
Эти шаги покажут вам, как добавить ярлык на рабочий стол в Windows.
Шаг 1: Откройте веб-браузер и перейдите на веб-сайт, для которого вы хотите создать ярлык на рабочем столе.
Посетите веб-сайт для ярлыка в веб-браузере.
Шаг 2. Щелкните правой кнопкой мыши адрес в адресной строке в верхней части окна, затем щелкните значок 9.0178 Копировать опцию
.Выберите адрес веб-сайта и скопируйте его.
Шаг 3: Щелкните правой кнопкой мыши пустое место на рабочем столе, выберите
Создать , затем щелкните Ярлык .Щелкните правой кнопкой мыши на рабочем столе, выберите Новый , затем выберите параметр Ярлык .
Шаг 4: Щелкните правой кнопкой мыши внутри поля в центре окна, затем выберите параметр
Вставить .Вставьте адрес в поле Введите местоположение этого элемента 9поле 0179.
Шаг 5: Нажмите кнопку
Далее .Выбрать Далее .
Шаг 6: Введите предпочитаемое имя для ярлыка в поле в центре окна, затем нажмите кнопку
Готово .
Введите имя ярлыка и нажмите Готово .
Теперь, когда вы знаете, как сохранить веб-сайт на рабочем столе, вы сможете щелкнуть эту ссылку всякий раз, когда вам нужно посетить этот сайт.
Если у вас есть подписка на Netflix, Hulu или Amazon Prime, возможно, вам нужен простой и доступный способ просмотра этого контента на телевизоре. Roku 3 подходит под это описание и является просто потрясающим устройством. Кликните сюда, чтобы узнать больше.
Вы можете прочитать эту статью, чтобы узнать о других способах добавления ярлыков на рабочий стол в Windows 7.
Часто задаваемые вопросы о том, как создать ярлык на рабочем столе
Можно ли также создавать ярлыки для приложений или программ?
Да, вы также можете создавать ярлыки на рабочем столе для приложений, установленных на вашем компьютере.
В Windows 11, если щелкнуть кнопку Windows на панели задач в нижней части экрана и перейти к приложению, можно просто перетащить это приложение на рабочий стол, чтобы создать ярлык.
Как открыть Мастер создания ярлыков?
Если вы предпочитаете использовать мастер ярлыков Windows, вы можете использовать его для любого файла, приложения или веб-сайта, который хотите добавить на рабочий стол.
Вы можете сделать это, щелкнув правой кнопкой мыши на рабочем столе, выбрав Новый , затем Ярлык .
Окно, которое открывается в Мастере ярлыков.
Затем вы можете либо вставить веб-страницу или местоположение файла, либо нажать кнопку Обзор кнопку, чтобы открыть проводник и перейти к файлу или папке, на которую вы хотите установить ссылку.
Как изменить веб-браузер по умолчанию в Windows 11?
Если вы еще не настроили браузер по умолчанию на своем компьютере, вероятно, вы используете Microsoft Edge для открытия веб-страниц.
Если вы хотите создать значки ссылок на рабочем столе и открывать их в Mozilla Firefox или Google Chrome, вам необходимо установить этот браузер в качестве браузера по умолчанию.
Если щелкнуть значок поиска на панели задач, ввести «приложения по умолчанию», затем щелкнуть результат, откроется меню настроек, в котором вы сможете выбрать предпочитаемый браузер из списка установленных настольных приложений.
Затем вам нужно будет нажать кнопку Установить значение по умолчанию в верхней части окна.
Можно ли создать ярлык через меню Пуск?
Да, вы можете перейти к файлу приложения через меню «Пуск».
Вам нужно будет нажать кнопку «Пуск» Windows, выбрать параметр Все приложения , а затем перейти к приложению, для которого вы хотите создать ярлык.
Затем вы можете щелкнуть правой кнопкой мыши приложение, выбрать Еще , затем выбрать Открыть местоположение файла .
Затем вы можете щелкнуть приложение правой кнопкой мыши, выбрать Показать дополнительные параметры , затем выбрать Отправить на , а затем выбрать Рабочий стол .


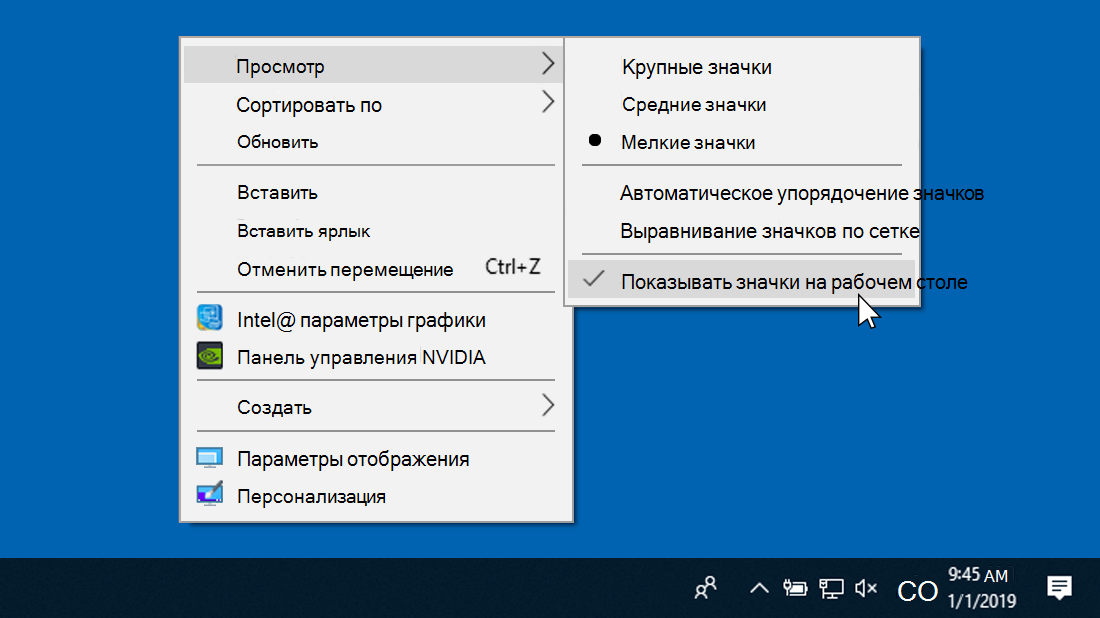




 …
… Удаляется только ярлык, а не исходный элемент.
Удаляется только ярлык, а не исходный элемент.