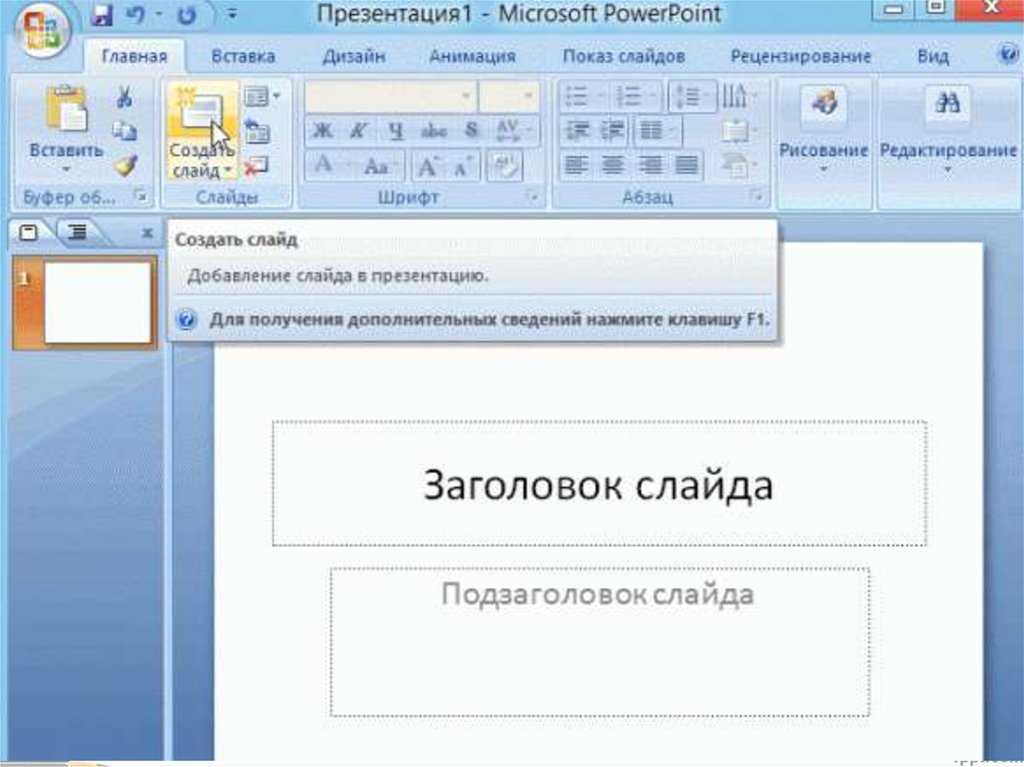Как сделать презентацию без программы Powerpoint
ГлавнаяТекстовые редакторы
Если речь идет о создании презентаций, то многим пользователям ПК на ум приходит программа «PowerPoint». Но существуют и аналоги, которые во многом даже превосходят продукт компании Microsoft.
Как сделать презентацию без программы Powerpoint
Чтобы выбрать лучшую программу, нужно отталкиваться от сложности выполнения вашей работы. Если ваш проект будет включать в себя эффектные слайды с информативными картинками и текстом, то можно воспользоваться более простыми редакторами, такими как: «Google docs», «LibreOffice Impress» и «OpenOffice Impress».
Важно! Важно знать, что если некоторые редакторы, которые будут представлены, окажутся слишком сложными, то не стоит сразу создавать задуманный проект. Для начала можно заняться изучением, просматривая видео-уроки и практикуя полученные знания.
Содержание
- Google docs
- LibreOffice Impress
- Prezi
- Goanimate
- Videoscribe
- Как создать лучшую презентацию
- Оформление
- Наглядность и читаемость
- Стиль проекта
- Общение и представление
- Оформление титульного листа презентации
- Создание презентации в Microsoft Office Word
- Добавление музыки в презентацию
- Видео — Как сделать презентацию без программы Powerpoint
Google docs
Программное онлайн-обеспечение Google docs
Данное программное обеспечение доступно «online». Поэтому такой способ создания презентаций самый быстрый и эффективный. Не нужно скачивать и устанавливать софт, достаточно открыть сайт в любом браузере и приступить к созданию проекта.
Поэтому такой способ создания презентаций самый быстрый и эффективный. Не нужно скачивать и устанавливать софт, достаточно открыть сайт в любом браузере и приступить к созданию проекта.
Для того чтобы приступить к работе, требуется проделать несколько простых шагов:
- Откройте любой удобный для вас браузер и в адресной строке введите «google.com».
В браузере в адресной строке вводим google.com
- Далее войдите в аккаунт google, если же у вас его нет, то создайте с нуля, выбрав пункт «Зарегистрироваться».
Входим в аккаунт google
- После успешной авторизации нужно ввести в поисковую строку «Google docs», и выбрать первую ссылку на сайт.
Вводим в поисковую строку «Google docs»
- Дождитесь загрузки сайта и выберите вкладку «Презентации». Там нужно кликнуть левой кнопкой мыши один раз по пункту «Открыть Google Презентации».
В «Презентации» нажимаем на «Открыть Google Презентации»
- Появится выбор шаблонов к презентации, приемлемым будет выбор чистого формата.

Выбираем чистый формат
Теперь лишь остается приступить к созданию самой презентации. Если возникли трудности с интерфейсом, то данная проблема решается простым путем. Требуется навести курсором мыши по непонятному значку, и возле него высветится небольшое окно с названием инструмента.
LibreOffice Impress
Программное приложение
Для того чтобы воспользоваться данным вариантом, нужно установить «LibreOffice», процесс займет незначительный отрезок времени. «LibreOffice» — очень хороший аналог продукции Microsoft, так как является бесплатным программным обеспечением. Также все функции расположены в одном окне.
Сначала нужно скачать и установить представленный софт. Загрузить его можно через любой браузер с официального браузера, а установка очень простая в понимании, после нее нужно лишь кликнуть по иконке «LibreOffice» на рабочем столе левой кнопкой мыши дважды и в открытом окне выбрать вкладку «Impress».
Рабочая среда приложения LibreOffice
OpenOffice Impress
OpenOffice Impress программное приложение
Данное программное обеспечение имеет большое сходство с предыдущим. Одной из немногих отличительных черт является простота интерфейса. Любая функция имеет подпись, которая дает подсказку, для чего тот или иной инструмент. Процедура установки схожа с прошлым примером и также очень простая.
Одной из немногих отличительных черт является простота интерфейса. Любая функция имеет подпись, которая дает подсказку, для чего тот или иной инструмент. Процедура установки схожа с прошлым примером и также очень простая.
Дизайн рассматриваемого софта яркий и приятный глазу. Для того чтобы создать презентацию, нужно открыть «OpenOffice», кликнув дважды по ярлыку на рабочем столе. Далее требуется выбрать пункт «Презентация». Вы можете создавать свою работу с нуля, либо выбрать готовый шаблон, что упростит поставленную задачу.
Еще одним большим плюсом данного программного обеспечения является его скорость. Благодаря простоте программы задержка отклика минимальна, либо ее вообще нет.
Интерфейс программы позволяет в ней быстро создавать презентации
Что делать, если нужно создать презентацию сложного уровня?
Если ваша презентация должна сопровождаться звуком, анимированными картинками и видеороликами, то, используя представленные ранее программы, будет очень трудно осуществить идею.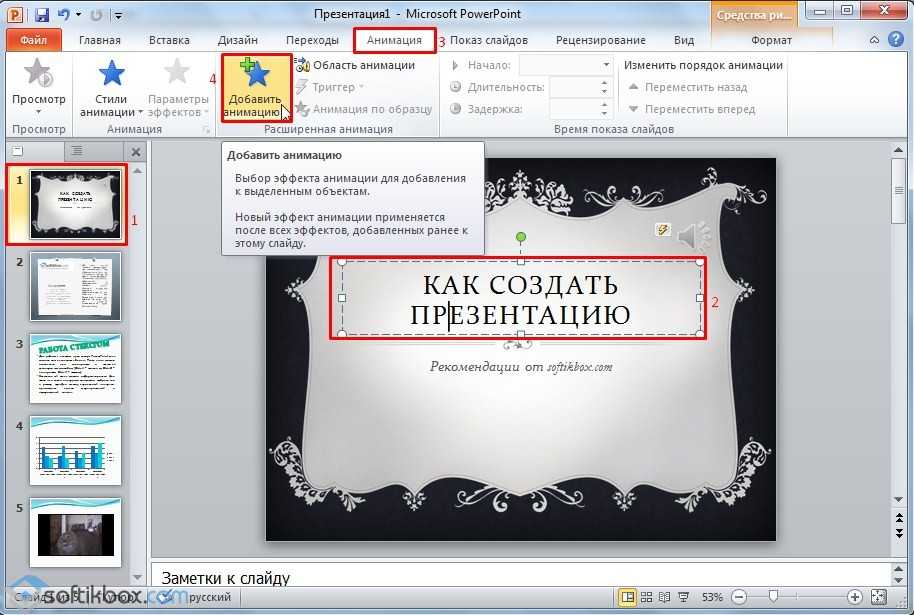
Prezi
Prezi — редактор презентаций «online»
Данный редактор презентаций доступен в интернете «online». Это сэкономит ваше время на загрузке и установке. Также не стоит переживать, если вы забыли «flash-накопитель» дома, когда нужно представлять презентацию. Достаточно зайти в ваш аккаунт на сайте и отрыть презентацию.
Для того чтобы воспользоваться данным способом редактирования презентации нужно проделать ряд простых действий:
- Откройте любой удобный для вас браузер и в поисковую строку запишите запрос «Prezi». Ссылка, указывающая на официальный сайт, будет первая в списке, по ней нужно перейти.
В браузере переходим на официальный сайт редактор-программы Prezi
- Далее на открытом сайте в верхнем правом углу необходимо кликнуть по кнопке «Get started».
Нажимаем «Get started»
- После требуется выбрать тип аккаунта, если вы хотите создать аккаунт бесплатно, то во вкладке «Basic» выберите тип «Basic».
 Также можно воспользоваться пробным периодом любого типа аккаунта, который продлится около 14 дней, что будет достаточным для создания пары презентаций.
Также можно воспользоваться пробным периодом любого типа аккаунта, который продлится около 14 дней, что будет достаточным для создания пары презентаций.Выбираем вариант работы с онлайн-приложением
Интерфейс данного редактора непростой, но на сайте есть обучающие видео, которые в подробностях исчерпают все ваши вопросы.
Goanimate
Goanimate редактор онлайн
«Goanimate» — хороший сайт, который нацелен на создание видео-презентаций. Данный многопользовательский сервис отвечает практически всем параметрам, необходимым для создания качественной презентации. Возможность выбирать шаблон для будущего проекта значительно ускорит процесс создания. Наличие понятных подсказок, несомненно, также ускорит время работы.
Многопользовательский сервис с большими возможностями
Регистрация на сайте простая и быстрая. Также аккаунт будет привязан к почте, что снимет все волнения по поводу запоминания пароля. Чтобы начать создавать эффектные проекты, требуется зайти на официальный сайт компании «Goanimate» и авторизироваться.
Регистрируемся на сайте Goanimate
Videoscribe
Videoscribe программа онлайн-редактор
Данный сервис уже более продвинутый и нацелен на создание полноценных качественных видео-роликов. Но данная направленность исключает тот факт, что можно работать и над презентациями, только уже в видео-формате.
Процесс регистрации и прочей подготовке к работе займет приемлемое количество времени, по сравнению с предыдущими проектами. Сначала нужно пройти авторизацию, регистрация очень простая, а система надежно защищена благодаря критериям по вводу пароля, иными словами при регистрации не удастся создать легкий пароль.
Проходим авторизацию на сайте
Далее требуется скачать программное обеспечение на персональный компьютер и установить. После, можно приступать к работе. «offline» режим полезен тем, что можно работать над проектом без доступа к интернету, так что если по каким-либо причинам у вас отключили интернет, вы можете спокойно продолжить работать над презентацией.
Как создать лучшую презентацию
Создаём эффективную презентацию
Если вы хотите своей будущей презентацией произвести впечатление на целевую аудиторию, то стоит соблюдать ряд правил по созданию хороших проектов. Ведь в большинстве случаев важен не сам продукт, а то, как его презентуют людям. С грамотно построенной логикой презентации, с эффектными картинками, и правильной речью можно успешно представить свой проект и выйти на новый уровень.
Оформление
Титульный лист является одним из важных атрибутов любого проекта. Ведь он не несет особой смысловой нагрузки, а значит, остановившись на нем, можно произнести вступительную речь. Также слайд с целями и задачами составит ясную картину предстоящей дискуссии зрителям и поможет избежать недопонимания. Ну и завершающий слайд со словами: «спасибо за внимание» или же что-то в этом роде является правилом хорошего тона.
Титульный лист является важным атрибутом проекта
Наглядность и читаемость
В Вашей презентации не должно быть много текста, ведь зрители устанут читать, им гораздо удобнее будет слушать. Так что можно ограничиться названиями и тезисами на слайдах для поддержания логической связи, а остальную информацию представлять устно, поэтому можно подготовить текст со словами.
Так что можно ограничиться названиями и тезисами на слайдах для поддержания логической связи, а остальную информацию представлять устно, поэтому можно подготовить текст со словами.
Стиль проекта
Хорошо подобранный стиль поднимет настроение аудитории и будет приятно смотреться. Выбрать дизайн можно, оттолкнувшись от темы презентации.
Выбираем дизайн проекта
Общение и представление
Нужно уметь общаться с аудиторией, грамотно отвечать на вопросы и показывать то, в чем нуждаются зрители, тогда ваш проект не покажется скучным и принесет успех.
Важно! Важно знать, что для создания лучшей презентации нужен большой опыт работы. Если вы новичок в данном виде работы, либо поверхностно владеете навыками создания презентаций, то стоит перед воплощением проекта проанализировать работы профессионалов, которые можно найти в интернете.
Будет уместным использовать некоторые «фишки» других продвинутых пользователей.
Оформление титульного листа презентации
Существуют разные шаблоны для грамотного оформления презентации. Однако верным способом на пути к решению вопроса с титульным листом будет соблюдение четких норм, которых придерживаются многие профессионалы в области создания презентаций.
Критерии оформления титульного листа:
- название презентации, как правило, должно находиться в центре, но можно расположить с небольшим смещением вверх;
- указание автора(-ов), под названием;
- учебное заведение, компания и т.п. в зависимости от места проведения презентации;
- город и год, пример: Москва – 2018. Обязательно снизу слайда.
Создаём шаблон для оформления презентации
Соблюдая данные критерии, ваша презентация будет приемлема для представления аудитории.
Создание презентации в Microsoft Office Word
Для того чтобы создать презентацию в документе «Word», нужно проделать ряд простых действий:
- Создайте новый документ.

Создаём новый документ в «Word»
- Запишите тему слайда и через «абзац» запишите текст этого слайда.
Пишем тему для слайда
- Так проделайте ровно столько, сколько в вашей презентации должно быть слайдов.
Создаём несколько вариантов тем
- Выделите уже написанную тему и во вкладке «Файл» в графе «Стили» выберите тип «Заголовок 1». Далее выделите текст и выберите уже «Заголовок 2».
Выделяем текст и создаём заголовки
- После всей проделанной работы сохраните документ и закройте программу.
- Откройте Microsoft PowerPoint и во вкладке «Файл» в графе «Создать слайд» выберите «Слайды из структуры».
В Microsoft PowerPoint выбираем «Слайды из структуры»
- Там требуется выбрать тот документ «Word», который вы создали ранее.
Выбираем нужный документ «Word»
Добавление музыки в презентацию
Для каждой программы существуют разные способы по добавлению музыки. Если говорить о «PowerPoint», то добавление аудиозаписи займет незначительно время. Достаточно перейти во вкладку «Вставка» и выбрать пункт «Звук».
Достаточно перейти во вкладку «Вставка» и выбрать пункт «Звук».
Добавляем музыку в презентацию
Самым лучшим вариантом, если требуется поставить фоновую музыку, которая не привязана к ключевым моментам презентации, будет включение аудио-трека отдельно от презентации через такие программы, как «Windows Media» и т.п.
Видео — Как сделать презентацию без программы Powerpoint
Понравилась статья?
Сохраните, чтобы не потерять!
Рекомендуем похожие статьи
Как сделать презентацию без PowerPoint — обзор бесплатных сервисов
Фото с сайта sk.ruНеобязательно обладать дизайнерскими навыками, чтобы создать эффектную и эффективную презентацию. Для этого существует приличное количество бесплатных и простых в использовании инструментов и сервисов. Некоторых из них — в нашей подборке.
Для того, чтобы подготовить хорошую презентацию, сперва надо определить, для чего вы ее готовите — для выступления или чтения. Главное отличие — в виде и объеме текста.
Главное отличие — в виде и объеме текста.
Презентация для выступления — вспомогательный инструмент для спикера, поэтому здесь требуется максимум картинок и минимум текста (какой-нибудь важный тезис или цифры). Можно руководствоваться правилом 10−20−30 от известного венчурного инвестора Гая Кавасаки: презентация должна состоять из 10 слайдов и занимать 20 минут, а текст должен быть набран 30-м кеглем.
Презентации для чтения — это коммерческие предложения, спонсорские пакеты, презентации проектов и продуктов. Здесь может быть много текста размером кегля 12 и 14. Чаще всего их отправляют по электронной почте, поэтому ориентацию слайдов лучше выбирать 16:9 (ориентация большинства экранов), а не 4:3.
Кроме PowerPoint
В каких программах и сервисах, кроме классического PowerPoint, можно создавать современные презентации? Мы выбрали несколько вариантов, у всех есть бесплатный функционал.
Пожалуй, одна из самых известных альтернатив PowerPoint — Prezi.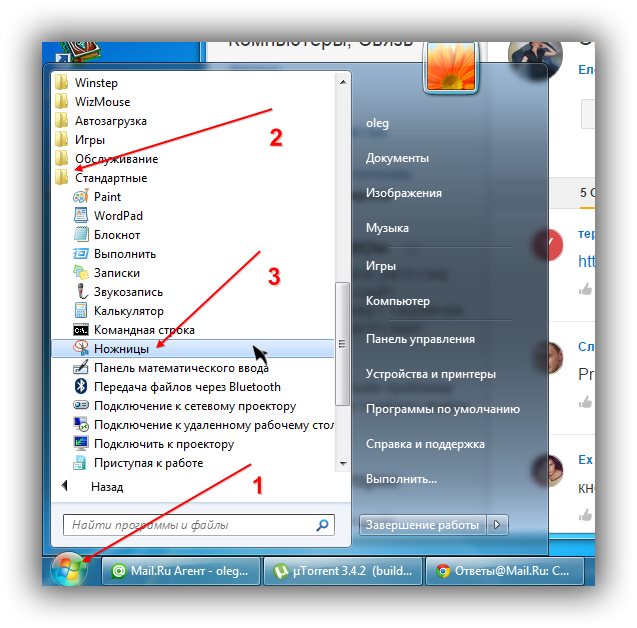 com. Этот инструмент лучше использовать для создания презентаций для выступлений, а еще лучше — для креативного представления идей. Эффекты Prezi в отчетах или коммерческих предложениях могут смотреться странновато.
com. Этот инструмент лучше использовать для создания презентаций для выступлений, а еще лучше — для креативного представления идей. Эффекты Prezi в отчетах или коммерческих предложениях могут смотреться странновато.
Prezi позволяет создавать презентацию нового вида с нелинейной структурой. Ее можно свернуть в одну картинку, а когда потребуется, увеличить любой элемент для более детального ознакомления. Это делает презентацию более живой и непредсказуемой.
Скриншот с сайта prezi.comПри бесплатном тарифе ваши работы будут открыты для всех пользователей. Скрыть их от посторонних глаз можно за дополнительную плату.
PiktoChart.com — популярный сайт для создания презентаций и инфографики, не требующий навыков в сфере веб-графики. С его помощью можно создавать плакаты, рекламные баннеры, добавлять графики и картинки в отчеты. Во всех разделах — красивые и сочные картинки. В бесплатной версии есть базовый набор шаблонов практически на все случаи жизни.
Простой и понятный сервис для графического дизайна — Canva.com. Здесь можно создавать презентации по шаблонам, отдельные графические элементы, постеры, баннеры, письма, визитки, заставки на профили в соцсетях и другое. Получившуюся картинку можно скачать в JPEG (около 800 пикселей) или в высоком качестве — PDF (от 1250 пикселей).
Скриншот с сайта canva.comОнлайн-редактор презентаций Slides.com отличается большим выбором шаблонов с минималистичным современным дизайном. Готовую презентацию можно сохранить в формате PDF или распечатать. Бесплатная версия платформы имеет базовый функционал, с помощью которого можно создавать полноценные презентации, которые после публикации становятся доступны всем пользователям. Возможность сделать презентацию приватной есть в платных версиях.
Скриншот с сайта Slides.comСервис Easel.ly — конструктов для создания инфографики. Здесь можно найти с десяток бесплатных шаблонов, все элементы которого настраиваются и редактируются по вкусу. Также в этом сервисе есть библиотека готовых форм, стрелок, указателей и линий для создания блок-схем, подборка цветовой палитры и шрифтов.
Также в этом сервисе есть библиотека готовых форм, стрелок, указателей и линий для создания блок-схем, подборка цветовой палитры и шрифтов.
Графические иконки
Если приходится часто работать с инфоргафикой или надоели стандартные маркеры для списков, или вместо тысячи слов хочется вставить одну иконку — то следующие сервисы существенно облегчат задачу.
На сайте IcoMoon.io можно найти и бесплатно скачать сотни иконок. Их можно использовать при создании инфографики или маркированного списка. Они доступны в SVG и PNG форматах и легко изменяются по размеру и цвету.
Скриншот с сайта IcoMoon.ioПодбирать иконки можно и на Flaticon.com. Тут собрано более 500 000 вариантов, 90% из которых — бесплатные. Удобный поиск с фильтром по цветам и иконкам с заливкой/контуром. Есть готовые подборки по темам: финансы, армия, интернет, да что угодно.
Скриншот с сайта Flaticon.comЧитайте также
Видео: создание первой презентации PowerPoint 2013
Создайте свою первую презентацию PowerPoint 2013
Обучение работе с PowerPoint 2013.
Создайте свою первую презентацию PowerPoint 2013
Создайте свою первую презентацию PowerPoint 2013
Начните использовать PowerPoint
- Начните использовать PowerPoint
видео - Сохранить презентацию PowerPoint
видео - Вставить элементы
видео - Завершить и просмотреть
видео - Подготовьтесь и запустите
видео
Следующий: Выделение текста и изменение шрифта
Лучший способ узнать о PowerPoint 2013 — начать его использовать. Создайте пустую презентацию и изучите основы работы с ней.
Хотите больше?
Основные задачи по созданию презентации PowerPoint 2013
Что нового в PowerPoint 2013
Давайте создадим презентацию PowerPoint.
Это то, что вы видите при первом открытии PowerPoint 2013.
Здесь вы можете открыть существующую презентацию или создать новую из шаблона.
Поскольку это наш первый раз, давайте начнем с Пустой презентации .
Эта область представляет собой панель слайдов, где вы выбираете слайд, над которым хотите работать.
И здесь вы работаете над этим.
По умолчанию PowerPoint добавляет пустой титульный слайд при первом запуске.
Эта область называется лентой и содержит инструменты для создания слайдов и слайд-шоу.
С чего начнем? Ну, а здесь, где написано «Нажмите, чтобы добавить заголовок» .
PowerPoint использует подобные заполнители, чтобы предложить, что делать.
Вот и все. Первый слайд готов.
Теперь, чтобы добавить следующий слайд, мы подойдем к ленте.
Эти кнопки вверху называются вкладками.
При выборе вкладки отображаются команды и параметры, связанные с этой вкладкой.
А на вкладке ГЛАВНАЯ есть группа команд, связанных со слайдами, в том числе Новый слайд .
На этот раз PowerPoint добавляет слайд с другим расположением заполнителей.
Введите название слайда вверху. Затем введите список вещей, о которых вы хотите поговорить.
PowerPoint автоматически форматирует текст как маркеры.
Прежде чем добавить дополнительные слайды, давайте перейдем к строке состояния и щелкните эту кнопку, чтобы открыть панель ПРИМЕЧАНИЯ .
Здесь вы можете добавлять заметки для использования во время презентации.
Если вам нужно больше места, наведите указатель мыши на границу, пока не увидите двунаправленную стрелку. Затем перетащите границу вверх.
Обычно считается лучшей практикой свести к минимуму количество текста на слайде и заполнить все детали во время выступления.
Не волнуйся. Аудитория не может видеть ноты. Это только для справки.
Позже мы научимся использовать PowerPoint во время презентации.
Далее, давайте сохраним файл презентации и двинемся дальше.
Как включить режим презентации в Windows 10
Узнайте, как без помех презентовать файлы PPT
by Мадалина Динита
Мадалина Динита
Эксперт по Windows и программному обеспечению
Мадалина была фанаткой Windows с тех пор, как она получила в свои руки свой первый компьютер с Windows XP. Она интересуется всеми технологиями, особенно новейшими технологиями… читать дальше
Обновлено
Рассмотрено Влад Туричану
Влад Туричану
Главный редактор
Увлеченный технологиями, Windows и всем, что имеет кнопку питания, он тратил большую часть своего времени на развитие новых навыков и изучение мира технологий. Скоро… читать дальше
Скоро… читать дальше
Раскрытие партнерской информации
- Многие пользователи считают Microsoft Powerpoint лучшим инструментом для презентаций.
- Его встроенный режим презентации позволяет людям демонстрировать свои файлы в тишине и без каких-либо помех, поскольку все оповещения и уведомления Windows отключены.
- Однако некоторые пользователи не знают, как включить режим презентации на своих устройствах с Windows 10.
- Для этого существует множество доступных вариантов, включая использование Центра мобильности Windows и панели поиска.
XУСТАНОВИТЕ, щелкнув файл загрузки
Для решения различных проблем с ПК мы рекомендуем DriverFix:Это программное обеспечение будет поддерживать ваши драйверы в рабочем состоянии, тем самым защищая вас от распространенных компьютерных ошибок и сбоев оборудования. Проверьте все свои драйверы прямо сейчас, выполнив 3 простых шага:
- Загрузите DriverFix (проверенный загружаемый файл).

- Нажмите Начать сканирование , чтобы найти все проблемные драйверы.
- Нажмите Обновить драйверы , чтобы получить новые версии и избежать сбоев в работе системы.
- DriverFix был загружен 0 читателями в этом месяце.
Microsoft Powerpoint — один из самых мощных инструментов для офисных пакетов. Powerpoint уже более десяти лет является одним из самых популярных приложений для презентаций.
Пользователи сообщили, что одной из вопиющих проблем были уведомления/предупреждения по электронной почте во время текущих презентаций. Еще одна проблема заключается в том, что заставка включается через несколько минут.
Что такое параметры презентации Windows?
Неизвестно большинству из нас Microsoft уже размышляла над этой проблемой, и самое приятное то, что у них есть функция, позволяющая это сделать.
Режим презентации работает аналогично режиму «Не беспокоить» на вашем смартфоне. При включенном режиме презентации Windows автоматически отключает все оповещения и уведомления.
При включенном режиме презентации Windows автоматически отключает все оповещения и уведомления.
Интересно, что Параметры презентации были представлены в Windows Vista, но отсутствовали в некоторых версиях Windows 10, например, Режим презентации отсутствует в Windows 10 Home Edition.
Другим инструментом, отсутствующим в этом выпуске, является Редактор групповой политики. У нас есть специальная статья о том, как включить gpedit в Windows 10 Home Edition, с которой вы можете ознакомиться.
Как включить режим презентации Windows на рабочих столах Windows 10?
При включении режима презентации Windows ноутбук не переходит в спящий режим и все системные уведомления временно отключаются.
Пользователи также могут установить определенный фон и отрегулировать громкость динамика для режима презентации. Эти настройки будут применяться при каждом включении режима презентации.
Мы проведем вас через необходимые шаги, необходимые для включения режима презентации Windows несколькими способами.
1. Через Центр мобильности Windows
1. Нажмите клавишу Windows , чтобы открыть окно поиска.
2. Введите Центр мобильности Windows в поле поиска и щелкните результат.
3. Перейдите на вкладку Настройки презентации .
4. Нажмите кнопку Включить .
5. Теперь на вашем ноутбуке включен режим презентации.
На ноутбуке режим презентации можно быстро включить или выключить из Центра мобильности Windows. После этого вы сможете пользоваться своим ноутбуком, не беспокоясь о каких-либо помехах.
2. Используйте ярлык на рабочем столе
Кроме того, можно также создать ярлык на рабочем столе для того же самого, используя следующий путь: «C:WindowsSystem32PresentationSettings.exe». Кроме того, вы также можете использовать настройки презентации/начало и настройки презентации/стоп для переключения настроек.
3. Используйте панель поиска
Еще один простой способ получить доступ к настройкам презентации — перейти в строку поиска и выполнить поиск по следующим терминам: Настройте параметры перед презентацией .



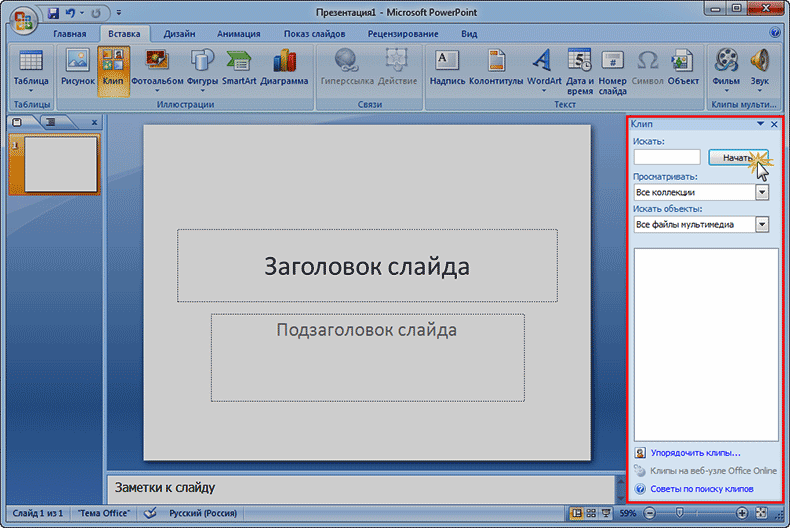 Также можно воспользоваться пробным периодом любого типа аккаунта, который продлится около 14 дней, что будет достаточным для создания пары презентаций.
Также можно воспользоваться пробным периодом любого типа аккаунта, который продлится около 14 дней, что будет достаточным для создания пары презентаций.