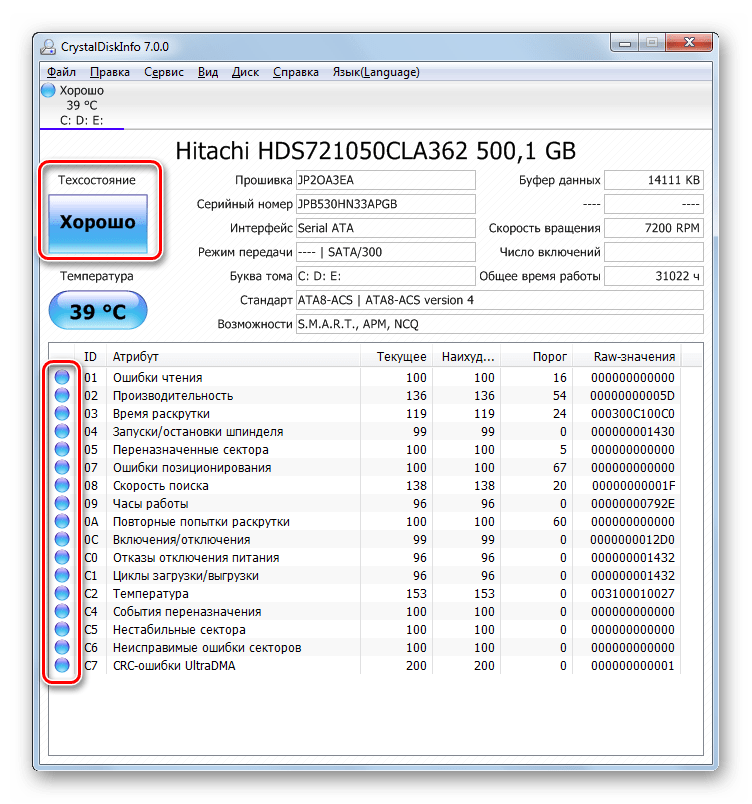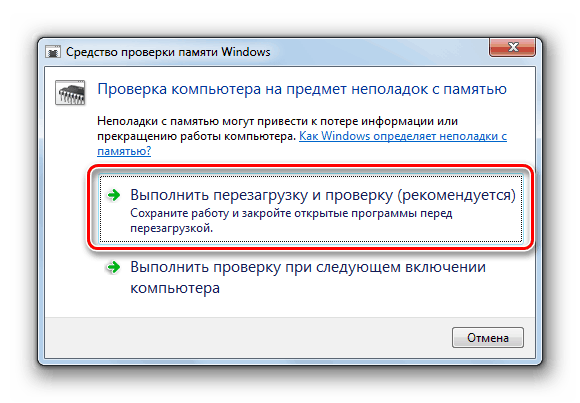Долго загружается компьютер Windows 7 и виснет система
Существует ряд проблем, которые влияют на загрузку операционной системы. О способах улучшения производительности было рассказано в отдельной статье. Но само быстродействие не может быть полным без нормального старта системы. Что делать, если Windows 7 стала каждый раз долго загружаться? Надо проанализировать проблему, после чего попытаться устранить её.

Типичными трудностями при пуске Windows 7 являются некорректно работающие драйверы устройств и долгая очередь в автозагрузке. Это свойственно всем операционным системам, в том числе и 10 поколения. Ситуация обстоит так, что очень легко выяснить, почему компьютер загружается медленно. Обо всём этом подробнее мы поговорим в данной статье.
Проблема драйверов
Итак, компьютер не может напрямую взаимодействовать со своими компонентами. Каждая деталь имеет определенный интерфейс общения с ядром машины. В качестве коммуникатора выступает небольшая программа – драйвер, которая предоставляет полный доступ для системы Windows 7 (также и другого поколения, в том числе Windows 10) к конкретной плате или устройству. Естественно, что Windows 7 не может содержать в своём пакете все необходимые драйвера. Это происходит по той причине, что производителей комплектующих в компьютер существует огромное количество. Если не поставить драйверы при установке Windows 7, то можно легко обнаружить, что система работает очень медленно. Для оптимального взаимодействия нужна именно программа от производителя.
Обычно такие модули поставляются вместе с дисками при продаже. В результате компьютер готов к использованию. Но, с течением времени любое программное обеспечение устаревает. Выходят из актуальности и драйверы. Каждый раз, Windows 7, да и любая другая серия, вплоть до 10 поколения, получает свежие обновления. Естественно, эти процессы требуют обновления программ – драйверов. Но, самостоятельно Windows 7, XP, 8 и даже 10, не может поставить программное обеспечение стороннего разработчика. По это причине пользователь сам должен контролировать актуальность данных утилит. Обычно мало кто обращает на это внимание. Вот почему операционная система начинает при пуске очень долго грузиться. Если компьютер включается долго – это уже верный знак, чтобы надо заняться им.

Самым обычным путем решения данной проблемы является самостоятельный поиск драйверов в сети. Но это слишком долго, так как приходится идти на сайт официального производителя, искать код устройства, поставленного на компьютер, и только после этого есть возможность установить такое приложение на Windows 7. Существует набор программного обеспечения, которые проводят эти операции в автоматическом режиме. Об этом мы уже говорили в отдельной публикации. Такая программа сама находит устройства, определяет актуальность драйверов и в случае их устаревания догружает свежие версии. Подобные утилиты работают независимо хорошо и на 7, и на 8, и на 10 поколении Windows.
Как только драйверы будут обновлены до актуального состояния, стартовать долго компьютер больше не будет. Если проблема не ушла, компьютер по-прежнему загружается медленно, то стоит переходить к работе с автозагрузкой.
Редактор автозагрузки
В определённых случаях долго загружается не только устаревшая Windows 7, но даже её последняя версия за номером 10. Это происходит по причине очереди на автозагрузку. Получается так, что компьютер загружается долго из-за того, что ему необходимо при запуске активировать ещё ряд программ. Это типичные менеджеры загрузки и приложения для обмена сообщениями. Почему они там оказались? Разработчикам программного обеспечения выгодно, чтобы их продукт был постоянно на виду. Чем чаще будет мелькать программа перед глазами, тем больше к ней станет обращаться пользователь. Также многие приложения долго висят в фоновом режиме. Непонятно, что они делают для своих нужд, но лучше лишить их этой возможности.
Понятно, что автоматическую раскладку клавиатуры лучше не убирать. Но при пуске грузится много ненужного.
Чтобы просмотреть полный список утилит, который загружается при старте системы, нужно ввести специальную команду в окне Выполнить:
- Зажимаем по очереди клавиши Windows + R на клавиатуре.
- Выходит окно, в поле которого вводим команду msconfig.

Переходим на вкладку Автозагрузка и убираем отметку с тех приложений, которые совершенно не нужны при старте системы.

Таким образом, приложения, отмененные в данном окне, будут отменены и при старте Windows 7. Кстати, в 10 серии данный процесс сделан удобнее: достаточно запустить диспетчер задач, в котором уже есть та самая вкладка под названием Автозагрузка. Так что это ещё один аргумент в копилку 10 поколения.
Тестирование
А как понять, почему система работает долго? Может, она загружается совершенно нормально для своей технической составляющей. Для этого в Windows 7 предусмотрен специальный инструмент:
- Открываем окно Выполнить клавишами Windows + R.
- Набираем в поле окна команду eventvwr.msc.
- В левой части нужно найти Журнал приложений и служб и открыть его.
- Щелкнуть сначала по пункту Microsoft, затем по пункту Windows.
- Ищем Diagnostics-Perfomance и открываем его.
- Делаем сортировку по дате.
- Ищем значения 100 – это миллисекунды.


(Visited 26 499 times, 1 visits today)
Долго загружается компьютер с Windows 7
 Если компьютер медленно загружается, это может создать немало хлопот и дискомфорта его владельцу. Как правило, все проблемы сосредоточены не в железе, а в самой операционной системе Windows. В данной статье рассмотрены основные причины, по которым долго загружается компьютер под управлением Windows 7, и простые способы их устранения.
Если компьютер медленно загружается, это может создать немало хлопот и дискомфорта его владельцу. Как правило, все проблемы сосредоточены не в железе, а в самой операционной системе Windows. В данной статье рассмотрены основные причины, по которым долго загружается компьютер под управлением Windows 7, и простые способы их устранения.
Часто пользователи сталкиваются с такой проблемой: после установки Windows их все устраивало, а со временем загрузка системы стала заметно замедляться.
Обзор причин
В первую очередь на скорость влияет количество свободного места на диске. Если ваш HDD забит различной информацией до предела, не остается места на расширение файла подкачки, видимым результатом чего является долгая загрузка ОС.
Следующий параметр, которому следует уделить внимание – это автозагрузка. Она представляет собой список программ, которые автоматически запускаются при старте Windows. Некоторые из них могут быть достаточно массивны и потреблять значительное количество ресурсов. Если их накапливается слишком много, компьютер бросает все свои ресурсы на запуск и медленно загружается.
Еще одна распространенная причина – заражение вирусами, которые стопорят работы ОС. Иногда в корпус ПК забивается много пыли, которая мешает охлаждению компонентов. Они перегреваются и вследствие этого начинают медленнее работать. Все это в сумме приводит к тому, что ОС загружается очень медленно и долго.
Очистка диска и реестра
Здесь все очевидно — если не хватает места на системном диске, необходимо удалять наименее значимые данные. Это могут быть устаревшие и неиспользуемые программы, множество скачанных установочных файлов. Если вы храните большое количество фотографий и видео, а также музыкальных композиций – лучше перенести их на другой HDD или на облачное хранилище.

Для более плодотворной работы рекомендуется использовать утилиту CCleaner. Это специализированная программа для удаления софта, чистки Windows от мусора и удаления устаревших записей в реестре. Если после очистки компьютера с помощью данного софта долгая загрузка осталась, придется пробовать другие варианты.
Настройка автозагрузки
Для работы с параметрами автоматического старта вам понадобится вызвать меню конфигурации системы, которое невозможно найти в панели управления.
- С помощью одновременного нажатия на клавиши Windows + R вызовите диалог «Выполнить».

- В текстовом поле для ввода напишите «msconfig» и нажмите Enter.
- Перейдите в раздел автозагрузки, нажав по соответствующей вкладке сверху.
- Здесь располагается список всех программ, которые будет запущены при включении компьютера. Снимите отметки с тех из них, которыми вы редко пользуетесь, и которые нет нужды запускать каждый раз.

- Нажмите «Ok», чтобы подтвердить изменения и закрыть окно.
Старайтесь деактивировать наиболее «тяжелые» приложения. Если их накопится много — долгая загрузка и медленная работа ПК будет вам обеспечена.
Антивирус
Для устранения последствий вирусных атак следует воспользоваться антивирусной программой. Если она у вас не установлена, выберите и скачайте какую-нибудь, к примеру, бесплатную утилиту от Microsoft – Security Essentials. 
После завершения процесса инсталляции, ее необходимо запустить и активировать полную проверку компьютера. Все найденные вирусы будут удалены, и Windows может перестать долго загружаться и медленно работать.
Очистка от пыли
Если причина, по которой компьютер долго загружается, кроется в запыленности, придется прибегнуть к обыкновенной чистке. Снимите боковые крышки корпуса и аккуратно удалите скопившуюся пыль со всех компонентов. Для этого можно использовать щетку или пылесос на малой мощности. Для удаления грязи, забившейся между лопастями кулера и в радиатор, можно воспользоваться обыкновенной клизмой и пинцетом.

Медленно загружается windows 7. Компьютер долго загружается при включении: Решаем проблему
Быстродействие системы существенно замедляется, если пользователь своевременно не проводит профилактическое обслуживание ОС. Часто встречающееся в сети недовольство на тему того, что долго грузится Windows 7, на самом деле является результатом наших собственных упущений. Для того чтобы ваша операционная система вновь обрела «крылья», прибегнете к пошаговой инструкции из пяти действий. Несколько нехитрых советов помогут вам и в дальнейшем содержать операционную систему в состоянии полной боевой готовности.
последовательный план действий
Совсем не важно, насколько серьезна конфигурация вашей ОС. Технология часто не поспевает за стремительно растущими потребностями софта. Поэтому пренебрегать простейшими приемами оптимизации по крайней мере глупо.
Шаг №1: Стандартные средства Windows
- Зайдите в меню «Пуск».
- Теперь вам необходимо пройти в «Панель управления».
- Выберете раздел «Администрирование».
- Теперь перейдите по пункту «Конфигурация системы».
- Активируйте кнопку «Дополнительные параметры».
- В открывшемся окне проставьте значения, соответствующие конфигурации вашего ПК: укажите число ядер вашего ЦП и отметьте галочкой «Максимум памяти».
- Подтвердите внесенные данные, нажав «ОК» — «Применить» — «ОК».
Это первая причина того, что долго грузится Windows 7. Однако вы только в начале пути стартового усовершенствования системы.
Шаг №2: Редактируем список автозагрузки
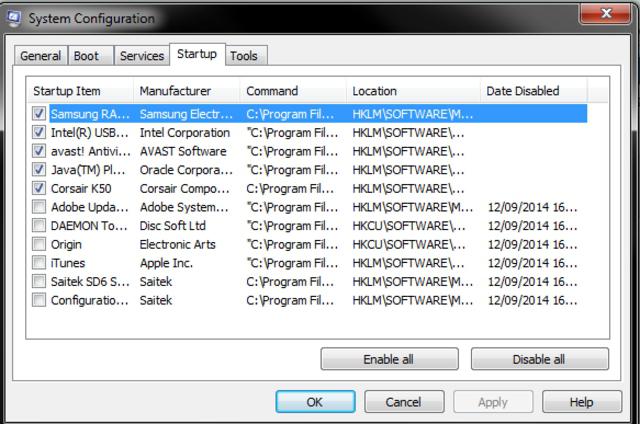
- Снова откройте меню «Конфигурация системы». Кстати, чтобы попасть в известное окно, можно набрать комбинацию и в чек-боксе «Выполнить» прописать команду: msconfig.exe.
- Затем кликните по вкладке «Автозагрузка».
- Снимите галочки с тех программ, которые вы редко используете. Стоит отметить, что процесс отключения должен производиться осознанно и с пониманием того, что именно выполняет та или иная деактивированная вами программа. Поскольку автозагрузка Windows 7 может иметь в своем арсенале различные диспетчеры и приложения, без которых система не сможет полноценно работать.
- Подтвердите изменения.
После очистки приоритетного списка скорость загрузки значительно увеличится. Тем не менее достигнуть максимальных стартовых показателей реализация данного пункта не позволяет. Следуем дальше.
Шаг №3: Деактивация «лишних» служб
Безусловно, система рассчитана на широкий спектр применения. Однако всеобъемлющий прейскурант возможностей ОС в угоду быстродействия можно и отредактировать.
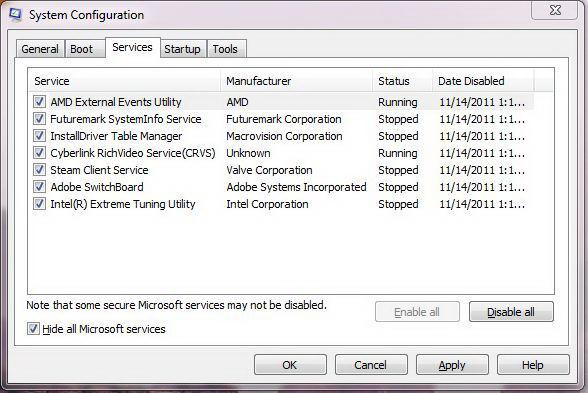
- Пункт назначения — «Конфигурация системы», там же, где находится автозагрузка Windows 7.
- Перейдите по вкладке «Службы».
- Деактивация производится путем снятия галочки.
- Не забывайте про момент подтверждения.
Внимание: прежде чем что-либо отключить, следует более подробно изучить нейтрализуемый объект. Так как не редки случаи, когда пользователь неосознанно выключает критически важные службы Windows, что, в свою очередь, негативно сказывается на стабильности работы операционной системы и даже может привести к так называемому краху ОС. В сравнении с этим лучше пусть долго грузится Windows 7. Поэтому будьте благоразумны, изучите вопрос о службах подробнейшим образом.
Шаг №4: Очистка и дефрагментация системного реестра
Все жизненно важные параметры и настройки Windows находятся в иерархической базе данных ОС. Уровень производительности вашего ПК своеобразно зависит от актуального состояния реестра. Вместе с тем данный фактор напрямую влияет и на скорость загрузки системы. Чтобы оптимизировать работу реестра, необходимо установить на ПК специальную программу, так как интегрированными средствами такого рода Windows не располагает. Конечно, не считая встроенного редактора реестра, использование которого требует от пользователя определенного уровня знаний. Тем не менее для тех, кто не хочет наблюдать за тем, как долго грузится компьютер, существует ряд специализированных программ (Ccleaner, TuneUp Utilites, RegCleaner и др.), которые достаточно корректно исправляют ошибочные записи в системной БД, а также полностью оптимизируют работу реестра, причем в автоматическом режиме.
Шаг №5: Дефрагментация жесткого диска
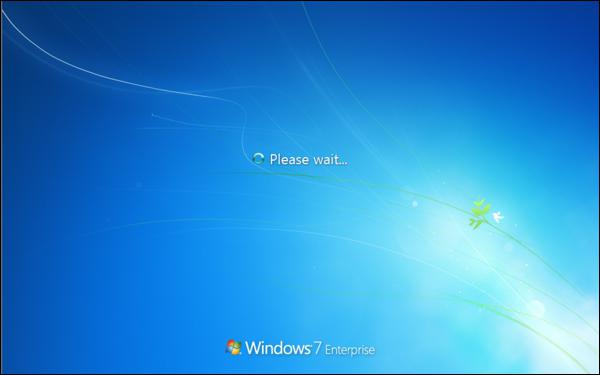
Продолжительно используемый винчестер необходимо подвергнуть тщательной очистке, после чего следует провести дефрагментацию дискового пространства, что в конечном итоге благоприятно отразится на данных. Как вы понимаете, ситуация, когда долго грузится компьютер, может быть выражена банальной неспособностью операционной системы оперативно получать необходимые данные. Вместе с тем такого рода упорядочивание файлов существенно продлевает Несмотря на все плюсы и положительный эффект от дефрагментации многие пользователи сознательно игнорируют данный вид оптимизации. Поскольку процесс может занимать достаточно много времени, его длительность регламентируется номинальным объемом HDD.
Аппаратный апгрейд
Безусловно, если пользователь желает обеспечить максимальную скорость загрузки Windows 7, то есть смысл задуматься о приобретении твердотельного SSD-накопителя. Более мощный процессор и дополнительные гигабайты оперативной памяти эффективно влияют на быстродействие системы.
Программное усовершенствование

- Установите приоритет загрузки с HDD.
- Отключите параметр Full Screen Logo Display.
- Укажите тип используемого графического компонента.
- Если в БСВВ предусмотрена возможность корректировать время загрузки, то следует установить значение «нуль».
- Отключите тестирование оперативной памяти.
Следует понимать, что версии БИОС программ разнятся как функционально, так и по интерфейсу. Однако алгоритм загрузки у всех систем практически идентичен. Поэтому представленные рекомендации можно считать универсальными, то есть применимыми ко всем версиям БИОС программ.
В заключение
Зная основные причины того, почему долго грузится Windows 7, имея перед глазами четко обозначенный план действий, вам остается одно — выделить достаточное количество времени и произвести полноценное обслуживание вашего ПК. Напоследок вспомните известную фразу из мультфильма: «Лучше день потерять, зато потом за пять минут долететь!» Согласитесь, неплохой мотиватор. Успехов вам и плодотворной оптимизации!
Рано или поздно пользователь Windows 7 может обнаружить, что загрузка операционной системы начинает занимать все больше и больше времени, достигая того момента, когда это начинает уже раздражать. Терпеть это становится невозмож
После установки windows 7 очень долго загружается. Долго загружается компьютер что делать
Существует ряд проблем, которые влияют на загрузку операционной системы. О способах улучшения производительности было рассказано в . Но само быстродействие не может быть полным без нормального старта системы. Что делать, если Windows 7 стала каждый раз долго загружаться? Надо проанализировать проблему, после чего попытаться устранить её.
Типичными трудностями при пуске Windows 7 являются некорректно работающие драйверы устройств и долгая очередь в автозагрузке. Это свойственно всем операционным системам, в том числе и 10 поколения. Ситуация обстоит так, что очень легко выяснить, почему компьютер загружается медленно. Обо всём этом подробнее мы поговорим в данной статье.
Проблема драйверов
Итак, компьютер не может напрямую взаимодействовать со своими компонентами. Каждая деталь имеет определенный интерфейс общения с ядром машины. В качестве коммуникатора выступает небольшая программа – драйвер, которая предоставляет полный доступ для системы Windows 7 (также и другого поколения, в том числе Windows 10) к конкретной плате или устройству. Естественно, что Windows 7 не может содержать в своём пакете все необходимые драйвера. Это происходит по той причине, что производителей комплектующих в компьютер существует огромное количество. Если не поставить драйверы при установке Windows 7, то можно легко обнаружить, что система работает очень медленно. Для оптимального взаимодействия нужна именно программа от производителя.
Обычно такие модули поставляются вместе с дисками при продаже. В результате компьютер готов к использованию. Но, с течением времени любое программное обеспечение устаревает. Выходят из актуальности и драйверы. Каждый раз, Windows 7, да и любая другая серия, вплоть до 10 поколения, получает свежие обновления. Естественно, эти процессы требуют обновления программ – драйверов. Но, самостоятельно Windows 7, XP, 8 и даже 10, не может поставить программное обеспечение стороннего разработчика. По это причине пользователь сам должен контролировать актуальность данных утилит. Обычно мало кто обращает на это внимание. Вот почему операционная система начинает при пуске очень долго грузиться. Если компьютер включается долго – это уже верный знак, чтобы надо заняться им.
Самым обычным путем решения данной проблемы является самостоятельный поиск драйверов в сети. Но это слишком долго, так как приходится идти на сайт официального производителя, искать код устройства, поставленного на компьютер, и только после этого есть возможность установить такое приложение на Windows 7. Существует набор программного обеспечения, которые проводят эти операции в автоматическом режиме. Об этом мы уже говорили в . Такая программа сама находит устройства, определяет актуальность драйверов и в случае их устаревания догружает свежие версии. Подобные утилиты работают независимо хорошо и на 7, и на 8, и на 10 поколении Windows.
Как только драйверы будут обновлены до актуального состояния, стартовать долго компьютер больше не будет. Если проблема не ушла, компьютер по-прежнему загружается медленно, то стоит переходить к работе с автозагрузкой.
Редактор автозагрузки
В определённых случаях долго загружается не только устаревшая Windows 7, но даже её последняя версия за номером 10. Это происходит по причине очереди на автозагрузку. Получается так, что компьютер загружается долго из-за того, что ему необходимо при запуске активировать ещё ряд программ. Это типичные менеджеры загрузки и приложения для обмена сообщениями. Почему они там оказались? Разработчикам программного обеспечения выгодно, чтобы их продукт был постоянно на виду. Чем чаще будет мелькать программа перед глазами, тем больше к ней станет обращаться пользователь. Также многие приложения долго висят в фоновом режиме. Непонятно, что они делают для своих нужд, но лучше лишить их этой возможности.
Понятно, что автоматическую раскладку клавиатуры лучше не убирать. Но при пуске грузится много ненужного.
Чтобы просмотреть полный список утилит, который загружается при старте системы, нужно ввести специальную команду в окне Выполнить:
- Зажимаем по очереди клавиши Windows + R на клавиатуре.
- Выходит окно, в поле которого вводим команду msconfig.
Переходим на вкладку Автозагрузка и убираем отметку с тех приложений, которые совершенно не нужны при старте системы.
Таким образом, приложения, отмененные в данном окне, будут отменены и при старте Windows 7. Кстати, в 10 серии данный процесс сделан удобнее: достаточно запустить диспетчер задач, в котором уже есть та самая вкладка под названием Автозагрузка. Так что это ещё один аргумент в копилку 10 поколения.
Тестирование
А как понять, почему система работает долго? Может, она загружается совершенно нормально для своей технической составляющей. Для этого в Windows 7 предусмотрен специальный инструмент:
- Открываем окно Выполнить клавишами Windows + R.
- Набираем в поле окна команду eventvwr.msc.
- В левой части нужно найти Журнал приложений и служб и открыть его.
- Щелкнуть сначала по пункту Microsoft, затем по пункту Windows.
- Ищем Diagnostics-Perfomance и открываем его.
- Делаем сортировку по дате.
- Ищем значения 100 – это миллисекунды.
Долго загружается ноутбук при включении Windows 7

Владельцы ноутбуков, на которых в качестве ОС установлена Виндовс 7, нередко сталкиваются с проблемой – загрузка их устройства занимает длительное время. Само собой, подобное поведение сигнализирует о неполадках, которые следует выявить и устранить.
Причины проблемы и методы её устранения
Основными причинами, по которым загрузка лэптопа при включении занимает 5 и более минут, являются следующие:
- слишком много записей в автозагрузке;
- осталось мало места на HDD;
- активность вредоносного ПО;
- неполадки с аппаратным обеспечением устройства.
Рассмотрим методы, которыми данную проблему можно устранить.
Способ 1: Удаление лишних элементов из автозагрузки
Список автозагрузки представляет собой перечень приложений и служб, которые стартуют при запуске компьютера. Самой системе для работы не требуется много компонентов, тогда как многие сторонние программы (клиенты магазинов игр, средства мониторинга ресурсов, сторонние менеджеры задач и прочее) часто заносят себя в этот список. Само собой разумеется, что бездумное отключение элементов может привести к неработоспособности системы, поэтому рекомендуем ознакомиться с инструкцией по правильной очистке автозагрузки от одного из наших авторов.

Урок: Очищаем автозагрузку Windows 7
Способ 2: Освобождение места на жестком диске
Малое количество свободного пространства на жестком диске также может препятствовать нормальной загрузке компьютера. Решение этой проблемы очевидно – требуется освободить место на накопителе. Сделать это можно двумя путями: удалением ненужных файлов и очисткой его от мусора.
Подробнее: Как очистить жесткий диск от мусора на Windows 7
Способ 3: Удаление вирусов
Ещё одна причина, по которой ноутбук может долго включаться – наличие вредоносного ПО. Многие представители этого класса программ (в частности, кейлоггеры и трояны) либо прописываются в автозагрузке, либо стартуют самостоятельно, передавая ворованные данные злоумышленникам. Обычно борьба с подобными вариантами вирусов отнимает много сил и времени, однако избавиться от них всё-таки можно, в том числе и без переустановки системы.
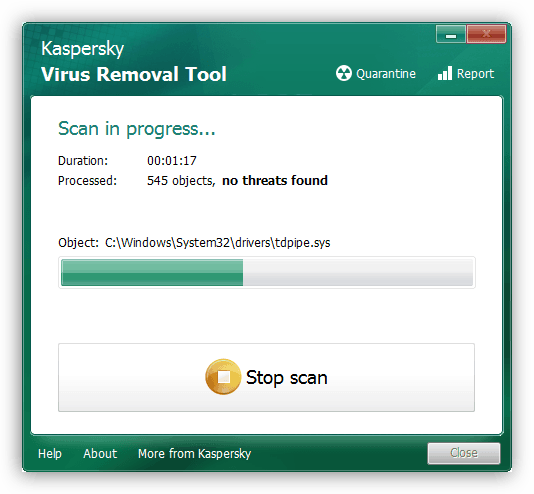
Урок: Борьба с компьютерными вирусами
Способ 4: Устранение аппаратных проблем
Самая неприятная причина долгого включения лэптопа – выход из строя одного или нескольких аппаратных комплектующих, в частности жесткого диска, оперативной памяти или одной из схем на материнской плате. Поэтому важно проверить работоспособность этих компонентов и устранить возможные неполадки.
- Первым делом следует продиагностировать HDD – как показывает пользовательский опыт, он чаще других комплектующих выходит из строя. Воспользуйтесь руководством далее для определения состояния, в котором находится винчестер ноутбука.

Подробнее: Проверка жесткого диска на ошибки в Windows 7
Если проверка показывает наличие неполадок (особенно большое количество битых секторов), диск однозначно требуется заменить. Для исключения подобных проблем в будущем и некоторого увеличения производительности можете вместо HDD установить твердотельный накопитель.
Подробнее:
Рекомендации по выбору SSD для ноутбука
Замена жесткого диска в ноутбуке на SSD - Если целевой ноутбук принадлежит к бюджетному сегменту, в нём скорее всего установлены дешевые комплектующие с относительно невысоким ресурсом работы, что справедливо и в отношении ОЗУ, которое в таком случае также следует проверить.

Урок: Проверяем оперативную память на компьютере с Windows 7
Для пользователей ноутбуков со съёмными модулями RAM есть хорошая новость – из строя обычно выходит только одна планка, поэтому вернуть работоспособность компьютеру можно удалением проблемного компонента. Если же вы выбираете замену, то крайне рекомендуется ставить аналогичные или менять все модули разом.
- Самой неприятной для пользователя неполадкой будет поломка одной из схем материнской платы: чипсета, видеокарты или одного из контроллеров. При подозрении на подобный сбой следует провести комплексную диагностику основной платы лэптопа, в чём вам поможет следующая инструкция.
Урок: Проводим проверку материнской платы на работоспособность
Если проверка показала наличие проблем, выход только один – визит в сервисный центр, поскольку рядовому пользователю очень трудно самостоятельно устранить проблемы в работе «материнки» ноутбука.
Заключение
Мы рассмотрели возможные причины, по которым ноутбук с Windows 7 может долго включаться, и представили варианты устранения неполадок. Напоследок хотим отметить, что в подавляющем большинстве проблемы носят программный характер, отчего вполне устранимы силами обычного юзера.
 Мы рады, что смогли помочь Вам в решении проблемы.
Мы рады, что смогли помочь Вам в решении проблемы. Опишите, что у вас не получилось.
Наши специалисты постараются ответить максимально быстро.
Опишите, что у вас не получилось.
Наши специалисты постараются ответить максимально быстро.Помогла ли вам эта статья?
ДА НЕТДолго загружается windows 7, 8, 10 при включении: Как исправить?
Сегодня всем важно, чтобы техника под рукой работала шустро и надежно. Когда очень долго загружается windows 7, 8, или 10, возникает острая необходимость устранить проблему.
На скорость запуска Windows может повлиять несколько факторов:
- уровень производительности компьютера;
- перегруженный жёсткий диск и другие, немаловажные проблемы.
Считать долгой загрузкой системы можно тогда, когда она превышает 90 секунд.
Чем мощнее процессор у компьютера, тем быстрее он будет подгружать системные функции. Как правило, персональный компьютер или ноутбук загружается медленнее, если места на вашем жестком диске осталось мало. Если жесткий диск сильно загружен и места совсем нет для OC и временных файлов – компьютер начинает подтормаживать и долго грузиться. Рассмотрим несколько вариантов решения данной проблемы

Убираем ненужные файлы
Первое, что нужно сделать, когда система долго запускается – удалить ненужные файлы и программы, а также временные элементы системы. Большинство программ (в том числе и сама OC) удаляют далеко не все временные файлы, которые используют. Накапливаются они в папке C:\Temp, С:\Windows\TEMP. Несмотря на то, что они весят до нескольких килобайт, за большой промежуток времени может набраться несколько гигабайт ненужной информации, которая только занимает место. Вот как выглядит эта папка:
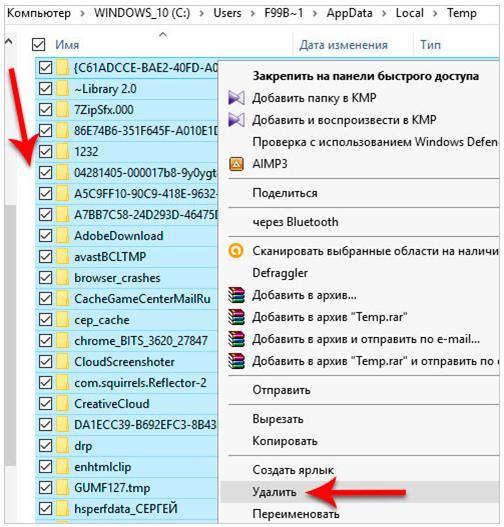
Чистим диск
Проведите дефрагментацию жёсткого диска, если долго грузится windows 7, 8, 10. Данные на жёстком диске фрагментируются, что затрудняет их поиск и сортировку. Периодически нужно проводить такую процедуру, чтобы после обновления windows не грузился очень долго.
Для этого необходимо выполнить несколько простых действий:
- зайдите в «Панель управления»;
- далее – «Система и безопасность»;
- кликните «Администрирование»;
- откройте пункт «Оптимизация дисков».
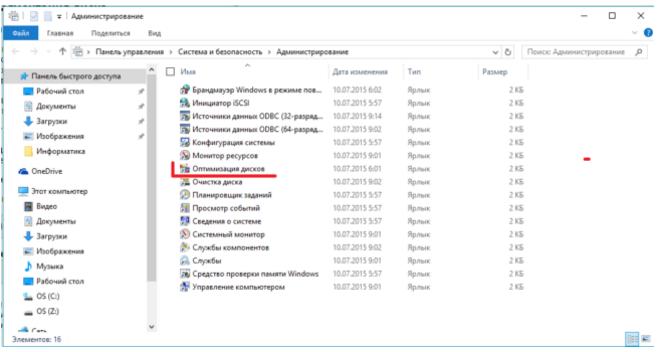
Пользуемся стандартными инструментами Виндоус
Для определения скорости загрузки виндоус 8 после обновления и выяснения, по каким причинам это происходит, можно использовать встроенный инструмент системы. Одновременно нажмите сочетание клавиш Win+W. После небольшой манипуляции вы увидите поисковую строку. Здесь введите команду “View event logs”. Таким нехитрым действием вы узнаете причину и величину проблемы.
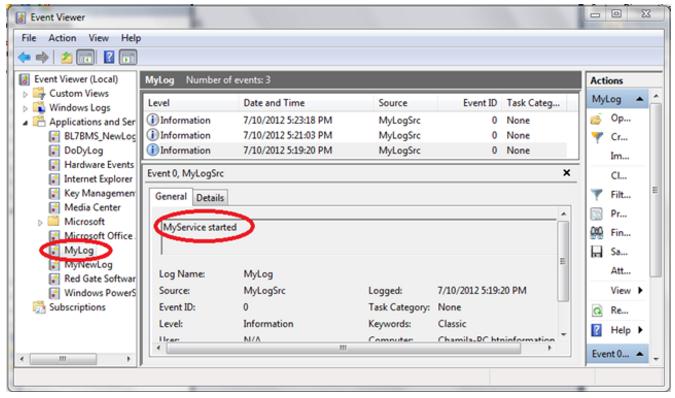
Удаляем ненужные программы в автозагрузке системы
Если у вас стоит OC виндоус 10, которая долго перезагружается и обновляется, обратите внимание на список «Автозагрузки». Только лучше будет действовать не через вкладку Диспетчера задач, а с утилитой Autoruns.
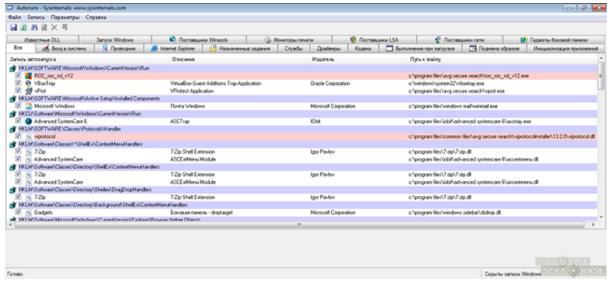
Обновляем систему
Если система очень медленно загружается именно сегодня, значит пришло время системных обновлений. Некоторые из них загружаются довольно долго.
Зачастую обновления загружаются автоматически, но их можно установить и в ручном режиме. Для этого необходимо сделать несколько простых шагов:
- Вызываем меню «Пуск» — «Settings».
- Открываем «Обновление и восстановление».
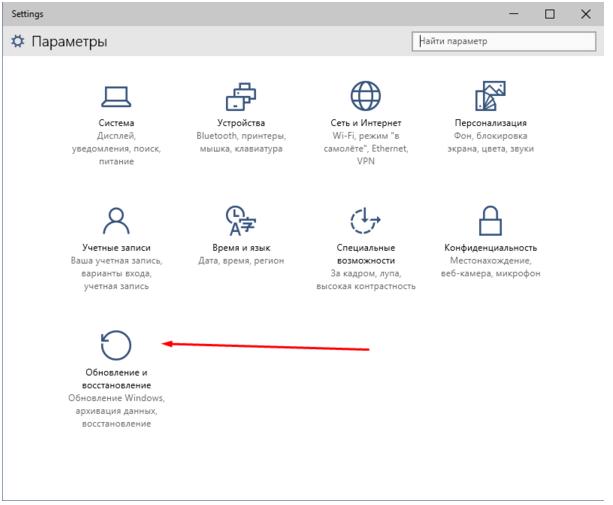
- Если обновления уже доступны – нажмите “установить”.
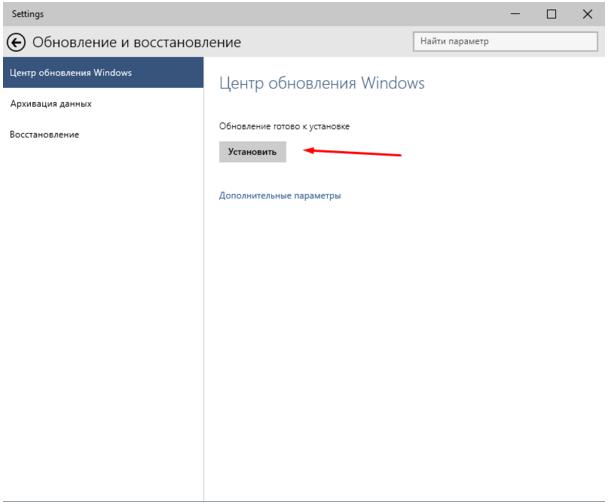
- Подождите пока обновления установятся и перезагрузите ПК.
Проверка программ, работающих в фоновом режиме
Фоновые программы в автозапуске тоже необходимо проверять. Проблема в том, что многие из них пользователю сейчас не нужны. В этом случае лучший выход для юзера – отключить эти ненужные приложения. Для этого вызовите Диспетчер задач (нажав сочетание клавиш Win+X). В открывшемся списке выберите пункт “автозагрузка”. Проанализируйте и отключите те программы, которые вы не используете. Удаляйте только те приложения, которые вам известны, чтобы не нарушить работу компьютера.
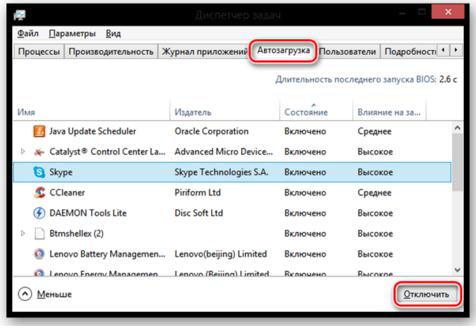
Когда воспользуетесь нашими советами, то перезагрузите Windows. Необходимо проверить, стал ли запуск ОС быстрее или проблема не решена. Воспользуйтесь инструментами системы, которые описаны выше, или же обычным секундомером. Проверьте компьютер на вирусы: иногда машина долго запускается из-за наличия вредоносных программ.
Надеемся наша статья была вам полезна, и больше не будет возникать вопрос почему долго загружается компьютер windows 7, 8, 10 при включении.
Долго грузится Windows 7
При отсутствии своевременного обслуживания операционной системы, уровень ее быстродействия может существенно снизится. Недовольство пользователей, как правило, вызывает слишком долгий процесс загрузки операционной системы Windows 7. На самом деле подобная проблема напрямую связана с упущениями пользователя.
Чтобы ваша операционная система вновь обрела возможность «летать», достаточно выполнить всего 5 операций. В дальнейшем эти нехитрые рекомендации позволят вам содержать операционную систему в полной боевой готовности.
Увеличение скорости загрузки операционной системы: последовательность действий
Неважно, насколько сложна используемая вами конфигурация операционной системы. Очень часто технологии не поспевают за растущими потребностями софта. Поэтому довольно глупо не использовать хотя бы простейшие приемы оптимизации.
Шаг первый: использование стандартных средств
Для использования стандартных средство операционной системы Windows зайдите в панель меню «Пуск», выберите пункт «Панель управления». Далее перейдите к разделу «Администрирование» и найдите там «Конфигурацию системы». После этого откройте вкладку «Загрузка» и активируйте пункт «Дополнительные параметры». В появившемся окне необходимо проставить значения, которые соответствуют конфигурации вашего персонального компьютера. Здесь нужно будет указать количество ядер центрального процессора и отметить галочкой опцию «Максимум памяти». Внесение данной информации подтвердите путем нажатия кнопки «Ок». Это первый этап усовершенствования операционной системы.
Шаг второй: редактирование списка автозагрузки
Опять откройте окно «Конфигурация системы». Кстати, для перехода к данному пункту можно использовать другой способ. Наберите на клавиатуре комбинацию клавиш «Win»+ «R». В окне «Выполнить» пропишите команду «msconfig.exe». После этого кликните по вкладке «Автозагрузка». С тех программ, которыми вы практически не пользуетесь, снимите галочки. Отметим, что к процессу отключения стоит подходить со всей ответственностью.
Он должен выполняться осознанно с полным пониманием всех функций, выполняемых той или иной программой. В списке автозагрузки «Windows 7»могут находиться различные приложения и диспетчеры, без которых система не будет полноценно функционировать. После всех изменений подтвердите выполненные вами действия. После редактирования списка автозагрузки скорость запуска операционной системы должна возрасти. Однако достигнуть максимальной скорости загрузки операционной системы после проведения данной операции не удастся.
Шаг третий: деактивация ненужных служб
Система Windows рассчитана на широкую область применения. Но огромный перечень возможностей операционной системы можно немного изменить в целях обеспечения быстродействия системы. Опять следуем в «Конфигурацию системы», находим автозагрузку «Windows 7». Здесь переходим ко вкладке «Службы». Чтобы деактивировать службу достаточно просто снять напротив нее галочку.
Не забудьте подтвердить выполненные вами действия. Но помните: прежде чем отключать ту или иную службу, внимательно изучите объект, который вы собираетесь нейтрализовать. Довольно часто возникают ситуации, в которых пользователь неосознанно отключает ту или иную службу Windows. В результате это отражается на стабильности работы всей системы и даже может повлечь за собой крах ОС.Эта проблема будет посерьезнее долгого времени загрузки операционной системы. Так что, прежде чем удалять службы, внимательно изучите данный вопрос.
Четвертый шаг: очистка системного реестра
Все настройки операционной системы и жизненно важные параметры содержатся в иерархической базе данных операционной системы. От состояния реестра будет зависеть и уровень производительности ПК. Данный фактор оказывает непосредственное влияние на скорость загрузки операционной системы. Для оптимизации работы системного реестра на персональный компьютер необходимо установить специальную программу.
Сама Windows интегрированными средствами оптимизации не располагает. Можно конечно использовать встроенный редактор реестра. Для использования данного средства пользователь должен обладать определенным уровнем навыков. Для менее продвинутых пользователей предпочтительнее будет использовать специализированные программы, такие как TuneUp или Ccleaner. Используя данные средства можно корректно исправить ошибки в системной БД и автоматически оптимизировать работу реестра.
Пятый шаг: дефрагментация жесткого диска
Если вы долгое время используете жесткий диск, нужно сначала тщательно очистить его от ненужного мусора, а затем выполнить дефрагментацию дискового пространства. В итоге скорость считывания данных должна существенно возрасти. Возможно, длительное время загрузки операционной системы связано с неспособностью ОС оперативно получать доступ к нужной информации. Кроме того, упорядочивание информации на жестком диске существенно продлевает срок его службы. Однако, несмотря на все преимущества такой процедуры, как дефрагментация, многие пользователи до сих пор игнорируют данный этап оптимизации операционной системы. Процесс занимает достаточно длительное время.
Апгрейд аппаратной части
В некоторых случаях для увеличения скорости загрузки операционной системы есть смысл использовать SSD-накопитель. На быстродействии системы положительно скажутся и более мощный процессор с дополнительными гигабайтами оперативной памяти.
Усовершенствование программной части
Для сокращения времени загрузки ОС можно попробовать обновить BIOS вашего ПК до последней версии. После этого нужно будет выполнить настройки самой программы ввода/вывода, например, установить приоритет загрузки с жесткого диска отключить параметр FullScreen LogoDisplay и указать тип используемого графического компонента. Если в BIOS предусмотрена возможность коррекции времени загрузки, проставьте в этом поле значение «0». Следует учитывать, что версии BIOS различаются как по интерфейсу, так и по функционалу, но все системы используют практически идентичный алгоритм загрузки. Поэтому приведенные рекомендации вполне универсальны.