Как перекинуть фото с телефона на компьютер
В этом уроке я покажу, как перекинуть фото с телефона на компьютер. Мы научимся переносить фотографии при помощи USB кабеля, Wi-Fi или Bluetooth, специальных программ и облачных сервисов.
С помощью USB кабеля
Способ 1: стандартное подключение
1. Подсоедините один конец кабеля к телефону, а второй — к компьютеру.
2. На телефоне откроется запрос на использование USB. Выберите «Передача фото» или «Передача файлов».

3. На ПК перейдите в папку «Компьютер», откройте иконку с названием вашего устройства.

Появится меню с выбором встроенной или внешней памяти.

4. Зайдите в нужную папку с фотографиями – обычно они хранятся в DCIM.

5. Выделите левой кнопкой мыши снимки. Кликните правой по любому выделенному и выберите «Копировать».
Выбрать все файлы сразу можно через сочетание клавиш Ctrl + A (русская Ф).

6. Создайте новую папку на ПК. Зайдите в нее и через правую кнопку мыши вставьте скопированное.
Для создания новой папки щелкните правой кнопкой по пустому месту (например, на пустой зоне Рабочего стола), выберите из списка Создать – Папку. Затем напечатайте для нее название. Подробнее об этом читайте в уроке «Как создать папку».

Готово!

Теперь фотографии есть и в телефоне и на компьютере в отдельной папке.
На заметку. Бывает, при подключении смартфон не показывает меню выбора, а сразу начинается его зарядка. Тогда попробуйте вставить кабель в другой USB порт компьютера. Если не поможет, перезагрузите телефон и ПК.
Если меню по-прежнему не появляется, возможно, поврежден кабель или гнездо подключения. В таком случае используйте другие способы: Wi-Fi, Bluetooth, облачные сервисы и т.д.
Способ 2: с помощью фирменной программы
У многих производителей смартфонов есть фирменная программа для ПК. Как правило, такие программы позволяют не только перенести фото, но и сделать резервные копии других данных. У телефонов Samsung это программа Kies, у MI — это MI PC Suite, у iPhone iTunes.
Через Wi-Fi
Способ 1: с помощью проводника
Перед началом работы убедитесь, что ваш проводник поддерживает передачу файлов по Wi-Fi. Если нет, установите «Файловый менеджер +» в магазине Google Play.

Действие на ПК: открываем общий доступ
1. Щелкните правой кнопкой мышки по папке, в которую будете переносить фотографии. Выберите «Свойства».

2. Перейдите на вкладку «Доступ» и кликните по кнопке «Общий доступ».

3. Нажмите на поле выбора пользователей и выберите «Все».

4. Убедитесь, что в разрешениях установлено «Чтение и запись». Кликните «Поделиться».

Готово: доступ к папке открыт. Далее нам понадобится IP адрес компьютера.
5. В меню Пуск напечатайте «Командная строка» и откройте программу.

6. Введите команду ipconfig и нажмите клавишу Enter.
Запомните адрес в строке «IPv4-адрес».

Действие на смартфоне: подключение к папке
1. Переходим в проводник смартфона и открываем «Удаленные службы».

2. Выбираем «Локальная сеть».

- В поле «Хост» вводим IP адрес ПК.
- Печатаем имя пользователя и пароль для входа в комп и жмем «ОК».

3. Откроется расшаренная папка, куда можно будет скопировать фотки с телефона.

Способ 2: с помощью SHAREit
Если предыдущий способ показался сложным, можно пойти более простым путем и установить приложение SHAREit на смартфон и компьютер.
Шаг 1: загрузка
Установите на телефон приложение SHAREit из Google Play.

На ПК перейдите по ссылке ushareit.ru для загрузки и установки программы.

Шаг 2: запуск и обмен
1. Запустите программу на ПК и нажмите кнопку «Показать штрих-код».

Откроется штрих-код, который мы отсканируем на телефоне.

2. Запустите приложение SHAREit на смартфоне и нажмите кнопку «Отправить».

3. Выберите изображения из галереи и нажмите «Отправить».

4. В окне поиска получателя выберите «Подключить к ПК».

5. Наведите камеру смартфона на штрих-код программы SHAREit. Произойдет соединение и передача данных.

6. На ПК придет уведомление об успешно принятом файле.

По умолчанию все переданные фотки вы найдете в папке «Загрузки» – «Телефон» – «photo».
Через Bluetooth
Если вы владелец старого телефона, в котором нет Wi-Fi, но есть камера и Bluetooth, этот метод для вас. Но для него у вас должен быть ноутбук с поддержкой Bluetooth или отдельный Bluetooth передатчик.
1. На ПК щелкните правой кнопкой мыши по значку «Bluetooth» на панели задач и выберите пункт «Принять файл».

2. Откройте галерею смартфона и отметьте рисунки для отправки.
3. Нажмите по значку «Bluetooth» для запуска передачи.

4. После короткого сканирования в списке отобразится найденный ПК. Нажмите по нему и автоматически произойдет отправка выделенных фотографий.

5. Кликните по кнопке «Готово» для сохранения данных.

При помощи интернета
Все фотографии можно загрузить в облачный сервис, мессенджеры или социальную сеть. Затем скинуть их на ПК в любое удобное время, даже не имея под рукой телефон.
Способ 1: через облако
Рассмотрим два популярных хранилища: от компании Google и Yandex. В бесплатном доступе они предоставляют загрузку файлов объемом до 10 Гб, что для наших целей более чем достаточно.
Google Диск
1. Установите на телефон Google Диск из магазина Google Play.

2. Введите логин и пароль от учетной записи Google.

3. После успешной авторизации нажмите по значку «+» в главном меню.

4. Выберите пункт «Загрузить».

5. Переместитесь в галерею, отметьте фотки и нажмите «Открыть».

Произойдет загрузка фоток с телефона на диск.

6. На компьютере перейдите на официальный сайт drive.google.com
Выполните вход в аккаунт, через который загружали фото на смартфоне.

7. Выделите мышкой и зажатой клавишей Ctrl нужные данные, щелкните правой кнопкой мыши и выберите «Скачать».

8. Диск создаст архив с выбранными фотографиями и загрузит его на ПК в папку «Загрузки».
Яндекс.Диск
1. Установите на телефон приложение Яндекс.Диск из магазина Google Play.

2. Авторизуйтесь своей учетной записью, то есть введите логин и пароль от Яндекс почты.

3. Нажмите на иконку «+» для добавления файлов.

4. Выберите пункт «Картинку из галереи».

5. Выделите фотки для загрузки и нажмите «Выбрать».

Произойдет загрузка всех выбранных файлов.
6. На компьютере перейдите на официальный сайт disk.yandex.ru и выполните вход под теми же данными (логин/пароль от почты).

7. Выделите картинки и кликните по кнопке «Скачать».

Картинки упакуются в архив, который перекинется в папку «Загрузки».
Способ 2: через мессенджер
Современные мессенджеры имеют как мобильную, так и компьютерную версию. Этой функцией можно воспользоваться, чтобы передать самому себе фотки и скачать их на ПК.
Telegram
Или просто откройте папку «Избранное» в разделе «Чаты».

Нажмите на значок «скрепка», чтобы прикрепить данные.

Выберите в галерее изображения и отправьте их себе.

Теперь установите на компьютер программу с официального сайта desktop.telegram.org и через нее скачайте снимки.

Viber
Добавьте свой номер в телефонную книгу, и в чатах откройте диалог с самим собой.
Или же просто выберите папку «Мои заметки» в чатах.

Нажмите на иконку фотоаппарата.

Отметьте картинки из галереи и отправьте их.

Установите на ПК десктопную версию – скачать ее можно с официального сайта viber.com. И через нее сохраните изображения на компьютер.
Способ 3: через социальную сеть
В любой социальной сети есть возможность создать альбом. Этой функцией можно воспользоваться для перемещения снимков в новый альбом и их последующего скачивания на ПК.
Во избежание ошибок во время загрузки, рекомендую использовать оригинальное приложение (не веб версию).
Покажу, как это делается в соцсети Вконтакте.
Откройте раздел «Фото» в приложении.

Создайте новый альбом кнопкой «+».

Нажмите кнопку «Добавить фото» и загрузите их с галереи.

На компе перейдите по адресу vk.com и авторизуйтесь. Зайдите в раздел «Фотографии».

Откройте изображение в альбоме. Щелкните по нему правой кнопкой мыши, выберите «Сохранить картинку как» и сохраните ее в нужной папке.

Способ 4: при помощи электронной почты
Способ подойдет, если нужно перекинуть небольшое количество снимков.
Всё, что нужно — это перейти в приложение для отправки писем. Можно воспользоваться встроенным Gmail.
Нажмите на значок «+» для создания нового сообщения.

Введите свой адрес почты. Нажмите на значок «скрепки» для прикрепления файлов.

Выберите изображения.

Нажмите на значок «конверт» для отправки.

Откройте свой почтовый ящик на компе и скачайте файлы.
Если есть Кард-ридер
Кард-ридер (card reader) – это устройство для чтения съемной SD памяти. Имея данный девайс, можно перенести фотографии на карту памяти, извлечь её из телефона, вставить в кард-ридер и скопировать файлы на компьютер. Метод довольно простой и эффективный.

На заметку. Во многих ноутбуках уже есть встроенный кард-ридер.
Через OTG переходник
OTG переходник – это такое устройство, которое одним концом подключается в гнездо телефона, а во второй конец позволяет подключить флешку.

Флешка у вас распознается как дополнительная память в проводнике. Просто переместите на нее нужные фотки, вставьте флешку в ПК и скопируйте все данные.
Автор: Илья Курбанов
Редактор: Илья Кривошеев
Дата публикации: 22.04.2020
Как приятно проводить время с близкими за просмотром семейных фотографий, хранящих самые трепетные моменты. К сожалению, современные тенденции таковы, что основной массив снимков мы храним на ПК или в облачных хранилищах. В нашей статье мы расскажем, как с компьютера перекинуть фото на айфон, чтобы поделиться ими в социальных сетях или распечатать с помощью приложения Mimigram и собрать целый фотоальбом.
Одним из самых простых способов закинуть на айфон фото с компьютера является использование программы iTunes. Все, что от вас потребуется, — открыть раздел «Изображения» на ПК и создать в нем новую папку, куда необходимо перенести нужные фотографии. Далее следует выполнить несколько простых шагов:
- подключить смартфон к компьютеру;
- открыть приложение iTunes и раздел «Фото»
- синхронизировать айфон и ПК;
- выбрать папку с необходимыми фотографиями;
- применить изменения и дождаться окончания процесса копирования
Важно отметить, что, как только вы скачали фото, удалить изображения с iPhone не удастся. Для удаления снимков необходимо убрать синхронизацию в программе iTunes и принять изменения.

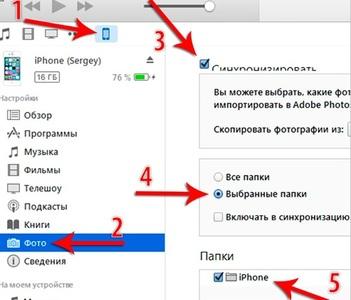
Использование Яндекс.Диска — прекрасный способ скачать фото с компьютера на айфон. Для скачивания необходимо установить специальную программу на ПК и смартфон. Далее на компьютере требуется открыть Яндекс.Диск, создать новую папку и копировать в нее необходимые снимки из галереи. После этого останется только включить Wi-FI и запустить приложение на телефоне. Здесь вы обнаружите новую папку с фотографиями, которые легко сохранить в память смартфона и загрузить в наше приложение для печати.

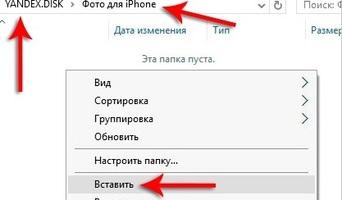
Данный сервис позволяет хранить, редактировать и перекидывать фото с компьютера на айфон. Для переноса снимков необходимо выполнить несколько шагов:
- создать аккаунт в Google;
- установить приложение на ПК и выполнить вход;
- в настройках указать, какие папки с изображениями необходимо загрузить;
- после установки программы на смартфон выполнить вход и сохранить фото.
Преимуществами Google Фото является возможность хранить неограниченное количество фотографий, редактировать их по своему усмотрению, создавать коллажи и делиться снимками в социальных сетях.
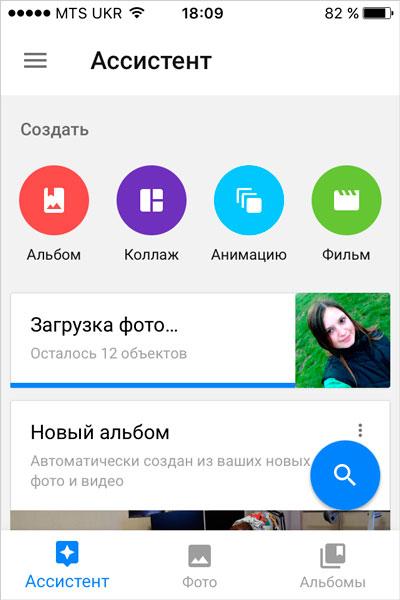
Стандартный способ, как скачать фото с компьютера на айфон. Все, что необходимо, присоединить смартфон к ПК с помощью шнура, в разделе «Компьютер» найти необходимое устройство и папку DCIM и перенести в нее копированные из галереи фото.
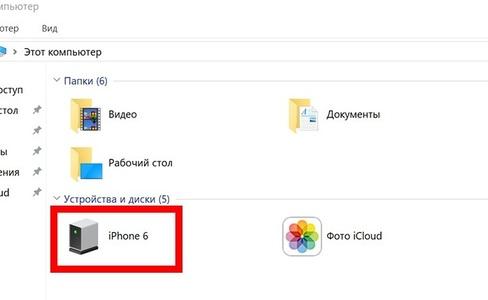
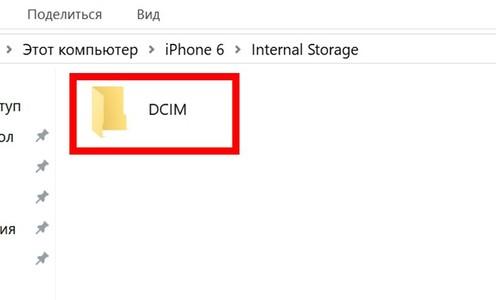
- Социальная сеть «ВКонтакте»
Данный способ перекинуть с компьютера фото на айфон также довольно прост. Потребуется зайти в социальную сеть с ПК, создать альбом и загрузить туда необходимые снимки. Остается только авторизоваться ВКонтакте с телефона и сохранить изображения. Помните, что, как правило, при скачивании фотографий из социальной сети их качество несколько ухудшается. А это значит, что заказать фотокнигу или фото в рамке в приложении Mimigram не получится. Поэтому рекомендуем использовать данный метод в последнюю очередь.
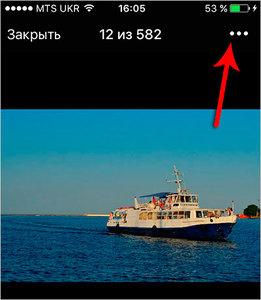
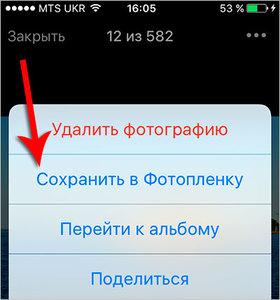
Как с айфона скачать фото на компьютер
Бывают ситуации, когда требуется скачать фотографии с айфона на комп или ноутбук. Например, когда необходимо выполнить редактирование и ретушь изображения в профессиональном фотошопе и других редакторах. Для этого также можно использовать несколько простых способов.
- iTunes. Как и в первом случае, когда необходимо перекинуть изображения с компа на смартфон, программа позволяет с легкостью скачивать фото с айфона. Для этого необходимо открыть приложение, выполнить синхронизацию устройств, перейти в раздел «Фото» и перенести необходимые снимки с одного устройства на другое. Данный способ осуществляется как с помощью беспроводной сети Wi-Fi, так и с помощью проводной.
- iCloud. Это облачное хранилище, с помощью которого можно в считанные минуты скачать фото и видео с айфона. Программа позволяет хранить резервные копии изображений, видео, заметок и т.д. Перенос снимков осуществляется в несколько шагов:
- присоединить смартфон к устройству;
- на ПК зайти в «Компьютер», выбрать иконку подключенного устройства, щелкнуть по ней правой кнопкой мыши и выбрать «Импорт».
- В строке «Импортировать изображения» выбрать место для выгрузки снимков и подтвердить импорт.
- В появившемся окне поставить флажки на те фото, которые надо скачать на компьютер.
Вариантов, с помощью которых можно передать изображения с одного устройства на другое, множество. Главное, чтобы в процессе скачивания не снизилось качество фото.
Для чего скачивать фотографии с компьютера на айфон? Например, чтобы все самые важные и значимые снимки были всегда под рукой. Или чтобы делать крутые подарки с помощью приложения Mimigram. В уникальной программе вы можете заказать изготовление красивой фотокниги, кружки или футболки с собственным фото всего в пару кликов. Приложение доступно для скачивания в App Store или Google Play.
Обратная ситуация, при которой мы хотим скачать фото с айфона на ноутбук или компьютер, возникает, когда требуется отредактировать изображения с помощью профессиональных программ перед печатью. Кроме того, память телефона не безгранична, и зачастую приходится переносить снимки, видео, крупные файлы, чтобы освободить лишние мегабайты.
Узнайте еще больше возможностей вашего смартфона в нашем блоге. Здесь вы найдете материалы не только о том, как скачать фото на компьютер и на айфон, но и как красиво обработать фотографии и быстро распечатать снимки с телефона.
Как перекинуть фото с айфона на компьютер
Перед тем как перекинуть фото с айфона на компьютер пользователю понадобится штатный USB-кабель, подключение к беспроводной сети Wi-Fi или приложение iTunes последней версии.
Переносим фотки с айфона на компьютер Windows 7, 8, 10?
Перекинуть фото с айфона на ПК можно без использования дополнительных программ. Для ОС Windows предусмотрен самозапуск тех устройств, которые подключаются к персональному компьютеру.
Руководство по перемещению фото
Подключите телефон, планшет к компьютеру при помощи штатного кабеля. Через несколько секунд запустится настройка носителя.
В пункте «Компьютер» можно найти название носителя. Нажмите по нему, чтобы перейти далее.

После открытия накопителя найдите папку «DCIM». Как правило, там содержатся все фотографии пользователя.

С операционной системой Windows достаточно удобно работать при подключении различных устройств. Благодаря автозапуску не нужно ждать установки дополнительных драйверов и утилит.
Важно: иногда фотографии могут располагаться в папке «Photos».
Использование функционала iCloud
Помимо использования сторонних ресурсов перенести изображения можно при помощи облачных решений. Сначала пользователю необходимо настроить фототеку.
Инструкция по настройке
- Нажмите по иконке iCloud. Если ее нет, то перейдите в пункт «Настройки, а затем внизу найдите облачное приложение.

- Проверьте количество свободной памяти в хранилище. По умолчанию пользователь имеет право использовать 5ГБ.
- Нажмите на пункт «Фото».

- Напротив надписи «Медиатека iCloud» сместите ползунок вправо, чтобы включить синхронизацию. Все фотографии будут загружены на облачный сервис.

- После этого пользователь может зайти в iCloud через ПК, чтобы получить доступ к изображениям с компьютера.
Сделать это можно так:
- Включите компьютер. Откройте веб-браузер. Перейдите на официальный сайт хранилища https://www.icloud.com/.
- Войдите в текущую учетную запись.

- Нажмите пункт «Фото» (Photos). Справа находятся все сохраненные файлы.

- Отметьте изображения при помощи нажатия комбинации Ctrl (Command) + ЛКМ. Наверху появится значок со стрелкой вниз – нажмите его для скачивания файла.

- Для автоматического перемещения фото в хранилище нужно переместить ползунок «Мой фотопоток» вправо.

Плюсы:
- удобное сохранение;
- широкий функционал;
- возможность настроить общий доступ к устройствам.
Минусы:
- ограниченное количество памяти;
- наличие платных услуг;
- поддержка iCloud от IOS 8.0 и выше.
Использование функции импорта для Windows
Инструкция по перемещению фото с айфона на ПК:
- Разблокируйте планшет, смартфон, если имеется пароль.

- Подключите USB-кабель к мобильному устройству, затем к персональному компьютеру.
- Разрешите доступ к ПК. В диалоговом окне айфона нажмите пункт «Доверять устройству». На некоторых устройствах нужно выбрать «Разрешить».

Инструкция для Windows 7
- Во время автозапуска появится окно с выбором действий.
- Пользователь должен нажать на пункт «Импортировать изображения и видео».

- Поставьте галочку возле фразы «Всегда выполнять для следующего устройства».
Инструкция для Windows 8
- Перейдите в приложение «Фотоальбом». Найти его можно через поисковую строчку или на рабочем столе – он там установлен по умолчанию.
- В окне фотоальбома нажмите ПКМ, затем «Импортировать».

- Выберите подключенное устройство и нажмите «Далее».

Фотографии будут сохранены внутри папки под наименованием даты перемещения.
Инструкция для Windows 10
- Первым делом выберите «Пуск», затем «Фотографии»

- Далее нажмите на «Импорт»

- Выберите способ передачи «С USB-устройства».

Выберите устройство для передачи, директорию сохранения информации и отметьте нужные фотографии.
Преимущества:
- высокая скорость импорта;
- качество фотографий не теряется;
- детальная настройка.
Недостатки:
- не поддерживает старые прошивки;
- может некорректно отображать количество данных.
Как перекинуть фото с айфона на Mac OS?
Перенести фото с мобильного устройства на систему Mac OS можно следующим образом:
- Подключите IPhone к компьютеру, ноутбуку. Убедитесь в том, что телефон распознал его, установил все драйвера на ПК.
- C помощью встроенного приложения SpotLight, в поисковой строчке введите запрос «Захват изображений». Перейдите по результату.
- Откроется новое окно с фотографиями на устройстве.

Выберите все фотографии которые хотите перенести на свой Мак, и нажмите «Импортировать», в заранее подготовленную папку.
Плюсы такого способа:
- не требуется скачивать сторонние программы;
- легко использоваться для экспорта фотографий;
- операционные системы быстро распознают друг друга.
Минусы:
- доступны только фотографии;
- некоторые фото могут быть повреждены или не найдены.
Перекидываем фотографии через ITunes
Основная программа по редактированию, управлению носителей Apple – это ITunes. Первым делом пользователю нужно её скачать с официального сайта производителя, а затем установить.
Пошаговая инструкция по перемещению фото:
- Подключите айфон, айпад или айпод к компьютеру. Включите программу ITunes.
- Выберите нужные фотографии, а затем в правом верхнем углу нажмите «Импортировать». Не забудьте указать место сохранения файлов.
- После завершения процедуры высветится окно об удалении фотографий с IPhone. Выберите желаемое действие.
Плюсы работы ITunes:
- широкий функционал;
- доступ ко всем типам файлов;
- поддерживается обновление прошивки устройства.
Минусы:
- требует детальной настройки директории для экспорта данные;
- может использоваться только на одном устройстве;
- иногда может не распознавать устройство.
Приложение iPhoto
Перекинуть фото с айфона на компьютер можно при помощи утилиты iPhoto. Ее поддерживают все смартфоны от Apple.
Руководство по работе:
- Подключите телефон к ПК.
- Приложение запустится автоматически на IPhone и ПК.
- Перед пользователем появится список фотографий. Выделите нужное количество.

- В правом верхнем углу импортируйте файлы через кнопку.
- После перемещения фотографий, программа предложит удалить первоначальные фотографии с айфона, вы можете согласится либо отказаться.

Важно: удаление оригинала фотографий с телефона значительно освободит места. В случае переноса на другой диск рекомендуется подтверждать процесс стирания файлов.
Плюсы iPhoto:
- удобная директория для хранения фотографий;
- быстрый импорт файлов;
- просто в использовании;
- имеется встроенный редактор.
- возможность интеграции с Facebook.
Минусы:
- поддерживается только для версии x и старше;
- узкий функционал редактора фоток;
- отсутствует настройка фильтров.
Перенос при помощи Wi-Fi
Переместить фото можно беспроводным путем. Последовательность действий такая же, как при работе с iPhoto.
Руководство по работе:
- Первым делом нужно включить режим синхронизации устройства через беспроводное соединение. Для этого подключите устройство к ПК, а затем включите iTunes.
- Выберите подключенное устройство. Его можно найти слева.
- Нажмите на вкладку «Обзор», затем «Параметры».
- Поставьте флажок возле надписи: «Синхронизация устройства через Wi-Fi».

Синхронизацию по беспроводному соединению необходимо так же настроить на самом телефоне.
Для этого нужно:
- Открыть настройки.
- Выбрать пункт «Основные».
- Нажмите «Синхронизация c iTunes по Wi-Fi».

Теперь при двусторонней синхронизации можно перемещать, добавлять файлы, без использования шнура.
Преимущества способа:
- быстрая синхронизация;
- перебросить файлы можно без кабельного соединения.
Недостатки:
- требуется интернет;
- при синхронизации разных версий Mac OS и IOS могут возникнуть неполадки.
Заключение
Перемещение изображений с айфона на компьютер занимает мало времени. За счет множества способов пользователь может выбрать любой удобный вариант перемещения фотографий.
Ни для кого не секрет, что айфон имеет определенное количество Гб памяти на телефоне. Не редко случается, когда память заканчивается на «яблочных» устройствах и у владельцев остро встает вопрос: «Как же пользоваться телефоном дальше?». Чаще всего это случается из-за большого скопления фото. Поэтому, для освобождения памяти и сохранности фотографий на долгое время, необходимо переносить их на компьютер.
Через приложение Яндекс. Диск.Перенос фотографий на ПК через USB
Самый простой и распространенный способ это — перенести фото с айфона на компьютер через кабель USB.Для операционной системы Windows
Для этого необходимо создать папку для хранения фотографий на ПК. Подключаем телефон к ПК при помощи USB кабеля. На экране телефона высветится иконка «разрешить устройству доступ к фото и видео?». Вы, в свою очередь, нажимаете на кнопку «разрешить» для продолжения работы.
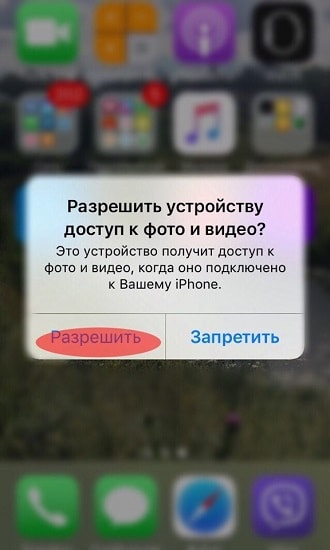
Далее зайдите в «мой компьютер» и откройте папку с устройством. Там будет диск, который называется » Internal Storage». Это внутреннее хранилище айфона.
Открываете хранилище телефона и заходите в папку под названием «DCIM». Затем копируете фото, которые нужно перенести. Вставляете файлы в папку, которую создали ранее.
Для операционной системы Мас
Первым делом подключаем айфон с помощью USB к устройству Мас. Далее происходит автоматический пуск программы «захват изображения». На случай если приложение не запустилось, необходимо открыть его самим (состоит в разделе программы).
После этого в приложении появятся все фотографии с телефона. Далее нужно отметить нужные файлы и переместить их папку на ПК.
Синхронизация фото через Wi-Fi
Для начала необходимо подключить телефон с помощью USB и открыть программу iTunes.В приложении iTunes во вкладке «устройства» выбираете для синхронизации свой айфон. Далее в разделе «обзор» находим «параметры» и ставим галочку напротив строки «синхронизация этого айфона по Wi-Fi».
После этой настройки телефон будет автоматически выполнять перенос фото на компьютер, когда айфон и ПК подключены к одной сети Wi-Fi. Самое главное, не удаляйте iTunes, иначе синхронизация айфона происходить не будет.
Так же можно сохранять фотографии по Wi-Fi через параметры устройства на телефоне. Заходите в настройки, далее «основные» и выбираете пункт «синхронизация с iTunes по Wi-Fi».
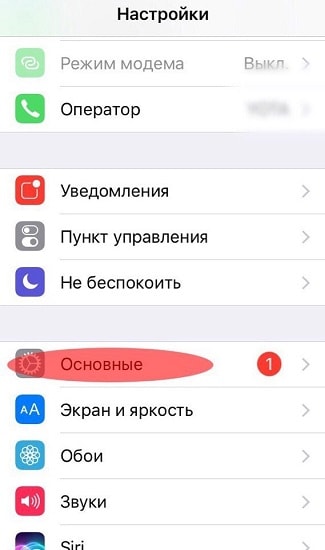
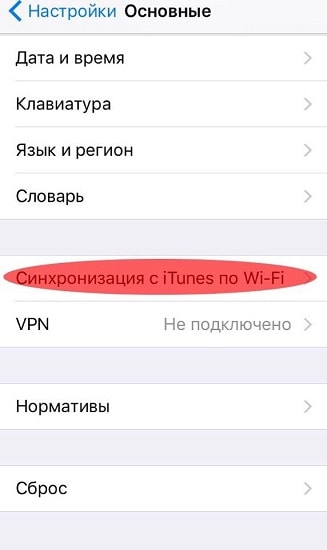
О том, что началась синхронизация Вас оповестит определенный знак — «⟳» на экране телефона.
Теперь вы знаете, как синхронизировать айфон по Wi-Fi без лишних проводов.
Перенос фото с помощью приложения Яндекс. Диск
Для работы с данным приложением необходимо установить программу Яндекс. Диск на ПК и айфон и зарегистрироваться в ней, либо ввести логин и пароль от учетной записи Яндекс. Загрузить по ссылке:После регистрации, надо подключить айфон к Wi-Fi. Далее обновляем список папок. Для этого нужно потянуть список вниз.
Отройте папку, в которую нужно загрузить фото с айфона и нажмите на кнопку «+».
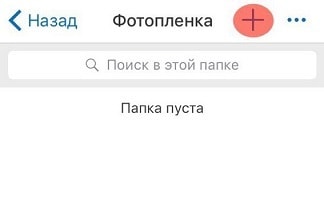
Затем выбираете путь «фото из галереи».
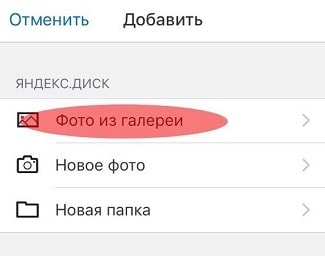
Отметьте фотографии в альбоме. Как только выберите все необходимые вам фотографии, нажимайте на кнопку «готово».
Теперь файлы хранятся в приложении Яндекс. Диск. Осталось лишь открыть программу на ПК и скачать фото. Можно сделать автоматическую загрузку с айфона в облако при помощи Wi-Fi или любого интернет соединения.
Узнайте, как переносить фотографии и видео с вашего iPhone, iPad или iPod touch на ваш Mac или ПК. Вы также можете сделать свои фотографии доступными на всех своих устройствах с iCloud Photos.
Выберите, где хранить ваши фото и видео
Сделайте ваши фото и видео доступными на всех ваших устройствах с iCloud Photos.Или храните их локально только на вашем Mac или ПК.
Фотографии iCloud
iCloud Photos обеспечивает безопасность, актуальность и актуальность ваших фотографий и видео, а также их автоматический доступ на всех ваших устройствах Apple, на iCloud.com и даже на вашем ПК. iCloud Photos всегда загружает и сохраняет ваши оригинальные фотографии в полном разрешении. Вы можете хранить оригиналы в полном разрешении на каждом из ваших устройств или сэкономить место с оптимизированными для устройства версиями.В любом случае, вы можете загрузить свои оригиналы, когда они вам понадобятся. Любые организационные изменения или изменения, которые вы делаете, всегда обновляются на всех ваших устройствах.
Фотографии и видео, которые вы храните в iCloud Photos, используют ваше хранилище iCloud. Прежде чем включать iCloud Photos, убедитесь, что в iCloud достаточно места для хранения всей вашей коллекции. Вы можете увидеть, сколько места вам нужно, а затем при необходимости обновить план хранения.

Импорт на ваш Mac
Вы можете использовать приложение «Фотографии» для импорта фотографий с вашего iPhone, iPad или iPod touch на ваш Mac.
- Подключите ваш iPhone, iPad или iPod touch к вашему Mac с помощью USB-кабеля.
- Откройте приложение «Фотографии».
- Приложение «Фотографии» отображает экран импорта со всеми фотографиями и видео, которые находятся на подключенном устройстве. Если экран импорта не появляется автоматически, щелкните имя устройства на боковой панели «Фото».
- Если потребуется, разблокируйте устройство iOS с помощью пароля. Если на вашем устройстве iOS появляется запрос с просьбой доверять этому компьютеру, нажмите «Доверять», чтобы продолжить.
- Либо выберите фотографии, которые вы хотите импортировать, и нажмите «Импорт выбранных», либо нажмите «Импортировать все новые фотографии».
- Подождите, пока процесс завершится, затем отключите устройство от вашего Mac.
Узнайте, что делать, если вы не можете импортировать фотографии с iPhone, iPad или iPod touch на свой компьютер.

Импортируйте на свой компьютер
Вы можете импортировать фотографии на компьютер, подключив устройство к компьютеру и используя приложение Windows Photos:
- Убедитесь, что на вашем компьютере установлена последняя версия iTunes.Для импорта фотографий на компьютер требуется iTunes 12.5.1 или более поздней версии.
- Подключите iPhone, iPad или iPod touch к компьютеру с помощью USB-кабеля.
- Если потребуется, разблокируйте устройство iOS с помощью пароля.
- Если на вашем устройстве iOS появляется запрос с просьбой доверять этому компьютеру, нажмите «Доверять» или «Разрешить», чтобы продолжить.
Затем посетите веб-сайт Microsoft, чтобы узнать, как импортировать фотографии в приложение Windows Photos в Windows 10.
Если у вас включена функция iCloud Photos, вам необходимо загрузить оригинальные версии фотографий в полном разрешении на свой iPhone, прежде чем импортировать на компьютер.Выясни как.
При импорте видео с устройства iOS на компьютер некоторые из них могут неправильно поворачиваться в приложении Windows Photos. Вы можете добавить эти видео в iTunes, чтобы воспроизводить их в правильной ориентации.
Узнайте, что делать, если вы не можете импортировать фотографии с iPhone, iPad или iPod touch на свой компьютер.

Информация о продуктах, не произведенных Apple, или независимых веб-сайтах, не контролируемых или не протестированных Apple, предоставляется без рекомендации или одобрения.Apple не несет никакой ответственности в отношении выбора, производительности или использования сторонних веб-сайтов или продуктов. Apple не делает никаких заявлений относительно точности или надежности сторонних веб-сайтов. Свяжитесь с продавцом для получения дополнительной информации.
Дата публикации:
,5 способов передачи фотографий с Android на ПК с Windows
Как перенести фотографии с Android на ПК? В этом руководстве показано 5 способов импорта фотографий из Android в Windows 7/8/10, вы можете сначала прочитать, а затем выбрать лучший способ в соответствии с вашими потребностями.
Советы по передаче Android
данных Android в другое хранилище
Нам нравится делать фотографии с помощью нашего мобильного телефона, что является хорошим способом запечатлеть памятный момент в повседневной жизни. Поскольку эти фотографии являются ценными, вы, как правило, переносите их на ПК в качестве резервной копии, сохраняйте их для дальнейшего просмотра.Кроме того, это также может помочь вам освободить место. Тогда как импортировать фотографии с Android на ПК?
Чтобы помочь вам, здесь, в этом руководстве, мы расскажем вам 5 способов переноса фотографий с Android на ПК, независимо от Windows 7/8/10, вы найдете решение для загрузки ваших фотографий. Давай получим это.
Часть 1. Перенос фотографий с Android на ПК через AnyTrans для Android
Если вы предпочитаете простой и быстрый способ переноса фотографий во все фотоальбомы, тогда AnyTrans для Android — ваш первый выбор.Это универсальный инструмент управления данными Android. Что касается передачи фотографий с Android на ПК, вот некоторые выдающиеся функции:
- Поддерживаются все фотографии — Он найдет все изображения на вашем Android-устройстве, такие как снимки с камеры, обои, загруженные из браузера, миниатюры приложений и т. Д.
- Все фотографии восстановлены — Изображения упорядочены по разным папкам, поэтому вы можете легко найти нужные фотографии.
- Супер быстрая скорость передачи — Передача 1500 + фото за 3 минуты.
- Перенос всех или выбранных — позволяет перенести все фотографии за один раз или сначала выполнить предварительный просмотр, а затем выбрать фотографии, которые вы хотите импортировать.
- Обеспечение качества изображений — Скопируйте оригинальные изображения на компьютер вместо сжатых изображений.
- Поддержка всех видов форматов изображений — включая .bmp .png .jpg .gif .tiff .jpeg и другие.
Теперь давайте начнем с подробных шагов о том, как перенести все или выбранные фотографии с Android на ПК.
Способ1. Как перенести фотографии с Android на ПК за один раз (Windows 7/8/10)
Шаг 1. Бесплатно загрузите AnyTrans для Android на свой компьютер> Подключите свой телефон Android к компьютеру с помощью USB-кабеля> Выберите «Контент в режим компьютера».
Как перенести фотографии с Android на ПК — Шаг 1
Шаг 2. Проверьте только фотографии> Нажмите на кнопку Далее, чтобы перенести фотографии на ваш компьютер.
Как перенести фотографии с Android на ПК — Шаг 2
Шаг 3.После нажатия кнопки начнется процесс передачи. После завершения процесса все фотографии должны быть на вашем компьютере.
Как перенести фотографии с Android на ПК — Шаг 3
Способ 2. Как выборочно переносить фотографии с Android на ПК (Windows 7/8/10)
Шаг 1. Бесплатно загрузите AnyTrans для Android на свой компьютер> Подключите свой телефон Android к компьютеру через USB-кабель> Нажмите «Фото».
Как избирательно переносить фотографии с Android на ПК — Шаг 1
Шаг 2.Выберите фотографии, которые хотите перенести> Нажмите кнопку «На ПК» в правом верхнем углу, чтобы перенести фотографии с телефона Android на компьютер.
Как избирательно переносить фотографии с Android на ПК — Шаг 2
, часть 2. Перенос фотографий с Android на ПК через автозапуск (для пользователей Windows 7/8)
Это только поможет вам перенести фотографии в камеру и не позволит вам выбрать нужные фотографии. Если вы хотите переносить фотографии в другие альбомы выборочно, вы можете перейти к первой части, чтобы получить метод.
Шаг 1. Подключите ваш телефон Android к компьютеру через USB-кабель> Нажмите Разрешить на вашем телефоне, когда вы увидите Разрешить доступ к экрану данных устройства.
Шаг 2. Перетащите раскрывающуюся панель уведомлений и нажмите «Передача мультимедийных файлов через USB»> Выберите «Передача мультимедийных файлов».
Шаг 3. Выберите «Импорт изображений и видео», чтобы начать передачу.
Как скопировать фотографии с Android на ПК через AutoPlay
Часть 3. Перенос фотографий с Android на ПК с помощью фотографий (для пользователей Windows 8/10)
Приложение «Фото» поддерживает передачу фотографий с камеры только с Android на ПК. Если вы хотите перенести фотографии в другие альбомы, см. Часть 1.
Шаг 1. Подключите свой телефон Android> Приложение «Открыть фотографии».
Шаг 2. Проведите от нижнего края, чтобы увидеть команды приложения.
Шаг 3. Выберите «Импорт»> «Выберите устройство, с которого вы хотите импортировать».
Шаг 4. Автоматически, он будет искать все фотографии и видео, которые не были импортированы ранее, и выбирать их. Вы также можете провести пальцем вниз и выбрать нужные фотографии или выбрать Выбрать все.
Шаг 5. Нажмите Импорт, чтобы начать.
Как перенести фотографии с Android на ПК с помощью фотографий
часть 4.Перенос фотографий с Android на ПК через Phone Companion (для пользователей Windows 10)
Нет возможности выбрать снимки, которые вы хотите передать, и он также передаст видео вместе с вашими снимками. Если вы просто хотите перенести выбранные фотографии, перейдите к части 1, чтобы получить метод.
Phone Companion — это новое приложение для Windows 10, которое может помочь вам перенести всю библиотеку фотографий с Android на ваш компьютер. Вы можете скачать его из Microsoft Store бесплатно.
Шаг 1.Подключите свой телефон Android и переведите его в режим передачи MTP.
Шаг 2. Нажмите Пуск, чтобы найти Phone Companion и открыть его.
Шаг 3. Выберите «Импортировать фотографии и видео в приложение« Фотографии »>. По умолчанию все фотографии и видео с телефона Android будут перенесены в файл« Изображения ».
Как скачать фотографии с Android на ПК через Phone Companion
, часть 5. Перенос фотографий с Android на ПК с Windows через File Explorer
Вам нужно найти фотографии, которые вы хотите перенести в разные альбомы, что отнимает много времени.Если вы предпочитаете простой способ сделать это, перейдите к части 1.
Шаг 1. Подключите телефон Android и переведите его в режим MTP> Откройте проводник> Найдите свое устройство.
Шаг 2. Дважды щелкните, чтобы открыть ваш телефон Android> Открыть внутреннюю общую память или папку на SD-карте.
Шаг 3. Откройте папку DCIM> Открыть папку камеры, в которой хранятся фотографии вашего телефона Android. Или вы можете открыть другую папку, чтобы найти фотографии, которые вам нужны.
Шаг 4. Скопируйте и вставьте нужные изображения в папку, в которую вы хотите их сохранить.
Как скачать фотографии с Android на ПК через File Explorer
Белла МиллерСтарший редактор, фанат Apple в iMobie Inc. Я люблю танцевать и помогать пользователям решать проблемы, связанные с iOS и Android, создавая различные типы учебных пособий.
,«Лучшая камера — та, что у вас есть», — гласит известная среди фотографов пословица. Наши смартфоны большую часть времени ходят с нами везде, поэтому лучшая камера для быстрой и удобной съемки фотографий — это ваш iPhone. Любимые iPhone и iPad от Apple имеют одни из самых мощных камер в своем классе. Снимки высокого разрешения быстро заполняют камеру. Следующее, что вы знаете, ваше хранилище заполнено, и вы ищете способ перенести ваши фотографии с iPhone на компьютер, чтобы освободить место.
Когда дело доходит до передачи фотографий, iTunes вряд ли может помочь. В этом посте вы найдете 6 наиболее часто используемых способов передачи изображений с вашего iPhone или iPad на ваш компьютер без iTunes и, таким образом, очистки места на вашем устройстве:


1. CopyTrans Photo
Простое решение для передачи и управления фотографиями назад и вперед между вашим iPhone, iPad и ПК.
Подключите свой iPhone к компьютеру и запустите CopyTrans Photo.Все ваши фотографии с iPhone начнут загружаться немедленно. Фотографии с вашего iPhone будут отображаться в левой части программы, а все изображения и папки на вашем компьютере будут отображаться с правой стороны. 

Теперь вы можете выбрать некоторые из ваших изображений или все сразу (нажав одновременно клавиши ctrl и «A»), а также все ваши фотоальбомы и перенести их простым перетаскиванием на панель ПК. , Наконец, нажмите зеленую кнопку «Применить», и все готово!
Таким образом, вы можете легко перенести свои фотографии iPhone на компьютер и упорядочить их по альбомам, чтобы они выглядели точно так же, как на вашем устройстве Apple.Вы также можете создать резервную копию всех фотографий в один клик, используя опцию Full Backup в CopyTrans Photo. 

- Преимущества:
Прост в использовании, также можно перемещать фотографии и видео с ПК на iPhone;
Вы можете использовать приложение для копирования альбомов туда и обратно, сохраняя структуру альбома;
Функция интеллектуального полного резервного копирования распознает существующие фотографии и не создает дубликатов;
CopyTrans Photo совместим со всеми версиями iOS, iTunes и Windows.
Получить бесплатную пробную версию CopyTrans Photo
Примечание: После бесплатной пробной версии (100 бесплатных действий) вас попросят заплатить 19,99 долл. США, чтобы разблокировать полную версию CopyTrans Photo. Эта цена включает пожизненную лицензию и 2 года бесплатных обновлений. Это того стоит!


2. CopyTrans Cloudly
Для одновременной передачи фотографий и видео с вашего iPhone на ПК используйте CopyTrans Cloudly.
Если на вашем iPhone включена функция iCloud Photos, вы можете использовать CopyTrans Cloudly для загрузки всех ваших фотографий на ПК.Для этого откройте CopyTrans Cloudly в Центре управления CopyTrans, введите свой пароль iCloud и войдите в систему и выберите вариант загрузки. 

Затем выберите папку, в которой вы хотите хранить все свои фотографии на компьютере, и начните загрузку. По завершении откройте эту папку, и вы найдете там все свои изображения.
После того, как вы загрузили все свои фотографии и видео, вы можете отключить iCloud Photos на вашем iPhone и удалить все ваши изображения и видео из icloud.com с CopyTrans Cloudly. Это освободит много памяти в вашей учетной записи iCloud, и вы даже можете понизить план хранения iCloud и платить меньше.
Get CopyTrans Cloudly
![]()
![]()
3. iCloud
Вы также можете использовать iCloud для беспроводной передачи фотографий и видео с iPhone на компьютер.
Для этого метода включите iCloud Photos на вашем iPhone (Настройки> Apple ID> iCloud> Фотографии). После этого ваши фото и видео начнут загружаться в ваш iCloud.Вы можете установить флажок рядом с «Загрузить и сохранить оригиналы» , если вы хотите сохранить оригинальные фотографии и видео с высоким разрешением на вашем iPhone, или «Оптимизировать хранилище iPhone» , если вы хотите сохранить оригинальные фотографии и видео в iCloud и имеют компактные версии на вашем устройстве (т.е. только миниатюры).
После этого войдите в свою учетную запись iCloud со своего ПК, выберите фотографии, которые вы хотите загрузить одну за другой, и нажмите символ «Загрузить» в правом верхнем углу.

Примечание: К сожалению, Apple отказалась от возможности выбирать и загружать несколько фотографий iCloud на свой компьютер одновременно. Теперь вы можете скачать 1000 фотографий одновременно. Вы также можете скачать их небольшими партиями, поделившись целыми моментами. Чтобы выбрать момент, нажмите на маленький знак плюс в правом верхнем углу одного из моментов. Вы можете загрузить их на свой компьютер после этого.


4. Проводник Windows
Windows Explorer позволяет копировать фотографии с iPhone на компьютер без использования стороннего программного обеспечения.
Чтобы использовать эту функцию, просто подключите iPhone к компьютеру и запустите проводник Windows. Затем найдите запись вашего iPhone в разделе «Портативные устройства». Затем откройте папку «DCIM» и просто перетащите свои фотографии на компьютер. 

Примечание: Вы получите свои фотографии в хаотичной последовательности, неправильно повернуты и без какой-либо структуры папок. Так что впереди еще много работы.
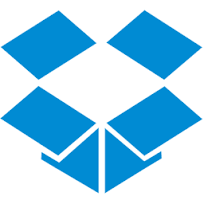
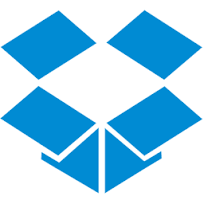
5. Dropbox
С Dropbox вы можете передавать свои фотографии с iPhone на ПК через локальную сеть.
Для этого установите приложение Dropbox на свой iPhone, запустите его и коснитесь символа плюса в нижней части экрана> Загрузить фотографии. Выберите отдельные фотографии или выберите их по минутам и добавьте их в свой Dropbox. 

Теперь установите Dropbox на свой компьютер и откройте папку Dropbox, созданную на вашем iPhone. Ваши iPhone фотографии появятся там. Затем вы можете переместить эти картинки из вашего Dropbox в любую папку на вашем ПК. 

Примечание: В Dropbox вы получите только 2 ГБ свободного места, а учетная запись 1 ТБ обойдется вам в 9 долларов.99 в месяц. Фотографии на вашем iPhone должны подбираться индивидуально или выбираться моментально, а не одной большой партией. Кроме того, оригинальная структура папок на вашем iPhone не будет сохранена. Если вы случайно скопировали фотографию дважды, Dropbox не обнаружит это и создаст дубликат.


6. Google Диск
Google также предлагает 15 ГБ памяти бесплатно и позволяет передавать изображения с вашего iPhone по беспроводной сети на ПК.
Чтобы перенести фотографии с вашего iPhone на ПК через Google Drive, сначала загрузите Google Drive из AppStore и установите его на свой iPhone.Откройте приложение, нажмите значок плюса в нижней части экрана> Загрузить> Фото и видео. Теперь вы можете выбрать фотографии и загрузить их на свой Google Drive. 

Затем установите Google Drive на свой компьютер. Папка с именем «Google Drive» будет автоматически создана на вашем ПК. Откройте эту папку и найдите в ней загруженные фотографии. 

Примечание: 100 ГБ дискового пространства будет стоить 1,99 доллара в месяц. С Google Drive вы не можете выбрать более 10 фотографий одновременно.Фотоальбомы, созданные на вашем iPhone, не будут импортированы. Если вы выберете ранее загруженные изображения, Google не обнаружит это и создаст дубликаты.


7. Электронная почта
Существует еще один способ сохранения фотографий iPhone на ПК: вы можете отправить их по электронной почте. Этот метод очень медленный, если только вам не нужно передавать только несколько изображений.
Для этого перейдите в приложение «Фотографии» на iPhone> «Фотопленка»> «Выбрать». Теперь выберите фотографии (не более 5), нажмите значок в левом нижнем углу и выберите «Почта» из списка предложенных вариантов.

Примечание: Вы не можете отправлять более 5 фотографий одновременно, поэтому этот процесс очень утомителен.

Передача фотографий с iPhone на компьютер
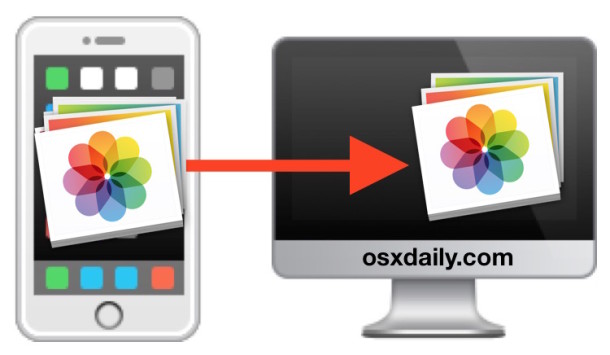
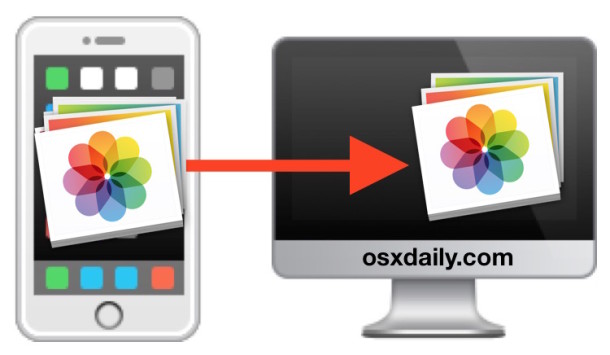
Вы можете легко переносить фотографии со своего iPhone на компьютер, и процесс очень похож на компьютере Mac или на компьютере. Mac рассматривает iPhone как цифровую камеру, а Windows может рассматривать iPhone как цифровую камеру или файловую систему, в зависимости от способа доступа к фотографиям. Независимо от того, какую операционную систему вы используете, для начала вам понадобится ваш iPhone, прилагаемый USB-кабель и компьютер для подключения устройства.
Если вы хотите перейти непосредственно к руководству по переносу фотографий на этой странице для Mac OS X или ПК, используйте следующие ссылки:
Существует несколько способов копирования изображений с iOS на компьютеры, мы рассмотрим более одного, чтобы вы могли решить, какой метод подходит вам. Мы расскажем о методах Mac OS X о том, как сначала скопировать изображения с iPhone на Mac, а затем о том, как копировать изображения с iPhone в методы Windows.
Перед началом убедитесь, что iPhone разблокирован.
Для Mac OS X самый быстрый и простой способ скопировать изображения с iPhone на Mac — это захват изображений и предварительный просмотр. Мы обсудим, как с обоими приложениями.


Использование захвата изображения для импорта фотографий в Mac OS X
Image Capture — это быстрый и эффективный способ снимать фотографии с iPhone, который рассматривает устройство как цифровую камеру:
- Открыть захват изображений из каталога / Applications / (или через Launchpad)
- Подключите iPhone к Mac через USB
- Выберите папку из меню (по умолчанию это папка «Изображения») и нажмите «Импортировать все»
- ИЛИ: выберите отдельные фотографии и нажмите «Импорт», чтобы скопировать только те фотографии, размер которых превышает


Захват изображений — мой предпочтительный метод, потому что он быстрый, эффективный, без излишеств и позволяет пользователям быстро и легко копировать изображения с iPhone (или iPad, или с любой камеры) прямо на Mac.Вы просто выбираете, где в файловой системе копировать картинки, и он передает их вам.
Вы также можете перенести изображения на свой Mac с помощью приложения «Фото», iPhoto или Preview, которое столь же просто и фактически имеет практически идентичный интерфейс для инициации передачи. Вот как можно импортировать с помощью Preview:
Копирование фотографий на Mac с предварительным просмотром в Mac OS X
Хотя предварительный просмотр обычно рассматривается как средство просмотра изображений, он также может служить быстрым импортером:
- Подключите ваш iPhone к вашему Mac
- Launch Preview
- В меню «Файл» перейдите вниз и выберите «Импорт с iPhone…»
- Выберите «Импортировать все», чтобы получить все фотографии, в противном случае выберите фотографии по отдельности и нажмите «Импорт» .
- Посмотрите в папке ~ / Pictures / фотографии для вашего iPhone
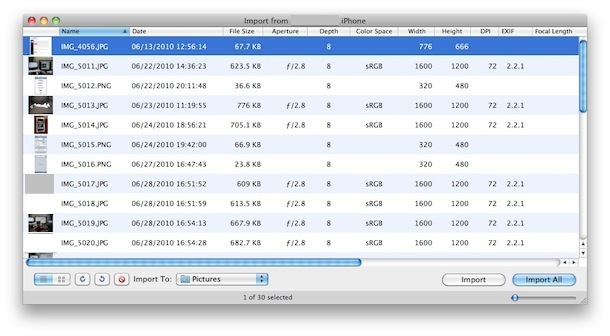
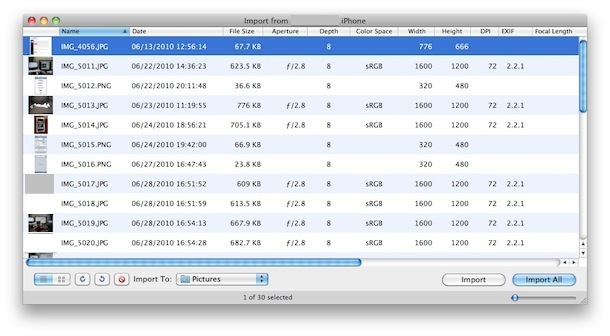
Дополнительно: установите флажок «Удалить после импорта», если вы хотите удалить фотографии после их копирования на компьютер.
Преимущество использования Preview или Image Capture заключается в том, что эти приложения есть практически на каждой версии Mac OS X с самого начала ОС, поэтому вы не найдете версию Mac без них. С другой стороны, iPhoto, как правило, ограничивается потребительской моделью Mac, что делает его не всегда доступным на профессиональных моделях, но также работает, и iPhoto также будет служить своего рода менеджером фотографий.
На ПК с Windows самый простой способ получить изображения с вашего iPhone — это просто использовать Windows Explorer, но есть два способа сделать это.В любом случае, разблокируйте iPhone перед началом, иначе фотографии могут быть не видны.


Использование Windows Plug & Play для переноса изображений с iPhone на компьютер
При этом используется всплывающее окно автозапуска, которое по умолчанию отображается в Windows, когда устройство подключено к компьютеру через USB. Это самый простой способ доступа и копирования изображений с iPhone на ПК с Windows:
- Подключите ваш iPhone к компьютеру без iTunes под управлением
- Подождите, пока всплывающее окно автозапуска спросит вас, что вы хотите сделать с устройством
- Выберите «Просмотр содержимого» или выберите параметр устройства, например «Импортировать фотографии и видео»,
- Найдите свои фотографии в папках, которые отображаются
- Скопируйте изображения из Windows как обычно
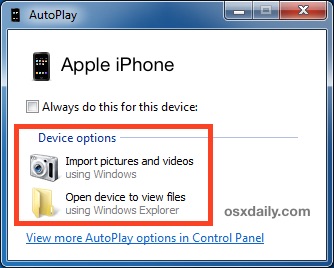
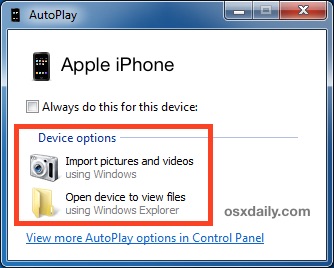
Обратите внимание, что в Windows 10, Windows 7 и Windows 8 вы часто найдете iPhone, установленный под «Переносные устройства», но его также можно найти в списке «Цифровая камера».Открытие любого из них будет работать для копирования изображений, но обычно цифровая камера открывается непосредственно в каталог DCIM, в то время как портативные устройства иногда требуют незначительной навигации по папке для копирования файлов.
Использование iPhone в качестве цифровой камеры в проводнике Windows для передачи изображений
Если ваш iPhone уже подключен к ПК, вы также можете попробовать этот метод:
- Открыть «Мой компьютер»
- найди айфон, он появится как любая другая камера
- Откройте iPhone, чтобы найти свои фотографии
- Выберите снимки, которые вы хотите скопировать на ваш компьютер, и скопируйте / вставьте их в нужное место на вашем ПК

 Подход Windows относится к iPhone больше как к файловой системе, так же как и к стандартным цифровым камерам, подключенным к ПК.Как правило, это делает Windows еще проще для перемещения изображений вперед и назад, если вы хотите вырезать и вставлять объекты прямо из одной папки в другую в Мои рисунки или Мои документы. Тем не менее, вы также можете использовать ваше любимое приложение для импорта фотографий, чтобы вытащить фотографии с устройства.
Подход Windows относится к iPhone больше как к файловой системе, так же как и к стандартным цифровым камерам, подключенным к ПК.Как правило, это делает Windows еще проще для перемещения изображений вперед и назад, если вы хотите вырезать и вставлять объекты прямо из одной папки в другую в Мои рисунки или Мои документы. Тем не менее, вы также можете использовать ваше любимое приложение для импорта фотографий, чтобы вытащить фотографии с устройства.
Помните, что если изображения iPhone не отображаются в Windows, сначала убедитесь, что iPhone разблокирован. В противном случае iPhone будет найден в «Моем компьютере», но все содержимое на нем будет невидимым и недоступным.Если вы столкнетесь с этим, все, что вам нужно сделать, это прикоснуться к iPhone, разблокировать экран и ввести пароль, и все ваши вещи будут видны, как и ожидалось.
Наконец, вы также можете синхронизировать свои фотографии, используя только iTunes на Mac OS или Windows, но это больше для целей резервного копирования iPhone и на самом деле не служит средством доступа к отдельным фотографиям.

