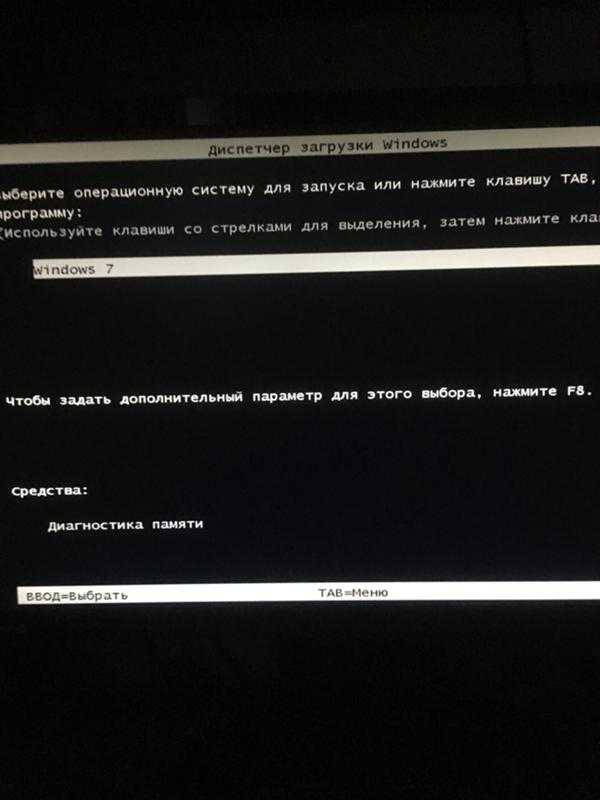Черный экран при загрузке Windows 8.1 как исправить
Обновлено 28.07.2018
Тут я писал про этот глюк на windows server 2012R2, но такой глюк проскакивает и на windows 8.1. Недавно я обновлял ОС на ноутбуке. До этого была у меня windows 8, так что теперь, как Вы понимаете, стоит windows 8.1. Однако в этой статье я не буду рассказывать обо всех прелестях ОС, а расскажу о том, с какой проблемой пришлось мне столкнуться. А проблема такова: как только процесс обновления подошел к концу, все работало хорошо, однако при последующих включениях ноутбука, приходилось смотреть на черный экран и курсор.
Поначалу думал, подождать надо, авось не загрузилась еще, однако — нет. Сколько не ждал бы я, сколько не двигал курсор по экрану, ничего не менялось. Я сразу стал искать решение данной проблемы. И, как Вы уже поняли, нашел!
Здесь я постараюсь доходчиво объяснить пошагово все мои действия, которые вам помогут исправить черный экран в Windows 8.1 и не только. Вот так вот выглядит белый курсор, на черном фоне.
Убираем черный экран при загрузке
Первый способ
Для начала возникает вопрос: «Как можно что либо сделать, если на экране ничего?» Я вышел из этой ситуации интересным способом. Я погрузил ноут в сон. Как ни странно, но при пробуждении, все было хорошо, черного экрана не было. Так как при нажатии на кнопку выключения, у меня по умолчанию стоит погружение в сон, то для этого было достаточно нажать на нее. Если у Вы по какой-то причине не можете сделать так, либо не получается, придется воспользоваться альтернативным способом.
Второй способ
Вам придется запустить программу на компьютере, которая при закрытии выдает диалоговые окна, такие как «сохранить» (paint, word, excel и пр.). После того, как Вы запустили программу, выключайте компьютер (только не из розетки). В результате, Вам будет выдано предупреждение, что что-то не сохранено. Как раз-таки в этот момент экран должен заработать.
Третий способ
На одном форуме, я прочел, что если включать компьютер при отключенном интернете, то все пройдет на ура! Сам я этот способ не пробовал, так что тестировать его Вам. Авось, кому пригодиться :).
Авось, кому пригодиться :).
Предотвращение проблемы
Когда Вы смогли избавиться от черного экрана, нужно будет сделать так, чтобы, при следующем запуске компьютера, его не было. Итак, начнем.
- Заходим в Панель управления. (Параметры → Панель Управления)
Черный экран при загрузке Windows 8.1 как исправить-02
Черный экран при загрузке Windows 8.1 как исправить-03
Далее выбираем пункт «Оборудование и звук».
Черный экран при загрузке Windows 8.1 как исправить-04
В открывшемся меню, выбираем «Электропитание».
Черный экран при загрузке Windows 8.1 как исправить-05
Слева выбираем пункт «Запрос пароля при пробуждении»
Черный экран при загрузке Windows 8.1 как исправить-06
Кликаем по надписи «Изменение параметров, которые сейчас недоступны»
Черный экран при загрузке Windows 8.1 как исправить-07
Затем убираем галочку с пункта «Включить быстрый запуск (рекомендуется)».
Черный экран при загрузке Windows 8.1 как исправить-08
После этого кликаем по кнопке «Сохранить изменения».
После проделанных действий, все должно работать нормально.
4. Способ
Для того, что бы перестал постоянно показываться черный экран нужно: загрузится в безопасном режиме
- Открыть скрытые файлы и папки
- Удалить папку C:\Windows Activation Technologies
- Сделать sfc /scannow с powershell под администратором
- Перегрузиться
- Активировать нормальным ключом
дополнение: «просто так в диске С не найти Windows Activation Technologies, нужно задать поиск (например я задал поиск в моем компьютере на «wat.exe») и тогда найдет»
Многим помогло! Остаётся только активировать
5. Способ убрать проблему с черным экраном и курсором
Данный метод похож на четвертый, но тут мы не будем использовать безопасный режим, а попробуем выкрутиться, через «Диспетчер задач». И так у вас черный экран при загрузке windows 8. 1 и мигает курсор. Нажмите волшебную комбинацию клавиш (Одновременно) CTRL, ALT и Delete.
1 и мигает курсор. Нажмите волшебную комбинацию клавиш (Одновременно) CTRL, ALT и Delete.
Выберите пункт «Диспетчер задач»
В открывшемся окне, нажмите меню «Файл — Запустить новую задачу»
Запустим процесс проводника Windows, для этого введите explorer.exe.
У вас откроется «Мой компьютер», далее как в методе 4, вы должны удалить папку C:\Windows Activation Technologies и сделать sfc /scannow из powershell или командной строки под администратором.
6. Способ
Если у вас ноутбук то попробуйте к нему подключить монитор, делается это либо через VGA выход или HDMI. Есть большая вероятность (если интегрированный адаптер не отключен в UEFI), что после включения, вы увидите изображение на экране и сможете выполнить откат драйверов дискретной видеокарты (через диспетчер устройств), установить новые или же использовать восстановление системы.
7. Способ убрать черный экран при входе
Данный метод основан на предположении, что вы где-то подхватили компьютерный вирус. Для того чтобы исправить черный экран Windows 8.1 из-за компьютерного вируса делаем следующее. Как и в 4-ом методе загрузитесь в безопасном режиме, желательно без сети или просто отключите шнурок интернета. Если у вас сразу будет черный экран, то как и в 4-ом методе, вызовите диспетчер задач, но уже за место процесса explorer.exe, введите regedit и нажмите Enter.
Для того чтобы исправить черный экран Windows 8.1 из-за компьютерного вируса делаем следующее. Как и в 4-ом методе загрузитесь в безопасном режиме, желательно без сети или просто отключите шнурок интернета. Если у вас сразу будет черный экран, то как и в 4-ом методе, вызовите диспетчер задач, но уже за место процесса explorer.exe, введите regedit и нажмите Enter.
У вас откроется редактор реестра Windows. Перейдите в ветку:
HKEY_LOCAL_MACHINE\SOFTWARE\Microsoft\Windows NT\CurrentVersion\Winlogon\
Найдите тут ключ с именем «Shell» и убедитесь, что в его значении стоит explorer.exe. Если нет, то изменяем его на нужное, вставляем флешку с каким нибудь dr web cureit или Kaspersky free, и пробуем излечить систему. Как только вы убьете вирус, у вас перестанет появляться в операционной системе Windows 8.1, черные экраны.
8. Способ
В все в том же безопасном режиме попробуйте удалить видеодрайвера, делается это через диспетчер устройств, щелкаете по пуску правым кликом и выбираете пункт диспетчер устройств.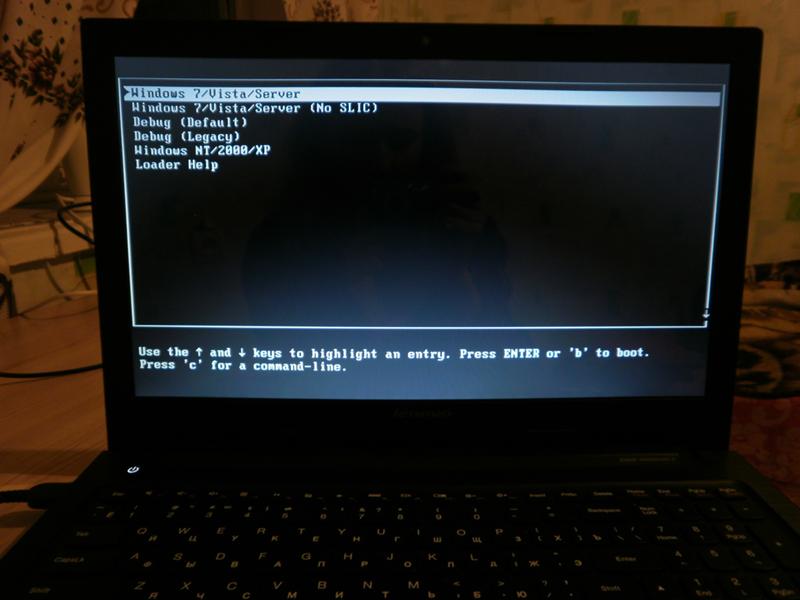
Выбираем пункт видеоадаптеры и щелкаем по нужному так же правым кликом, и выбираем удалить. После чего система подгрузит стандартные драйвера, перезагружаемся.
Черный экран после установки обновлений
Очень часто Microsoft подсовывает нам свинью с обновлениями, я согласен, что они необходимы и закрывают бреши в ОС, но раз в квартал я вижу ситуации, когда они на проч ломают системы, вот вам пример ошибка 9с59 или 0x800705b4. Если вы стали заложником такой ситуации, и у вас черный экран на вашем ноутбуке, по этой причине, то попробуйте выполнить возврат к контрольной точке восстановления. Данные точки создаются при любой установке чего-либо в Windows. Это помогает в 99% случаев.
Черный экран на ноутбуке с Windows 8.1 из-за Крипто ПРО
Я уже много раз ловил проблемы из-за этого программного продукта по шифрованию. Например, Windows installer service could not be accessed, вот и тут это вещь вставляет палки в колеса. По какой-то причине у вас пропали ветки реестра HKLM\Policy\PolAdtEv.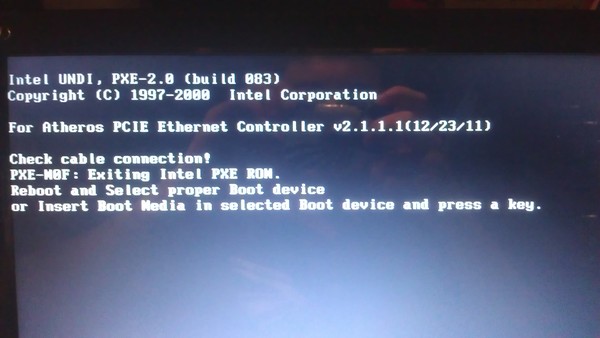
Тут действия такие, вам необходимо удалить КРипто ПРО, потом когда исправиться проблема с черным экраном, вы установите свежую версию. Как в методе 4, вызовите диспетчер задач, но уже в окне выполнить введите «appwiz.cpl». У вас откроется оснастка «Программы и компоненты», где вам нужно будет удалить Крипто ПРО.
Если вам не помогли данные методы, то почитайте продолжение это проблемы в статье виндоус 10 побеждаем черный экран
Надеюсь, что благодаря этим методам, вы смогли исправить проблему с черным экранов в операционной системе Windows 8.1. Материал сайта pyatilistnik.org.
Что делать, если появляется черный экран при загрузке Windows 7. Совет
Многим пользователям стационарных ПК и ноутбуков или нетбуков с операционной системой Windows 7 довелось столкнуться с такой проблемой при эксплуатации своих компьютеров, как появление черного экрана при загрузке Windows 7. Данная проблема делает невозможной дальнейшую работу с компьютером, а потому важно знать, как можно ее решить.
При включении компьютер с операционной системой Windows 7 всегда проходит так называемую POST-проверку — самотестирование аппаратного обеспечения ПК, предназначенное для проверки работоспособности всех устройств. Если такая проверка проходит успешно, то дальнейшее управление передается загрузчику операционной системы и выполняется ее запуск.
Если загрузка Windows 7 выполняется успешно, то пользователь видит стандартный экран приветствия и переходит непосредственно к работе с ПК. Но в ряде случаев вместо экрана приветствия пользователь наблюдает лишь черный экран, иногда — с мигающим на нем курсором. Это и есть тот самый черный экран при загрузке Windows 7. Его еще называют на компьютерном жаргоне черным экраном смерти – по аналогии с синим экраном смерти (BSoD).
Появление черного экрана смерти в Windows 7 — это, к сожалению, не такая уж редкость. Уже не единожды пользователи ПК с данной операционной системой сталкивались с подобной проблемой. Решение у нее есть, но оно будет разным в зависимости от особенностей каждой конкретной ситуации. Давайте с вами рассмотрим несколько основных вариантов.
Давайте с вами рассмотрим несколько основных вариантов.
При запуске Windows 7 появляется черный экран, Диспетчер задач вызывается
Если при запуске Windows 7 появляется черный экран, но можно вызвать Диспетчер задач, нажав комбинацию клавиш Ctrl+Alt+Del или Ctrl+Shift+Esc, то вернуть привычный рабочий стол данной ОС можно следующим образом.
Откройте Диспетчер задач и перейдите на вкладку «Процессы». Проверьте, запущен ли процесс explorer.exe (Проводник). Если нет, то в меню «Файл» Диспетчера задач выберите пункт «Новая задача (выполнить)» и введите в поле «Открыть» explorer.exe, а затем нажмите кнопку «ОК». Процесс должен запуститься, а вместе с ним должен появиться и стандартный рабочий стол Windows 7.
Если при загрузке Windows 7 процесс explorer.exe не запустился, это значит, что в системном реестре была каким-то образом (например, по вине вируса) удалена информация о необходимости запуска данного процесса. Чтобы это исправить, необходимо войти в редактор системного реестра и вручную изменить параметры запуска.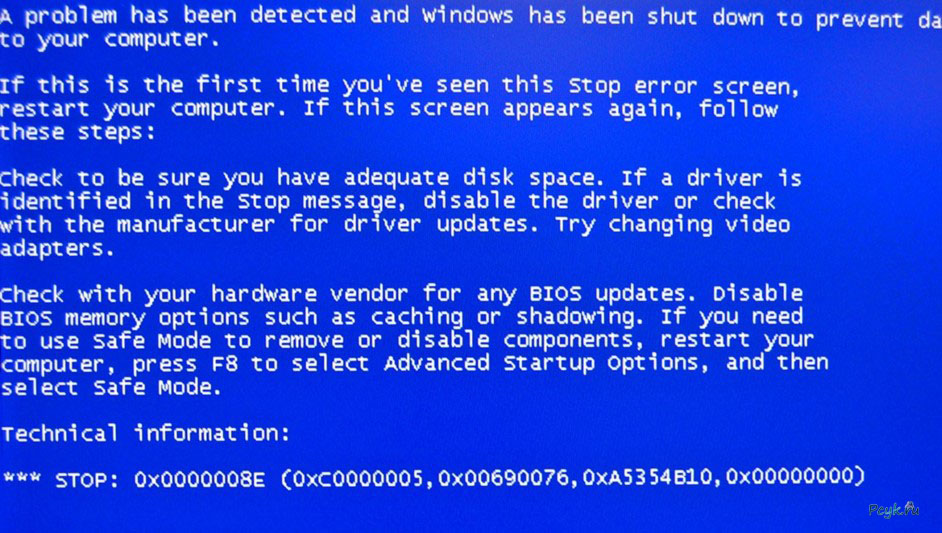
Для этого необходимо сначала вызвать Редактор реестра. Сделать это можно несколькими способами. Например, в Диспетчере задач снова выберите пункт «Новая задача (выполнить)» в меню «Файл», а затем в поле «Открыть» введите regedit. Нажмите «ОК» для подтверждения, а затем разрешите программе вносить изменения.
В открывшемся Редакторе реестра перейдите к разделу HKEY_LOCAL_MACHINE\SOFTWARE\Microsoft\Windows NT\CurrentVersion\Winlogon. Здесь выберите раздел Winlogon, а в области справа найдите пункт Shell. Щелкните по нему левой кнопкой мыши два раза, в появившемся текстовом поле введите explorer.exe и нажмите кнопку «ОК». Теперь закройте Редактор реестра и выполните перезагрузку ПК. После перезагрузки ПК должен вернуться к нормальному режиму работы.
Если при вызове Диспетчера задач вы видите в списке запущенных процессов explorer.exe и при этом в Редакторе реестра в параметре Shell значение указано именно explorer.exe, то появление черного экрана может быть связано с неполадками в работе драйвера видеоадаптера.
Откройте Диспетчер задач. Найдите в перечне процессов процесс explorer.exe и завершите его (для этого выделите этот процесс, щелкнув по нему левой кнопкой мыши, и нажмите кнопку «Завершить процесс»). Откройте меню «Файл» и пункт «Новая задача (Выполнить)» и введите explorer.exe. Нажмите кнопку «ОК». Теперь вы должны увидеть привычный рабочий стол.
Войдите в Диспетчер устройств. Сделать это вы можете любым удобным вам образом. Например, откройте меню Пуск и введите в строку поиска словосочетание «диспетчер устройств». В результатах поиска выберите Диспетчер устройств. Найдите в диспетчере пункт Видеоадаптеры. Выберите указанный видеоадаптер, щелкните по нему правой кнопкой мыши и в открывшемся контекстном меню выберите пункт «Обновить драйверы». Следуйте инструкциям мастера. Далее при необходимости перезагрузите ПК и восстановите нужные настройки разрешения экрана.
При запуске Windows 7 появляется черный экран, Диспетчер задач не вызывается
Если при появлении черного экрана Диспетчер задач не вызывается, то придется, скорей всего, выполнять восстановление системы до точки, в которой ОС Windows 7 работала в нормальном режиме.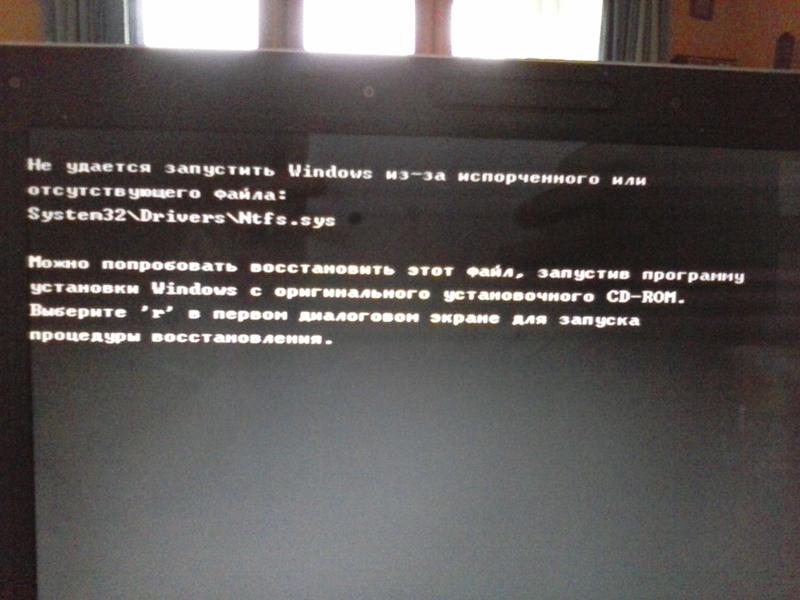 Для этого нужно перезагрузить ПК и вызвать Безопасный режим. Чтобы войти в Безопасный режим, при запуске ПК нажмите и удерживайте клавишу F8. В списке Дополнительные варианты загрузки стрелками выберите вариант Безопасный режим и нажмите клавишу Enter. Войдите в Безопасный режим, используя логин и пароль пользователя с правами администратора.
Для этого нужно перезагрузить ПК и вызвать Безопасный режим. Чтобы войти в Безопасный режим, при запуске ПК нажмите и удерживайте клавишу F8. В списке Дополнительные варианты загрузки стрелками выберите вариант Безопасный режим и нажмите клавишу Enter. Войдите в Безопасный режим, используя логин и пароль пользователя с правами администратора.
Нажмите кнопку Пуск и в поле поиска введите словосочетание «восстановление системы». Выберите среди результатов поиска компонент «Восстановление системы». Нажмите кнопку «Далее», при необходимости введите логин и пароль пользователя-администратора. Из предложенных точек восстановления ОС выберите ту, при которой компьютер работал правильно. Нажмите кнопку «Далее», а затем – «Готово». После этого перезагрузите компьютер в обычном режиме. Теперь он должен функционировать нормально.
Если восстановление системы не помогло, вам может потребоваться повторная попытка — выберите более раннюю точку восстановления.
При запуске Windows 7 появляется черный экран, Диспетчер задач не вызывается, Безопасный режим не запускается
Если войти в Безопасный режим не удается, то можно попытаться восстановить систему до последней удачной конфигурации иным способом. Для этого при загрузке ПК вызовите меню «Дополнительные варианты загрузки», нажав и удерживая клавишу F8. В открывшемся меню выберите с помощью стрелок на клавиатуре вариант «Последняя удачная конфигурация (дополнительно)» и нажмите клавишу Enter. Дождитесь окончания восстановления и перезагрузите ПК обычным способом. При успешном восстановлении вы сможете работать с Windows 7 в обычном режиме.
Для этого при загрузке ПК вызовите меню «Дополнительные варианты загрузки», нажав и удерживая клавишу F8. В открывшемся меню выберите с помощью стрелок на клавиатуре вариант «Последняя удачная конфигурация (дополнительно)» и нажмите клавишу Enter. Дождитесь окончания восстановления и перезагрузите ПК обычным способом. При успешном восстановлении вы сможете работать с Windows 7 в обычном режиме.
Если средство восстановления последней удачной конфигурации не помогло, вы можете испробовать еще одно средство — выберите в том же меню «Дополнительные варианты загрузки» пункт «Устранение неполадок компьютера». Нажмите Enter и в появившемся окне «Параметры восстановления системы» теперь выберите подходящее средство восстановления. В случае с черным экраном смерти вам стоит в первую очередь попробовать запустить средство «Восстановление запуска». Система попытается автоматически решить проблемы, которые мешают запуску. Если проблемы будут обнаружены, система предложит их исправить и перезапустить ПК. После этого проблема с черным экраном должна исчезнуть.
После этого проблема с черным экраном должна исчезнуть.
Если ни один из вариантов решения проблемы черного экрана при загрузке Windows 7 не помогает или если вы не можете вызывать меню дополнительных вариантов загрузки, то вы можете попытаться восстановить систему при помощи загрузочного диска Windows. Вставьте диск в дисковод и перезапустите ПК. Во время загрузки войдите в BIOS, нажав клавишу Del или клавишу F2 (зависит от модели материнской платы; может быть иная клавиша). Выберите для параметра first boot device (устройство, с которого выполняется загрузка) ваш дисковод, сохраните изменения и перезапустите ПК. Нажмите любую клавишу на клавиатуре для начала загрузки с диска.
В меню «Установка Windows» выберите пункт «Восстановление системы» и вы попадете в среду восстановления системы, где откроется диалоговое окно «Параметры восстановления системы». Выберите пункт «Восстановление запуска», чтобы попытаться автоматически решить проблемы запуска системы, или же выберите пункт «Восстановление системы» для восстановления предыдущей успешной конфигурации Windows.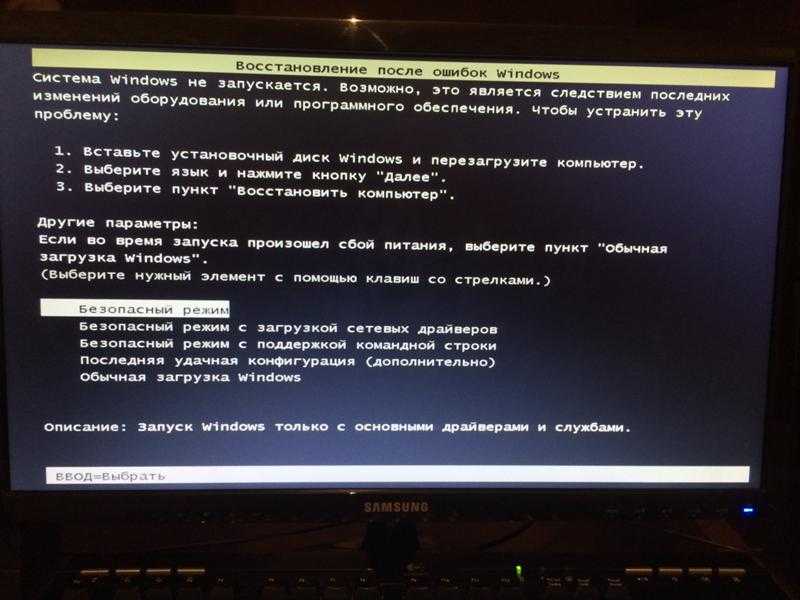
К сожалению, в некоторых случаях даже все описанные способы борьбы с черным экраном при запуске Windows 7 могут не привести к желаемому результату. В такой ситуации следует подозревать уже не программный, а аппаратный сбой. Необходимо для определения неисправности и ремонта неисправного устройства обращаться в мастерскую по ремонту компьютеров или в сервисную службу, если ПК находится на гарантии.
Внимание! Описанные способы решения проблемы черного экрана при загрузке Windows 7 представлены для ознакомления. Пользователи применяют по собственному усмотрению, на свой страх и риск. Администрация AnyDayLife не несет ответственности за возможные последствия применения описанных действий.
Экран Windows 7 гаснет после входа в систему
спросил
Изменено 7 лет, 8 месяцев назад
Просмотрено 3к раз
Всякий раз, когда я вхожу в Windows 7, экран становится черным. Я использовал ctrl + win + del, чтобы завершить explorer.exe, а затем снова запустить новую задачу «explorer.exe». Это заставило экран вернуться, но проблема сохраняется, когда я перезагружаю компьютер. Я не хочу повторять этот процесс каждый раз… Пожалуйста, помогите мне решить эту проблему. Заранее спасибо 🙂
Я использовал ctrl + win + del, чтобы завершить explorer.exe, а затем снова запустить новую задачу «explorer.exe». Это заставило экран вернуться, но проблема сохраняется, когда я перезагружаю компьютер. Я не хочу повторять этот процесс каждый раз… Пожалуйста, помогите мне решить эту проблему. Заранее спасибо 🙂
- windows-7
- windows
- черный экран смерти
У меня есть HP EliteBook, который сделал то же самое, и после проб и ошибок я заметил, что проблема была с адаптером WiFi. Когда я вошел в систему с отключенным адаптером WiFi, он загрузил окна, которые просто находят. С тех пор я обновил драйверы WiFi, и теперь все работает нормально.
Я бы порекомендовал изучить драйверы устройств на веб-сайте производителя и убедиться, что они все обновлены.
Если вы хотите устранить эту проблему, вы можете сначала попробовать безопасный режим. Чтобы войти в безопасный режим, нажмите F8 при запуске компьютера до появления логотипа Windows и следуйте инструкциям на экране.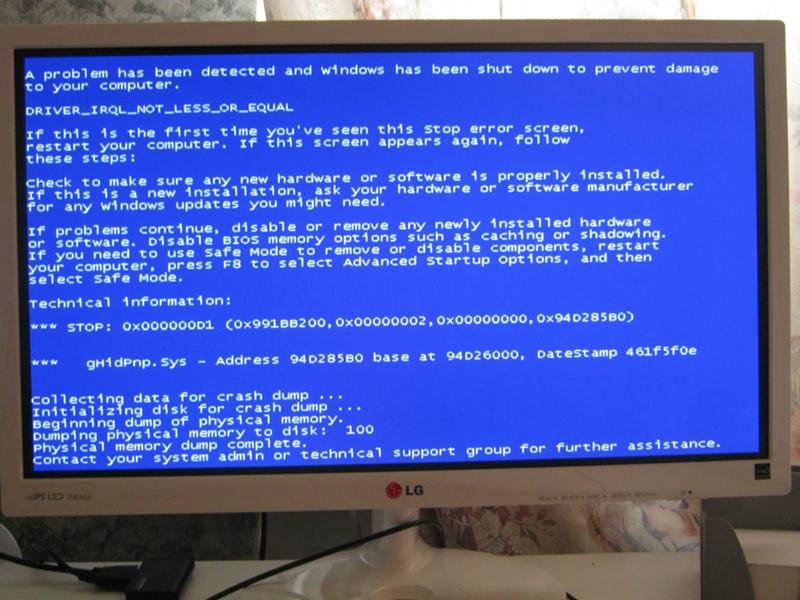
Если ваш рабочий стол без проблем загружается в безопасном режиме, вероятно, проблема связана с аппаратным обеспечением или автоматически запускаемым программным обеспечением. Если он даже не загружает рабочий стол в безопасном режиме, я бы сказал, что понятия не имею, в чем проблема.
Если рабочий стол нормально работает в безопасном режиме, вы можете попытаться перезагрузить его до обычного рабочего стола и отключить все автоматически запускаемые программы. Это можно сделать с msconfig обычно. На этой странице: http://netsquirrel.com/msconfig/msconfig_win7.html показано, как использовать msconfig для настройки автоматически запускаемых программ. Просто снимите все, что запускается автоматически, и посмотрите, загрузится ли ваш рабочий стол при следующей загрузке. Если это не поможет, возможно, это проблема с оборудованием/драйвером, как упоминают другие пользователи.
Если это поможет, вы можете выполнить двоичный поиск в этих автоматически запускаемых программах, чтобы определить ту, которая вызывает эту проблему.
Если вы не можете найти проблему, например, ваш рабочий стол не загружается в безопасном режиме или он не отображается, даже если вы сняли все автозапуск программ и отключили все дополнительное оборудование… Я бы сказал, всегда решает проблему переустановка операционной системы (Windows).
Если переустанавливать не хочется и не жалко не решить эту проблему изящно, то наверное можно добавить explorer в качестве автозапуска.
Зарегистрируйтесь или войдите в систему
Зарегистрируйтесь с помощью Google
Зарегистрироваться через Facebook
Зарегистрируйтесь, используя адрес электронной почты и пароль
Опубликовать как гость
Электронная почта
Требуется, но не отображается
Опубликовать как гость
Электронная почта
Требуется, но не отображается
Нажимая «Опубликовать свой ответ», вы соглашаетесь с нашими условиями обслуживания, политикой конфиденциальности и политикой использования файлов cookie
.
7 решений — зависание на экране приветствия Windows 10/8/7
В этом посте показано 7 различных способов помочь вам решить проблему зависания Windows на экране приветствия и представлено профессиональное программное обеспечение для восстановления файлов – MiniTool Power Data Recovery для восстановления потерянных данных .
В последнее время многие пользователи сообщают о зависании Windows на экране приветствия . На самом деле, помимо Windows 10, другие операционные системы Windows также столкнутся с той же проблемой. Например, Windows 7 зависает на экране приветствия! Компьютер завис на экране приветствия Windows 8!
Настоящий пример с сайта social.technet.microsoft.com показан здесь:
Сегодня утром мой ПК с Windows 10 pro был заблокирован. Почти новый ПК был HP Windows 8 и был обновлен по предложению Microsoft до 10 pro. Windows 10 зависла на экране приветствия...
Я выполнил все дополнительные параметры восстановления, но, к счастью, у меня нет оригинального DVD с Win 10 pro, только Windows 8 pro. Любые идеи?
Спасибо за быстрый ответ!!! social.technet.microsoft.com
Windows 10/8/7 застревает на экране приветствия, это большая проблема. К счастью, сегодня мы собираемся показать вам, как это исправить.
7 решений для устранения зависания Windows на экране приветствия
- Отключите USB-устройства
- Отключиться от Интернета
- Выполнить автоматическое восстановление
- Запустить проверку системы
- Перезапустите службу Центра обновления Windows
- Восстановление Windows с помощью функции восстановления системы
- Заменить жесткий диск
7 решений — зависание на экране приветствия Windows 10/8/7
Метод 1. Отключите USB-устройства
Несомненно, некоторым пользователям нравится использовать все виды USB-устройств, таких как мышь, клавиатура, динамики, динамики Bluetooth, USB-ключи, USB-адаптеры Wi-Fi и т. д. Однако эти подключенные устройства могут привести к зависанию Windows 7 на экране приветствия в течение длительного времени.
д. Однако эти подключенные устройства могут привести к зависанию Windows 7 на экране приветствия в течение длительного времени.
Поэтому распространенным решением проблемы является отключение всех внешне подключенных устройств от вашего ПК.
Основная рекомендация: Если говорить о проблеме зависания на экране приветствия, я думаю, вас также может заинтересовать этот пост: Как исправить: Windows 7 зависает на экране загрузки.
Способ 2. Отключитесь от Интернета
По словам пользователей, иногда Windows 10 зависает на экране входа в систему, потому что пытается подключиться к вашему беспроводному соединению. Если ваша Windows зависает на экране приветствия, перед входом в систему убедитесь, что вы не подключены к Интернету.0005
Метод 3. Выполнение автоматического восстановления
Некоторые пользователи сообщают, что они могут исправить проблемы с запуском, включая зависание Windows 10 при запуске, зависание Windows 7 на экране приветствия, ПК включается, но не отображает изображение и другие, выполнив автоматическое восстановление.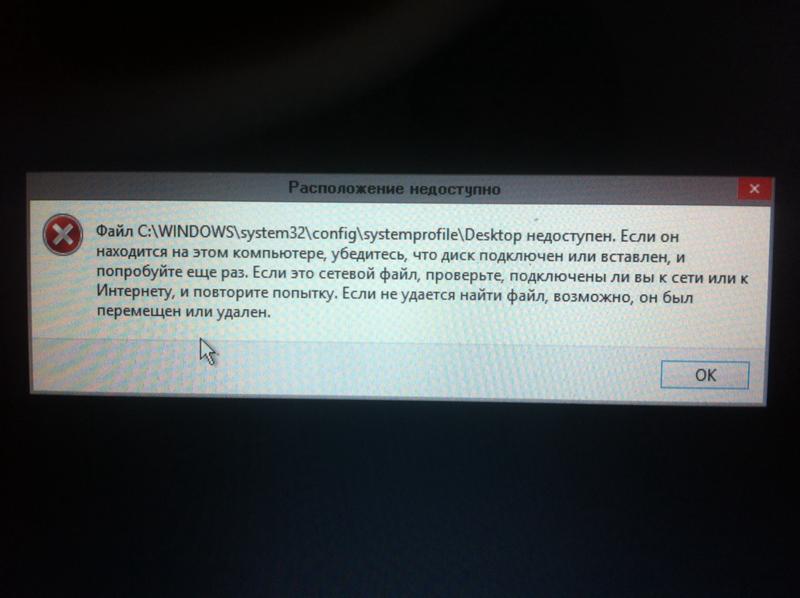
Здесь вы можете сделать это, выполнив следующие действия:
Шаг 1. Вставьте установочный носитель в компьютер, а затем загрузите компьютер с носителя.
Шаг 2. Введите язык и другие параметры и нажмите кнопку «Далее», чтобы продолжить.
Шаг 3. Нажмите Восстановить компьютер .
Шаг 4. Выберите Устранение неполадок .
Шаг 5. Нажмите Дополнительные параметры .
Шаг 6. Нажмите Startup Repair . В зависимости от версии Windows, на которой работает ваш компьютер, этот параметр может отображаться вместо кнопки Автоматическое восстановление .
Шаг 7. Запустится восстановление при загрузке или автоматическое восстановление. Следуйте инструкциям на экране, чтобы завершить ремонт.
Основная рекомендация: Иногда у некоторых пользователей автоматическое восстановление Windows не работает.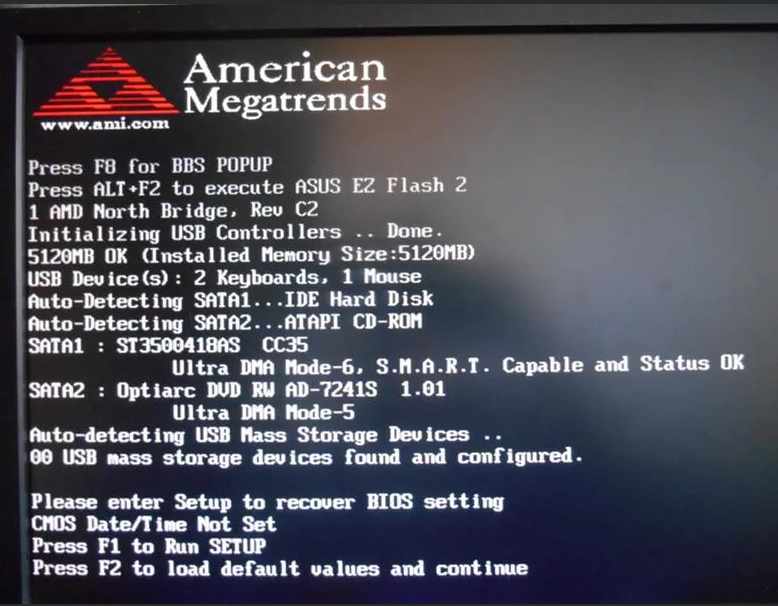 Здесь, если вы хотите узнать более подробную информацию об этой проблеме, вы можете прочитать наш предыдущий пост: Как решить — автоматическое восстановление Windows не работает.
Здесь, если вы хотите узнать более подробную информацию об этой проблеме, вы можете прочитать наш предыдущий пост: Как решить — автоматическое восстановление Windows не работает.
После завершения процесса восстановления вы можете перезагрузить компьютер, чтобы проверить, решена ли проблема с зависанием на экране приветствия. Если нет, попробуйте следующие методы.
Метод 4. Запустите проверку системы
В некоторых случаях поврежденные системные файлы на вашем компьютере могут вызвать эту проблему — зависание на экране приветствия Windows 10/8/7.
Поэтому, чтобы исправить проблему зависания Windows 10 при запуске, вы можете использовать CHKDSK для запуска некоторых проверок на вашем компьютере, чтобы увидеть, не являются ли поврежденные файлы причиной вашей проблемы с запуском.
Вот шаги для проверки.
Шаг 1. Вставьте загрузочный диск Windows в компьютер и загрузитесь с него.
Шаг 2. Выберите языковые настройки и нажмите кнопку Далее .
Шаг 3. После выбора языка можно нажать Shift + F10 , чтобы открыть командную строку.
Шаг 4. Введите следующие команды в командной строке и нажмите Введите после каждой из них:
- sfc /scannow
- chkdsk c: /f /r
- bootrec/fixmbr
- bootrec/fixboot
- загрузочная запись/scanos
- bootrec/rebuildbcd
Примечание: Некоторым пользователям нравится использовать эти команды вместо того, чтобы иметь дело с Windows 10 или Windows 7, застрявшей на экране приветствия в течение длительного времени.
- bcdedit /export C:\BCD_Backup
- К:
- загрузочный компакт-диск
- атрибут bcd -s -h -r
- ren c:\boot\bcd bcd.
 old
old - загрузочная запись /RebuildBcd
- Д
Шаг 5. Введите exit и нажмите Введите после успешного выполнения каждой команды.
Шаг 6. Перезагрузите компьютер, чтобы проверить, устранена ли проблема.
Привет! Рекомендуется сделать резервную копию данных, чтобы избежать потери данных! Нажмите, чтобы твитнуть
Если ваша Windows по-прежнему зависает на экране приветствия, проверьте метод 5.
Способ 5. Перезапустите службу обновления Windows
Вы можете попробовать перезапустить службу Центра обновления Windows, а затем переименовать несколько файлов, если вы все еще зависаете на экране приветствия Windows 10.
Вот шаги:
Шаг 1. Откройте командную строку. (См. шаги в методе 4.)
Шаг 2. Введите net stop wuauserv в диалоговом окне запуска и нажмите Введите .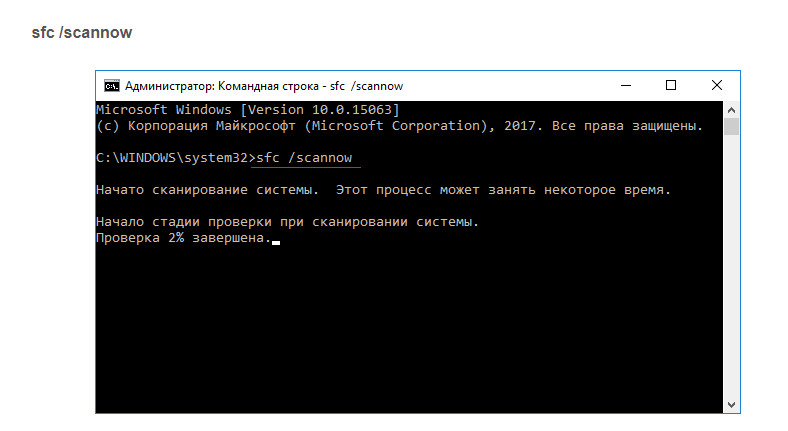
Шаг 3. Введите команду cd %systemroot% и нажмите Введите .
Шаг 4. Введите ren SoftwareDistribution SD.old и нажмите Введите
Шаг 5. Введите net start wuauserv и нажмите Введите .
Шаг 6. Введите , выйдите из и нажмите . Введите , чтобы закрыть командную строку и перезагрузить компьютер.
Шаг 7. Теперь перезагрузите компьютер/ноутбук и проверьте, не исчезло ли зависание на экране приветствия.
Способ 6. Восстановление Windows с помощью функции восстановления системы
Восстановление системы — это полезная функция, позволяющая восстановить предыдущее состояние операционной системы и устранить любые проблемы с загрузкой, такие как зависание Windows 10 при запуске, зависание Windows 7 на экране приветствия и т. д.
ГЛАВНАЯ РЕКОМЕНДАЦИЯ:
Как мы знаем, восстановление системы удалит некоторые исходные данные на вашем ПК. Поэтому, во избежание потери данных, перед восстановлением операционной системы Windows следует вернуть все данные.
Поэтому, во избежание потери данных, перед восстановлением операционной системы Windows следует вернуть все данные.
Однако теперь, я думаю, вы можете задаться вопросом: «Как эффективно и быстро восстановить данные, когда ПК не загружается, не повреждая исходные данные?»
MiniTool Power Data Recovery, профессиональное программное обеспечение для восстановления файлов, разработанное MiniTool Solution Ltd. ., здесь рекомендуется
Этот инструмент для восстановления данных, доступный только для чтения, предлагает загрузочную версию MiniTool Power Data Recovery Bootable Edition, которая может восстанавливать данные, когда Windows 10 зависает на экране приветствия. И он хорошо работает во многих операционных системах, включая Windows 7, Windows 8 и Windows 10.
Рекомендуется выбирать версии Deluxe и выше. Вот, например, личный люкс.
Теперь давайте подробно рассмотрим, как восстановить данные, когда Windows зависает на экране приветствия.
Шаг 1. Сделайте загрузочный диск Power Data Recovery с помощью мастера создания загрузочных носителей.
Сделайте загрузочный диск Power Data Recovery с помощью мастера создания загрузочных носителей.
Установите MiniTool Power Data Recovery Personal Deluxe на рабочий компьютер в соответствии с подсказками.
Запустите это профессиональное программное обеспечение для восстановления данных, а затем щелкните значок Bootable Media в левом нижнем углу приложения.
Выберите носитель на основе WinPE с подключаемым модулем MiniTool .
Создание загрузочного компакт-диска, DVD-диска или флэш-накопителя USB.
Шаг 2. Загрузите ПК с записанного загрузочного диска MiniTool.
Подключите записанный загрузочный диск к компьютеру, который зависает на экране приветствия, и загрузитесь с него.
Войдите в BIOS, затем установите загрузочный диск в качестве первого загрузочного устройства и нажмите кнопку F10, чтобы сохранить изменения конфигурации.
Нажмите MiniTool Power Data Recovery в главном интерфейсе MiniTool PE Loader, чтобы открыть его основной интерфейс.
Шаг 3. Восстановите данные, когда Windows зависла на экране приветствия.
Щелкните целевой модуль восстановления, например Этот компьютер.
Он также предлагает 4 различных модуля восстановления данных, включая Этот ПК, Съемный диск, Жесткий диск и CD/DVD-привод для работы с различными сценариями потери данных. И, Этот ПК выбран по умолчанию.
Выберите целевой диск, который вы хотите восстановить, и нажмите Сканировать кнопку в правом нижнем углу, чтобы начать полное сканирование устройства.
Здесь, если вы хотите восстановить только некоторые необходимые файлы, вы можете щелкнуть функцию «Настройки», чтобы указать необходимые файловые системы, а также типы файлов. Например, если вы хотите вернуть только потерянные изображения, вы можете проверить Графика и изображение, затем нажать кнопку OK и, наконец, нажать кнопку Сканировать , как показано ниже.
Проверьте все необходимые файлы и нажмите Сохранить и выбрать каталог для их сохранения в надежном месте. Совет: если вы восстанавливаете изображения или файлы .txt, вы можете просмотреть их перед сохранением.
Привет! Рекомендуется сделать резервную копию данных, чтобы избежать потери данных! Нажмите, чтобы твитнуть
. После безопасного переноса данных вы можете начать восстановление Windows, чтобы исправить зависание Windows 10/8/7 на экране приветствия, выполнив следующие шаги.
Шаг 1. Вставьте загрузочный диск Windows в компьютер и загрузитесь с него.
Шаг 2. Нажмите Восстановить компьютер .
Шаг 3. Выберите Устранение неполадок .
Шаг 4. Выберите Дополнительные параметры .
Шаг 5. Нажмите Восстановление системы .
Шаг 6. Выберите целевую операционную систему.
Шаг 7. Нажмите кнопку Далее , когда появится следующий интерфейс восстановления системы.
Шаг 8. Следуйте инструкциям на экране, чтобы восстановить компьютер.
Если проблема зависания на экране приветствия Windows 10/8/7 не устранена после восстановления Windows, вы можете подумать о замене жесткого диска.
Способ 7. Замените жесткий диск
Иногда физическая проблема с жестким диском, безусловно, является причиной того, что Windows зависает на экране приветствия. Если приведенные выше 6 решений не могут вам помочь, вам необходимо подумать о замене старого жесткого диска на новый, а затем переустановить Windows.
Один полезный совет для зависания на экране приветствия — резервное копирование данных
Сегодня мы храним огромное количество важных данных на ПК. Тем не менее, потеря данных неизбежна и может быть вызвана многими факторами, такими как задержка на экране приветствия, черный экран, отсутствие файла данных конфигурации загрузки и т. д. Хорошая новость заключается в том, что мы можем сделать некоторые вещи, чтобы свести к минимуму значительную потерю данных.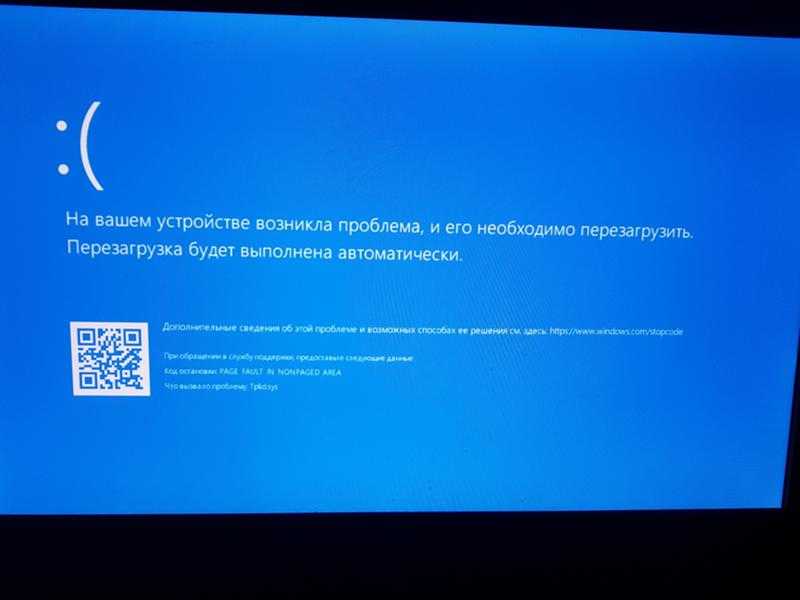
Как известно, лучший способ вернуть недостающие данные — это восстановить потерянные файлы из резервных копий. Поэтому очень важно делать резервную копию важных данных на случай каких-либо аварий. Однако большинство пользователей не знают, как легко и эффективно сделать резервную копию файла.
Здесь MiniTool Partition Wizard и MiniTool ShadowMaker помогут вам эффективно и быстро сделать резервную копию.
Мастер создания разделов MiniTool предлагает Копировать диск и Копировать раздел , чтобы помочь пользователям скопировать все данные с одного диска или раздела на другой без потери данных и в простых операциях.
MiniTool ShadowMaker, комплексное решение для резервного копирования и защиты данных системы, разработанное MiniTool Solution Ltd., может создавать резервные копии системы и диска, настраивать расписание резервного копирования, клонировать жесткий диск и т. д.
Привет! Рекомендуется создавать резервные копии данных, чтобы избежать потери данных! Нажмите, чтобы твитнуть
Надеюсь, эти решения помогут вам решить проблемы с запуском, включая зависание на экране приветствия Windows 10/8/7, Windows 10 зависает при запуске, Window 10 зависает при загрузке экрана, Windows 7 долгое время зависала на экране приветствия и т. д.
д.
Если у вас есть хорошая идея, поделитесь ею с нами, написав ее в следующей зоне комментариев. Мы будем очень признательны за вашу идею.
Если у вас есть какие-либо вопросы об использовании программного обеспечения MiniTool, свяжитесь с нами по [email protected], мы решим его как можно скорее.
Часто задаваемые вопросы о зависании на экране приветствия
Как исправить зависание окон на экране приветствия?
- Вставьте загрузочный диск Windows в свой компьютер и загрузитесь с него.
- Выберите языковые настройки и нажмите кнопку «Далее».
- Нажмите Восстановить компьютер.
- Выберите «Устранение неполадок».
- Щелкните Дополнительные параметры.
- Нажмите «Восстановление при загрузке».
Как исправить зависание экрана приветствия Windows 10?
- Вставьте загрузочный диск Windows на свой компьютер и загрузитесь с него.
- Выберите языковые настройки и нажмите кнопку «Далее».



 ..
..  old
old