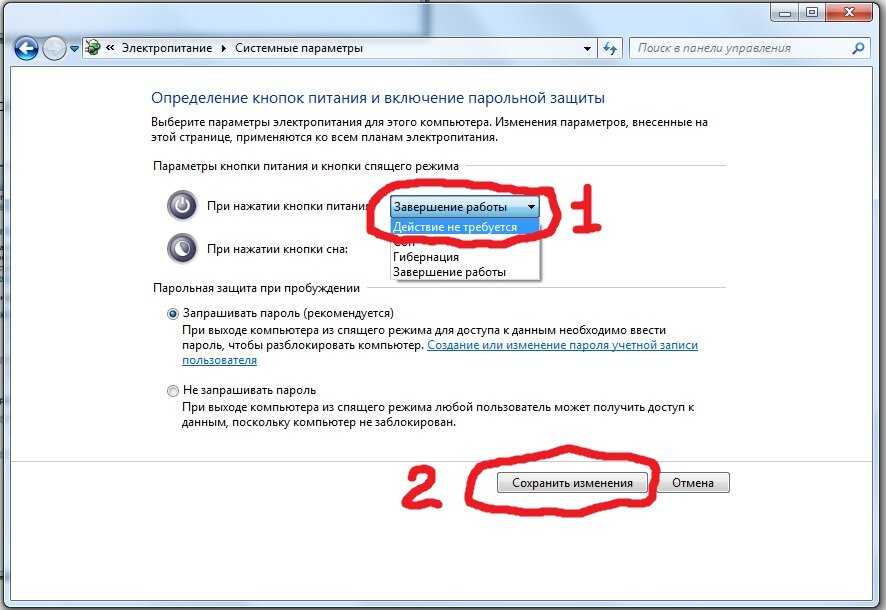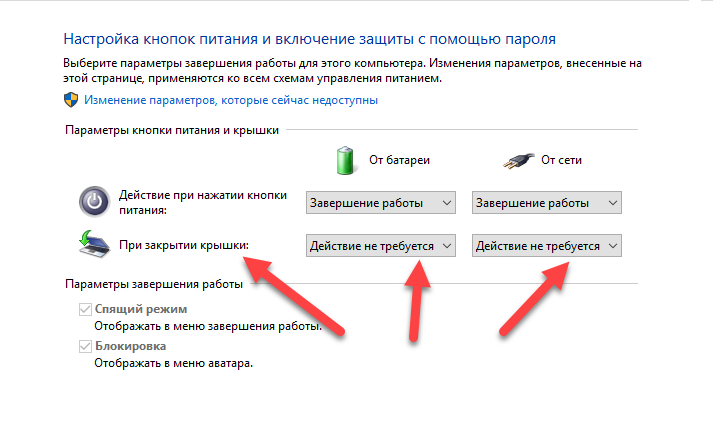Как включить ноутбук, если кнопка питания не работает
Самые разнообразные переключатели никогда не относились к устройствам высокой надежности. Это в полной мере касается такого элемента управления, как кнопка питания ноутбука. Бывает так, что штатным методом включить устройство никак не получается. Перед настройкой системы на активацию другими способами, стоит исключить возможные проблемы с питанием. Если же ничего не помогает, возможно настроить включение ноутбука без нажатия на кнопку питания. В зависимости от модели, это делается разными способами.
Содержание
- 1 Проверка проблем системы энергопитания
- 2 Запуск через аппаратную кнопку меню загрузки
- 3 Запуск с материнской платы
- 4 Настройка БИОС
- 5 В качестве заключения
- 6 Самые лучшие ноутбуки по мнению покупателей
Проверка проблем системы энергопитания
Если кнопка не работает, и включить ноутбук не получается, в первую очередь нужно убедиться в отсутствии проблем с внешними устройствами. Они могут быть следующими.
Они могут быть следующими.
- Аккумулятор разряжен или поврежден. Батарею нужно снять. После этого нажимается кнопка питания при включенном сетевом адаптере ноутбука.
- Поврежден кабель питания. Изучение провода нужно проводить только при отключенном от сети адаптере. Если повреждена изоляция, есть области свободного перегиба, что означает обрыв кабеля — необходим ремонт или его полная замена.
- Не работает адаптер питания. Проверить это предположение можно только подключением к ноутбуку другого блока преобразования напряжения.
- Изношен разъем подключения. Убедиться в этом можно только экспериментально. Штекер необходимо шевелить в гнезде и одновременно нажимать кнопку включения.
Не лишним будет проверить параметры розетки
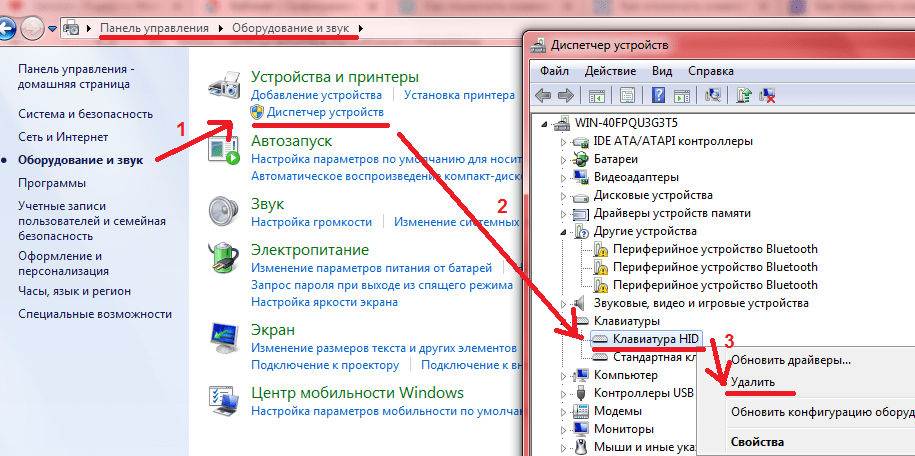
Запуск через аппаратную кнопку меню загрузки
Некоторые ноутбуки Леново (очень часто), Acer, Asus, HP (весьма редко) оснащаются аппаратной кнопкой входа в БИОС. В отдельных сериях Sony также присутствует аппаратная клавиша в группе над клавиатурой, запускающая мастер обслуживания.
Совет! Есть ли отдельная кнопка для входа в меню загрузки, можно узнать из документации к конкретной модели ноутбука.
Если она присутствует, нажимают кнопку запуска меню загрузки. Для этого может понадобиться ручка или иголка. У отдельных моделей кнопка скрыта и к ней ведет только тонкое отверстие. Здесь выбирают пункт Normal Startup. После этого операционная система запускается в нормальном режиме. Имея кнопку входа в меню загрузки, можно без проблем включить ноутбук без кнопки включения.
Запуск с материнской платы
К сожалению, много моделей ноутбуков не имеют аппаратной кнопки входа в меню загрузки. Это изделия Dell, Самсунг и многие другие. Включить их без кнопки питания никак не получится. Но проблему можно решить путем настройки БИОС. Но чтобы в него войти, понадобится разобрать корпус устройства.
Включить их без кнопки питания никак не получится. Но проблему можно решить путем настройки БИОС. Но чтобы в него войти, понадобится разобрать корпус устройства.
Совет! В каком именно порядке разбирать ноутбук, чтобы получить полный доступ к материнской плате, рекомендуется посмотреть видео от специалистов в интернете.
Но и без такой шпаргалки все можно сделать правильно. Главное — действовать внимательно и не торопясь. Перед работой стоит запастись тонкими отвертками и ножом.
- Ноутбук отключается от сети, из него вынимается аккумулятор.
- Снимаются крышки нижней панели.
- Полностью освобождается панель дна. Для этого тонким лезвием ведут по линии соединения деталей, находя защелки и последовательно их отжимая. У некоторых ноутбуков так сложно действовать не придется, поскольку у них нижняя панель крепится к другим деталям корпуса винтами.
- На материнской плате отыскивается блок контактов с присоединенными к нему проводами.
 На большинстве моделей он называется F-Panel, JFP1. Соответствующее наименование нанесено на поверхности материнской платы.
На большинстве моделей он называется F-Panel, JFP1. Соответствующее наименование нанесено на поверхности материнской платы. - По условным обозначениям на блоке находят контакты PWR SW+, PWR SW-.
- Чтобы включить ноутбук, их достаточно один раз коротко замкнуть отверткой.
Подать питание на аппаратную часть путем замыкания контактов можно только при собранном ноутбуке и подключенном адаптере или аккумуляторе. Поэтому такой способ подойдет для моделей, у которых можно снять накладку на передней панели над клавиатурой для доступа к кнопке питания. Здесь легко визуально найти два контакта для замыкания. К ним ведет шлейф от кнопки. Также вариант подойдет для ноутбуков, где доступ к гребенке контактов на материнской плате открывается после снятия служебных лючков на дне.
Если же разборка ноутбука сложна, и сохранить все подключения невозможно, рекомендуется вывести клеммы для замыкания наружу. Для этого можно воспользоваться тонкими проводами или снять совершенно аналогичную, штатную пару кабелей со старого корпуса настольного ПК.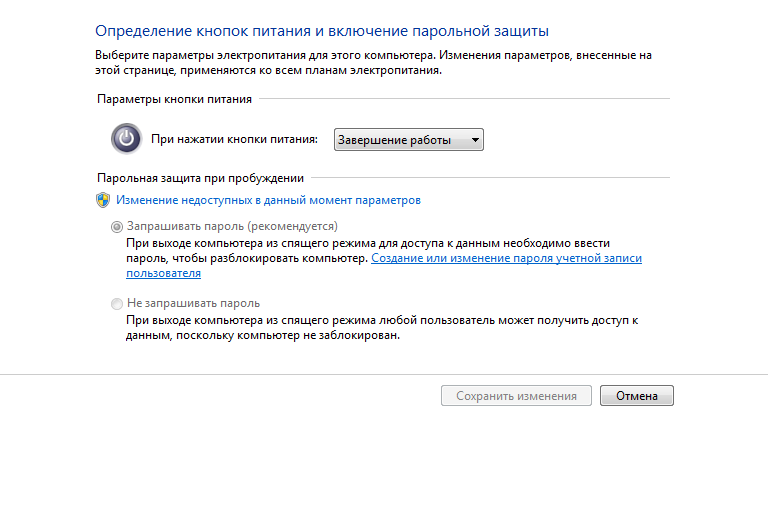
Настройка БИОС
Большинство современных мобильных устройств позволяют изменить кнопку включения ноутбука. Проще говоря, система может запускаться с помощью клавиатуры. Чтобы сделать нужные настройки, необходимо попасть в БИОС. Для этого потребуется включить ноутбук без кнопки включения одним из приведенных выше способов.
Совет! Если у модели есть аппаратная кнопка входа в меню загрузки, в нем потребуется выбрать пункт BIOS Setup. В случае когда требуется замыкание контактов материнской платы, следует обратиться к документации к ноутбуку. Там четко прописано, как именно нужно входить в БИОС.
После входа:
- в БИОС отыскивается раздел Power Management;
- находится пункт Power On Key;
- устанавливается одно из предложенных значений, кроме ранее заданного.
Некоторые версии БИОС позволяют задать собственную,  После выбора раздела Save and Exit, пункта Exit and Save Changes — настройки будут сохранены. Ноутбук перезагрузится, и впредь его можно включить без кнопки питания, установленной комбинацией клавиш.
После выбора раздела Save and Exit, пункта Exit and Save Changes — настройки будут сохранены. Ноутбук перезагрузится, и впредь его можно включить без кнопки питания, установленной комбинацией клавиш.
В качестве заключения
Если кнопка питания ноутбука сломалась — рекомендуется обратиться в сервис для замены шлейфа или переключателя. Обычно такая работа не стоит дорого. Самостоятельный ремонт в виде обрезки надломленного шлейфа, замены переключателя на совместимый при недостатке опыта может привести к нарушению электрических параметров аппаратной части. Иногда это сопровождается поломкой материнской платы и выливается в крайне дорогостоящий ремонт.
Правильно организовав включение ноутбука без нажатия на кнопку питания, легко эксплуатировать устройство без неудобств. Причем это будет происходить в нормальном режиме. Но заменить кнопку или шлейф все-таки стоит. Это позволит вернуть мобильному устройству его полные, задуманные производителем удобство и функциональность.
Самые лучшие ноутбуки по мнению покупателей
Ноутбук Apple MacBook Air 13 with Retina display Late 2018 на Яндекс Маркете
Ноутбук Xiaomi Mi Notebook Air 13.3″ 2018 на Яндекс Маркете
Ноутбук Lenovo ThinkPad Edge E480 на Яндекс Маркете
Ноутбук Acer SWIFT 3 (SF314-54G) на Яндекс Маркете
Ноутбук Acer ASPIRE 7 (A717-71G) на Яндекс Маркете
Не работает кнопка включения на ноутбуке
Не можете включить ноутбук обычным способом? Это свидетельствует о том, что пришло время обратиться в сервисный центр. Ведь из строя могли выйти отдельные детали устройства или слетело программное обеспечение. Специалист сервиса проведет диагностику, разберет компьбтер. Это поможет разобраться, почему не работает кнопка включения на ноутбуке. После этого мастер сможет предложить варианты работ по восстановлению компьютера.
Почему не работает кнопка включения на ноутбуке
Если вы не можете включить Asus (Lenovo, HP и др. ) из-за того, что не работает кнопка, то этому может быть несколько объяснений:
) из-за того, что не работает кнопка, то этому может быть несколько объяснений:
- Физическое повреждение детали. Произойти это может при падении гаджета или ином механическом воздействии. В этом случае сколы и трещины могут быть на внешней части, а также повреждения на внутренней.
- Контакты отходят, перегорели, окислились. Если вы залили компьютер, то не работает кнопка включения на ноутбуке скорее всего по причине испорченных контактов. Потребуется специальная чистка в сервисном центре или замена детали.
- Загрязнения под деталью включения. Если вы давно не чистили устройство, то в нем накопилась пыль и грязь, которая создает механический барьер.
- Произошел сбой программных настроек. Компьютер перестал реагировать на включение.
- Ноутбук Asus или иного производителя разряжен. В ряде случаев пользователи могут думать, что не неисправен именно элемент включения, поэтому не запускается. Однако проблема может быть в неисправном аккумуляторе или блоке питания.
 Проверьте, зажигается ли индикатор подключения зарядного устройства.
Проверьте, зажигается ли индикатор подключения зарядного устройства.
Если вы не можете сами определить причину неполадки, то можно обратиться в сервисный центр. Специалист проведет диагностику, чтобы выявить все неисправности. Это позволит не только устранить выявленные проблемы, но и полностью восстановить устройство.
Порядок ремонта ноутбука, если кнопка включения не работает
Если вы столкнулись с проблемой, что нет возможности включить компьютер обычным способом, то необходимо:
- Установить причину неполадки. Для этого осмотрите гаджет. Убедитесь, что деталь не повреждена, а устройство подключено к сети, т.е. включение физически возможно.
- Разобрать компьютер, чтобы проверить состояние контактов.
- При необходимости произвести чистку или заменить поврежденный элемент.
Как запустить ноутбук, если кнопка включения не работает
Когда нет возможности быстро восстановить стандартный запуск гаджета, а нужно получить доступ к важным документам или файлам, требуется срочно работать с системой, то можно запустить ПК другим способом. Среди наиболее простых вариантов такие способы:
Среди наиболее простых вариантов такие способы:
- Boot Menu. На гаджетах Sony, HP, Aser, Asus, Lenovo есть аппаратная кнопка, которая дает возможность запустить Windows. Это позволит получить доступ к диску, чтобы скопировать нужную информацию на USB-накопитель или иной внешний носитель. Она в разных моделях может находиться над или под клавиатурой, на боковой части компьютера. Обратите внимание, что производители Делл, Десп, Самсунг такого решения не продумали.
Элемент достаточно маленький, поэтому для запуска может иногда понадобится иголка или маленькая отвертка. После нажатия на экране появится синее окно. Следует выбрать режим normal startup, а затем нажать энтер. После этого вы сможете работать на компьютере Asus или аналогичном. Если нет возможности быстро решить проблему, то гаджет лучше не выключать, а отправлять в режим сна с возможностью быстрого выхода из него. Работать так, конечно, не очень удобно.
- Power ON function. Этот способ предполагает изменение настроек в БИОС.

- Запуск с материнской платы. Если аппаратный элемент отсутствует, то использовать предыдущие способы ъ не получится. Тогда можно произвести запуск с материнской платы. Для этого потребуется отключить компьютер от сети, вынуть аккумулятор, снять нижнюю панель корпуса, открутить винты, найти контакты на материнской плате, на которых указано jfp1 или f-panel и контакты с надписью pwr sf+/ — или pwr.
 Эти контакты следует замкнуть на контактной кнопке. Затем собрать компьютер.
Эти контакты следует замкнуть на контактной кнопке. Затем собрать компьютер.
Подобные описанным выше способы кажутся вам слишком сложными, и вы не хотите самостоятельно пробовать их, рисковать? Тогда стоит обратиться в сервисный центр. Специалист выберет для вас оптимальный способ устранения проблемы, а также предложит варианты ремонта в соответствии с заводскими настройками
Ремонт кнопки питания ноутбука — Nerds on Call
Ремонт кнопки питания ноутбука: как узнать, что вам нужна услуга
Вы нажали кнопку питания, и ничего не происходит? Возможно, кнопка утонула под верхней рамкой ноутбука. Проблема в том, что ваша кнопка застряла в положении «включено» и не выключается. Может быть ряд причин, по которым ваша кнопка питания перестала работать.
Какой бы ни была причина, вы, вероятно, хотите быстро ее исправить, но вы можете не знать, как решить эту проблему.
В этой статье объясняется, как профессионал может починить сломанную кнопку питания ноутбука. Если вы хотите, чтобы эта услуга выполнялась на вашем ноутбуке, позвоните нам по телефону 1-800-919-6373 или заполните нашу контактную форму.
Если вы хотите, чтобы эта услуга выполнялась на вашем ноутбуке, позвоните нам по телефону 1-800-919-6373 или заполните нашу контактную форму.
Проблемы, вызывающие перебои в подаче электроэнергии
Когда кажется, что у ноутбука неисправна кнопка питания, иногда оказывается, что проблема на самом деле связана с другим компонентом. Например, кнопка питания может выглядеть совершенно нормально, за исключением того, что при ее нажатии ничего не происходит. Если это так, ряд проблем может препятствовать загрузке ноутбука. Это включает в себя неисправный адаптер переменного тока, аккумулятор, разъем постоянного тока, жесткий диск, оперативную память или другие компоненты. Для получения дополнительной информации о том, как мы устраняем неполадки с ноутбуками, у которых нет питания, прочитайте нашу страницу о проблемах с питанием ноутбуков.
Ознакомьтесь с нашими сервисными страницами по обновлению и ремонту оперативной памяти ноутбука, ремонту жесткого диска, ремонту разъема постоянного тока или ремонту оборудования ноутбука
Установка новой кнопки питания
Если кнопка питания упала ниже верхней рамки, перестала нажимать когда нажимается или каким-либо другим образом явно сломан, это легко исправить. Просто установите новую кнопку питания. Вот как мы заменяем сломанную кнопку питания.
Просто установите новую кнопку питания. Вот как мы заменяем сломанную кнопку питания.
- Снимите аккумулятор, адаптер переменного тока и заднюю панель
Перед тем, как открыть ноутбук, мы сначала должны снять адаптер переменного тока, аккумулятор и заднюю панель.
- Извлеките жесткий диск и оперативную память
После снятия задней панели обычно можно увидеть жесткий диск и оперативную память. Откручиваем винты, удерживающие жесткий диск и снимаем его с ноутбука. ОЗУ удерживается рычагами по обе стороны от него. Мы нажимаем их вниз и выдвигаем оперативную память.
- Выньте лицевую панель клавиатуры
Теперь пришло время проникнуть внутрь области, где кнопка питания соединяется с материнской платой. Первое препятствие на пути — «рамка клавиатуры». Это рамка, которая используется как для защиты области над клавиатурой, так и для красивого внешнего вида ноутбука.
- Снимите клавиатуру
После снятия лицевой панели клавиатуры видны винты, удерживающие клавиатуру на месте. Когда у нас есть место между клавиатурой и верхней рамой, мы можем увидеть ленточный кабель, соединяющий клавиатуру с материнской платой.
Когда у нас есть место между клавиатурой и верхней рамой, мы можем увидеть ленточный кабель, соединяющий клавиатуру с материнской платой.
Снимаем ленточный кабель, аккуратно потянув за разъем, который втыкается в материнскую плату. Затем поднимаем клавиатуру из корпуса ноутбука.
- Снятие верхней рамы и поиск выключателя питания
Сняв клавиатуру, мы можем ясно видеть верхнюю рамку ноутбука. В некоторых моделях эта рама может удерживаться винтами. В других случаях рама может расшататься, как только мы доберемся до этой точки. При необходимости откручиваем винты и поднимаем верхнюю раму. Это показывает выключатель питания под верхней рамой и кабель, идущий от него к материнской плате.
- Удаление старого выключателя и установка нового
Выключатель питания представляет собой небольшую печатную плату, которая подключается к кнопке питания на другой стороне верхней рамы. Когда вы нажимаете кнопку питания, на самом деле нажимается этот переключатель. Этот переключатель посылает сигнал через шнур на материнскую плату, сообщая ей, что электричество должно течь по цепям.
Этот переключатель посылает сигнал через шнур на материнскую плату, сообщая ей, что электричество должно течь по цепям.
- Сборка ноутбука
После того, как мы установили новую кнопку питания, все, что нам нужно сделать, это собрать ноутбук и протестировать его. Ноутбук должен загрузиться сразу.
Nerds on Call может починить кнопку включения вашего ноутбука
Вам не нужно чинить кнопку питания вашего ноутбука самостоятельно. Мы можем помочь. У нас есть инструменты, терпение и мы знаем, как отремонтировать кнопку питания.
У нас есть магазины в Сакраменто, Юба-Сити, Фресно, Чико, Реддинге, Юджине и Портленде. Если вы не живете рядом ни с одним из этих районов, вы можете отправить нам свой ноутбук, и мы сразу же его починим. Где бы вы ни находились в США, мы можем решить проблему с кнопкой питания вашего ноутбука. Позвоните нам сегодня по телефону 1-800-919-6373 или заполните нашу контактную форму, чтобы сообщить нам, что происходит.
Кнопка питания ноутбука не работает? 7 шагов по устранению неполадок — покупатель гаджета
У вас когда-нибудь не работала кнопка включения ноутбука? Знание того, как быстро устранять неполадки, — единственный способ обрести душевное спокойствие. Работа с неработающими ноутбуками — одно из самых неприятных событий. У вас даже может возникнуть соблазн выбросить ноутбук после нескольких попыток. Хорошей новостью является то, что ваш ноутбук не перестанет работать на ровном месте. Всегда будут веские причины, почему это происходит.
Работа с неработающими ноутбуками — одно из самых неприятных событий. У вас даже может возникнуть соблазн выбросить ноутбук после нескольких попыток. Хорошей новостью является то, что ваш ноутбук не перестанет работать на ровном месте. Всегда будут веские причины, почему это происходит.
Содержание
- Почему не работает кнопка включения моего ноутбука?
- 7 способов устранить неисправную кнопку питания ноутбука
- Рассмотрите возможность установки альтернативной кнопки питания
- Включение компьютера с помощью клавиатуры
- Использование материнской платы для включения
- Используйте технику батарейки для часов, чтобы включить ноутбук
- Включение ноутбука через настенную розетку
- Включение ноутбука с крышкой для ноутбука
- Открытие ноутбука через Wake-On LAN
Кнопка питания иногда может не включаться по нескольким причинам, в том числе из-за неисправного адаптера переменного тока, разъема постоянного тока, аккумулятора, жесткого диска и ОЗУ, среди прочих. Секрет в том, чтобы быстро найти решение, включая удаление кнопки питания. Есть несколько других решений, которые вы должны изучить.
Секрет в том, чтобы быстро найти решение, включая удаление кнопки питания. Есть несколько других решений, которые вы должны изучить.
Попробуйте несколько предложенных средств, пока не найдете подходящее. К счастью, большинство из этих предложений легко применить. Вам понравится тот факт, что вам даже не нужно использовать кнопку питания, чтобы переключить переключатель на ноутбуке.
Узнайте, что работает каждый раз, когда вы сталкиваетесь с таким препятствием. Затем продолжайте читать, чтобы найти проверенные, проверенные и опробованные предложения. Устранение неполадок поможет вам выявить реальную проблему, из-за которой кнопка питания вашего ноутбука не работает.
7 способов устранения неисправности кнопки питания ноутбука
Существует множество причин, по которым ноутбуки не включаются при попытке их включить. Они варьируются от проблем с подключением питания и подключаемых модулей батареи. Чаще всего такие ноутбуки не включаются из-за того, что проблема заключается в постоянном отключении питания.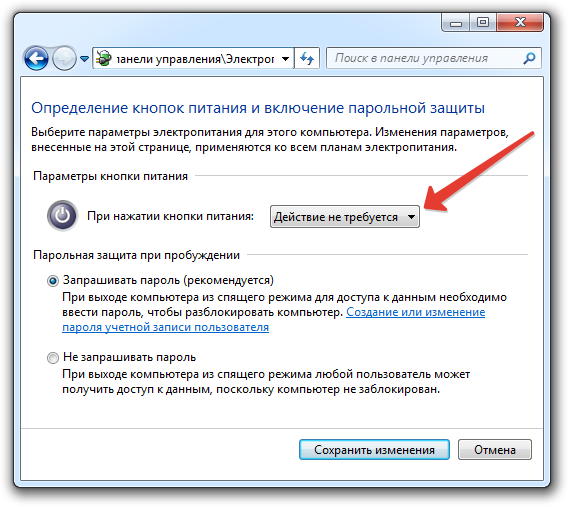
Блок питания, видеокарта, оперативная память, аккумулятор и материнская плата являются основными подозреваемыми, когда ваш ноутбук не загружается после нажатия кнопки питания.
Проблемы варьируются от простых до более сложных, которые могут потребовать профессионального вмешательства. Итак, начните с самого простого и переходите к сложным, если это все еще не работает.
Ниже приведены несколько уникальных, но практичных способов исправить такую ошибку.
Рассмотрите возможность установки альтернативной кнопки питанияВероятно, это одна из первых вещей, которую вы должны попробовать сделать. Это правильно, если вы собираетесь устранить сломанный переключатель и заменить его. Для этого выполните следующие действия:
- Извлеките аккумулятор и источник питания компьютера.
- Затем извлеките жесткий диск и оперативную память.
- Извлеките рамку клавиатуры. определить местоположение кнопки питания вашего ноутбука
- Замените неисправную кнопку на новую, которая работает
- Соберите ноутбук, как это должно быть
Следует отметить одну вещь, касающуюся этой процедуры, — ознакомиться с аппаратным обеспечением ноутбука, прежде чем пытаться использовать этот метод. Хотя это работает, когда можно прибить его, оно может быстро пойти наперекосяк и причинить больше вреда, чем пользы.
Хотя это работает, когда можно прибить его, оно может быстро пойти наперекосяк и причинить больше вреда, чем пользы.
К счастью, существуют другие простые и эффективные способы достижения результатов без использования кнопки.
Включение компьютера с помощью клавиатурыРекомендуется разрешить BIOS действовать как кнопка резервного/дополнительного питания. Это связано с тем, что вы никогда не знаете, когда сработает кнопка питания, что очень характерно для большинства компьютеров. К счастью, вы можете использовать клавиатуру для включения питания следующим образом.
- Нажмите клавиши DEL, F2 или F10, чтобы получить доступ к BIOS, откуда вы можете загрузить свой ноутбук.
- Зайдите в раздел настроек, управление питанием и нажмите на это. Обратите внимание, что это не одинаково по всем направлениям, поскольку различается в зависимости от производителя. Тем не менее, вы найдете что-то очень похожее на кнопку питания на клавиатуре.

- Перейдите к настройке соответствующих клавиш (резервное питание), а затем сохраните их в настройках.
- Выключите ноутбук и завершите тестирование BIOS, чтобы убедиться, что вы правильно включили его.
Пройти технику проще и лучше. Это избавляет вас от прохождения всех других сложных мер.
Использование материнской платы для включенияЭто беспроигрышный вариант для всех ноутбуков, независимо от того, насколько они повреждены или неисправны. Чтобы использовать этот метод, выполните следующие действия:
- Отсоедините зарядный кабель от ноутбука
- Снимите его корпус и найдите расположение кнопки.
- Избавьтесь от указанной кнопки.
- Найдите 3-6 контактов, часто расположенных под этими кнопками.
- Возьмите проводник, который может быть отверткой, и подключите контакты 1 и 3, чтобы помочь короткому замыканию. Вы также можете выбрать вариант подключения контактов к проводу.
- Далее дождитесь включения ноутбука.

Хотя это и самый надежный способ снова включить ноутбук, это не самый рекомендуемый метод. Профессионалы считают, что регулярное выполнение этой процедуры может привести к серьезному повреждению материнской платы или корпуса вашего ноутбука, что хуже, чем неисправная кнопка питания.
Если у вас есть другие варианты, изучите их, прежде чем переходить к этому.
Использование часового аккумулятора для включения ноутбукаЭто еще один простой и технический метод повторного включения ноутбука. Таким образом, вам нужно обратить внимание на процесс, чтобы избежать ошибок.
- Сначала отсоедините кабель аккумулятора ноутбука от материнской платы. Обратите внимание, что этот кабель отличается и не связан с вашим зарядным кабелем.
- Отсоедините батарею часов от материнской платы ноутбука.
Считайте, что это метод холодного запуска, который обеспечивает питание ноутбука, если он подключен к источникам питания.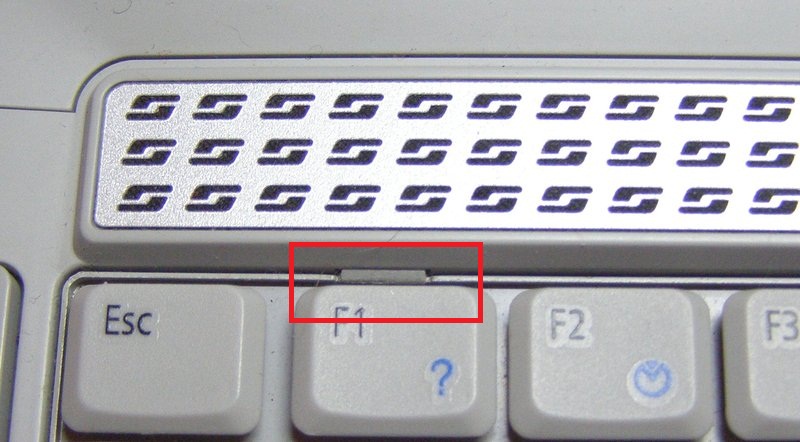 Однако у тех, кто не хочет терять контент на своих ноутбуках, может быть и обратная сторона.
Однако у тех, кто не хочет терять контент на своих ноутбуках, может быть и обратная сторона.
Этот метод приводит к возврату ноутбука к заводским настройкам, поэтому лучше всего убедиться, что у вас есть резервная копия всей важной информации в другом месте.
Включение ноутбука через настенную розеткуУказанный метод работает для нескольких марок ноутбуков, включая Dell. Вы также можете быть уверены, что не замкнёте свой ноутбук из-за отсутствия кнопки.
- Начните с отключения кабеля, соединяющего кнопку питания и материнскую плату.
- Затем извлеките аккумулятор из ноутбука.
- Вставьте в розетку? Посмотрите, как он включается
- Обязательно замените аккумулятор ноутбука, если он вам нужен от сети.
При использовании этого метода вам может потребоваться настроить BIOS ноутбука, поскольку именно он отвечает за включение ноутбука, если он подключен к сети переменного тока для некоторых ноутбуков.
В большинстве случаев ноутбук переходит в спящий режим только при открытой крышке. Однако также можно настроить машину таким образом, чтобы она выключалась или включалась, не закрывая крышку.
- Нажмите F10, DEL или F2, чтобы войти в BIOS при запуске ноутбука.
- Затем войдите в меню управления питанием
- Затем настройте параметр «включение при открытой крышке».
Это еще одна альтернатива превентивным проблемам с кнопкой питания. Для этого выполните следующие действия:
- Сначала войдите в BIOS, что достигается нажатием любой из следующих клавиш, а также кнопок «F10», «F2» и «DEL» при каждом запуске ноутбука.
- Перейдите к входу в «управление питанием».
- Затем включите Wake-on LAN и установите предпочтительные клавиши для включения ноутбука.
- Завершите сохранение настроек и перезагрузку.

Дополнительно необходимо сбросить/настроить сетевую карту. Это делается на другом компьютере или ноутбуке, если это работает правильно. Для этого действуйте следующим образом:
- Начиная с открытия диспетчера устройств
- Перейдите в «Сетевой адаптер», затем выберите «Свойства»
- Нажмите «Управление питанием», затем выберите «Разрешить этому устройству пробуждать компьютер».
- В расширенном разделе выберите «Пробуждение от волшебного пакета».
Процесс намного проще для владельцев Mac. Все, что вам нужно сделать, это открыть системные настройки и посетить энергосбережение, а затем установить флажок «Пробуждение для доступа к сети».
После того, как вы выполнили описанные выше процессы, работайте над доступом к конфигурации маршрутизатора, чтобы проверить настройки WOL
Например, вы можете быть вынуждены подумать о перенаправлении портов. Кроме того, вы можете загрузить службу DNS для своего мобильного телефона.


 На большинстве моделей он называется F-Panel, JFP1. Соответствующее наименование нанесено на поверхности материнской платы.
На большинстве моделей он называется F-Panel, JFP1. Соответствующее наименование нанесено на поверхности материнской платы. Проверьте, зажигается ли индикатор подключения зарядного устройства.
Проверьте, зажигается ли индикатор подключения зарядного устройства.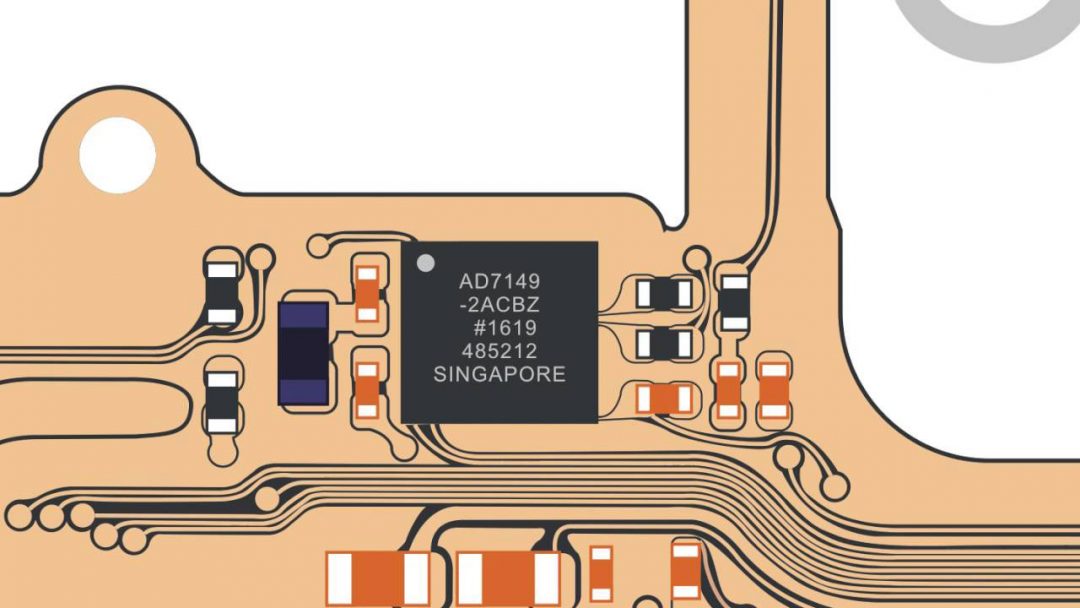
 Эти контакты следует замкнуть на контактной кнопке. Затем собрать компьютер.
Эти контакты следует замкнуть на контактной кнопке. Затем собрать компьютер.