Синий экран после обновления, при установке или загрузке Windows 7? Решение есть!
Операционная система Windows 7 появилась 22 октября 2009 года и стала весьма быстро набирать популярность. Она сочетает в себе огромное количество функций, а также удобство и простоту оформления. Можно с уверенностью говорить о том, что данная ОС является самой популярной в мире. Согласно статистическим данным, она установлена примерно на половине компьютеров и ноутбуков.
Несмотря на значительную работу со стороны специалистов компании Microsoft, периодически могут возникать сбой. Если появляется синий экран, Windows 7 столкнулась с проблемой, решить которую она не в состоянии. Происходит перезагрузка устройства, а все несохраненные данные будут утеряны.
Если возник синий экран смерти на Windows 7, требуется уточнить код появившейся ошибки. На нашем сайте собрано большое количество сведений по данному вопросу.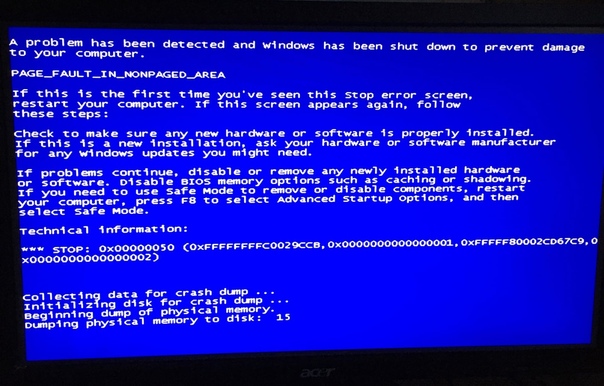
Существуют различные варианты появления сбоя в данной операционной системе. Например, можно увидеть синий экран после обновления Windows 7. Это означает, что оно не пошло на пользу системе и где-то возник конфликт драйверов или иная проблема. Рекомендуется откатить все изменения и проследить за тем, повторяется ли ошибка снова.
Синий экран при установке Windows 7
считается ещё одним распространённым вариантом возникновения критического сбоя в работе системы. Скорее всего, придется столкнуться с ошибкой 0x00000050. Она возникает в случае установки неисправного железа или его отказа в дальнейшем. Другой вариант – 0x0000007B, который заключается в проблемах с жестким диском.
Скорее всего, придется столкнуться с ошибкой 0x00000050. Она возникает в случае установки неисправного железа или его отказа в дальнейшем. Другой вариант – 0x0000007B, который заключается в проблемах с жестким диском.В процессе включения устройства может возникнуть синий экран при загрузке Windows 7. Тут список вероятных ошибок может быть довольно разнообразным. Требуется уточнить выдаваемый код и на нашем сайте найти информацию по нему. После этого, осуществляется загрузка в безопасном режиме с дальнейшей реализацией указанных рекомендаций.
Как исправить «синий экран» с ошибкой 0x00000116 на Windows
Синий экран смерти вызывает панический страх у всех пользователей компьютеров. Ведь даже малыши знают, что подобные ошибки сообщают о серьезных проблемах с ПК, решить которые не всегда можно самостоятельно. Но это касается не всех BSOD-оповещений. Давайте рассмотрим, как исправить ошибку 0x00000116 в Windows 7 быстро и эффективно.
Описание и причины ошибки
В большинстве случаев синий экранчик с кодом ошибки 0x00000116 возникает во время просмотра видео в высоком качестве или при попытке запустить игру с мощной графикой. Отсюда становится понятно, что корень проблемы лежит в видеокарте. Согласно логике, аппаратное устройство должно быть исправным, т.к. картинка на мониторе присутствует и элементы интерфейса отображаются.
В чем же тогда проблема? Вот несколько причин, вызывающих появление BSOD:
- Отсутствие важных файлов. Информация о них всегда появляется в отчете об ошибке. Наиболее встречающиеся элементы – atikmpag.sys или nvlddmkm.sys.
- Запуск утилит, которые предназначены для разгона оборудования.
- Повреждение или устаревшая версия драйверов видеоадаптера.
Как исправить?
Начнем со второй причины, т.к. первая и третья имеют одинаковый путь решения.
Если действительно имела место попытка увеличить производительность ПК – поздравляю, закончилась она неудачно.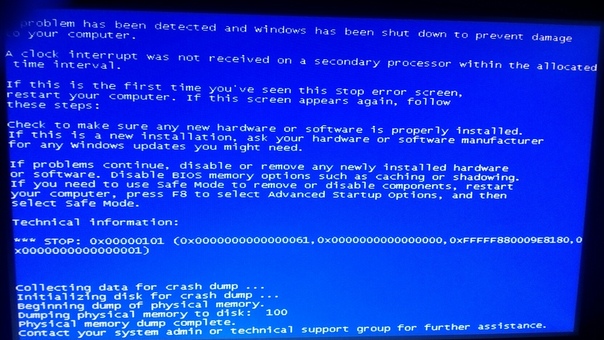 Поэтому нужно установить все параметры BIOS по умолчанию:
Поэтому нужно установить все параметры BIOS по умолчанию:
- Перезагрузите компьютер и на этапе включения перейдите в BIOS.
- Откатите параметры в первоначальное состояние или выполните полный сброс настроек.
Внимание! Установка параметров по умолчанию может привести к отключению некоторых компонентов или функций системы.
Теперь переходим к следующему способу, суть которого – переустановка драйвера. Он эффективно решает первую и третью причины возникновения ошибки. Чтобы исправить ошибку 0x00000116:
- Установите на ПК две программы: CСleaner и DriverSweeper.
- Перезагрузить ПК в безопасный режим (при включении зажать F8).
- Запустите DriverSweeper и удалите драйвера видеокарты, включая дополнения и утилиты.
- Очистите реестр с помощью CCleaner.
- Перезагрузите компьютер в обычный режим.
- Загрузите и установите драйвера для графического адаптера с официального сайта производителя или воспользуйтесь приложением DriverPack Solution.

На этом я заканчиваю. Теперь вы знаете, как исправить ошибку 0x00000116 в Windows 7. Если проблема была вызвана разгоном – исключите подобные эксперименты в будущем, ведь такие манипуляции способны повредить аппаратную часть компьютера.
Синий экран с ошибкой fltmgr.sys в Windows 7
Некорректная работа компонентов системы нередко приводит к аварийному завершению работы ПК, сопровождающимся синим экраном смерти или BSOD. Такие ошибки являются критическими, и их необходимо безотлагательно устранять. Далее мы разберем возможные причины одного из таких сбоев с указанием на драйвер fltmgr.sys.
BSOD fltmgr.sys в Виндовс 7
Данная ошибка возникает по нескольким причинам. В первую очередь это возможные проблемы с системным жестким диском. Есть и другие факторы, вызывающие BSOD fltmgr.sys. Например, ошибки в драйверах, системных файлах или проблемы в аппаратной части.На нашем сайте имеется инструкция для синих экранов общего типа.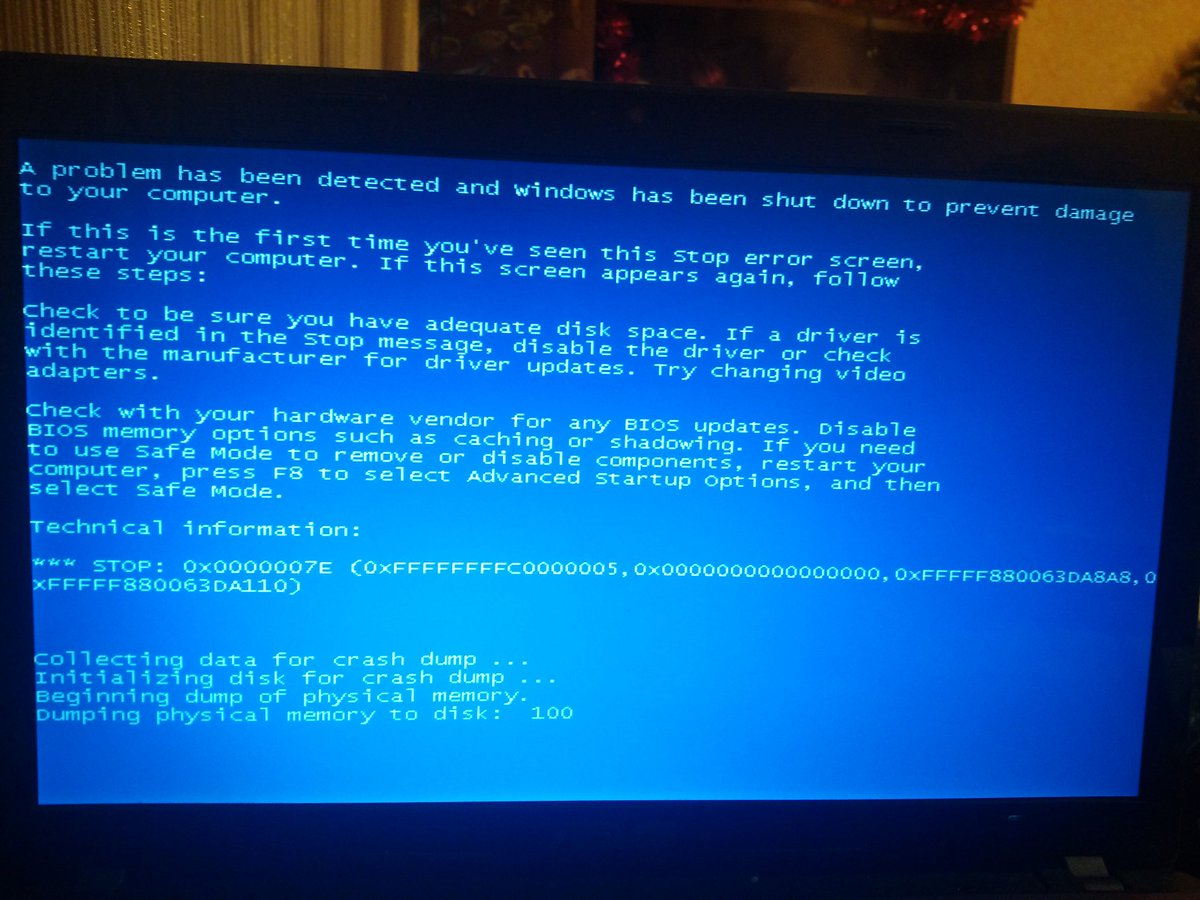 Рекомендации, содержащиеся в ней, можно использовать и для исправления обсуждаемой сегодня ошибки. Если с их помощью не удалось устранить проблему, воспользуйтесь способами, приведенными ниже.
Рекомендации, содержащиеся в ней, можно использовать и для исправления обсуждаемой сегодня ошибки. Если с их помощью не удалось устранить проблему, воспользуйтесь способами, приведенными ниже.
Подробнее: Синий экран на компьютере: что делать
Причина 1: Системный диск
На системном диске «лежат» не только файлы ОС и программ. Его пространство активно используется для хранения временных данных, используемых всеми запущенными процессами. Первое, на что следует обратить внимание, это на размер свободного пространства. Если его недостаточно (менее 10 процентов), будут наблюдаться различные неполадки – задержки («тормоза») и появляться ошибки. В таких случаях прибегают к очистке диска от мусора и перемещению больших (и не только) файлов и папок на другие накопители.
Подробнее: Как исправить ошибки и удалить мусор на компьютере с Виндовс 7
Главная причина, по которой мы пишем данный параграф, это невозможность воспользоваться системными и сторонними инструментами очистки в ситуации, когда ошибка возникает при загрузке Виндовс.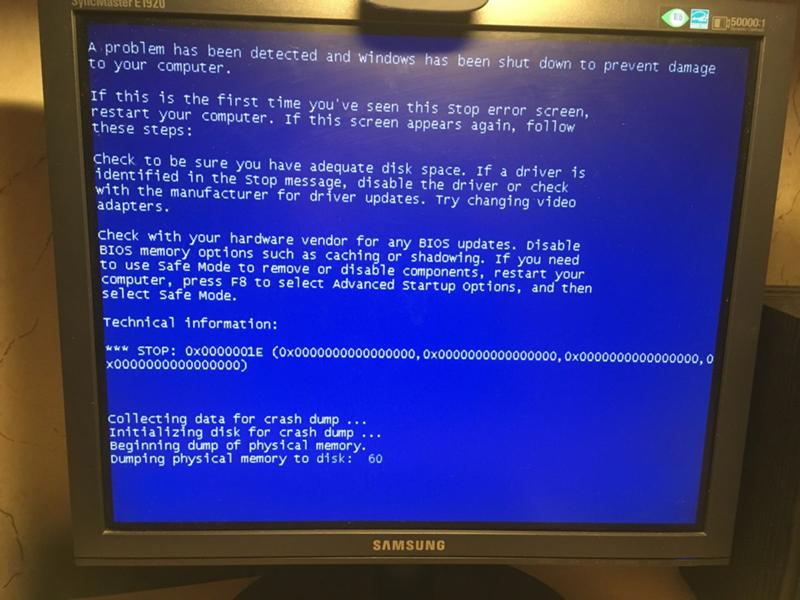 Здесь нам поможет только загрузочная флешка с ERD Commander или похожим Live-дистрибутивом. С ее помощью можно поработать с накопителями без запуска ОС.
Здесь нам поможет только загрузочная флешка с ERD Commander или похожим Live-дистрибутивом. С ее помощью можно поработать с накопителями без запуска ОС.
Подробнее:
Как записать ERD Commander на флешку
Как выставить загрузку с флешки в БИОСе
- После того как загрузится ERD, выбираем систему в списке, руководствуясь версией и разрядностью.
- Подключаемся к сети, чтобы иметь возможность воспользоваться сетевыми ресурсами, как дополнительным пространством для хранения файлов. Если сетевых дисков в системе нет, можно не инициализировать данную процедуру.
- На следующем этапе нам будет предложено переназначить буквы томов (дисков). Это можно сделать для удобства, но нам известно, с каким накопителем предстоит взаимодействовать, поэтому данную опцию также можно не использовать.
- Настраиваем раскладку «клавы». Здесь можно оставить автоматически назначенный вариант.
- Далее ERD Commander запустит процесс сканирования для поиска установленных копий «винды».
 После того как система будет найдена, выбираем ее и переходим к следующему шагу.
После того как система будет найдена, выбираем ее и переходим к следующему шагу. - В окне со списком инструментов, содержащихся в дистрибутиве, переходим по ссылке MSDaRT («Microsoft Diagnostics and Recovery Toolset»), расположенной в самом конце.
- Ищем раздел «Проводник» и кликаем по нему.
- В левом блоке с деревом папок ищем системный диск (на нем будет директория «Windows»).
- Первым делом чистим «Корзину». Ее файлы лежат в папке с названием «$Recycle.Bin». Обратите внимание, что мы удаляем только содержимое, саму директорию следует оставить на месте.
- Следующими «клиентами» на очистку являются папки, содержащие пользовательские файлы. У нас это
C:\Users\LumpicsC – буква системного диска, Lumpics – имя учетной записи.
Особое внимание следует уделить папкам с загрузками («Downloads») и документами («Documents»).
 Если вы имеете привычку держать много файлов на рабочем столе, найти их можно в директории «Desktop». Можно пройтись и по другим, только не удалите что-нибудь важное.
Если вы имеете привычку держать много файлов на рабочем столе, найти их можно в директории «Desktop». Можно пройтись и по другим, только не удалите что-нибудь важное.Если требуется сохранить данные, при этом освободив место, их можно переместить на другой диск или флешку (ее нужно подключить до загрузки). Делается это так: кликаем по файлу, раскрываем контекстное меню правой кнопкой мыши и выбираем соответствующий пункт.
В открывшемся окне выбираем новое место для сохранения и жмем ОК.
- После завершения очистки перезагружаем машину. Разумеется, нужно будет вернуть прежние настройки БИОС, чтобы запустить систему с жесткого диска.
Причина 2: Повреждение драйвера
Поскольку драйвер fltmgr.sys является системным, то есть входящим в дистрибутив ОС, отдельно его переустановить не представляется возможным. При его повреждении помогут только инструменты для восстановления системных файлов – SFC или DISM. Правда, ими нужно пользоваться с осторожностью, особенно, если установлена пиратская копия или сборка «винды», а также различные пакеты для изменения оформления.
Правда, ими нужно пользоваться с осторожностью, особенно, если установлена пиратская копия или сборка «винды», а также различные пакеты для изменения оформления.
Подробнее:
Как восстановить системные файлы в Windows 7
Восстановление поврежденных компонентов в Windows 7 при помощи DISM
Эту операцию можно произвести и без загрузки Виндовс с помощью уже знакомого нам ERD Commander.
- Загружаемся с флешки с дистрибутивом и доходим до окна MSDaRT. Здесь выбираем указанный на скриншоте инструмент.
- В открывшемся окне «Мастера восстановления системных файлов» жмем «Далее».
- Оставляем переключатель в положении автоматического исправления и запускаем процесс.
- Дожидаемся завершения операции и перезагружаем компьютер с жесткого диска.
Причина 3: Графический адаптер
Проблемным компонентом, вызывающим ошибку, может стать видеокарта или ее драйвер. Для проверки необходимо отключить карту от ПК и промониторить появление ошибки.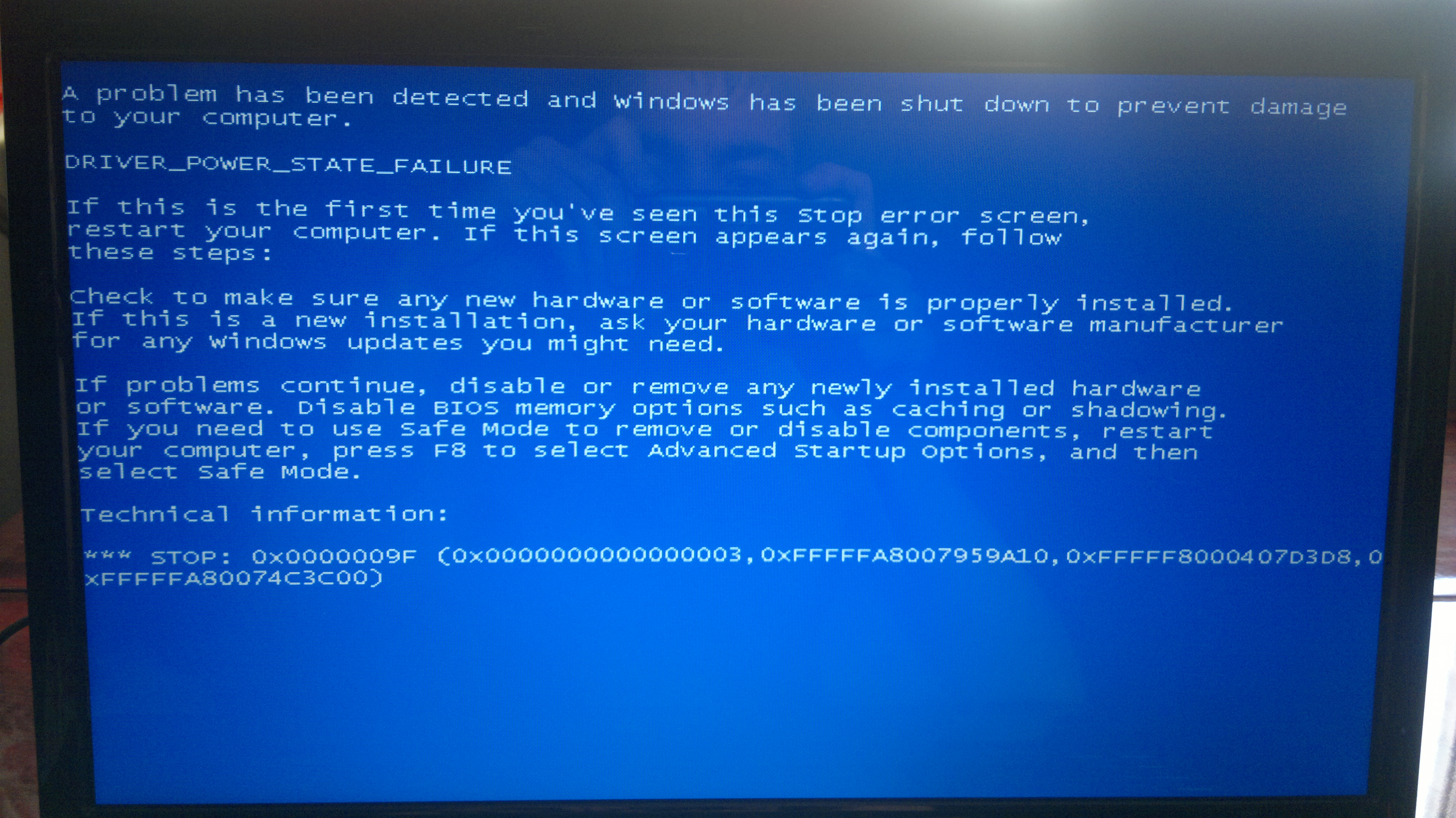 Изображение на монитор в таких случаях выводится через встроенную графику или другой заведомо исправный GPU, если в процессоре нет видеоядра или на материнской плате отсутствуют нужные разъемы.
Изображение на монитор в таких случаях выводится через встроенную графику или другой заведомо исправный GPU, если в процессоре нет видеоядра или на материнской плате отсутствуют нужные разъемы.
Подробнее:
Как включить или отключить встроенную видеокарту на компьютере
Как снять видеокарту с компьютера
Подключаем видеокарту к материнской плате ПК
Если проверка графического адаптера не выявила неполадок, то есть синий экран продолжает возникать, нужно переустановить видеодрайвер, предварительно удалив его в «Безопасном режиме».
Подробнее: Переустанавливаем драйвера видеокарты
Причина 4: БИОС
Неверные настройки или устаревание микропрограммного обеспечения BIOS или UEFI могут стать причиной синего экрана, о котором идет речь. О сбросе параметров написано в общей статье о BSOD, поэтому в данном параграфе мы поговорим про актуальность версий. Обновление позволит обеспечить совместимость всех компонентов ПК и устранить возможные ошибки.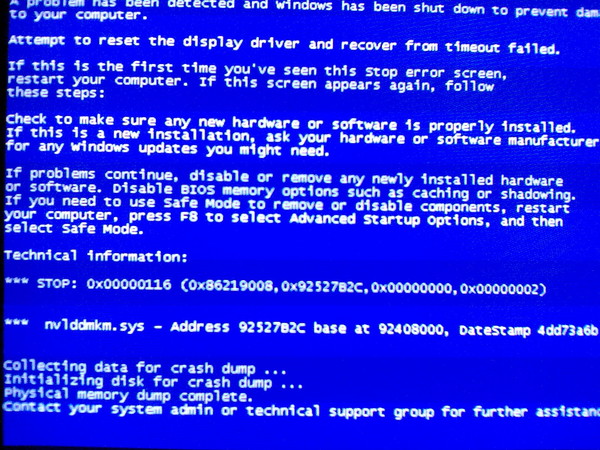 Задуматься о прошивке следует при установке новых комплектующих, особенно тех, что пользуются системными драйверами. Это новые диски, в частности, SSD, работающие через линии PCI-E (NVME), различные контроллеры и другое дополнительное оборудование. Замена процессора без обновления БИОС также может стать фактором, влияющим на сбои в работе системы.
Задуматься о прошивке следует при установке новых комплектующих, особенно тех, что пользуются системными драйверами. Это новые диски, в частности, SSD, работающие через линии PCI-E (NVME), различные контроллеры и другое дополнительное оборудование. Замена процессора без обновления БИОС также может стать фактором, влияющим на сбои в работе системы.
Мы не будем приводить ссылки на подробные инструкции, так как их очень много. Найти необходимую информацию можно самостоятельно, введя в поиске на главной странице нашего сайта запрос «обновить биос».
Заключение
Предугадать или предупредить появление синего экрана с ошибкой fltmgr.sys в Windows 7 довольно сложно, так как на ее возникновение влияет слишком много факторов. Впрочем, пару советов дать можно. Во первых, мониторьте состояние системного диска и не допускайте его заполнения «под завязку». Во-вторых, старайтесь своевременно обновлять систему и драйвера, а также следите за выходом новых прошивок для вашей материнской платы на официальном сайте производителя.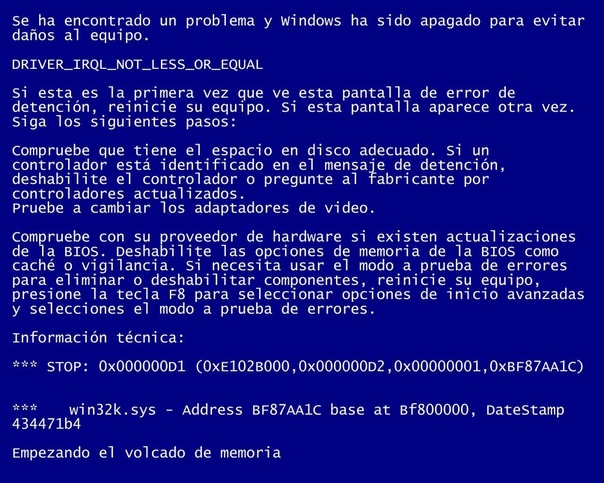 Следование этим рекомендациям значительно снижает риск появления сбоев в системе.
Следование этим рекомендациям значительно снижает риск появления сбоев в системе.
Опишите, что у вас не получилось. Наши специалисты постараются ответить максимально быстро.
Помогла ли вам эта статья?
ДА НЕТОшибка 0x0000007b при загрузке Windows 7: как исправить?
Синий экран (BSOD) с кодом ошибки 0x0000007B возникает при загрузке операционной системы. Больше всего с ней сталкиваются пользователи Windows 7. В основном ошибка возникает, когда компьютер внезапно теряет доступ к системному разделу во время запуска.
Причины возникновения ошибки 0x0000007B
По информации пользователей из различных сообществ можно выделить несколько возможных причин, из-за которых внезапно возникает синий экран с ошибкой STOP 0x0000007B, прерывающий загрузку Windows.
- Режим контроллера SATA отключен, либо неправильно установлен. Проблема может возникнуть, если конфигурация SATA отключена или неверно установлены режимы ATA / AHCI.
 Когда это происходит, Windows не может связаться с контроллером, так как два интерфейса используют разные драйверы и каналы связи. От синего экрана можно избавится путем включения правильного режима SATA-контроллера в настройках BIOS.
Когда это происходит, Windows не может связаться с контроллером, так как два интерфейса используют разные драйверы и каналы связи. От синего экрана можно избавится путем включения правильного режима SATA-контроллера в настройках BIOS. - Второй жесткий диск с ОС путает последовательность загрузки. Ошибка также появляется, когда подключены два разных жестких диска или SSD, которые содержат ОС Windows. Это сбивает с толку загрузчик операционной системы. Для решения проблемы отключите второй диск и посмотрите, появляется ли синий экран при загрузке ОС.
- Драйвер AHCI отключен в реестре. Еще одна причина заключается в том, что AHCI или RAID отключены в реестре, и которые не активируются после изменения режима SATA-контроллера.
- Повреждение системного файла также может стать источником проблемы, когда дело доходит до появления синего экрана с кодом ошибки 0x0000007B. Ее можно решить запуском сканирования утилитами CHKDSK / DISM или путем восстановления системы.
Включение режима SATA-контроллера в Биосе
Для начала нужно проверить, верно ли включен в Биосе режим SATA контроллера (ATA или AHCI).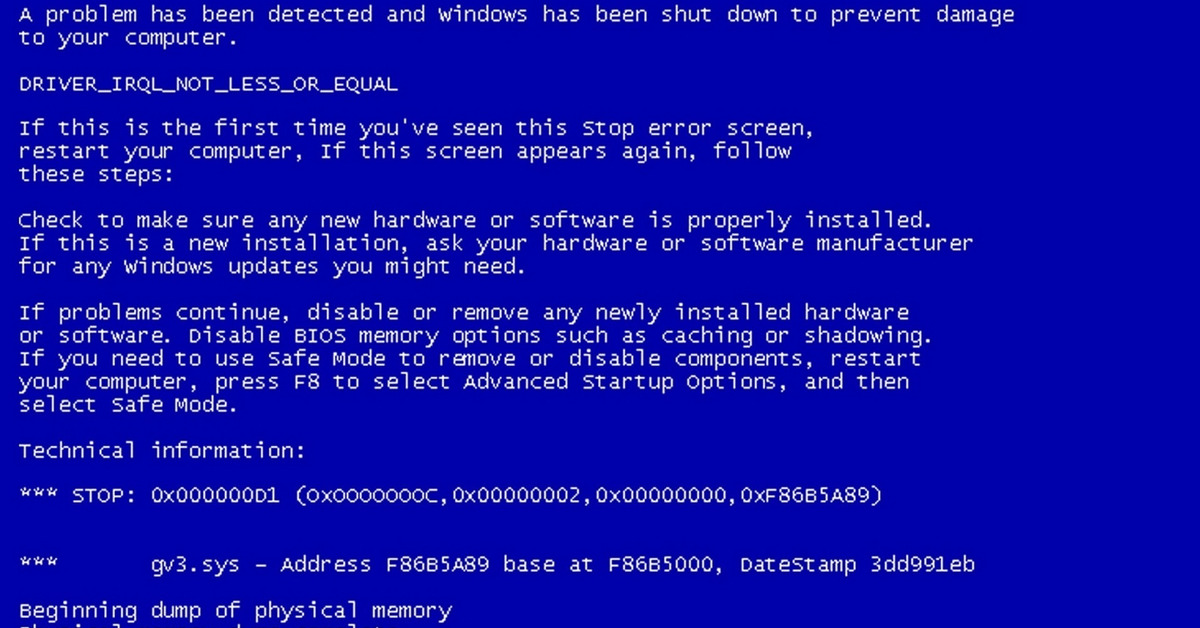 Если установлен неправильно, Windows не сможет взаимодействовать с контроллером SATA, поскольку два режима используют разные драйверы и каналы связи.
Если установлен неправильно, Windows не сможет взаимодействовать с контроллером SATA, поскольку два режима используют разные драйверы и каналы связи.
Включите компьютер и начните нажимать на клавишу для входа в настройки BIOS (SETUP), которая отображается на первом экране.
Обычно клавиша должна отображаться на экране инициализации, но если ее пропустили или мешает заставка, то можете найти в инструкции на сайте производителя материнской платы.
Перейдите в раздел Advanced — IDE Configuration. В зависимости от версии BIOS, меню может выглядеть иначе. Настройки контроллера могут быть в разделах IDE Controller или SATA Configuration.
Установите значение на AHCI.
Сохраните текущую конфигурацию BIOS и перезагрузите компьютер, чтобы посмотреть, возникает ли ошибка на синем экране 0x0000007B.
Установлен второй жесткий диск с ОС Windows
Как оказалось, проблема может возникнуть при подключении двух жестких дисков (или SSD), на которых установлена ОС Windows. Иногда загрузчик при обнаружении второй ОС не может выстроить последовательность загрузки и прерывает запуск, выбрасывая ошибку синего экрана 0x0000007b. Поэтому, если недавно подключили дополнительный жесткий диск с Windows или установили на нем копию системы, отключите его и попробуйте загрузить компьютер.
Иногда загрузчик при обнаружении второй ОС не может выстроить последовательность загрузки и прерывает запуск, выбрасывая ошибку синего экрана 0x0000007b. Поэтому, если недавно подключили дополнительный жесткий диск с Windows или установили на нем копию системы, отключите его и попробуйте загрузить компьютер.
Если загрузка прошла успешно, то для дальнейшего использования второго диска нужно удалить с него копию Windows. Если такое решение не применимо, перейдите к следующему способу.
Включение драйвера AHCI через реестр
После переключения в BIOS режима SATA-контролера на AHCI или RAID, при загрузке может отобразиться другое уведомление об ошибке — STOP 0x0000007B INACCESSABLE_BOOT_DEVICE. Эта проблема возникает в Windows 7 и указывает, что драйвер диска фактически отключен. Чтобы использовать интерфейс SATA/RAID, нужно активировать драйвер.
Включите компьютер, при появлении первого экрана нажмите несколько раз F8, чтобы открыть дополнительные параметры загрузки.
С помощью клавиш со стрелками выберите безопасный режим (или с поддержкой драйверов сети) и нажмите Enter.
После загрузки компьютера откройте диалоговое окно «Выполнить» нажатием на клавиши Win + R. Наберите команду regedit для входа в «Редактор реестра». При возникновении запроса контроля учетных записей нажмите «Да».
В левой части окна Редактора реестра перейдите по пути:
HKEY_LOCAL_MACHINE\System\CurrentControlSet\Services\Msahci
С правой стороны дважды кликните на параметр Start, измените значение на «0» и нажмите ОК для сохранения изменений.
Затем перейдите в раздел:
HKEY_LOCAL_MACHINE\System\CurrentControlSet\Services\iaStorV
Также дважды кликните по параметру Start, установите значение «0» и сохраните изменения нажатием на «ОК».
Закройте редактор реестра, и перезагрузите компьютер. Посмотрите, возникает ли ошибка синего экрана 0x0000007B.
Сканирование утилитой CHKDSK
Также возможно, что синий экран возникает из-за повреждения системных файлов. Сбой в системной области может повлиять на последовательность загрузки и вызвать циклическую ошибку BSOD 0x0000007B. Проблему можно решить путем сканирования CHKDSK из безопасного режима.
Сбой в системной области может повлиять на последовательность загрузки и вызвать циклическую ошибку BSOD 0x0000007B. Проблему можно решить путем сканирования CHKDSK из безопасного режима.
Утилита проверки диска проверит целостность файлов и метаданных, и исправит любые ошибки файловой системы, которые ей удастся найти. Это могут быть поврежденные записи в таблице файлов тома (MFT), сбойные дескрипторы безопасности, несогласованные отметки времени или сведения о файле.
Включите компьютер и на первом экране нажмите несколько раз F8 для входа в расширенные параметры загрузки. Переместите курсор клавишами со стрелками на безопасный режим и нажмите Enter.
После загрузки наберите в строке системного поиска команду cmd, кликните на найденную позицию правой кнопкой мыши и выберите «Запуск от имени администратора». При отображении запроса от системы контроля учетных записей нажмите кнопку «Да».
В консоли командной строки наберите следующую команду и подтвердите ее запуск на Enter:
chkdsk /f
После завершения сканирования перезапустите компьютер и проверьте, устранена ли ошибка синего экрана 0x0000007B
Восстановление системы
Если не удалось обойти синий экран указанными способами, попробуйте запустить восстановление системы, в ходе которого будут перезаписаны компоненты Windows, включая процессы, связанные с загрузкой.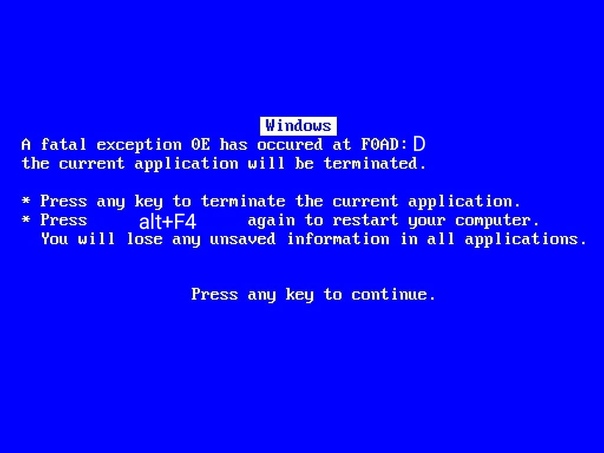 Эта процедура предпочтительнее за чистую установку, поскольку сбрасывает все компоненты Windows, сохраняя при этом все личные данные (фото, видео, приложения и игры).
Эта процедура предпочтительнее за чистую установку, поскольку сбрасывает все компоненты Windows, сохраняя при этом все личные данные (фото, видео, приложения и игры).
Имитация BSOD. Реестр Windows 7
Имитация BSOD
Blue Screen Of Death, или BSOD, – «синий экран смерти» – так называют синий экран, который появляется в том случае, если система не может справиться с какой-либо ошибкой, возникшей в ходе ее работы. Ошибка может быть программного или аппаратного характера. В любом случае, показывая BSOD, система говорит нам о том, что с ошибкой она справиться не может (то есть не может гарантировать целостность данных, с которыми работает), а лучшее, что она может сделать, – это оста новить работу системы. Обычно при остановке работы системы создается так называемый дамп памяти – «снимок» состояния памяти на момент возникновения неустранимой ошибки, который сохраняется в файл. Проанализировав этот файл, можно понять, что именно вызвало ошибку.
BSOD – явление неприятное, но не бесполезное. Реестр Windows 7 содержит установку, которая позволит вам произвольно останавливать работу системы и создавать дамп памяти.
Для того чтобы включить возможность произвольного вызова BSOD, перейдите в раздел реестра HKEY_LOCAL_MACHINESYSTEMCurrentControlSetServicesi8042prtParameters , создайте в этом разделе параметр CrashOn CtrlScroll типа REG_DWORD и присвойте ему 1 (рис. 4.35).
Рис. 4.35. Параметр реестра, позволяющий вручную вызвать BSOD
Параметр будет действовать после перезагрузки. Для вызова BSOD достаточно нажать правую клавишу Ctrl и, не отпуская ее, дважды нажать Scroll Lock .
Данный текст является ознакомительным фрагментом.
Продолжение на ЛитРесWindows 7 BSOD STOP:c00000145
Недавно обратился знакомый у которого включились обновления Windows в неподходящий момент, нужно было собираться уходить и включенный компьютер оставлять было нельзя. Нажав на кнопку завершение работы появилось окно о том, что Windows устанавливает обновления и выключать компьютер в данный момент нежелательно Но так как знакомый спешил, он выключил компьютер не дождавшись полного завершения установки обновлений. Вечером когда он пришел домой и включил компьютер получил сообщение с ошибкой с00000145. Данная ошибка может возникать при использовании пиратской версии Windows 7 и если включены обновления то иногда приходят обновления с проверкой является ли данная операционная система лицензионной или используется пиратская версия? И если подтверждается что лицензия нарушена то появляется синий экран с подобным кодом ошибки. В таком случае необходимо загрузиться в безопасном режиме либо в режим с поддержкой командной строки и удалить данные проверочные обновления.
Нажав на кнопку завершение работы появилось окно о том, что Windows устанавливает обновления и выключать компьютер в данный момент нежелательно Но так как знакомый спешил, он выключил компьютер не дождавшись полного завершения установки обновлений. Вечером когда он пришел домой и включил компьютер получил сообщение с ошибкой с00000145. Данная ошибка может возникать при использовании пиратской версии Windows 7 и если включены обновления то иногда приходят обновления с проверкой является ли данная операционная система лицензионной или используется пиратская версия? И если подтверждается что лицензия нарушена то появляется синий экран с подобным кодом ошибки. В таком случае необходимо загрузиться в безопасном режиме либо в режим с поддержкой командной строки и удалить данные проверочные обновления.
В моем случае у друга была установлена лицензионная версия Windows поэтому Данная ошибка скорее всего возникла из-за того что Он не дождался окончания установки обновлений и выключил компьютер с помощью кнопки на системном блоке.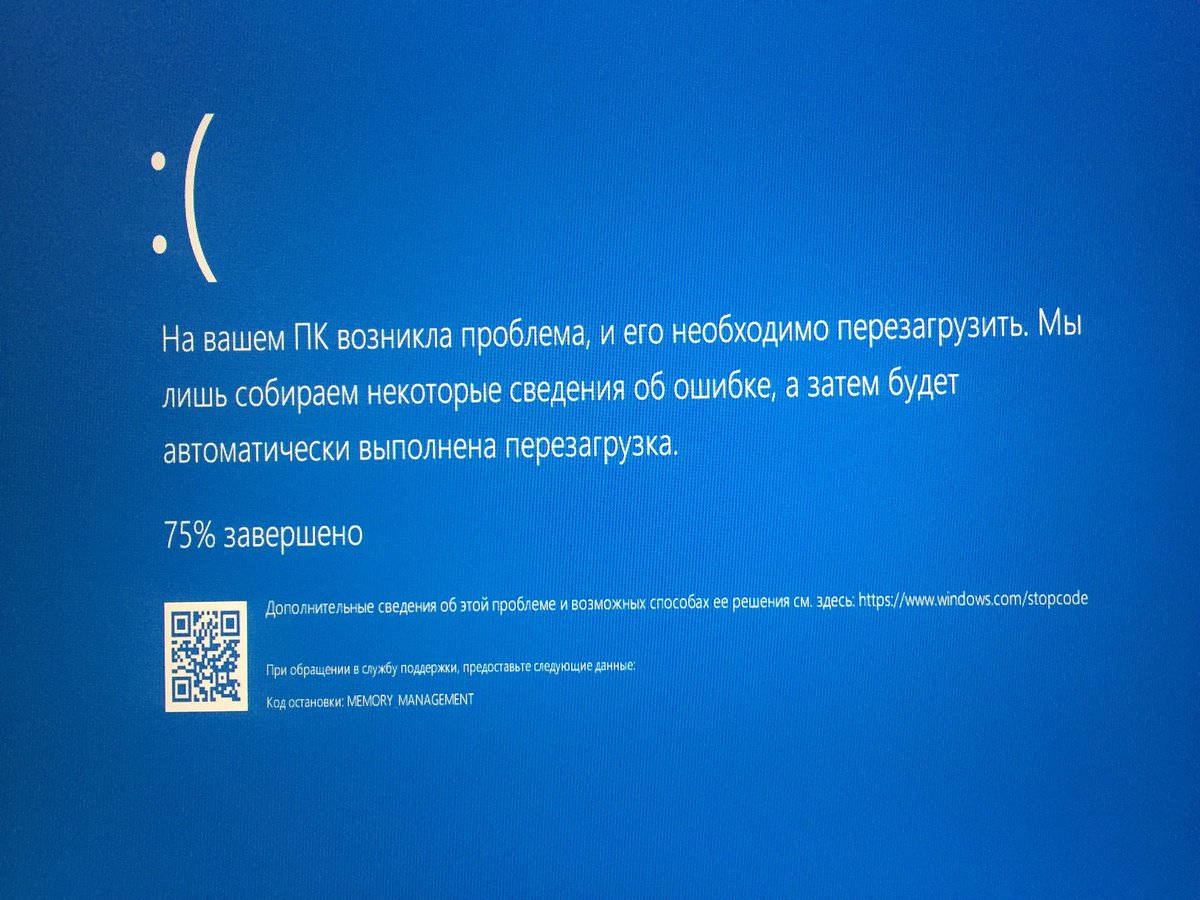
Попытка восстановить систему штатными средствами Windows 7 не увенчалась успехом
После продолжительной проверки и восстановления появилось знакомое окно с заключением о невозможности восстановления системы.
Попытался восстановить через командную строку – но и там появились досадные ошибки которые не позволяли произвести восстановление системы. Оставалось не так много вариантов для реанимации системы как и свободного времени, поэтому было решено воспользоваться флешкой с предустановленной Live CD консольной версией Windows 7.
В Интернете приведено большое количество рекомендаций по удалению обновлений, а вот по восстановлению криво загруженных обновлений я не нашел. Зато нашел программу управления пакетами с помощью которой получилось восстановить систему. Программа DISM.exe предназначена для обслуживания образа Windows а также для управления пакетами CAB файлами.
Загрузившись с диска Live CD я запустил командную строку и ввел данную команду
dism /image:c:\ /ScratchDir:с: /cleanup-image /RevertPendingActions
Запустил DISM с параметрами /cleanup-image совместно с /RevertPendingActions, такая связка как раз используется случае сбоя при загрузке операционной системы. Эти параметры отменяют все отложенные или не завершенные действия обновлений системы, так как эти действия как раз могут быть причиной сбоя при загрузке.
Эти параметры отменяют все отложенные или не завершенные действия обновлений системы, так как эти действия как раз могут быть причиной сбоя при загрузке.
После окончания работы программы и перезагрузки системы вместо синего экрана с ошибкой появилось окно
после отмены изменений на всякий случай удалил обновления установленные в тот день, и снова перезагрузил системуОпять появилось сообщение что Windows настраивает параметры – конечно дождался окончания настройки параметров и после завершения загрузка системы прошла в штатном режиме.
Вы обладатель хорошего пылесоса фирмы Philips? Но со временем, из-за износа деталей техника выходит из строя. Что делать если сломался пылесос? Не спешите отправлять его на свалку, возможно поломка не критичная и его еще можно восстановить, запчасти к пылесосам Филипс можно приобрести на данном ресурсе онлайн и по доступным ценам. Интернет магазин Patok предлагает широкий ассортимент запчастей для пылесосов и другой бытовой техники.
Ошибка driver_irql_not_less_or_equal файл ndis.
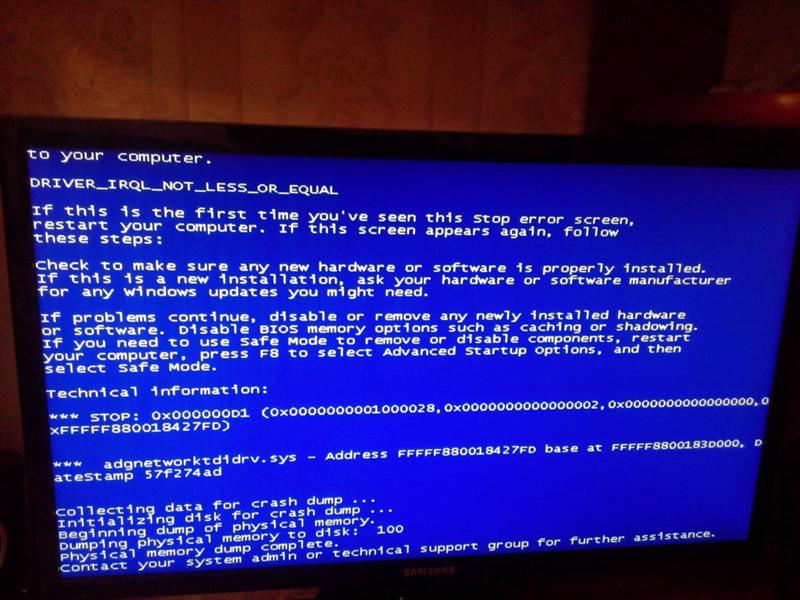 sys в windows 7
sys в windows 7ndis.sys важен для Windows иbsod находится в папке: C:\Windows\System32\drivers. Драйвер может быть включен и выключен из Панели Инструментов — Сервисы или другими программами. Некоторые вредоносные программы маскируют себя как ndis.sys, особенно, если они расположены не в каталоге C:\Windows\System32\drivers. Таким образом, вы должны проверить файл ndis.sys на вашем ПК, чтобы убедиться, что это угроза.
Это главный сетевой шлюз, через который идёт обмен данными между системой и сетевой картой (то есть через него проходит абсолютно весь внешний сетевой трафик). Поэтому это — мишень для многих «троянов», способных внедрить свой код NDIS.SYS.
Может возникнуть в результате каких либо действий с сетевыми устройства. К этому относятся установка/обновление драйверов, антивирусов устанавливающих свои фильтры в сетевые интерфейсы и тому подобные действия.
Большинство ошибок, с которыми вам придется столкнуться, связано с ошибками типа «синий экран» (также известными как «BSOD» или «ошибка ОСТАНОВКИ»), которые появляются в Windows XP, Vista, 7, 8 и 10:
- «Была обнаружена проблема, и Windows была выгружена, чтобы предотвратить повреждения компьютера.
 Очевидно, проблема вызвана следующим файлом: Ndis.sys.»
Очевидно, проблема вызвана следующим файлом: Ndis.sys.» - «:( Ваш компьютер столкнулся с проблемой и нуждается в перезагрузке. Мы соберем необходимую информацию и осуществим перезагрузку. Если вам нужна дополнительная информация, вы можете позже поискать в Интернете по названию ошибки: ndis.sys.»
- «STOP 0x0000000A: IRQL_NOT_LESS_EQUAL – ndis.sys»
- «STOP 0x0000001E: KMODE_EXCEPTION_NOT_HANDLED – ndis.sys»
- «STOP 0×00000050: PAGE_FAULT_IN_NONPAGED_AREA – ndis.sys»
Почему появляется ошибка в файле Ndis.sys?
Ошибки типа «синий экран» файла Ndis.sys могут быть вызваны множеством проблем аппаратного обеспечения, прошивки, драйвера или программного обеспечения. Они, в свою очередь, могут быть связаны либо с программным обеспечением Windows NT, либо с аппаратным обеспечением Microsoft, но это не всегда так.
Более конкретно, данные ошибки ndis.sys могут быть вызваны следующими причинами:
- Неправильно сконфигурированные, старые или поврежденные драйверы устройства Windows NT (очень часто).

- Повреждение реестра Windows из-за недавнего изменения программного обеспечения (установка или удаление), связанного с ndis.sys.
- Вирус или вредоносное ПО, которые повредили файл ndis.sys или связанные с Windows NT программные файлы.
- Конфликт оборудования после установки нового оборудования Microsoft, или оборудования, связанного с ndis.sys.
- Поврежденные или удаленные системные файлы после установки программного обеспечения или драйверов, связанных с Windows NT.
- Синий экран ndis.sys вызван повреждениями жесткого диска.
- Ошибка остановки файла ndis.sys в связи с повреждением оперативной памяти (RAM).
Как исправить ошибку в Ndis.sys?
Ниже описана последовательность действий по устранению ошибок, призванная решить проблемы ndis.sys. Данная последовательность приведена в порядке от простого к сложному и от менее затратного по времени к более затратному, поэтому мы настоятельно рекомендуем следовать данной инструкции по порядку, чтобы избежать ненужных затрат времени и усилий.
Шаг 1: Обновите драйверы устройств на вашем компьютере
Крайне вероятно, что ошибки типа «синий экран» Ndis.sys связаны с повреждением или устареванием драйверов устройств. Драйверы с легкостью могут работать сегодня и перестать работать завтра по целому ряду причин. Хорошая новость состоит в том, что вы часто можете обновить драйверы устройства, чтобы устранить проблему BSOD.
В связи с временными затратами и общей сложностью обновления драйверов мы настоятельно рекомендуем использовать утилиту обновления драйверов, например DriverDoc (разработана Microsoft Gold Partner), для автоматизации этого процесса.
Пожалуйста, учтите: Ваш файл ndis.sys может и не быть связан с проблемами в драйверах устройств, но всегда полезно убедиться, что на вашем компьютере установлены новейшие версии драйверов оборудования, чтобы максимизировать производительность вашего ПК.
Шаг 2: Исправить записи реестра, связанные с Windows NT
Иногда ошибки ndis.sys и другие системные ошибки типа «синий экран» могут быть связаны с проблемами в реестре Windows.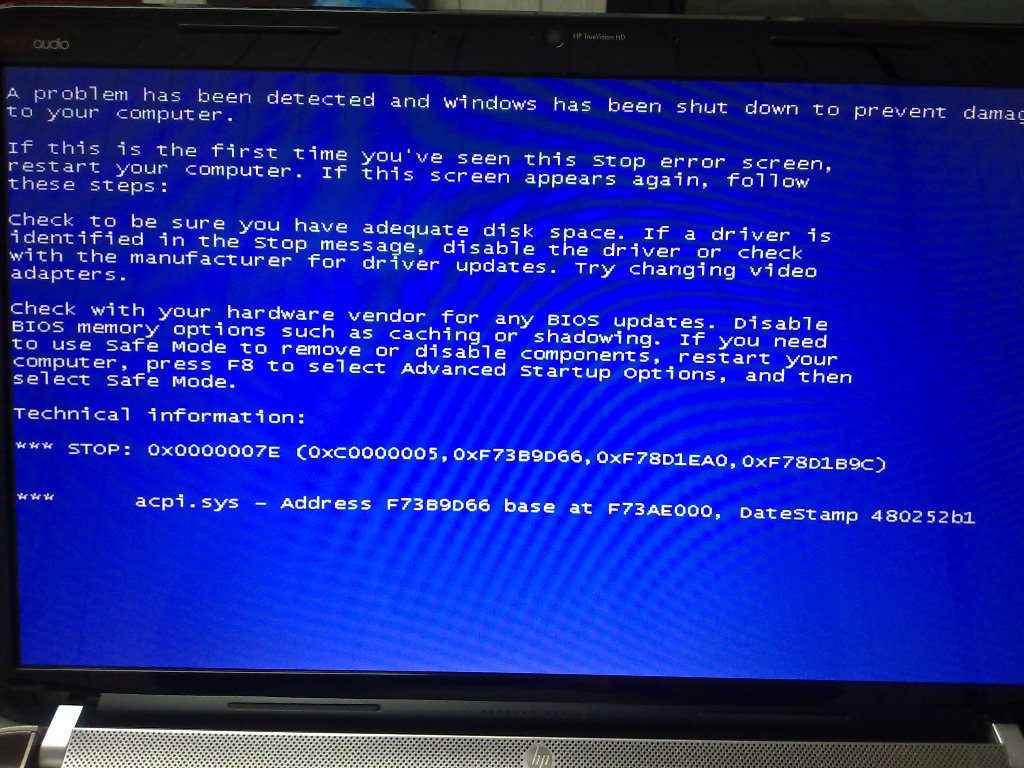 Установка сторонних программ или заражение вредоносным ПО могли повредить записи реестра, связанные с Windows NT, и вызвать ошибки ОСТАНОВКИ ndis.sys. Таким образом, эти поврежденные записи реестра Windows NT необходимо исправить, чтобы устранить проблему в корне.
Установка сторонних программ или заражение вредоносным ПО могли повредить записи реестра, связанные с Windows NT, и вызвать ошибки ОСТАНОВКИ ndis.sys. Таким образом, эти поврежденные записи реестра Windows NT необходимо исправить, чтобы устранить проблему в корне.
Редактирование реестра Windows вручную с целью удаления содержащих ошибки ключей ndis.sys не рекомендуется, если вы не являетесь специалистом по обслуживанию ПК. Ошибки, допущенные при редактировании реестра, могут привести к неработоспособности вашего ПК и нанести непоправимый ущерб вашей операционной системе. На самом деле, даже одна запятая, поставленная не в том месте, может воспрепятствовать загрузке компьютера!
В связи с подобным риском мы настоятельно рекомендуем использовать надежные инструменты очистки реестра, такие как WinThruster (разработанный Microsoft Gold Certified Partner), чтобы просканировать и исправить любые проблемы, связанные с ndis.sys. Используя очистку реестра, вы сможете автоматизировать процесс поиска поврежденных записей реестра, ссылок на отсутствующие файлы (например, вызывающих ошибку ndis.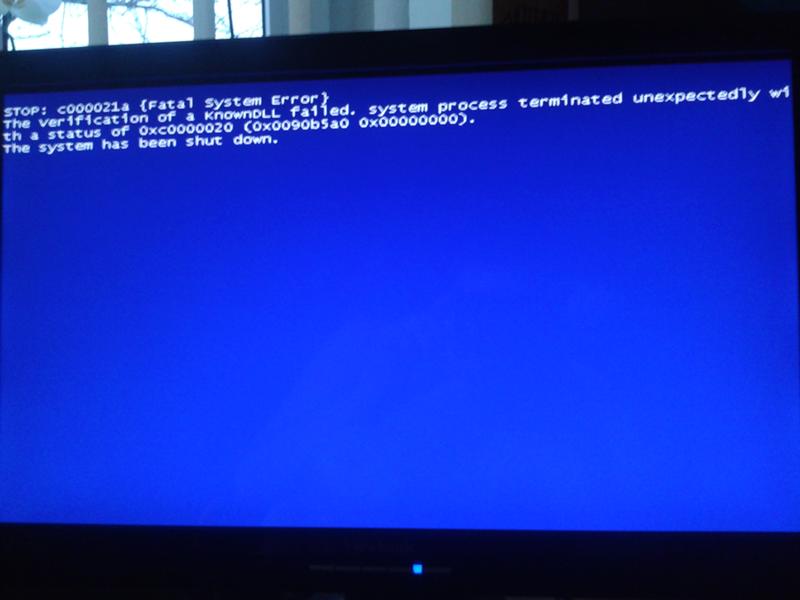 sys) и нерабочих ссылок внутри реестра. Перед каждым сканированием автоматически создается резервная копия, позволяющая отменить любые изменения одним кликом и защищающая вас от возможного повреждения компьютера. Самое приятное, что устранение ошибок реестра может резко повысить скорость и производительность системы.
sys) и нерабочих ссылок внутри реестра. Перед каждым сканированием автоматически создается резервная копия, позволяющая отменить любые изменения одним кликом и защищающая вас от возможного повреждения компьютера. Самое приятное, что устранение ошибок реестра может резко повысить скорость и производительность системы.
Предупреждение: Если вы не являетесь опытным пользователем ПК, мы НЕ рекомендуем редактирование реестра Windows вручную. Некорректное использование Редактора реестра может привести к серьезным проблемам и потребовать переустановки Windows. Мы не гарантируем, что неполадки, являющиеся результатом неправильного использования Редактора реестра, могут быть устранены. Вы пользуетесь Редактором реестра на свой страх и риск.
Перед тем, как вручную восстанавливать реестр Windows, необходимо создать резервную копию, экспортировав часть реестра, связанную с ndis.sys (например, Windows NT):
- Нажмите на кнопку Начать.
- Введите «command» в строке поиска… ПОКА НЕ НАЖИМАЙТЕ ENTER!
- Удерживая клавиши CTRL-Shift на клавиатуре, нажмите ENTER.

- Будет выведено диалоговое окно для доступа.
- Нажмите Да.
- Черный ящик открывается мигающим курсором.
- Введите «regedit» и нажмите ENTER.
- В Редакторе реестра выберите ключ, связанный с ndis.sys (например, Windows NT), для которого требуется создать резервную копию.
- В меню Файл выберите Экспорт.
- В списке Сохранить в выберите папку, в которую вы хотите сохранить резервную копию ключа Windows NT.
- В поле Имя файла введите название файла резервной копии, например «Windows NT резервная копия».
- Убедитесь, что в поле Диапазон экспорта выбрано значение Выбранная ветвь.
- Нажмите Сохранить.
- Файл будет сохранен с расширением .reg.
- Теперь у вас есть резервная копия записи реестра, связанной с ndis.sys.
Следующие шаги при ручном редактировании реестра не будут описаны в данной статье, так как с большой вероятностью могут привести к повреждению вашей системы.
Шаг 3: Проведите полное сканирование вашего компьютера на вредоносное ПО
Есть вероятность, что ошибка ОСТАНОВКИ ndis. sys может быть связана с заражением вашего компьютера вредоносным ПО. Эти вредоносные злоумышленники могут повредить или даже удалить файлы, связанные с SYS. Кроме того, существует возможность, что ошибка типа «синий экран» ndis.sys связана с компонентом самой вредоносной программы.
sys может быть связана с заражением вашего компьютера вредоносным ПО. Эти вредоносные злоумышленники могут повредить или даже удалить файлы, связанные с SYS. Кроме того, существует возможность, что ошибка типа «синий экран» ndis.sys связана с компонентом самой вредоносной программы.
Совет: Если у вас еще не установлены средства для защиты от вредоносного ПО, мы настоятельно рекомендуем использовать Emsisoft Anti-Malware (скачать). В отличие от других защитных программ, данная программа предлагает гарантию удаления вредоносного ПО.
Шаг 4: Используйте Восстановление системы Windows, чтобы «Отменить» последние изменения в системе
Восстановление системы Windows позволяет вашему компьютеру «отправиться в прошлое», чтобы исправить проблемы ndis.sys. Восстановление системы может вернуть системные файлы и программы на вашем компьютере к тому времени, когда все работало нормально. Это потенциально может помочь вам избежать головной боли от устранения ошибок, связанных с SYS.
Пожалуйста, учтите: использование восстановления системы не повлияет на ваши документы, изображения или другие данные.
Чтобы использовать Восстановление системы (Windows XP, Vista, 7, 8 и 10):
- Нажмите на кнопку Начать.
- В строке поиска введите «Восстановление системы» и нажмите ENTER.
- В окне результатов нажмите Восстановление системы.
- Введите пароль администратора (при появлении запроса).
- Следуйте инструкциям Мастера для выбора точки восстановления.
- Восстановить ваш компьютер.
Шаг 5: Удалить недавно установленную программу, связанную с Windows NT / Ndis.sys
Если ошибка BSOD ndis.sys связана с конкретной программой, переустановка связанного с Windows NT программного обеспечения может помочь.
Инструкции для Windows 7 и Windows Vista:
- Откройте «Программы и компоненты», нажав на кнопку Пуск.
- Нажмите Панель управления в меню справа.
- Нажмите Программы.
- Нажмите Программы и компоненты.

- Найдите Windows NT в столбце Имя.
- Нажмите на запись Windows NT.
- Нажмите на кнопку Удалить в верхней ленте меню.
- Следуйте инструкциям на экране для завершения удаления Windows NT.
Инструкции для Windows XP:
- Откройте «Программы и компоненты», нажав на кнопку Пуск.
- Нажмите Панель управления.
- Нажмите Установка и удаление программ.
- Найдите Windows NT в списке Установленные программы.
- Нажмите на запись Windows NT.
- Нажмите на кнопку Удалить справа.
- Следуйте инструкциям на экране для завершения удаления Windows NT.
Инструкции для Windows 8:
- Установите указатель мыши в левой нижней части экрана для показа изображения меню Пуск.
- Щелкните правой кнопкой мыши для вызова Контекстного меню Пуск.
- Нажмите Программы и компоненты.
- Найдите Windows NT в столбце Имя.
- Нажмите на запись Windows NT.
- Нажмите Удалить/изменить в верхней ленте меню.

- Следуйте инструкциям на экране для завершения удаления Windows NT.
После того, как вы успешно удалили программу, связанную с ndis.sys (например, Windows NT), заново установите данную программу, следуя инструкции Microsoft.
Шаг 6: Запустите проверку системных файлов Windows («sfc /scannow»)
Проверка системных файлов представляет собой удобный инструмент, включаемый в состав Windows, который позволяет просканировать и восстановить поврежденные системные файлы Windows (включая те, которые имеют отношение к ndis.sys). Если утилита проверки системных файлов обнаружила проблему в SYS или другом важном системном файле, она предпримет попытку заменить проблемные файлы автоматически.
Как запустить проверку системных файлов (Windows XP, Vista, 7, 8 и 10):
- Нажмите на кнопку Начать.
- Введите «command» в строке поиска… ПОКА НЕ НАЖИМАЙТЕ ENTER!
- Удерживая клавиши CTRL-Shift на клавиатуре, нажмите ENTER.
- Будет выведено диалоговое окно для доступа.

- Нажмите Да.
- Черный ящик открывается мигающим курсором.
- Введите «sfc /scannow» и нажмите ENTER.
- Проверка системных файлов начнет сканирование на наличие проблем ndis.sys и других системных файлов (проявите терпение — проверка может занять длительное время).
- Следуйте командам на экране.
Шаг 7: Установите все доступные обновления Windows
Microsoft постоянно обновляет и улучшает системные файлы Windows, связанные с ndis.sys. Иногда для решения проблемы синего экрана смерти нужно просто напросто обновить Windows при помощи последнего пакета обновлений или другого патча, которые Microsoft выпускает на постоянной основе.
Чтобы проверить наличие обновлений Windows (Windows XP, Vista, 7, 8 и 10):
- Нажмите на кнопку Начать.
- Введите «update» в строке поиска и нажмите ENTER.
- Будет открыто диалоговое окно Обновление Windows.
- Если имеются доступные обновления, нажмите на кнопку Установить обновления.

Шаг 8: Проверить жесткий диск на ошибки («chkdsk /f»)
Хотя большинство ошибок ndis.sys типа «синий экран», связанных с хранением, вызваны проблемами с драйверами жесткого диска или с контроллерами внешней памяти, в некоторых случаях такие BSODы могут быть вызваны повреждениями жесткого диска.
Со временем ваш компьютер может накопить ошибки на жестком диске в связи с частым непреднамеренным неправильным использованием. Непредвиденные завершения работы, «принудительное завершение» программ, поврежденная или неполная установка программного обеспечения (например, Windows NT), отказ оборудования Microsoft и перебои в подаче электроэнергии могут привести к повреждению файловой системы и хранимых данных. В результате, вы можете столкнуться с появлением синих экранов, связанных с ndis.sys.
Microsoft поставляет удобную утилиту под названием “chkdsk” (“Check Disk” — проверка диска), предназначенную для сканирования и исправления ошибок жесткого диска. Если описанные выше шаги по устранению ошибок не помогли избавиться от ошибки ОСТАНОВКИ ndis. sys, запуск утилиты “chkdsk” может помочь обнаружить и устранить причину появления BSOD.
sys, запуск утилиты “chkdsk” может помочь обнаружить и устранить причину появления BSOD.
Как запустить “chkdsk” (Windows XP, Vista, 7, 8 и 10):
- Нажмите на кнопку Начать.
- Введите «command» в строке поиска… ПОКА НЕ НАЖИМАЙТЕ ENTER!
- Удерживая клавиши CTRL-Shift на клавиатуре, нажмите ENTER.
- Будет выведено диалоговое окно для доступа.
- Нажмите Да.
- Черный ящик открывается мигающим курсором.
- Введите «chkdsk /f» и нажмите ENTER.
- «chkdsk» начнет сканирование жесткого диска на наличие повреждений, которые могли вызвать ошибки ОСТАНОВКИ ndis.sys.
- Следуйте командам на экране.
Шаг 9: Проверьте оперативную память (RAM) на наличие ошибок
Иногда ошибки ndis.sys типа «синий экран», связанные с аппаратным обеспечением, могут быть вызваны повреждением оперативной памяти (RAM). Если вы сталкиваетесь со случайными перезагрузками компьютера, звуковыми сигналами при загрузке или другими неисправностями компьютера (в дополнение к ошибкам BSOD ndis.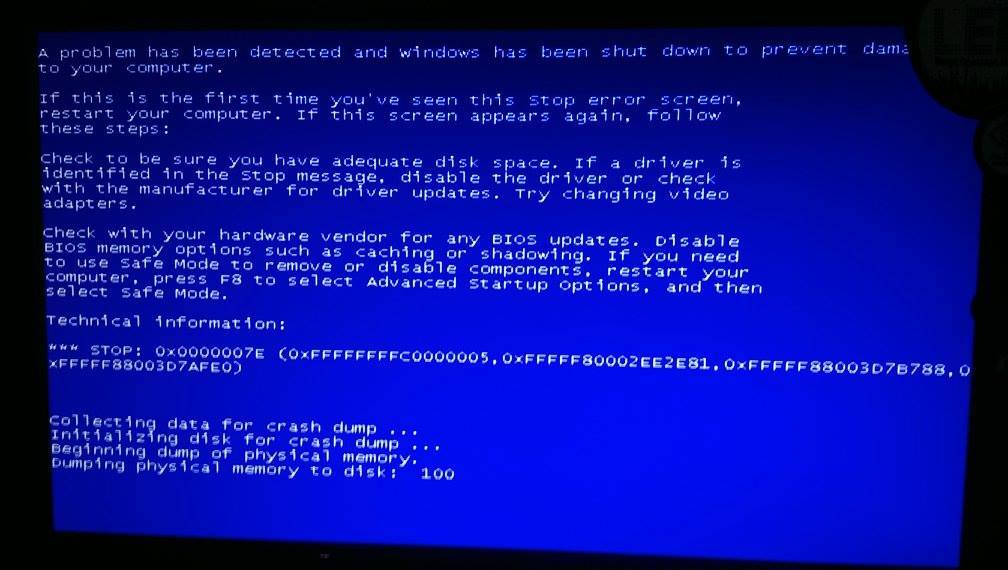 sys), то весьма вероятно, что имеются повреждения памяти. На самом деле, почти 10% падений приложений в ОС Windows вызваны повреждениями памяти.
sys), то весьма вероятно, что имеются повреждения памяти. На самом деле, почти 10% падений приложений в ОС Windows вызваны повреждениями памяти.
Если вы недавно добавили новую память в компьютер, мы рекомендуем временно убрать ее, чтобы убедиться, что она не является причиной ошибки ndis.sys. Если это действие устранило BSOD, знаичит, это источник проблемы, и, следовательно, новая память либо несовместима с каким-то вашим оборудованием, либо повреждена. В таком случае, вам потребуется замена новых модулей памяти.
Если вы не добавляли новой памяти, на следующем этапе необходимо провести диагностический тест имеющейся памяти компьютера. Тест памяти позволяет провести сканирование на наличие серьезных сбоев памяти и периодических ошибок, которые могут быть причиной вашего синего экрана смерти ndis.sys.
Хотя последние версии Windows содержат утилиту для проверки оперативной памяти, я крайне рекомендую вместо нее использовать Memtest86. Memtest86 представляет собой тестирующее программное обеспечение на основе BIOS, в отличие от других тестовых программ, запускаемых в среде Windows. Преимущество такого подхода в том, что утилита позволяет проверять ВСЮ операционную память на наличие ошибок ndis.sys, в то время как другие программы не могут проверять области памяти, занятые собственно программой, операционной системой и другими запущенными программами.
Преимущество такого подхода в том, что утилита позволяет проверять ВСЮ операционную память на наличие ошибок ndis.sys, в то время как другие программы не могут проверять области памяти, занятые собственно программой, операционной системой и другими запущенными программами.
Как запустить Memtest86 для сканирования повреждений памяти, вызывающих ошибки ОСТАНОВКИ ndis.sys:
- Возьмите неиспользуемый USB флэш-накопитель и подключите к компьютеру.
- Загрузить USB образ Windows MemTest86.
- Щелкните правой кнопкой мыши на файле образа и выберите пункт «Извлечь в текущую папку». Извлеките папку в любое место, где вы сможете с легкостью осуществлять доступ к ней (например, на Рабочий стол).
- Откройте извлеченную папку, запустите утилиту ImageUSB и выберите подключенный USB-носитель для создания загрузочного диска. ПРЕДУПРЕЖДЕНИЕ: данное действие приведет к стиранию всех данных на USB-носителе
- Memtest86 будет установлена на USB-носитель, после чего вы сможете приступить к проверке возможных источников ошибок ndis.
 sys.
sys. - Перезагрузите компьютер при помощи установленного USB-привода.
- Memtest86 начнет тестирование памяти на наличие ошибок.
- Следуйте командам на экране.
Если все описанные выше шаги не увенчались успехом, а Memtest86 обнаружила повреждения памяти, то крайне вероятно, что ошибка типа «синий экран» ndis.sys вызвана плохим состоянием памяти. В таком случае, вам требуется заменить отказывающую память, чтобы устранить BSODы ndis.sys.
Шаг 10: Произведите чистую установку Windows
Пожалуйста, учтите: Если проблема ndis.sys не устранена после чистой установки Windows, это означает, что проблема SYS ОБЯЗАТЕЛЬНО связана с аппаратным обеспечением. В таком случае, вам, вероятно, придется заменить соответствующее оборудование, вызывающее ошибку ndis.sys.
[решено] Windows 7 не загружается с ошибкой BSOD 0x0000007B — EaseUS
«В прошлую пятницу я попытался установить небольшой бесплатный программный инструмент на свой компьютер с Windows 7, и он был почти закончен. Затем Windows выскочила сообщение, в котором говорилось, что установка почти завершена и мне нужно перезагрузить Windows, чтобы Также было упомянуто, что произошла неизвестная ошибка, поэтому я должен перезагрузить компьютер, чтобы исправить ошибку.
Да, тогда на моем компьютере возник BSOD с кодом ошибки «0x0000007B».Windows 7 не загрузилась, и я пытался несколько раз. Он просто не появлялся на экране Windows. Кто-нибудь знает, как исправить эту проблему в Windows 7? Мне нужна твоя помощь! »
Вы когда-нибудь сталкивались с синим экраном смерти в системе Windows с кодом ошибки 0x00000007B, отображаемым на вашем компьютере? Наличие цикла загрузки в Windows 7, при котором компьютер не может ненавидеть систему с кодом ошибки — 0x0000007B? Не знаете, как исправить эту ошибку? Расслабиться! Все эти проблемы можно исправить в этой статье.Здесь мы предоставим вам полные решения, которые помогут вам исправить проблему 0x0000007B с ошибкой синего экрана в Windows 7 без каких-либо препятствий.
Если вы не совсем знакомы с системой Windows и не очень хорошо разбираетесь в задачах управления системой Windows, настоятельно рекомендуется выполнить Решение 1, чтобы исправить ошибку.
Если вы предпочитаете 100% бесплатный метод, вы можете следовать решениям 2, 3 и 4, чтобы устранить проблемы. Давайте посмотрим на подробный метод решения Windows 7 BSOD с ошибкой кода ошибки 0x0000007B.
Решение 1. Исправить цикл загрузки Windows 7 с помощью загрузочного диска
Самый быстрый и эффективный способ исправить цикл загрузки Windows 7 с ошибкой BSOD 0x0000007B — это использовать загрузочный диск для перезагрузки Windows и восстановления ее до работоспособного состояния.
Для этого вы должны создать загрузочный диск WinPE на здоровом ПК, а затем перезагрузить Windows 7 с ошибкой 0x0000007B с загрузочного диска. Как создать загрузочный диск? Профессиональное программное обеспечение для управления разделами, такое как EaseUS Partition Master, может помочь.
Он поддерживает создание загрузочного диска и с легкостью переводит мертвый компьютер в работоспособное состояние. Вы можете просто скачать его бесплатно и выполнить шаги, чтобы с легкостью решить BSOD Windows 7 с кодом ошибки 0x0000007B:
Шаг 1. Чтобы создать загрузочный диск EaseUS Partition Master, вы должны подготовить носитель, например USB-накопитель, флэш-накопитель или CD / DVD-диск. Затем правильно подключите диск к компьютеру.
Шаг 2. Запустите EaseUS Partition Master, найдите наверху функцию «WinPE Creator».Нажмите здесь.
Шаг 3. Вы можете выбрать USB или CD / DVD, если привод доступен. Однако, если у вас нет устройства хранения под рукой, вы также можете сохранить файл ISO на локальный диск, а затем записать его на носитель. Сделав выбор, нажмите кнопку «Продолжить», чтобы начать.
Когда процесс завершится, вы успешно создали загрузочный диск EaseUS Partition Master WinPE. Теперь вы можете управлять своими жесткими дисками и разделами через загрузочный диск всякий раз, когда компьютер не загружается нормально.
Если у вас есть диски RAID, сначала загрузите драйвер RAID, щелкнув Добавить драйвер в строке меню, что может помочь вам добавить драйвер вашего устройства в среде WinPE, поскольку некоторые конкретные устройства не могут быть распознаны в среде WinPE без установленных драйверов, например как RAID или какой-то конкретный жесткий диск.
Проблема потери данных в системе Windows с кодом 0x0000007B может быть неизбежной, и вам вообще не о чем беспокоиться. Профессиональное программное обеспечение для восстановления данных — EaseUS Data Recovery Wizard может помочь вам восстановить все потерянные данные из-за системной ошибки с помощью режима глубокого сканирования.
Решение 2. Устраните ошибку 0x0000007B, изменив конфигурацию Windows
Шаг 1: Выключите ПК и перезагрузите ПК, нажав кнопку «Power»> Нажмите «F2» во время загрузки ПК.
Шаг 2: Войдите в BIOS и измените «SATA Operation» с AHCI на ATA в опции Advanced .
Шаг 3: Сохраните изменения, выбрав «Да».
Шаг 4: Нажимайте «F10» до тех пор, пока не появится окно с сообщением: Сохранить конфигурацию и сбросить? > Выберите «Да».
Шаг 5: Затем вы увидите окно установки, и вы можете снова следовать инструкциям по установке Windows:
- Чтобы установить Windows сейчас, нажмите «Enter».
- Чтобы восстановить установку Windows с помощью консоли восстановления, нажмите «R».
- Чтобы выйти из программы установки без установки Windows, нажмите «F3».
Если вам нужно немедленно вернуть Windows 7 и избавиться от 0x0000007B на вашем ПК, первый вариант подойдет.
Решение 3. Исправьте ошибку 0x0000007B с помощью установочного носителя Windows
Шаг 1: Заранее установите USB в качестве установочного диска Windows и подключите его к ПК.
Шаг 2: Перезагрузите компьютер и непрерывно нажимайте «F12», пока не появится меню «Загрузка Windows».
Шаг 3: Выберите USB в качестве загрузочного диска, чтобы попытаться перезагрузить Windows.
Шаг 4: В случае сбоя перезагрузите компьютер и нажмите «F2» , чтобы войти в BIOS.
Шаг 5: Установите «Режим SATA» с AHCI на IDE> Сохранить изменения и перезагрузить.
Шаг 6: Выберите загрузку Windows с USB-накопителя, и вы войдете в окно установки Windows с выбором ниже:
- Чтобы установить Windows сейчас, нажмите «Enter».
- Чтобы восстановить установку Windows с помощью консоли восстановления, нажмите «R».
- Чтобы выйти из программы установки без установки Windows, нажмите « F3».
Чтобы быстро решить проблему с синим экраном 0x0000007B на вашем ПК, нужно выбрать первый вариант и нажать Enter для установки Windows 7 сейчас.
Решение 4. Извлеките старые данные ПК и переустановите систему Windows, чтобы устранить проблему.
Если ни один из способов не помог вам, вы можете просто попробовать этот метод, чтобы напрямую переустановить систему Windows на вашем компьютере.Не беспокойтесь о потере данных. Следующие два шага помогут решить все ваши заботы и легко решить проблемы:
Шаг 1: Сначала извлеките старые данные ПК.
Вы можете либо удалить жесткий диск на новый компьютер и извлечь данные, либо использовать EaseUS Todo Backup для создания аварийного диска на USB-накопителе, чтобы перезагрузить компьютер с ошибкой 0x0000007B и сделать резервную копию данных текущего ПК.
Шаг 2: Переустановите систему Windows, чтобы исправить ошибку 0x0000007B.
- Перейдите на веб-сайт Microsoft и загрузите образ системы Windows 7 для своего ПК.
- Установите образ на USB-накопитель и подключите его к ПК.
- Нажмите «Del», чтобы войти в BIOS и установить USB в качестве загрузочного носителя.
- Загрузите систему и следуйте инструкциям на экране, чтобы установить Windows на свой компьютер, чтобы получить исправленный код ошибки 0x0000007B.
Больше не беспокойтесь о BSOD с кодом ошибки 0x0000007B в Windows 7. Если у вас возникла аналогичная проблема в других системах Windows, таких как Windows 10 или 8, вы также можете следовать этой статье, чтобы решить свою проблему.
Если проблема не исчезла, посмотрите это видео:
Как исправить код BSOD D1 в Windows 7?
«Успех — не ключ к счастью. Счастье — залог успеха.
Если вам нравится то, чем вы занимаетесь, вы добьетесь успеха ».
— Альберт Швейцер
Синий экран смерти (BSOD) — распространенная ошибка операционной системы. Когда пользователи сталкиваются с этой проблемой впервые, они очень обеспокоены тем, что их компьютер серьезно неисправен.Это связано с тем, что компьютер перезагружается сразу после отображения BSOD. Позвольте мне заверить вас, что это не такая большая проблема, как кажется, и мы здесь, чтобы помочь вам найти корень ошибки и решить ее. Так что вы больше не столкнетесь с BSCOD в будущем, и даже если вы это сделаете, вы сможете решить его без особого труда.
Существуют различные типы синего экрана ошибок смерти:
- 0x000000ED (НЕМОНТАЖНЫЙ ОБЪЕМ ЗАГРУЗКИ)
- 0x0000007B (НЕДОСТУПНОЕ ЗАГРУЗОЧНОЕ УСТРОЙСТВО)
- 0x00000024 (ФАЙЛОВАЯ СИСТЕМА NTFS)
- 0x0000007E (ИСКЛЮЧЕНИЕ СИСТЕМНОЙ РЕЗЬБЫ НЕ ОБРАБОТАНО)
- 0x0000008E (ИСКЛЮЧЕНИЕ РЕЖИМА ЯДРА НЕ ОБРАБОТАНО)
- 0x00000050 (ОШИБКА СТРАНИЦЫ В ОБЛАСТИ НЕЗАРАБОТАННОЙ СТРАНИЦЫ)
- 0x000000D1 (IRQL ДРАЙВЕРА НЕ МЕНЕЕ ИЛИ РАВНО)
- 0x000000EA (ЗАВЕРШЕНИЕ РЕЗЬБЫ В ДРАЙВЕРЕ УСТРОЙСТВА)
Это ошибки, которые появляются на синем экране смерти в зависимости от источника проблемы.Эти сообщения помогут вам легко определить проблему.
В этой статье мы сосредоточимся на коде BSOD D1 в Windows 7, т.е. ошибке 0x000000D1 (IRQL ДРАЙВЕРА НЕ МЕНЬШЕ ИЛИ РАВНО). Обычно компьютер выключается сразу после появления синего экрана смерти, чтобы защитить систему от дальнейшего повреждения. Это также проблематично, потому что не позволяет прочитать точное сообщение об ошибке. Следовательно, вы не можете диагностировать и устранить проблему. Я покажу вам, как отключить автоматический перезапуск, выполнив следующие шаги:
- Щелкните правой кнопкой мыши Мой компьютер .
- Выберите Свойства во всплывающем меню.
- Щелкните Расширенные настройки системы .
- Откроется вкладка Advanced .
- Теперь в разделе Startup and Recovery нажмите кнопку Settings .
- В разделе «Сбой системы» снимите флажок « Автоматический перезапуск ».
Теперь, если возникает ошибка, ваш компьютер не перезагружается автоматически.Если вы не можете загрузиться в Windows после этой процедуры, попробуйте загрузиться в безопасном режиме, выполнив следующие действия:
- После перезагрузки компьютера нажмите F8 до появления логотипа Windows.
- Выберите «Безопасный режим» с помощью клавиш со стрелками в меню загрузки.
- Затем нажмите Enter.
Прежде чем мы начнем говорить о решениях, нам нужно сначала ответить на вопрос, что такое код bsod d1. Обычно ошибка 0x000000D1 (DRIVER IRQL NOT LESS THAN OR EQUAL TO) — это код, используемый для обозначения проблем с:
- Несовместимость драйверов
- Сторонние драйверы
- Конфликты драйверов
- Устаревшие драйверы
- Вредоносные драйверы
Если эту ошибку не исправить немедленно, это может привести к серьезному повреждению ПК, например:
- Потеря данных
- Повреждение системы
Теперь давайте поговорим о том, как удалить код BSOD D1.
Решение 1. Загрузите служебную программу восстановления.
Утилита восстановления, которую я рекомендую вам использовать, — это Auslogics Registry Cleaner. Этот очиститель реестра очистит, восстановит и оптимизирует реестр Windows, чтобы удалить ошибки и сбои, а также восстановить бесперебойную и стабильную работу вашего компьютера. Таким образом, ваш компьютер перестанет доставлять вам головную боль и снова станет пригодным для использования. Это программное обеспечение совершенно бесплатно с регулярными обновлениями. Это приложение также создаст точку восстановления перед внесением каких-либо изменений в ваш компьютер, чтобы вы могли отменить изменения, если они вам не нравятся или что-то пойдет не так.После загрузки программного обеспечения
- Дважды щелкните значок, чтобы запустить установку.
- В окне приветствия выберите
Щелкните, чтобы установить . В следующем окне вам будет предложено установить Auslogics Boostspeed (рекомендую установить). Если вы не хотите его устанавливать, снимите флажок
Установите Auslogics BoostSpeed, чтобы обнаружить и исправить то, что замедляет ваш компьютер. box, затем щелкните
Далее .
- Когда установка программного обеспечения завершится, нажмите «Готово».
Теперь вы можете сканировать и исправлять эти ошибки и проблемы на вашем компьютере с помощью программы очистки реестра Auslogics.
Решение 2. Восстановите компьютер
Восстановление компьютера до даты до начала ошибки — еще один способ решения проблемы.
- Запустите компьютер и войдите в систему с учетной записью администратора.
- Перейдите к кнопке «Пуск» или «Домой». Щелкните Все программы Стандартные Системные инструменты Восстановление системы.
- Щелкните Восстановить на моем компьютере более раннее время .
- Затем нажмите Далее . Перед вами появится список точек восстановления.
- Выберите последнюю точку восстановления и нажмите Далее .
- Снова появится окно подтверждения. Снова нажмите кнопку «Далее».
- Перезагрузите компьютер.
Решение 3. Обновление проблемных драйверов
Другой причиной появления кода BSOD D1 в Windows 7 могут быть устаревшие драйверы оборудования.Вы можете использовать профессиональную утилиту для обновления драйверов, такую как Auslogics Driver Updater, чтобы узнать, какие из ваших драйверов устарели, повреждены, повреждены или отсутствуют. он автоматически восстановит или обновит их. Он также выполнит поиск последних версий драйверов, совместимых с вашими устройствами. На синем экране смерти мы видим файл, вызвавший сбой. Обычно неисправен либо дисплей, либо сетевой драйвер.
Теперь, когда мы знаем устройство или драйвер, вызывающие ошибку, мы можем использовать любой из следующих вариантов, чтобы исправить это:
Обновите драйвер вручную:
- Нажмите кнопку «Пуск» или «Домой».В поле поиска введите Диспетчер устройств.
- Щелкните Диспетчер устройств в меню «Пуск», чтобы открыть его окно. Или вы можете щелкнуть правой кнопкой мыши значок «Мой компьютер» на рабочем столе и выбрать «Свойства». В следующем окне выберите Диспетчер устройств.
- Теперь щелкните правой кнопкой мыши проблемный драйвер и выберите «Свойства».
- Перейдите на вкладку Драйвер, чтобы проверить версию драйвера. С этой информацией перейдите на сайт производителя устройства, загрузите и установите последнюю версию драйвера.
Если это не решит проблему, вернитесь в Диспетчер устройств и удалите проблемный драйвер, щелкнув его правой кнопкой мыши и выбрав «Удалить». Это полностью удалит драйвер с вашего компьютера. После завершения удаления перезагрузите компьютер. Новая установка драйвера произойдет при перезагрузке компьютера.
Решение 4. Используйте командную строку.
- В поле поиска меню «Пуск» введите cmd.
Щелкните правой кнопкой мыши cmd в меню «Пуск» и выберите Запуск от имени администратора .
- Скопируйте и вставьте sfc / scannow в окно командной строки и нажмите Enter.
- Теперь он проверит все файлы вашей операционной системы, чтобы убедиться, что в них нет проблем, и, если у них есть проблемы, он автоматически их исправит.
Решение 5. Проверьте наличие поврежденных секторов на жестком диске.
Возможно, причиной сбоя является поврежденный сектор диска.
- Нажмите кнопку «Пуск» или «Домой» и введите cmd в поле поиска.Щелкните правой кнопкой мыши командную строку и выберите b> Запуск от имени администратора.
- В командной строке введите chkdsk / f / r и нажмите Enter.
- Когда это будет сделано, нажмите Y на клавиатуре, чтобы запланировать проверку при следующей перезагрузке компьютера, затем нажмите Enter.
- Когда ваш компьютер загрузится в следующий раз, он автоматически проверит наличие ошибок на жестком диске и исправит их.
Другой способ сделать это:
- На панели задач щелкните папку, чтобы открыть проводник.
- Выберите компьютер , щелкните правой кнопкой мыши локальный диск (C 🙂 и выберите Свойства .
- Перейдите на вкладку «Инструменты» и нажмите кнопку « Проверить сейчас» .
- Убедитесь, что все поля в окне отмечены, затем щелкните Пуск
- В следующем окне вам будет предложено проверить наличие ошибок жесткого диска при следующем запуске компьютера. Нажмите Запланировать проверку диска
- Теперь перезагрузите компьютер.
Решение 6. Установите последнее обновление.
Возможно, Microsoft уже выпустила исправление проблемы. Итак, все, что вам нужно сделать, это загрузить обновление от Microsoft. Вы можете сделать это, выполнив следующие шаги:
- Откройте панель управления из меню «Пуск».
- В поле поиска введите «Обновить». Теперь выберите
Обновление окна
из доступных опций.
- В следующем окне нажмите Проверить обновления .Windows загрузит и установит последние обновления для вашего ПК.
- Перезагрузите компьютер.
Кроме того, вы можете попробовать вынуть карты памяти (RAM) или любое другое оборудование, подключенное к слотам вашего компьютера (только для вышек), протереть их и плотно вставить обратно. Иногда неисправны карты памяти. В этом случае замените их.
Я надеюсь, что вы смогли найти решение своей ошибки BSOD Code D1 в Windows 7.Поделитесь этой статьей с другими, кто сталкивается с подобными проблемами
У вас есть идеи или вопросы по этому поводу?
Ждем ваших комментариев!
[решено] Windows 7 BSOD во время установки
Я создаю свой собственный установочный носитель Windows 7, в который встроены последние обновления, а также драйверы для двух моделей систем Lenovo, которые у нас есть. Образ успешно создается с использованием любого из имеющихся решений (Win Toolkit, 7Customizer, NTLite и т. Д.).
Я беру образ, помещаю его на загрузочный USB и загружаюсь с него. Установка Windows запускается должным образом, я прохожу через процесс, он несколько раз перезагружается, и я попадаю на экран с надписью «Завершение установки».
Вскоре после этого экрана я получаю сообщение BSOD, и компьютер перезагружается. Затем он проходит через бесконечный цикл перезагрузки BSOD.
Сначала я подумал, что это одно из 3 623 754 767 321 236 2335 223 обновлений Windows, вызывающих проблему, поэтому я сделал еще один ISO, на этот раз только с драйверами Lenovo.Та же проблема.
Во время перезагрузки BSOD я делаю F8 и включаю журнал отладки, а после сбоя вытаскиваю жесткий диск, подключаю его к другому ПК, чтобы получить файл ntbtlog.txt, и я не вижу согласованности между сбоями. Он содержит десятки строк, например:
- Загруженный драйвер \ SystemRoot \ system32 \ DRIVERS \ ndiswan.sys
- Загруженный драйвер \ SystemRoot \ system32 \ DRIVERS \ raspppoe.sys
- Загруженный драйвер \ SystemRoot \ system32 \ DRIVERS \ raspptp.sys
- Загруженный драйвер \ SystemRoot \ system32 \ DRIVERS \ rassstp.sys
Иногда он содержит строки о том, что драйвер не загружен. Однако драйверы, которые он не загружает, не совпадают от одного сбоя к другому.
Затем я взял прямой, нетронутый ISO, и загрузился с него, и он действительно работает нормально. Никакого BSOD, никаких сбоев и т. Д. Просто ОЧЕНЬ много работы, связанной с ручной установкой всех драйверов и обновлений, поэтому я с самого начала создавал свой собственный ISO.
У меня такой вопрос: как я могу выяснить, какой драйвер вызывает проблему? Нужно ли мне брать ISO, вводить драйверы по одному и загружаться с него, пока я не найду тот, который вызывает BSOD? Или есть другой подход, о котором я не знаю?
О, и загрузка в безопасном режиме также вызывает BSOD, как и режим отладки (который я даже не знаю, что такое режим отладки).
У кого-нибудь есть идеи, которые я мог пропустить?
Habanero
OP
Мистер Адам 3 мая 2017 г., 13:49 UTCНачните с драйверов видеокарты и набора микросхем, они всегда кажутся наиболее вероятными для BSOD во время установки ОС.
Microsoft выпускает исправление для BSOD принтера в Windows 7 и 8 — Research Snipers
Проблемы с принтером и синие экраны (BSOD), решенные в Windows 10, также влияют на более старые версии Windows 7 и Windows 8.1 операционные системы. В настоящее время корпорация Майкрософт делает соответствующие аварийные исправления KB5001639 и KB5001640 доступными для загрузки для обеих версий.
После первых обходных путей и последовавшего хаоса обновлений Microsoft смогла решить проблемы с печатью под Windows 10. Хотя Windows 7, помимо прочего, уже стала жертвой прекращения поддержки, теперь доступны аварийные исправления и для этого. и столь же устаревшая Windows 8.1. Пользователи двух операционных систем могут либо использовать функцию обновления Windows, либо заранее загрузить обновления вручную из каталога обновлений Microsoft.
Подготовка к обновлению Windows 7 / 8.1
Для установки обновления и устранения проблем с принтером в Windows 7 (KB5001639) необходимо заранее загрузить обновления для подписи кода SHA-2 и «Расширенное обновление безопасности» (ESU). Если это еще не сделано, затронутые пользователи могут найти всю информацию об этих требованиях на соответствующем веб-сайте поддержки Microsoft. Однако для обновления Windows 8.1 (KB5001640) компания из Редмонда рекомендует устанавливать только последнее «Обновление служебного стека» (SSU) перед исправлением принтера.
В официальных примечаниях к патчу упоминается следующая ошибка: « Обновляет проблему, при которой графическое содержимое документа не может быть напечатано после установки обновления от 9 марта 2021 года. » На практике это обеспечило печать только под другой графикой. в одном цвете или без него, пользователи также сообщали о пустых страницах, а также о проблемах с выравниванием и форматированием, например, с таблицами и этикетками. Синий экран смерти (BSOD) с сообщением об ошибке «APC_INDEX_MISMATCH» также запускался в нескольких случаях.
Проблемы печати, описанные в документе поддержки, включают:
- Элементы документа могут быть напечатаны или отсутствовать в виде сплошных черных / цветных прямоугольников, включая штрих-коды, QR-коды и графические элементы, такие как: B. Логотипы.
- Строки таблицы могут отсутствовать. Также могут быть другие проблемы с выравниванием или форматированием.
- При печати из некоторых приложений или на некоторых принтерах может быть пустая страница или этикетка.
Затронутые платформы и обновления проблем Затронутые платформы включают клиентские и серверные выпуски самых разных версий Windows, начиная с Windows 7 и выше:
- Клиент: Windows 10, версия 20х3; Windows 10 версии 2004; Windows 10 версии 1909; Windows 10 версии 1809; Windows 10 Корпоративная LTSC 2019; Windows 10 версии 1803; Windows 10 Корпоративная LTSC 2016; Windows 10 версии 1607; Windows 10 Корпоративная 2015 LTSB; Windows 8.1; Windows 7 SP1
- Сервер: Windows Server, версия 20h3; Windows Server версии 2004; Windows Server версии 1909; Windows Server версии 1809; Windows Server 2019; Windows Server версии 1803; Windows Server 2016; Windows Server 2012 R2; Windows Server 2012; Windows Server 2008 R2 SP1; Windows Server 2008 SP2
Накопительные обновления, вызывающие проблемы с печатью:
- KB5000802 для Windows 10 2004 / 20h3 и Windows Server 2004 / 20h3
- KB5000808 для Windows 10 1909 и Windows Server 1909
- KB5000822 для Windows 10 1809 и Windows Server 2019
- KB5000809 для Windows 10 1803 и Windows Server 1803
- KB5001567 для Windows 10 2004 / 20h3
- KB5001566 для Windows 10 1903/1909
- KB5001568 для Windows 10 1809
- KB5001565 для Windows 10 1803
Менеджер в Research Snipers, RS-NEWS, энтузиаст цифрового маркетинга и профессионал в области цифровых технологий технологии, Новости технологий, Мобильные телефоны, программное обеспечение, гаджеты с большим опытом работы в сфере высоких технологий, я очень интересуюсь технологиями, Последние новости.
Продолжить чтение
Как исправить ошибку синего экрана в Windows 7 (смерть) 2014
У вас возникает ошибка синего экрана в Windows 7 на портативном или настольном компьютере? Ошибка синего экрана, также известная как «синий экран смерти» или «ошибка остановки», является серьезной проблемой, требующей полной остановки операционной системы Windows. Как правило, эта ошибка возникает из-за проблем с оборудованием или драйверами. Когда существует эта ошибка, BSoD обычно отображает код остановки, который указывает основную причину проблемы.Вот несколько идей, как исправить ошибки типа «синий экран»:
Случай 1. Ваш компьютер перезагружается после того, как отображается ошибка синего экрана?
Как исправить ошибку синего экрана в Windows 7 (смерть)
Решение 1: Если ваш компьютер перезагружается после того, как на синем экране отображается ошибка , возможно, ваш компьютер заражен вирусом. Просканируйте свой компьютер с помощью антивирусного программного обеспечения. Существуют вирусы, вызывающие ошибку синего экрана, особенно те, которые способны заражать загрузочные секторы и основные загрузочные записи.Сканирование помогает удалить вредоносное ПО с вашего компьютера и исправить ошибку синего экрана.
рекомендую использовать bitdefender и norton
Случай 2. Вы устанавливали новую программу или новое оборудование до того, как в Windows 7 возникла ошибка синего экрана?
Решение 2. Когда вы сталкиваетесь с ошибкой синего экрана / экраном смерти на вашем win 7 или Windows 8, первое, что вам нужно сделать, это запомнить последнее действие, которое вы сделали, прежде чем ваш компьютер Windows обнаружит ошибку синего экрана.Иногда добавление нового оборудования или программного обеспечения на ваш компьютер может повлиять на вашу операционную систему, что может быть основной причиной появления синего экрана смерти. Чтобы решить эту проблему, вам, возможно, придется удалить ранее установленную программу. Перейдите в Панель управления> Программы> Программы и компоненты> выберите предыдущее установленное программное обеспечение и нажмите Удалить. Перезагрузите компьютер. Если ошибка все еще существует после удаления предыдущего программного или аппаратного обеспечения, вы можете восстановить компьютер из последней удачной конфигурации.Для этого перейдите в Панель управления> Система и безопасность> Центр поддержки> нажмите Восстановление> Открыть восстановление системы> выберите точку восстановления системы. Восстановление компьютера поможет вам откатить компьютер до последней удачной конфигурации. Этот метод стирает все ваши ранее установленные программы и возвращается к последней хорошей производительности.
Случай 3. Копируете ли вы файлы на раздел диска до того, как в Windows 7 возникнет ошибка синего экрана?
Решение 3. Убедитесь, что на вашем разделе диска достаточно места.Иногда повреждение файла из-за недостатка места на диске также вызывает ошибку синего экрана. Если у вас мало свободного места на диске, удалите некоторые неважные файлы, чтобы максимально освободить место на диске. Поскольку вы используете Windows 7, Microsoft всегда будет требовать, чтобы у вас было не менее 100 МБ свободного дискового пространства.
См. Также –10 ШАГОВ КАК ПЕРЕФОРМАТИРОВАТЬ КОМПЬЮТЕР С ПОМОЩЬЮ USB-ФЛЭШ-НАКОПИТЕЛЯ
Если вы не можете понять, что стало причиной ошибки синего экрана, вы можете рассмотреть следующие решения:
- Перейдите в настройки BIOS и установите для них значения по умолчанию.Некоторые неподходящие изменения в вашем BIOS могут вызвать ошибку синего экрана, особенно при разгоне.
- Проверьте подключенные кабели или карты на вашем компьютере. Иногда, когда ваша видеокарта или звуковая карта не прикреплены должным образом или прикреплены неплотно, это просто вызывает BSoD. Таким образом, вы должны убедиться, что все внутри вашего компьютера хорошо прикреплено.
Случай 4: синий экран ошибки смерти Windows 7/8 может быть вызван поврежденной программой загрузки / запуска
Чтобы узнать, вызвана ли ошибка синего экрана в Windows 7 запуском приложения.перейдите к поиску или нажмите в нижней части окна
Как исправить ошибку синего экрана в Windows 7 (смерть)
> Тип — «msconfig»
> на вкладке запуска
отключите все анонимные приложения и приложения, в которых вы не уверены. Не отмечены одно, которое вам не нужно, и подозрительное, которое могло вызывать ошибку синего экрана в Windows 7
related — КАК ВОССТАНОВИТЬ ПОВРЕЖДЕННЫЕ ФАЙЛЫ В MICROSOFT EXCEL
Устранение неполадок в Windows 10 «Синий экран смерти» или «Ошибки остановки»
Это руководство поможет вам понять, проанализировать, устранить и исправить «синий экран смерти» Windows, ошибки остановки, коды ошибок, ошибки проверки ошибок, ошибки сбоя системы, сбой системы, ошибку ядра вылетает в Windows 10/8/7.Когда Windows обнаруживает условие, которое ставит под угрозу безопасную работу системы (т. Е. «Ошибку»), система останавливается.
Синий экран смерти в Windows 10
Это состояние называется «проверка ошибок ». Это также обычно называют сбоем системы, ошибкой ядра, системной ошибкой или ошибкой остановки.
В Windows XP система отчетов об ошибках Windows была в основном ручной, но теперь она была улучшена и упрощена в Windows 7 и Windows Vista.Хотя это может быть так, синие экраны не исчезли просто так. Вы все еще можете увидеть их в Windows 7/8.
Обычно, когда происходит BSOD, он остается на секунду перед немедленной перезагрузкой ПК. Таким образом, мы не можем читать написанное. Чтобы обойти это, нужно отключить опцию автоматического перезапуска ПК в настройках запуска и восстановления системы. Знание кода ошибки может помочь определить проблему / решение. Сделайте это следующим образом:
Отключить UAC. Панель управления> Система и ее обслуживание> Система> Дополнительные параметры системы> вкладка «Дополнительно»> В разделе «Запуск и восстановление»> нажмите «Настройки»> снимите флажок «Автоматический перезапуск»> нажмите «ОК».Включите UAC.
В большинстве случаев Windows попытается решить проблему самостоятельно, но если она не сможет исправить это самостоятельно, появится синий экран.
Ошибки синего экрана в Windows 10
Пользователи системы Windows наверняка в тот или иной момент испытали на себе ужасы «фатального исключения», обычно называемого «синим экраном смерти». ”Или BSOD. Хотя BSOD в значительной степени выброшен на свалку программного обеспечения, в Vista сбои не были полностью устранены.Когда Windows обнаруживает условие, которое ставит под угрозу безопасную работу системы (т. Е. «Ошибку»), система останавливается. Это состояние называется «проверкой ошибок». Это также часто называют сбоем системы, ошибкой ядра, системной ошибкой или Stop-ошибкой. Когда Windows обнаруживает такую серьезную ошибку, которая заставляет ее перестать работать, она отображает СИНИЙ ЭКРАН СМЕРТИ или просто «любовно» называется BSOD!
В Windows 10/8/7, в отличие от XP, где система была по существу ручной, отчет об ошибках Windows был улучшен и оптимизирован в Windows 7 и Vista.Нужно было следить, чтобы увидеть, стало ли решение доступным. Это был довольно болезненный процесс. В Windows 10/8/7 / Vista весь этот процесс отчетности и последующих действий автоматизирован.
В наши дни пользователь Windows 10/8/7 / Vista чаще видит сообщение следующего содержания: « Операционная система Microsoft Windows не отвечает ». И пользователям предоставляется две возможности. Они могут либо «закрыть программу», либо «дождаться ответа программы». Ждут в надежде, что проблема будет решена, иначе просто закрывают программу и готовятся к потере информации.По крайней мере, эти сообщения выглядят менее устрашающими.
BSOD с другой стороны были / являются довольно травматичными и разочаровывающими, мягко говоря!
Точный текст Stop-ошибки зависит от причины ошибки. Но формат стандартизирован и состоит из 3 частей :
- ЧАСТЬ 1 : Имя символьной ошибки: это сообщение об ошибке Stop, которое выдается ОС и соответствует номеру появившейся ошибки Stop.
- ЧАСТЬ 2 : Рекомендации по поиску и устранению неисправностей: этот текст относится ко всем ошибкам Stop этого конкретного типа.
- ЧАСТЬ 3 : Номер ошибки и параметры: это информация для проверки ошибок. Текст после слова STOP включает номер ошибки в шестнадцатеричной системе счисления и до четырех параметров, типичных для этого типа ошибки.
Вообще вариантов любого типа рекавери не так уж и много. Обычно пытаются просто «перезагрузить» компьютер в надежде, что BSOD произошел из-за редкого состояния какого-либо драйвера, которое не было учтено при кодировании и тестировании. Но если BSOD сохраняется, есть некоторые тактики, которые могут быть использованы для восстановления системы. Существует более 250 задокументированных кодов BSOD .
Возьмем, к примеру, наиболее распространенный BSOD:
Код ошибки 0xA — IRQL_NOT_LESS_OR_EQUAL
Это довольно распространенный BSOD, который возникает, когда драйвер незаконно получил доступ к области памяти, когда NT работает с определенным IRQL. Это ошибка кодирования драйвера, похожая на попытку доступа к недопустимой области памяти.
Параметры:
1 — ячейка памяти, на которую была сделана ссылка
2 — IRQL во время ссылки
3 — 0 == чтение, 1 == запись
4 — адрес кода, который ссылался на память
Восстановление / обходной путь:
Нет.Это фатальная ошибка и ошибка кодирования драйвера.
Что нужно сделать в первую очередь для устранения ошибки «синий экран смерти»?
Ошибки BSOD или Stop в Windows 10 кажутся лучше, удобнее и приятнее для глаз. Но они не раскрывают подробностей. Вы должны заставить вашу ОС отображать информацию об ошибке Stop в Windows 10.
Как отлаживать дампы памяти
Чтобы узнать, как отлаживать дампы памяти, чтобы вы могли выяснить причину вашего BSOD, загрузите и установите Microsoft Debugging Tools .Убедитесь, что файл подкачки по-прежнему находится в системном разделе. В противном случае Windows не сможет сохранить файлы отладки.
Программное обеспечение Crash Dump Analyzer можно использовать для анализа отчетов по аварийному дампу.
УСТРАНЕНИЕ НЕИСПРАВНОСТЕЙ ОШИБКИ ОСТАНОВКИ WINDOWS / BSOD
- Прежде всего, посмотрите, может ли восстановление системы решить эту проблему.
- В противном случае запустите антивирусное и антишпионское ПО, а также очиститель мусора / реестра на ПК.
- После этого запустите Windows Check Disk Utility.
- Затем попробуйте определить, вносили ли вы какие-либо изменения или модификации в программное или аппаратное обеспечение.
- В большинстве случаев программное обеспечение является жертвой, а не причиной BSOD. Так что не исключайте проблем с оборудованием. Это могут быть поврежденные жесткие диски, неисправная физическая оперативная память, перегретые микросхемы ЦП или что-то еще!
- Убедитесь, что вы видите имя драйвера в сведениях об ошибке. Если вы можете, то простое отключение, удаление или откат этого драйвера до более ранней версии может помочь решить эту проблему.Чаще всего виноваты сетевые карты, контроллеры дисков и видеоадаптеры.
- Проверь свою память. Используйте средство диагностики памяти Windows. Перейдите в Панель управления и введите «память» в поле поиска. В разделе «Администрирование» нажмите «Диагностика проблем с памятью вашего компьютера». В показанном здесь средстве диагностики памяти Windows выберите один из вариантов.
- Тщательно проверьте BIOS вашей системы. Доступно ли обновление от производителя системы или материнской платы? Внимательно проверьте документацию BIOS; сброс всех параметров BIOS до значений по умолчанию иногда может решить проблему, вызванную чрезмерной настройкой.
- Проверить, не заканчиваются ли системные ресурсы? Иногда критическая нехватка дискового пространства или оперативной памяти может вызвать BSOD.
- Проверить, не поврежден ли системный файл? Работайте в безопасном режиме, так как активированы только основные драйверы и службы. Если ваша система запускается в безопасном режиме, но не в обычном режиме, скорее всего, у вас возникла проблема с драйвером. Попробуйте запустить диспетчер устройств в безопасном режиме и удалить наиболее вероятного подозреваемого. Или запустите Восстановление системы в безопасном режиме.
- Запустите средство устранения неполадок синего экрана Windows 10.
Что делать, если вы подозреваете, что драйвер вызывает BSOD
Если вы подозреваете, что неисправный драйвер устройства является причиной ошибки BSOD, обратитесь к менее известному, но мощному инструменту устранения неполадок, который называется Driver Verifier Manager . Введите verifier в строку поиска и нажмите Enter, чтобы открыть Verifier.exe. Запустить от имени администратора. Этот инструмент поможет вам определить неисправный драйвер.
Теперь выберите «Создать стандартные настройки». Затем выберите тип драйверов, которые вы хотите проверить.Неподписанные драйверы являются вероятной причиной проблем, поскольку они созданы для более старых версий Windows. Нажимаем «Далее» до завершения.
Диспетчер проверки драйверов работает следующим образом. Вместо того, чтобы ваша машина выдавала вам неразборчивый BSOD, в любое время вы можете заставить Driver Verifier останавливать ваш компьютер при запуске с помощью BSOD, который довольно точно объяснит реальную проблему! Затем вы можете решить проблему путем обновления, отката или удаления неисправного драйвера.
Обратите внимание, что в редких случаях диспетчер проверки драйверов действительно находит несовместимый драйвер; есть вероятность, что это не обидчик. Так что будьте предельно осторожны. Относитесь к идентифицированному Водителю (-ам) как к подозрительному и действуйте в таком случае наилучшим образом.
Выбрав проблемный драйвер, у вас есть три варианта: обновить, откатить или удалить драйвер устройства.
Для этого откройте Диспетчер устройств. Откройте диалоговое окно свойств устройства и используйте следующие кнопки на вкладке «Драйвер» для выполнения задач обслуживания:
- Обновить драйвер : запускается мастер обновления оборудования.
- Откат драйвера : это приведет к удалению самого последнего обновленного драйвера и откатит вашу конфигурацию до более ранней версии.
- Удалить драйвер : Это приведет к полному удалению файлов драйвера и настроек реестра для выбранного оборудования.
Список распространенных ошибок и решений синего экрана Windows
STOP 0x000000D1 или DRIVER_IRQL_NOT_OR_EQUAL
Вероятно, самый распространенный BSOD! Это происходит, когда драйвер незаконно получил доступ к области памяти, когда NT работает с определенным IRQL.Это ошибка кодирования драйвера, похожая на попытку доступа к недопустимой области памяти. Восстановление / обходной путь: Обычно нет. Но это может помочь KB810093, KB316208 и KB810980.
STOP 0x0000000A или IRQL_NOT_LESS_OR_EQUAL
Процесс или драйвер режима ядра попытался получить доступ к области памяти без авторизации. Эта Stop-ошибка обычно вызвана неисправным или несовместимым оборудованием или программным обеспечением. Имя неисправного драйвера устройства часто появляется в Stop-ошибке и может дать важный ключ к решению проблемы.Если сообщение об ошибке указывает на конкретное устройство или категорию устройств, попробуйте удалить или заменить устройства в этой категории. Если эта Stop-ошибка появляется во время установки, подозревайте, что это несовместимый драйвер, системная служба, антивирусный сканер или программа резервного копирования. Этот KB314063 может показать вам направление.
STOP 0x00000050 или PAGE_FAULT_IN_NONPAGED_AREA
Драйвер оборудования или системная служба запросили данные, которых нет в памяти. Причиной может быть неисправная физическая память или несовместимое программное обеспечение, особенно удаленное управление и антивирусные программы.Если ошибка возникает сразу после установки драйвера устройства или приложения, попробуйте использовать безопасный режим, чтобы удалить драйвер или удалить программу. Для получения дополнительной информации см. KB894278 и KB183169.
STOP 0x000000C2 или BAD_POOL_CALLER
Процесс или драйвер режима ядра попытался выполнить недопустимое выделение памяти. Проблема часто может быть связана с ошибкой в драйвере или программном обеспечении. Иногда это также происходит из-за отказа аппаратного устройства. Для получения дополнительной информации см. KB265879.
STOP OX000000ED или UNMOUNTABLE_BOOT_VOLUME
Это происходит, если Windows не может получить доступ к тому, содержащему загрузочные файлы. Но если вы получаете это сообщение при обновлении до Vista, убедитесь, что у вас есть совместимые драйверы для контроллера диска, а также еще раз проверьте кабели диска и убедитесь, что он настроен правильно. Если вы повторно используете драйверы ATA-66 или ATA-100, убедитесь, что у вас есть кабель с 80 разъемами, а не стандартный кабель IDE с 40 разъемами. См. KB297185 и KB315403.
STOP 0x0000001E или KMODE_EXCEPTION_NOT_HANDLED
Ядро Windows обнаружило недопустимую или неизвестную инструкцию процессора, часто в результате неправильной памяти и нарушений доступа, вызванных неисправными драйверами или аппаратными устройствами. В сообщении об ошибке часто указывается неисправный драйвер или устройство. Если ошибка возникла сразу после установки драйвера или службы, попробуйте отключить или удалить новое дополнение.
STOP 0x00000024 или NTFS_FILE_SYSTEM
Ошибка в драйвере файловой системы NTFS.Аналогичная ошибка Stop, 0x23, существует для дисков FAT32. Наиболее вероятная причина — аппаратный сбой диска или контроллера диска. Проверьте все физические подключения ко всем жестким дискам в системе и запустите Check Disk. KB228888 поможет вам.
STOP 0x0000002E или DATA_BUS_ERROR
Неисправная или неисправная физическая память (включая память, используемую в видеоадаптерах) является наиболее частой причиной этой Stop-ошибки. Ошибка также может быть результатом повреждения жесткого диска или материнской платы.
STOP 0x0000003F или NO_MORE_SYSTEM_PTES
В вашей системе закончились записи таблицы страниц (PTE). Причиной этой относительно редкой ошибки может быть неконтролируемая программа резервного копирования или неисправный драйвер устройства. Для получения дополнительной информации см. KB256004.
STOP 0x00000077 или KERNEL_STACK_INPAGE_ERROR
Система попыталась прочитать данные ядра из виртуальной памяти (файл подкачки) и не смогла найти данные по указанному адресу памяти. Эта ошибка Stop может быть вызвана множеством проблем, включая неисправную память, неисправный жесткий диск, неправильно настроенный контроллер диска или кабель, поврежденные данные или заражение вирусом.Для получения дополнительной информации щелкните KB228753.
STOP 0x0000007F или UNEXPECTED_KERNEL_MODE_TRAP
Скорее всего, из-за аппаратного сбоя, такого как неисправные микросхемы памяти, несоответствующие модули памяти, неисправный процессор или отказ вентилятора или источника питания, являются вероятными причинами этого BSOD. Это также может произойти, если вы разогнали свой процессор. В сообщении приводится более подробная информация. Для получения дополнительной справки см. KB137539.
STOP 0x000000D8 или DRIVER_USED_EXCESSIVE_PTES
Это означает, что плохо написанный драйвер заставляет ваш компьютер запрашивать большие объемы памяти ядра.Предложения по устранению неполадок идентичны тем, которые содержатся в сообщении STOP 0X3F. KB256004 поможет вам
STOP 0X000000EA или THREAD_STUCK_IN_DEVICE_DRIVER
Это может произойти после установки нового видеоадаптера или обновленного (и плохо написанного) видеодрайвера. Может помочь замена видеоадаптера или использование другого видеодрайвера. См. KB293078.
STOP 0XC000021A или STATUS_SYSTEM_PROCESS_TERMINATED
Это происходит, если существует серьезная проблема безопасности в Windows.Подсистема, такая как Winlogon или CSRSS, скомпрометирована; или из-за несовпадения системных файлов; или если системные разрешения были неправильно изменены. Частая причина этой проблемы — некоторые сторонние программы. Попробуйте определить любую новую программу, которую вы установили, и удалите ее.
STOP 0XC00000221 или STATUS_IMAGE_CHECKSUM_MISMATCH
Это указывает на поврежденный файл страницы; повреждение диска или файла; или неисправное оборудование. В ошибке будет указана точная природа и имя поврежденного системного файла.Возможно, вам придется использовать среду восстановления Windows, восстановление системы или последнюю удачную конфигурацию для решения этой проблемы.
REGISTRY_ERROR
Эта ошибка Stop возникает редко и вызвана неправильным чтением реестра с жесткого диска. Лучше всего попробовать восстановить реестр из резервной копии.
DIVIDE_BY_ZERO_ERROR
Эта стоп-ошибка вызвана тем, что приложение пытается разделить на ноль. Если вы получили эту ошибку и не знаете, какое приложение ее вызвало, попробуйте проверить дамп памяти.
KMODE_EXCEPTION_NOT_HANDLED
Неправильно настроенный драйвер устройства обычно вызывает этот тип ошибки. Трудно изолировать и устранить неполадки.
INVALID_PROCESS_ATTACH_ATTEMPT
Этот код ошибки 0x5 указывает, что процесс ядра пытался подключиться к другому процессу. Чтобы помочь в диагностике, пользователь должен отметить все приложения, которые выполнялись во время сбоя. Нет никакого восстановления или обходного пути.
HARDWARE_INTERRUPT_STORM
Такая ошибка обычно вызвана плохо написанным драйвером или прошивкой.Устранение неполадок затруднено, но диспетчер устройств или средство информации о системе могут вам помочь.
INACCESSIBLE_BOOT_DEVICE
Эта стоп-ошибка возникает, когда Windows не может читать с жесткого диска. Эта ошибка может быть вызвана неисправным драйвером устройства. Вы также можете попробовать запустить свой антивирус.
PFN_LIST_CORRUPT
Эта ошибка Bugcode 0x4E обычно вызвана неисправным ОЗУ. Возможно, вы захотите проверить или заменить вашу оперативную память. Если это не сработает, нет другого известного способа восстановления или обходного пути.
MACHINE_CHECK_EXCEPTION
Если вы разогнали свой процессор, это могло произойти.Также проверьте источник питания.
MULTIPLE_IRP_COMPLETE_REQUESTS
Этот код ошибки 0x44 указывает на ошибку в логике драйвера. Было замечено, что это происходит в сильно загруженной системе. Нет никакого восстановления или обходного пути.
NMI_HARDWARE_FAILURE
Обычно вызывается неисправной SIMMS. Лучше всего позвонить поставщику оборудования.
Вы также можете воспользоваться помощью BlueScreenView. Это утилита, которая хранит все ваши файлы минидампа, созданные во время сбоев «синего экрана смерти», и отображает информацию обо всех сбоях в одной таблице.Для каждого сбоя BlueScreenView отображает имя файла минидампа, дату / время сбоя, основную информацию о сбое, отображаемую на синем экране (код проверки ошибки и 4 параметра), а также сведения о драйвере или модуле, который, возможно, вызвал сбой ( имя файла, название продукта, описание файла и версия файла). Для каждого сбоя, отображаемого на верхней панели, вы можете просмотреть сведения о драйверах устройств, загруженных во время сбоя, на нижней панели. BlueScreenView также помечает драйверы, адреса которых обнаружены в стеке сбоя, поэтому вы можете легко найти предполагаемые драйверы, которые могли вызвать сбой.
Дополнительные ресурсы:
- Анализируйте аварийные дампы с помощью WhoCrashed
- Список кодов проверки ошибок Windows или стоп-ошибок.
Прочтите : Пурпурный, коричневый, желтый, красный, зеленый экран смерти объяснил.
Windows 7 синий экран смерти, как исправить
Видеть синий экран смерти в Windows 7 — обычное дело. Он настолько распространен, что получил прозвище « синий экран смерти » или для краткости BSOD .Синие экраны могут быть разными, но почти всегда будут содержать синие экраны с белыми надписями.
Это может быть обычное событие, а может случиться внезапно. Независимо от причины, пользователи Windows часто раздражаются, поскольку это может вызвать проблемы во время работы. К счастью, я советую вам не слишком беспокоиться, потому что есть несколько способов исправить
Windows 7 смерть синий экран Ошибка .Хотя во многих случаях дается тревожное название «синий экран смерти», есть способы решить эту проблему и вернуться к нормальной жизни.Существует множество простых шагов, которые помогут вам диагностировать и исправить синий экран Windows 7 .
В Windows 7 эти сообщения об ошибках обычно выглядят как старый экран терминала и предупреждают, что была собрана информация о том, что вызвало сбой.
Windows 7 синий экран, каковы причины?Ошибки Windows 7 возникают, когда Windows обнаруживает критическую ошибку и дает сбой. Это может произойти по нескольким причинам. Это может быть вызвано сбоями оборудования, программного обеспечения, драйверов или приложений.
Windows 7 покажет так называемое сообщение о завершении работы. После этого единственный следующий шаг, который может сделать Windows 7, — это перезагрузить компьютер. Программы не могут сохранять данные во время этого процесса, что является одной из самых больших проблем, когда в Windows 7 возникает ошибка синего экрана.
Когда вы видите синий экран смерти, Windows создает небольшой файл дампа памяти после сбоя. Файл дампа памяти может помочь вам определить причину сбоя Windows. Файл содержит полезную информацию, которая поможет вам определить, почему вы столкнулись с BSOD.
Windows попытается предоставить такую информацию, как список загруженных драйверов, информацию о процессоре и другие сведения о сообщении о завершении работы. Эта информация может быть полезной, но в некоторых случаях для понимания и диагностики проблемы требуются некоторые технические знания.
Хотя Windows будет пытаться предоставить эти детали в небольших файлах дампа памяти, это не всегда легко понять. К сожалению, во многих случаях компьютер перезагружается быстро, прежде чем вы сможете прочитать текст в сообщении об ошибке.
Чтобы получить информацию, предоставляемую Windows о файлах дампа памяти, вы можете посетить соответствующие статьи поддержки Windows, а также выполнить несколько простых шагов по устранению неполадок.
Windows 7 синий экран, как исправить 1. Установите последние версии драйверовОбновление драйверов может избежать многих проблем с производительностью вашего ПК. Драйверы важны для вашего компьютера, потому что они позволяют операционной системе и другим приложениям подключаться к оборудованию и взаимодействовать с ним.
Без обновленных драйверов вашему компьютеру не хватает знаний и ресурсов для понимания этих подключений. Есть несколько причин, по которым вы можете захотеть обновить драйверы, не только в случае проблем с синим экраном Windows 7.
Вам может потребоваться обновить драйверы при установке видео или аудио приложений, игр, принтеров или мышей. Иногда к существующему оборудованию могут быть добавлены новые функции, что потребует обновления драйверов. Как установить и обновить драйверы Windows
2.Синий экран Windows 7, установить обновленияОтличный способ исправить и предотвратить синий экран смерти Windows 7 — это регулярно обновлять компьютер. Это похоже на обновление операционной системы вашего телефона для устранения ошибок, безопасности и новейших функций.
Получение обновлений безопасности, как правило, является хорошей практикой для регулярного обслуживания компьютера и предоставляет последнюю версию используемого программного обеспечения.
Windows 7 не настроена на самообновление, в отличие от Windows 10.Это означает, что вам придется сделать это вручную, если вы не перенастроили параметры автоматического обновления.
Для этого зайдите в меню «Пуск» и найдите раздел «обновления и безопасность». Затем нажмите «Проверить наличие обновлений». Оттуда вы можете выбрать и установить обновления.
3. Восстановление системыSystem Restore обеспечивает резервную копию вашего компьютера перед внесением каких-либо изменений. Думайте об этом как об откате любых изменений, которые вы, возможно, недавно внесли в точку восстановления, где находился компьютер, до внесения изменений.
Это вернет вас туда, где был ваш компьютер до внесения изменений. Это включает в себя все, что было недавно установлено или удалено, обновления драйверов и другие действия, которые могли быть предприняты.
Обычно это не влияет на личные файлы, но всегда рекомендуется создавать резервные копии важных файлов. Имейте в виду, что если вы недавно изменили свой пароль Windows, восстановление системы может отменить изменение, и может потребоваться дополнительный шаг.
Чтобы начать восстановление системы, перейдите в меню «Пуск» и найдите «Восстановление системы».Затем выберите желаемую точку восстановления «поиск затронутых программ», и она покажет список программ или драйверов, которые были установлены или удалены. Выберите «Готово», и система восстановится до состояния до изменения.
Процесс восстановления может занять некоторое время, но появится сообщение с отметкой времени, информирующее вас о том, что система была восстановлена.
4. Исправьте ошибки памяти или жесткого дискаP вполне могут возникнуть ошибки памяти , которые могут вызвать потерю информации или прерывание работы компьютера.Есть несколько вещей, которые могут вызвать проблемы с памятью. В Windows есть инструмент диагностики памяти, который проверяет оперативную память вашего компьютера, чтобы убедиться, что все работает правильно.
Диагностический инструмент выполнит восемь различных тестов памяти и сканирует различные ошибки во время процесса.
Чтобы запустить этот диагностический инструмент, перейдите в меню «Пуск», введите «память» и найдите параметр «Диагностика памяти Windows». Затем выберите один из двух вариантов. Вы можете перезагрузить компьютер и запустить диагностику сейчас или запустить ее при следующем запуске компьютера.
Существует множество проблем, которые могут вызвать сбой жесткого диска. Некоторые из наиболее распространенных проблем включают физические повреждения, вызванные водой, теплом или силой. Хотя заражение вредоносным ПО и поврежденные файлы могут нанести вред вашему жесткому диску.
Жесткие диски являются частью механических операций компьютера, что означает, что они также могут изнашиваться. На жестких дисках также могут возникать ошибки пользователя, если обновления пользователя изменяют определенные файлы или устанавливают неправильную операционную систему.



 После того как система будет найдена, выбираем ее и переходим к следующему шагу.
После того как система будет найдена, выбираем ее и переходим к следующему шагу.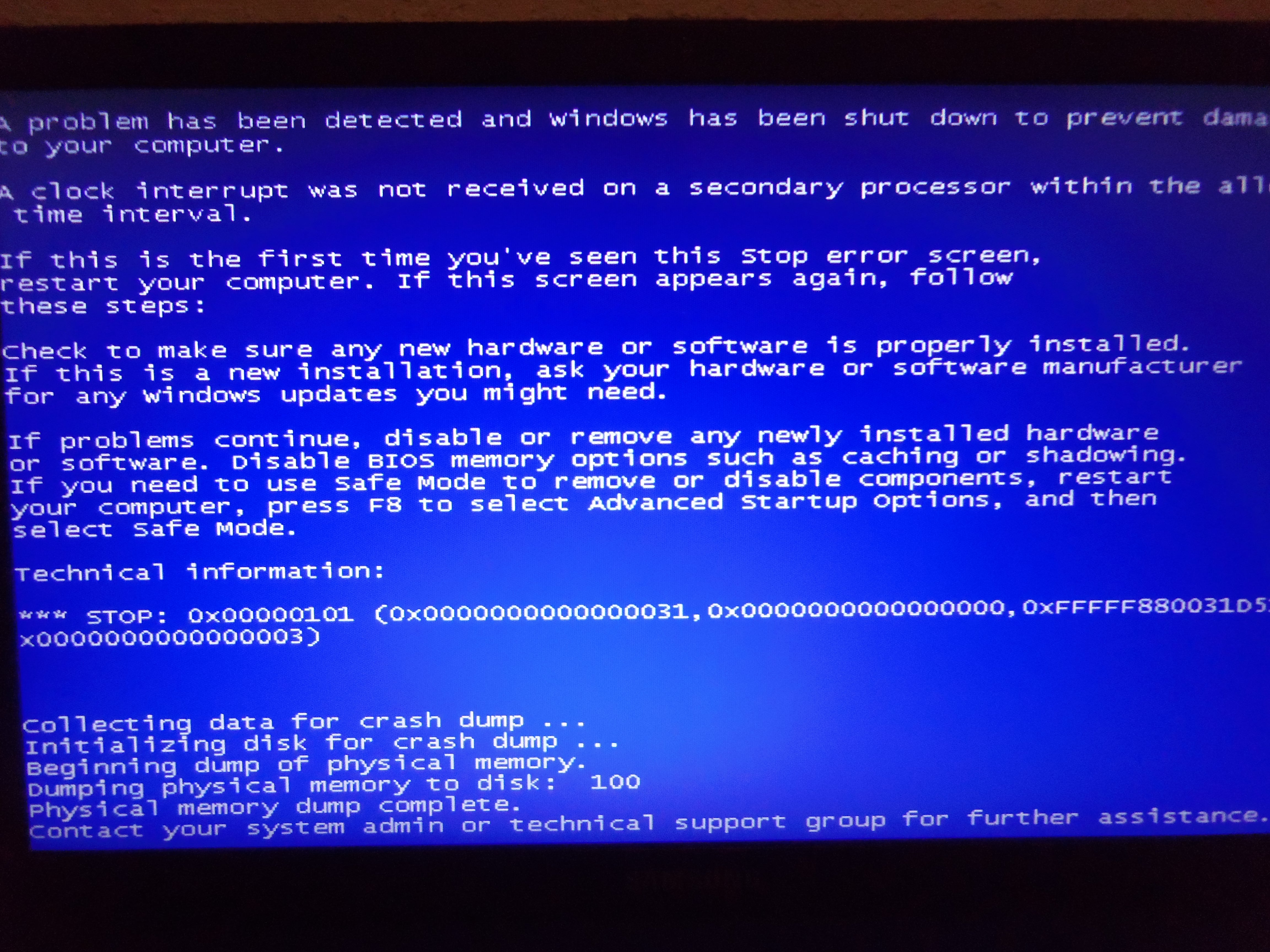 Если вы имеете привычку держать много файлов на рабочем столе, найти их можно в директории «Desktop». Можно пройтись и по другим, только не удалите что-нибудь важное.
Если вы имеете привычку держать много файлов на рабочем столе, найти их можно в директории «Desktop». Можно пройтись и по другим, только не удалите что-нибудь важное.:max_bytes(150000):strip_icc()/blue-screen-of-death-458716033-5a20a6ea7d4be80019310277-2bdd6f3a4df342e7b259c4acbc0fc0ba.jpg) Когда это происходит, Windows не может связаться с контроллером, так как два интерфейса используют разные драйверы и каналы связи. От синего экрана можно избавится путем включения правильного режима SATA-контроллера в настройках BIOS.
Когда это происходит, Windows не может связаться с контроллером, так как два интерфейса используют разные драйверы и каналы связи. От синего экрана можно избавится путем включения правильного режима SATA-контроллера в настройках BIOS.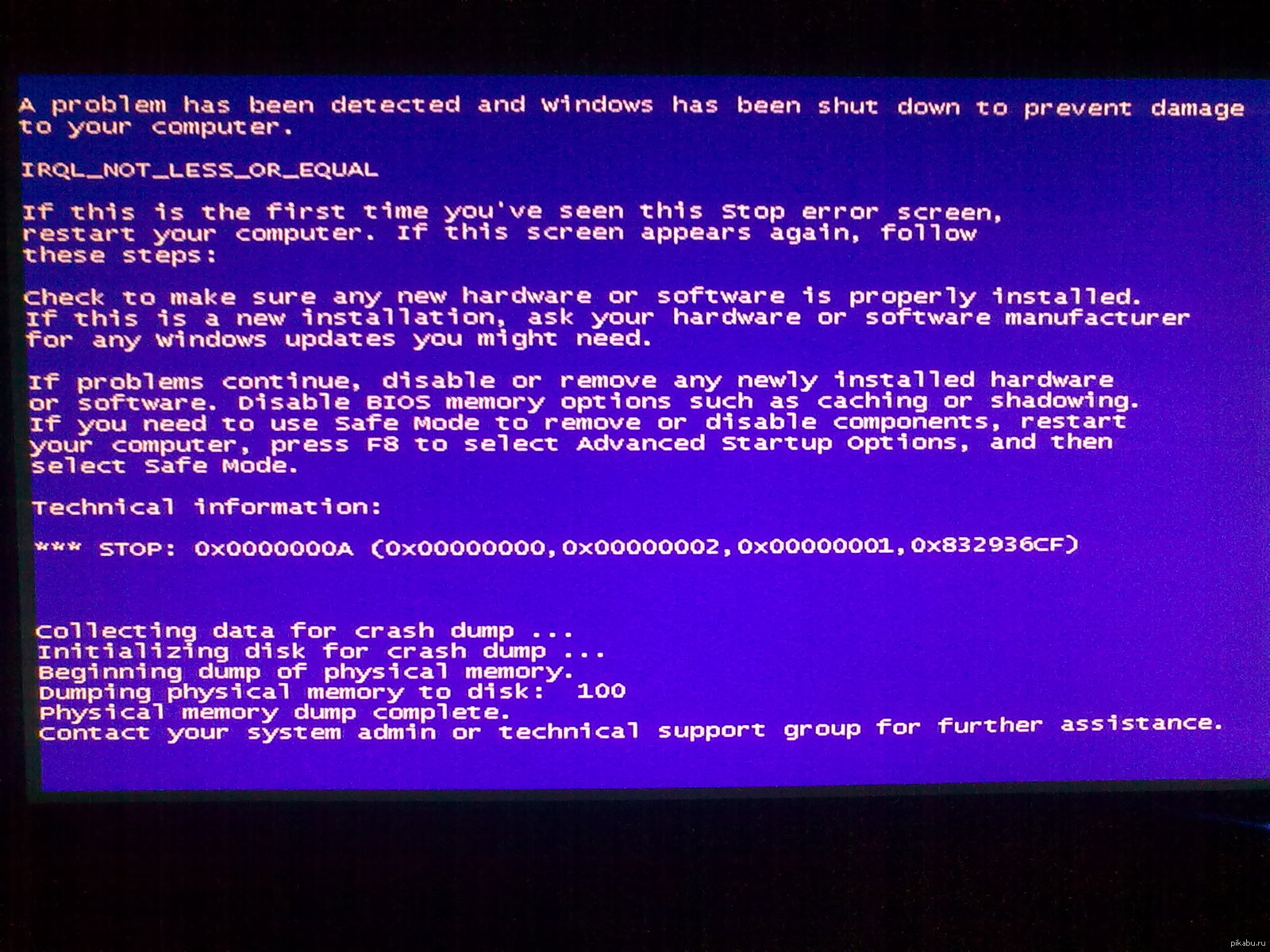 Очевидно, проблема вызвана следующим файлом: Ndis.sys.»
Очевидно, проблема вызвана следующим файлом: Ndis.sys.»

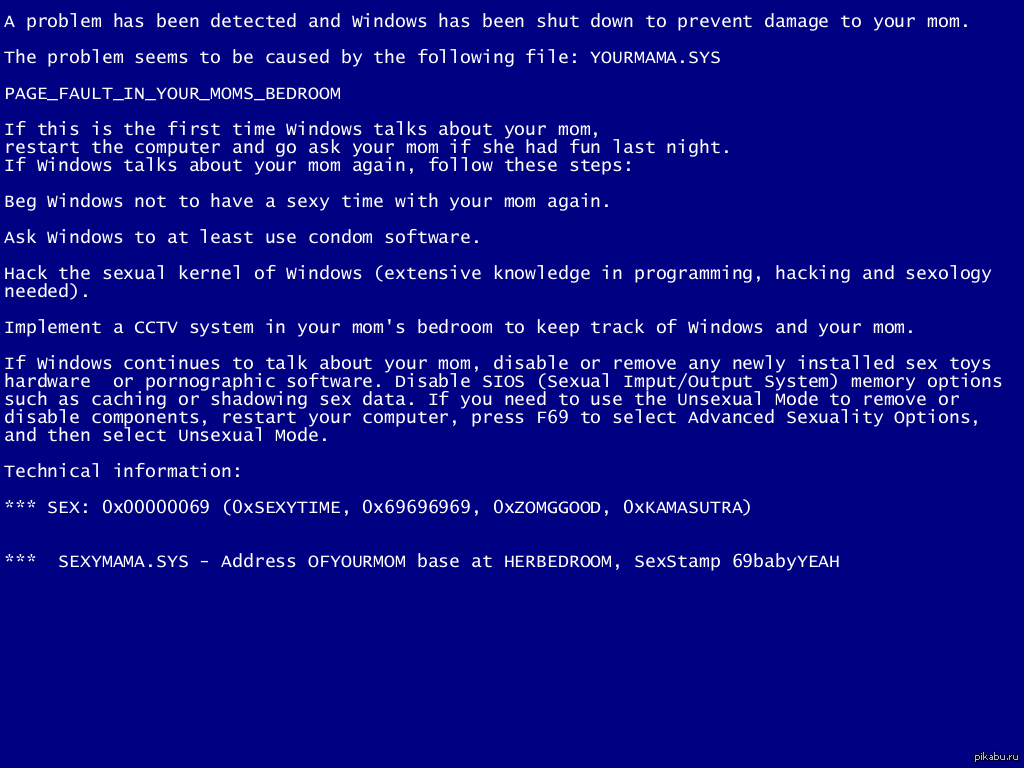
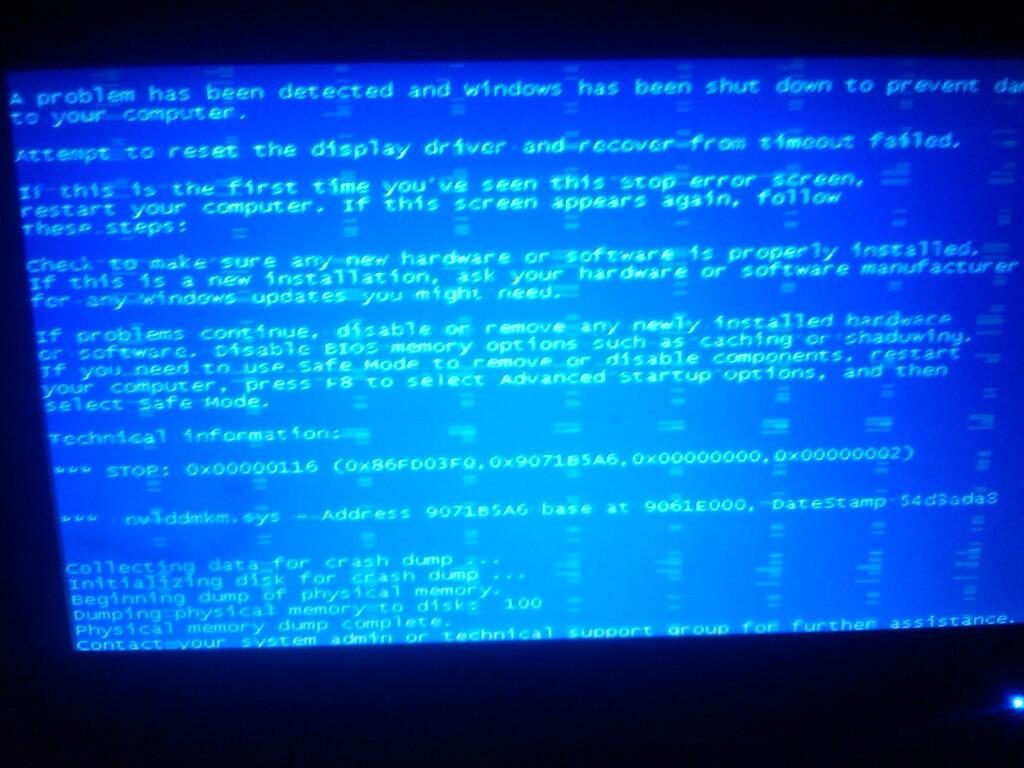


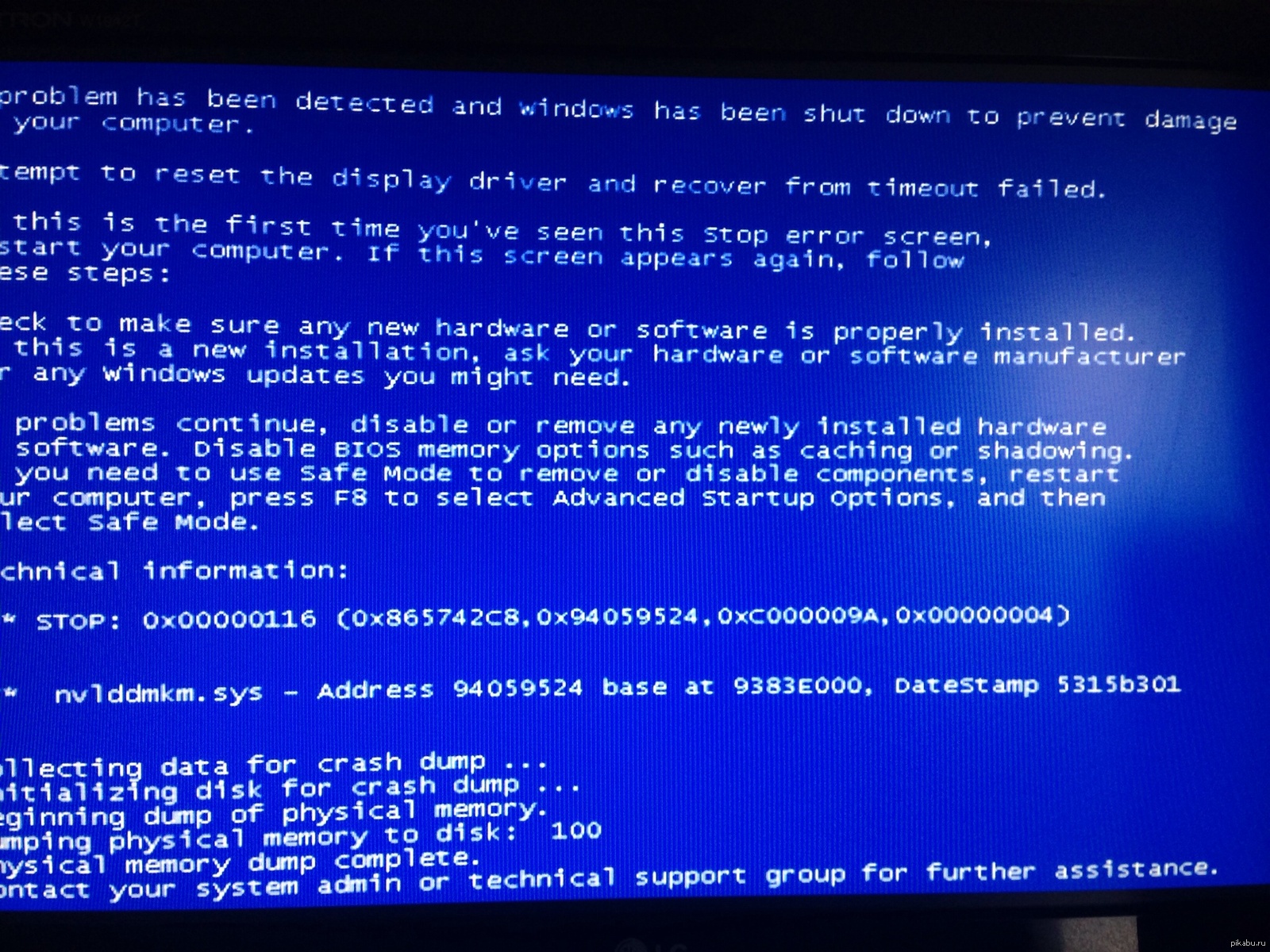 sys.
sys.