Почему компьютер загружается только в безопасном режиме? Безопасный режим в Windows
При загрузке Windows в безопасном режиме можно удалить вирусы, изменить неподходящие драйвера, которые не удаляются в нормальном порядке и диагностировать компьютер. Safe mode запускает ПК с низким разрешением, визуально некрасивый, с функционально ограниченной средой.
На протяжении многих лет самый быстрый способ войти в него — это нажать F8 при старте системы.
В нем не создать презентацию PowerPoint, но, если возникли какие-либо проблемы это бывает единственным вариантом избавится от них. Например, если не получается деинсталляция программы, там ее можно удалить надлежащим образом.
Опция, которая недоступна — это сеть. Однако, поскольку доступ в интернет бывают иногда необходимы, например, для обновления драйверов, ОС обеспечивает альтернативный режим с сетевым окружением.
Традиционный способ входа работает в Windows 7 и Vista. Перезагрузите компьютер, и запустите процесс, нажав несколько раз клавишу F8.
После того как появится меню дополнительных критериев, вы сможете выбрать загрузку сетевых драйверов.
Запуск через особые варианты для Windows 10
Зажмите Shift во время выбора «Перезагрузка» в меню «Завершение работы». Это меню доступно когда вы кликаете правой кнопкой по кнопке «Пуск».
Как только вы перейдете на экран диагностики, либо используя SHIFT + Restart на экране входа в систему, либо путем зажатия клавиши F8, используя флеш-накопитель для восстановления системы или просто щелкнув расширенные опции восстановления, вы окажетесь на этом экране, где вы должны выбрать диагностику.
Вам нужно будет нажать кнопку «диагностика».
затем «Дополнительные параметры»
«Параметры загрузки»
Вход через конфигурацию системы
В меню «Выполнить» запустите команду msconfig, откроется окно программы, перейдите на вкладку «Загрузка», отметьте соответствующий пункт и выберите опцию «Минимальная», либо «Сеть».
Вы также можете выбрать критерии:
- Минимальный — нормальный.

- Другая оболочка — с командной строкой
- Сеть — с сетью.
Параметр Active Directory относится к восстановлению сервера, который является контроллером домена для вашей сети. После того, как вы выбрали свой вариант, нажмите кнопку «ОК» и перезагрузите компьютер.
Проблема этого метода: когда вы закончите работу и перезагрузитесь, ОС снова загрузится в safe mode. Снова запустите msconfig и снимите отмеченные ранее флажки.
При возникновении значительной компьютерной неполадки, может потребоваться вход через безопасный режим. При верном запуске эта функция даст возможность загрузить ПК с набором базовых драйверов – мышки, монитора, клавиатуры, адаптера видео, дисков. Также включаются стандартные службы, помогающие функционировать системному обеспечению. Используя этот метод, как правило, удается устранить большинство сбоев, связанных с компьютерной работой. Узнайте, как осуществить правильным образом эту процедуру.
Что такое безопасный режим виндовс
Безопасный режим по своей сути является диагностическим, он помогает выявить проблемы с драйверами устройств. Если при обычном запуске ПК возникают неполадки, нужно попробовать включить его с базовым набором служб. Если же устройство работает нормально при таких параметрах, суть сбоев нужно искать в недавно появившихся дополнительных элементах. Такая загрузка виндовс позволяет удалить программное обеспечение, препятствующие адекватному функционированию ноутбука или стационарного ПК.
Если при обычном запуске ПК возникают неполадки, нужно попробовать включить его с базовым набором служб. Если же устройство работает нормально при таких параметрах, суть сбоев нужно искать в недавно появившихся дополнительных элементах. Такая загрузка виндовс позволяет удалить программное обеспечение, препятствующие адекватному функционированию ноутбука или стационарного ПК.
Если же включение компьютера сразу же происходит в безопасном режиме, значит, есть проблема, мешающая запуску операционной системы. Как правило, на это влияют программы, которые вы установили в последнее время. Чтобы устранить неполадку, вы можете использовать функцию «восстановление системы», которую найдете во вкладке «Пуск», «Панель управления».
Как загрузить windows 7 в безопасном режиме: инструкции
Двумя методами проводится запуск в безопасном режиме, они отличаются один от другого принципиально. В первом варианте процедура происходит при загрузке, и установленная виндовс семерка не запускается, поэтому вы легко внесете изменения в работу устройств. Во втором случае включение базового набора служб происходит из среды ОС, что накладывает некоторые ограничения и не даст возможности полноценно провести ремонтные процедуры. Однако оба эти методы способны решить некоторые проблемы, возникающие при работе. Подробнее о них читайте дальше.
Во втором случае включение базового набора служб происходит из среды ОС, что накладывает некоторые ограничения и не даст возможности полноценно провести ремонтные процедуры. Однако оба эти методы способны решить некоторые проблемы, возникающие при работе. Подробнее о них читайте дальше.
Вход в безопасный режим windows 7 при запуске ОС
При возникновении проблем в функционировании ПК, необходимо знать, как войти в безопасный режим windows 7. Если устройство включено, нажмите во вкладке «Пуск» кнопку «Перезагрузка». В специальный режим нужно перейти при выключенном компьютере. Перед тем, как появится значок, свидетельствующий о запуске Windows, вы должны несколько раз щелкнуть по клавише F8. Постарайтесь не упустить момент, иначе ОС запустится, и придется снова перезагружать устройство. На экране должно появиться окно со следующими параметрами подключения:
- Безопасный режим. С его помощью вы сможете выполнить запуск, используя набор стандартных драйверных программ.
 Включаются только те службы, которые нужны для запуска и работы компьютера.
Включаются только те службы, которые нужны для запуска и работы компьютера. - С загрузкой сетевых драйверов. Вам нужно будет выбрать этот способ, если вы хотите воспользоваться интернетом или подключиться по локальной сети.
- С поддержкой командной строки. Привычный интерфейс рабочего стола не будет запущен. Выбор этого варианта предусматривает появление вместо него командной строки.
Кроме вкладок, описанных выше, вы увидите и другие возможности. К примеру, включение протоколирования загрузки создает специальный файл, записывающий все драйвера, которые есть в Автозапуске. Это помогает обнаружить битую программу. Запуск VGA поможет вам настроить идеальное разрешение монитора. Выбор последней удачной конфигурации позволит восстановить windows с теми настройками, которые были при работоспособной загрузке. Оставшиеся варианты (восстановление службы каталогов, откладка) предназначены для специалистов области IT.
Используйте клавиши со стрелками, чтобы выбрать вкладку, оптимальную для решения возникнувшей задачи. После того, как выбор будет сделан, нажмите кнопку Enter на клавиатуре. Дальше вы сможете войти в виндовс и разобраться в причинах неполадок. Используя этот способ, у вас получится восстановить систему, сделав откат до того момента, когда устройство работало нормально, удалить вирусные программы, битые драйвера и многое другое.
После того, как выбор будет сделан, нажмите кнопку Enter на клавиатуре. Дальше вы сможете войти в виндовс и разобраться в причинах неполадок. Используя этот способ, у вас получится восстановить систему, сделав откат до того момента, когда устройство работало нормально, удалить вирусные программы, битые драйвера и многое другое.
Возможные проблемы при включении:
- Запускается окошко, означающее включение Windows. Это может случиться, если вы слишком медленно или недостаточное количество раз нажимаете F8. Повторите процедуру, перезагрузив компьютер.
- Отключены кнопки с F1 по F12. Если такое произошло, нужно знать, какая клавиша включает их. Зажмите кнопку Fn, а потом нажмите на F8, и устройство загрузится.
Как попасть в безопасный режим из среды ОС
В некоторых случаях может быть осуществлен системный вход с использованием минимального количества служб из среды операционной системы. Этот метод способен оказать помощь при решении многих задач, хотя пользуется меньшей популярностью. Если сбои работы windows слишком серьезные, включение из ОС может не принести должных результатов. Как попасть в нужный вам режим (безопасный), используя операционную систему:
Если сбои работы windows слишком серьезные, включение из ОС может не принести должных результатов. Как попасть в нужный вам режим (безопасный), используя операционную систему:
- Найдите на клавиатуре клавишу Win (на ней может быть изображен значок виндовс, отображающийся при включении). Зажмите ее вместе с кнопкой R.
- Появится командная строка. Введите там следующие буквы без кавычек «к». Нажмите клавишу «Ок».
- Так вы сможете вызвать окно настроек. Среди вкладок откройте раздел под названием «загрузка».
- Выберите нужную операционную систему. Как правило, на большинстве компьютеров стоит одна ОС – в вашем случае windows 7, загружаемая по умолчанию.
- Ниже вы увидите раздел, который называется «Параметры загрузки». Выберите пункт «Безопасный режим», поставьте галочку напротив значения «Минимальная».
- Нажмите «Применить», потом «Ок».
- Дальше появится небольшое окошко, где вы увидите две вкладки «Перезагрузка» и «Выход без перезагрузки».

Что делать, если не запускается безопасный режим на ноутбуке
На некоторых моделях ноутбуков возникает проблема, мешающая включить устройство с минимальным набором служб. Тогда при нескольких нажатиях F8 окно, в котором можно выбрать такую функцию, не появляется, и операционная система начинает запускаться. Это может быть связано с установленной по умолчанию комбинацией клавиш, которая предусматривает одновременное зажатие кнопки Fn + F8. Если этот вариант не сработал, неполадка может быть связана с поломкой клавиатуры.
При нормальной загрузке операционной системы вы можете включить минимальный набор необходимых для работы служб, используя командную строку:
- Для этого нажмите «Win + R», введите сочетание букв «msconfig» без кавычек. Нажмите «Ок».
- Далее вы сможете перейти во вкладку, где нужно выбрать «Загрузка», отметить нужную ОС.

- В указанном ниже разделе «Параметры загрузки» найдите пункт «Безопасный режим» и выберите «Минимальная». В заключение нажмите «Применить», «Ок».
- Выберите пункт «Перезагрузка» или «Выход без перезагрузки», если запуск с минимальным набором программ нужен будет позже.
Видео: как включить безопасный режим на windows 7
Если вы еще ни разу не входили в безопасный режим, используя операционную систему, то с первого раза можете не понять, как это сделать по инструкции. Изучите ниже пошаговое видео опытного пользователя ПК, которое поможет вам решить этот вопрос и устранить возникнувшую проблему. Ведущий ролика за несколько минут рассказывает, как включить базовый программный набор без усилий. Метод простой, с ним справятся даже те люди, которые ни разу не сталкивались с такой проблемой. Посмотрите пошаговую видео-инструкцию:
По видимости, любой пользователь знает, что иногда рекомендуется загружать систему с использованием специального варианта старта под названием Safe Mode (так называемый безопасный режим). Для чего нужно его использование, и как включить комп в безопасном режиме, далее и посмотрим. Сразу стоит отметить, что выполняемые действия разнятся достаточно сильно, в зависимости от модификации операционной системы Windows, под управлением которой работает компьютер или ноутбук. Однако, несмотря на это, можно предложить и общее решение, которое применимо к любой из известных версий.
Для чего нужно его использование, и как включить комп в безопасном режиме, далее и посмотрим. Сразу стоит отметить, что выполняемые действия разнятся достаточно сильно, в зависимости от модификации операционной системы Windows, под управлением которой работает компьютер или ноутбук. Однако, несмотря на это, можно предложить и общее решение, которое применимо к любой из известных версий.
Что такое безопасный режим, и для чего он используется?
Для начала давайте кратко остановимся на том, что это за режим, и для чего иногда так важно его использование. В большинстве случаев применяется он при нестабильной работе операционной системы или при невозможности ее загрузки в обычном режиме для устранения всевозможных неполадок. Обычно пользователи не обращают внимания на варианты старта системы и выбирают стандартный режим Safe Mode, но целесообразно это далеко не всегда, поскольку в этом случае полностью игнорируются сетевые драйверы, а доступ в интернет, например, для загрузки каких-то важных компонентов самой системы оказывается недоступным.
В некоторых ситуациях может потребоваться поддержка командной строки, поскольку именно ее инструменты позволяют устранять возможные неисправности и сбои при загрузке Windows максимально эффективно. Собственно, большинство пользователей видело такие предписания в стартовом меню некоторых модификаций Windows, но попросту игнорировало их применение, а вот при выборе неправильного метода старта некоторые операции оказывались невыполнимыми.
Как запустить комп в безопасный режим старта в Windows 7 и ниже?
Теперь перейдем непосредственно к активации такого старта. Как запустить комп седьмой версии и более ранних модификациях, наверное, особо объяснять не надо. Вероятно, все уже догадались, что речь идет о вызове специального стартового меню, в котором можно выбрать несколько типов действий.
Доступ к нему активируется путем нажатия клавиши F8 в самом начале загрузки системы (после передачи управления загрузчику от BIOS, но еще до появления логотипа Windows). В некоторых случаях может потребоваться нажать клавишу несколько раз, поскольку однократное эффекта может не дать (тут главное не прозевать момент).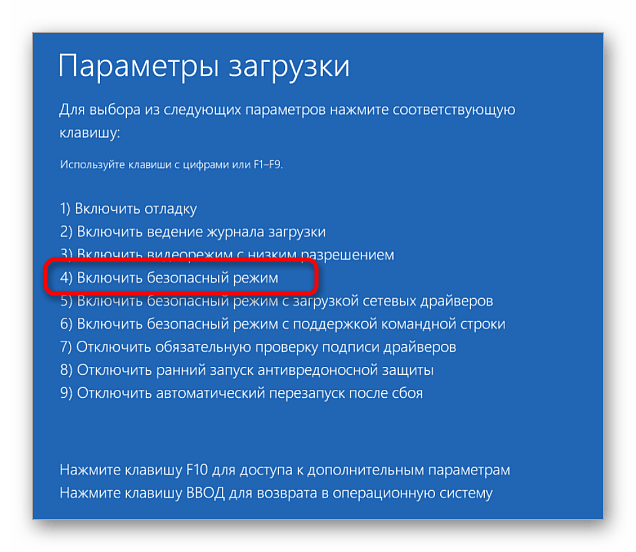 На некоторых нестандартных клавиатурах, на которых функциональные клавиши совмещены с цифровыми кнопками, может понадобиться одновременное нажатие дополнительных клавиш вроде Alt, Fn или Shift.
На некоторых нестандартных клавиатурах, на которых функциональные клавиши совмещены с цифровыми кнопками, может понадобиться одновременное нажатие дополнительных клавиш вроде Alt, Fn или Shift.
Как войти в безопасный режим компа в восьмой и десятой версиях системы?
Выход восьмой версии, ее разновидности 8.1, а затем и десятой модификации ознаменовался негодованием пользователей, поскольку использование стандартного вызова загрузочного меню в них исчезло, хотя сама возможно осталась, о чем будет сказано чуть позже. В них комп включается в безопасном режиме с использованием множества дополнительных действий, а без использования съемного носителя с дистрибутивом или восстановительного диска добраться до такого варианта загрузки рядовому юзеру чрезвычайно сложно.
В работающей системе для этого нужно войти в меню параметров, выбрать раздел восстановления, а затем задействовать пункт особых вариантов загрузки, после чего через пункты диагностики и дополнительных опций выбрать параметры загрузки и нажать кнопку рестарта.
Только после этого компьютер или ноутбук перезагружается, а на экране появляется стартовое меню, содержащее пункты для выбора необходимого действия (само меню выполнено в синем цвете и несколько отличается от того, что пользователь видит в Windows 7 и ниже).
Загрузка в Safe Mode: общие настройки для всех систем
Теперь несколько слов о том, как запустить комп в безопасном режиме, исходя из общих методов, которые можно применять, вне зависимости от установленной версии Windows. Для этого в любой ОС имеется специальный инструмент конфигурации, вызываемый из консоли «выполнить» командой msconfig.
После входа в конфигуратор необходимо перейти на вкладку загрузки и просто отметить пункт безопасного старта с загрузкой минимальной конфигурации. Но тут есть свои подводные камни. Дело в том, что при активации такого типа старта загрузка в режиме Safe Mode будет производиться постоянно. Как на компе отключить безопасный режим, думается, уже понятно. В загруженной системе нужно попросту снова перейти в конфигурацию и снять флажок с вышеуказанного пункта.
Старт безопасной загрузки с использованием съемного носителя
Наконец, посмотрим, как запустить комп в безопасном режиме, если система не грузится вообще и ни под каким предлогом. Для выбора нужного действия можно использоваться загрузочный носитель (например, установочный диск с любой последней версией Windows), после выбора языковых параметров перейти к восстановлению, а затем вызвать командную строку, для чего можно использовать либо соответствующий пункт основного меню, либо быстрое сочетание Shift + F10. В консоли следует вписать команду «bcdedit /set {globalsettings} advancedoptions true» (без кавычек). Для отмены безопасного старта в загруженной системе следует вызвать командную консоль и выполнить вышеуказанную команду, но без дополнительного оператора «true» в конце. После этого старт будет произведен с обычной загрузкой.
Как вернуть стартовое меню для Windows 8 и 10?
Естественно, многие пользователи двух последних модификаций системы хотели бы вернуть использование клавиши F8 для вызова стартового меню, поскольку это и проще, и практичнее.
Сделать это можно совершенно просто, если запустить командную строку (обязательно от имени администратора), а затем выполнить команду «bcdedit /set {current} bootmenupolicy legacy» (опять же, без кавычек в начале и в конце). По завершении всех действий производится рестарт, а нажатие клавиши F8 дает тот же результат, что и в системах седьмой модификации и ниже. Кстати сказать, этот вариант хорош еще и тем, что можно не отказываться от использования особых вариантов старта, о которых было сказано выше. В основном он предназначен для более удобного вызова меню при старте операционной системы, причем даже в том случае, если система не загружается вообще, а добраться до нужного пункта невозможно.
Многие вещи, с которыми мы связывали Windows медленно исчезают с годами, по мере развития технологий, и мы формируем новые привычки, чтобы приспособиться. К примеру, я помню дни, когда для загрузки в безопасный режим надо было просто многократно нажимать F8.
Это был такой маленький секрет — что-то вроде лайфхака, чему вы могли научить друга в нужный момент по телефону.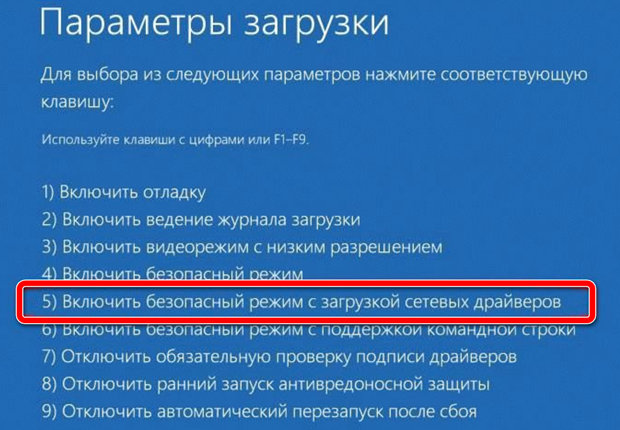 Те времена давно прошли, однако, даже если вход в безопасный режим стал более запутанным, это также отличительный знак прогресса в последовательности загрузки системы Windows.
Те времена давно прошли, однако, даже если вход в безопасный режим стал более запутанным, это также отличительный знак прогресса в последовательности загрузки системы Windows.
Безопасный режим Windows 10
В безопасном режиме Windows автоматически исключает некоторые программы и драйвера, которые не являются необходимыми для загрузки и нормальной работы Windows. А берет только самое необходимое в минимальном количестве. Таким образом, процесс загрузки будет быстрым и безопасным.
В Windows 10 загрузка компьютера в безопасном режиме немного отличается от предыдущих версий Windows. Начиная с верcий 8 и 8.1, Microsoft изменила всем привычный способ попасть в безопасный режим.
Если раньше мы просто использовали клавиши F8 или комбинацию Shift + F8, чтобы перейти в безопасный режим, то в Windows 10 эти старые методы редко срабатывают. Но это не значит что у вас нет другого пути, чтобы зайти в безопасный режим в Windows 10. В этом посте я покажу вам 4 способа как загрузить компьютер на Windows 10 в безопасном режиме. Давайте взглянем.
Давайте взглянем.
#1 F8 или F8 + Shift
В данном случае, самый старый метод не является самым лучшим. Многократное нажатие F8 или F8 + Shift во время загрузки может вернуть воспоминания о вашей первой Windows 95 или XP. Но правда в том, что комбинация данных клавиш будет редко срабатывать в Windows 10.
Начиная с Windows 8 Майкрософт сумела значительно уменьшить время загрузки и поэтому большой процент современных компьютеров слишком быстр, чтобы регистрировать нажатия на этих клавиш. Даже если метод все еще технически поддерживается операционной системой, система просто не может среагировать достаточно быстро.
Конечно, в первую очередь вы должны попытаться использовать этот самый легкий способ. Если все прошло успешно, вы будете направлены в Меню дополнительных вариантов загрузки, где вы можете выбрать и запустить безопасный режим.
Примечание: Вы должны достаточно быстро нажимать клавишу до появления загрузочного логотипа. Загрузочный логотип будет выглядеть как картинка, которая, у каждого пользователя может быть разной, в зависимости от производителя оборудования.
#2 Особые варианты загрузки
Меню с особыми вариантами загрузки был представлен в Windows 8.1 и оно предоставляет широкий спектр вариантов для пользователей, кто имеет проблемы с компьютером. Оно также давало допуск до дополнительных вариантов загрузки, которые нам и нужны. Ниже несколько способов зайти в меню с особыми вариантами загрузки:
- Одним из самых простых путей загрузиться в меню с особыми вариантами загрузки является комбинация Shift и кнопки перезагрузки. Для этого зажмите кнопку Shift и нажмите кнопку перезагрузки . Это можно сделать в Меню Пуск , в меню входа в систему и других местах , где есть кнопка перезагрузки.
- Другим способом является подключение диска восстановления. Сразу после подключения диска, запустите систему. Вам будет предложено выбрать раскладку клавиатуры, после чего вы будете перенесены в меню с особыми вариантами загрузки. Создать диск восстановления очень легко. Просто введите «диск восстановления» в поле поиска, подключите флешку и следуйте указаниям на экране.

- Наконец, вы можете загрузиться в меню с особыми вариантами загрузки, через Параметры > Обновление и безопасность > Восстановление . Там нажмите кнопку «Перезагрузить сейчас» под главой Особые варианты загрузки, и ваш компьютер будет перезагружен.
Все эти три метода приведут вас к одному меню. Там выберите Диагностика > Дополнительные параметры > Параметры загрузки . Затем нажмите кнопку перезагрузки, после чего на экране появится различные варианты загрузок. Нажатие F4, F5 или F6, чтобы загрузить один из доступных вариантов безопасного режима.
#3 Конфигурация системы
Меню «Конфигурация системы» обеспечивает самый быстрый метод, по крайней мере, когда вы уже находитесь в Windows. Откройте поле поиска, пропишите msconfig.exe и нажмите Enter. Затем, во вкладке поставьте галочку в окошке «Безопасный режим». Если вы хотите зайти в безопасный режим с расширенными параметрами, выберите опцию Другая оболочка , не минимальный. Нажмите Ок и вам предложат перезагрузить систему сразу.
Нажмите Ок и вам предложат перезагрузить систему сразу.
Если вам надо что-нибудь сделать до перезагрузки, то просто выберите опцию “Выход без перезагрузки” и можете перезапустите ваш ПК после.
#4 Прерывание запуска
Последний метод немного жесток, но необходим в некоторых случаях. К примеру, если вы не можете загрузиться в рабочий стол, то из всех опций, что я описал выше, только один гарантировано сработает на Windows 10 – это диск восстановления. Нажатие F8 или F8 + Shift попросту не сработает на большинстве современных компьютеров, и если у вас нет диска восстановления, то кажется уже нет способов попасть в безопасный режим.
Если у вас именно такая ситуация, то я хочу вас обрадовать, вы все еще можете попасть в безопасный режим. Помните ли вы, что ваш компьютер неоднократно выходил из строя и после этого отображалось сообщение, уведомляющее, что работа Windows была завершена некорректно, или запуск был прерван (подобно скриншоту ниже)?
Вы можете сделать с вашим компьютером то же самое.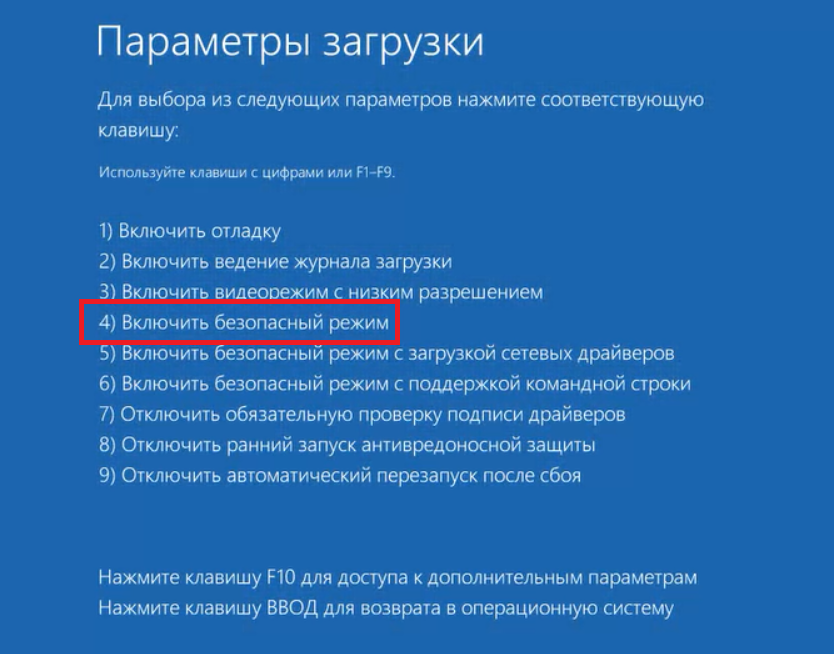 Просто запустите компьютер и прервите запуск до или во время появления логотипа Windows. Сделайте это три раза и после этого позвольте вашему ПК нормально запуститься. Вместо загрузки в рабочий стол ваш ПК спросит вас, каким образом запустить систему, среди доступных вариантов будет и безопасный режим.
Просто запустите компьютер и прервите запуск до или во время появления логотипа Windows. Сделайте это три раза и после этого позвольте вашему ПК нормально запуститься. Вместо загрузки в рабочий стол ваш ПК спросит вас, каким образом запустить систему, среди доступных вариантов будет и безопасный режим.
Что такое Безопасный режим и для чего он нужен
Если компьютер не загружается в обычном режиме, можно попробовать загрузить его в Безопасном режиме .
Безопасный режим (Safe Mode ) – это диагностический режим (иногда его еще называют режимом защиты от сбоев ), позволяющий выявить неполадки, вызванные некорректной работой (или неправильной настройкой) программной или аппаратной части .
В Безопасном режиме Windows использует
настройки по умолчанию (минимальный набор
устройств, необходимых для
запуска Windows : , монитора, клавиатуры, дисков,
видеоадаптера; стандартные службы; поддержка сети отсутствует).
– после загрузки Рабочего стола (для фонового рисунка Безопасного режима корпорация Microsoft выбрала «дивный» …) можно работать в Безопасном режиме .
Меню дополнительных вариантов загрузки Windows
В Меню дополнительных вариантов загрузки Windows доступны следующие варианты загрузки:
Безопасный режим – загрузка с использованием только основных файлов и ( , кроме драйвера для последовательного ; монитор; клавиатура; диски; видеоадаптер; стандартные службы; отсутствие сетевых подключений). Если загрузить в Безопасном режиме не удается, для восстановления системы может потребоваться использование ;
Включить протоколирование загрузки – при
загрузке система записывает в файл перечень всех
и служб, которые были
загружены (или не загружены). Этот файл называется ntbtlog.txt и хранится
в каталоге %windir% . При загрузке в Безопасном режиме ,
в Безопасном режиме с загрузкой сетевых драйверов и в Безопасном
режиме с поддержкой командной строки в журнал загрузки добавляется список
всех загружаемых
и служб. Журнал загрузки полезен для определения
точной причины неполадок при загрузке системы;
Журнал загрузки полезен для определения
точной причины неполадок при загрузке системы;
5. В некоторых ситуациях, например, при повреждении файлов Windows , необходимых для загрузки системы, Безопасный режим не поможет. В этом случае может помочь консоль восстановления (см. ).
6. При загрузке в Безопасном режиме не создает точки восстановления. Таким образом, невозможно отменить восстановление, выполненное, когда
Винда грузится только в безопасном режиме
Бывает и так, что Виндовс 7 грузится только в безопасном режиме. Конечно, это говорит о серьезных проблемах в системе. Но все-таки это лучше, чем ничего. По крайней мере, есть шансы что-то предпринять для ремонта операционки, либо сделать резервное копирование всех важных файлов и затем переустановить систему.
Почему это может происходить
Причин, по которым Windows соглашается работать только в безопасном режиме, может быть очень много. Вот только некоторые из них:
Вот только некоторые из них:
- Повреждены важные системные файлы;
- Были изменены на некорректные настройки операционной системы;
- Произошел аппаратный сбой;
- Или сбой на уровне драйверов;
- Была повреждена файловая система;
- Также это может произойти в результате вирусной атаки.
Этот список на самом деле можно продолжать и продолжать. И поиски путей выхода из создавшейся ситуации будут зависеть от найденных причин.
Что можно предпринять
Прежде всего, если Windows все-таки грузится в безопасном режиме, это говорит о том, что базовые ее компоненты остались в рабочем состоянии. В этом случае можно попробовать «починить» вышедшие из строя системные файлы. Для этого потребуется вставить системный диск с Windows 7, либо диск для аварийного восстановления системы и следовать указаниям на экране.
Нередко помогает и нажатие перед загрузкой системы клавиши F8, а затем выбор пункта: «Загрузить с использованием последней работоспособной конфигурацией».
Также можно попробовать совершить системный откат. Для этого в Панели управления выбирается пункт «Центр безопасности» и «Восстановление системы». Возможно, что поможет та или иная точка отката.
Можно также проверить файловую систему и разделы на предмет повреждения. Для этого нужно нажать правой кнопкой мыши на значок системного диска, выбрать пункт «Свойства» и вкладку «Обслуживание». Здесь потребуется нажать на «Исправление ошибок» и еще отметить флажком «Искать и исправлять ошибки». После проверки придется перезагрузить компьютер.
Если есть подозрения на то, что компьютер подвергся атаке вирусами, то потребуется просканировать всю систему антивирусом.
Рекомендуется также проверить, нет ли проблем с драйверами. Для этого нажимаем правой кнопкой мыши на значке «Компьютер», выбираем пункт «Свойства» и далее – Диспетчер устройств. В новом окне нужно проверить, не стоят ли восклицательные или вопросительные знаки рядом с тем или иным устройством. Если это так, то драйверы потребуется переустановить или обновить.
Загрузке препятствовать могут и какие-либо программные компоненты, которые автоматически загружаются при старте системы. Они могут, к примеру, конфликтовать между собой. Сегодня такая проблема встречается довольно редко, однако все-таки встречается. Чтобы отключить автозагрузку всех посторонних компонентов и служб, можно во время загрузки Виндовс держать все время нажатой клавишу Shift. В этом случае запустятся лишь те компоненты, которые необходимы для корректной работы самой Виндовс. Далее потребуется внимательно пересмотреть список приложений, которые находятся в разделе Автозагрузка. Возможно, что некоторые придется исключить.
Наконец, если все предложенное не помогло, а Виндовс 7 запускается только в безопасном режиме по-прежнему, то, скорее всего, поможет лишь полная переустановка ОС Виндовс. Для начала потребуется скопировать все самые важные файлы и документы, а затем уже приступить к переустановке.
После обновления операционной системы как Windows 7, так и Windows 10, пользователи могут столкнуться с неполадкой, когда компьютер загружается только в безопасном режиме.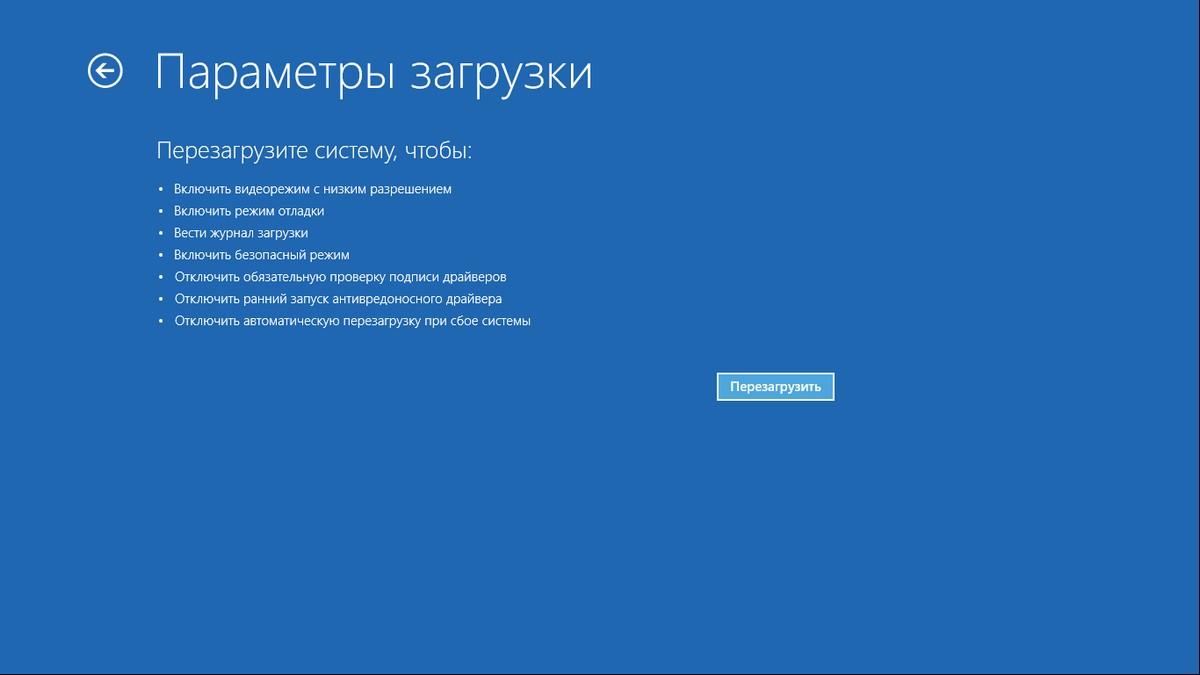 Причиной такой неполадки могут быть различные факторы. Однако способы её решения действующие.
Причиной такой неполадки могут быть различные факторы. Однако способы её решения действующие.
Деактивация безопасного режима
Часто компьютер загружается только в безопасном режиме из-за активной настройки. Чтобы изменить варианты загрузки, стоит выполнить следующее:
- Жмём «Win+R» и вводим «msconfig».
- Откроется окно конфигурации системы. Переходим во вкладку «Загрузка» и снимаем отметку «Безопасный режим».
- Перезагружаем компьютер.
Если причина была только в активности настройки, то система загрузится в обычном режиме.
Конфликт видеодрайвера
После перехода на Windows 10 многие пользователи, особенно старых ПК, запустили обновление драйверов. Если на вашем ноутбуке установлена и дискретная, и интегрированная видеокарта, может возникнуть конфликт драйверов. Это возникает из-за того, что для интегрированной видеокарты Microsoft разработала универсальный драйвер. Он устанавливается по умолчанию и без предупреждения пользователя, когда старый драйвер ещё продолжает нормально работать. Поэтому, чтобы исправить такую неполадку, стоит выполнить следующие действия:
Поэтому, чтобы исправить такую неполадку, стоит выполнить следующие действия:
- Жмём «Пуск», «Панель управления» и, при режиме «Мелкие значки», выбираем «Диспетчер устройств». Или нажимаем «Система» и выбираем нужный пункт.
- Откроется новое окно. Выбираем «Видеоадаптеры», нажимаем правой кнопкой и кликаем «Свойства».
- Откроется новое окно. Переходим во вкладку «Драйвер» и нажимаем «Удалить».
- Перезагружаем систему. Windows запустится в привычном режиме. Переходим на сайт производителя видеокарты и скачиваем свежие драйвера.
Действие антивируса
Попробуйте отключить антивирус или убрать его из автозагрузки.
Программы автозагрузки
Загрузке компьютера может мешать не только вредоносная программа, но и софт стороннего разработчика. Стоит зайти в раздел автозагрузки и по очерёдности отключить программы, чтобы исключить вероятность препятствия нормальному старту.
Выбираем вкладку «Службы», а затем «Автозагрузка».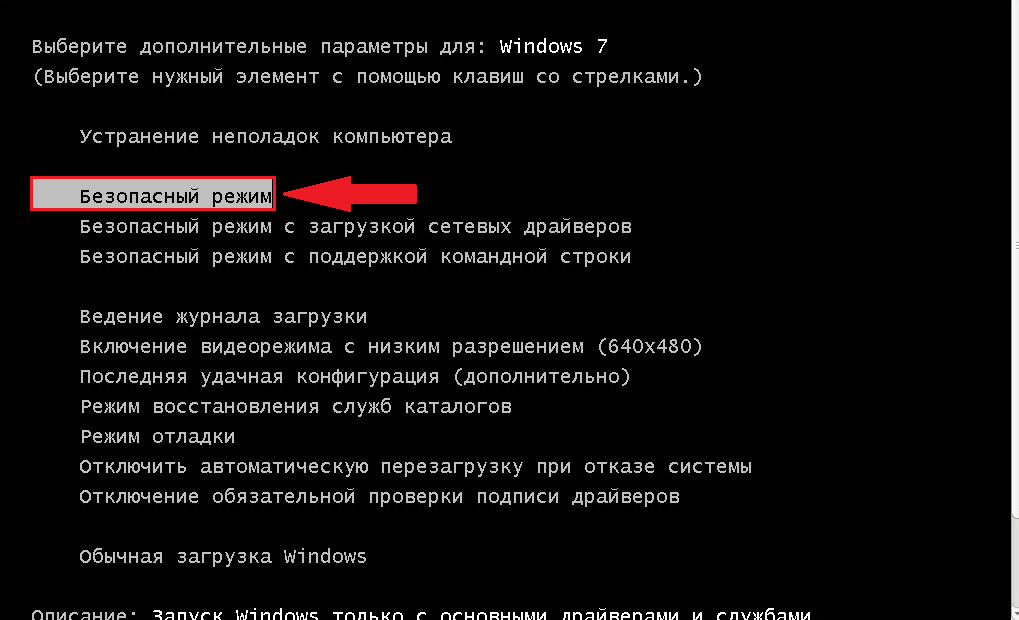
Отключаем ненужные службы и программы.
Битые сектора
Если ваш компьютер загружается исключительно в безопасном режиме, стоит проверить винчестер на наличие битых секторов. Для определения битых секторов можно скачать программу HDDScan, Victoria HDD или запустить проверку через командную строку. Для этого выполняем следующее:
- В консоли вводим «chkdsk С: /f», где «С» – буква диска, а «f» – исправление ошибок.
После сканирования системы необходимо перезагрузить компьютер.
Существует множество разных причин, по которым компьютер не может загрузиться в операционную систему. Тем не менее, это не всегда означает неполадки в операционной системе.
Прежде всего, не переживайте, потому что когда файлы операционной системы Windows повреждены, вы не сможете включить свой компьютер ни в обычном режиме, ни в безопасном режиме. Если же ваш компьютер загружается только в безопасном режиме, вероятно, это можно легко исправить.
Мы составили несколько способов, как вы можете исправить проблему, когда компьютер загружается только в безопасном режиме.
Windows загружается только в безопасном режиме
Многие пользователи меняют настройки загрузки компьютера, чтобы зайти в безопасный режим, после чего выходят из него, и уже загружают компьютер в обычном режиме. Однако, иногда компьютер не загружается в обычном режиме. Что делать?
В этом случае вам стоит попробовать два решения, чтобы загрузить компьютер в обычном режиме:
- Изменить настройки загрузки ОС
- Чистая загрузка
Изменить настройки загрузки ОС. В этом случае мы откроем конфигурацию системы Windows, и выберем загрузку системы, установленной по умолчанию.
- Таким образом, чтобы изменить настройки загрузки системы, вам нужно открыть конфигурацию системы Windows. Для этого нажмите клавиши «Windows +R», введите «msconfig» без кавычек в пустое поле, и нажмите клавишу ввода (Enter).

- После этого откроется всплывающее окно «Конфигурация системы». Вам нужно перейти на вкладку «Загрузка».
- Здесь вы должны снять флажок рядом с параметром загрузки «Безопасный режим» и сохранить изменения. После этого перезагрузите компьютер.
Это должно помочь решить проблему, когда компьютер загружается только в безопасном режиме.
Если же параметры безопасного режима не отмечены флажком, тогда попробуйте следующее решение.
Чистая загрузка. Мы запустим компьютер с чистой загрузки, чтобы удалить все дополнительные процессы запуска или функции, которые могут вызвать эту проблему, когда компьютер загружается только в безопасном режиме. Фактически, чистая загрузка означает запуск операционной системы с использованием минимального набора драйверов и программ.
- Чтобы выполнить чистую загрузку Windows, снова откройте «Системную конфигурацию» и отключите все дополнительные сервисы и программы запуска.

- Перейдите на вкладку «Общие» и уберите все флажки, кроме «Загружать системные службы».
- Дальше перейдите на вкладку «Службы», поставьте флажок рядом с «Не отображать службы Windows», после чего нажмите «Отключить все».
- Перезагрузите компьютер.
Готово! Одно из этих решений должно помочь вам в ситуации, когда компьютер загружается только в безопасном режиме. Если вы сталкивались с подобной проблемой на своем компьютере, напишите в комментариях ниже, как вам удалось решить ее. Другим людям может быть полезна ваша информация!
Ваш Outlook запускается только в безопасном режиме? Узнайте, как это исправить здесь
Автор Белов Олег На чтение 5 мин. Просмотров 1.9k. Опубликовано
Обновление KB3114409 (с конца 2015 года) вызвало ошибку Outlook, при которой программное обеспечение для электронной почты запускается только в безопасном режиме для некоторых пользователей. Следовательно, некоторые пользователи не могут открыть Outlook в стандартном режиме. Программное обеспечение запускается без пользовательских настроек панели инструментов или расширений в безопасном режиме, и пользователи не могут сохранять настройки или шаблоны. Вот некоторые из решений, которые могут исправить приложения Outlook, которые запускаются только в безопасном режиме.
Следовательно, некоторые пользователи не могут открыть Outlook в стандартном режиме. Программное обеспечение запускается без пользовательских настроек панели инструментов или расширений в безопасном режиме, и пользователи не могут сохранять настройки или шаблоны. Вот некоторые из решений, которые могут исправить приложения Outlook, которые запускаются только в безопасном режиме.
Исправление Outlook, когда только запускается в безопасном режиме
- Отключить надстройки Outlook
- Установите обновление KB3114560
- Откатить Windows 10
- Запустите сканирование Scanpst.exe
- Снимите флажок «Запустить эту программу в режиме совместимости»
1. Отключите надстройки Outlook
Outlook может запуститься в безопасном режиме, если существуют устаревшие надстройки, конфликтующие с программным обеспечением. Поэтому отключение надстроек Outlook может привести к исправлению программного обеспечения, запускающегося в безопасном режиме.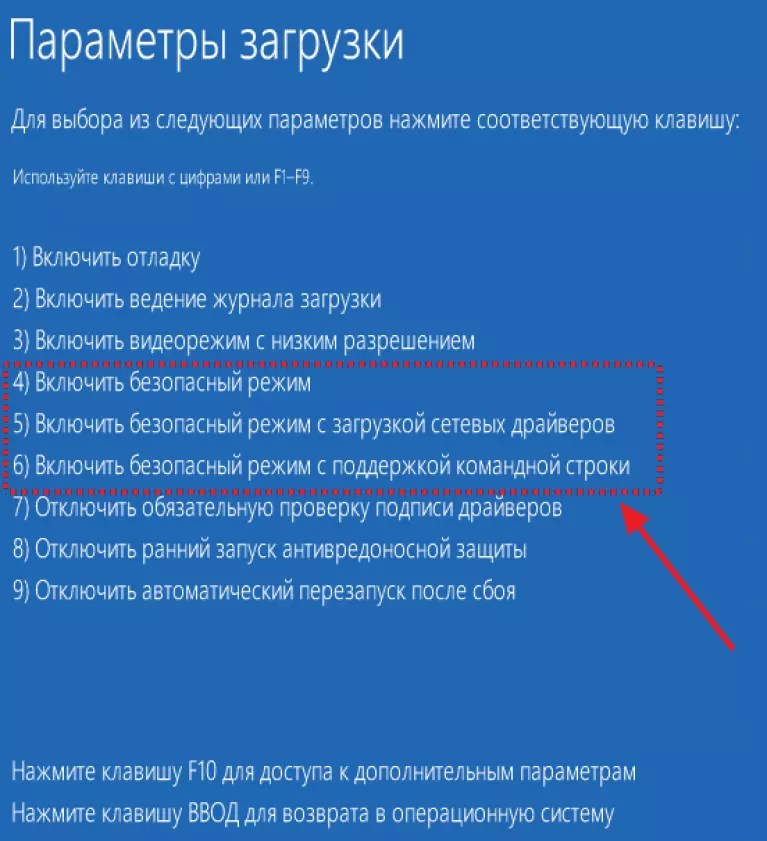 Пользователи могут отключить надстройки Outlook следующим образом.
Пользователи могут отключить надстройки Outlook следующим образом.
- Перейдите на вкладку «Файл» в Outlook.
- Выберите Параметры , чтобы открыть окно параметров Outlook.
- Нажмите Надстройки в левой части окна.
- Выберите Надстройка Com в раскрывающемся меню Управление.
- Нажмите кнопку Перейти .
- Отмените выбор всех надстроек, перечисленных в окне надстроек COM.
- Нажмите кнопку ОК .
- Затем перезапустите Outlook.
2. Установите обновление KB3114560
Как уже упоминалось, обновление KB3114409 было причиной запуска Outlook 2010 в безопасном режиме для некоторых пользователей. Следовательно, Microsoft выпустила обновление KB3114560, которое исправляет Outlook, запускающийся в безопасном режиме. Таким образом, установка этого обновления может решить проблему как минимум для пользователей Outlook 2010.
Нажмите Загрузить обновление KB3114560 для 64-разрядной версии Outlook 2010 на странице обновления, чтобы получить установщик для обновления. Пользователям 32-разрядной версии Outlook вместо этого нужно будет нажать Загрузить обновление KB3114560 для 32-разрядной версии Outlook 2010 . Затем нажмите кнопку Загрузить и откройте установщик для обновления.
3. Откатить Windows 10
Поскольку обновления, как известно, отвечают за запуск Outlook в безопасном режиме, откат Windows 10 до более ранней даты является еще одним потенциальным решением. Это приведет к отмене обновлений Windows и приложений после выбранной точки восстановления. Таким образом, пользователи могут восстановить Outlook в то время, когда он не всегда работал в безопасном режиме. Пользователи могут откатить Windows 10 с помощью функции «Восстановление системы» следующим образом.
- Нажмите клавишу Windows + X горячую клавишу.

- Выберите Запустить , чтобы открыть окно этого аксессуара.
- Введите «rstrui» в «Выполнить», чтобы открыть восстановление системы.
- Окно «Восстановление системы» может содержать параметр Выбрать другое восстановление . Если это так, выберите эту опцию; и нажмите кнопку Далее .
- Установите флажок Показать больше точек восстановления , чтобы получить полный список точек восстановления.
- Затем выберите точку восстановления, которая может восстановить Outlook в то время, когда он не всегда открывается в безопасном режиме.
- Чтобы получить общее представление о том, какое программное обеспечение (и обновления) удаляются для точки восстановления, нажмите кнопку Сканировать на наличие уязвимых программ .
- Выберите параметр Далее и нажмите Готово . После этого Windows вернется к точке восстановления.

4. Запустите программу Scanpst.exe.
Outlook может запуститься в безопасном режиме, если PST-файл для него поврежден. Пользователи могут исправить поврежденные файлы PST с помощью утилиты Scanpst.exe для Outlook. Следуйте приведенным ниже инструкциям для сканирования PST с помощью Scanpst.exe.
- Сначала закройте Outlook, если он открыт.
- Откройте проводник, нажав клавишу Windows + горячую клавишу E.
- Затем откройте папку Office в проводнике, который, вероятно, будет иметь путь к файлу C: Program Files (x86) Microsoft OfficeOffice15 (для Office 2015). Кроме того, пользователи могут ввести «scanpst.exe» в Cortana для поиска Scanpst.exe.
- Нажмите Scanpst.exe в папке Office, чтобы открыть окно этой утилиты.
- Нажмите кнопку Обзор , чтобы выбрать файл PST. Файлы PST обычно находятся в папке DocumentsOutlook files для профиля Outlook.
- Нажмите кнопку Старт , чтобы начать сканирование.

- Выберите параметр Восстановить , чтобы исправить поврежденный PST.
5.Снимите флажок «Запустить эту программу в режиме совместимости»
Некоторые пользователи подтвердили, что отмена выбора параметра Запустить эту программу в режиме совместимости исправила запуск Outlook в безопасном режиме. Таким образом, если Outlook настроен для работы в режиме совместимости, это разрешение может просто решить проблему. Пользователи могут отменить выбор Запустить эту программу в режиме совместимости для Outlook следующим образом.
- Откройте окно проводника.
- Откройте папку Office в проводнике, который, вероятно, будет находиться в папке Microsoft Office C: Program Files (x86) для большинства пользователей.
- Затем щелкните правой кнопкой мыши Outlook.exe в папке Office и выберите Свойства .
- Выберите вкладку «Совместимость», показанную на снимке экрана ниже.

- Снимите флажок Запустить эту программу в режиме совместимости .
- Выберите параметр Применить .
- Затем нажмите ОК , чтобы закрыть окно.
- После этого нажмите Outlook.exe в папке Office, чтобы запустить приложение.
Это некоторые из лучших разрешений, которые могут исправить Outlook, запущенный в безопасном режиме. В дополнение к этим решениям, установка нового профиля пользователя Outlook также может решить эту проблему.
Как исправить зависание телефона Android в безопасном режиме
Обычно есть веская причина, по которой телефон Android завис в безопасном режиме. Ниже вы найдете различные способы исправления зависания телефона Android в безопасном режиме.
Почему android-телефон застрял в безопасном режиме
Как правило, телефоны Android загружаются в безопасном режиме всякий раз, когда возникает конфликт или проблема с приложением, установленным на устройстве.
В безопасном режиме вы не сможете открывать загруженные приложения, и эта функция специально предназначена для предотвращения запуска неисправных приложений на устройстве.
Следовательно, первым шагом будет выявление и удаление неисправного приложения, которое вызывает проблемы на телефоне.
Если проблема не связана с программным обеспечением, могут быть и другие причины, по которым телефон переходит в безопасный режим, и вы должны быть в состоянии устранить такие проблемы, используя методы, описанные ниже.
Отключите телефон
Если вы не устанавливали какие-либо приложения в последнее время и телефон работал нормально (до сих пор), попробуйте полностью отключить питание устройства и снова включить его.
- Когда устройство находится в безопасном режиме, нажмите и удерживайте кнопку питания, пока на экране телефона Android не отобразятся опции выключения/перезапуска.
- Нажмите на выключение и подождите, пока телефон полностью не выключится.

- Подождите 2 минуты и включите телефон, нажав кнопку питания.
Если на устройстве нет конфликтов программного обеспечения, вы должны увидеть, что телефон вышел из безопасного режима и запускается нормально.
Удалите недавно установленные приложения
Как уже упоминалось выше, телефоны Android предназначены для автоматической загрузки в безопасном режиме, когда возникает проблема с любым приложением, установленным на устройстве.
Однако проблема с безопасным режимом Android заключается в том, что он запрещает запуск всех приложений на телефоне и не позволяет тестировать приложения одно за другим.
Следовательно, лучший способ определить приложение-нарушитель — начать с самого последнего установленного приложения на телефоне или просто определить его интуитивно.
- Когда телефон Android застрял в безопасном режиме, откройте «Настройки» и нажмите «Приложения».
- На экране приложений найдите самое последнее установленное приложение и нажмите на него.

- На следующем экране нажмите на кнопку Удалить.
- После удаления приложения выключите устройство, нажав кнопку питания и нажав на опцию выключения питания.
- Подождите, пока телефон полностью не выключится и перезагрузите устройство.
Надеюсь, теперь телефон запустится и будет работать как обычно. Если этого не происходит, попробуйте удалить следующее приложение в вашем списке.
Проверьте залипшие кнопки
Безопасный режим обычно включается нажатием и удержанием определенных кнопок во время включения телефона.
Если какая-либо из кнопок, используемых для включения безопасного режима, застревает или вышла из строя, телефон Android, скорее всего, всегда будет загружаться в безопасном режиме.
Поэтому внимательно посмотрите на кнопки увеличения и уменьшения громкости на телефоне и убедитесь, что они не застряли и не вышли из строя.
Если вы используете защитный чехол, выньте телефон из чехла и проверьте каждую кнопку, нажимая и используя ее.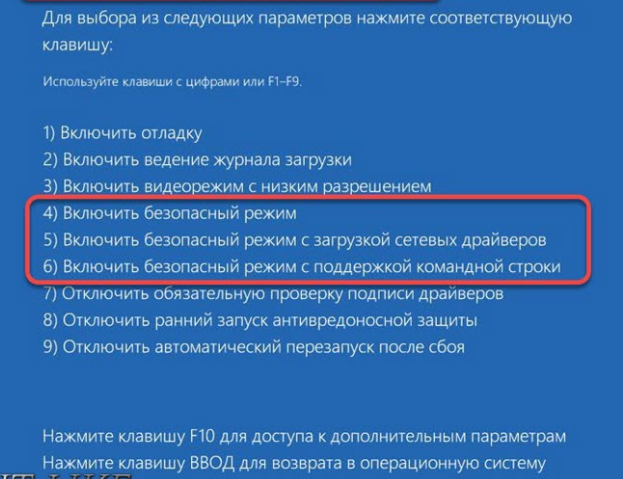
Удалите аккумулятор
Если в Android-телефоне установлена съемная батарея, попробуйте извлечь ее и проверить, поможет ли это действие.
После извлечения аккумулятора подождите около 2 минут, снова установите аккумулятор в телефон и включите устройство.
Если проблема возникла из-за незначительного сбоя программного обеспечения, вы должны обнаружить, что телефон вышел из безопасного режима и запускается в обычном режиме.
Сброс к заводским настройкам
Если описанные выше способы не помогли, и вы попробовали все другие методы, возможно, вам придется выполнить сброс настроек к заводским настройкам телефона Android, чтобы решить эту проблему.
- Откройте настройки на телефоне Android.
- На экране настроек прокрутите вниз и коснитесь параметра «Резервное копирование и сброс».
- На экране «Резервное копирование и сброс» нажмите «Сброс к заводским настройкам».
Сброс к заводским настройкам удалит все Данные на телефоне, включая неисправное или поврежденное программное обеспечение, и вернет устройство к состоянию по умолчанию.
После завершения процесса восстановления заводских настроек следуйте инструкциям на экране и завершите процесс настройки (как вы делали это на своем новом устройстве).
Еще статьи из рубрики Руководства:
Как выйти из безопасного режима на компьютере с Windows —
Безопасный режим — это диагностическая утилита, встроенная в операционную систему Windows. Безопасный режим был постоянным на протяжении многих различных итераций и версий Windows, которые были разработаны и распространены — любой компьютер, работающий в Windows, имеет встроенный безопасный режим. То, что делает безопасный режим, довольно просто — когда компьютер Windows запускается в безопасном режиме, компьютер запускается только с запущенными стандартными приложениями и службами — все, что не было на компьютере при установке Windows, отключено. Как правило, безопасный режим даже не имеет доступа к сети или возможности открыть Командная строка если пользователь не укажет, что ему нужен доступ к сети и / или возможность открыть Командная строка в безопасном режиме, пока они загружают свой компьютер в безопасном режиме.
Безопасный режим чаще всего используется для диагностики, если проблема на компьютере вызвана сторонним элементом, таким как стороннее приложение или служба / процесс, который является частью стороннего приложения. Видите ли, если причина проблемы каким-либо образом связана со сторонней программой или элементом, проблема не возникнет, когда Windows находится в безопасном режиме, а все сторонние элементы отключены системой.
Загрузка компьютера с Windows в безопасном режиме довольно проста — это вывод компьютера с Windows из безопасного режима, который иногда может оказаться сложнее, чем должен быть. Пользователь Windows не может использовать свой компьютер, пока он все еще находится в безопасном режиме, это просто смешно. В этом случае крайне важно, чтобы пользователи Windows знали, как они могут выйти из безопасного режима на компьютере Windows — вы никогда не знаете, когда вам может понадобиться включить компьютер, а затем вывести его из безопасного режима. Ниже приведены наиболее эффективные способы выхода из безопасного режима на компьютере с Windows:
Способ 1: перезагрузите компьютер
В большинстве случаев простой запустить снова достаточно, чтобы вывести компьютер с Windows из безопасного режима, поскольку наиболее часто используемые процедуры загрузки компьютера с Windows в безопасном режиме делают это только для одной загрузки — поэтому при следующем запуске компьютер запускается нормально, а не в безопасном режиме , В таком случае, если вы хотите вывести свой компьютер из безопасного режима, просто запустить снова и проверьте, удастся ли сделать так, чтобы компьютер нормально загружался. Если компьютер все еще загружается в безопасном режиме, просто перейдите к следующему способу.
Если компьютер все еще загружается в безопасном режиме, просто перейдите к следующему способу.
Способ 2: отключите опцию безопасной загрузки в конфигурации системы
Многие пользователи Windows в конечном итоге загружают свои компьютеры в безопасном режиме, включив Безопасный ботинок вариант в Конфигурация системы. При загрузке компьютера с Windows в безопасном режиме происходит загрузка компьютера в безопасном режиме до тех пор, пока Безопасный ботинок функция отключена вручную. Вот как вывести компьютер из безопасного режима, отключив Безопасный ботинок вариант в Конфигурация системы:
- нажмите Windows Logo ключ + р открыть Бежать Диалог.
- Тип MSCONFIG в Бежать диалог и нажмите Войти запустить Конфигурация системы полезность.
- Перейдите к ботинок вкладка Конфигурация системы полезность.

- Под Параметры загрузки раздел, найдите Безопасный ботинок вариант и запрещать снимите флажок, расположенный рядом с ним.
- Нажмите на Применять а затем на Хорошо.
- В появившемся всплывающем окне нажмите на Запустить снова в запустить снова твой компьютер
Когда компьютер загружается, убедитесь, что он загружается нормально и не загружается в безопасном режиме.
Способ 3. Загрузка компьютера из безопасного режима с помощью меню «Дополнительные параметры загрузки»
Если Способ 2 не работал для вас по любой причине или если Безопасный ботинок опция была уже отключена, когда вы добрались до нее в Конфигурация системы утилита, не бойтесь — у вас все еще есть последнее средство, то есть загрузка компьютера из безопасного режима с помощью меню Advanced Boot Options. Чтобы использовать Расширенные параметры загрузки Чтобы вывести компьютер из безопасного режима, вам необходимо:
Чтобы использовать Расширенные параметры загрузки Чтобы вывести компьютер из безопасного режима, вам необходимо:
В Windows 7:
- Выключи компьютер.
- Запустите свой компьютер.
- Когда компьютер запускается, несколько раз нажмите F8 на вашей клавиатуре.
- Расширенные параметры загрузки должно появиться меню Если это меню не появляется, просто повторите шаги 1—3 пока не появится.
- в Расширенные параметры загрузки выделите и выберите Запустите Windows как обычно вариант и подтвердите выбор.
- Убедитесь, что Windows загружается нормально и не загружается в безопасном режиме.
В Windows 8 и более поздних версиях:
- Открой Стартовое меню.
- Нажмите на Мощность.
- Удерживать сдвиг и удерживая ее, нажмите на Запустить снова.

- Когда компьютер загрузится, вы попадете на экран синего цвета с меню. Оказавшись здесь, выберите Устранение проблем > Расширенные настройки > Настройки запуска > Запустить снова.
- Ваш компьютер будет запустить снова. Однако вместо загрузки в операционную систему Windows вы перейдете к Настройки запуска экран с массивом разных опций. На этом экране нажмите Войти в вернуться к вашей операционной системе.
- Убедитесь, что Windows загружается нормально и не загружается в безопасном режиме.
MSI Россия
Проверьте настройки BIOS и операционной системы, следуя предоставленным ниже инструкциям.
Возврат к стандартным настройкам BIOS
1. Включите ноутбук нажатием на кнопку питания. После появления на экране логотипа MSI нажимайте клавишу Delete, пока не произойдет загрузка интерфейса BIOS.
2. Зайдя в BIOS, нажмите клавишу F9. После появления показанного ниже экрана нажмите клавишу Enter, чтобы вернуть настройки BIOS к их фабричным значениям.
3. Нажмите клавишу F10. После появления следующего экрана нажмите Enter, чтобы подтвердить свое решение и сохранить настройки.
4. Ноутбук автоматически перезагрузится, после чего проверьте, запускается ли ОС.
Автоматическое восстановление Windows
1. Когда появится экран с надписью Diagnosing your computer («Идет диагностика компьютера»), подождите, пока не завершится работа функции автоматического восстановления Windows.
2. После завершения процедуры восстановления нажмите кнопку Restart («Перезапуск»), чтобы перезагрузить ноутбук.
Безопасный режим
1. Включив ноутбук, нажмите клавишу F3, чтобы загрузить среду восстановления Windows Recovery Environment и выберите Advanced Options («Дополнительные параметры»).
2. Выберите System Restore («Восстановление системы»).
3.Щелкните по пункту Advanced Options («Дополнительные параметры»).
4. Выберите Startup Settings («Параметры загрузки»).
5. Щелкните по кнопке Restart («Перезагрузить»).
6. Ноутбук автоматически перезапустится. Когда появится экран Startup Settings («Параметры загрузки», выберите пункт 4) Enable the safe mode («Включить безопасный режим»).
7. Удалите все недавно установленные обновления системы и драйверов, затем опять перезагрузите ноутбук.
Восстановление системы
Если после возврата настроек BIOS к фабричным значениям операционная система не загружается, воспользуйтесь функцией восстановления (клавиша F3), чтобы вернуть ее в первоначальное состояние. Данный метод работает только для моделей с предустановленной ОС. См. статью
Как восстановить операционную систему?
Связанная статья:
Как восстановить операционную систему?
На компьютере не запускается ОС Microsoft Windows Vista
По состоянию на 11 апреля 2017 г. клиенты Windows Vista больше не получают новых обновлений системы безопасности и исправлений, не относящихся к безопасности. Они также не могут пользоваться платными или бесплатными услугами по поддержке и новыми техническими материалами, публикуемыми в Интернете корпорацией Microsoft. Обновление данной статьи в дальнейшем не предусмотрено — она остается только для информации. Полную версию заявления о поддержке можно найти на сайте Microsoft.
клиенты Windows Vista больше не получают новых обновлений системы безопасности и исправлений, не относящихся к безопасности. Они также не могут пользоваться платными или бесплатными услугами по поддержке и новыми техническими материалами, публикуемыми в Интернете корпорацией Microsoft. Обновление данной статьи в дальнейшем не предусмотрено — она остается только для информации. Полную версию заявления о поддержке можно найти на сайте Microsoft.Содержание:
- Проверка завершения самопроверки компьютера при включении питания (POST)
- Отсоединение всех внешних устройств
- Проверка наличия конкретных сообщений об ошибках
- Запуск диагностики компьютера
- Загрузка компьютера в безопасном режиме
- Проверка недавно внесенных изменений
- Восстановление важнейших файлов Windows при помощи инструмента восстановления при загрузке
- Возврат к предыдущему состоянию путем восстановления системы
- Изоляция источника неполадок программного обеспечения в режиме «чистой» загрузки
- Восстановление для параметров операционной системы значений, заданных на заводе-изготовителе
В этой статье описывается ОС Microsoft Windows Vista.
Нажмите ниже для изменения операционной системы.
В этой статье описывается способ устранения неисправностей компьютеров, на которых питание включается правильно и загрузка успешно проходит после экрана Dell BIOS, но загрузка Microsoft Windows Vista успешно не выполняется.
Шаг 1. Подтверждение завершения самопроверки компьютера, запущенной при включении питания (POST)
Во многих случаях попытка передачи управления компьютером операционной системе не выполняется. Если при включении питания компьютера отображается экран логотипа Dell с индикатором хода выполнения внизу, который заполняется до конца и исчезает, самопроверка компьютера, запущенная при включении питания, успешно завершена.
Если самопроверка компьютера, запущенная при включении питания, не завершена, щелкните здесь.
Шаг 2. Отсоединение всех внешних устройств
Нормальному процессу загрузки Windows может препятствовать компонент аппаратного обеспечения.![]() Попробуйте отсоединить от компьютера все устройства, включая следующие.
Попробуйте отсоединить от компьютера все устройства, включая следующие.
- Принтеры
- Сканеры
- Устройства чтения медиакарт
- Подставки для малогабаритных носителей (устройств iPod, карманных компьютеров, проигрывателей MP3 и т. п.)
- Цифровые камеры и видеорегистраторы
- Накопители USB
- Компакт-диски и диски DVD из всех оптических дисководов
В случае настольного компьютера не следует отсоединять только монитор, мышь и клавиатуру.
Шаг 3. Проверка наличия конкретных сообщений об ошибках
Компания Dell располагает информацией по некоторым сообщениям об ошибках, возникающих при запуске. Подробную информацию см. по следующим ссылкам.
При отображении сообщений об ошибках, отсутствующих в приведенном выше списке, попробуйте найти рекомендации по их устранению в сети Интернет.
Нажмите ниже на значок обычно используемой вами поисковой системы и введите описание проблемы (включая текст сообщений об ошибках).
Искать в Dell Искать в Microsoft Искать в Google Искать в Bing
Шаг 4. Выполнение диагностики компьютера
Для запуска диагностики PSA включите компьютер и нажмите несколько раз на экране логотипа Dell клавишу F12. Открывается меню однократной загрузки. Выберите Диагностика для запуска диагностической оценки аппаратного обеспечения компьютера.
Этот тест занимает примерно 5 минут.
Если в результате диагностической оценки системы перед загрузкой возвращается сообщение об ошибке, перейдите по следующей ссылке на страницу диагностики аппаратного обеспечения Dell для просмотра дополнительных рекомендаций.
Щелкните здесь для устранения ошибок, обнаруженных в результате диагностики
Шаг 5. Загрузка компьютера в безопасном режиме
- Включите компьютер.
- Нажмите на клавиатуре клавишу F8 сразу после исчезновения экрана с логотипом Dell и до появления экрана Windows с меню дополнительных параметров.

(Если меню дополнительных параметров Windows не отображается, перезагрузите компьютер и повторите попытку.) - Выберите безопасный режим и нажмите клавишу Enter.
- Войдите в систему в качестве администратора или пользователя с правами на администрирование.
Если компьютер не загружается в безопасном режиме, для устранения неполадки выберите один из следующих вариантов. В противном случае перейдите к шагу 5.
Компьютер не загружается в безопасном режиме
Шаг 6. Проверка недавно внесенных изменений
Если возможна успешная загрузка в безопасном режиме, проверьте наличие на компьютере недавно установленных компонентов программного и аппаратного обеспечения. При наличии таких программ или аппаратных средств попробуйте удалить их.
Шаг 7. Восстановление важнейших файлов Windows при помощи инструмента восстановления при загрузке
Восстановление при загрузке — это инструмент восстановления Windows Vista, который позволяет устранить некоторые неполадки (например, отсутствие или повреждение системных файлов), препятствующие нормальной загрузке Windows. Когда запущен инструмент восстановления при загрузке, он сканирует компьютер для выявления проблемы и затем пытается устранить ее, чтобы компьютер запустился правильно.
Когда запущен инструмент восстановления при загрузке, он сканирует компьютер для выявления проблемы и затем пытается устранить ее, чтобы компьютер запустился правильно.
Чтобы получить подробную информацию о восстановлении критически важных файлов Windows при помощи инструмента восстановления при загрузке, нажмите на ссылку ниже:
Как использовать инструмент восстановления при загрузке Windows
Шаг 8. Возврат к предыдущему состоянию при помощи инструмента восстановления системы
Попробуйте восстановить систему из последней точки восстановления. Если это не приводит к устранению неполадки, попробуйте последовательно переходить к предыдущим точкам восстановления до ее устранения. Программное обеспечение, установленное после выбранной точки восстановления, потребуется установить заново.
- Перезапустите компьютер.
- После исчезновения с экрана логотипа Dell до отображения меню Дополнительные параметры Windows нажмите во время запуска клавишу F8.

- Нажимайте клавишу со стрелкой вниз до тех пор, пока не подсветится параметр Восстановление системы, а затем нажмите клавишу Enter.
- В окне Параметры восстановления системы выберите язык, затем нажмите Далее.
- Войдите в систему в качестве пользователя с правами администратора и нажмите OK.
- В меню Выберите средство восстановления нажмите Восстановление системы.
- В окне Восстановление системы нажмите кнопку Далее.
- Для отображения полного списка точек восстановления установите флажок Отображать точки восстановления старше 5 дней.
- Щелчком мыши выберите точку восстановления.
- Нажмите Далее, затем нажмите Готово.
- Нажмите Да в окне подтверждения.
- После успешного восстановления системы нажмите Перезагрузить.

- При появлении сообщений об ошибках во время процесса восстановления следуйте указаниям на экране для исправления ошибок.
Шаг 9. Изоляция источника неполадок программного обеспечения в режиме «чистой» загрузки
Нормальному процессу загрузки Windows может препятствовать работе программы или приложения. В компании Microsoft разработано подробное руководство по изоляции автоматически запускаемой программы, препятствующей нормальной загрузке Windows. Для выполнения процедуры устранения неполадки щелкните на следующей ссылке.
Устранение неполадок путем выполнения «чистой» загрузки в Windows Vista или Windows 7
Раздел 10. Восстановление заводских настроек операционной системы
Если устранить неполадку путем «чистой» загрузки не удается, может потребоваться восстановить для параметров компьютера значения, заданные на заводе-изготовителе. Для восстановления исходных значений параметров операционной системы и программного обеспечения компьютера перейдите по следующей ссылке.
Открытие руководства по повторной установке Microsoft Windows
Почему комп не запускается в нормальном режиме. Если компьютер включается только в безопасном режиме
Если по каким-либо причинам запуск системы Windows затруднен, происходит сбой, либо возникает ошибка, связанная с затруднением работы в нормальном режиме windows. В этом случае приходит на помощь безопасный режим. Он создан специально для отладки работы системы. В нем убраны многие дополнительные функции и на него почти не влияет основной режим работы системы.
Как попасть в безопасный режим windows
Как попасть в безопасный режим windows следующие шаги.
1. При запуске компьютера нажимаем меню F8 до загрузки — (Меню вариантов вариантов windows.)
2.Выбираем с помощью стрелочек на клавиатуре период (Безопасный режим) и нажимаем вводим.
3. Далее вас спросят, в какую операционную систему запустить в безопасном режиме? Выбираем нужную и нажимаем выйти Enter.Если у вас установлена одна ОС windows, ни чего выбирать не надо, просто нажимаем Enter.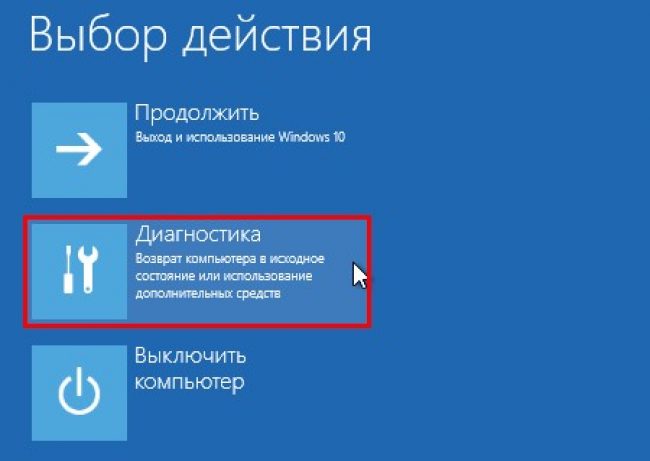
4. Ждем запуска безопасного режима. Выбираем пользователя, с помощью которого нужно войти в систему.
5.Появится сообщение «Windows работает в безопасном режиме…» Нажимаем на кнопку ОК.
6. Поздравляю, вы зашли в безопасный режим Windows. Теперь вы можете выполнять манипуляции по восстановлению работоспособности нормального режима работы операционной системы.
Для чего нужен безопасный режим windows при ремонте компьютера.
Безопасный режим этой та лазейка с помощью которой можно попасть в операционную систему при ее сбое. Предположим, операционная система windows обычным способом не запускается.
Восстановление работы с помощью метода описанного в статье — Запуск компьютера с последними работоспособными окнами. Тоже не помогает.
В таком случае если вход в безопасный режим происходит удачно.То с помощью него, можно применить такие методы как, восстановление системы либо команду CHKDSK. И уже после, попытается запуститься в нормальном режиме.
После обновления операционной системы как Windows 7, так и Windows 10 пользователи могут столкнуться с неполадкой, когда компьютер загружается только в безопасном режиме. Причиной такие неполадки могут быть различные факторы. Однако способы её решения действующие.
Деактивация безопасного режима
Часто компьютер загружается только в безопасном режиме из-за активной настройки.Чтобы изменить варианты загрузки, стоит выполнить следующее:
- Жмём «Win + R» и вводим «msconfig».
- Откроется окно конфигурации системы. Переходим во вкладку «Загрузка» и снимаем отметку «Безопасный режим».
- Перезагружаем компьютер.
Если причина была только в настройках, то система загрузится в обычном режиме.
Конфликт видеодрайвера
После перехода Windows 10 многие пользователи, особенно старые ПК запустили драйверы.Установлена дискретная, встроенная интегрированная видеокарта, может быть установлена система драйверов.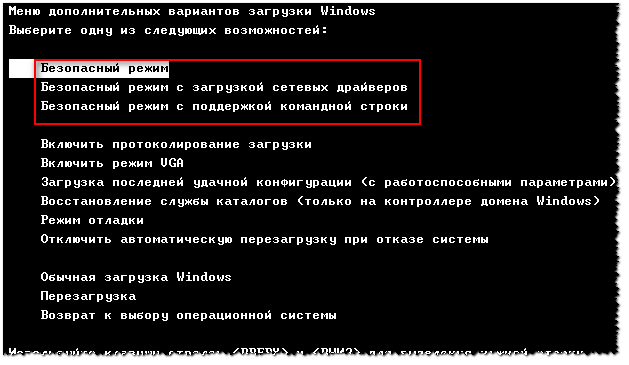 Это возникает из-за того, что для интегрированной видеокарты Microsoft разработала универсальный драйвер. По умолчанию и без предупреждения пользователя, когда старый драйвер продолжает нормально работать. Поэтому, чтобы исправить такую неполадку, стоит выполнить следующие действия:
Это возникает из-за того, что для интегрированной видеокарты Microsoft разработала универсальный драйвер. По умолчанию и без предупреждения пользователя, когда старый драйвер продолжает нормально работать. Поэтому, чтобы исправить такую неполадку, стоит выполнить следующие действия:
- Жмём «Пуск», «Панель управления» и в режиме «Мелкие значки», выбираем «Диспетчер устройств».Или нажимаем «Система» и выбираем нужный пункт.
- Откроется новое окно. Выбираем «Видеоадаптеры», нажимаем правой кнопкой и кликаем «Свойства».
- Откроется новое окно. Переходим во вкладку «Драйвер» и нажимаем «Удалить».
- Перезагружаем систему. Windows запускается в привычном режиме. Переходим на сайт производителя видеокарты и скачиваем свежие драйверы.
Действие антивируса
Попробуйте отключить антивирус или убрать его из автозагрузки.
Программы автозагрузки
Загрузке компьютера может мешать не только вредоносная программа, но и софт стороннего разработчика. Стоит зайти в раздел автозагрузки и по очерёдности — отключить программу, чтобы исключить вероятность препятствия нормальному старту.
Стоит зайти в раздел автозагрузки и по очерёдности — отключить программу, чтобы исключить вероятность препятствия нормальному старту.
Выбираем вкладку «Службы», а затем «Автозагрузка».
Отключаем ненужные службы и программы.
Битые сектора
Если ваш компьютер загружен исключительно в безопасном режиме, стоит проверить винчестер на наличие битых секторов.Для определения битых секторов можно скачать программу, или запустить проверку через командную строку. Для этого выполняем следующее:
- Жмём «Win + R» и вводим «cmd».
- В консоли вводим «chkdsk С: / f», где «С» — буква диска, а «f» — исправление ошибок.
После сканирования системы необходимо перезагрузить компьютер.
Компьютер включается только в безопасном режиме
В некоторых случаях пользователи сталкиваются с проблемой, когда загружается только в безопасном режиме. .Очевидно, что ее надо решать.
.Очевидно, что ее надо решать.
Смысл этого режима состоит в том, что при появлении проблемы может увидеть что-то на пользовательском примере и попытаться устранить ошибку. Если просто перезагружать компьютер, система сама не вылечится.
Прежде всего, нужно вспомнить, что было перед появлением проблемы:
, переход по рекламному баннеру в интернете, изменение какого-либо устройства, смена устройства, например, подключение дополнительного жесткого диска и т.п.
Приложения.Зайдите в Панель управления, затем Установка и удаление программ и устраните ту, которая вызвала неполадки. Установщик Windows имеет ограниченную функциональность. В этом случае можно через Поиск и Дополнительные параметры, найти этот файл на Диске С и удалить его.
Есть и другие средства: Пуск, затем Выполнить, в строке наберите msconfig и подтвердите. В окне настройки системы откройте Автозагрузка и снимите метки с тех пунктов, которые кажутся вам проблемными.
Затем нажмите в Диспетчер устройств.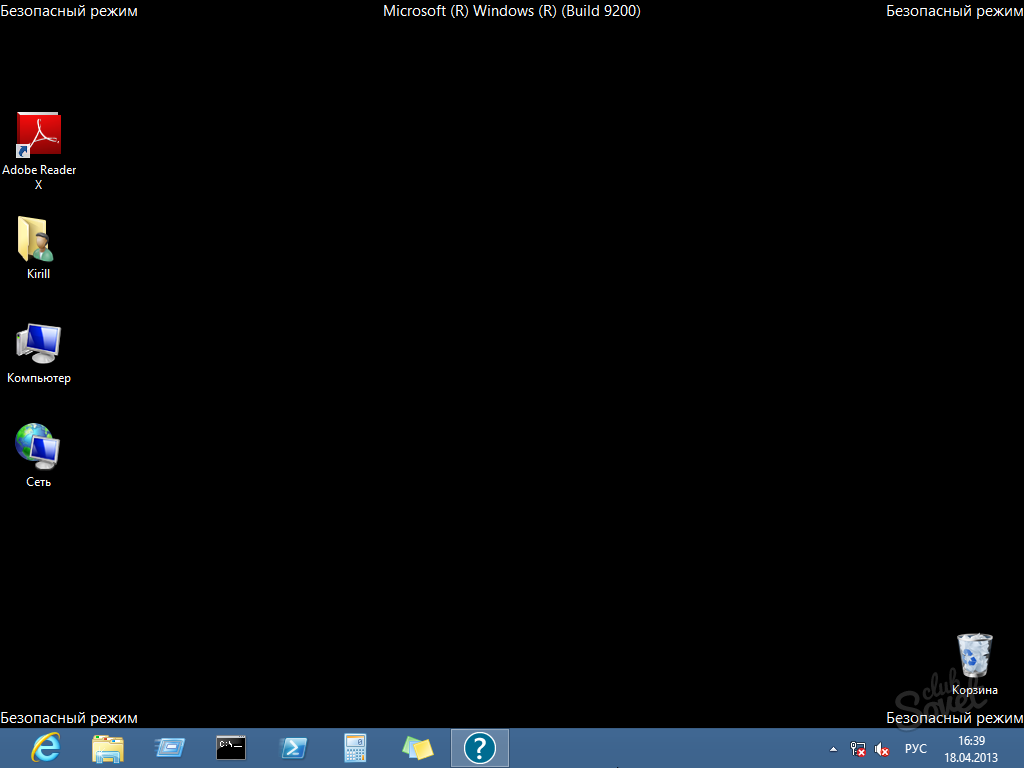 Там вы можете найти желтыми вопросительными или восклицательными знаками. этих устройств. Красный восклицательный знак может означать, что устройство просто отключено. Если после этого проблема остается, попробуйте удалить его из системы, нажмите кнопку обновить конфигурацию оборудования.
Там вы можете найти желтыми вопросительными или восклицательными знаками. этих устройств. Красный восклицательный знак может означать, что устройство просто отключено. Если после этого проблема остается, попробуйте удалить его из системы, нажмите кнопку обновить конфигурацию оборудования.
Для начала пройдите по пути автоматического определения. Если результат не будет, в мастере выберите установку из места, Я сам должен указать путь к нему.Если есть диск с ними, он пригодится. В ином случае их можно найти на сайте производителя.
До начала всех действий обязательно проверьте, есть в дисководах диски, при наличии извлеките их, а также отключите все флэшки и другие внешние устройства.
Вконтакте
ВНИМАНИЕ! Перевод данной статьи выполнен не человеком, а с помощью программы машинного перевода, разработанной корпорацией Майкрософт. Корпорация Майкрософт предлагает вам ознакомиться, переведенные как люди, так и средствами машинного перевода, чтобы у вас была возможность ознакомиться со статьями базы знаний KB на родном языке.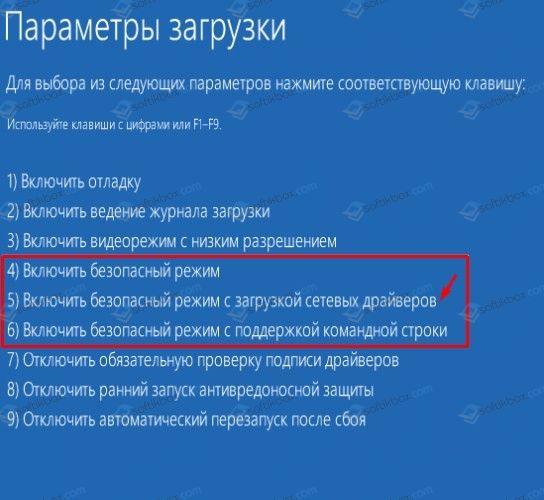 Однако машинный перевод не всегда идеален. Он может смысловые, синтаксические и грамматические ошибки, пытаясь говорить на вашем языке. Корпорация Майкрософт несет ответственности за неточности, ошибки и возможный ущерб, вызванный неправильным переводом или его. Корпорация Майкрософт также часто обновляет средства машинного перевода.
Однако машинный перевод не всегда идеален. Он может смысловые, синтаксические и грамматические ошибки, пытаясь говорить на вашем языке. Корпорация Майкрософт несет ответственности за неточности, ошибки и возможный ущерб, вызванный неправильным переводом или его. Корпорация Майкрософт также часто обновляет средства машинного перевода.
Смотреть исходную статью на английском языке:
Все продукты
Важно.Данная статья содержит сведения о том, как понизить уровень безопасности либо отключить функции безопасности на компьютере. Эти изменения вносятся для исправления проблем. Прежде чем внести эти изменения, рекомендуется оценить риски, связанные с ними в среде среды. При реализации этого метода обхода примите все доступные меры для дополнительного обеспечения системы безопасности.
птомы
При запуске компьютера может произойти одно или несколько следующих действий:
- Компьютер не запускается в обычном режиме, но только в безопасном режиме.
 Вы нельзя использовать функцию «Восстановление системы».
Вы нельзя использовать функцию «Восстановление системы».
Причина
Такое случается, когда Norton Antivirus 2001 установлен на вашем компьютере.
Решение
Предупреждение Этот способ может сделать компьютер или сеть уязвимой для атак злоумышленников и проникновения вирусов либо других вредоносных программ. Корпорация Майкрософт не рекомендует использовать этот способ, но в случае необходимости, применяя данный способ, Вы очень рискуете.Используйте этот метод исключительно на свой страх и риск.
Примечание. Антивирусные программы предназначены для защиты компьютера от вирусов. Не следует загружать или открывать файлы из источников, которым вы не доверяете, посещать не доверенные веб-узлы, или открывать электронную почту, если антивирусная программа отключена.
Дополнительные сведения о компьютерных вирусах щелкните следующий номер статьи базы знаний Майкрософт:
Чтобы обойти эту проблему, отключите функцию автозащиты Norton AntiVirus 2001 в группе автозагрузки. Чтобы сделать это, выполните следующие действия.
Чтобы сделать это, выполните следующие действия.
- Перезагрузите компьютер в безопасном режиме.
- Нажмите кнопку Пуск и выбрать команду Выполнить .
- В поле Открыть введите msconfig и нажмите кнопку ОК .
- Выберите пункт Выборочный запуск .
- Щелкните, чтобы очистить NAVAP на вкладке Статические VxD . VxD установите флажок и нажмите кнопку ОК. . снимите флажок Norton Auto Protect и нажмите кнопку ОК .
- Перезагрузите компьютер в обычном режиме.
Почему компьютер загружается только в безопасном режиме? Безопасный режим в Windows
При загрузке Windows в безопасном режиме можно удалить вирусы, изменить неподходящие драйверы, которые не удаляются в нормальном и диагностирующем компьютер. Безопасный режим запускает ПК с низким разрешением, визуально некрасивый, функционально ограниченной средой.
Безопасный режим запускает ПК с низким разрешением, визуально некрасивый, функционально ограниченной средой.
На протяжении многих лет самый быстрый способ войти в него — это нажим F8 при старте системы.
В нем не создать презентацию PowerPoint, но, если возникли какие-либо проблемы, это может быть уничтожено от них. Например, если не получается деинсталляция программы, там ее можно удалить надлежащим образом.
Опция, которая недоступна — это сеть.Однако, поскольку доступ в интернет бывают иногда необходимы, например, для обновления драйверов, ОС обеспечивает альтернативный режим с сетевым окружением.
Традиционный способ входа работает в Windows 7 и Vista. Перезагрузите компьютер, и запустите процесс, проверте несколько раз F8.
После того, как появится меню дополнительных критериев, вы сможете выбрать загрузку сетевых драйверов.
Запуск через особые варианты для Windows 10
Зажмите Shift во время выбора «Перезагрузка» в меню «Завершение работы». Это меню доступно, когда вы кликаете правой кнопкой по кнопке «Пуск».
Это меню доступно, когда вы кликаете правой кнопкой по кнопке «Пуск».
Как только выйдете на экран диагностики, либо используя SHIFT + Restart на входе в систему, либо путем зажатия клавиш F8, используя флеш-накопитель для восстановления или просто щелкнув расширенные опции восстановления, вы сможете на этот экран, где вы должны выбрать диагностику.
Вам нужно будет нажать кнопку «диагностика».
«Дополнительные параметры»
«Параметры загрузки»
Вход через конфигурацию
В меню «Выполнить» запустите команду msconfig, откроется окно программы, затем на вкладку «Загрузка», отметьте соответствующий пункт. и выбрать опцию «Минимальная», либо «Сеть».
Вы также можете выбрать:
- Минимальный — нормальный.
- Другая оболочка — с Сетью командной строки
- — с сетью.
Параметр Active Directory относится к восстановлению сервера, который является контроллером домена для вашей сети.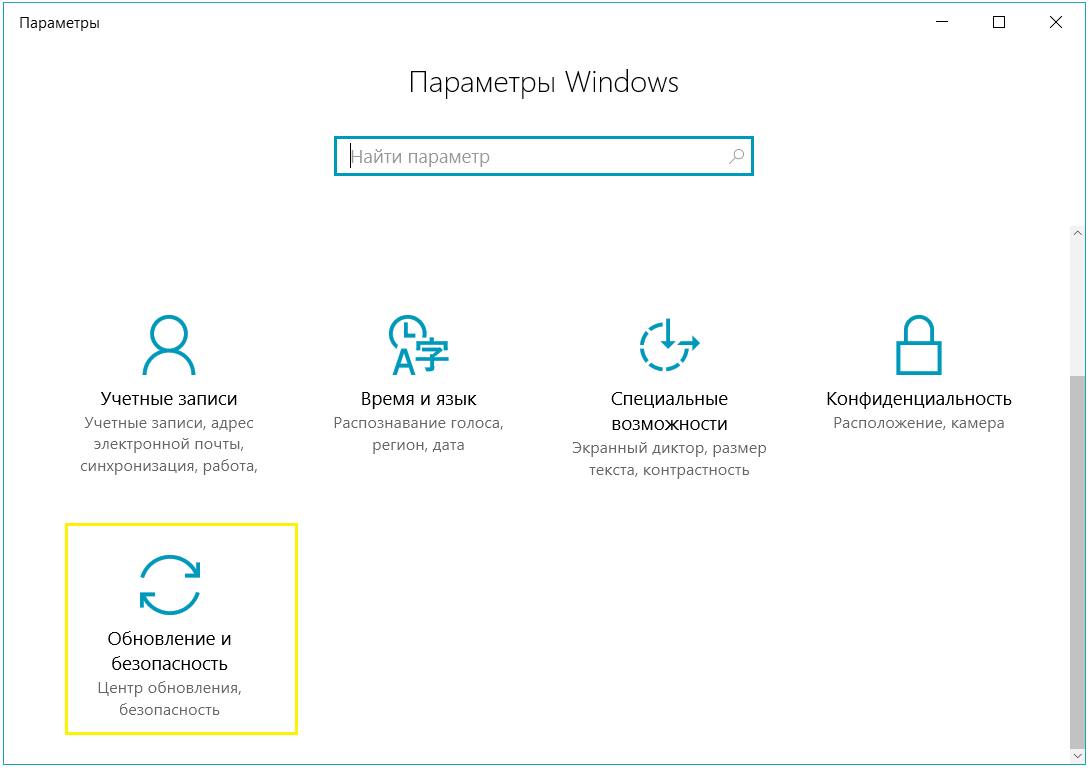 После того, как вы выбрали свой вариант, нажмите кнопку «ОК» и перезагрузите компьютер.
После того, как вы выбрали свой вариант, нажмите кнопку «ОК» и перезагрузите компьютер.
Проблема этого метода: когда вы закончите работу и перезагрузитесь, ОС снова загрузится в безопасном режиме.Снова запустите msconfig и снимите отмеченные ранее флажки.
При возникновении компьютерной неполадки, может потребоваться вход через безопасный режим. При верном запуске эта функция даст возможность загрузить ПК с набором базовых драйверов — мышки, монитора, клавиатуры, адаптера видео, дисков. Также включаются стандартные службы, помогающие функционировать системному обеспечению. Используя этот метод, как правило, удается устранить большинство сбоев, связанных с компьютерной работой.Узнайте, как осуществить правильным образом эту систему.
Что такое безопасный режим виндовс
Безопасный режим по своей сути устройств диагностическим, помогает выявить проблемы с драйверами. Если при обычном запуске ПК возникают неполадки, нужно попробовать включить его с базовым набором служб. Если же устройство работает нормально при таких параметрах, суть сбоев нужно искать в недавно появившихся дополнительных элементах. Такая загрузка виндовс позволяет удалить программное обеспечение, препятствующее адекватному функционированию ноутбука или стационарного ПК.
Если же устройство работает нормально при таких параметрах, суть сбоев нужно искать в недавно появившихся дополнительных элементах. Такая загрузка виндовс позволяет удалить программное обеспечение, препятствующее адекватному функционированию ноутбука или стационарного ПК.
Если же включение компьютера сразу же происходит в безопасном режиме, значит, есть проблема, мешающая запуску операционной системы. Как правило, это влияет на программы, которые вы установили в последнее время. Чтобы устранить неполадку, вы можете использовать функцию «восстановление системы», которую можно использовать во вкладке «Пуск», «Панель управления».
Как загрузить windows 7 в безопасном режиме: инструкции
Двумя методами проводится запуск в безопасном режиме, они отличаются друг от друга принципиально.В первом варианте происходит процедура при загрузке, и установленная виндовс семерка не запускается, поэтому вы легко вносите изменения в работу устройств. Во втором случае включение базового набора служб происходит из среды ОС, что накладывает некоторые ограничения и не даст возможности полноценно провести ремонтные процедуры. Однако оба эти методы способны решить некоторые проблемы. Подробнее о них читайте дальше.
Однако оба эти методы способны решить некоторые проблемы. Подробнее о них читайте дальше.
Вход в безопасный режим Windows 7 при запуске ОС
При возникновении проблем в функционировании, необходимо знать, как войти в безопасный режим Windows 7.Если устройство включено, нажмите во вкладке «Пуск» кнопку «Перезагрузка». В специальный режим нужно перейти при выключенном компьютере. Перед тем, как появится значок, свидетельствующий о запуске Windows, вы должны несколько раз щелкнуть по клавише F8. Постарайтесь не упустить момент, иначе ОС запустится, и придется снова перезагружать устройство. На экране должно появиться окно со встроенным подключением:
- Безопасный режим. С его помощью вы выполняете запуск, используя набор стандартных драйверов программ.Включаются только те службы, которые нужны для запуска и работы компьютера.
- С загрузкой сетевых драйверов. Вам нужно будет выбрать способ, если вы хотите использовать этот интернетом или подключиться по локальной сети.

- С поддержки системы строки. Привычный интерфейс рабочего стола не будет запущен. Выбор этого варианта предусматривает появление вместо него строки.
Кроме вкладок, описанных выше, вы увидите и другие возможности. К примеру, запускает специальный файл, записывающий все драйверы, которые есть в Автозапуске.Это разрушающая битую программу. Запуск VGA поможет вам настроить идеальное разрешение монитора. Выбор последней конфигурации восстановления Windows с теми настройками, которые были при работоспособной загрузке. Оставшиеся варианты (восстановление службы каталогов, откладка) предназначены для специалистов в области IT.
используйте со стрелками, чтобы выбрать вкладку, оптимальную для решения возникнувшей задачи. После того, как выбор будет сделан, нажмите кнопку Enter на клавиатуре.Дальше вы сможете войти в виндовс и разобраться в причинах неполадок. Используя этот способ, у вас получится восстановить, сделав откат до того момента, когда устройство работало нормально, удалить вирусные программы, битые драйвера и многое другое.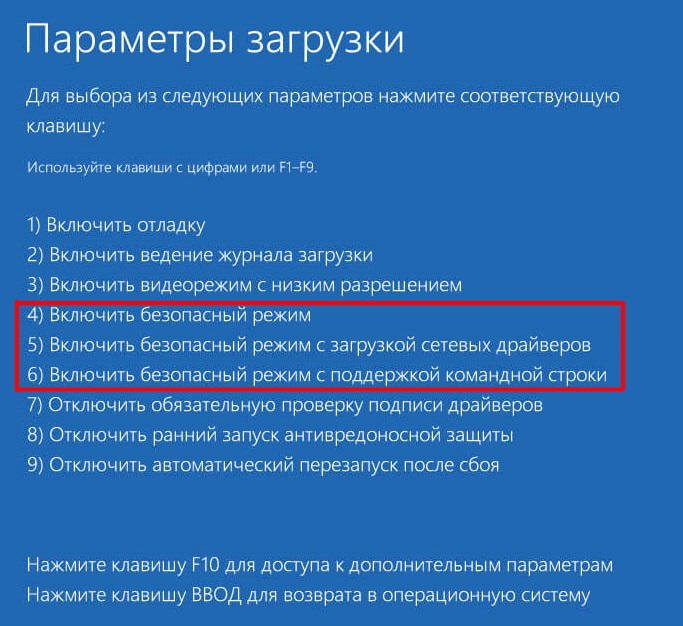
Возможные проблемы при включении:
- Запускается окошко, означающее включение Windows. Это может случиться, если вы слишком медленно или недостаточно раз нажимаете F8. Повторите защиты, перезагрузив компьютер.
- Отключены кнопки с F1 по F12. Если такое произошло, нужно знать, какая клавиша включает их. Зажмите кнопку Fn, а затем нажмите F8, и устройство загрузится.
Как попасть в безопасный режим из среды
В некоторых случаях может быть осуществлен системный вход с использованием минимального количества служб из окружающей среды системы. Этот метод возможностей помощи при решении многих задач, хотя пользуется меньшей популярностью. Если сбои работы windows слишком серьезные, включение из ОС может не принести должных результатов.Как попасть в нужный вам режим (безопасный), используя операционную систему:
- Найдите на клавиатуре Win (на ней может быть изображен значок виндовс, отображаемый при проходе). Зажмите ее вместе с кнопкой R.

- Появится командная строка. Введите следующие буквы без кавычек «к». Нажмите кнопку «Ок».
- Так вы сможете вызвать окно настроек. Среди вкладок откройте раздел под названием «загрузка».
- Выберите нужную операционную систему.Как правило, на большинстве компьютеров стоит одна ОС — в вашем случае windows 7, загружена по умолчанию.
- Ниже вы увидите раздел, который называется «Параметры загрузки». Выберите пункт «Безопасный режим», поставьте галочку напротив значения «Минимальная».
- Нажмите «Применить», потом «Ок».
- Дальше появится небольшое окошко, где вы увидите две вкладки «Перезагрузка» и «Выход без перезагрузки». Если вы хотите перезагрузить компьютер сейчас, выберите первый вариант.Во втором при следующем включении ПК устройство запуститовый набор программ.
Что делать, если не запускается безопасный режим на ноутбуке
На некоторых моделях возникает проблема, мешающая включить устройство с минимальным набором служб. Не появляется, и операционная система начинает запускаться. Это может быть связано с установленной по умолчанию комбинацией клавиш, которая предусматривает одновременное зажатие кнопки Fn + F8.Если этот вариант не сработал, неполадка может быть связана с поломкой клавиатуры.
Не появляется, и операционная система начинает запускаться. Это может быть связано с установленной по умолчанию комбинацией клавиш, которая предусматривает одновременное зажатие кнопки Fn + F8.Если этот вариант не сработал, неполадка может быть связана с поломкой клавиатуры.
При нормальной загрузке операционной системы вы можете включить минимальный набор необходимых для работы служб, используя командную команду:
- Для этого нажмите «Win + R», введите сочетание букв «msconfig» без кавычек. Нажмите «Ок».
- Далее вы сможете перейти во вкладку, где нужно выбрать «Загрузка», отметить нужную ОС.
- В указанном ниже разделе «Параметры входа» выберите пункт «Безопасный режим» и выберите «Минимальная».В заключение нажмите «Применить», «Ок».
- Выберите пункт «Перезагрузка» или «Выход без перезагрузки», если запуск с минимальным набором программ нужен будет позже.
Видео: как включить безопасный режим на windows 7
Если вы еще не разу не входили в безопасный режим, используя операционную систему, то с первого раза можете не понять, как это сделать по инструкции. Изучите ниже пошаговое видео опытного пользователя ПК, которое поможет вам решить этот вопрос и устранить возникнувшую проблему.Ведущий ролика за несколько минут рассказывает, как включить базовый программный набор без усилий. Метод простой, с ним справятся даже те люди, которые ни разу не сталкивались с такой проблемой. Посмотрите пошаговую видео-инструкцию:
Изучите ниже пошаговое видео опытного пользователя ПК, которое поможет вам решить этот вопрос и устранить возникнувшую проблему.Ведущий ролика за несколько минут рассказывает, как включить базовый программный набор без усилий. Метод простой, с ним справятся даже те люди, которые ни разу не сталкивались с такой проблемой. Посмотрите пошаговую видео-инструкцию:
По видимости, любой пользователь знает, что иногда рекомендуется загружать систему с использованием специального варианта старта под названием Safe Mode (так называемый безопасный режим). Для чего нужно его использовать, и как включить комп в безопасном режиме.Сразу стоит отметить, что выполняемые действия разнятся достаточно сильно, в зависимости от настроек операционной системы Windows, под управлением которой работает компьютер или ноутбук. Однако, несмотря на это, можно предложить и общее решение применимо к любой из известных версий.
Что такое безопасный режим, и для чего он используется?
Для начала давайте кратко остановимся на том, что это за режим, и для чего иногда так важно его использование. В большинстве случаев применяемого при нестабильной работе операционной системы или при невозможности ее загрузки в обычном режиме для устранения всевозможных неполадок.Обычно пользователи не обращают внимания на варианты старта системы и выбирают стандартный режим безопасного режима, но в этом случае полностью игнорируются сетевые драйверы, а доступ в интернет, например, для каких-то важных компонентов самой системы оказывается недоступным .
В большинстве случаев применяемого при нестабильной работе операционной системы или при невозможности ее загрузки в обычном режиме для устранения всевозможных неполадок.Обычно пользователи не обращают внимания на варианты старта системы и выбирают стандартный режим безопасного режима, но в этом случае полностью игнорируются сетевые драйверы, а доступ в интернет, например, для каких-то важных компонентов самой системы оказывается недоступным .
В некоторых ситуациях может использоваться поддержка строки, поскольку именно ее инструменты позволяют устранить возможные неисправности и сбои при загрузке Windows максимально эффективно.Собственно, большинство пользователей видело предписания некоторых модификаций Windows, попросту игнорировало их применение, а вот при выборе неправильного метода старта некоторые операции оказывались невыполнимыми.
Как запустить комп в безопасный режим старта в Windows 7 и ниже?
Теперь перейдем непосредственно к активации такого старта. Как запустить седьмой версии и более ранних модификаций, наверное, особо объяснять не надо. Вероятно, все уже догадались, что речь идет о вызове специального стартового меню, в котором можно выбрать несколько типов действий.
Как запустить седьмой версии и более ранних модификаций, наверное, особо объяснять не надо. Вероятно, все уже догадались, что речь идет о вызове специального стартового меню, в котором можно выбрать несколько типов действий.
Доступ к нему активируется путем нажатия клавиш F8 в самом начале системы (после загрузки загрузчика от BIOS, но еще до появления логотипа Windows). В некоторых случаях можно использовать несколько раз, поскольку однократное действие может не дать (тут главное не прозевать момент). На некоторых нестандартных клавишах, на которых используются клавиши совмещены с цифровыми кнопками, может потребиться дополнительное количество дополнительных клавиш вроде Alt, Fn или Shift.
Как войти в безопасный режим компа в восьмой и десятой версиих системы?
Выход восьмой версии, ее разновидности 8.1, а затем и десятой модификации ознаменовался негодованием пользователей, поскольку использование стандартного вызова загрузочного меню в них исчезло, хотя сама возможно осталась, о чем будет сказано чуть позже. В них комп включается в безопасном режиме использования нескольких действий, без использования съемного носителя с дистрибутивом.
В них комп включается в безопасном режиме использования нескольких действий, без использования съемного носителя с дистрибутивом.
В работающей системе для этого нужно войти в меню параметров, выбрать раздел восстановления, затем задействовать пункт особых вариантов загрузки, после чего через несколько параметров диагностики и дополнительных опций выбрать параметры и кнопку рестарта.
Только после этого компьютер или ноутбук перезагружается, а на экране появляется стартовое меню, содержащееся для выбора необходимого действия (само меню выполнено в синем цвете и несколько отличается от того, что пользователь видит Windows 7 и ниже).
Загрузка в безопасном режиме: общие настройки для всех систем
Теперь несколько слов о том, как запустить комп в безопасном режиме, исходя из общих методов, которые можно применять, вне зависимости от установленной версии Windows. Для этого в любой ОС имеется специальный инструмент конфигурации, вызываемый из консоли «выполнить» команду msconfig.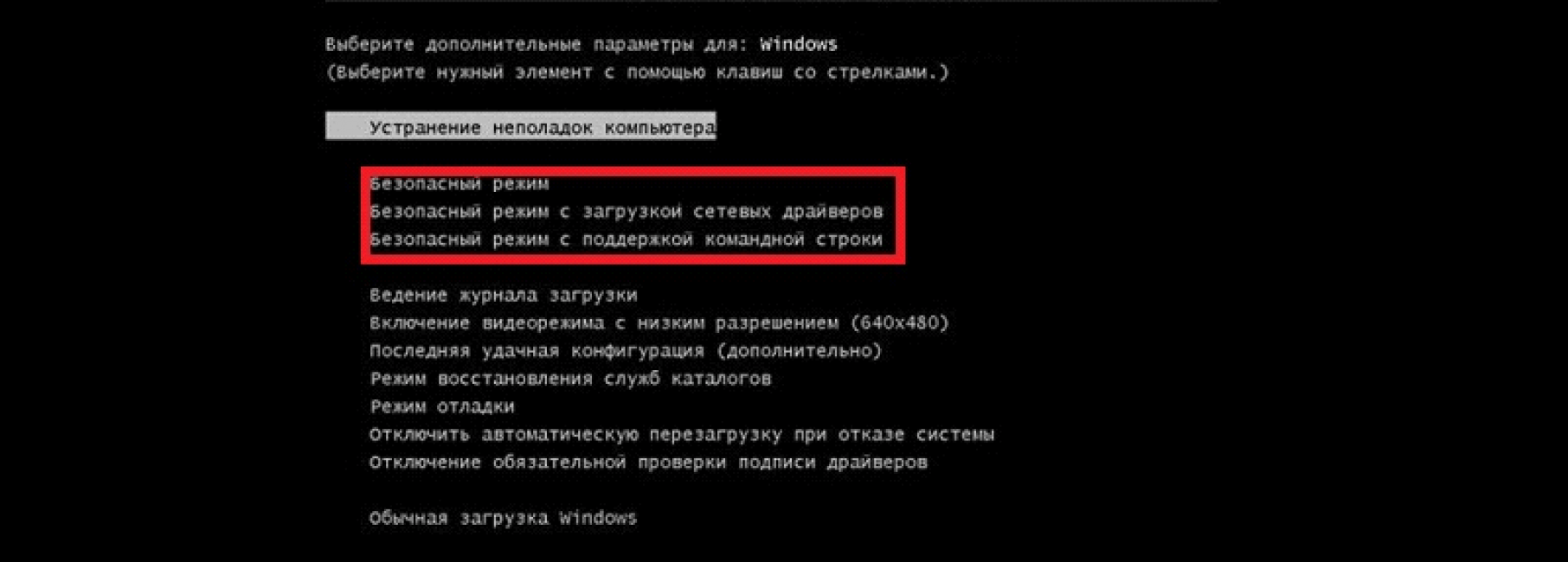
После входа в конфигуратор необходимо перейти на вкладку и просто отметить пункт безопасного старта с загрузкой минимальной конфигурации.Но тут есть свои подводные камни. Дело в том, что при активации такого типа старта загрузка в режиме Safe Mode будет производиться постоянно. Как на компе отключить безопасный режим, думается, уже понятно. В системе нужно попросту снова перейти в конфигурацию и снять загрузку с вышеуказанного пункта.
Старт безопасной загрузки с использованием съемного носителя
Наконец, посмотрим, как запустить комп в безопасном режиме, если система не грузится вообще и ни под каким предлогом.После выбора языковых версий перейти к восстановлению, затем вызвать командную строку, для чего можно использовать либо соответствующий пункт основного меню, либо сочетание Shift + F10 . В консоли следует вписать команду «bcdedit / set {globalsettings} advancedoptions true» (без кавычек). Для отмены безопасного старта в загруженной системе следует вызвать командную консоль и выполнить вышеуказанную команду, но без дополнительного оператора «true» в конце. После этого старт будет произведен с обычной загрузкой.
После этого старт будет произведен с обычной загрузкой.
Как вернуть стартовое меню для Windows 8 и 10?
Естественно, многие пользователи двух последних модификаций системы бы вернуть клавиши F8 для вызова стартового меню, поскольку это и проще, и практичнее.
Сделать это можно совершенно просто, если запустить командную команду (обязательно от имени администратора), а затем выполнить команду «bcdedit / set {current} bootmenolicy legacy» (опять же, без кавычек в начале и в конце).По завершении всех действий происходит рестарт, и клавиши F8 дают тот же результат, что и в системе седьмой модификации и модификации. Кстати сказать, этот вариант хорош еще и тем, что можно не отказываться от использования особых вариантов старта, о которых было сказано выше. В основном он предназначен для более удобного меню при старте операционной системы, причем даже в том случае, если система не загружается вообще.
Многие вещи, которые мы связываем, исчезают с годами, по мере развития технологий, и мы формируем новые привычки, чтобы приспособиться. К примеру, я помню дни, когда для работы в безопасный режим надо было просто многократно нажимать F8.
К примеру, я помню дни, когда для работы в безопасный режим надо было просто многократно нажимать F8.
Это был такой маленький секрет — что-то вроде лайфхака, чему вы могли научить друга в нужный момент по телефону. Однако, даже если вход в безопасный режим стал более запутанным, это также отличительный знак прогресса в загрузку системы Windows.
Безопасный режим Windows 10
В безопасном режиме Windows автоматически исключает некоторые программы и драйверы, которые не являются необходимыми для нормальной работы Windows.А берет только самое необходимое в минимальном количестве. Таким образом, процесс загрузки будет быстрым и безопасным.
В Windows 10 загрузка компьютера в безопасном режиме немного отличается от предыдущих версий Windows. Начиная с верcий 8 и 8.1, Microsoft изменила всем привычный способ попасть в безопасный режим.
Если раньше мы просто использовали клавиши F8 или комбинацию Shift + F8, чтобы перейти в безопасный режим, то в Windows 10 эти старые методы редко срабатывают. Это не значит, что у вас нет другого пути, чтобы зайти в безопасный режим в Windows 10. Я покажу вам 4 способа, как загрузить компьютер в Windows 10 в безопасном режиме. Давайте взглянем.
Это не значит, что у вас нет другого пути, чтобы зайти в безопасный режим в Windows 10. Я покажу вам 4 способа, как загрузить компьютер в Windows 10 в безопасном режиме. Давайте взглянем.
# 1 F8 или F8 + Shift
В данном случае, самый старый метод не является самым лучшим. Многократное хранилище F8 или F8 + Shift во время может вернуть воспоминания о вашей первой Windows 95 или XP. Но правда в том, что комбинация данных клавиш будет редко срабатывать в Windows 10.
Начиная с Windows 8 Майкрософт сумела значительно уменьшить время загрузки и поэтому большой процент современных компьютеров слишком быстр. Даже если метод все еще технически поддерживаемая система, система просто не может среагировать достаточно быстро.
Конечно, в первую очередь вы должны попытаться использовать этот легкий способ. Запуск безопасного режима.
Примечание: Вы должны достаточно быстро нажимать до появления загрузочного логотипа. Загрузочный логотип будет выглядеть как картинка, у каждого пользователя может быть разной, в зависимости от оборудования производителя.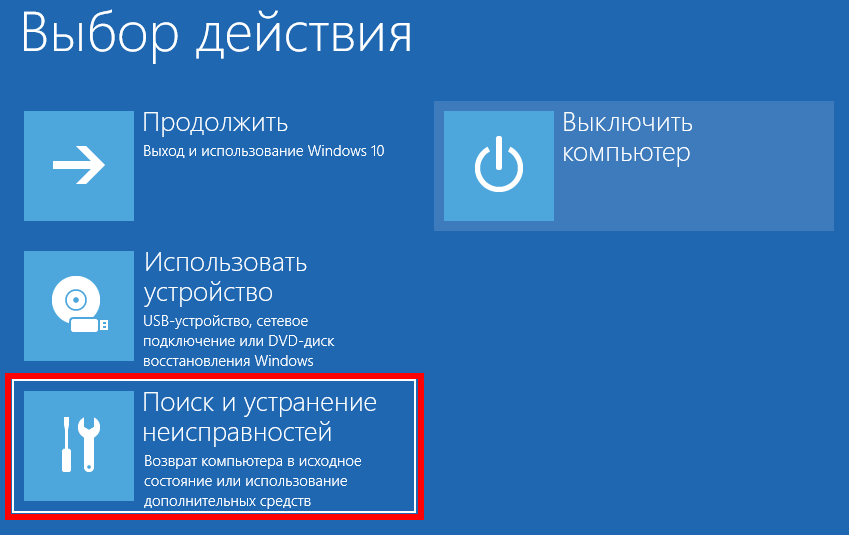
# 2 Особые варианты загрузки
Предлагает широкий спектр вариантов для пользователей, кто имеет проблемы с компьютером.Оно также разрешено до дополнительных вариантов загрузки, которые нам и нужны. Ниже несколько способов зайти в меню с особыми вариантами загрузки:
- Одним из самых простых путей загрузки в меню с особыми загрузками является комбинация Shift и кнопки перезагрузки. Для этого за кнопку Shift и нажмите кнопку перезагрузки . Это можно сделать в Меню Пуск , в меню входа в систему и других местах , где есть кнопка перезагрузки.
- Другим способом является подключение диска восстановления. Сразу после подключения диска, запустите. Вам будет предложено выбрать раскладку клавиатуры, после чего вы будете перенесены в меню с особыми вариантами загрузки. Создать диск восстановления очень легко. Просто введите «диск восстановления» в поле поиска, подключите флешку и следуйте указаниям на экране.

- Наконец, вы можете загрузиться в меню с особыми вариантами загрузки, через Параметры> Обновление и безопасность> Восстановление .Там нажмите кнопку «Перезагрузить сейчас» под главой Особые варианты загрузки, и ваш компьютер будет перезагружен.
Все эти три метода приведут вас к одному меню. Там выбрать Диагностика> Дополнительные параметры> Параметры загрузки . Затем нажмите кнопку перезагрузки, после чего на экране появятся различные варианты загрузок. Нажатие F4, F5 или F6, чтобы загрузить один из доступных вариантов безопасного режима.
# 3 Конфигурация системы
Меню «Конфигурация системы» обеспечивает самый быстрый, по крайней мере, когда вы уже находитесь в Windows.Откройте поле поиска, пропишите msconfig.exe и нажмите Enter. Затем во вставьте галочку в окошке «Безопасный режим». Опция Другая оболочка. , не минимальный. Нажмите Ок и вам предложат перезагрузить систему сразу.
Если вам нужно что-нибудь сделать до перезагрузки, выберите опцию «Выход без перезагрузки» и можете перезапустить ваш ПК после.
# 4 Прерывание запуска
Последний метод немного жесток, но необходим в некоторых случаях.К примеру, если вы не можете загрузиться в рабочий стол, то из всех опций, что я описал выше, только один гарантированный сработает на Windows 10 — это диск восстановления. Нажатие F8 или F8 + Shift попросту не сработает на большинстве современных компьютеров, и если у вас нет диска восстановления, то кажется уже нет возможности попасть в безопасный режим.
. Если у вас именно такая ситуация, то я хочу вас обрадовать. Помните ли вы, что ваш компьютер неоднократно выходил из строя и после этого отображалось сообщение, уведомляющее, что работа Windows завершена некорректно, или запуск был прерван (например, скриншот ниже)?
Вы можете сделать с вашим компьютером то же самое.Просто запустите компьютер и прервите запуск до или во время появления логотипа Windows. Сделайте это три раза и после этого позвольте вашему ПК нормально запуститься. Вместо загрузки в рабочий стол ваш ПК спросит вас, среди доступных вариантов будет и безопасный режим.
Что такое Безопасный режим и для чего он нужен
Если компьютер не загружается в обычном режиме, можно попробовать загрузить его в Безопасном режиме .
Безопасный режим ( Безопасный режим ) — это диагностический режим (иногда его еще называют режимом защиты от сбоев ), позволяющий выявить неполадки, вызванные некорректной работой. настройкой) программной или аппаратной части .
В Безопасном режиме Windows использует настройки по умолчанию (минимальный набор устройств, необходимых для запуск Windows :, монитор, клавиатура, диски, видеоадаптера; стандартные службы; поддержка сети отсутствует).
— после загрузки Рабочего стола (для фонового рисунка Безопасного режима корпорация Microsoft выбрала «дивный» …) Можно работать в в безопасном режиме .
Меню дополнительных вариантов загрузки Windows
В Меню дополнительных вариантов загрузки Windows доступны следующие варианты загрузки:
Безопасный режим — загрузка с использование только основных файлов и ( , кроме драйвера для последовательного ; монитор; клавиатура; диски; видеоадаптер; стандартные службы; отсутствие сетевых подключений).Если загрузить в Безопасном режиме не удается, для восстановления системы может потребоваться использование;
Включить протоколирование включения — при система загрузчика записывает в файл перечень всех и службы, которые были загружены (или не загружены). Этот файл называется ntbtlog.txt. и хранится в каталоге % windir% . При загрузке в Безопасном режиме , г. в Безопасном режиме с загрузкой сетевых драйверов и в Безопасном режим с административной строки в журнал загрузки добавляется список всех загружаемых и службы.Журнал загрузки для определения точной причины неполадок при загрузке системы;
5. В некоторых ситуациях, например, при повреждении файлов Windows , необходимые для загрузки системы, Безопасный режим не поможет. В этом случае может помочь консоль восстановления (см. ).
6. При загрузке в Безопасном режиме не создает точки восстановления. Таким образом, невозможно отменить восстановление, выполненное, когда
Винда грузится только в безопасном режиме
Бывает и так, что Виндовс 7 грузится только в безопасном режиме.Конечно, это говорит о серьезных проблемах в системе. Но все-таки это лучше, чем ничего. По крайней мере, есть шансы что-то предпринять для ремонта операционки, либо сделать резервное копирование всех важных файлов и затем переустановить систему.
Почему это может происходить
Причина, по которой Windows соглашается работать только в безопасном режиме, может быть очень много. Вот только некоторые из них:
- Повреждены системные файлы;
- Инструменты на некорректные операционные системы;
- Произошел аппаратный сбой;
- Или сбой на уровне драйверов;
- Была повреждена файловая система;
- Также это может произойти в результате вирусной атаки.
Этот список на самом деле можно продолжать и продолжать. И поиски путей выхода из создавшейся ситуации будут зависеть от найденных причин.
Что можно предпринять
Прежде всего, если Windows все-таки грузится в безопасном режиме, это говорит о том, что базовые компоненты остаются в рабочем состоянии. В этом случае можно попробовать «починить» вышедшие из системных файлов. Для этого потребуется установить системный диск с Windows 7, либо диск для аварийного восстановления системы и следовать инструкциям на экране.
Улучшите функцию перед загрузкой клавиш F8, а затем выберите пункт: «Загрузить с использованием последней работоспособной конфигурации».
Также можно попробовать совершить системный откат. Для этого в Панели управления выбирается пункт «Центр безопасности» и «Восстановление системы». Возможно, что поможет та или иная точка отката.
Можно также проверить файловую систему и разделы на повреждениях. Для пункта этого нужно нажать правой кнопкой мыши на значок системного диска, выбрать «Свойства» и вкладку «Обслуживание».Здесь потребуется на «Исправление ошибок» и еще отметить флажком «Искать и исправлять ошибки». После проверки придется перезагрузить компьютер.
Если есть подозрения на то, что компьютер подвергся атаке вирусами, то потребуется просканировать всю систему антивирусом.
Рекомендуется также проверить, нет ли проблем с драйверами. Для этого нажимаем правой кнопкой мыши на значке «Компьютер», выбираем пункт «Свойства» и далее — Диспетчер устройств. В новом окне нужно проверить, не стоят ли восклицательные или вопросительные знаки рядом с тем или иным проверить.Если это так, то драйверы потребуется переустановить или обновить.
Загрузке препятствуют и какие-либо программные компоненты, которые автоматически загружаются при старте системы. Они могут, к примеру, конфликтовать между собой. Сегодня такая проблема встречается редко, однако все-таки довольно часто. Чтобы отключить автозагрузку всех посторонних компонентов и служб, можно во время загрузки Виндовс все время держать в комплекте Shift. В этом случае запустятся лишь те компоненты, которые необходимы для корректной работы самой Виндовс.Далее потребуется пересмотреть список приложений, которые находятся в разделе Автозагрузка. Возможно, что некоторые придется исключить.
Наконец, если все предложенное не помогло, а Виндовс 7 запускается только в безопасном режиме по-прежнему, то, скорее всего, лишь полная переустановка ОС Виндовс. Для начала скопировать все важные файлы и документы, а затем уже приступить к переустановке.
После обновления операционной системы как Windows 7, так и Windows 10 пользователи могут столкнуться с неполадкой, когда компьютер загружается только в безопасном режиме.Причиной такие неполадки могут быть различные факторы. Однако способы её решения действующие.
Деактивация безопасного режима
Часто компьютер загружается только в безопасном режиме из-за активной настройки. Чтобы изменить варианты загрузки, стоит выполнить следующее:
- Жмём «Win + R» и вводим «msconfig».
- Откроется окно конфигурации системы. Переходим во вкладку «Загрузка» и снимаем отметку «Безопасный режим».
- Перезагружаем компьютер.
Если причина была только в настройках, то система загрузится в обычном режиме.
Конфликт видеодрайвера
После перехода Windows 10 многие пользователи, особенно старые ПК запустили драйверы. Установлена дискретная, встроенная интегрированная видеокарта, может быть установлена система драйверов. Это возникает из-за того, что для интегрированной видеокарты Microsoft разработала универсальный драйвер. По умолчанию и без предупреждения пользователя, когда старый драйвер продолжает нормально работать.Поэтому, чтобы исправить такую неполадку, стоит выполнить следующие действия:
- Жмём «Пуск», «Панель управления» и в режиме «Мелкие значки», выбираем «Диспетчер устройств». Или нажимаем «Система» и выбираем нужный пункт.
- Откроется новое окно. Выбираем «Видеоадаптеры», нажимаем правой кнопкой и кликаем «Свойства».
- Откроется новое окно. Переходим во вкладку «Драйвер» и нажимаем «Удалить».
- Перезагружаем систему.Windows запускается в привычном режиме. Переходим на сайт производителя видеокарты и скачиваем свежие драйверы.
Действие антивируса
Попробуйте отключить антивирус или убрать его из автозагрузки.
Программы автозагрузки
Загрузке компьютера может мешать не только вредоносная программа, но и софт стороннего разработчика. Стоит зайти в раздел автозагрузки и по очерёдности — отключить программу, чтобы исключить вероятность препятствия нормальному старту.
Выбираем вкладку «Службы», а затем «Автозагрузка».
Отключаем ненужные службы и программы.
Битые сектора
Если ваш компьютер загружен исключительно в безопасном режиме, стоит проверить винчестер на наличие битых секторов. Для определения битых секторов можно скачать программу HDDScan, Victoria HDD или запустить проверку через командную строку. Для этого выполняем следующее:
- В консоли вводим «chkdsk С: / f», где «С» — буква диска, а «f» — исправление ошибок.
После сканирования системы необходимо перезагрузить компьютер.
Существует множество разных причин, по которым компьютер не может загрузиться в операционную систему. Тем не менее, это не всегда означает неполадки в операционной системе.
Прежде всего, не проверяйте, что файлы операционной системы Windows повреждены, вы не можете включить свой компьютер в обычном режиме, ни в безопасном режиме. Если же ваш компьютер загружается в безопасном режиме, вероятно, это можно легко исправить.
Мы составили несколько способов, как вы можете исправить проблему, когда компьютер загружается только в безопасном режиме.
Windows загружается только в безопасном режиме
.Многие пользователи меняют настройки загрузки компьютера, чтобы зайти в безопасный режим, после чего выходят из него, и уже загружают компьютер в обычном режиме. Однако, иногда компьютер не загружается в обычном режиме. Что делать?
В этом случае вам стоит попробовать два решения, чтобы загрузить компьютер в обычном режиме:
- Изменить настройки ОС
- Чистая загрузка
Изменить настройки ОС .В этом случае мы откроем конфигурацию системы Windows, и выберем загрузку системы, установленной по умолчанию.
- Таким образом, чтобы настроить загрузку системы, вам нужно открыть конфигурацию системы Window s . Для этого нажмите клавиши « Windows + R », введите « msconfig » без кавычек в пустое поле, и нажмите введенный ввод ( Введите ).
- После этого откроется всплывающее окно « Конфигурация системы ».Вам нужно перейти на вкладку « Загрузка ».
- Здесь вы должны снять флажок с параметрами загрузки « Безопасный режим » и сохранить изменения. После этого перезагрузите компьютер.
Это должно помочь решить проблему, когда компьютер загружается только в безопасном режиме.
Если же параметры безопасного режима не отмечены флажком, тогда попробуйте следующее решение.
Чистая загрузка . Компьютер, запускающий эту проблему, запускается в безопасном режиме.Фактически, чистая загрузка означает запуск операционной системы с использованием минимального набора драйверов и программ.
- Чтобы выполнить чистую загрузку Windows, снова откройте « Системную конфигурацию » и отключите все дополнительные сервисы и программы запуска.
- Перейдите на вкладку « Общие » и уберите все флажки, кроме « Загружаемые службы ».
- Дальше перейти на вкладку « Службы », поставьте флажок рядом с « Не отображать службы Windows », после чего нажмите « Отключить все ».
- Перезагрузите компьютер.
Готово! Одно из этих решений должно помочь вам в ситуации, когда компьютер загружается только в безопасном режиме. Если вы сталкивались с подобной проблемой на своем компьютере, напишите в комментариях ниже, как вам удалось решить ее. Другим людям может быть полезна ваша информация!
Как отключить безопасный режим Windows 10
Окна | для начинающих
Некоторые пользователи сталкиваются с тем, что Windows 10 всегда запускается в безопасном режиме и здесь естественным будет желание выключить загрузчик в безопасном режиме при входе в систему.
В этой инструкции 2 способ отключить безопасный режим загрузки Windows 10, если компьютер или ноутбук постоянно входит в него.
Отключение безопасного режима Windows 10 с помощью msconfig
Чаще всего проблема с загрузкой Windows 10 в безопасном режиме после того, как пользователь вызвал его с помощью постоянной загрузки в утилите «Конфигурация системы» (msconfig, как описано в 5 способах запустить безопасный режим Windows 10).В этом случае и отключить его можно тем же способом:
- Нажмите клавиши Win + R на клавиатуре (Win — клавиша с эмблемой Windows), введите msconfig в окно «ить »и нажмите Enter.
- В открывшемся окне на вкладку «Загрузка».
- Снимите отметку «Безопасный режим».
- Нажмите «Ок» и перезагрузите компьютер. Выполните это через Пуск — Кнопка питания — Перезагрузка (но не через Завершение работы и повторное включение, это может играть роль).
После этих простых действий Windows 10 должна перезагрузиться в обычном режиме, а безопасный режим сам по себе включаться не будет.
Однако иногда оказывается так, что при входе в msconfig «Безопасный режим» снята, тем не менее Windows 10 при каждой загрузке все равно запускается в безопасном режиме. В этом случае может помочь следующий метод.
Как выключить запуск в безопасном режиме с помощью командной строки и bcdedit.exe
Если предыдущий метод не сработал, попробуйте следующие шаги для отключения безопасного режима:
- Запустите командную команду от имени администратора: в Windows 10 для этого можно использовать поиск на панели задач — начните вводить «Командная строка», нажмите правой кнопкой мыши по найденному результату и выберите пункт «Запустить от имени администратора».Также можно нажать клавиши Win + R , добиться cmd и нажать Enter (при условии, что окно внизу будет указано «Это задание будет создано с правами администратора).
- В новой строке введите следующую команду:
bcdedit / deletevalue {default} safebootи нажмите Enter. - Если по какой-то причине указанная команда не сработает, попробуйте следующий вариант этой же команды:
bcdedit / deletevalue {current} safeboot - Перезагрузите компьютер, використовуйте именно пункт «Перезагрузка» в меню Пуск.
После перезагрузки Windows 10 должна загрузиться в обычном рабочем режиме.
Видео инструкция
В случае, если после выполнения описанных выше шагов у вас остались вопросы, задавайте их в комментариях, я постараюсь помочь и подсказать решение.
А вдруг и это будет интересно:
Загрузка в безопасном режиме в Windows XP на компьютере Dell
Содержание статьи
Симптомы
Поддержка Windows XP завершилась на 8 апреля 2014 — для получения информации нажмите эту ссылку.Краткая сводка: в этой статье приведена информация о том, что такое безопасный режим и как загрузиться с ним в Windows XP на компьютере. Для других систем выберите Windows 10, Windows 8/8, Windows 7 или Vista
Содержание:
- Что такое безопасный режим?
- Загрузка в безопасном режиме
- Описание вариантов безопасного режима
Что такое безопасный режим?
Безопасный режим — это ряд вариантов загрузки, которые запускаются Windows с ограниченным набором файлов и драйверов.Большинство программ запуска не работают в безопасном режиме. в этом случае для запуска Windows используются только самые основные драйверы.
Безопасный режим используется для поиска и устранения неполадок, связанных с соответствующими программами или драйверами, которые не запускаются надлежащим образом или остановлены Windows запускаться должным образом. Если проблему не удается найти в безопасном режиме, можно установить по умолчанию и базовые драйверы устройств как неисправности.Программа, запускающая программу, запускает программу Windows, запускает нормальную работу.
К началу статьи
Загрузка в безопасном режиме
Нажмите кнопку « Пуск », а затем в меню «Пуск» выберите пункт « Завершение работы ».
В меню «Параметры» выберите пункт « Перезагрузка » и нажмите кнопку « ОК ».
Когда ваш компьютер запустится, но перед началом работы Windows быстро коснитесь клавиши F8 >. ( В системе с помощью операционных систем ( ОС ) при появлении меню ввода можно коснуться клавиш F8 >.)
На экране появится меню Advanced (примерно ).
( Только 1 установленная ОС. ) Используйте клавиши со стрелками <стрелки > клавиш, чтобы выбранный безопасный режим и нажимной Введите > Key.
Примечание. Режим NUM LOCK должен быть снят до тех пор, пока клавиши со стрелками на цифровой клавиатуре не будут работать.( С двойной загрузкой или с размещенными операционными системами). Выберите операционную систему, к которой требуется получить доступ, с помощью курса <стрелка> меню со стрелкой и меню Введите >.
Вы хотите убедиться, что вы входите на компьютер с счет записью администратора .
Теперь компьютер должен быть в безопасном режиме. в углах экрана должен безопасный режим . Когда вы захотите выйти из безопасного режима, просто перезапустите компьютер в нормальном режиме и позвольте Windows запуститься в обычном режиме.
К началу статьи
Описание вариантов безопасного режима
В меню Advanced Boot Options (дополнительные параметры загрузки) можно включить три различных типа безопасного режима:
- Безопасный режим
Запуск Windows с минимальными возможностями драйверов и сервисов.
- Безопасный режим с загрузкой сетевых драйверов
Тот же режим, что и в безопасном режиме, но включает в себя драйверы и службы, необходимые для включения сети. (Этот режим также необходим для подключения к системе периферийных устройств, например, USB-ключ.)
- Безопасный режим с командной строки
То же, что и в безопасном режиме, но и в качестве интерфейса пользователя, а не в графическом интерфейсе пользователя Windows Desktop ( GUI ).
В общем случае рекомендуется сначала попробовать безопасный режим . Если это не поможет, попробуйте использовать безопасный режим с командной строки , если вы умеете выполнять команды командной строки, а также поиск и устранение неисправностей в сети , если вам требуется загрузиться в сеть / Интернет и получить инструменты, необходимые для загрузки. на систему.
Примечание. В некоторых случаях безопасный режим не помогает, например, когда Windows системные файлы, необходимые для запуска системы, повреждены или повреждены.В этом случае может помочь консоль восстановления.
К началу статьи
Свойства статьи
Затронутый продукт
Inspiron 1000, Inspiron 3137, Inspiron 3138, Inspiron 3147, Inspiron 3148, Inspiron 3152 2-в-1, Inspiron 3153 2-в-1, Inspiron 3157 2-в-1, Inspiron 3158 2-в-1, Inspiron 11 3162/3164, Inspiron 11 3168, Inspiron 11 3169, Inspiron 11 3179, Inspiron 11 3180, Inspiron 11 3185 2-в-1, Inspiron 3195 2-в-1, Inspiron 1100, Inspiron 10z 1120, Inspiron 11z 1121, Inspiron 1150, Inspiron 11z 1110, Inspiron 11z 1120, Inspiron 5280 2-в-1, Inspiron 1200, Inspiron 1210, Inspiron 13 N3010, Inspiron 5300, Inspiron 5301, Inspiron 13 5368 2-в-1 , Inspiron 5370, Inspiron 13 5378 2-в-1, Inspiron 13 5379 2-в-1, Inspiron 5390, Inspiron 5391, Inspiron 7300 2-в-1, Inspiron 7300, Inspiron 7306 2-в-1, Inspiron 7347, Inspiron 7348 2-в-1, Inspiron 7352, Inspiron 7353 2-в-1, Inspiron 7359 2-в-1, Inspiron 13 7368 2-в-1, Inspiron 7370, Inspiron 7373 2-в-1, Inspiron 13 7375 2-в-1, Inspiron 13 7378 2-в-1, Inspiron 7380, Inspiron 738 6 2-в-1, Inspiron 7390 2-в-1, Inspiron 7391 2-в-1, Inspiron 7391, Inspiron 1300, Inspiron 1318, Inspiron 1320, Inspiron 13 1370, Inspiron 13z N301z, Inspiron 13z 5323, Inspiron 14 1440 , Inspiron 3420, Inspiron 3421, Inspiron 3437, Inspiron 3441, Inspiron 3442, Inspiron 3443, Inspiron 3451, Inspiron 3452, Inspiron 3458, Inspiron 14 3459, Inspiron 14 3462, Inspiron 14 3465, Inspiron 14 3467, Inspiron 14 3468, Inspiron 14 3473, Inspiron 14 3476, Inspiron 3480, Inspiron 3481, Inspiron 3482, Inspiron 3490, Inspiron 3493, Inspiron 5400 2-в-1, Inspiron 5401/5408, Inspiron 5402/5409, Inspiron 5405, Inspiron 5406 2-в-1, Inspiron 5439, Inspiron 5442, Inspiron 14 5443, Inspiron 5445, Inspiron 5447, Inspiron 5448, Inspiron 5451, Inspiron 5452, Inspiron 5455, Inspiron 5457, Inspiron 5458, Inspiron 5459, Inspiron 14 5468, Inspiron 5480, Inspiron 5481 2 дюйма 1, Inspiron 5482 2-в-1, Inspiron 14 5485 2-в-1, Inspiron 14 5485, Inspiron 5488, Inspiron 5490, Inspiron 5491 2-в-1, Inspiron 5493, Inspir на 5494, Inspiron 5498, Inspiron 7400, Inspiron 7405 2-в-1, Inspiron 7437, Inspiron 14 7447, Inspiron 14 7460, Inspiron 14 Gaming 7466, Inspiron 14 Gaming 7467, Inspiron 7472, Inspiron 7490, Inspiron 14 M4010, Inspiron 14 M4040, Inspiron 14 N4020, Inspiron 14 N4050, Inspiron 14 N4030, Inspiron 14 (N4120), Inspiron 1410, Inspiron 1420, Inspiron 1425, Inspiron 1427, Inspiron 1428, Inspiron 1440, Inspiron 1464, Inspiron 14R N4010, Inspiron 14R 5420, Inspiron 14R 5420 14R 5421, Inspiron 14R 5437, Inspiron 14R N4110, Inspiron 14R SE 7420, Inspiron 14z 1470, Inspiron 14z 5423, Inspiron 3501, Inspiron 3502, Inspiron 3505, Inspiron 3520, Inspiron 3521, Inspiron 3531, Inspiron 3537, Inspiron 3541, Inspiron 3541, Inspiron 3541 , Inspiron 3543, Inspiron 3551, Inspiron 3552, Inspiron 15 3555, Inspiron 3558, Inspiron 15 3559, Inspiron 15 3565, Inspiron 15 3567, Inspiron 15 3568, Inspiron 15 3573, Inspiron 15 3576, Inspiron 3580, Inspiron 3581, Inspiron 3582, Inspiron 3583, Inspiron 3584, Inspiron 3585, Inspiron 3590, Insp железо 3593, Inspiron 3595, Inspiron 5501/5508, Inspiron 5502/5509, Inspiron 5505, Inspiron 5542, Inspiron 5543, Inspiron 5545, Inspiron 5547, Inspiron 5548, Inspiron 5551, Inspiron 5552, Inspiron 5555, Inspiron 5557, Inspiron 5558, Inspiron 5558, Inspiron 5558, 5559, Inspiron 15 5565, Inspiron 15 5566, Inspiron 15 5567, Inspiron 15 5568 2-в-1, Inspiron 5570, Inspiron 5575, Inspiron 15 Gaming 5576, Inspiron 15 Gaming 5577, Inspiron 15 5578 2-in-1, Inspiron 15 5579 2-в-1, Inspiron 5580, Inspiron 15 5582 2-в-1, Inspiron 15 5583, Inspiron 15 5584, Inspiron 15 5585, Inspiron 5590, Inspiron 5591 2-в-1, Inspiron 5593, Inspiron 5594, Inspiron 5598 , Inspiron 7500 2-in-1 Black, Inspiron 7500 2-in-1 Silver, Inspiron 7500, Inspiron 7501, Inspiron 7506 2-in-1, Inspiron 7537, Inspiron 7547, Inspiron 7548, Inspiron 7557, Inspiron 7558, Inspiron 15 7559, Inspiron 15 7560, Inspiron 15 Gaming 7566, Inspiron 15 Gaming 7567, Inspiron 7568 2-in-1, Inspiron 15 7569 2-in-1, Inspiron 7570, Inspiron 15 7572, Inspiron 7573 2-in- 1, Inspiron 15 Gaming 7577, Inspiron 15 7579 2-в-1, Inspiron 7580, Inspiron 7586 2-in-1, Inspiron 7590 2-in-1, Inspiron 7590, Inspiron 7591 2-in-1, Inspiron 7591, Inspiron M5040, Inspiron 15 N5010, Inspiron 15 N5040, Inspiron 15 N5050, Inspiron 15 M5010, Inspiron 15 M5030, Inspiron 15 N5030, Inspiron 1501, Inspiron 1520, Inspiron 1521, Inspiron 1525, Inspiron 1526, Inspiron 1545, Inspiron 1546, Inspiron 1546, Inspiron 1546, Inspiron 1546 , Inspiron 15R 5520, Inspiron 15R 5521, Inspiron 15R 5537, Inspiron 15R N5110, Inspiron 15R SE 7520, Inspiron 15z 1570, Inspiron 15z 5523, Inspiron 3721, Inspiron 3737, Inspiron 3780, Inspiron 3781, Inspiron 3782, Inspiron 3790, Inspiron 3785, Inspiron 3785, Inspiron 3785, Inspiron 3785, Inspiron 3785 , Inspiron 3793, Inspiron 5748, Inspiron 5749, Inspiron 5755, Inspiron 5758, Inspiron 5759, Inspiron 17 5765, Inspiron 17 5767, Inspiron 5770, Inspiron 5775, Inspiron 7706 2-в-1, Inspiron 7737, Inspiron 7746, Inspiron 17 7773 2-в-1, Inspiron 17 7778 2-в-1, Inspiron 17 7779 2-в-1, Inspiron 7786 2-в-1, Inspiron 7791 2-в-1, Inspiron 17 N7 010, Inspiron 1720, Inspiron 1721, Inspiron 1750, Inspiron 1764, Inspiron 17R 5720, Inspiron 17R 5721, Inspiron 17R 5737, Inspiron 17R N7110, Inspiron 17R SE 7720, Inspiron 2000, Inspiron 2100, Inspiron 2200, Inspiron 2500, Inspiron 2600 Inspiron 2650, Inspiron 3000, Inspiron 300m, Inspiron 3135, Inspiron 3200, Inspiron 3500, Inspiron 3700, Inspiron 3800, Inspiron 4000, Inspiron 4100, Inspiron 4150, Inspiron 5000, Inspiron 5000e, Inspiron 500m, Inspiron 5100, Inspiron 510m, Inspiron 510m, Inspiron , Inspiron 5160, Inspiron 5425, Inspiron 6000, Inspiron 600m, Inspiron 630m, Inspiron 6400, Inspiron 640M, Inspiron 7000, Inspiron 700M, Inspiron 710M, Inspiron 7500 (конец срока службы), Inspiron 8000, Inspiron 8100, Inspiron 8200, Inspiron 8500 , Inspiron 8600, Inspiron 8600c, Inspiron 9100, Inspiron 9200, Inspiron 9300, Inspiron 9400, Inspiron B120, Inspiron B130, Inspiron Chromebook 11 3181, Inspiron Chromebook 11 3181 2-в-1, Inspiron Chromebook 7486, Inspiron Mini Duo 1090, Inspiron E1405, Inspiron E150 5, Inspiron E1705, Inspiron 1122 M102z, Inspiron M301Z, Inspiron M411R, Inspiron M421R, Inspiron M431R, Inspiron M501R, Inspiron M511R, Inspiron M521R, Inspiron M531R, 10 Inspiron M731R, 1012 Inspiron Mini, 1012 Inspiron Mini , Inspiron Mini 10v 1011, Inspiron Mini 12 1210, Inspiron Mini 9 910, Inspiron 13z N311z, Inspiron 14z N411z, Inspiron X200, Inspiron XPS, Inspiron XPS Gen 2, Latitude 10e ST2E, Latitude 10, Latitude 100L, Latitude 3120, Latitude 3180 , Latitude 3189, Latitude 3190 2-in-1, Latitude 3190, Latitude 110L, Latitude 5280/5288, Latitude 5285 2-in-1, Latitude 5289 2-in-1, Latitude 5290 2-in-1, Latitude 5290, Latitude 7200 2-in-1, Latitude 7210 2-in-1, Latitude 7214 Rugged Extreme, Latitude 7280, Latitude 7285 2-in-1, Latitude 7290, Latitude 120L, Latitude 13, Latitude 3300, Latitude 3301, Latitude 3310 2 -in-1, Latitude 3310, Latitude 13 3379 2-in-1, Latitude 13 3380, Latitude 3390 2-in-1, Latitude 5300 2-in-1 Chromebook Enterprise, Latitude 5300 2-в-1, Latitude 5300, Latitude 5310 2-in-1, Latitude 5310, Latitude 5320, Latitude 7300, Latitude 7310, Latitude 7320, Latitude 7350 2-in-1, Latitude 7370, Latitude 7380, Latitude 7389 2- in-1, Latitude 7390 2-in-1, Latitude 7390, Latitude 131L, Latitude 3400, Latitude 3410, Dell Latitude 3480/3488, Latitude 3490, Latitude 5400 Chromebook Enterprise, Latitude 5400, Latitude 5401, Latitude 5410, Latitude 5411, Latitude 5414 Rugged, Latitude 5420 Rugged, Latitude 5424 Rugged, Latitude 5480/5488, Latitude 5490, Latitude 5491, Latitude 5495, Latitude 7400 2-in-1, Latitude 7400, Latitude 7410 Chromebook Enterprise, Latitude 7410, Latitude 7414 Rugged, Latitude 7420, Latitude 7424 Rugged Extreme, Latitude 7480, Latitude 7490, Latitude 9410, Latitude 3500, Latitude 3510, Dell Latitude 3580/3588, Latitude 3590, Latitude 5500, Latitude 5501, Latitude 5510, Latitude 5511, Latitude 5520, Latitude 5580, Latitude 5590, Latitude 5591, Latitude 7520, Latitude 9510, Latitude 2100, Latitude 2110, Lati tude 2120, Latitude 3150, Latitude 3160, Latitude 3330, Latitude 3340, Latitude 3350, Latitude 3440, Latitude 3450, Latitude 3460, Latitude 3470, Latitude 3540, Latitude 3550, Latitude 3560, Latitude 3570, Latitude 5175 2-in-1, Latitude 5179 2-in-1, Latitude 5404 Rugged, Latitude 5420, Latitude 6430u, Latitude 7204 Rugged, Latitude 7275, Latitude 7404 Rugged, Latitude C400, Latitude C500, Latitude C510, Latitude C540, Latitude C600, Latitude C610, Latitude C640, Latitude C800, Latitude C810, Latitude C840, C / Dock Expansion Station, C / Dock II Expansion Station, Latitude CP, Latitude Cpi, Latitude CPi A, Latitude CPi R, C / Port APR, C / Port II APR, Latitude CPt, Latitude CPt S, Latitude CPt V, Latitude CPx H, Latitude CPx J, Latitude CS R, Latitude CSx H, Latitude D400, Latitude D410, Latitude D420, Latitude D430, Latitude D500, Latitude D505, Latitude D510, Latitude D520, Latitude D530 , Latitude D531, Latitude D600, Latitude D610, Latitude D620, Latitude D620 ATG, Latitude D630, Latitude D630 ATG, Latitude D630 XFR, Latitude D630C, Latitude D631, Latitude D800, Latitude D810, Latitude D820, Latitude D830, Latitude E4200, Latitude E4300, Latitude E4310, Latitude E5250 / 5250, Latitude E5270, Latitude E5400, Latitude E542010, Latitude E542010, , Latitude E5420M, Latitude E5430, Latitude E5440, Latitude E5450 / 5450, Latitude E5470, Latitude E5500, Latitude E5510, Latitude E5520, Latitude E5520M, Latitude E5530, Latitude E5540, Latitude E5550 / 5550, Latitude E5570, Latitude E6230, Latitude E6220, Latitude E Latitude E6320, Latitude E6330, Latitude E6400, Latitude E6400 ATG, Latitude E6400 XFR, Latitude E6410, Latitude E6410 ATG, Latitude E6420, Latitude E6420 ATG, Latitude E6420 XFR, Latitude E6430, Latitude E6430 ATG, Latitude E6430s, Latitude E6430s, Latitude E6430s , Latitude E6510, Latitude E6520, Latitude E6530, Latitude E6540, Latitude E7240 Ultrabook, Latitude E7250 / 7250, Latitude E7270, Latitude E7440, Latitude E7450, Latitude E7470, Latitude L400, Latitude LM, Latitude LS, Latitude LT, L atitude LX 4 D, Latitude LX 4 DT, Latitude LX 4100D T, Latitude MMC, Latitude ST, Latitude SX 4, Latitude V700, Latitude V710, Latitude V740, Latitude X1, Latitude X200, Latitude X300, Latitude XP4, Latitude Xpi, Latitude Xpi CD, Latitude Xpi CD MMX, Latitude XT, Latitude XT2, Latitude XT2 XFR, Latitude XT3, Latitude Z, мобильный тонкий клиент Latitude E7270, мобильный тонкий клиент Latitude 3460, мобильный тонкий клиент Latitude 3480, мобильный тонкий клиент Latitude 5280, XPS 11 9P33, XPS 12 9250, XPS 12 9Q33, XPS 12 9Q23, XPS 13 7390 2-в-1, XPS 13 7390, XPS 13 9300, XPS 13 9310 2-в-1, XPS 13 9310, XPS 13 9333, XPS 13 9343, XPS 13 9350, XPS 13 9360, XPS 13 9365 2-в-1, XPS 13 9370, XPS 13 9380, XPS 13 L321X, XPS 13 L322X, XPS 14 L401X, XPS 14 L421X, XPS 15 L501X, XPS 15 7590 , XPS 15 9500, XPS 15 9530, XPS 15 9550, XPS 15 9560, XPS 15 9570, XPS 15 9575 2-в-1, XPS 15 L521X, XPS 15Z L511Z, XPS 17 L701X, XPS 17 9700, XPS 14Z L412Z, XPS 15 L502X, XPS 17 L702X, XPS M1210, XPS M1330, XPS M140, XPS M1530, XP S M170, XPS M1710, XPS M1730, XPS M2010, Dell Canvas 27, Устройство удаленного доступа FX100, Precision 210, Precision 220, Precision 3240 Compact, Precision 330, Precision 340, Precision 3430 в малом форм-факторе, Precision 3431, Precision 3440 Small Form Factor, Precision 350, Precision 360, Precision 3630 в корпусе Tower, Precision 3640 в корпусе Tower, Precision 370, Precision 380, Precision 390, Precision 3930 Rack, Precision 400, Precision 410, Precision 420, Precision 450, Precision 470, Precision 490, Precision 530, Precision 5720 AIO, Precision 5820 Tower, Precision 610, Precision 620, Precision 650, Precision 670, Precision 690, Precision 7820 Tower, Precision 7920 Tower, Precision 7920 к стойке, Precision R5400, Precision R5500, Precision R7610, Precision Rack 7910, Precision T1500 , Precision T1600, Precision T1650, Precision T1700, Precision T3400, Dell Precision Tower 3420, Precision T3500, Precision T3600, Precision T3610, Dell Precision Tower 3620, Precision T5400, Precision T5500, Precision T5600, Precisi на T5610, Precision Tower 5810, Precision T7400, Precision T7500, Precision T7600, Precision T7610, Dell Precision Tower 7810, Precision Tower 7910, Vostro 1000, Vostro 1011, Vostro 1014, Vostro 1015, Vostro 1088, Vostro 1200, Vostro 1220, Vostro 5300, Vostro 5301, Vostro 5370, Vostro 5390, Vostro 5391, Vostro 1310, Vostro 1320, Vostro 3400, Vostro 3401, Vostro 3405, Vostro 3445, Vostro 3446, Vostro 14 3449, Vostro 3458, Vostro 3459, Vostro 14 3468, Vostro 14 3468, 3478, Vostro 3480, Vostro 3481, Vostro 3490, Vostro 3491, Vostro 5401, Vostro 5402, Vostro 5459, Vostro 14 5468, Vostro 5471, Vostro 5480, Vostro 5481, Vostro 5490, Vostro 1400, Vostro 1440, Vostro 1450, Vostro 1450, Vostro 1450 , Vostro 3501, Vostro 15 3549, Vostro 3558, Vostro 3559, Vostro 15 3562, Vostro 15 3568, Vostro 3572, Vostro 3578, Vostro 3580, Vostro 3581, Vostro 3582, Vostro 3583, Vostro 3584, Vostro 3590, Vostro 3591, Vostro 5501, Vostro 5502, Vostro 15 5568, Vostro 5581, Vostro 5590, Vostro 7500, Vostro 15 7570, Vostro 15 7580, Vostr o 7590, Vostro 1500, Vostro 1510, Vostro 1520, Vostro 1540, Vostro 1550, Vostro 1700, Vostro 1710, Vostro 1720, Vostro 2420, Vostro 2421, Vostro 2510, Vostro 2520, Vostro 2521, Vostro 3300, Vostro 3350, Vostro , Vostro 3400 (окончание срока службы), Vostro 3450, Vostro 3460, Vostro 3500 (окончание срока службы), Vostro 3546, Vostro 3550, Vostro 3555, Vostro 3560, Vostro 3561, Vostro 15 3565, Vostro 3700, Vostro 3750, Vostro 500 , Vostro 5460, Vostro 5470, Vostro 5560, Vostro A840, Vostro A860, Vostro A90, Vostro V13, Vostro V130, Vostro V131
Дата последней публикации
05 дек.2020
Версия
3
Тип статьи
Решение
Оцените эту статью
Благодарим вас за отзыв.
К сожалению, наша система обратной связи в настоящее время не работает. Повторите попытку позже.
Комментарии не должны следующие содержать специальные символы: () \
Как выйти из безопасного режима в Windows 10, 8,7
Самый простой выход из безопасного режима на любом компьютере — это перезагрузить компьютер, а что делать после перезагрузки снова и снова загружается безопасный режим? Сегодня рассмотрим два способа позволяющие отключить безопасный режим в Windows 7, 8 и 10.
Безопасный режим полезен, когда нужно устранить некоторые проблемы с компьютером, загружая компьютер в нем — вы получаете систему с минимальными загруженными и работающими приложениями. Что в свою очередь позволяет загрузить компьютер, когда он в обычном режиме не загружается.
Не удается выйти из безопасного режима в Windows
Когда компьютер загружен в безопасном режиме — нажмите клавиши Win + R и введите команду msconfig => нажмите « ОК ”
Зайд во вкладке« Загрузка »и в« Параметры загрузки »уберите галочку с« Безопасный режим », после чего нажмите« ОК » »И перезагрузите компьютер (также можно поставить галочку в поле« Сделать эти параметры загрузки постоянными »).
После данных действий компьютер должен загрузиться в обычном режиме. Если этого не произошло — пробуем следующий способ.
Выйти из безопасного режима с помощью командной строки
Запустите командную команду от имени администратора: один из способов — в строке поиска напишите cmd и нажмите на найденном результате правой клавишей мыши, выберите «Запустить от имени администратора».
Введите bcdedit / deletevalue {current} safeboot после чего нажмите Enter и перезагрузите компьютер.
После этого компьютер должен загрузиться в обычном режиме. На сегодня всё, если вы знаете другие способы или просто есть дополнения — пишите комментарии! Удачи Вам 🙂
Работа в безопасном режиме Windows XP
Содержание:
Что такое безопасный режим (безопасный режим)
Безопасным режимом (безопасный режим) в Windows называют минимальную конфигурацию операционной системы, предназначенную для диагностики и устранения неполадок компьютера, препятствующих его загрузке и работе в нормальном режиме (нормальный режим).При такой конфигурации загружается строго предопределенный набор драйверов и служб, а система работает в режиме ограниченной функциональности.
Отличие безопасного режима от нормального
- Не запускаются драйвера устройств сторонних разработчиков. Поэтому часть оборудования компьютера (принтеры, сканеры, аудиоустройства и т. Д) не работает.
- Не запускаются программы, настроенные на автоматическую загрузку.
- Вместо видео высокого разрешения включается графический режим VGA (16 цветов, разрешение экрана — 640 x 480 пикселей).
- В безопасном режиме невозможен запуск различных приложений. Работают преимущественно только утилиты для диагностики, настройки и восстановления ПК.
- Меняется внешний вид рабочего стола Windows XP: по углам выводится надпись «Безопасный режим», вверху — сведенья о версии системы, по центру — окно-уведомление:
- После принятия соглашения продолжать работать в безопасном режиме, загружается рабочий стол с ярлыками программ без пользовательских «обоев».
Варианты безопасного режима
- Стандартный безопасный режим (безопасный режим минимальный) . В этом режиме грузится только необходимый минимум стандартных драйверов Windows.
- Безопасный режим с загрузкой сетевых драйверов (безопасный режим с подключением к сети). Здесь также используются сетевые драйверы и службы, которые позволяют пользователям доступ к локальной сети и Интернету.
- Безопасный режим с командной строки (безопасный режим с командной строкой). В этом варианте загрузки вместо графической оболочки Windows — рабочего стола, ярлыков и папок будет загружаться консольный интерфейс Cmd.exe (командная строка).
- Восстановление службы каталогов (восстановление службы каталогов). Эту специализированную опцию используют системные администраторы для решения проблем с базами данных Active Directory на контроллерах домена.
Способы загрузки Windows XP в безопасном режиме
С помощью утилиты «Настройка системы»
Такой способ можно использовать только тогда, когда Windows XP грузится и работает в нормальном режиме.
- Нажмите сочетание клавиш «Windows» + «R» (или откройте «Пуск» — «Выполнить»). Для запуска утилиты команду в строке «Открыть» введите «msconfig» и подтвердите действие нажатием «ОК».
- Перейдите на вкладку «Boot.INI» (Boot.INI — это файл конфигурации загрузки Windows XP) и в разделе «Параметры загрузки» отметьте «Safeboot», что будет означать: произвести следующий запуск в системе безопасном режиме.
- Выберите один из вариантов загрузки: Minimal (стандартный безопасный режим), network (с поддерживающими сетевыми драйверами) или Minimal (альтернативная оболочка) — режим командной строки.Последний вариант — dsrepair , предназначенный для восстановления служб каталогов, поэтому оставим его специалистам.
- Нажмите «ОК» и согласитесь на перезагрузку. Следующий старт компьютера будет выполнен в безопасном режиме.
- Чтобы восстановить загрузку в нормальном режиме, необходимо снять метку с «safeboot».
Внимание! Этот способ нельзя использовать, если у вас есть сомнения в возможности запуска компьютера в безопасном режиме.Настройки сохраняются в файле Boot.INI, и загрузка Windows в нормальном режиме при этом отключена.
С помощью меню дополнительных вариантов загрузки
Более безопасный вариант, поскольку позволяет однократно запустить компьютер в безопасном режиме без изменений в файле конфигурации. Может правила, когда запуск Windows XP в нормальном режиме нарушен.
- Перезагрузите компьютер. Нажмите и удерживайте несколько секунд F8 до начала загрузки Windows.Откроется меню, которое позволяет выбрать нужный вам вариант безопасного режима.
С помощью системы строки
Редко используемый способ, который может выручить тогда, когда графическая оболочка Windows не запускается или заблокирована, и вы работаете в консольном режиме. Две основные здесь команды выполняются поочередно, одна за другой.
- Загрузка стандартного безопасного режима:
bootcfg / raw «/ safeboot: минимальный» / id 1
shutdown / f / r / t 0
- Безопасный режим с поддержкой сети:
bootcfg / raw «/ safeboot: network» / id 1
shutdown / f / r / t 0
- Режим системы строки в безопасном режиме:
bootcfg / raw «/ safeboot: минимальный (альтернативная оболочка)» / id 1
shutdown / f / r / t 0
- Загрузка нормального режима:
bootcfg / raw «/ fastdetect» / id 1
shutdown / f / r / t 0
Значение команд и параметров
- Bootcfg — изменяет параметры Boot.INI, где «id 1» указывает на номер операционной системы в списке. Если Windows XP — единственная система, id всегда равен 1.
- Shutdown с указанным включением в действие перезагружает компьютер, «t 0» означает: «ожидать до перезагрузки 0 секунд». По желанию это время можно изменить.
Использование безопасного режима
Безопасный режим Windows для устранения неполадок, разберемся, как мы его можем использовать в этих целях.Итак, у нас есть следующие возможности:
- проводить антивирусное сканирование компьютера — некоторые вредоносные программы не проявляют активность в безопасном режиме, поэтому здесь их удается быстро выловить и устранить:
- удалить сбойный драйвер или приложение, если после их установки система перестала загружаться нормально — это делается через «Установку и удаление программ»:
или «Диспетчер устройств» (драйвер):
«Диспетчер устройств» вызывается из меню «Пуск» — «Выполнить» команду «devmgmt.МСК ».
- восстанавливать систему до ранее сохраненного состояния:
- отключить сбойные элементы автозапуска служб и приложений в нормальном режиме (с помощью утилиты системы «msconfig»).
Почему Windows XP загружается только в безопасном режиме
Наиболее распространены следующие причины:
- сбойный или неподдерживаемый драйвер устройства;
- сбойное приложение, прописанное в автозагрузку;
- вирусное заражение;
- повреждение системного файла или регистр;
- аппаратная неисправность компьютера.
Причина может быть как только одна, так и несколько, например — вирусная атака плюс повреждение системных файлов.
Алгоритм диагностики и устранения неполадок ПК с помощью безопасного режима
Если Windows XP грузится только в безопасном режиме после подключения нового оборудования, обновления драйвера или установки приложения, выполните следующее:
- выключите компьютер и, если есть возможность, отключите предполагаемо сбойное оборудование;
- загрузите компьютер в безопасном режиме, запустите диспетчер устройств и удалите проблемное устройство из списка;
- если сбой вызывает приложение — деинсталлируйте его через «Установку и удаление программ».
Если вы подозреваете заражение вирусом, возможно, что-то повредил или заблокировал работу Windows в нормальном режиме:
- выполните восстановление системы — это откатит реестр и системные файлы на тот период времени, когда они были работоспособны;
- проведите антивирусное сканирование.
При подозрении на сбойную службу или приложение в автозагрузке:
- запустите утилиту «Настройка системы» (msconfig), откройте вкладку «Службы», поставьте отметку «Не отображать службы Microsoft» и отключите галки в левом столбце напротив всех оставшихся служб;
- откройте вкладку «Автозагрузка» и отключите автоматически загружаемые элементы нажатием кнопки «Отключить все»;
- попытайтесь загрузить компьютер в обычном режиме — если он грузится нормально, запустите «Настройку системы» и поочередно включите отключенные элементы — таким способом вы найдете то, что вызывает сбой.
Если безопасный режим не работает
Бывает так, что Windows грузится только в нормальном режиме, а в безопасном — нет. Это чаще всего случается из-за повреждений ответственного за этот раздел системного реестра: HKEY_LOCAL_MACHINESYSTEMCurrentControlSetControlSafeBoot.
Чтобы устранить неполадку, скопировать этот раздел с другой аналогичной системы Windows XP и перенести на проблемную.
- Запустите на «здоровом» компьютере редактор реестра — regedit.exe, в левой части окна найдите раздел «SafeBoot». Откройте меню «Файл» и выберите команду «Экспорт». Сохраните раздел в файл с расширением REG.
- Перенесите REG-файл на проблемную машину, например, на флешке. Чтобы вставить скопированный раздел в реестр, достаточно запустить двойной кликом. После этого ключи, ответственные за безопасный режим, будут восстановлены.



 Включаются только те службы, которые нужны для запуска и работы компьютера.
Включаются только те службы, которые нужны для запуска и работы компьютера.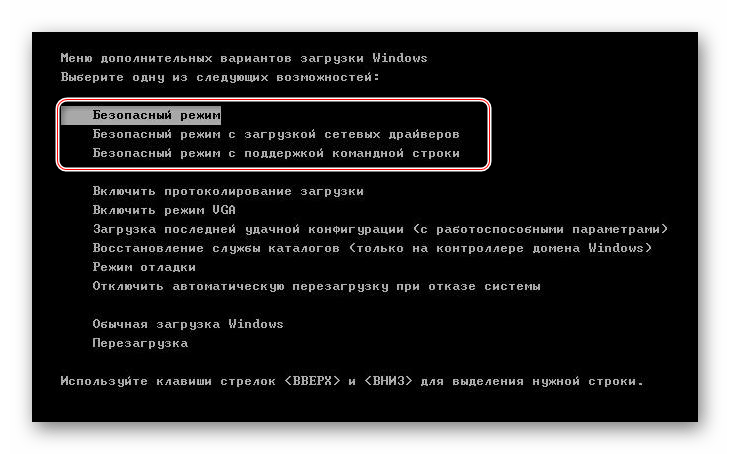


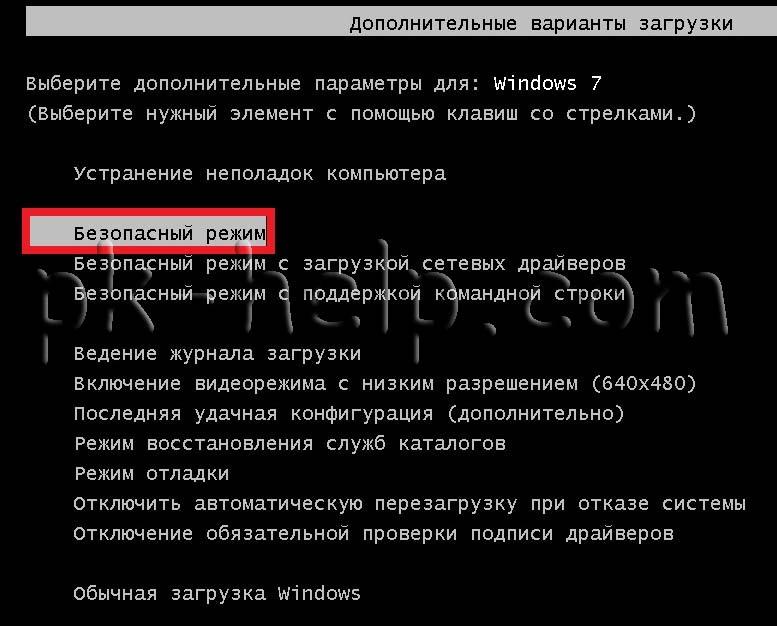

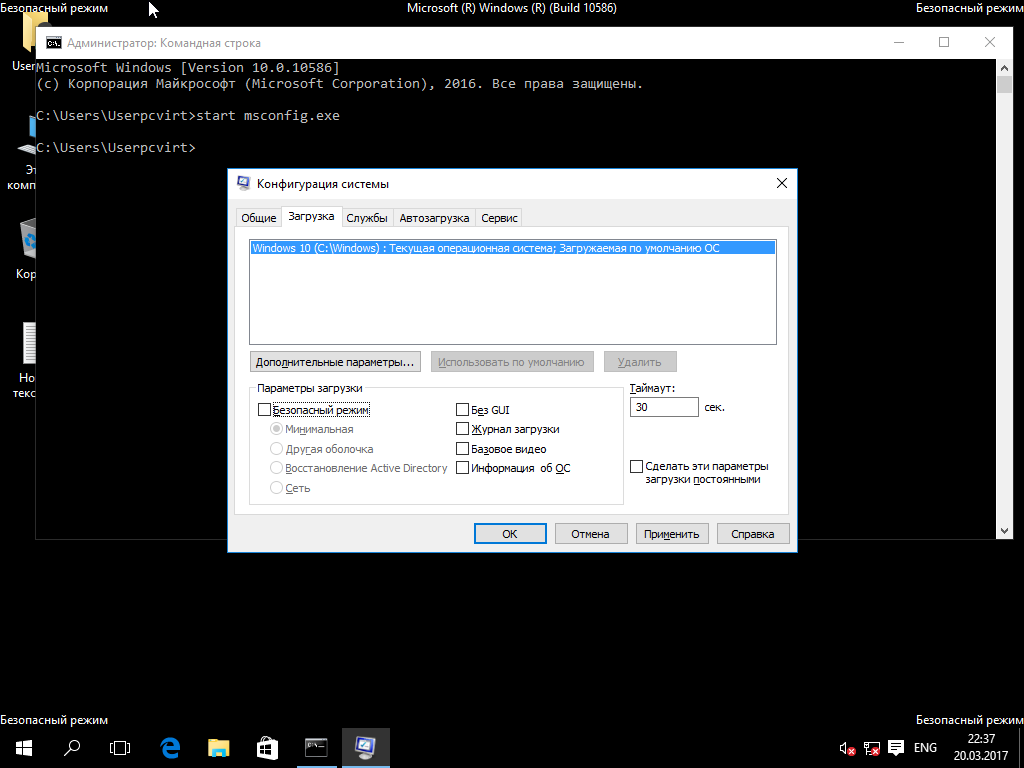
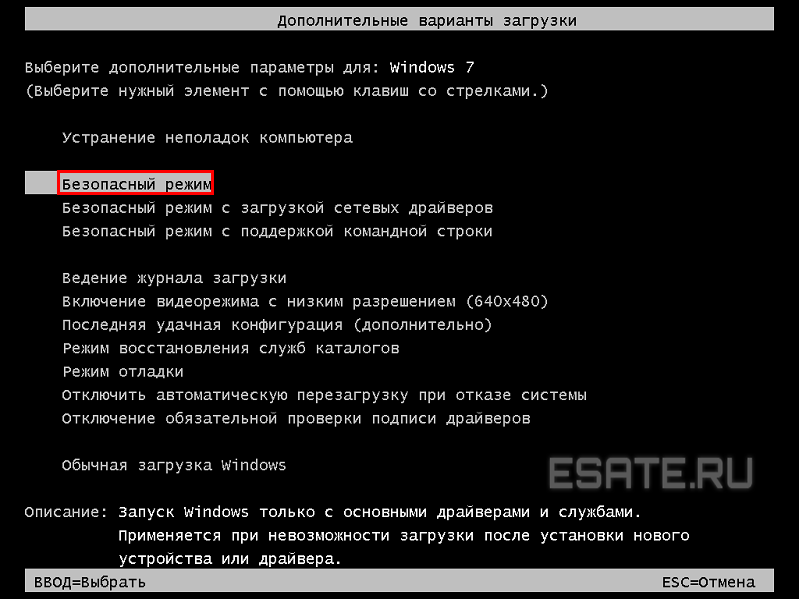







 Вы нельзя использовать функцию «Восстановление системы».
Вы нельзя использовать функцию «Восстановление системы».

