Как распечатать документ с планшета
Популярность планшетов увеличивается, все чаще люди выбирают их в качестве основного компьютерного устройства. Они легкие и компактные — их удобно класть в сумку или папку.Если раньше планшеты использовались в основном для развлечения, то сегодня многие предпочитают использовать их для работы. С их помощью читают документы, принимают электронную почту и даже набирают текст. Это можно делать не только на экране, но и при помощи внешней клавиатуры, что повышает удобство набора.
Возможность распечатывать документы с планшета превращает этот тип компьютеров в полноценный рабочий инструмент. Чтобы такие устройства прижились в корпоративном секторе, важно научить их работать с принтерами.
Большинство моделей планшетов оснащено модулем Wi-Fi. С его помощью можно выходить в интернет и подключаться к устройствам, имеющим соответствующий интерфейс. Например, некоторые модели принтеров позволяют подключать беспроводные устройства и выполнять распечатку документов.
Если принтер не оборудован модулем Wi-Fi, можно попробовать подключиться к офисной сети, использующей беспроводные точки доступа. Соединившись с ней, отправьте документ на сетевой принтер. Но этот способ срабатывает не всегда. Проблемы могут возникнуть из-за несовместимости программного обеспечения.
Самый надежный способ — подключиться к принтеру напрямую, используя кабель USB. Если ваш планшет не оборудован полноразмерным разъемом, а оснащен портом MiniUSB или MicroUSB, можно использовать переходник — кабель On-The-Go (OTG). Обычно он прилагается к планшету при покупке. Если провода в комплекте не было, можно купить его в большинстве компьютерных магазинов.
Для полноценной совместной работы планшета и принтера вам понадобиться установить драйверы. Отыскать подходящие для связки именно ваших девайсов довольно сложно. Поэтому удобнее воспользоваться специальным программным обеспечением.
Большой популярностью пользуется программа PrinterShare, позволяющая распечатывать с планшета текстовые файлы или фотографии. Программа платная, но значительно упрощает задачу печати документов с мобильных устройств.
Пользоваться ей несложно. Установите ее на устройство и подключите его к принтеру кабелем. Зайдите в меню программы. Там находится список принтеров, в котором должен появиться ваш аппарат. Теперь можно выбирать нужные документы и отправлять их на печать, как с обычного компьютера.
Если у вас планшет под управлением операционной системы Android, вы можете воспользоваться облачным сервисом компании Google. Эта технология работает при наличии доступа в интернет. Она выручит вас, если вы не можете подключить свой планшет к принтеру описанными выше способами. Некоторые модели печатающих устройств оснащены поддержкой Google Cloud Print и не требуют наличия компьютера, напрямую подключаясь к всемирной сети.
Если вы хотите распечатать документ на обычном принтере, вам потребуется ПК с выходом в интернет, учетная запись в сервисах Google и одноименный браузер Chrome. В настройках интернет-обозревателя нужно выбрать пункт Google Cloud Print и добавить ваш принтер.
После регистрации в облачном сервисе принтер может принимать документы с планшета. Отправленный с вашего мобильного устройства документ по интернет-каналу попадает в Google Cloud Print, откуда отправляется в браузер Chrome, запущенный на вашем ПК. Интернет-обозреватель пересылает документ на принтер. Для успешного выполнения цепочки операций все устройства должны работать и находиться в сети.
Как распечатать на принтер с телефона или планшета в ОС Андроид: все способы
Как распечатать с телефона на принтер любой документ мы расскажем в этой статье подробно с детальными скриншотами всех действий и выполнения нужных настроек. Но сначала еще нужно подключить Ваш андроид смартфон или планшет к принтеру. Рассмотрим варианты подключения через WiHi роутер без компьютера, через шнур USB и еще несколько других способов.
Смартфоны и планшеты плотно вошли в нашу жизнь, которую без них представить трудно. С их помощью сегодня мы можем хранить фото и другие полезные документы. Часто возникают ситуации, когда необходимо распечатать фотографию или pdf документ напрямую без использования компьютера. Но еще не все знаю, как это можно сделать.
Содержание статьи:
Что можно печатать с телефона или планшета
Все современные смартфоны и планшеты оснащенные специальными мобильными операционными системами. В большинстве случаев это «Андроид», а если Вы используете портативную технику компании «Apple», то там устанавливается IOS. Поддержка ОС делает телефон мини-компьютером, который может сохранять, обрабатывать и печатать практически всех известные форматы файлов. Со своего устройства Вы легко сможете распечатывать многие форматы фотографий, рисунков, картинок, а также документы офисных программ Word и Excel, файлы в формате pdf. На практике, по сути, все то что и на обычном компьютере.
Способы подключения и настройки
USB
Как один из вариантов соединения смартфона с принтером, можно рассматривать обычный USB кабель для таких целей. Но такой способ нельзя считать универсальным и легким, так как не все модели устройств обладают такой способностью. Для таких целей на устройстве должен быть специальный разъем-переходник USB-HOST. К тому же без драйверов к модели Вашей печатающей техники также не обойтись никак. В реальности, принтеров, для которых существуют «дрова» под операционную систему «Android» или «IOS» очень мало.
Решением в такой ситуации может быть установка специального приложения «USB connection Kit», которое позволяет сматрфону «увидеть» принтер как юсб устройство. После чего Вы можете отсылать на печать doc и pdf документы или фото. Если Вы пользуетесь услугами принтеров или МФУ от HP, то выход из ситуации будет еще проще. Инженеры компании разработали отдельное мобильное приложение специально для своих продуктов. Вам следует установить на свой телефон ePrint, что позволит мобильнику «подружиться» с принтером. «еПринт» легко скачать с PlayMarket, а его установка не занимает много времени.
Существует еще один вариант подключения через ЮСБ интерфейс — это прямое подключение в принтер, если он поддерживает такую возможность. В таком случае принтер будет определять телефон как обычный накопитель с файлами.
WiHi
Способ связи между телефоном или планшетом и печатающим устройство посредством связи Wi-Hi более популярный чем, описанный вариант выше. При этом технологию Вай-Фай должны поддерживать оба устройства, которые планируется соединить для печати. Произвести процедуру подключения и настройки можно несколькими способами, но мы рекомендуем простой и безопасный с использованием технологии Wi-Hi Direct. Практически все современные мобильные устройства и планшеты ее поддерживают.
Включить такую опцию следует в расширенных настройках раздела Wi-Hi на Вашем телефоне. Чтобы туда попасть нажмите кнопку «Настройки», потом найдите соответствующий раздел, включите ВайФай, перейдите в Wi-Hi Direct и дождитесь окончания процедуры поиска принтеров, соедините оба устройства между собой. Аналогичны действия в ОС от компании «Apple».
WPS
Если в Вашем доме или офисе используется роутер, то его смело можно использовать для настройки печати на принтер с мобильного телефона или планшета. Чтобы все настроить, следует выполнить несколько простых шагов:
- Находим наклейку на корпусе маршрутизатора со специальным пин-кодом. В большинстве случаев это комбинация из 6 или 8 цифр и букв. Можно записать его на лист бумаги или сохранить в текстовый файл.
- Подключаем функцию WPS на роутере специальной кнопкой на его же корпусе или через настройки.
 Для этого используем браузер, куда вводим адрес 192.168.1.1. Если ранее пароль входа в настройки Вы не изменяли, то ведите «admin». Часто данные для входа указывают на самом устройстве на отдельной наклейке. В меню настроек отыщите пункт или раздел, где можно включить или выключить функцию WPS. Выберите в списке «Enabled», если русского перевода нет.
Для этого используем браузер, куда вводим адрес 192.168.1.1. Если ранее пароль входа в настройки Вы не изменяли, то ведите «admin». Часто данные для входа указывают на самом устройстве на отдельной наклейке. В меню настроек отыщите пункт или раздел, где можно включить или выключить функцию WPS. Выберите в списке «Enabled», если русского перевода нет.
- Аналогично нужно включить режим WPS на принтере через кнопку на корпусе или в его меню настроек.
- Вместе с тем и телефон должен быть в той же Wi-Hi сети в данное время.
Этот способ очень удобен, так как требует только одноразовой настройки техники в доме или офисе. Смело можете рассматривать его как основной для организации печати с телефона на принтер.
Печать через «облачные» сервисы
Для организации печати с телефона через принтер, кроме описанных выше вариантов, можно воспользоваться современными технологиями «cloud» сервисов. Одни из самых «топовых» в этом направлении Google Cloud Print и DropBox, инструкции настроек которых найдете ниже на этой же странице.
Google Cloud Print
Функция предоставляется компанией «Гугл», потому изначально у Вас должен быть создан аккаунт и скачан и установлен браузер «Хром». При их отсутствии, Вы легко можете это сделать прямо сейчас. Установить Chrome нужно на своем «компе», к которому уже подключен принтер. А далее следуйте по такой инструкции:
- На телефон или планшет скачайте и установите с «Плей Маркета» приложение Cloud Print.
- Откройте на ПК в Хроме меню браузера, которое находится в верхнем правом углу.
- В окне, которое открылось перед Вами, пройдите мышкой до самого конца и откройте расширенные настройки.
- В этом меню следует найти значок виртуального принтера. В разделе выберите кнопку добавления нового устройства, что поможет произвести настройку печати на принтер.
- На своем андроид или ИОС устройстве запустите, ранее установленную, программу Cloud Print. Дождитесь создания связи между приложением и сервисом Гугла.
- Выберите любой файл или фото на своем мобильном устройстве и нажмите на кнопку «Расшарить». В выпавшем меню появится новая возможность расшаривания — «Cloud Print».
- Теперь Вы можете напечатать со своего телефона или планшета на принтер, но не забудьте, что в это время должен работать интернет на всех аппаратах.
DropBox
DropBox — это сервис хранения фото и документов на удаленных серверах. Предоставляется для всех желающих на бесплатной основе. Он также может быть использован для организации печати с телефона.
- Первым делом пользователю следует скачать и установить утилиты от «ДропБокс» на свой ПК или ноутбук и мобильное устройство.
- Перетащите файлы и фото, которые Вы хотите печатать в окно приложения.
- На своем компьютере войдите в ту же учетную запись, что и на мобильном устройстве.
- Так Вы получите доступ к файлам телефона со своего ПК и теперь можете распечатывать их.
Приложения для печати
На том же «Андроид Маркете» или «Apple Store» много разных приложений, которые помогут Вам быстро наладить печать с телефона или планшета. Ниже предоставляем описание нескольких самых популярных вариантов для обеих операционных систем.
Android
Canon Easy – PhotoPrint от компании Кэнон разработано специально для принтеров данного бренда. Программа проста в использовании и «заточена» под печать фотографий и картинок со смартфона.
Brother iPrint Scan аналогичная утилита от Brother, которая может организовать распечатывание фото и текстовых документов. Также с ее помощью можно проводить сканирование, если Ваша техника поддерживает такую возможность.
Epson Connect поможет владельцам техники этого бренда проводить распечатывание без особых сложностей и проблем. Требует минимальной настройки для подключения.
- Dell Mobile Print позволяет производить печать фалов через локальную сеть. Если Ваш принтер сетевой, то такой вариант, то что Вам необходимо.
IOS
- Apple AirPrint — самое популярное и надежное приложение для организации печати фото, картинок, текста и пдф документов на принтере с устройств фирмы «Apple». Программа не требует особых навыков, легко устанавливается, поддается индивидуальной настройке.
- Epson iPrint — фирменное приложение под IOS, которое позволяет связывать печатающее устройство и гаджет без дополнительных усилий и настроек. Если пользуетесь именно этой техникой, то рекомендуем установить такое приложение.
- HP ePrint Enterprise — мобильная утилита для организации распечатывания файлов на принтерах этого производителя. Позволяет производить большое количество настроек под себя, подключаться к облачным хранилищам и локальной сети.
Мобильные принтеры
Обратите внимание на специальные компактные принтеры, которые предназначены специально для печати с портативной техники. Это небольшие миниатюрные аппараты, которые имеют автономное энергоснабжение от аккумуляторов. Связываются печатающее и мобильное устройство через wihi или «блутуз» без дополнительных настроек. Единственным минусом является только цена и дополнительные расходы на приобретение такой техники. Цены стартуют от 100 долларов за популярный Canon Selphy CP1300. Также можно выделить более дорогие: FujiFilm Instax SHARE SP-2, Brother PJ-762, LifePrint LP001-1.
Альтернативные способы
- Можно попробовать подключить через провод от зарядного устройства телефон или планшет в USB вход на ПК. В таком случае он увидит смартфон как накопитель, если в его настройках это указать. Далее с файлами можно работать через проводник Windows.
- Если у Вас имеется картридер, информация сохраняется не в память мобильного устройства, а на карту памяти, то ее можно извлечь с телефона и «прочитать» на компьютере или ноутбуке как отдельный носитель.
Как подключить принтер к планшету, можно ли подключить принтер к планшету
Повсеместное распространение планшетных компьютеров не могло не затронуть офисную сферу. Многие работники уже сейчас предпочитают работать с компактными устройствами. Однако во время такой работы периодически возникает потребность распечатать что-либо. До недавнего времени единственным путем было сопряжение с персональным компьютером и последующая передача необходимых файлов на него. И только после передачи, с компьютера печатали необходимые файлы.
Это процесс долгий, изнуряющий, который отнимает рабочее время. Наметившиеся тенденции побудили производителей цифровой техники создать возможность прямого подключения переносных компьютеров к принтеру.

Сопряжение устройств
Каким должен быть принтер
Беспроводное соединение. Самым главным условием для сопряжения с печатающим аппаратом — наличие у него такой функции. Не все модели оснащены соответствующими адаптерами. Практически все новые модели их имеют, а вот старые, к сожалению лишены.

МФУ
Для проводного соединения потребуется наличие в устройстве USB выхода, к которому можно будет подключить шнур. Однако и это не является абсолютным подтверждением возможности подключения. Ведь для него потребуется установить соответствующий драйвер, которого попросту может не быть.
Каким должен быть планшет

Планшет
Основное требование к планшету — наличие операционной системы. Это необходимо для того, чтобы была возможность использования специального программного обеспечения для печати. Самой популярной ОС на аппаратах является Android, поэтому именно под него заточены все подходящие этому случаю программы. Какими-либо специальными функциями он обладать не обязан.
Как можно подключить МФУ к планшету
Основных методов насчитывается всего два:
- посредством беспроводных сетей WiFi или Bluetooth;
- через USB кабель.
Подключение через WiFi
Это, пожалуй, самый простой метод. Нет нужно использовать сторонние аксессуары или специальное программное обеспечение. Достаточно скачать программу Printer Share, являющуюся самым популярным ПО для печати с устройств на базе Android. Можно также пользоваться аналогами.
После установки программы нужно ее запустить, а затем следовать предельно понятным инструкциям. Интерфейс прост и удобен. Как писалось выше, для использования этой функции следует убедиться в наличии WiFi адаптера.
Подключение через Bluetooth
Этот тип очень похож на предыдущий, отличаясь лишь видом беспроводного протокола передачи данных. Наличие соответствующего адаптера и нужная программа позволят быстро распечатать нужные документы.
Подключение через кабель USB

Сопряжение через USB
Еще один способ сопряжения. Он основан на использовании специального кабеля, напрямую подсоединяющего планшет к принтеру. Необходимо взять такой кабель и один конец подключить к порту USB на аппарате, а другой, microUSB к планшетному компьютеру. Несложно, но этого недостаточно. Чтобы наладить работу, необходимо установить на компьютер соответствующие драйвера, которые будут контролировать процесс сопряжения. Далеко не для всех моделей, особенно старых, легко найти этот самый драйвер. Зачастую его просто может не быть, что перечеркнет возможность использования этого способа.
Некоторые модели устройств не имеют USB выхода. Однако это не безвыходная ситуация. Для любого аппарата можно найти специальные переходники или специальные проводные адаптеры, предоставляющие доступ к проводному подключению.
Если же кабель подключен, драйвер найден и установлен, далее необходимо будет воспользоваться одной из программ для печати с компактных устройств. Здесь ход действий имеет примерно такой же порядок, что и при других подключениях. Самое главное – четко следовать указаниям программы.
Печать посредством Google Cloud

Google Cloud
Еще один инновационный способ печати основан на использовании Google Cloud, специального сервиса, позволяющего печатать документы на удаленном печатающем аппарате. Для его использования потребуется предварительно настроить так называемый «виртуальный принтер» через браузер Google Chrome. Основан этот способ на функционировании аккаунта этой системы. Одновременное использование аккаунта на различных устройствах позволяет грубо говоря, соединить их все в одну программную группу. Таким образом, где бы ни находился пользователь, он всегда может отправить документы для печати на свой аппарат, подключенный к ПК.
На моделях на базе андроид для этих целей используется специальное приложение от Google. Оно имеет практически такой же функционал, что и аналоги. Отличие заключается лишь в том, что это ПО направлено на решение одной четкой цели – использование Google Cloud.
Стоит отметить, что последний метод не требует наличия никаких специфических адаптеров на самом МФУ, а также драйверов. Достаточно просто иметь представление о том, как присоединять аппарат стандартным способом к персональному компьютеру. С этой точки зрения, виртуальный принтер является самым удобным и практичным решением.
Таким образом, вопрос о том, можно ли подключить принтер к планшету, имеет несколько ответов. Да, разумеется, можно. Однако нужно рассмотреть все возможные способы, а затем, проанализировать сложившуюся ситуацию. Если модель передовая, для нее обычно доступны все перечисленные методы. Тогда встает вопрос личных предпочтений. Если же некоторые адаптеры отсутствуют или драйвера найти не удается, рекомендуют использовать последний способ, основанный на принципе виртуального принтера.
Принтеры HP — Печать с помощью кабеля USB OTG (Android)
Цветные МФУ HP Color LaserJet Pro M176n
Цветные МФУ HP Color LaserJet Pro M177fw
МФУ HP HotSpot LaserJet Pro M1218nfs
Принтер HP LaserJet 1020
Принтер HP LaserJet 1020 Plus
Принтер HP LaserJet CP1025 Color
Принтер HP LaserJet CP1025nw Color
МФУ HP LaserJet M1005
МФУ HP LaserJet M1319f
Принтер HP LaserJet P2035
Принтер HP LaserJet Pro M12a
Принтер HP LaserJet Pro M12w
МФУ HP LaserJet Pro M1132
МФУ HP LaserJet Pro M1132s
МФУ HP LaserJet Pro M1136
МФУ HP LaserJet Pro M1139
Принтер HP LaserJet Pro M1213nf
Принтер HP LaserJet Pro M1216nfh
Принтер HP LaserJet Pro M1219nfh
МФУ HP LaserJet Pro M25a
МФУ HP LaserJet Pro M25nw
МФУ HP LaserJet Pro M26a
МФУ HP LaserJet Pro M125a
МФУ HP LaserJet Pro M125nw
МФУ HP LaserJet Pro M125r
МФУ HP LaserJet Pro M125ra
МФУ HP LaserJet Pro M125rnw
МФУ HP LaserJet Pro M126a
МФУ HP LaserJet Pro M126nw
МФУ HP LaserJet Pro M127fn
МФУ HP LaserJet Pro M127fs
МФУ HP LaserJet Pro M127fw
МФУ HP LaserJet Pro M128fn
МФУ HP LaserJet Pro M128fp
МФУ HP LaserJet Pro M128fw
МФУ HP LaserJet Pro M130fn
Принтер HP LaserJet Pro P1102
Принтер HP LaserJet Pro P1102s
Принтер HP LaserJet Pro P1102w
Принтер HP LaserJet Pro P1106
Принтер HP LaserJet Pro P1108
Принтер HP LaserJet Pro P1109
Принтер HP LaserJet Pro P1109w
Принтер HP LaserJet Pro P1566
Принтер HP LaserJet Pro P1606dn
Мобильный принтер HP Officejet 100 — L411b
Мобильный принтер HP Officejet 100 — L411a
Мобильное МФУ HP OfficeJet 150 All-in-One — L511
Принтер HP Officejet Pro L7550 All-in-One
Принтер HP Officejet Pro L7555 All-in-One
Принтер HP Officejet Pro L7580 All-in-One
Принтер HP Officejet Pro L7590 All-in-One
Принтеры HP — Печать с помощью кабеля USB OTG (Android)
Цветные МФУ HP Color LaserJet Pro M176n
Цветные МФУ HP Color LaserJet Pro M177fw
МФУ HP HotSpot LaserJet Pro M1218nfs
Принтер HP LaserJet 1020
Принтер HP LaserJet 1020 Plus
Принтер HP LaserJet CP1025 Color
Принтер HP LaserJet CP1025nw Color
МФУ HP LaserJet M1005
МФУ HP LaserJet M1319f
Принтер HP LaserJet P2035
Принтер HP LaserJet Pro M12a
Принтер HP LaserJet Pro M12w
МФУ HP LaserJet Pro M1132
МФУ HP LaserJet Pro M1132s
МФУ HP LaserJet Pro M1136
МФУ HP LaserJet Pro M1139
Принтер HP LaserJet Pro M1213nf
Принтер HP LaserJet Pro M1216nfh
Принтер HP LaserJet Pro M1219nfh
МФУ HP LaserJet Pro M25a
МФУ HP LaserJet Pro M25nw
МФУ HP LaserJet Pro M26a
МФУ HP LaserJet Pro M125a
МФУ HP LaserJet Pro M125nw
МФУ HP LaserJet Pro M125r
МФУ HP LaserJet Pro M125ra
МФУ HP LaserJet Pro M125rnw
МФУ HP LaserJet Pro M126a
МФУ HP LaserJet Pro M126nw
МФУ HP LaserJet Pro M127fn
МФУ HP LaserJet Pro M127fs
МФУ HP LaserJet Pro M127fw
МФУ HP LaserJet Pro M128fn
МФУ HP LaserJet Pro M128fp
МФУ HP LaserJet Pro M128fw
МФУ HP LaserJet Pro M130fn
Принтер HP LaserJet Pro P1102
Принтер HP LaserJet Pro P1102s
Принтер HP LaserJet Pro P1102w
Принтер HP LaserJet Pro P1106
Принтер HP LaserJet Pro P1108
Принтер HP LaserJet Pro P1109
Принтер HP LaserJet Pro P1109w
Принтер HP LaserJet Pro P1566
Принтер HP LaserJet Pro P1606dn
Мобильный принтер HP Officejet 100 — L411b
Мобильный принтер HP Officejet 100 — L411a
Мобильное МФУ HP OfficeJet 150 All-in-One — L511
Принтер HP Officejet Pro L7550 All-in-One
Принтер HP Officejet Pro L7555 All-in-One
Принтер HP Officejet Pro L7580 All-in-One
Принтер HP Officejet Pro L7590 All-in-One
Как распечатать документы со смартфона или планшета на Android

Благодаря стремительному развитию технологий, мобильные девайсы прочно закрепились в повседневной жизни практически каждого человека на планете. И многие деловые люди, особенно часто работающие с документами, хотели бы распечатывать бумаги прямо со своего устройства. В нашей новой инструкции мы подробно расскажем, как можно вывести на печать документы со смартфона или планшета на Android.
Печать со смартфона при помощи фирменного приложения
Самые современные модели принтеров, сканеров и МФУ у большинства производителей рассчитаны на то, что их будут использовать не только с компьютера, но и со смартфонов и планшетов на Android. И чтобы пользоваться офисной техникой было как можно более удобно, производители выпустили специальные приложения:
- Canon PRINT Inkjet/SELPHY. Приложение, специально разработанное для работы с печатающими и сканирующими устройствами линеек PIXMA, MAXIFY и SELPHY от компании Canon.
- Epson iPrint. Приложение Epson, позволяющее печать со смартфона на принтерах, работающее с большинством современных сетевых устройств этой компании.
- Подключаемый модуль для печати HP. Фактически, это плагин-драйвер для смартфона, который помогает синхронизировать девайс с любым принтером Hewlett-Packard, включая даже старые модели.
- Samsung Mobile Print. Приложение, позволяющее печатать, сканировать и даже посылать факсы при помощи устройств компании Samsung.
- Xerox Print Service Plugin в связке с Xerox Workplace. Пожалуй, самые полнофункциональные приложения от старейшего производителя офисной техники. Они позволяют пользоваться МФУ и принтерами даже при помощи NFC-модуля смартфона и сканера QR-кода. Причем работают эти приложения даже с сетевыми устройствами других производителей.

Эти приложения по большей части являются узкоспециализированными и работают только в пределах оргтехники конкретных производителей. Но большинство функций в них работают еще и через интернет, предоставляя обширные возможности. Они не требуют какой-то особенной настройки принтера, сканера или МФУ — достаточно, чтобы девайс был подключен к сети. После установки приложения на мобильное устройство, нужно сделать несколько простых действий:
- Проверьте, чтобы принтер и смартфон или планшет находились в одной сети.
- Выполните в приложении поиск вашего принтера, сканера или МФУ.
- Синхронизируйте мобильный девайс.
После этих действий можно спокойно распечатать любые документы с планшета или смартфона на Android в любое время.
Печать со смартфона через Google Cloud Print
Виртуальный принтер Google или Google Cloud Print — одно из самых простых решений, когда принтер не поддерживает работу с официальными приложениями или не работает в сети. Чтобы воспользоваться облачным сервисом печати, необходимо обязательно провести привязку принтера к учетной записи на официальном сайте Google Cloud Print. Для привязки нужно выполнить несколько действий:
- Войдите в учетную запись Google из браузера Google Chrome.
- Нажмите на значок «Меню» в правом верхнем углу экрана.
- Войдите в раздел «Настройки».
- Нажмите «Показать дополнительные настройки».
- В самом низу списка параметров будет раздел «Печать», содержащий пункт «Виртуальный принтер Google».
- Откройте подраздел и нажмите «Добавить принтеры».
- Выберите нужные принтеры из появившегося списка.

После завершения настройки для отправки на печать со смартфона или планшета на Android документов или изображений нужно установить приложение «Виртуальный принтер Google». Все, что на смартфоне можно отправить через кнопку «Поделиться» (Share), можно переслать в облачный сервис Cloud Print, после чего останется только дождаться окончания печати.

Отдельно стоит отметить, что принтеры, подключенные стандартным способом, будут доступны только если компьютер, к которому они присоединены, включен и имеет доступ к интернету. Также к сервису Google Print Cloud можно добавлять сетевые принтеры, при этом у них такого ограничения не будет. Для облегчения работы с устройствами, поддерживающими облачную печать, можно также подключить их к сервису от Google. Регистрация большинства моделей оргтехники у почти всех производителей производится в точности таким же способом.
Печать со смартфона по Wi-Fi
Подобным способом можно осуществлять печать со смартфона на Android, который подключен к той же сети, что и принтер, сканер или МФУ. При этом оргтехника должна поддерживать подключение по Wi-Fi Direct или через роутер посредством Wi-Fi Protected Setup или WPS.
Для настройки Wi-Fi Direct необходимо, чтобы принтер поддерживал данный стандарт беспроводной связи. Как правило, у таких устройств есть отдельная кнопка для включения режима прямого соединения. Она становится активной после первичной настройки через приложение для компьютера. После активации этой функции необходимо выполнить следующие действия:
- Переключите Wi-Fi Direct на принтере в автоматический режим работы.
- Найдите в списке сетей Wi-Fi сеть, созданную принтером при помощи Wi-Fi Direct.
- Подключитесь к этой сети и введите пароль WPA2, установленный в компьютерном приложении.
- Можно отправлять документы или фотографии на печать со смартфона, используя принтер.
В случае с подключением при помощи роутера и WPS последовательность действий отличается. В первую очередь необходимо уточнить, поддерживают ли подобный режим роутер и принтер. Также нужно выяснить пароль (PIN) для WPS — как правило он указан на задней или нижней части роутера на специальной наклейке. Если все в порядке, то нужно выполнить следующие шаги:
- Включите WPS при помощи кнопки на роутере или в настройках.
- Подключите принтер и смартфон к роутеру через WPS.
- Найдите принтер в списке доступных по Wi-Fi устройств печати.
В пределах сети, к которой подключен принтер, можно отправлять на печать со смартфона или планшета на Android любые фотографии или документы.
Печать со смартфона через USB OTG кабель
Этот метод работает преимущественно со старыми принтерами, так как новые модели обычно поддерживают один из вариантов беспроводной печати. И воспользоваться им получится только в случае, если смартфон или планшет поддерживает режим USB Host. Для отправки на печать со смартфона на Android при помощи USB-кабеля потребуется OTG-переходник, превращающий стандартный USB-коннектор в microUSB, а также установленное приложение с драйверами для принтеров, например, StarPrint или PrinterShare.
Универсальное приложение, которое поддерживает большую часть принтеров и способно заменить как фирменные приложения, так и Google Cloud Print. Оно работает даже с принтерами, которые подключаются через кабель USB OTG. Но использовать его имеет смысл только тогда, когда количество разнокалиберной оргтехники очень велико и ее всю нужно объединить в одном приложении. Принцип настройки и использования PrinterShare довольно простой:
- Скачайте и установите приложение «Сервис печати PrinterShare».
- В приложении выберите тип подключения принтера.
- Подключите принтер, используя один из перечисленных ранее в инструкции способов.
- После завершения настройки печать со смартфона на Android будет доступна прямо из приложения.

Приложение PrinterShare позволяет печатать в режиме онлайн из любого места, где есть возможность подключить смартфон к интернету. При этом использовать для печати можно любой из настроенных и синхронизированных с сервисом активных и подключенных к интернету принтеров. Главный минус PrinterShare заключается в том, что часть функционала не будет активна без покупки премиум-версии приложения.
Похожие статьи:
Добавить комментарий
Как распечатать документ с Android смартфона или планшета
Кажется, уже не осталось таких действий, которые бы не были доступны смартфонам под управлением Android: они могут практически всё, начиная от воспроизведения видео в HD-качестве и заканчивая обработкой массивных документов Word. Среди широкого набора разных возможностей мобильных android-устройств легко упустить из виду такую незаметную, но очень полезную функцию, как печать файлов на принтере с android смартфона или планшета.

Печать документов с мобильных устройств доступна, даже когда под рукой нет Wi-Fi-совместимого принтера. Это не означает, однако, что можно полностью отказаться от проводов. Дело в том, что Google создал способ соединить принтер и телефон с помощью учетной записи в Chrome и печатать файлы так, как это всегда делается с обычного компьютера.
Часто настройка учетной записи Chrome и облачного сервиса Google надолго затягивается из-за непредвиденных трудностей. Этот обзор содержит подробное руководство о том, что нужно сделать, чтобы избежать подводных камней и с легкостью запустить печать в течение нескольких минут.
Подключение к сервису Google Cloud Print
Большинство современных принтеров способно печатать через Bluetooth, Wi-Fi или другой быстрый способ беспроводного соединения. Однако многим до сих пор приходится распечатывать файлы с устройств, не поддерживающих беспроводные протоколы, поэтому сервис от Google остаётся востребованным.
После регистрации учетной записи в Google Cloud Print по адресу https://www.google.com/cloudprint/ и привязки к нему своего принтера, управлять принтером становится возможным из любого места, где есть хорошая связь с Интернет. Именно благодаря этому печать с телефона или планшета на обычном проводном принтере становится доступной.
Хотя с сервисом Google Cloud Print способны работать почти все существующие принтеры, всё же встречаются и такие, которые с ним несовместимы. Чтобы избавить пользователей от проб и ошибок, Google составил список принтеров, способных работать со своим облачным сервисом. Ознакомиться с ним можно по ссылке: https://www.google.com/intl/en/cloudprint/learn/printers/.
Порядок действий по добавлению нового принтера в броузер Google Chrome:
- Для начала нужно запустить Google Chrome.
- Войти в учетную запись Google Chrome, если это не делается автоматически.
- Нажать на кнопку «Меню», которая, в зависимости от версии Chrome, отображается значком с тремя линиями или точками в правом верхнем углу экрана.
- Выбрать «Настройки».
- Нажать на «Показать дополнительные настройки».
- Прокрутить страницу вниз до раздела виртуального принтера Google и нажать «Управление».

- Нажать «Добавить принтеры».

- Выбрать из открывшего списка нужные принтеры и добавить в сервис с помощью кнопки «Добавить принтеры».

Печать файлов с телефона в системе Android
Многие телефоны, работающие под управлением Android, содержат модуль взаимодействия с облачным принтером Google, уже встроенный в программное обеспечение. Если используемая сборка Android не включает пакет Google Cloud Print, его можно легко установить, скачав и запустив соответствующее приложение с сайта Google Play.
Когда виртуальный принтер Google установлен в телефоне, его не нужно запускать каждый раз перед печатью какого-либо файла: приложение Google Cloud Print работает как дополнение к программному обеспечению телефона. Единственное, в чем нужно убедиться – это соответствие учетной записи Google, связанной с телефоном, той, которая была использована при добавлении принтера в броузер Chrome.
Для распечатки файла с телефона под управлением Android нужно выполнить следующие шаги:
- Открыть документ, который нужно распечатать. Это может быть что угодно, начиная от текстового файла или фотографии, хранящихся на облачном диске, заканчивая содержимым локального устройства памяти телефона.
- Нажать на кнопку «Меню» (три точки в верхнем правом углу).
- Нажать «Печать».
- Нажать на стрелку вниз, которая находится справа от «Сохранить как PDF».
- Выбрать принтер, с которого будет производиться печать. Чтобы получить список всех подключенных принтеров, нужно нажать на кнопку «Все принтеры»
После того, как всё готово, можно нажать на кнопку печати (голубой круг со значком принтера)
Печать веб-страниц и сообщений Gmail
Распечатывать веб-страницы и сообщения в почте через виртуальный принтер можно точно так же, как и обычные тексты и картинки.
Алгоритм действий очень по распечатке писем и веб-страниц похож на предыдущий:
- Открыть Gmail или Google Chrome.
- Перейти на страницу, которую нужно распечатать, и нажать кнопку «Меню» (три точки).
- В открывшемся списке выбрать «Печать».
- На странице печати выбрать нужный принтер.
- Нажать кнопку «Печать».
.
С этим еще читают:
 Как разблокировать Андроид Случается так, что владелец гаджета на андроид забывает пароль или графический ключ. Что делать, если вы попали в такую неприятную ситуацию? В первую очередь не нужно паниковать, т.к. есть […]
Как разблокировать Андроид Случается так, что владелец гаджета на андроид забывает пароль или графический ключ. Что делать, если вы попали в такую неприятную ситуацию? В первую очередь не нужно паниковать, т.к. есть […] Как отключить автоматическое обновление на Android? Отключение автоматических обновлений программ на Android поможет в значительной мере сэкономить мобильный интернет трафик на вашем смартфоне или планшете. Изначально Android настроен так, […]
Как отключить автоматическое обновление на Android? Отключение автоматических обновлений программ на Android поможет в значительной мере сэкономить мобильный интернет трафик на вашем смартфоне или планшете. Изначально Android настроен так, […] Как обновить Android на смартфоне или планшете Android – это самая популярная операционная система для мобильных устройств от компании Google. Ее популярность обеспечивается дружелюбным интерфейсом, наличием огромного числа приложений […]
Как обновить Android на смартфоне или планшете Android – это самая популярная операционная система для мобильных устройств от компании Google. Ее популярность обеспечивается дружелюбным интерфейсом, наличием огромного числа приложений […] Как перенести файлы со смартфона на компьютер через кабель Владельцы смартфонов активно используют его в качестве цифровой фото и видео камеры. Действительно, никто не носит полноценный фотоаппарат с собой постоянно, в отличие от смартфона, […]
Как перенести файлы со смартфона на компьютер через кабель Владельцы смартфонов активно используют его в качестве цифровой фото и видео камеры. Действительно, никто не носит полноценный фотоаппарат с собой постоянно, в отличие от смартфона, […] Как узнать текущую версию Android Каждое мобильное устройство работает под управлением операционной системы, самые распространенные из которых – это Android, IOS и Windows Phone. Мобильные ОС развиваются, получают новые […]
Как узнать текущую версию Android Каждое мобильное устройство работает под управлением операционной системы, самые распространенные из которых – это Android, IOS и Windows Phone. Мобильные ОС развиваются, получают новые […]


 Для этого используем браузер, куда вводим адрес 192.168.1.1. Если ранее пароль входа в настройки Вы не изменяли, то ведите «admin». Часто данные для входа указывают на самом устройстве на отдельной наклейке. В меню настроек отыщите пункт или раздел, где можно включить или выключить функцию WPS. Выберите в списке «Enabled», если русского перевода нет.
Для этого используем браузер, куда вводим адрес 192.168.1.1. Если ранее пароль входа в настройки Вы не изменяли, то ведите «admin». Часто данные для входа указывают на самом устройстве на отдельной наклейке. В меню настроек отыщите пункт или раздел, где можно включить или выключить функцию WPS. Выберите в списке «Enabled», если русского перевода нет.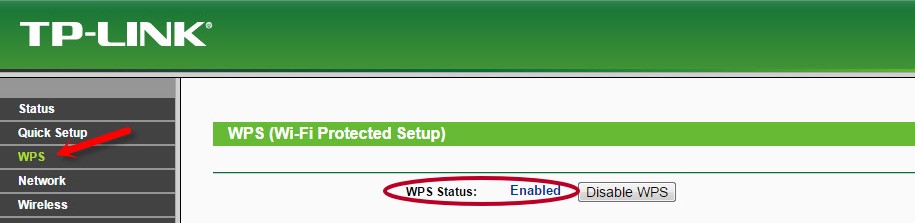



 Как разблокировать Андроид Случается так, что владелец гаджета на андроид забывает пароль или графический ключ. Что делать, если вы попали в такую неприятную ситуацию? В первую очередь не нужно паниковать, т.к. есть […]
Как разблокировать Андроид Случается так, что владелец гаджета на андроид забывает пароль или графический ключ. Что делать, если вы попали в такую неприятную ситуацию? В первую очередь не нужно паниковать, т.к. есть […] Как отключить автоматическое обновление на Android? Отключение автоматических обновлений программ на Android поможет в значительной мере сэкономить мобильный интернет трафик на вашем смартфоне или планшете. Изначально Android настроен так, […]
Как отключить автоматическое обновление на Android? Отключение автоматических обновлений программ на Android поможет в значительной мере сэкономить мобильный интернет трафик на вашем смартфоне или планшете. Изначально Android настроен так, […] Как обновить Android на смартфоне или планшете Android – это самая популярная операционная система для мобильных устройств от компании Google. Ее популярность обеспечивается дружелюбным интерфейсом, наличием огромного числа приложений […]
Как обновить Android на смартфоне или планшете Android – это самая популярная операционная система для мобильных устройств от компании Google. Ее популярность обеспечивается дружелюбным интерфейсом, наличием огромного числа приложений […] Как перенести файлы со смартфона на компьютер через кабель Владельцы смартфонов активно используют его в качестве цифровой фото и видео камеры. Действительно, никто не носит полноценный фотоаппарат с собой постоянно, в отличие от смартфона, […]
Как перенести файлы со смартфона на компьютер через кабель Владельцы смартфонов активно используют его в качестве цифровой фото и видео камеры. Действительно, никто не носит полноценный фотоаппарат с собой постоянно, в отличие от смартфона, […] Как узнать текущую версию Android Каждое мобильное устройство работает под управлением операционной системы, самые распространенные из которых – это Android, IOS и Windows Phone. Мобильные ОС развиваются, получают новые […]
Как узнать текущую версию Android Каждое мобильное устройство работает под управлением операционной системы, самые распространенные из которых – это Android, IOS и Windows Phone. Мобильные ОС развиваются, получают новые […]