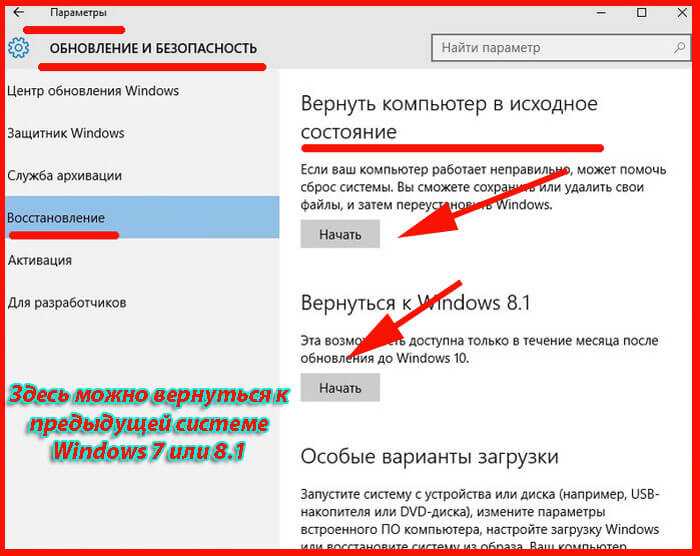Как установить Windows 10 на Windows 11, откатиться назад
Если вас огорчила новая Windows 11 в плане интерфейса, управления и прочего, то у вас имеется возможность пере установить Windows 10 на Windows 11 абсолютно легко и бесплатно!
Суть в том, что, если вы купили новый ноутбук (а теперь они все поставляются с Windows 11), но привыкли к управлению и работе с Windows 10 (привыкли к программам, личным фичам и пр.), то у вас есть замечательная возможность вернуться к прежней версии ОС, и уж потом, когда подготовитесь и решитесь, перейти на новую.
Словом, разный бывают желания и резоны не использовать Windows 11.
разделы поста:
- Возможности и варианты перехода на прежнюю Windows
- как переустановить Windows 10 на Windows 11
- как установить Windows 10 на Windows 11
- установка Windows 10 поверх Windows 11
- параметры конфиденциальности:
Как вернуться на Windows 10 с Windows 11 — откатиться назад в течение 10 дней?
Следует помнить: если у вас достаточно приличный компьютер и абсолютно совместим с Windows 11, то есть соответствует заявленным требованиям Microsoft к «железу» и ПО, то в этом случае возможно — ЛИБО по неосторожности, ЛИБО автоматически обновится до самой свежей одиннадцатой версии.
Однако, подобный переход для некоторой части пользователей, оказался весьма нежелателен и они, без примирений, желают все вернуть назад! — заменить на своем компьютере Windows 11 на Windows 10!
Что такое и для чего нужен модуль TPM на материнской плате компьютера? Как установить TPM на компьютер? Как проверить версию TPN — без свежей версии tpm обновиться до Windows 11 НЕ ПОЛУЧИТСЯ!
Есть несколько вариантов отката — как вполне законные, так и не очень… Рассмотрим все.! Переходите по ссылкам, читайте…
вернуться к оглавлению ↑
Возможности и варианты перехода на прежнюю Windows
Важно знать: когда вы решаетесь перейти и протестировать новую Windows 11 (Microsoft дает такую возможность) помните о том, что срок тестирования, т.е. то время до истечения которого возможно легко откатиться назад, весьма короток! И, если его прозевать — шанс отката будет упущен, функция отката четко не отработает.
как переустановить Windows 10 на Windows 11
Ваш компьютер с Виндовс 11 работает с неимоверными тормозами, глюками и прочими неприятными взбрыками, ПЛЮС ко всему тому, вы прозевали (или вовсе не знали) об ограничениях времени, при котором возможен легкий — внутри среды ОС — возврат к Виндовс 10, то данная инструкция как раз для вас.
Но, как бы там ни было, мы всегда имеем возможность сменить операционную систему, в данном конкретном случае нас интересует вопрос отката с Windows 11 на Windows 10.
И совершенно неважно — предустановлена ли Windows 11, либо был переход на повышенную версию путем обновления.
Итак: у нас есть два варианта смены версии ОС — установка десятой версии, что называется, «поверх» текущий Windows 11, ЛИБО читая переустановка Windows.
а) Установка «поверх» происходит значительно быстрее, если использовать приложение Media Creation Tool — работаем с опцией обновления системы.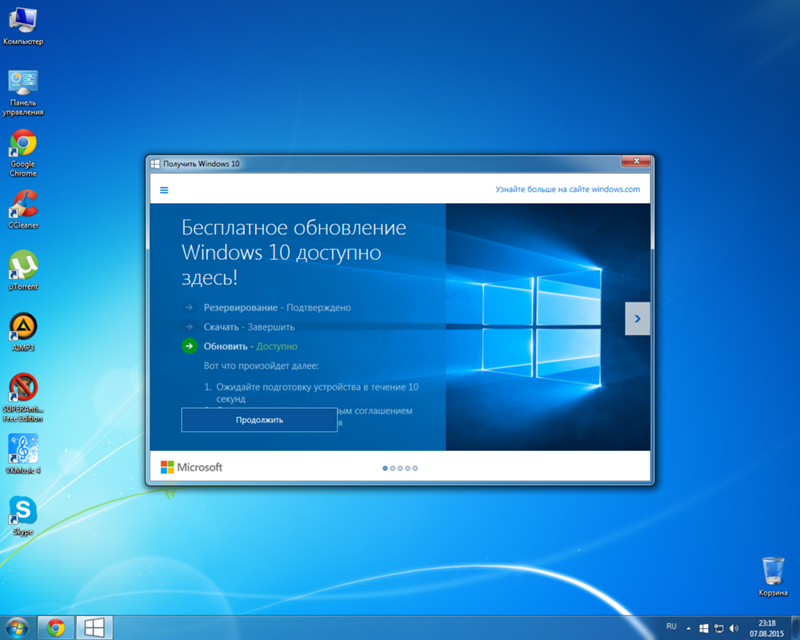
б) Второй вариант — банальная установка (или переустановка) ОС Windows 10 на ПК с Windows 11. Делается это по шагам описанным в инструкциях. К примеру, с помощью загрузочной флешки.
вернуться к оглавлению ↑
как установить Windows 10 на Windows 11
нота: ваша текущая версия ОС 11 должна быть активирована. В этом случае откат пройдет успешно. Прежняя версия Windows 10, после отката, так же будет активна.
Приступаем непосредственно к откату:
Переходим на оф. страницу Microsoft — сюда.
На странице «Скачать Windows 10», в «Хотите установить Windows 10 на своем компьютере» тюкаем «Скачать средство сейчас»…
Теперь нужно указать место сохранения установочного файла на компьютере.
Чтобы приступить к установке, переходим в папку со скачанным файлом и тюкаем дважды по «MediaCreationTool0000.exe» — процесс установки будет запущен…
Следующим шагом принимаем в окне установщика всякие соглашения — жмем «Принят»…
Давайте договоримся: я не стану очень подробно давать картинки, думаю, и так всё понятно.
В следующем окне выбираем вариант «Обновить этот компьютер сейчас» и кликаем «Далее».
Последует процесс загрузки… он занимает некоторое время. В это время можно пользоваться компьютером.
После этого — Загрузка Windows изменится на надпись «Программа установки Windows 10 создает носитель»… Ждем…
…во время создания носителя и подготовки ПК, утилита Media Creation Tool станет проверять текущие обновления, и, после анализа последует перезапуск программы установки Windows.
Потом, как это ни муторно, еще раз потребуется принять соглашения по лицензиям… Принимаем.
В другом окне система спросит «Выберите, что вы хотите сохранить»?
Как видите, здесь автоматом радиокнопка помещена в «Ничего не сохранять» и это правильно, т.к. мы устанавливаем более раннюю версию. Кликните «Далее»…
Кликните «Далее»…
Здесь тюкаем, соответственно, «ДА».
После того, как система окончательно подготовится, откроется окно, в котором отобразятся ваши установочные варианты:
Тюкаем окончательно «Установить».
вернуться к оглавлению ↑
установка Windows 10 поверх Windows 11
Во время этапа переустановки Windows 10 поверх Windows 11 нам непременно нужно осуществить все необходимые предварительные настройки операционной системы, чтобы наша винда была после запуска сразу же готова.
Поехали:
Как только стартует процесс установки Windows 10 поверх Windows 11 — компьютер в процессе обязательно будет периодически перезагружаться, а на важных этапах станут выплывать окошки с сообщениями и подсказками, выбирайте требуемые для вас варианты: все просто и понятно… Как, например в первом окне, где отображаются данные о ходе установки. Приготовьтесь к ожидаю… на этом этапе процесс может тянуться достаточно долгое время.
Приготовьтесь к ожидаю… на этом этапе процесс может тянуться достаточно долгое время.
…и так далее: укажите язык «Продолжить на выбранном языке» — это язык прежней версии. Соглашаемся «Да».
Далее выбираем (указываем /OOBE/) свой регион. Если вы в России, то указываем Россия. Тюкаем «Да».
Потом зададим язык раскладки клавиатуры… (другое окошко попросит дать сведения о второй клавиатуре) Если вам она не нужна — пропускаем «Пропустить».
Более сложные настройки:
Если ваш компьютер подключен к проводному провайдеру Ethernet, в этом случае все будет подключено и настроено автоматически по установкам прежней версии системы.
А если — беспроводное, настраивайте вручную по данным провайдера.
Для Windows 10 Pro в «Выбор способа настройки» выбираем «Настроить для личного использования» (в Домашней версии ОС, как несложно догадаться, этот шаг будет пропущен)…
Далее в «Добавление вашей учетной записи» указываем данные… Майкрософт (Skype).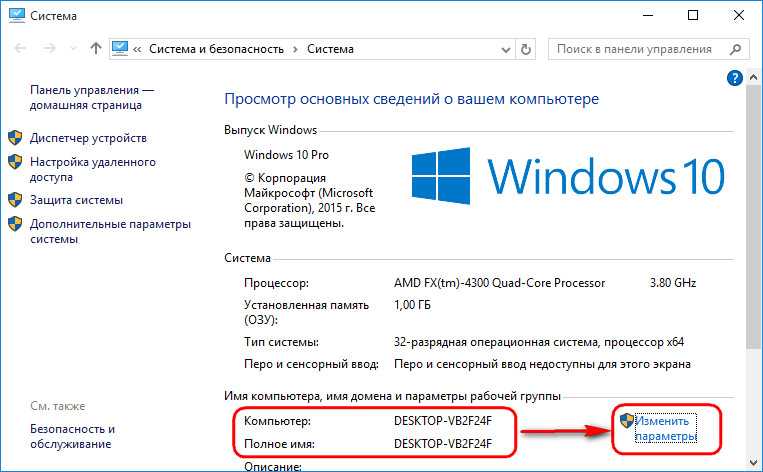 Также на этом этапе возможно создать новую учетку.
Также на этом этапе возможно создать новую учетку.
А коли вам все это не требуется, то выберите ссылку: «Автономная учетная запись».
В другом окне нажимаем, по примеру выше, ссылку «Ограниченные возможности»…
…а уж в другом окошке на вопрос «Кто будет использовать этот компьютер» указываем свое имя пользователя (либо придумываем)… укажите имя пользователя. И не забываем придумать приличный пароль для входа в систему!
вернуться к оглавлению ↑
параметры конфиденциальности:
Выбирайте то, что нужно вам. И в итоге кликаем «Принять».
Многие пользователи исключают передачу личных данных на серверы Microsoft (а ка это сделать правильно? рекомендую взглянуть ВИДЕО ниже, там по по этой и подобным темам).
На следующем окне «Настройка взаимодействия» снова указываем то, что нам необходимо (один или несколько вариантов). Или же тюкните «Пропустить» — переходим к завершению установки Windows.
Или же тюкните «Пропустить» — переходим к завершению установки Windows.
Система еще раз проверят работоспособность, технические возможности и пр… а потом компьютер, возможно, еще раз перезагрузится и откроется ваш Рабочий стол.
К сведению:
Ели вы когда-то решитесь перейти в новой Windows 11, то это будет достаточно просто выполнить. Просто откройте Центр обновления Windows и осуществите переход. Либо воспользуйтесь, если вам наиболее симпатично, загрузочной флешкой; ISO-файлом…
Этапы шагов по решению вопроса как установить Windows 10 на Windows 1 завершен успешно!
Однако, следует знать, что в данном случае установки ОС, старая версия Windows останется на системном диске в папке Windows.old, занимая достаточно много полезного места. Подробнее о том, что делать с этой папкой и как правильно ее удалить, описано по ссылке выше.
Видео: Конфиденциальность на компьютере — отключаем микрофон, камеру и пр.
Если что-то не ясно и остались вопросы, делитесь ими в комментариях…
все статьи: Сергей Кролл ATs владелец, автор cайта COMPLITRA.RU
…веб разработчик студии ATs media — запросто с WordPress
занимаюсь с 2007-года веб разработкой — преимущественно работаю с WordPress в студии ATs media
Как обновить Windows 7 до 10 без потери данных.
Главная / Windows 7/8/10 / Как обновить Windows 7 до 10 без потери данных.
в Windows 7/8/10 07.02.2020 0 268 Просмотров
Как и во всех операционных системах, Microsoft не может поддерживать вечно какую то одну ОС. Вот почему постоянно выпускаются обновления и новые версии, чтобы пользователи могли пользоваться лучшим, что может предложить технология. Так обстоит дело и с Windows 7 и Windows 10 должна заменить её.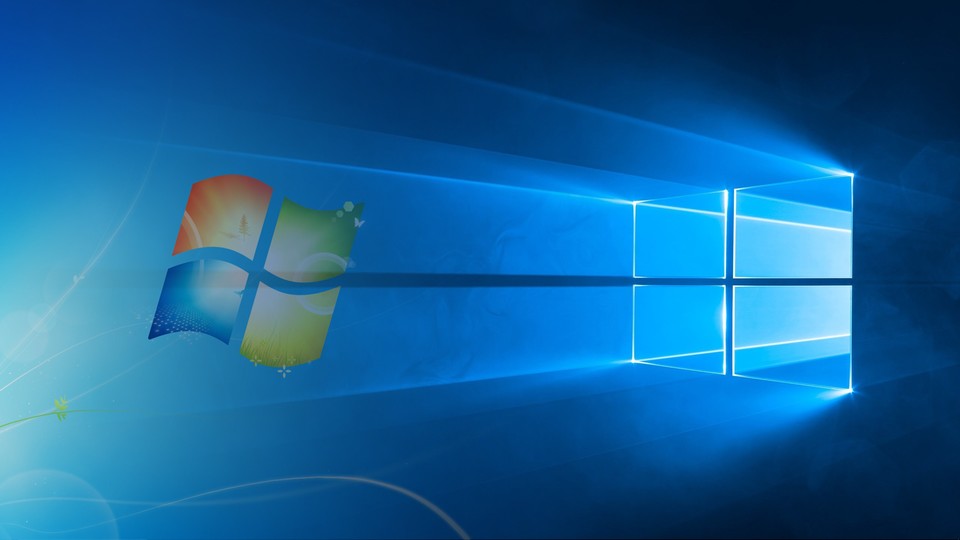 Даже если вы купите расширенную поддержку, рано или поздно вам всё равно придется выполнить обновление.
Даже если вы купите расширенную поддержку, рано или поздно вам всё равно придется выполнить обновление.
Более того, поддержка расширенной поддержки может быть чрезвычайно дорогостоящей, поэтому рекомендуется сделать это как можно скорее. Конечно, первое, что приходит в голову всем – это как они могут перейти на Windows 10, не теряя своих ценных данных.
Поскольку это очень обсуждаемая тема, мы решили перечислить варианты, которые вам будут нужны, когда вам нужно будет перейти с Windows 7 на Windows 10.
1. Используйте Laplink PCmover
Laplink – это аккуратный программный инструмент, созданный специально для того, чтобы помочь вам перейти с Windows 7 на Windows 10.
PCmover автоматически переносит, восстанавливает и обновляет все выбранные файлы, папки, настройки, профили пользователей и даже приложения со старого ПК на новый ПК или операционную систему, включая Windows 10.
Поскольку большинство приложений установлено на готовом к использованию новом ПК, вам не нужно искать старые компакт-диски, ранее загруженные программы, серийные номера или лицензионные коды.
Пользовательский интерфейс чрезвычайно упрощён, и вы руководствуетесь процессом подобно волшебнику.
2. Используйте Microsoft Media Creation Tool
Media Creation Tool – это проприетарный инструмент, разработанный Microsoft, и он используется для обновления вашей текущей ОС до последней доступной версии. Для тех, у кого всё ещё есть Windows 7, вы должны знать, что вы должны сначала купить Windows 10 или иметь действительный серийный номер Windows 10.
Использовать Media Creation Tool довольно просто, так как вам нужно будет просто выполнить следующие шаги:
- Перейдите на веб-сайт для поиска Microsoft Media Creation Tools.
- Нажмите кнопку Загрузить сейчас.
- Запустите инструмент, как только он будет загружен.
- В меню Что вы хотите сделать, выберите Обновить этот компьютер сейчас.
5. Выберите Далее.
6. Введите лицензионный ключ Windows 10.
7. Выберите Далее.
8. Согласитесь с условиями лицензирования.
9. Выберите Сохранить личные файлы и приложения.
10. Нажмите на Установить
Выполнив вышеописанные действия, вы сможете обновить свой компьютер с Windows 7 до Windows 10, сохранив при этом все личные файлы и профили пользователей. Но при этом следует помнить одну вещь: в отличие от первого метода, с точки зрения миграции данных, использование Media Creation Tool оказалось менее эффективным.
Хотя это не означает, что вы потеряете какие-либо данные, использование Laplink обычно является предпочтительным решением.
А как вы планируете перейти на Windows 10? Дайте нам знать в разделе комментариев ниже.
2020-02-07
Предыдущий: Windows 7 против Windows 10 на старых ПК.
Следующий: Что нужно сделать перед обновлением до Windows 10?
Замена компьютера с Windows 7 на компьютер с Windows 10 (Windows 10) — развертывание Windows
Обратная связь Редактировать
Твиттер LinkedIn Фейсбук Эл.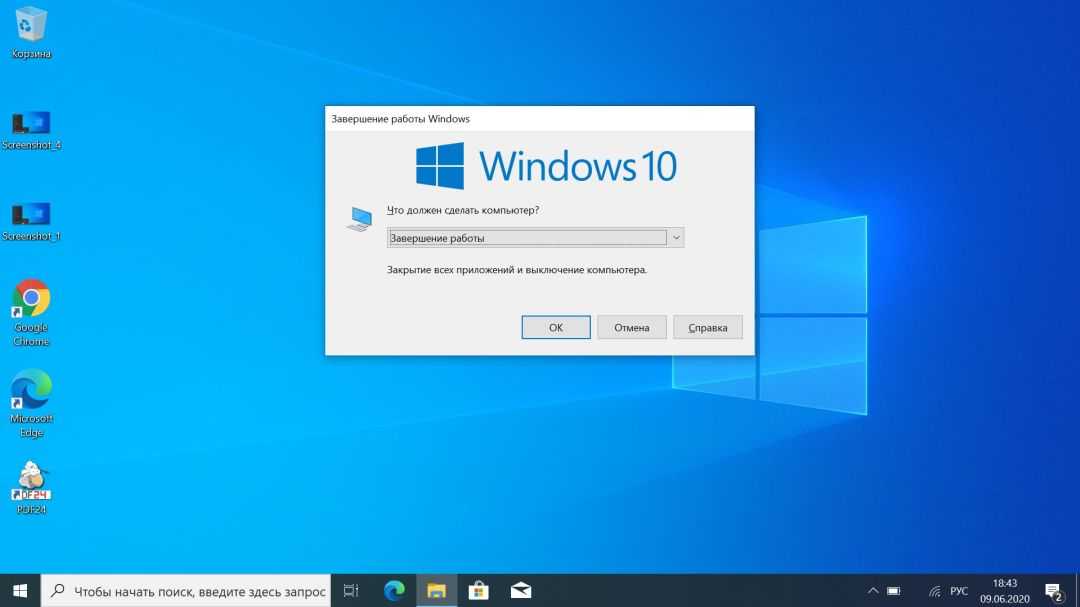 адрес
адрес
- Статья
- 4 минуты на чтение
Применимо к
- Windows 10
Сценарий замены компьютера для Windows 10 аналогичен обновлению компьютера для Windows 10. Однако, поскольку вы заменяете устройство, вы не можете сохранить резервную копию на старом компьютере. Вместо этого вам нужно сохранить резервную копию в месте, где новый компьютер сможет ее прочитать. Средство миграции пользовательской среды (USMT) будет использоваться для резервного копирования и восстановления данных и настроек.
Для целей этой статьи мы будем использовать четыре компьютера: DC01, MDT01, PC0002 и PC0007.
- DC01 — это контроллер домена contoso.com.
- MDT01 — это рядовой сервер домена, на котором размещена ваша папка развертывания.

- PC0002 — это старый компьютер под управлением Windows 7 SP1, который будет заменен на PC0007.
- PC0007 — это новый компьютер, на котором будет установлена ОС Windows 10 до переноса данных с PC0002. И PC0002, и PC0007 являются членами домена contoso.com.
Дополнительные сведения о настройке для этой статьи см. в разделе Подготовка к развертыванию с помощью MDT.
Компьютеры, используемые в этой статье.
HV01 также используется в этом разделе для размещения виртуальной машины PC0007 в демонстрационных целях, однако обычно PC0007 — это физический компьютер.
Подготовка к замене компьютера
Чтобы подготовиться к замене компьютера, необходимо создать папку для хранения резервной копии и последовательность задач только для резервного копирования для запуска на старом компьютере.
Настройте правила в рабочей папке Microsoft Deployment Toolkit (MDT)
На MDT01 :
- Откройте Deployment Workbench, в разделе Deployment Shares щелкните правой кнопкой мыши MDT Production , 902 и выберите Properties 9020 , выберите вкладку Правила .

- Измените параметр SkipUserData=YES на NO и выберите OK .
- Щелкните правой кнопкой мыши MDT Production и выберите Обновить общий ресурс развертывания . Затем выберите Next , Next и Finish , чтобы завершить работу мастера обновления общего ресурса развертывания с параметрами по умолчанию.
Создайте папку MigData и поделитесь ею
На MDT01 :
Создайте папку D:\MigData и поделитесь ею, выполнив следующие три команды в командной строке Windows PowerShell с повышенными привилегиями:
New-Item -Path D:\MigData -ItemType каталог New-SmbShare -Name MigData$ -Путь D:\MigData -ChangeAccess ВСЕ icacls D:\MigData /grant '"MDT_BA":(OI)(CI)(M)'
Создать резервную копию (заменить) последовательность задач
В Deployment Workbench в разделе развертывания MDT Production выберите узел Task Sequences и создайте новую папку с именем Other .

Щелкните правой кнопкой мыши папку Other и выберите New Task Sequence . Используйте следующие параметры для мастера создания последовательности задач:
- Идентификатор последовательности задач: REPLACE-001
- Имя последовательности задач: последовательность задач только резервного копирования
- Комментарии к последовательности задач: запустить USMT для резервного копирования пользовательских данных и параметров
- Шаблон: Стандартный клиент Замена последовательности задач
В папке Other дважды щелкните Backup Only Task Sequence , а затем на вкладке Task Sequence просмотрите последовательность. Обратите внимание, что он содержит только подмножество обычных действий последовательности задач клиента.
Список действий последовательности задач Backup Only.
Выполнение замены компьютера
Во время замены компьютера выполняются следующие действия высокого уровня:
- На заменяемом компьютере специальная последовательность задач замены запускает резервное копирование USMT и, если вы настроили ее , запускает необязательную полную резервную копию Windows Imaging (WIM).

- На новом компьютере вы выполняете стандартное развертывание без операционной системы. В конце развертывания на «голом железе» резервная копия USMT со старого компьютера восстанавливается.
Запустите последовательность задач замены
На PC0002 :
Войдите как CONTOSO\Администратор и убедитесь, что у вас есть доступ на запись к общему ресурсу \\MDT01\MigData$ .
Выполнить \\MDT01\MDTProduction$\Scripts\LiteTouch.vbs .
Завершите работу мастера развертывания Windows, используя следующие параметры:
Выберите последовательность задач для выполнения на этом компьютере: Backup Only Task Sequence
- Укажите, где сохранить ваши данные и настройки: Укажите место
- Местоположение: \\MDT01\MigData$\PC0002
Примечание
Если вы заменяете компьютер на удаленной площадке, вам следует создать папку MigData на MDT02 и вместо этого использовать эту общую папку.

Укажите место для сохранения полной резервной копии компьютера: Не создавать резервную копию существующего компьютера
Теперь последовательность задач будет запускать USMT (Scanstate.exe) для сбора пользовательских данных и параметров компьютера.
Новая последовательность задач, выполняющая действие Capture User State на PC0002.
На MDT01 убедитесь, что у вас есть сжатый файл резервной копии USMT.MIG в папке D:\MigData\PC0002\USMT .
Резервная копия USMT для PC0002.
Развертывание компьютера на замену
Для демонстрации развертывания компьютера на замену HV01 используется для размещения виртуальной машины: PC0007.
На HV01 :
Создайте виртуальную машину со следующими настройками:
- Название: PC0007
- Расположение: C:\VMs
- Поколение: 2
- Память: 2048 МБ
- Жесткий диск: 60 ГБ (динамический диск)
- Установка операционной системы с сервера сетевой установки
Запустите виртуальную машину PC0007 и нажмите Введите , чтобы начать загрузку Pre-Boot Execution Environment (PXE).
 Теперь виртуальная машина загрузит загрузочный образ Windows PE из MDT01 (или MDT02, если он находится на удаленном сайте).
Теперь виртуальная машина загрузит загрузочный образ Windows PE из MDT01 (или MDT02, если он находится на удаленном сайте).Начальный процесс загрузки PXE PC0007.
После загрузки среды предустановки Windows (Windows PE) завершите работу мастера развертывания Windows, используя следующие параметры:
- Выберите последовательность задач для выполнения на этом компьютере:
- Пользовательский образ Windows 10 Enterprise x64 RTM
- Имя компьютера: PC0007
- Переместить данные и настройки: не перемещать пользовательские данные и настройки.
- Данные пользователя (восстановление) > Укажите расположение: \\MDT01\MigData$\PC0002
- Приложения: Adobe > Установить — Adobe Reader
- Выберите последовательность задач для выполнения на этом компьютере:
Программа установки запускается и выполняет следующие действия:
- Разметка и форматирование диска.
- Устанавливает операционную систему Windows 10 Корпоративная.

- Устанавливает приложение.
- Обновляет операционную систему через локальный сервер Windows Server Update Services (WSUS).
- Восстанавливает резервную копию USMT из PC0002.
Ход выполнения процесса можно просмотреть, щелкнув узел «Мониторинг» в Deployment Workbench на MDT01.
Начало работы с Microsoft Deployment Toolkit (MDT)
Создание эталонного образа Windows 10
Развертывание образа Windows 10 с помощью MDT
Создание распределенной среды для развертывания Windows 10
Обновление компьютера с Windows 7 с помощью Windows 10
Настройка MDT настройки
Обратная связь
Отправить и просмотреть отзыв для
Этот продукт Эта страница
Просмотреть все отзывы о странице
Перед обновлением моего ПК с Windows 7 до Windows 10, что мне нужно подготовить?
Я хочу обновить свой ПК с Windows 7 до Windows 10, но из-за того, что я долгое время использую свой компьютер, на нем много важных данных, и я не хочу, чтобы данные были потеряны после обновления. Что нужно сделать перед обновлением ПК до Windows 10?
Что нужно сделать перед обновлением ПК до Windows 10?
Вот несколько вещей, которые мне нужно сделать:
1. Обновите Windows на моем компьютере до последней версии
Перейдите на экран обновления Windows: Панель управления >> Система и безопасность >> Windows Обновление >> Установить обновления
Если обновления были загружены, нажмите кнопку «Установить обновления» , чтобы запустить обновления.
После двух важных обновлений, «Обновление для Windows 7 для систем на базе x64 (KB3035583)» и «Microsoft.NET Framework 4.5.2 для систем на базе Windows 7 x64 (KB2
3)», я наконец получил «Получить Windows Значок 10 дюймов.
Советы: Возможно, вам придется выполнить обновление несколько раз, прежде чем в правом нижнем углу появится значок «Получить Windows 10».
2. Проверьте мой компьютер на соответствие системным требованиям
2.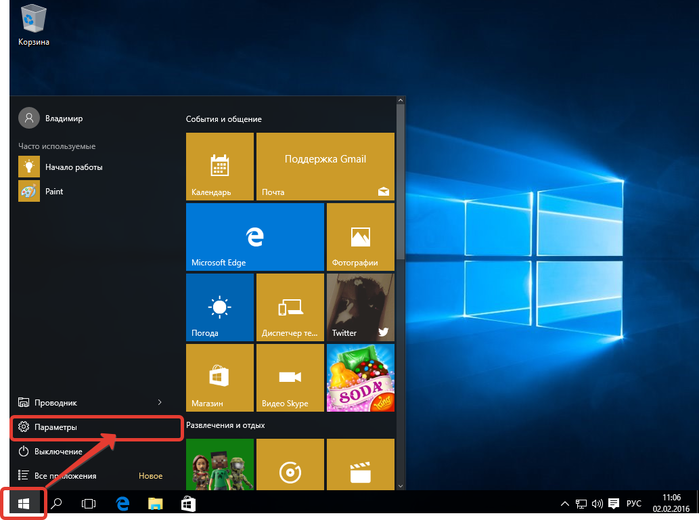 1 После обновления Windows в правом нижнем углу появится значок Windows 10.
1 После обновления Windows в правом нижнем углу появится значок Windows 10.
2.2 Щелкните значок Windows, чтобы запустить приложение «Получить Windows 10» .
2.3 Нажмите значок меню в левом верхнем углу, нажмите «Проверить компьютер» .
2.4 Если все в порядке, вы получите зеленое сообщение «Все готово! Ваш компьютер будет работать с Windows 10» .
2.5 Затем вы можете нажать кнопку «Резерв» , чтобы бесплатно получить бронирование обновления Widows 10.
3. Резервное копирование моей системы
В случае, если процесс обновления прерван или Windows 10 не работает так, как я ожидаю, я бы откатился к своей системе Windows 7 с резервной копией на моем компьютере.
Если у вас достаточно места для сохранения резервной копии, вы можете создать образ системы или создать диск восстановления системы, если нет — создать точку восстановления системы.
Перейдите к экрану резервного копирования: Панель управления >> Система и безопасность >> Резервное копирование и восстановление
Вы можете выбрать «Создать образ системы» или «Создать диск восстановления системы» с правой стороны.
Вы также можете нажать кнопку «Создать резервную копию сейчас» , чтобы создать точку восстановления.
Для получения дополнительной информации перейдите к этой статье: Как создать резервную копию системы Windows 7 или 8.
4. Сделайте резервную копию и сохраните важные данные
Если у вас есть данные, которые вы действительно не хотите потерять, сохраните их в облаке (Google Drive, One Drive или Dropbox), кроме того, на вашем локальный диск компьютера.
Документы для работы, что очень важно для вас.
Закладки для ваших любимых веб-сайтов, вы можете экспортировать их в файл html.
Ключи продукта для моей Windows 7, Office 2013 или другого программного обеспечения необходимо узнать и сохранить. Cocosenor Product Key Tuner — это мощный инструмент для восстановления ключей продуктов, который позволяет находить ключи продуктов, ключи компакт-дисков и серийные номера для Windows, Office, Adobe, MS SQL Server и другого программного обеспечения.





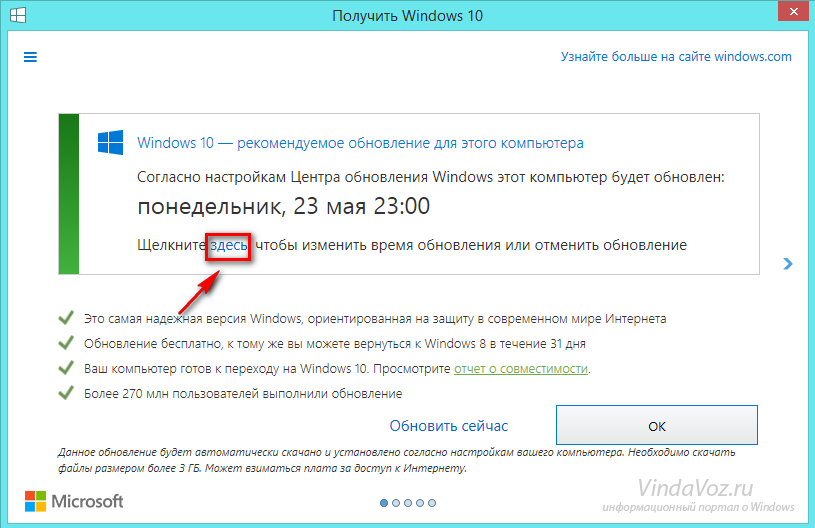

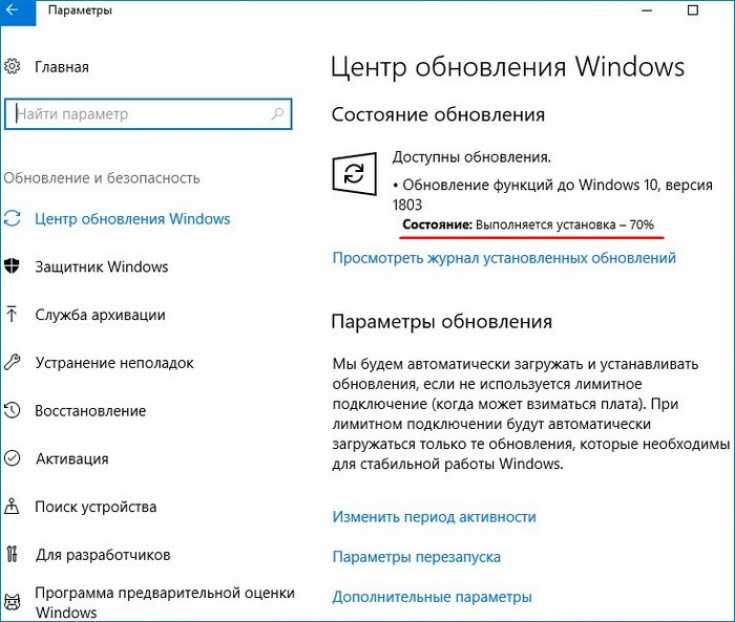 Теперь виртуальная машина загрузит загрузочный образ Windows PE из MDT01 (или MDT02, если он находится на удаленном сайте).
Теперь виртуальная машина загрузит загрузочный образ Windows PE из MDT01 (или MDT02, если он находится на удаленном сайте).