Что делать, если в Windows 10 не работает мышь
Самые раздражающие и разочаровывающие компьютерные проблемы всегда возникают в худшие времена. Просто собираетесь начать налоговую декларацию? Проблемы с клавиатурой. Готов скайп своих дальних родственников? Проблемы с микрофоном. Один из них стоит на первом месте: неисправная мышь. Без вашей мыши навигация по вашей системе — сложная задача.
К счастью, если у вас нет проблем с терминалом, большинство проблем с мышью имеют решение. Вот шесть способов исправить проблемы с мышью в Windows 10.
Исправления для мыши, чтобы попробовать в первую очередь
Я говорю это в каждой статье по устранению неполадок, которую я пишу: проверяйте свои соединения. Это невероятно простая вещь. Иногда свободный кабель — единственное, что создает проблему.
- Убедитесь, что ваша мышь или беспроводной адаптер не сели в своем порту.
- Попробуйте полностью отсоединить кабель мыши или беспроводной адаптер и снова подключиться к другому порту.

- Если это новая проблема, иногда перезапуск вашей системы обеспечит немедленное решение.
Если ни один из этих быстрых советов не решит проблему с мышью в Windows 10, читайте дальше!
1. Несовместимые драйверы
Одним из первых портов, вызывающих проблемы с мышью в Windows 10, являются системные драйверы. Windows 10 заботится об обновлениях драйверов для большинства вашего оборудования. Тем не менее, он не всегда делает это правильно, и иногда он не всегда находит обновление драйвера после выпуска. Это не значит, что вы не можете установить обновление драйвера вручную.
Введите диспетчер устройств в строке поиска в меню «Пуск», затем выберите соответствующую опцию. Перейдите к Mice и другим указательным устройствам , выберите, затем щелкните правой кнопкой мыши и выберите «Свойства». Выберите вкладку «Драйвер», затем «Обновить драйвер».
Если у вас есть правильный драйвер
Если вы загрузили правильный драйвер, вам следует поискать драйвер в вашем компьютере.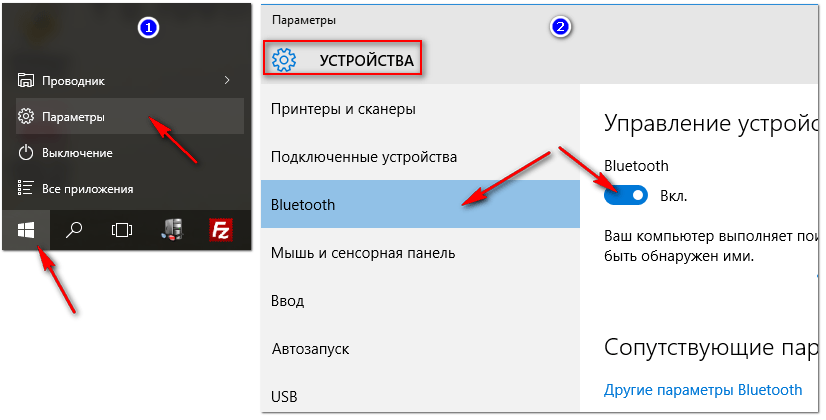 На следующей странице используйте опцию Обзор, чтобы найти драйвер, затем нажмите Далее. Драйвер установится. Перезагрузите систему, когда она завершится.
На следующей странице используйте опцию Обзор, чтобы найти драйвер, затем нажмите Далее. Драйвер установится. Перезагрузите систему, когда она завершится.
Если у вас нет правильного драйвера
Если вы не загрузили драйвер напрямую от производителя, выберите «Автоматический поиск обновленного программного обеспечения драйвера». Теперь Windows будет автоматически сканировать ваш компьютер и в Интернете для любых обновлений драйверов, и установите соответственно. Windows сообщит вам, если нет доступных обновлений.
Обновление драйвера недоступно
Если обновление драйвера недоступно, вы можете попробовать переустановить драйвер мыши вручную. Запишите имя мыши или сенсорной панели в диспетчере устройств, а затем перейдите на веб-сайт производителя. Производитель должен обеспечить загрузку последней версии вашего драйвера мыши.
Если вы не можете найти соответствующую загрузку на сайте производителя, выполните поиск в Интернете по запросу «[модель ПК] для драйвера windows 10 мыши» или «[модель ноутбука] для драйвера сенсорной панели windows 10». Должен появиться правильный драйвер для вашего оборудования.
Должен появиться правильный драйвер для вашего оборудования.
Как только вы загрузите новый драйвер мыши, вернитесь в диспетчер устройств. Затем вернитесь в Свойства мыши и на вкладку Устройство. Выберите Удалить и следуйте инструкциям. Теперь установите драйвер мыши, который вы загрузили вручную, и перезапустите систему (см. « Если у вас есть правильный драйвер» выше).
2. Курсор мыши и исчезающий курсор
Распространенная проблема с мышью в Windows 10 связана с Realtek HD Audio Manager. К сожалению, Realtek HD Audio Manager также является причиной проблем со звуковым драйвером. Щелкните правой кнопкой мыши панель задач, выберите «Диспетчер задач» и перейдите на вкладку «Запуск». Если вы видите Realtek HD Audio Manager, щелкните правой кнопкой мыши и выберите «Отключить». Теперь перезагрузите вашу систему.
Известно, что отключение Realtek HD Audio Manager устраняет проблемы как зависания мыши, так и исчезновения курсора.
3. Отставание мыши и звуковой сигнал
Ваша третья проблема с мышью — еще одна проблема, связанная с драйвером. Ваша мышь отстает и издает странный звуковой сигнал. Microsoft впервые решила эти проблемы еще в апреле 2016 года с помощью накопительных обновлений KB3147458 и KB3147461. Однако попытка следующего исправления не принесет вам пользы, если вы все еще испытываете задержку мыши в Windows 10.
Ваша мышь отстает и издает странный звуковой сигнал. Microsoft впервые решила эти проблемы еще в апреле 2016 года с помощью накопительных обновлений KB3147458 и KB3147461. Однако попытка следующего исправления не принесет вам пользы, если вы все еще испытываете задержку мыши в Windows 10.
Если у вас все еще есть проблемы, обратитесь к диспетчеру устройств и найдите устройства Human Interface Devices. Если вы видите список совместимых с XINPUT HID, это исправление вполне может помочь вам.
Сначала вам нужно скачать эту версию беспроводного адаптера Xbox для Windows и извлечь ее в незабываемое место. Вернитесь к списку XINPUT в диспетчере устройств. Щелкните правой кнопкой мыши и выберите «Обновить драйвер».
Выберите «Просмотреть мой компьютер для поиска драйверов», а затем «Позвольте мне выбрать» из списка драйверов устройств на моем компьютере.
На следующем экране выберите Have Disk. Это позволяет нам просматривать систему для драйвера по нашему выбору. Найдите извлеченные файлы с помощью кнопки Обзор. Выберите xinputhid, затем Open, затем OK.
Найдите извлеченные файлы с помощью кнопки Обзор. Выберите xinputhid, затем Open, затем OK.
Теперь вы должны вернуться к экрану выбора драйвера, где «новый» драйвер XINPUT будет доступен для выбора. Нажмите Далее, затем перезагрузите систему.
Если это не решает проблему, несмотря на выпущенное Microsoft исправление, найдите вышеупомянутые обновления (KB3140743 и KB3140768), удалите их и дождитесь появления следующего набора обновлений.
Примечание: список устройств ввода человека может отличаться от системы к системе. Было показано, что это исправление работает на различных системах, использующих различные аппаратные настройки.
4. Замораживание тачпада
Некоторые пользователи Windows 10 сообщают о случайном зависании сенсорной панели после использования клавиатуры. Эта проблема, по-видимому, связана с драйверами тачпада Synaptics, возможно, является признаком несоответствия между настройками драйвера тачпада Windows 10 и теми, которые вы обычно используете.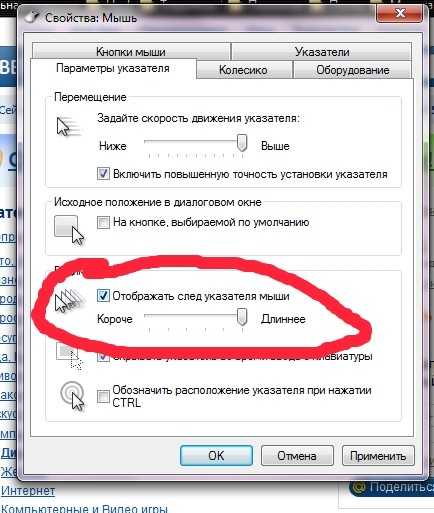
- Найдите мышь в строке поиска в меню «Пуск» и выберите «Изменить настройки мыши». Либо найдите Мышь в строке поиска Cortana и выберите Изменить настройки мыши.
- Внизу недавно открытого меню «Мышь и сенсорная панель» находится опция «Дополнительные параметры мыши».
- Выберите вкладку ClickPad → Настройки → Вкладка «Дополнительно».
- Сдвиньте полосу времени активации фильтра обратно на 0 секунд и нажмите ОК.
5. Ускорение мыши
Проблема ускорения мыши невероятно расстраивает, особенно для геймеров среди нас. Вы выстраиваетесь в голову, и БАМ! Ваша мышь перемещается в противоположную сторону экрана, и вы смотрите на экран респауна.
Пользователи Windows 10 сообщают о проблемах ускорения в нескольких сценариях. Нет единого решения проблем ускорения мыши. Попробуйте некоторые из исправлений проблемы ускорения мыши ниже и посмотрите, какой из них работает для вас.
Выключить и включить
Сначала попробуйте включить и выключить ускорение мыши в настройках системы.
- Зайдите в Панель управления → Оборудование и звук → Мышь.
- Выберите вкладку «Параметры указателя».
- Снимите флажок «Улучшить точность указателя», чтобы отключить ускорение.
- Выберите Применить и ОК. Проверьте, как реагирует ваша мышь.
MarkC Mouse Fix
Если старый добрый «выключить и включить» не работает, вы можете попробовать использовать MarkC Mouse Fix, чтобы решить проблему с ускорением мыши в Windows. MarkC Mouse Fix — это файл реестра, который устраняет ускорение указателя мыши в Windows 10, перенастраивая эту функцию на ожидаемый уровень точности.
Скачайте сжатый файл MarkC Mouse Fix и распакуйте его в незабываемое место. Затем выясните, какой именно DPI (точки доступа) вы используете в данный момент, набрав «Дисплей» в строке поиска меню «Пуск» и выбрав «Параметры дисплея» в меню параметров.
- Если ползунок полностью влево, ваш DPI дисплея составляет 100%. Если он находится посередине или справа, это указывает на другую шкалу.
 Нажмите на ползунок, чтобы открыть подсказку, отображающую текущий DPI. Запишите свой DPI.
Нажмите на ползунок, чтобы открыть подсказку, отображающую текущий DPI. Запишите свой DPI. - Если ползунок полностью влево, ваш DPI дисплея составляет 100%. Если он находится посередине или справа, это указывает на другую шкалу. Нажмите на ползунок, чтобы открыть подсказку, отображающую текущий DPI. Запишите свой DPI.
Вернитесь в извлеченную папку MarkC Mouse Fix, найдите свою версию Windows и откройте папку. Выберите файл реестра, который соответствует вашему DPI дисплея. Ответьте Да или OK на появившиеся подсказки. Теперь перезагрузите систему, чтобы завершить исправление.
Теперь вы должны наслаждаться точным управлением мышью 1-к-1, без ускорения или паузы между движениями.
Скачать: MarkC Mouse Fix для Windows (бесплатно)
6. Драйверы Nvidia
После обновления Windows Fall Creators в октябре 2018 года некоторые пользователи сообщали о проблемах с мышью в средах с низким разрешением. В частности, кнопки мыши продолжают работать, но движение останавливается.
Одно распространенное решение этой проблемы связано с устаревшими драйверами Nvidia.
Чтобы обновить драйверы Nvidia, сначала перейдите на страницу драйверов Nvidia. Выберите ваш продукт Nvidia из выпадающего списка, затем выберите Начать поиск. Последние версии драйверов для вашей видеокарты Nvidia появятся в результатах ниже. Загрузите и установите последнюю версию.
Решение проблем с мышью в Windows 10
Надеюсь, одно из исправлений устранит проблему с мышью или тачпадом в Windows 10. Система Центра обновления Windows всегда может что-то сломать. То, что Microsoft ослабляет ранее строгие правила Центра обновления Windows, может помочь только конечным пользователям. Если обновление с ошибками не устанавливается автоматически, у вас больше шансов избежать ошибок, связанных с мышью.
Насколько публикация полезна?
Нажмите на звезду, чтобы оценить!
Средняя оценка / 5. Количество оценок:
Количество оценок:
Оценок пока нет. Поставьте оценку первым.
Статьи по теме:
Не работает мышь на ноутбуке (решение)
Здравствуйте, Уважаемые читатели блога BEZPK.RU. Сегодня хочу помочь вам разобраться в вопросе почему не работает мышь на ноутбуке. Чаще всего мышь на ноутбуке перестает работать без причины, например вчера работала, а сегодня перестала. Заметил что все чаще этот вопрос начинают задавать на форумах, поэтому хочу описать решение проблемы у себя на блоге.
Те у кого перестает работать мышь на ноутбуке просто ее выбрасывают и идут на рынок покупают новую. Но я не могу понять зачем? Ведь можно решить проблему самостоятельно. Чтобы узнать как читайте далее.
И так, в один прекрасный момент у вас перестала работать мышь, и даже ноутбук ее перестал видеть. в некоторых случаях мышь просто горит, а признаков жизни на экране монитора не выдает. В таком случае я советую послушать меня внимательно, ведь мое решение в 80% случаев помогает.
Не работает мышь на ноутбуке
Причины неработоспособности вышей мыши на ноутбуке могут быть разные. Может быть такое, что она просто сломалась, а сломаться она может по ряду причин:
Вот некоторые мне задавали вопрос: почему не работает мышь на ноутбуке? На такой вопрос я сразу не смогу ответить, мне нужна более детальная информация. Бывают случаи когда подключаешь мышь к компьютеру, а она просто светится но не работает. В таком случае советую подключить ее к другому компьютеру и если заработает значит проблема в ноутбуке. И в последствии начинает пропадать языковая панель.
Мышка в ноутбуке не работает из-за статического напряжения!!!
Да-Да!!! Именно из-за него! Не верите мне? Для того чтобы убедится вам нужно проделать следующее:
 т.е вытяните вилку из розетки.
т.е вытяните вилку из розетки.Заработало? А я же вам говорил! Проделав пункты которые я описал выше вы просто разрядите свой ноутбук от статики (статистического напряжения). Такие процедуры подойдут и для стационарного компьютера, только там нет аккумулятора и придется только отключить его от питания сети и нажать кнопку включения. В некоторых случаях такая процедура подойдет если у вас просто перестал включаться ноутбук.
Забыл вам сказать уважаемые читатели, что на моем блоге проходит конкурс комментаторов, и если вы не собираетесь усилить сигнал WiFi то советую принять участие и выиграть денежные призы. Для того чтобы выиграть вам нужно просто комментировать мои статьи!
Ну как вам? Теперь вы знаете почему не работает мышь на ноутбуке? Я думаю знаете! Мышка на ноутбуке не работала из-за статистического напряжения. Если я смог вам помочь то прошу вас помочь и мне, нажмите на кнопочки социальных сетей, поделитесь статьей с друзьями.
Если я смог вам помочь то прошу вас помочь и мне, нажмите на кнопочки социальных сетей, поделитесь статьей с друзьями.
С ув. Евгений Крыжановский
В обслуживание компьютеров и серверов фирм входит: посещение инженера в вашу контору, обследование оборудования, монтаж аппаратуры, отладка ПО аппаратуры а так же многое другое.
А если возникла неполадка нетбука, мы предоставляем услугу по ремонту ноутбуков В Москве.
Остались вопросы? — Мы БЕСПЛАТНО ответим на них в ВК.
Как исправить сенсорную панель Asus, не работающую в Windows 7,8 и 10? (Исправлено)
Проблема с неработающей сенсорной панелью Asus не является серьезной. Даже если вам может показаться, что эта проблема слишком сложна для решения, наши исправления значительно упростят вам ее устранение. В этом посте, от причин этой проблемы до проверенных исправлений, мы рассмотрели все это. Итак, давайте читать дальше.
4 частые причины, по которым сенсорная панель вашего ноутбука Asus не работает, включают следующее.
1. Возможно, на вашем ноутбуке отключена функция сенсорной панели.
2. Трекпад в BIOS вашего ноутбука Asus мог быть отключен.
3. Драйверы мыши часто могут препятствовать работе тачпада.
4. Возможно, в вашей системе не были обновлены драйверы.
Как исправить неработающую сенсорную панель ноутбука Asus?
У нас есть 7 исправлений, которые помогут вам решить проблему неработающей сенсорной панели Asus. Эти исправления были опробованы нашими экспертами, чтобы проверить, насколько они эффективны для решения этой проблемы. Прочтите все разделы этого блога, чтобы изучить каждое из этих исправлений.
Исправление 1. Убедитесь, что сенсорная панель включена на вашем ноутбуке Asus
Проблема с неработающей сенсорной панелью Asus чаще всего проявляется, когда сенсорная панель ноутбука не включена. Вы можете открыть настройки своего ноутбука Asus и включить тачпад. Затем он начнет работать. Посмотрите, как правильно включить тачпад за 8 шагов.
1. Сначала включите ноутбук Asus.
2. Теперь откройте настройки Windows, одновременно нажав клавиши «Windows» и «I».
3. После открытия окна «Настройки» выберите «Устройства».
4. Выберите «Сенсорная панель».
5. Теперь нажмите «Дополнительные настройки».
6. Далее необходимо убедиться, что флажок напротив «Включить сенсорную панель» установлен.
7. Теперь нажмите «Применить», а затем «ОК».
8. Когда все шаги будут выполнены, проверьте свою сенсорную панель, чтобы убедиться, что она работает.
Исправление 2. Включение трекпада в BIOS вашего ноутбука Asus
Проблема с неработающей сенсорной панелью Asus synaptics может наблюдаться, когда трекпад не включен в BIOS ноутбука. Иногда вы могли включить трекпад в BIOS, но из-за обновления прошивки эта опция могла быть отключена. Чтобы узнать, как включить трекпад в BIOS вашего ноутбука Asus, прочитайте 4 шага, приведенные ниже.
1. Несколько раз нажмите клавишу «Удалить» или «F2», чтобы проверить, является ли это причиной проблемы.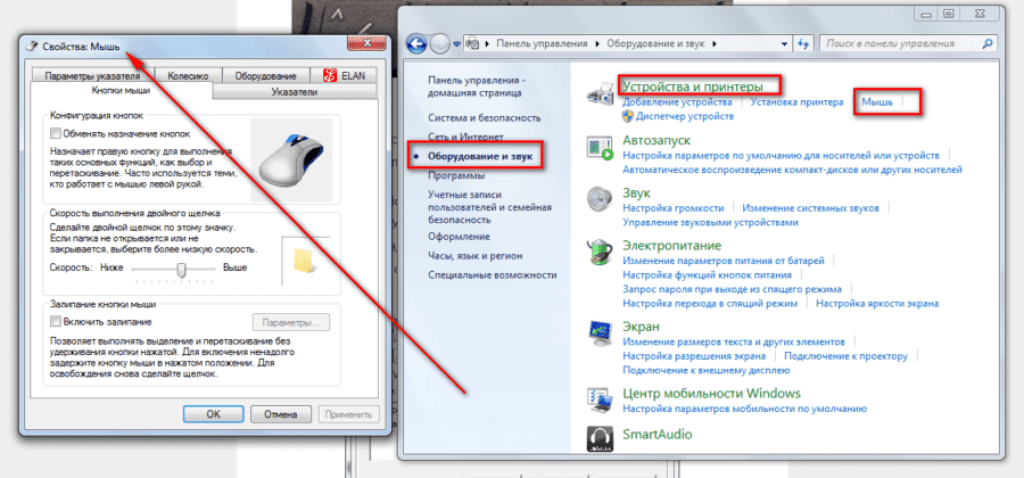
2. Каждая материнская плата имеет различные макеты BIOS. Вы должны искать «Внутреннее указывающее устройство» или что-то похожее на эту опцию. Также убедитесь, что эта опция включена.
3. Вы сможете найти его в разделе «Дополнительно».
4. Теперь выберите вариант «Сохранить изменения и выйти», чтобы завершить этот процесс.
По окончании этой процедуры тачпад вашего ноутбука Asus начнет работать.
Исправление 3. Удалите драйверы мыши с ноутбука или ПК Asus
Некоторые пользователи Asus Eee PC считают мышь более удобной, чем тачпад. Для использования мыши требуются драйверы мыши. Установка этих драйверов мыши может привести к тому, что сенсорная панель не будет работать. Проблема Asus Eee PC. Удаление драйверов мыши может стать отличным решением этой проблемы. Чтобы выполнить это исправление, просмотрите 5 шагов, приведенных ниже.
1. Включите ноутбук Asus.
2. Теперь перейдите в «Пуск».
3. Введите «Диспетчер устройств» в «Поиске» и нажмите «Ввод».
4. Затем найдите и выберите опцию «Мыши и другие указывающие устройства».
5. В разделе «Мыши и другие указательные устройства» найдите установленные мыши и удалите все мыши, чтобы отключить их.
Когда последний шаг будет успешно выполнен, вы не столкнетесь с проблемами сенсорной панели вашего ноутбука Asus.
Исправление 4: Обновите драйверы на ноутбуке Asus
В этом разделе мы расскажем о четвертом исправлении. Это исправление весьма эффективно для решения проблемы с неработающей сенсорной панелью Asus VivoBook. Здесь мы поможем вам удалить драйверы вашей системы, чтобы решить эту проблему. Шаги этого исправления упомянуты ниже.
1. Первый шаг — запустить ноутбук Asus.
2. Затем нажмите «Пуск».
3. Найдите «Диспетчер устройств» и откройте его.
4. В «Диспетчере устройств» выберите из списка вариант «Сенсорная панель».
5. Далее необходимо убедиться, что опция сенсорной панели включена.
6. Затем выберите «Обновить драйвер».
7. Найдите все доступные обновления для драйверов и установите их.
8. После установки обновлений используйте сенсорную панель ноутбука. К настоящему времени это будет исправлено.
Исправление 5: откатить драйвер сенсорной панели на ноутбуке Asus
Те из вас, у кого есть Asus ZenBook, также могут столкнуться с этой проблемой. Эта проблема обычно вызвана Windows вашей системы. Чтобы устранить проблему с неработающим экраном сенсорной панели Asus ZenBook, мы рекомендуем вам откатить драйвер сенсорной панели вашей системы. Если вы не знаете, как это сделать, вам помогут следующие 4 шага.
1. Перейдите в «Пуск», когда ноутбук Asus включен.
2. Введите «Диспетчер устройств» в поле «Поиск» и нажмите «Ввод».
3. Теперь щелкните правой кнопкой мыши «Диспетчер устройств» и выберите «Свойства».
4. Выберите опцию «Откатить драйвер».
Когда вы получите предыдущую версию драйвера, проблема будет решена.
Исправление 6.
 Отключение служб ввода планшетного ПК на ноутбуке Asus
Отключение служб ввода планшетного ПК на ноутбуке AsusМногие гибридные ноутбуки оснащены сенсорным экраном. В таких ноутбуках служба ввода планшетного ПК отвечает за управление функциональностью стилуса. Служба ввода планшетного ПК может мешать работе сенсорной панели. Таким образом, в результате проблема с сенсорной панелью Asus Eee не работает.
Отключение службы ввода планшетного ПК является интеллектуальным решением этой проблемы. Ниже приведены шаги по отключению этой службы.
1. Запустите ноутбук Asus и одновременно нажмите клавиши «Windows» и «R».
2. После этого введите «services.mac» в диалоговом окне «Выполнить».
3. Вы найдете список, из которого вы должны найти «TabletInputService» или «Служба ввода планшетного ПК».
4. Щелкните правой кнопкой мыши «TabletInputService» или «Служба ввода Tablet PC» и выберите параметр «Отключить».
5. Теперь проверьте сенсорную панель вашего ноутбука. Вы сможете использовать его без каких-либо проблем.
Исправление 7: повторное включение сенсорной панели на ноутбуке Asus
В этом разделе содержится исправление проблемы с неработающей сенсорной панелью Asus sonicmaster. Прежде чем мы расскажем вам об этом исправлении, вы должны знать, что одной из редких причин этой проблемы является отключение клавиши «Fn». Когда пользователь случайно отключает эту клавишу, сенсорная панель также может быть отключена.
Итак, простое решение этой проблемы — нажать клавишу «Fn» вместе с другой клавишей «Function». И тачпад будет включен. Попробуйте использовать тачпад вашего ноутбука Asus прямо сейчас. Это будет работать как обычно.
Как исправить проблему Asus Touchpad Scroll, не работающую в Windows 7?
Вам нужно только 1 исправление для устранения проблемы с сенсорной панелью Asus, которая не работает на вашем ноутбуке. Это исправление включает в себя включение функции прокрутки на вашем ноутбуке Asus с Windows 7. Узнайте, что именно вам нужно сделать для выполнения этого исправления, в следующем разделе.
Исправление 1. Включите функцию прокрутки на ноутбуке Asus с Windows 7
Для устранения неполадок, связанных с неработающей прокруткой сенсорной панели Asus в Windows 7, мы рекомендуем вам включить функцию прокрутки. 9шаги, приведенные ниже, помогут вам включить эту функцию.
1. Нажмите «Пуск» на компьютере или ноутбуке с Windows 7.
2. В поле «Поиск» введите «Мышь».
3. Щелкните правой кнопкой мыши «Мышь», чтобы выбрать «Свойства мыши».
4. Затем перейдите на вкладку «Настройки устройства».
5. Выберите «Сенсорная панель».
6. Затем нажмите «Настройки».
7. Нажмите «Виртуальная прокрутка».
8. Установите флажок «Включить прокрутку».
9. Затем нажмите «ОК».
Теперь вы успешно включили прокрутку на своем ноутбуке Asus с Windows 7. Используйте ее без проблем.
Как исправить, что прокрутка сенсорной панели ноутбука Asus не работает в Windows 8?
Проблема с неработающей сенсорной панелью Asus на ноутбуке с Windows 8 может быть решена двумя способами.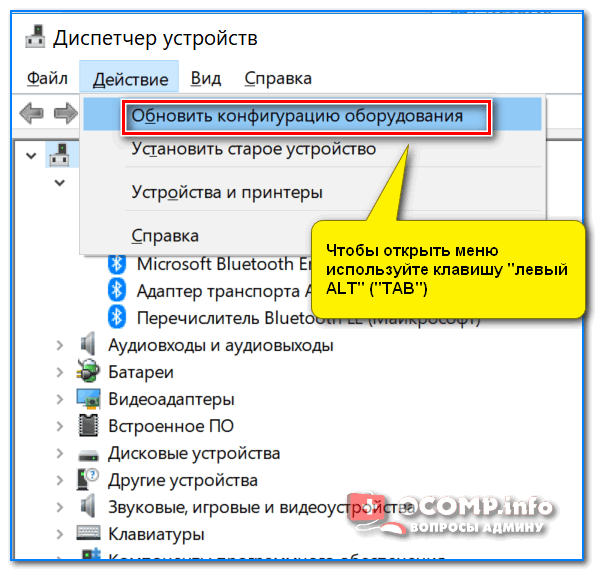 Вы можете обновить драйвер сенсорной панели вашего ноутбука Asus и включить функцию прокрутки. Это заставит вашу сенсорную панель снова работать.
Вы можете обновить драйвер сенсорной панели вашего ноутбука Asus и включить функцию прокрутки. Это заставит вашу сенсорную панель снова работать.
Чтобы изучить шаги для этих исправлений, продолжайте читать.
Исправление 1: Обновите драйвер сенсорной панели на ноутбуке Asus Windows 8
Устранение неполадок, связанных с неработающей прокруткой сенсорной панели ноутбука Asus Проблема Windows 8 требует обновления драйверов сенсорной панели. Перед загрузкой обновлений вам придется удалить драйвер, а затем установить его снова с последней версией. Взгляните на следующие 9 шагов, чтобы правильно выполнить это исправление.
1. На ноутбуке Asus с ОС Windows 8 нажмите клавишу «Windows» вместе с клавишей «R».
2. В «Выполнить» введите «devmgmt.msc».
3. Выберите «Свойства» драйвера тачпада.
4. Перейдите на вкладку «Удалить» и нажмите «ОК».
5. Выберите файл «Setup».
6. Выберите «Свойства».
7. Перейдите на вкладку «Совместимость».
8. Установите флажок «Запустить эту программу в режиме совместимости».
9. Затем нажмите «Windows 8».
По завершении этого исправления сенсорная панель вашего ноутбука Asus с Windows 8 будет работать плавно.
Исправление 2. Включите сенсорную панель и функцию прокрутки на ноутбуке Asus
Пользователи довольно часто отключают прокрутку сенсорной панели по незнанию. Если то же самое было сделано и вами, то просто включите функцию прокрутки, и проблема прокрутки сенсорной панели Asus, не работающая в Windows 8, будет решена.
1. На ноутбуке Asus с ОС Windows 8 перейдите в «Настройки сенсорной панели».
2. Проверьте, установлен ли флажок «Использовать функцию прокрутки».
Теперь, когда эта функция прокрутки включена, вы не столкнетесь с какими-либо проблемами при использовании сенсорной панели вашего ноутбука Asus с Windows 8.
Как исправить проблему с сенсорной панелью на ноутбуке Asus с Windows 10?
Пользователи Windows 10 иногда жалуются на неработающую сенсорную панель ноутбука Asus. Включение опции сенсорной панели на ноутбуке Asus с Windows 10 — разумный способ решить эту проблему. Подробнее об этом исправлении читайте в следующем разделе.
Включение опции сенсорной панели на ноутбуке Asus с Windows 10 — разумный способ решить эту проблему. Подробнее об этом исправлении читайте в следующем разделе.
Исправление 1: убедитесь, что сенсорная панель включена на ноутбуке Asus с Windows 10
Одним из основных исправлений является проверка того, была ли выбрана опция сенсорной панели на вашем ноутбуке Asus с Windows 10. Вот процедура, которая может помочь вам проверить, включена ли эта опция был выбран. Если он не был выбран, вы можете использовать ту же процедуру для его выбора, чтобы решить проблему неработающей сенсорной панели на ноутбуке Asus с Windows 10.
1. Откройте приложение «Настройки» на ноутбуке Asus с Windows 10.
2. Затем нажмите «Устройства».
3. Нажмите «Сенсорная панель».
4. Теперь нажмите «Дополнительные настройки».
5. Проверьте, выбран ли параметр «Включить сенсорную панель». Если нет, то выберите его.
6. Затем нажмите «Применить» и нажмите «ОК». Теперь проверьте свой тачпад.
Теперь проверьте свой тачпад.
Ноутбуки Asus, совместимые с этими исправлениями
Исправления, которые мы предоставили в этом блоге, также подходят для других моделей ноутбуков Asus, подобных упомянутым в следующей таблице.
| Asus X540L Laptop | Asus GL552VW Laptop | Asus S400C Laptop | Asus X502C Laptop |
Conclusion
Is the touchpad of your Asus laptop working now? Мы рады, что ваша проблема решена. Кроме того, доверьте нам помощь в решении проблемы с неработающим маршрутизатором Asus . Прочтите этот пост прямо сейчас!
Мышь для ноутбука Dell не работает
Ноутбуки Dell — это популярные бизнес-инструменты, надежность которых зарекомендовала себя на протяжении многих лет.
Однако проблемы с мышью или сенсорной панелью нередко возникают.
Чтобы быстро и легко починить мышь для ноутбука Dell, отсоедините и снова вставьте USB-кабель или беспроводной USB-приемник.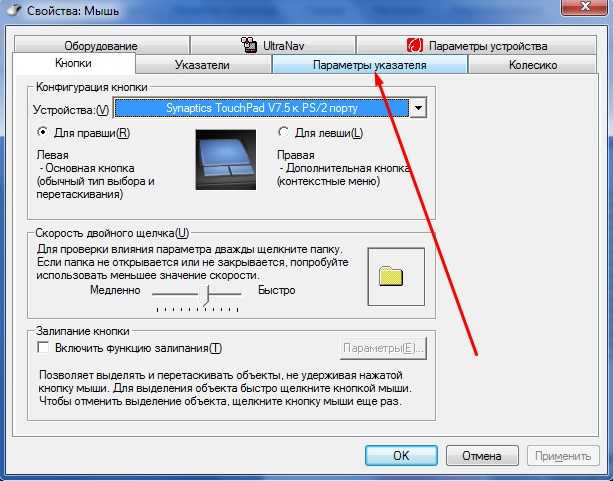 Если у вас есть беспроводная мышь USB или Bluetooth, вам может потребоваться установить новые батареи.
Если у вас есть беспроводная мышь USB или Bluetooth, вам может потребоваться установить новые батареи.
Чтобы проверить мышь, вставьте USB-кабель или беспроводной USB-приемник в один из других USB-портов ноутбука. Сделав это, сохраните все данные, закройте все программы и перезагрузите компьютер.
Если вы приобрели клавиатуру и мышь для своего компьютера, вам может не хватать USB-приемника. Беспроводные USB-ресиверы имеют небольшие размеры, и их легко не заметить в упаковке.
Послепродажные комбинации клавиатуры и мыши обычно хранят беспроводной USB-приемник под клавиатурой или внутри мыши.
Вы найдете USB-приемник внутри батарейного отсека клавиатуры или мыши.
При использовании приемника, входящего в комплект поставки мыши, настройка не требуется.
Мышь ноутбука Dell не работает после спящего режима
Как правило, перезагрузка ноутбука или ПК — отличный способ попытаться снова подключить мышь к устройству.
Но что делать, если перезагрузка машины не помогает?
Чтобы исправить неработоспособность мыши после перехода в спящий режим, воспользуйтесь средством устранения неполадок оборудования и устройств.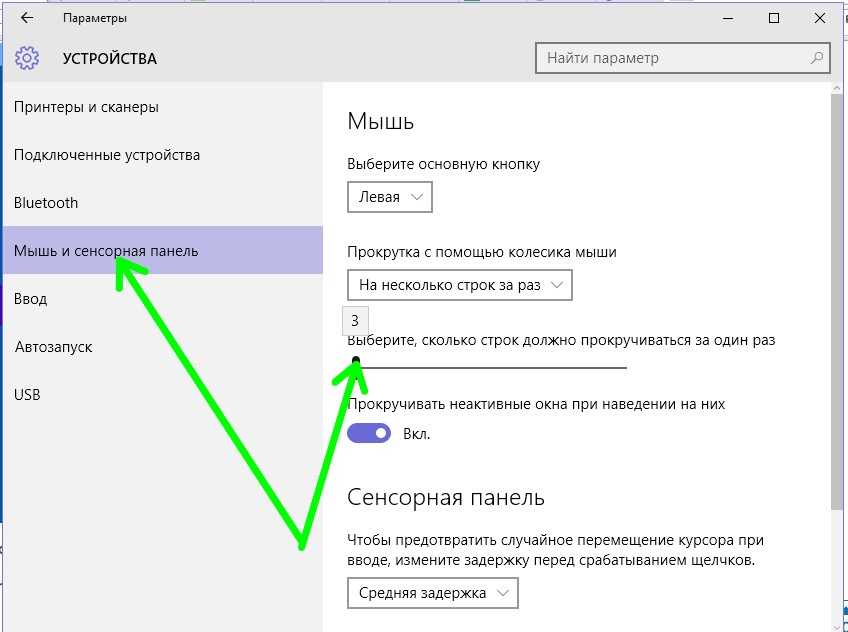 Введите «настройки устранения неполадок» в строке поиска Windows. Затем выберите вариант автоматического запуска средства устранения неполадок. Если это не сработает, вам необходимо обновить драйвер устройства.
Введите «настройки устранения неполадок» в строке поиска Windows. Затем выберите вариант автоматического запуска средства устранения неполадок. Если это не сработает, вам необходимо обновить драйвер устройства.
Для обновления драйвера мыши. Нажмите клавишу Windows + X (или щелкните правой кнопкой мыши при запуске). Нажмите «Диспетчер устройств», а затем разверните «Мыши и другие указывающие устройства». Щелкните правой кнопкой мыши по указанному там. Выберите «Обновить программное обеспечение драйвера», а затем «Выполнить поиск драйвера на моем компьютере». Нажмите «Позвольте мне выбрать из списка драйверов устройств на моем компьютере» и выберите соответствующий драйвер. Нажмите рядом, чтобы обновить.
Это может не сработать. В этом случае вам нужно нажать «Автоматический поиск обновленного драйвера» вместо «Просмотр моего компьютера».
После загрузки и установки драйвера перезагрузите компьютер.
Мышь для ноутбука Dell не работает Оранжевый свет
Часто легко не заметить очевидные причины компьютерных ошибок. Одним из таких знаков является светящаяся лампа.
Одним из таких знаков является светящаяся лампа.
В верхней части сенсорной панели может появиться оранжевый индикатор. Это означает, что ваша сенсорная панель отключена.
При одновременном нажатии функциональной клавиши (Fn) и клавиши F3 индикатор над сенсорной панелью выключается. Это означает, что тачпад теперь включен. Вы найдете функциональную клавишу в нижнем левом углу клавиатуры рядом с клавишей Control (Ctrl). Клавиша F3 расположена вверху.
Курсор мыши ноутбука Dell не отображается
Со временем курсор ноутбука может периодически исчезать. Это особенно верно, если вы загрузили новое программное обеспечение, приложения или обновили операционную систему.
Если курсор вашего ноутбука Dell не отображается на экране, вам потребуется войти в системные настройки, чтобы сбросить настройки сенсорной панели. Оказавшись на странице, у вас будет возможность включить или выключить сенсорную панель. Переместите переключатель в положение «включено», и вы должны увидеть, как ваш курсор появляется на экране.
Вы можете войти в настройки системы через диспетчер задач. Никаких дополнительных навыков не требуется, и любой человек, имеющий базовые знания операционной системы Windows, может легко выполнить эту задачу.
Нажмите клавиши «ctrl» + «alt» + «delete» и выберите «диспетчер задач», если указатель мыши станет видимым. Не забудьте нажать эти клавиши одновременно. Эта комбинация позволяет получить доступ к диспетчеру задач независимо от курсора.
Если курсор не появляется, то можно попробовать подключить проводную мышь к порту USB и заставить систему найти внешнюю мышь.
Если это не помогло, и вы по-прежнему не видите курсор, выключите ноутбук с помощью кнопки питания. Вы делаете это, удерживая клавишу питания, пока ноутбук не выключится.
Перезагрузите ноутбук, чтобы увидеть, появляется ли снова ваш курсор.
Мышь ноутбука Dell зависает
К сожалению, на компьютерах с Windows регулярно возникают ошибки, одной из которых является зависание мыши.
Если мышь вашего ноутбука Dell зависает, сначала проверьте наличие физических проблем. У внешней проводной мыши могут возникнуть проблемы с подключением или физический сбой внутри мыши. Попробуйте другой порт, чтобы увидеть, работает ли он. Проверьте батареи беспроводной мыши или попробуйте подключить USB-приемник к другому порту.
Вы также можете проверить, не отключили ли вы тачпад по ошибке. Исправьте это, нажав функциональную клавишу и клавишу F3.
Если вы недавно добавили программное обеспечение или обновили операционную систему, вам необходимо проверить вкладку свойств мыши в настройках системы, чтобы убедиться, что мышь не была отключена.
На вкладке настроек проверьте свойства устройства и при необходимости переустановите драйвер устройства для мыши или сенсорной панели.
Если вы установили или обновили графическую карту, вам может потребоваться обновить графические драйверы, поскольку они иногда могут мешать работе указателя мыши. Вы можете сделать это, выбрав «Пуск», а затем «Панель управления». Перейдите к оборудованию и звуку и выберите диспетчер устройств.
Вы можете сделать это, выбрав «Пуск», а затем «Панель управления». Перейдите к оборудованию и звуку и выберите диспетчер устройств.
Позволяет просмотреть текущие настройки графики и видео. Чтобы установить последнюю версию драйвера, посетите веб-сайт производителя видеокарты и загрузите последнюю версию драйвера для своей машины.
Мышь ноутбука Dell зависает во время зарядки
Проблемы, возникающие во время зарядки аккумулятора ноутбука, иногда могут быть связаны с аккумулятором, программным обеспечением или микропрограммой BIOS.
Если мышь вашего ноутбука Dell зависает во время зарядки, вам может потребоваться обновить системный BIOS или прошивку до последней версии, оставив зарядное устройство подключенным к сети. Если ваше устройство уже обновлено, перепрограммируйте BIOS. Вы также можете попробовать другой адаптер переменного тока, если проблема не исчезнет.
Иногда может возникнуть ошибка цепи питания, и вам потребуется извлечь аккумулятор. Для этого отключите адаптер переменного тока и извлеките аккумулятор, прежде чем удерживать кнопку питания нажатой не менее десяти секунд.
Для этого отключите адаптер переменного тока и извлеките аккумулятор, прежде чем удерживать кнопку питания нажатой не менее десяти секунд.
Затем переустановите аккумулятор и подключите адаптер переменного тока. Вы можете попробовать включить систему, чтобы посмотреть, решит ли это проблему с мышью.
Мышь ноутбука Dell не двигается
Когда мышь перестает работать в середине документа или во время работы над проектом, это может быть очень неприятно.
Если мышь вашего ноутбука Dell не двигается, убедитесь, что вы случайно не выключили сенсорную панель. Используйте функциональные клавиши и клавиши F3, чтобы проверить, можете ли вы включать и выключать мышь. Если это не помогло, перезагрузите ноутбук и снова проверьте мышь. Попробуйте отключить мышь или USB-приемник.
Если вы используете беспроводную мышь, проверьте, заряжен ли аккумулятор. Если нет, то замена батареи должна решить проблему. Возможно, вам придется перезагрузить ноутбук, прежде чем он заработает должным образом.
USB-ресиверы иногда перестают работать без видимых причин и могут быть перезапущены путем подключения их к другому USB-порту или перезагрузки ноутбука.
Трекпад также мог отключиться, что требовало изменения системных настроек. Введите «мышь» в строку поиска в нижней части экрана и получите доступ к настройкам оборудования. Проверьте настройки оборудования в свойствах мыши. Вы можете найти их на вкладке «Изменить настройки» на вкладке «Общие».
Проверьте вкладку драйвера устройства, где у вас будет возможность включить устройство.
Мышь ноутбука Dell работает медленно
Задержка мыши может сильно раздражать. Это также может снизить вашу производительность или привести к ошибкам при попытке создавать документы или играть в игры.
Существуют различные причины этой задержки и общие сценарии, когда такое поведение мыши становится заметным. Возможно, вы играете в игры, и ваша мышь не реагирует быстро или прокручивает документ вниз, а полоса прокрутки приостанавливается во время прокрутки.
Чтобы исправить замедление или отставание мыши ноутбука Dell, вам, возможно, придется откатить обновление программного обеспечения, исправить неправильно настроенную мышь или заменить аккумулятор беспроводной мыши. Отсоедините мышь или USB-приемник и проверьте уровень заряда батареи в мыши. Перезагрузите ноутбук и проверьте, правильно ли работает мышь.
Если отключение и повторное подключение мыши или USB-приемника не работает, возможно, вы обнаружили, что инфракрасный (ИК) датчик под мышью загрязнен или колесико прокрутки забито грязью.
Очистите мышь и попробуйте еще раз, чтобы убедиться, что проблема решена.
Можно попробовать обновить драйвер мыши во вкладке диспетчера устройств.
Мышь ноутбука Dell двигается сама по себе
Сенсорные панели на ноутбуках Dell имеют плохую репутацию из-за того, что они двигаются сами по себе.
Самопроизвольное перемещение мыши ноутбука Dell — известная проблема, которая существует уже много лет. Первоначально это было вызвано вибрациями, которые исходили от жесткого диска. Если ваш ноутбук немного новее, рекомендуется удалить драйверы тачпада и отключить службы тачпада.
Первоначально это было вызвано вибрациями, которые исходили от жесткого диска. Если ваш ноутбук немного новее, рекомендуется удалить драйверы тачпада и отключить службы тачпада.
Мышь ноутбука Dell прыгает вокруг
Ошибки, возникающие во время игры, обычно представляют собой небольшое неудобство, а не серьезную проблему. Однако, если мышь перемещается хаотично, это может повлиять на вашу производительность.
Если вы обнаружите, что мышь ноутбука Dell прыгает, это может быть вызвано недостаточным объемом оперативной или видеопамяти. Светодиодная или лазерная мышь может иметь заблокированный оптический глаз, что приводит к неустойчивому поведению. Решение проблемы достигается чисткой мыши. Кроме того, убедитесь, что вы используете коврик для мыши.
Если ваша оптическая мышь чистая, то проблема, скорее всего, заключается в поверхности, по которой вы двигаете мышь. Глянцевые, блестящие поверхности не идеальны и могут привести к неисправности мыши.
Если вы используете беспроводную мышь, то стоит попробовать проверить аккумулятор, так как низкий уровень заряда приведет к тому, что мышь станет нестабильной и в конечном итоге перестанет работать.
Кнопки мыши ноутбука Dell не работают
Наиболее распространенная причина, по которой кнопки мыши перестают работать, связана с тем, что пользователь по ошибке отключил функцию сенсорной панели.
Чтобы исправить неработающие кнопки ноутбука Dell, повторно включите сенсорную панель на компьютере Dell. Нажмите кнопку, напоминающую кнопку сенсорной панели, и посмотрите, восстановится ли функциональность сенсорной панели. Для некоторых моделей может потребоваться, чтобы функциональная клавиша была нажата одновременно с клавишей сенсорной панели.
Кнопка мыши ноутбука Dell застряла
Залипание кнопки мыши может раздражать, особенно если вы спешите завершить работу, которую нужно выполнить.
Отключите мышь от сети и используйте спирт, бумажные полотенца, ватные палочки и баллончик со сжатым воздухом, чтобы очистить кнопки мыши. Нанесите каплю медицинского спирта на бумажное полотенце, но убедитесь, что оно не мокрое, а только слегка влажное. Тщательно протрите кнопки, чтобы удалить грязь.
Нанесите каплю медицинского спирта на бумажное полотенце, но убедитесь, что оно не мокрое, а только слегка влажное. Тщательно протрите кнопки, чтобы удалить грязь.
Владелец контента, защищенного авторским правом: ReadyToDIY.com. Первоначально он был опубликован 28 марта 2022 г.
Мышь ноутбука Dell щелкает сама по себе
Если мышь автоматически выполняет щелчок или выбор при наведении курсора на окно или ссылку, то, скорее всего, это ошибка настроек.
Если ваш ноутбук Dell щелкает сам по себе, то обычно это происходит потому, что пользователь включил параметр «Один щелчок, чтобы открыть элемент» в разделе «Параметры проводника», вкладка «Общие». Чтобы это исправить, перейдите на вкладку «Общие» и отключите параметр.
Мышь для ноутбука Dell Не работает левый щелчок
Если кнопки на ноутбуке или мыши перестают работать, обычно это механическая проблема.
Нажмите на центр левой кнопки, так как угол последнего щелчка мог зафиксировать кнопку на месте.



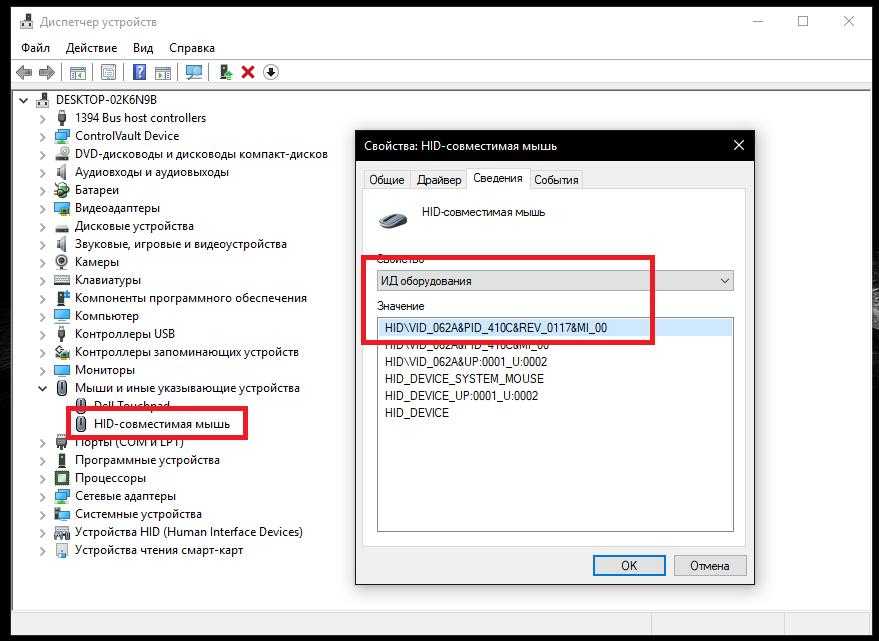 Нажмите на ползунок, чтобы открыть подсказку, отображающую текущий DPI. Запишите свой DPI.
Нажмите на ползунок, чтобы открыть подсказку, отображающую текущий DPI. Запишите свой DPI.