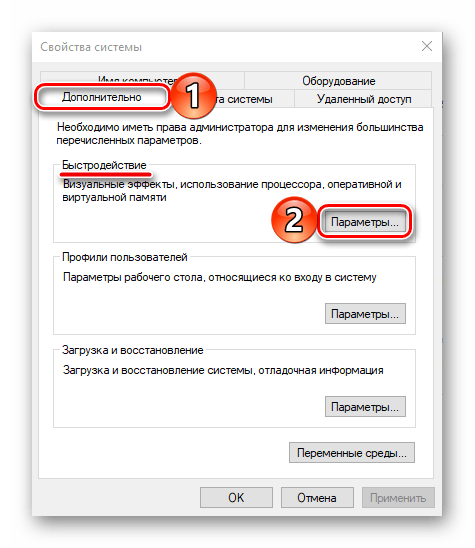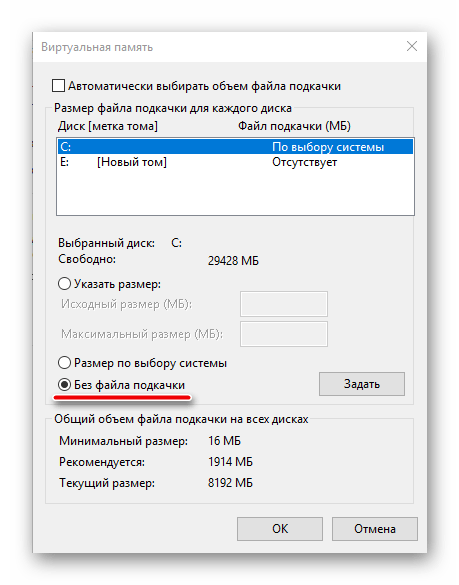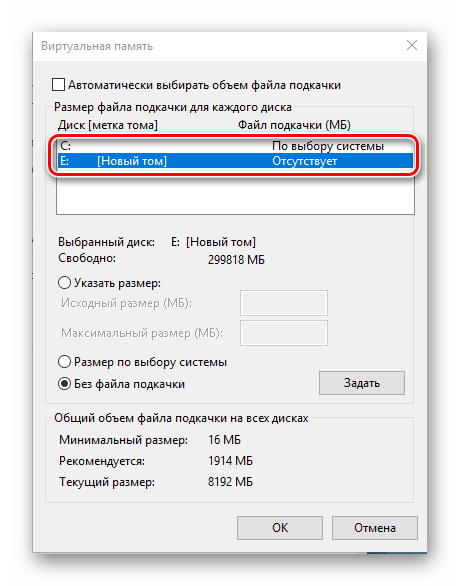Настройка файла подкачки в Windows 10: как увеличить, изменить, отключить?
Наверх- Рейтинги
- Обзоры
- Смартфоны и планшеты
- Компьютеры и ноутбуки
- Комплектующие
- Периферия
- Фото и видео
- Аксессуары
- ТВ и аудио
- Техника для дома
- Программы и приложения
- Новости
- Советы
- Покупка
- Эксплуатация
- Ремонт
- Подборки
- Смартфоны и планшеты
- Компьютеры
- Аксессуары
- ТВ и аудио
- Фото и видео
- Программы и приложения
- Техника для дома
- Гейминг
- Игры
- Железо
- Еще
- Важное
- Технологии
- Тест скорости
Как увеличить файл подкачки windows 10 и что это дает?
Многие хотели бы видеть свой компьютер, как стабильно и быстро работающее устройство. Однако на пути к этому приходится изучать особенности ПК: настройки системы, функционирование отдельных компонентов и т.д. При этом лишь некоторые приемы способны наилучшим образом оптимизировать ОС. Об одном из таких методов, а в частности, о том, как увеличить файл подкачки Windows 10, будет сказано ниже.
Как увеличить файл подкачки windows 10?
Вкратце процесс работы любого персонального компьютера можно представить довольно просто. Он состоит из трех основных операций:
- получение процессором команды для работы с файлом или программой
- загрузка требуемых данных из HDD или SSD в оперативную память (ОЗУ)
- работа с ОЗУ
Тем не менее объёма оперативной памяти хватает не всегда. В такой ситуации ОС использует виртуальную память или, другими словами, файл подкачки. Он расположен на жестком диске, занимая заранее отведённое для этого место.
Однако некоторые, особенно графические программы довольно объемные. Это приводит к тому, что стандартного файла подкачки уже не хватает. Причем дело часто усугубляется невозможностью увеличить ОЗУ. Тогда-то и прибегают к тому, чтобы увеличить размера файла подкачки в Windows 10.
На сегодняшний день в ОС Windows 10 есть два файла подкачки. Первый из них – pagefile.sys, отвечающий за работу встроенных приложений, а второй —swapfile.sys, работающий с универсальными программами. Для управления ими Windows 10 предлагает выполнить последовательность действий:
- Перейти в раздел настроек представления и производительности системы (введите в поиск, рядом с кнопкой пуск, производительности системы)
- В открывшемся окне выбрать раздел «Дополнительно»
- Перейти к настройкам виртуальной памяти. Изменение имеющихся установок можно осуществить по нажатию на кнопку «Изменить»
- В случае если компьютер работает медленно, рекомендуется выбрать опцию «Автоматически выбирать объём файла подкачки». Если же изначально эта опция уже была установлена, требуется ее сбросить и перейти к ручной настройке
- В случае самостоятельной настройки потребуется выбрать место для размещения файла подкачки. Рекомендуется остановиться на наиболее скоростном винчестере, обладающем большим резервом свободной памяти. Кроме того, можно выбирать и внешние накопители
- Настроить объем файла подкачки. Причем эту задачу можно поручить самой операционной системе, установив опцию «Размер по выбору системы». Для ручной настройки эти параметры следует устанавливать самостоятельно
Так как же изменить файл подкачки правильно?
Во-первых, наименьший объём файла должен составлять не менее 400 Мб. Во-вторых, его максимальный размер должен быть не больше, чем объем оперативной памяти, умноженный на 3. Изменять же текущий файл подкачки можно после того, как последовательно будут нажаты кнопки «Задать» и «Ок».
Однако также следует понимать, что чем больше файл подкачки, тем больше будет отведено места под ОЗУ. При этом места на жестком диске останется меньше. После всех внесенных изменений рекомендуется перезагрузить ПК.
Несколько полезных замечаний о файлах подкачки
В настройках файла подкачки существует пункт «без файла подкачки». Он позволяет отключить использование этих файлов и, таким образом, освободить место на диске. Однако это целесообразно только в том случае, когда существует дефицит на жестком диске.
Еще одним интересным фактом является то, что размещение системы на SSD позволяет ей быстрее работать с приложениями, имеющими большой вес. Тем не менее для твердотельных накопителей большое количество считываний и записей ведет к тому, что они быстрее изнашиваются. Поэтому альтернативным вариантом установки файлов подкачки может служить только Винчестер.
Между тем в некоторых случаях возможна установка аналога файла подкачки на USB накопитель, используя утилиту ReadyBoost. Пожалуй, на этом ответ на вопрос, как увеличить файл подкачки можно считать исчерпывающим. Осталось только смело приступить к указанным выше настройкам и ускорить работу своего ПК.
Как увеличить файл подкачки в Windows 10

Файл подкачки создан специально для расширения ОЗУ. Обычно он хранится на жестком диске устройства. В Windows 10 есть возможность увеличить его размеры.
Читайте также:
Как изменить размер файла подкачки в Windows 7
Увеличиваем файл подкачки в Windows XP
Увеличиваем файл подкачки в Windows 10
Виртуальная память хранит неиспользуемые RAM объекты, чтобы освободить место для других данных. Эта функция по умолчания включена, и пользователь легко может настроить её под свои нужды.
- Вызовите контекстное меню правой кнопкой мыши на иконке «Этот компьютер» и перейдите в «Свойства».
- Теперь слева найдите «Дополнительные параметры…».
- В «Дополнительно» зайдите в настройки «Быстродействия».
- Опять перейдите в «Дополнительно» и зайдите на указанный на скриншоте пункт.
- Уберите галку с пункта «Автоматически выбирать…».
- Выделите «Указать размер» и напишите требуемое значение.
- Кликните «ОК», чтобы сохранить настройки.
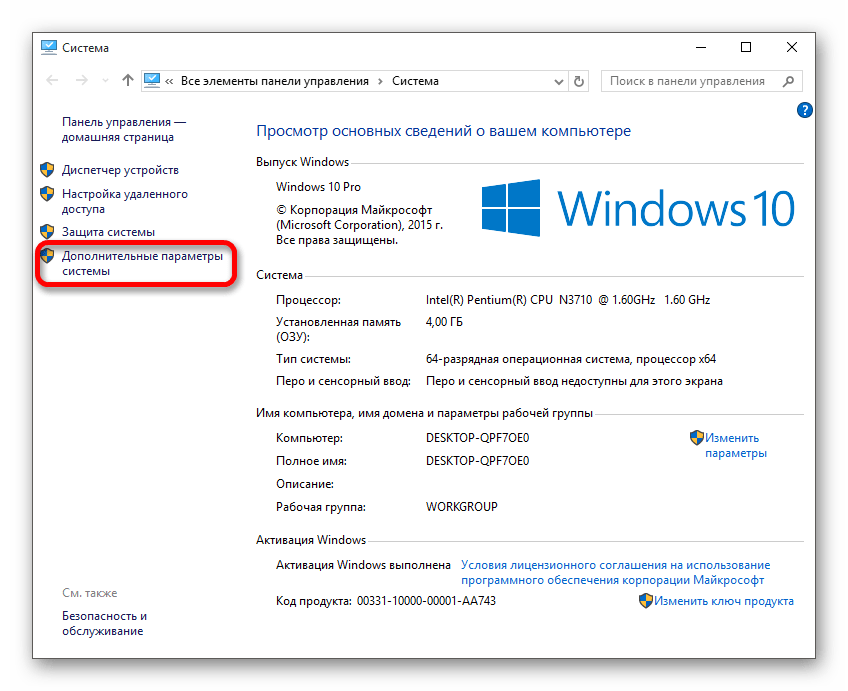



Вот так легко вы можете настроить файл подкачки в Виндовс 10 под свои нужды.
 Мы рады, что смогли помочь Вам в решении проблемы.
Мы рады, что смогли помочь Вам в решении проблемы.  Опишите, что у вас не получилось.
Наши специалисты постараются ответить максимально быстро.
Опишите, что у вас не получилось.
Наши специалисты постараются ответить максимально быстро.Помогла ли вам эта статья?
ДА НЕТКак увеличить самостоятельно файл подкачки в Windows 10
 Чтобы компьютер работал быстро и без зависаний, особенно если железо не слишком мощное, следует использовать все его возможности. В первую очередь это значит, что нужно правильно настроить все службы и возможности для Windows 10. Одним из вариантов ускорения внутренних процессов является настройка файла подкачки – увеличение его объема.
Чтобы компьютер работал быстро и без зависаний, особенно если железо не слишком мощное, следует использовать все его возможности. В первую очередь это значит, что нужно правильно настроить все службы и возможности для Windows 10. Одним из вариантов ускорения внутренних процессов является настройка файла подкачки – увеличение его объема.
Что такое файл подкачки?
Под таким понятием понимают системный файл операционной системы Windows на жестком диске, который предназначен для увеличения оперативной памяти на время работы. Во время работы наступают моменты, когда
Размер файла подкачки системой определяется по умолчанию. Но при необходимости и наличии определенных знаний его размер можно увеличить или уменьшить, а также отключать или включать его работу, но об этом немного позже.
Назначение
В операционной системе Windows 10 по умолчанию этот параметр выключен или имеет незначительный размер, но иногда без его включения просто не обойтись. Такая функция потребуется в следующих ситуациях:
 Требуется использование большего объема RAM, чем может предоставить компьютер для выполнения определенной задачи;
Требуется использование большего объема RAM, чем может предоставить компьютер для выполнения определенной задачи;- Одновременно работает большое количество процессов;
- В компьютере недостаточно RAM, чтобы он функционировал полноценно.
Где находится swap-file (paging-file)?
Для того чтобы определить его размер для ОС Windows 10 можно пойти двумя путями.
- В меню Пуск выбрать «Панель управление». В появившемся списке отыскать пункт «Система». Затем потребуется зайти в «Дополнительные параметры» и выбрать «Свойства системы». Перед пользователем появится окно с многочисленными вкладками. Для определения файла подкачки потребуется выбрать вкладку «Дополнительно» — «Быстродействие» — «Параметры». В появившемся окне «Виртуальная память» следует просмотреть вкладку «Дополнительно». Именно здесь написан размер файла подкачки.
 Есть способ поступить намного проще – это открыть через меню «Пуск» окно с командой «Выполнить». А в нем уже ввести sysdm.cpl.
Есть способ поступить намного проще – это открыть через меню «Пуск» окно с командой «Выполнить». А в нем уже ввести sysdm.cpl.
Все понимают, что если оптимально подобрать размер, можно ускорить работу всей системы. Поэтому каждый пользователь должен знать, как увеличить файл подкачки в Windows 10.
Как определить размер файла подкачки
Прежде чем устанавливать новые параметры, следует понять и получить ответ на вопрос, какого размера должен быть файл подкачки, чтобы система работала максимально производительно.
При определении размера файла подкачки действует правило: чем больше размер оперативной памяти компьютера, тем меньше должен быть файл подкачки. Некоторые даже рекомендуют при оперативной памяти в 8 Гб удалять дополнительный файл полностью. Но это не совсем правильно, ведь некоторые программные приложения могут работать исключительно с его присутствием. Поэтому отключать вовсе не стоит, а вот уменьшить можно.
Если необходимо рассчитать размер файла подкачки для Windows 10, то можно поступить следующим образом:
- Запустить на компьютере максимально возможное количество приложений: вкладок в браузере, игру и другие программы.
- Теперь следует запустить Диспетчер задач любым удобным способом (наиболее просто это сделать нажатием клавиш Ctrl + Alt + Delete) и во вкладке «Производительность» посмотреть, какой объем оперативной памяти задействован в момент выполнения приложений.
 Полученное число следует увеличить в 2 раза и сравнить с оперативной памятью.
Полученное число следует увеличить в 2 раза и сравнить с оперативной памятью.- Вычисления при расчете будут выглядеть следующим образом. ОЗУ компьютера составляет 4 Гб, при максимальной нагрузке потребовалось 3 Гб. Следовательно 3*2 получается 6 Гб требуется для максимально быстрой работы устройства. Из шести вычитается значение ОЗУ в 4 Гб и получается, что файл подкачки должен составлять 2 Гб. Именно такое число следует установить в настройках, как изменить будет рассказано ниже.
Как настроить файл подкачки
После того как стал известен необходимый объем, остается только разобраться, как это сделать самостоятельно. Чтобы увеличить размер потребуется выполнить следующие действия:
- В меню пуск потребуется открыть «Панель управления», а в ней найти «Система».
- Затем перейти в окно с «Дополнительными параметрами системы»
- Во вкладке «Дополнительно» необходимо найти и нажать кнопку «Параметры».
- Теперь снова следует перейти на кладку «Дополнительно» и нажать «Изменить».
- В предложенном окне, если стоит флажок напротив строки «Автоматически выбирать объем файла подкачки», то его стоит переместить на «Указать размер файла». Именно здесь можно устанавливать нужный параметр. Чтобы нужные изменения сохранились, потребуется первоначально нажать на «Задать», а уже только потом «Ок».
После выполнения такой последовательности действий система предложит перезагрузить компьютер, чтобы произведенные изменения вступили в силу. Аналогичным образом можно уменьшать его объем или вообще отключать. Нужный вариант каждый выбирает сам.
Аналогичным образом можно проводить и уменьшение этой настройки.
В заключение хочется сказать, что указать точный оптимальный объем дополнительной памяти трудно. Его размеры сможет определить только пользователь, в зависимости от объема ОЗУ и потребностей пользователя. Стоит помнить, что графические игры и редакторы для своей работы используют много оперативной памяти. Поэтому, если им необходим большой объем памяти, то стоит проверить настройки и при необходимости изменить размер файла подкачки.
Как включить файл подкачки на Windows 10
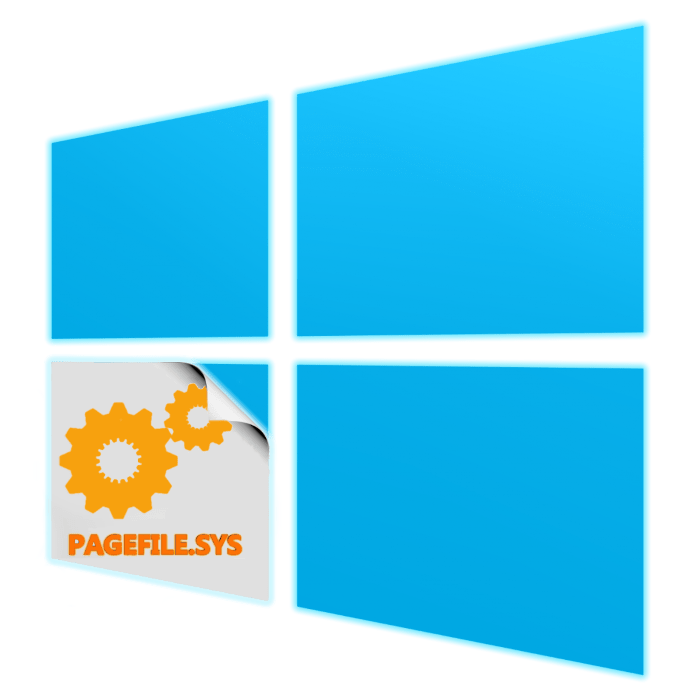
Виртуальная память или файл подкачки (pagefile.sys) обеспечивает нормальное функционирование программ в среде операционной системы Виндовс. Особенно эффективно его использование в тех случаях, когда возможностей оперативного запоминающего устройства (ОЗУ) оказывается недостаточно или требуется уменьшить нагрузку на него.
Важно понимать, что многие программные компоненты и системные средства в принципе не способны работать без подкачки. Отсутствие данного файла, в таком случае, чревато разного рода сбоями, ошибками и даже BSOD-ами. И все же, в Windows 10 виртуальная память иногда оказывается отключенной, поэтому далее мы расскажем, как ее задействовать.
Читайте также: Устранение проблем с «синими экранами смерти» в Windows
Включаем файл подкачки на Виндовс 10
Виртуальная память включена по умолчанию, она активно используется системой и программным обеспечением для их собственных нужд. В подкачку выгружаются неиспользуемые данные из оперативной памяти, что позволяет оптимизировать и повысить скорость ее работы. Следовательно, если pagefile.sys оказывается отключенным, как минимум, можно столкнуться с уведомлением о том, что на компьютере недостаточно памяти, а вот возможный максимум выше мы уже обозначили.
Очевидно, что для устранения проблемы с нехваткой RAM и обеспечения нормальной работоспособности системы в целом и отдельных программных компонентов необходимо включить файл подкачки. Сделать это можно одним единственным способом – обратившись к «Параметрам быстродействия» ОС Windows, но попасть в него можно по-разному.
Вариант 1: «Свойства системы»
Интересующий нас раздел может быть открыт через «Свойства системы». Открыть их проще всего из окна «Этот компьютер», однако существует и более быстрый вариант. Но, обо всем по порядку.
Читайте также: Как создать ярлык «Мой компьютер» на Рабочем столе Windows 10
- Любым удобным способом откройте «Этот компьютер», например, отыскав нужную директорию в меню «Пуск», перейдя в нее из системного «Проводника» или попросту запустив ярлык на рабочем столе, если таковой там имеется.
- Кликните правой кнопкой мышки (ПКМ) на пустом месте и выберите в контекстном меню пункт «Свойства».
- В боковой панели открывшегося окна «Система» нажмите левой кнопкой мышки (ЛКМ) на пункт «Дополнительные параметры системы».
- Оказавшись в окне «Свойства системы», убедитесь, что открыта вкладка «Дополнительно». Если это не так, перейдите в нее, а затем нажмите по кнопке «Параметры», расположенной в блоке «Быстродействие» и отмеченной на изображении ниже.

Совет: Попасть в «Свойства системы» можно и немного быстрее, минуя три предыдущих шага. Для этого вызовите окно «Выполнить», зажав клавиши «WIN+R» на клавиатуре, и введите в строку «Открыть» команду sysdm.cpl. Нажмите «ENTER» или кнопку «ОК» для подтверждения.
- В окне «Параметры быстродействия», которое будет открыто, перейдите во вкладку «Дополнительно».
- В блоке «Виртуальная память» нажмите по кнопке «Изменить».
- Если ранее файл подкачки был отключен, в открывшемся окне будет установлена отметка напротив соответствующего пункта – «Без файла подкачки».

Выберите один из возможных вариантов его включения:
- Автоматически выбирать объем файла подкачки.
Объем виртуальной памяти будет определен в автоматическом режиме. Именно этот вариант является наиболее предпочтительным для «десятки». - Размер по выбору системы.
В отличие от предыдущего пункта, где установленный объем файла является неизменным, при выборе этого варианта его размер будет самостоятельно подстраиваться под нужды системы и используемых программ, уменьшаясь и/или увеличиваясь по мере необходимости. - Указать размер.
Здесь все понятно – вы сами можете установить изначальный и максимально допустимый объем виртуальной памяти. - Помимо прочего, в данном окне можно указать, на каком из установленных в компьютере дисков будет создан файл подкачки. Если операционная система у вас установлена на SSD, рекомендуем размещать pagefile.sys именно на нем.




- Автоматически выбирать объем файла подкачки.
- Определившись с вариантом создания виртуальной памяти и ее объемом, нажмите по кнопке «ОК» для того, чтобы внесенные изменения вступили в силу.
- Нажмите «ОК» для закрытия окна «Параметры быстродействия», после чего обязательно перезагрузите компьютер. Не забудьте предварительно сохранить открытые документы и/или проекты, а также закрыть используемые программы.

Читайте также: Как изменить размер файла подкачки в Windows 10
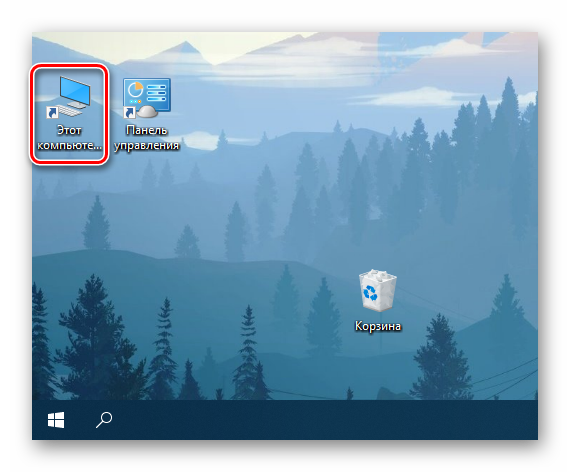
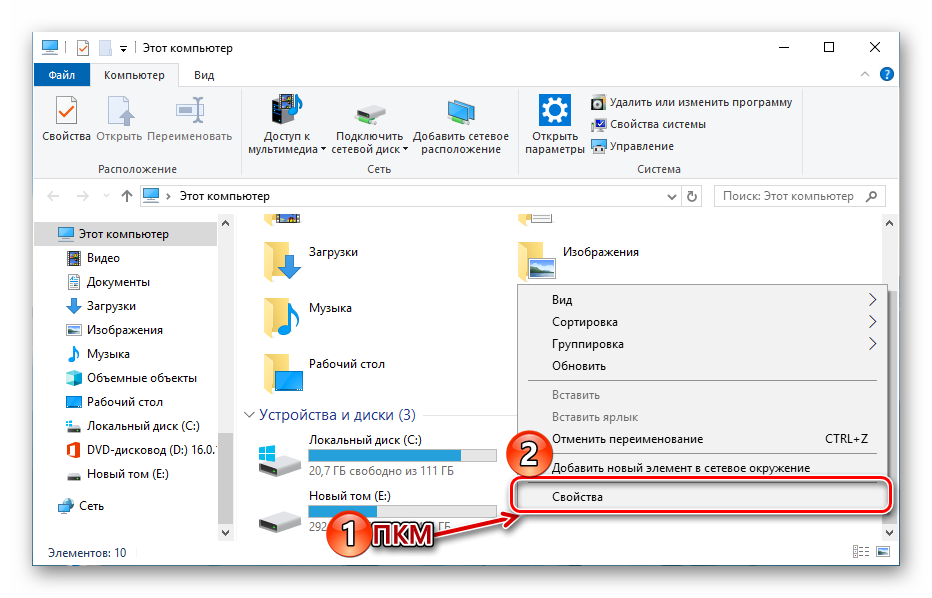

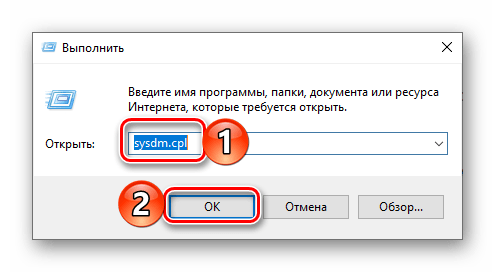

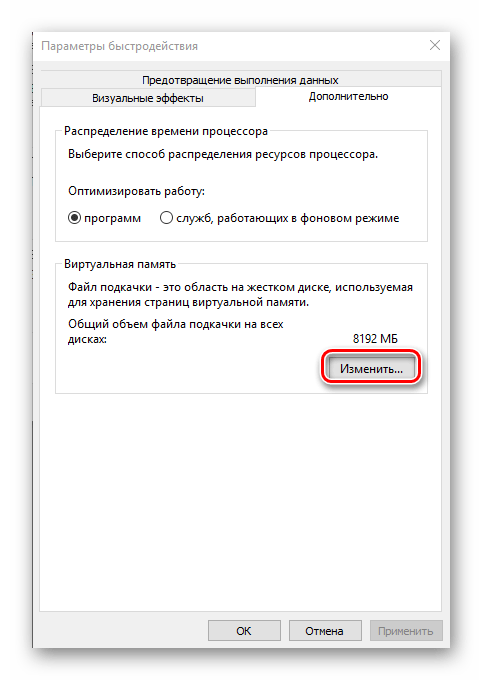
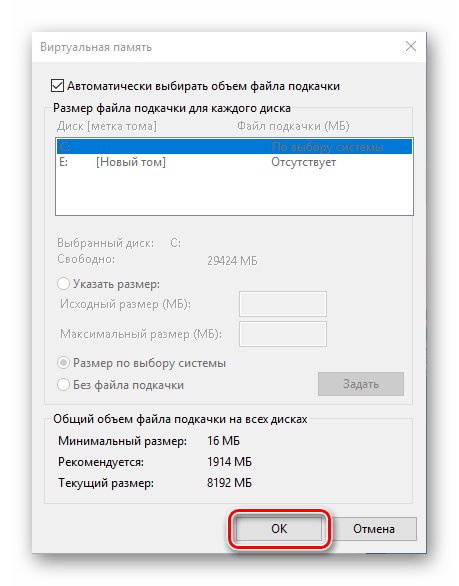
Как видите, нет ничего сложного в том, чтобы заново активировать виртуальную память, если ранее по каким-то причинам она была отключена. Узнать более подробно о том, какой размер файла подкачки является оптимальным, можно в представленной ниже статье.
Читайте также: Как определить оптимальный размер файла подкачки в Windows
Вариант 2: Поиск по системе
Возможность поиска по системе нельзя назвать отличительной особенностью Windows 10, но именно в этой версии ОС данная функция стала максимально удобной и действительно эффективно работающей. Неудивительно, что внутренний поиск способен помочь нам открыть и «Параметры быстродействия».
- Нажмите кнопку поиска на панели задач или клавиши «WIN+S» на клавиатуре для вызова интересующего нас окна.
- Начните вводить в поисковую строку запрос – «Представления…».
- В списке появившихся результатов поиска нажатием ЛКМ выберите лучшее соответствие – «Настройка представления и производительности системы». В окне «Параметры быстродействия», которое будет открыто, перейдите во вкладку «Дополнительно».
- Далее нажмите по кнопке «Изменить», расположенной в блоке «Виртуальная память».
- Выберите один из возможных вариантов включения файла подкачки, указав его размер самостоятельно или возложив это решение на систему.

Более подробно дальнейшие действия описаны в пункте №7 предыдущей части статьи. Выполнив их, поочередно закройте окна «Виртуальная память» и «Параметры быстродействия» путем нажатия кнопки «ОК», после чего в обязательном порядке перезагрузите компьютер.
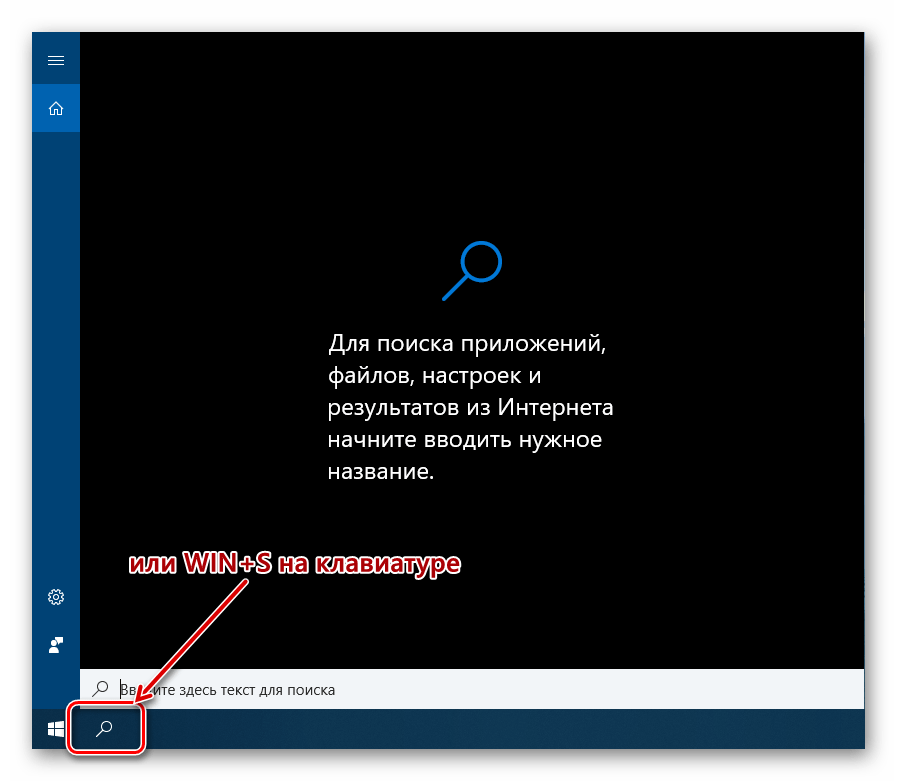


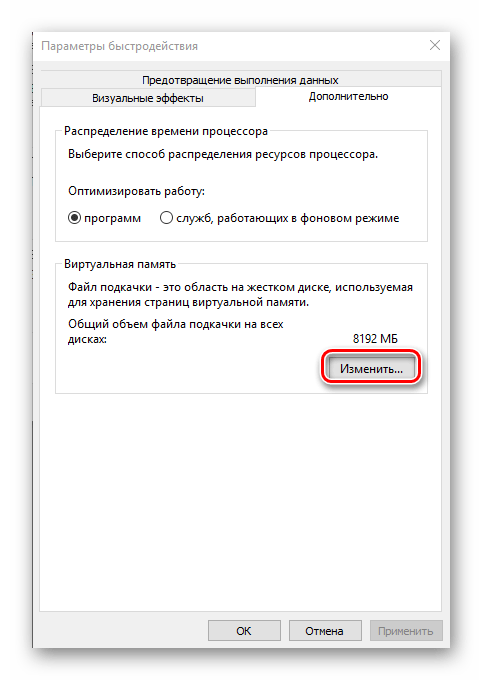
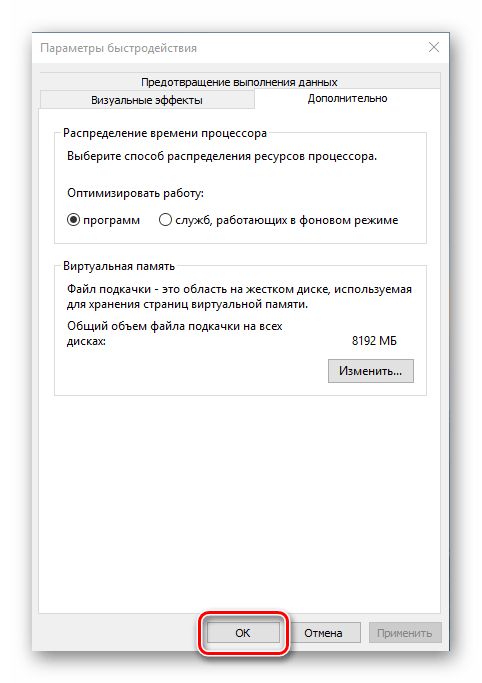
Этот вариант включения файла подкачки абсолютно идентичен предыдущему, разница заключается лишь в том, каким образом мы с вами перешли в необходимый раздел системы. Собственно, используя продуманную функцию поиска Виндовс 10, можно не только сократить количество шагов, требуемых для выполнения того или иного действия, но и избавить себя от необходимости запоминания различных команд.
Заключение
Из этой небольшой статьи вы узнали, как включить файл подкачки на компьютере с Windows 10. О том, как изменить его размер и какое значение является оптимальным, мы рассказывали в отдельных материалах, с которыми тоже настоятельно рекомендуем ознакомиться (все ссылки есть выше).
 Мы рады, что смогли помочь Вам в решении проблемы.
Мы рады, что смогли помочь Вам в решении проблемы. Опишите, что у вас не получилось.
Наши специалисты постараются ответить максимально быстро.
Опишите, что у вас не получилось.
Наши специалисты постараются ответить максимально быстро.Помогла ли вам эта статья?
ДА НЕТкак настроить, увеличить размер, добавить объем, очистить, отключить
Начинающие пользователи ПК, как правило, понятия не имеют, что такое виртуальная память в системе «Виндовс». В каких целях её используют? Как её включить, поменять размер или вовсе отключить? Как организована виртуальная память в «Виндовс» 10?
Что такое виртуальная память на Windows 10 и зачем она нужна
Вашей «оперативки» может не хватать на то количество программ, которые открыты сейчас на ПК. Чтобы система не тормозила, подключается виртуальная память. Это файл подкачки определённого размера (устанавливается вручную пользователем либо самой системой) на жёстком диске, в который временно помещается память из «оперативки». Иными словами, часть жёсткого диска используется как «оперативка», если последней оказалось мало.
Обычно в файл подкачки помещаются данные об открытых приложениях, которые в данный момент не используются процессором (окна этих приложений свёрнуты). При необходимости данные перемещаются обратно в «оперативку».
Файл подкачки, кстати, называется pagefile.sys.
Где находится виртуальная память Windows 10 и как её включить
Виртуальная память в виде файла подкачки находится в корневой папке локального системного диска. По умолчанию эта память включена в «Виндовс». Но даже если она отключена, вы можете её сами включить в настройках системы — об этом в следующем разделе.


Файл pagefile.sys по умолчанию находится прямо на системном диске
Как настроить виртуальную память: увеличить или уменьшить размер, отключить её
Ручная настройка файла подкачки поможет оптимизировать работу компьютера. Можно увеличить размер памяти, если ваша «оперативка» не справляется с задачей. Если вам не хватает места на системном диске, вы можете перебросить этот файл на пользовательский диск либо вовсе отключить функцию — файл исчезнет, места станет больше. Выключать файл подкачки стоит только в том случае, если вы уверены, что голой «оперативки» вам хватит на все нужды ПК.
Параметры pagefile.sys
В «десятке» можно очень быстро перейти в настройки виртуальной памяти:
- Кликаем по лупе справа от «Пуска». В поле для поиска набираем слово «представление». По мере ввода должна сразу появиться выдача «Настройка представления и производительности системы». Щёлкаем по этому результату.


Вбейте запрос в «Поиске Виндовс»
- В новом окошке переходим в раздел «Дополнительно» и в блоке для виртуальной памяти кликаем по «Изменить».


Перейдите к изменению параметров виртуальной памяти
- В открытом окне можно активировать, отключить и настроить сам размер файла подкачки — ничего сложного. Выбираем в белом окошке диск, на котором должен располагаться файл подкачки.


Задайте определённый размер для вашего файла подкачки
- Ниже указываем вручную размер либо ставим второе значение, чтобы система сама выбрала подходящий размер. Чтоб вовсе отключить файл, поставьте третье значение «Без файла». Насчёт размера: в нижней части окна ОС вам подсказывает, какой размер лучше поставить. Обычно это 4983 МБ.
- Если нужно, перемещаем файл подкачки с системного диска на пользовательский. Для этого удаляем файл на диске С (обычно он и есть системный) и добавляем файл на пользовательский.
- Щёлкаем по «Задать», а затем по ОК.
Настройка дополнительного файла подкачки swapfile.sys
В «Виндовс» 10 есть ещё один файл подкачки — дополнительный swapfile.sys. Он также находится на системном диске. Он предназначен для хранения информации о приложениях из магазина «Виндовс Стор». Причём в файле хранятся не отдельные разбросанные данные, а вся информация о работе программы целиком. Благодаря этому файлу программы из магазина могут уходить в гибернацию (режим по типу сна), как это делает вся система «Виндовс».


Файл swapfile.sys отвечает за сохранение информации работающих приложений из магазина
Настроить как-либо этот документ нельзя. Вы можете его удалить, но система его вновь создаст, если вы будете пользоваться приложениями из фирменного магазина Windows. Переживать по поводу размеров swapfile.sys не стоит — он весит довольно мало.
Как очистить виртуальную память
Виртуальную память нужно периодически очищать. Можно сразу настроить её очистку вместе с отключением компьютера:
- Запустите «Панель управления» через меню «Пуск» либо с помощью панели «Выполнить». В последнем случае зажмите «Виндовс» и R. Напишите control и щёлкните по ОК.


Выполните команду control
- Зайдите в блок для администрирования.


Перейдите в «Администрирование»
- Откройте утилиту для настройки политики безопасности.


Дважды кликните по ярлыку «Локальная политика безопасности»
- Запустите блок с параметрами безопасности. Отыщите в правой части окна параметр «Завершение работы: очистка файла подкачки». Щёлкните по нему дважды и в новом окошке поставьте значение «Включить». Сохраните изменения.
- Перезапустите компьютер два раза, чтобы виртуальная память полностью очистилась.
Виртуальная память на «Виндовс» может компенсировать нехватку «оперативки», когда система перегружена открытыми окнами. Вы вправе сами указать размер файла подкачки (виртуальной памяти) либо вовсе отключить его, чтобы сэкономить место на системном диске. Желательно сразу настроить очистку виртуальной памяти вместе с отключением «компа».


 Требуется использование большего объема RAM, чем может предоставить компьютер для выполнения определенной задачи;
Требуется использование большего объема RAM, чем может предоставить компьютер для выполнения определенной задачи; Есть способ поступить намного проще – это открыть через меню «Пуск» окно с командой «Выполнить». А в нем уже ввести sysdm.cpl.
Есть способ поступить намного проще – это открыть через меню «Пуск» окно с командой «Выполнить». А в нем уже ввести sysdm.cpl. Полученное число следует увеличить в 2 раза и сравнить с оперативной памятью.
Полученное число следует увеличить в 2 раза и сравнить с оперативной памятью.