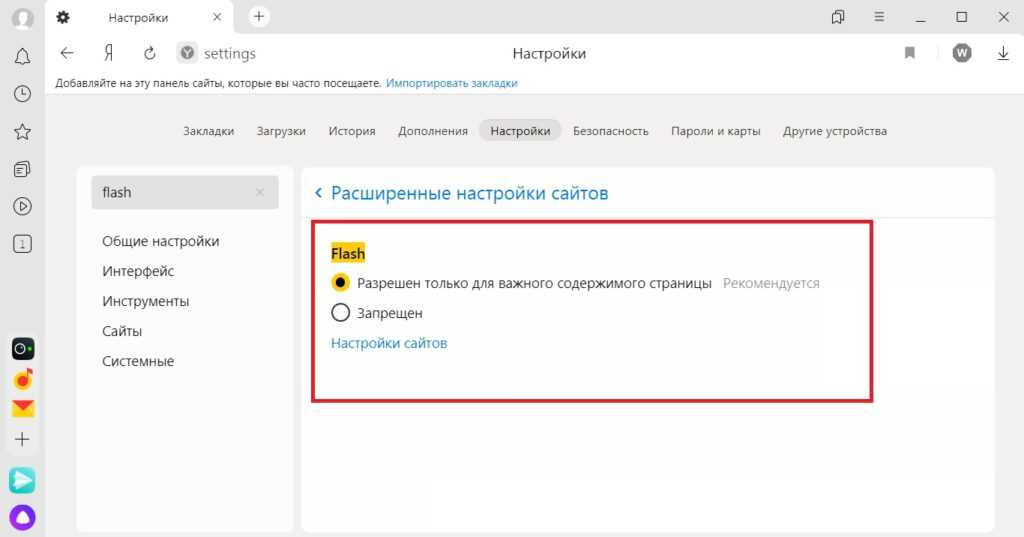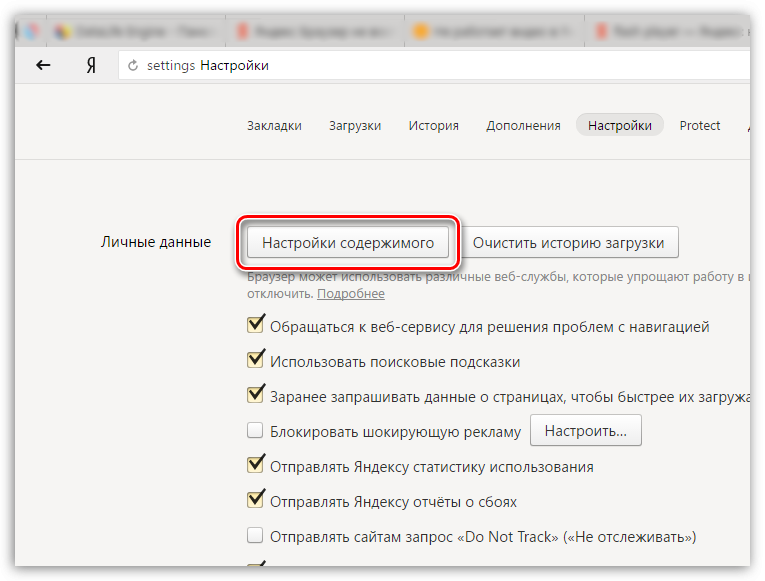Черный экран на яндекс браузере — Dudom
Google Chrome или Яндекс Браузер порой может отображать черный экран на компьютере под управлением Windows 10/8/7. Есть много причин, почему браузер может отображать черный экран в Windows. Если вы часто сталкиваетесь с проблемой, когда появляется черный экран в Google Chrome или Яндекс Браузер, то разберем несколько причин, которые могут помочь вам решить эту проблему. Я буду опираться на примере «гугл хрома», но яндекс браузер сделан точно так же, так что я думаю у вас не будет при решении проблем.
1. Отключить расширения браузера
Расширения могут вызвать проблемы. В моем случае именно расширение LastPass для Chrome создало черный экран в браузере. Поэтому, если вы установили некоторые расширения в Google Chrome, Яндекс Браузер, и у вас возникает проблема в виде черного экрана. Отключите все расширения и проверьте, решает ли это проблему или нет. Если решает, вам нужно включить установленные расширения один за другим, чтобы узнать проблемное расширение. После выяснения, вы можете переустановить его или удалить навсегда.
После выяснения, вы можете переустановить его или удалить навсегда.
2. Очистить папку GPUCache
Один пользователь в комментариях указал, что решил проблему черного экрана в браузере с помощью очистки папки. Перейдите по пути:
- C:UsersВаше_ИмяAppDataLocalGoogleChromeUser DataShaderCacheGPUCache
- Удалите все содержимое в папке GPUCache.
У вас путь может отличаться, если вы используете браузер Янкдекс, вместо Chrome у вас будет Chromium.
3. Отключить аппаратное ускорение
По умолчанию Google Chrome, Яндекс Браузер используют аппаратное ускорение для повышения производительности. Однако иногда ваше оборудование (точнее, графический процессор) может не соответствовать требованиям. Следовательно, вы можете видеть черный экран. В этом случае вы можете попробовать отключить аппаратное ускорение с панели настроек. Для этого откройте страницу настроек Google Chrome или Яндекс Браузера:
- Нажмите на три горизонтальных точки в правом верхнем углу браузера, чтобы отрыть настройки.

- Выберите из выпадающего меню «Настройки«.
- Пролистайте в самый низ и нажмите на «Дополнительно«.
- Найдите строку «Использовать аппаратное ускорение» и отключите его.
4. Отключить flags Chrome
Если вы используете Chrome или Яндекс браузер в течение длительного времени, вы наверное знаете, что есть некоторые параметры, доступные по адресу Chrome://flags. Вам нужно отключить некоторые флаги, чтобы проверить, решена ли проблема. Для этого откройте браузер и введите вот такой адрес Chrome://flags в строке URL. После этого найдите следующие флаги и отключите их:
- GPU compositing on all pages
- Threaded compositing
- Do SHOW Presents with GD
Примечание: Не во всех версиях есть три этих вышеперечисленных опции. Отключите что найдете и перезапустите браузер.
5. Обновите или загрузите Adobe Flash Player
Если вы еще не загрузили Adobe Flash Player на свой компьютер, настало время это сделать.
- Введите в адресную строку браузера chrome://components
- Найдите Adobe Flash Player и нажмите обновить.
6. Сброс браузера Google Chrome
Сброс параметров по умолчанию всегда и везде считается самым надежным способом. Зайдите в настройки браузера, как описано выше с нажатием на троеточие, пролистайте в самый низ и нажмите «Сбросить«. Если ничего не помогло, то просто удалите браузер и скачайте заново для чистой, новой установки.
В старой версии браузера на движке Chrome 29 этот параметр не включен по умолчанию, нужно его активировать, для этого проделайте следующие шаги:
Почему показывает черный экран
Иногда при запуске видео на ютуб вместо воспроизведения появляется только чёрное окно со значками навигации, а длина ролика указана 0:00, соответственно, видео смотреть невозможно.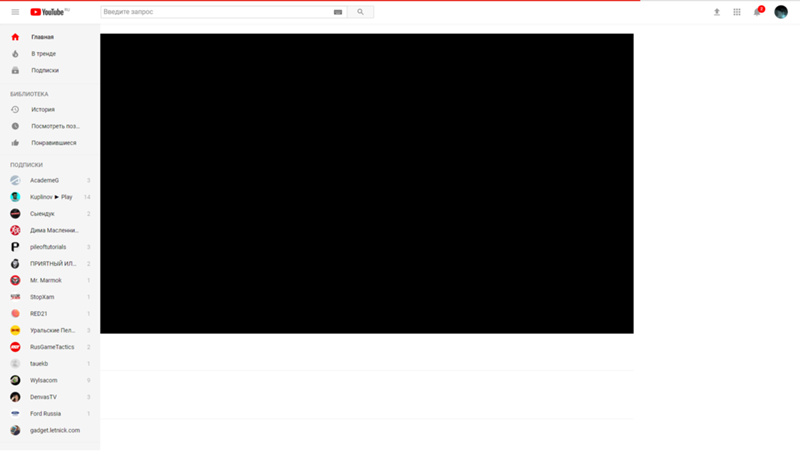
Этому есть несколько причин:
- не все требуемые плагины запущены;
- кэш браузера заполнен до предела;
- неправильная работа некоторых расширений;
- наличие вредоносного ПО на компьютере;
- некорректный файл hosts;
- проблема со стороны видео-хостинга.
Причины невоспроизведения видеоролика на youtube
Способы решения проблемы могут зависеть от устройства, на котором она возникла.
На телефоне (андроиде)
Причина 1. Забитый КЭШ. Решается таким образом:
- Нужно зайти в меню настроек телефона.
- Выбрать пункт «Диспетчер приложений».
- Во вкладке «Все» найти «Youtube».
- В окне с показателями работы приложения тапнуть в указанном порядке «Очистить кэш» — «Очистить данные» и «Остановить».
- После проделанных манипуляций видео должно воспроизводиться.
Причина 2. Несовместимость устройства и утилиты
В некоторых случаях установленные автоматически обновления мешают корректной работе программы. Чтобы приложение снова функционировало нормально, нужно эти обновления отменить. Выполняется это с помощью шагов описанных выше, но в окне сведений «Youtube» нужно тапнуть «Удалить обновления».
Чтобы приложение снова функционировало нормально, нужно эти обновления отменить. Выполняется это с помощью шагов описанных выше, но в окне сведений «Youtube» нужно тапнуть «Удалить обновления».
Причина 3. Вредоносное ПО в системе андроида
Если предыдущие действия не принесли желаемого результата, то, возможно, в системе андроида завёлся вирус. Избавиться от него помогут специально разработанные антивирусы. Установить антивирус можно из стандартного приложения Google Play.
На телевизоре
Вот несколько причин, почему не работает «Youtube» на смарт ТВ:
- изменились стандарты на сервисе;
- прекращена поддержка старых моделей;
- ошибка в работе приложения;
- удалена программа из официального магазина;
- технический сбой на сервисе.
Чтобы возобновить работу «Youtube», можно воспользоваться двумя способами:
- Обновить приложение . Для этого нужно перейти в основное меню Google Play и выбрать раздел «Мои приложения».

- Очистить данные приложения . В разделе «HOME» нужно выбрать пункт «Настройки», в них есть каталог приложений, где и находится ютуб. Выбрать требуемое приложение и нажать на пункт «Очистить данные».
На планшете
Все планшеты разработаны на базе Android, соответственно проблема воспроизведения видео на нём решается способами, аналогичными тем, что относятся к телефонам и указаны в одноименном пункте.
Что делать
Рассмотрим пошагово несколько вариантов действий.
Очистить историю в браузере
В большинстве случаев проблемы с работой сайта «Youtube» возникают из-за переполненного КЭШ – базы хранения временных файлов. Для возобновления корректной работы видеохостинга нужно всего лишь избавиться от мусора.
Далее подробно о том, как это сделать на примере нескольких веб-браузеров.
Mozilla Firefox (мозила фаерфокс)
- Кликнуть иконку, изображающую три параллельные линии, в правом верхнем углу браузера и в появившемся каталоге выбрать «Настройки».
- Далее кликнуть раздел «Приватность и защита».
- В подразделе «История» кликнуть по кнопке «Удалить сейчас».
Яндекс.Браузер
- В меню браузера выбрать пункт «Настройки».
- Внизу окна выбрать каталог дополнительных настроек.
- В подразделе личных данных кликнуть кнопку «Очистить историю загрузки».
- В появившемся окне параметров выбрать требуемый период и поставить флажки в пунктах КЭШ и cookie.
- Для завершения процесса нужно обновить страницу с видео, которое теперь должно будет воспроизводиться.
Google Chrome (гугл хром)
- В меню браузера, которое находится в правом верхнем углу и обозначено тремя точками или полосами, нужно выбрать раздел «История».
- В окне истрии выбрать «Показать дополнительные настройки» и выбрать кнопку «Очистить историю».

- Среди предложенных параметров выбрать период «За всё время» и поставить флажки в пунктах КЭШ и cookie.
- Кликнуть кнопку «Удалить данные».
Opera (опера)
- Меню браузера расположено в левом верхнем углу. В нём нужно выбрать «Настройки».
- Далее нужно выбрать подраздел «Безопасность».
- Затем кликнуть кнопку «Очистить историю посещений».
- Осталось задать нужные параметры и нажать кнопку «Очистить историю посещений».
Обновить/установить Flash Player
Обновить Flash Player довольно-таки просто. Обычно если проблема воспроизведения видео заключается именно в устаревшем проигрывателе, то пользователю сразу предлагается установить последнюю версию с помощью пошаговой онлайн-инструкций:
- Перейти по предложенной ссылке для обновления Flash Player и кликнуть кнопку «Обновить сейчас».
- Установить предложенный системой установочный файл на свой компьютер.
- Затем найти установленный файл в папке загрузок и, собственно, его установить, кликнув по нему два раза.

- На экране появится окно установки. Как только программа будет установлена, нужно нажать на кнопку «Завершить».
- После проделанных действий видеоконтент должен работать корректно.
Проверить на вирусы
Иногда корректному воспроизведению видео мешают присутствующие на компьютере вредоносные ПО. Избавиться от столь нежелательных гостей поможет установленная на компьютер утилита антивируса.
Скорее всего имеющаяся версия утилиты устарела, поэтому вирусное ПО осталось необнаруженным.
Для начала антивирусную программу нужно обновить, а затем полностью просканировать компьютер.
Проблемы на стороне видео-хостинга
Если все проделанные попытки воспроизвести видео не увенчались успехом, и плеер всё ещё выдаёт ошибку или безостановочно что-то грузит, скорее всего причина кроется в работе видеохостинга. В таком случае совет только один – ждать. Как только функционирование сайта наладится, видео можно будет воспроизвести.
Видео по теме:
youtube.com/embed/OagR5fmTO88″>Почему Яндекс Браузер стал чёрным?
Когда Вы пользуетесь интернетом, Вы используете браузер. Один из таких – Яндекс Браузер. Однако, случается такая ситуация, когда браузер темнеет.
Причина – не в Вас, Вы ничего не видоизменяли. Правда в том, что это сам Яндекс делает такое изменение, а вернее, разработчики. Это нововведение, которое меняет цвет браузера на различные праздники или прочие события. К примеру, во время траура.
Такой вид изменяется, чтобы передать атмосферу события. Или же такое применяется для затмения. Цель та же – донести до пользователя происходящее событие. Похожие изменения делает Google.
Однако, если это не относится ни к какому из событий, то стоит задуматься, ведь это может быть вирус. И если он пытается проникнуть в компьютер, он будет остановлен функцией. Она изменяет фон, делает его тёмным.
Называется она Яндекс Protect. Она позволяет пользователю обезопасить себя от нежелательных воздействий на компьютер.
Первый вид и наиболее банальный – защита от кражи паролей. В интернете всё имеет пароль. Даже заходя в социальную сеть, мы должны вводить пароль. Без них будет открыт доступ ко всем перепискам, различным банковским счетам, что позволит мошеннику хорошенько обогатить свой карман на наших сбережениях.
Так вот, хакеры используют “фишинговые” сайты. Проще говоря, сайты, которые не являются настоящими. К примеру, пользователь просматривает какую-то страницу в интернете и внезапно появляется некое письмо от службы поддержки. Оно даёт нам ссылку и перенаправляет на другой сайт, который имеет такой же интерфейс.
Неопытный пользователь может этого не заметить и довериться мошеннику. И если на прежнем сайте, к примеру Вконтакте, был введён пароль, то новый сайт будет также просить его ввести.
Яндекс Браузер же в этом плане преуспел. Система Protect позволяет обезопасить себя от воров, предупреждая пользователя о возможной опасности. Когда пользователь заходит на какой-то из сайтов под своим паролем, то Яндекс предлагает ему сохранить пароль.
Если пользователь соглашается, то в дальнейшем Браузер будет предупреждать о возможной угрозе. Ведь в самом браузере хранится история, а в истории остаются эти пароли. Когда пользователь переходит на другой сайт – возникает сразу же предупреждение браузера об возможной краже пароля.
Вторая защита более современна – защита
Опытные хакеры могут воспользоваться этим и воровать пароли напрямую, пока пользователь даже не подозревает об опасности. Если смартфон или ноутбук будет подключен к сети, то пользователь начнёт разделять свою сеть с другими.
Именно это делает его неуязвимым для хакера. Но защита Яндекса предусматривает такие варианты и защищает пользователя даже, если тот подключен к обычному Wi-Fi.
Третья защита и тут блокировка опасных и мошеннических сайтов. Мы рассматривали похожий случай уже в первой защите, однако сейчас более подробно. Такие сайты могут нести в себе вирус, который не так просто удалить, ведь он может находиться где угодно.
Даже заходя на проверенный источник, есть вероятность, что хакеры взломают и его и закачка файла начнётся немедленно. И в этом случае также система Protect работает на “Ура”.
При заходе на подозрительный сайт, будет выскакивать табличка “Сайт *** угрожает безопасности вашего компьютера”. У пользователя будет выбор – либо перейти на сайт, не обращая внимания на предупреждение, либо покинуть его немедленно, что мы и рекомендуем делать в таких ситуациях.
И последняя защита – проверка загружаемых файлов. Даже если Вы перешли на сайт и произошёл тот самый казус, вирус всё-таки начал скачиваться, то это не беда. Браузер тоже предусматривает такой вариант и проверяет те файлы, которые загружаются.
Он в режиме онлайна начинает проверять файлы в антивирусном облаке, чтобы определить, существует ли в этом файле вредоносное содержимое. Если вирус будет обнаружен, то можно обезвредить его на время, а дальше пользователь будет решать судьбу файла. Такие файлы обычно помещаются в зону “карантин”.
Хоть технология Protect и позволяет защищать компьютер, однако существует ещё одна вещь, по которой браузер мог стать тёмным – тема. Возможно, произошёл какой-то сбой и браузер сам сменил тему, подумав, что пользователь сделал это сам.
У Яндекса есть возможность смены темы, так что такое вполне вероятно. Тем более, что тёмный фон любят ставить многие пользователи, так как он не выглядит стандартным.
Так что лучше проверить так ли это.
Чтобы это сделать, откройте новую вкладку и в правой части нижнего угла нажмите на кнопку “Настроить экран” и уже оттуда видоизменяйте свой браузер.
Не показывает видео в Яндекс Браузере — как исправить проблему
Проблемы в работе обозревателя могут выражаться различными симптомами, например, не показывает видео в Яндекс Браузере. Чтобы исправить ситуацию и наслаждаться просмотром фильмов и роликов мы составили подробную инструкцию, собрав все возможные причины и способы их решения.
Содержание
- Почему не работает видео в Яндекс.Браузере
- Первые действия, если не воспроизводится видео
- Основные причины и способы их решения
- Устаревшая версия браузера
- Работа режима Турбо
- Включено аппаратное ускорение
- Конфликтующие дополнения
- Переполнен кеш браузера
- Настройка плагина Flash Player
- VPN
- Настройки геолокации
- Активные загрузки
- Включены блокировщики рекламы
- Изменены настройки файла hosts
- Настройки антивируса
- Что ещё можно сделать
- Переустановка браузера
- Установка/Переустановка плагина Flash Player
- Проверка на наличие вирусов
Почему не работает видео в Яндекс.
 Браузере
БраузереСовременные браузеры позволяют просматривать видео контент без предварительных танцев с бубном. Достаточно пройти на сайт, где есть плеер, включить его и наслаждаться просмотром. В Яндекс.Браузере есть все для этого. Но бывают ситуации, когда фильм или ролик не воспроизводится. На глаз определить причину невозможно. Это может быть следствием вирусного заражения, в отдельном регионе заблокирован показ видео с определенного сайта, в ПК или в браузере установлены расширения или плагины, блокирующие работу плеера.
Чтобы выявить причину и исправить неполадку нужно двигаться поэтапно. Сначала выполнить обязательные простые манипуляции, а после если не помогло, следуя нашей инструкции, выполнять более сложные рекомендации.
Первые действия, если не воспроизводится видео
Если вы столкнулись с проблемой, когда вместо видео открывается черный экран или видео работает с прерываниями — в первую очередь нужно перезагрузить браузер, а лучше компьютер. Часто проблемы появляются после установки на компьютер какого-то ПО или расширений в браузер.
Если вчера ещё всё было хорошо, а сегодня вы скачали и установили какой-то плагин и видео перестало работать, первым делом стоит удалить этот плагин, возможно он конфликтует в браузере с другими плагинами и блокирует работу плеера. То же касается и программного обеспечения, установленного на компьютер.
Основные причины и способы их решения
Проблема с воспроизведением видео как раз из таких, которая не поддается быстрой идентификации. Можно только пошагово идти по списку, включать отключать настройки и выполнять рекомендации.
Устаревшая версия браузера
Обновления браузера приносят улучшения, исправления уязвимостей, новые функции и возможности. Если долгое время использовать устаревшую версию браузера, то велика вероятность появления различных ошибок.
- Чтобы обновить браузер откройте «Меню» и в выпадающем списке выберите «Дополнительно»/«О браузере».
- Если система обнаружит актуальную версию, на сервере здесь вы увидите кнопку «Обновить».

Процедура простая и занимает несколько секунд времени. Достаточно нажать кнопку «Обновить» и дождаться завершения процедуры. После перезагрузите компьютер.
Работа режима Турбо
Режим «Турбо» разработали для повышения производительности и быстрой загрузки страниц в кеш браузера при условии медленного интернета. Но если у вас высокоскоростной интернет, то Турбо может работать наоборот, снижая производительность, а иногда и вызывая ошибки в работе онлайн-плеера.
- Чтобы отключить «Турбо» откройте «Меню» и выпадающем списке нажмите на соответствующий пункт, при условии что он включен.
- Чтобы в настройках отключить режим «Турбо» пройдите на «Настройки» и с разделе «Инструменты» снимите галочки с активных опций и выставьте режим работы данной опции «Никогда».
Включено аппаратное ускорение
Одна из опций, которая по умолчанию включена также может спровоцировать некорректную работу браузера — это «Аппаратное ускорение». Находится этот раздел в настройках в самом низу страницы в блоке «Производительность». Достаточно снять галочку с активного пункта. Изменения будут применены автоматически. Аппаратное ускорение корректно работает на компьютерах с мощными техническими возможностями и поддержкой виртуализации. На слабых ПК эта опция только вредит.
Находится этот раздел в настройках в самом низу страницы в блоке «Производительность». Достаточно снять галочку с активного пункта. Изменения будут применены автоматически. Аппаратное ускорение корректно работает на компьютерах с мощными техническими возможностями и поддержкой виртуализации. На слабых ПК эта опция только вредит.
Конфликтующие дополнения
Дополнения в браузер, это небольшие программы, созданные для определенных целей. В интернет-магазине Google Chrome и Опера есть расширения и дополнения для самых разных задач. Здесь их просто бесчисленное количество. Большая часть из них написана сторонними разработчиками. И, соответственно, разработчики Яндекс.Браузера не несут ответственности, если какое-то из дополнений спровоцирует конфликты программного обеспечения.
Например звук есть, а видео не показывает в браузере Яндекс. Кроме того в Яндекс.Браузере по умолчанию уже есть некоторые полезные дополнения. При условии если они работают, а также если вы загружали сторонние разрешения велика вероятность появления проблем в работе обозревателя.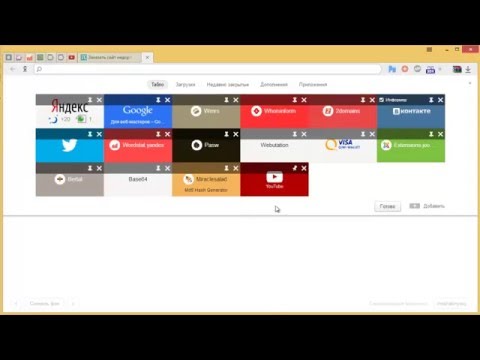
Один из вот этих плагинов может вполне блокировать корректное воспроизведение видео: Flash Block (Plus), StopFlash Flash Blocker, Flash Control и пр.
- Откройте меню и перейдите в раздел «Дополнения».
- Просмотрите список установленных расширений и отключите ненужные.
- Расширения, установленные со сторонних источников, можно удалить. Соответствующая кнопка появляется при наведении на название дополнения.
Переполнен кеш браузера
Частая проблема с воспроизведением фильмов на различных сайтах, это переполненный кэш браузера. Дело в том что обозреватель подгружает часть видео наперёд, чтобы фильм воспроизводился без прерываний. Данные подгружаются в кэш. Если он переполнен, то с воспроизведением могут возникать проблемы.
- Чтобы очистить кэш пройдите в меню и здесь выберите «История».
- В открывшейся всплывающем окне снова выберите «История». Или нажмите комбинацию клавиш Ctrl + H.

- В левом нижнем углу рабочего окна нажмите кнопку «Очистить историю».
- В открывшемся окне снимите все галочки, кроме пункта очистки кэша.
- Нажмите «Очистить».
Настройка плагина Flash Player
Плагин Flash Player в Яндекс.Браузере используется для воспроизведения мультимедийного контента. Если он отключён, то на многих сайтах, где для корректной для корректного воспроизведения мультимедийного контента требуется именно этот Flash Player, видео воспроизводиться не будет.
Чтобы включить плагин следуйте дальнейшим инструкции:
- Нажмите на кнопку в виде трех полос в правом верхнем углу браузера и в открывшемся меню выберите «Настройки».
- В блоке слева перейдите на вкладку «Сайты».
- Пройдите по ссылке «Расширенные настройки сайтов».
- В блоке Flash активируем опцию «Разрешен только для важного содержимого».

Таким образом при переходе в онлайн-кинотеатр и включении фильма, если для работы плеера используется Adobe Flash Player, он автоматически включится.
Пройдите в «Настройки сайтов» и посмотрите на вкладке «Запрещён» не числится ли данный сайт, на котором не работает видео, в чёрном списке. Возможно ранее вы случайно туда его добавили.
Следующий шаг: нужно активировать плагин на специальной технической странице браузера – browser://plugins.
- Чтобы активировать плагин Adobe Flash Player нажмите на кнопку «Включить».
- Отметьте галочкой пункт «Запускать всегда».
- Перезапустите браузер и проверяйте видео.
VPN
При использовании плагинов и расширений для смены IP адреса, особенно бесплатных, нередки неполадки и проблемы, такие как черный экран в Яндекс Браузере при просмотре видео в интернете. На сервере, который вы используете, может сильно упасть скорость или доступ к серверу временно будет заблокирован.
- Отключите расширение VPN в разделе дополнений
browser://tune/. - А также в настройках
browser://settings/во вкладке «Системные» в блоке опций «Сеть» пройдите по ссылке «Настройки прокси серверов». - Отключите в настройках системы прокси-сервер.
Настройки геолокации
Некоторые сайты могут быть заблокированы в определенном регионе. Для получения доступа к этим ресурсам и для просмотра видео можно изменить геолокацию в браузере вручную, как это сделать мы писали в другой нашей статье. Или используйте одно из специальных расширений VPN.
Активные загрузки
Проблема с воспроизведением видео может наблюдаться, если в ПК в определенный момент загружается объемные файлы, игры или фильмы. Отключите загрузку этих файлов или приостановите на время.
Включены блокировщики рекламы
Про расширения мы уже говорили и блокировщики одни из таких, которые могут вызывать различные проблемы.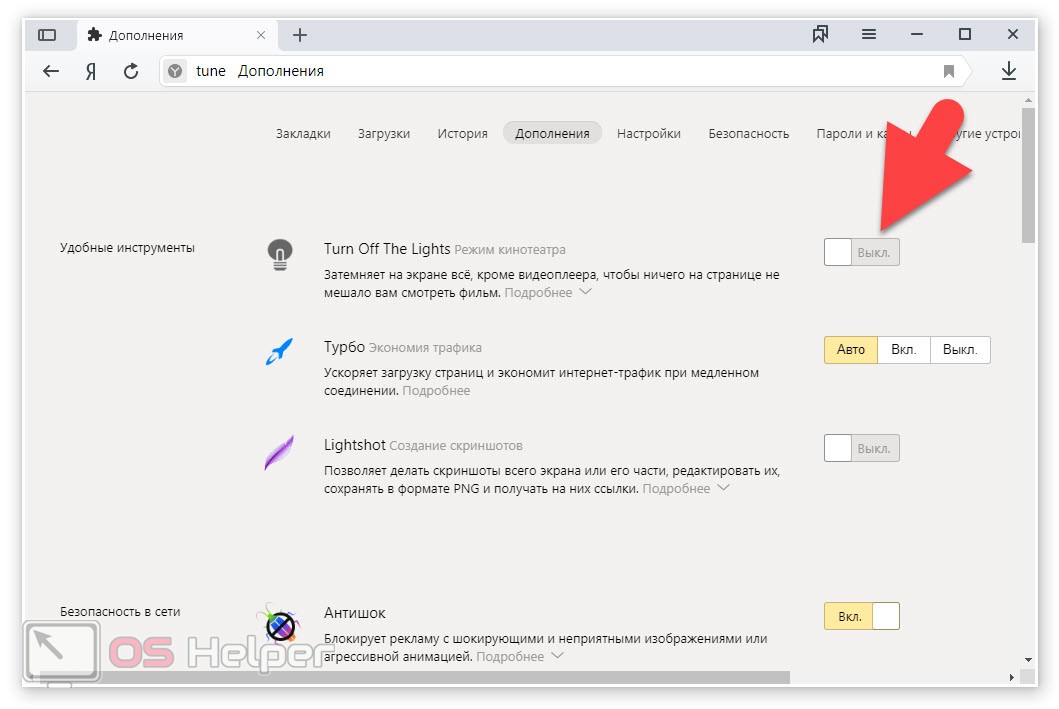 Большинство сайтов зарабатывают как раз на рекламе, а когда мы устанавливаем блокировщик мы лишаем веб-мастеров заработка. Владельцы ресурсов могут блокировать доступ к контенту, если в браузере установлен блокировщик.
Большинство сайтов зарабатывают как раз на рекламе, а когда мы устанавливаем блокировщик мы лишаем веб-мастеров заработка. Владельцы ресурсов могут блокировать доступ к контенту, если в браузере установлен блокировщик.
Как правило, при попытке включить фильм на экране появляется соответствующее уведомление. Но плеер может не включаться и без уведомления. Отключите все блокировщики, и встроенные, и загруженные из сторонних источников. Чаще всего этого хватает, чтобы убрать проблему.
Изменены настройки файла hosts
Файл hosts отвечает за переназначение связок из адресов DNS-серверов и доменов. Простым языком, при попытке перейти на один сайт этот файл может перенаправить пользователя на другой или, вообще, на сайт заглушку. Как правило подобные изменения в файл вносят вирусы, чтобы перенаправлять пользователей на вредоносные ресурсы.
Находится он на системном диске по пути C:\Windows\System32\drivers\etc.
- Открыть файл можно с помощью обычного блокнота установленного в системе по умолчанию.
 Для этого выполните на файле правый клик мыши и выберите в списке предложенных программ «Блокнот».
Для этого выполните на файле правый клик мыши и выберите в списке предложенных программ «Блокнот». - Все записи после строчек
127.0.0.1 localhostи::1 localhostнужно удалить. Здесь могут быть такие строчки как: «0.0.0.0 Google.com», «127.0.0.1 youtube.com», «0.0.0.0 ad.doubleclick.net» и другие. Они как раз и являются причиной того, что сайт открывается, а видео не загружается.
Настройки антивируса
Блокировать работу плеера может стационарный антивирус, если он по каким-то причинам посчитал, что этот ресурс небезопасен. Любой антивирус имеет инструменты для отключения его на определенный промежуток времени: на 10 минут, на час или более. В зависимости от антивируса данная опция может называться по разному.
- Пройдите в настройки своего антивируса и найдите параметры защиты интернета.
- Отключите опцию, если это возможно.
- Также просмотрите другие настройки.

Часто для полного отключения веб-монитора требуется отключать несколько опций.
Что ещё можно сделать
Как правило, после выполнения одной или нескольких рекомендаций из советов выше ситуация нормализуется и работа плеера восстанавливается. Но если не помогло можно выполнить шаги по поиску вирусов и переустановке программного обеспечения.
Переустановка браузера
Классическая ситуация, когда не помогают никакие советы и плеер в браузере никак не хочет работать на одном или нескольких сайтов, можно полностью переустановить браузер.
Есть несколько способов сделать переустановку:
- ручной, когда вы через «Пуск»/«Панель управления»/«Удаление программы» деинсталлируете браузер. А после вычищаете вручную из папок пользователя и реестра хвосты, которые остались от обозревателя.
- и с помощью сторонней утилиты. Второй предпочтительней, так как утилита в автоматическом режиме найдет все что осталось от Яндекс.
 Браузера и выполнит чистое удаление. Подобная процедура необходима, если в браузере наблюдаются неполадки.
Браузера и выполнит чистое удаление. Подобная процедура необходима, если в браузере наблюдаются неполадки.
Вне зависимости от выбора способа удаления браузера предварительно нужно выполнить синхронизацию ваших данных в браузере с аккаунтом Яндекс. Сделать это можно в блоке «Синхронизации» во всплывающем меню или в разделе «Настройки» в блоке «Настройки синхронизации».
Полное удаление браузера Яндекс:
- Скачайте и установите на ПК утилиту IObit Uninstaller с официального сайта.
- Запустите утилиту и в списке установленных программ отметьте галочкой пункт с Яндекс.Браузером.
- Нажмите напротив строчки Яндекс.Браузера на корзину или в верхней части окна нажмите «Удалить».
- В открывшемся окне отметьте пункты создания контрольной точки и очистки мусорных файлов.
- Дождитесь окончания процедуры. После удаления браузера программа покажет список найденных мусорных файлов, удалите их.

- После перезагрузите ПК.
Установка Яндекс.Браузера:
- Теперь можно устанавливать Яндекс.Браузер с официального сайта.
- Так как после чистой переустановки браузер не сможет автоматически подтянуть пользовательские данные с папок пользователя, мы их удалили, то в разделе «Настройки» понадобится выполнить авторизацию и синхронизацию с аккаунтом Яндекс, чтобы вернуть назад все ваши файлы.
При чистой переустановке Яндекс.Браузера голосовой помощник Алиса поможет выполнить первичную настройку: синхронизация, выбор темы, вид вкладок, импорт закладок и настроек из другого браузера.
Установка/Переустановка плагина Flash Player
Раньше практически все сайты с возможностью просмотра видео, онлайн игры и пр использовали Flash Player. Но после большинство сайтов перешли на технологию HTML5 и для него не требуется установка никаких программ или плагинов.
Однако не все владельцы веб-ресурсов идут в ногу со временем и ещё осталось довольно много сайтов, где для корректной работы сайта или плеера, если это онлайн-кинотеатр, например, требуется, чтобы на ПК была установлена актуальная версия Flash Player.
Вне зависимости от наличия или отсутствия плагина Flash Player его нужно установить/переустановить:
- Отправляйтесь на официальный сайт https://get.adobe.com/ru/flashplayer/.
- Откроется окно загрузки Flash Player.
- В шаге 1 выберите операционную систему
- В шаге 2 выберите версию. Для Яндекс.Браузера — нужно выбрать версию для Chromium.
- Снимите галочки с предложения установить дополнительные программы.
- Нажмите «Загрузить Flash Player».
- Сохраните установочный файл в память компьютера. Если у вас в браузере установлена директория по умолчанию, то файл скачается в папку «Загрузки».
- Запустите установку файла
flashplayer 32pp_xa_installдвойным кликом. - Дождитесь окончания процедуры и перезагрузите компьютер.
- Если изначально у вас не был установлен Флеш Плеер вернитесь к шагу настройки плагина флеш и выполните рекомендации по включению плагина и настройке разрешений.

Проверка на наличие вирусов
Вирусное заражение может проявляться самыми разнообразными симптомами. Один из таких, когда не работает видео в Яндекс.раузере. Типов вирусов очень много и сказать точно кто именно стал виновником очень трудно. Но если вы обнаружили в системе какие-то неполадки рекомендуется выполнить сканирование антивирусной программой. Делать это рекомендуется облачными сканерами:
- Emsisoft Commandline Scanner
- Emsisoft Emergency Kit
- Kaspersky Virus Removal Tool
- SUPERAntiSpyware Free
- Dr.Web CureIt!
Просканируйте систему одним или несколькими облачными утилитами и, если нарушитель будет найден, удалите его и переустановите вашу стационарную антивирусную программу. Если она единожды пропустила зловреда, значит антивирус сам может быть заражен или не справляется со своими обязанностями и стоит обратить внимание на другую антивирусную программу для домашнего пользования
Воспроизведение видео в браузере
- Управление видео
- Проблемы с видео
Мобильный Яндекс.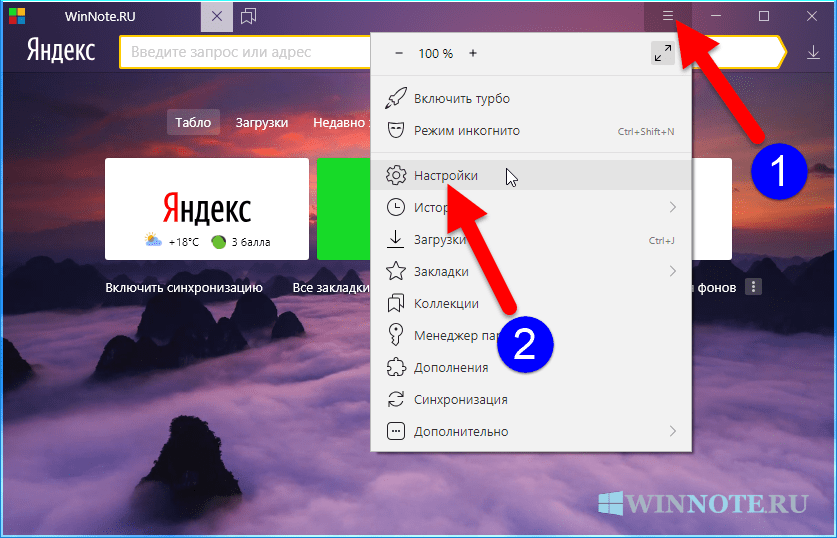 Браузер может открывать видеофайлы следующих форматов: MP4, WEBM, OGV, X-M4V, WMV и HLS.
Браузер может открывать видеофайлы следующих форматов: MP4, WEBM, OGV, X-M4V, WMV и HLS.
Flash-видеофайлы не поддерживаются.
- Быстрая перемотка вперед/назад
Чтобы перейти на 10 секунд вперед или назад, дважды коснитесь правого или левого края видео.
- Просмотр видео поверх приложений
Примечание. Эта функция доступна только для некоторых пользователей, поскольку она все еще находится в разработке.
Если вы переключаетесь на другое приложение при просмотре полноэкранного видео в Яндекс.Браузере, оно продолжает воспроизводиться в небольшом всплывающем окне, которое появляется поверх другого приложения (также известное как «Картинка в картинке» или PiP) . Коснитесь всплывающего окна, чтобы вернуться к просмотру видео в Яндекс.Браузере. Вы можете перетащить окно видео в любую часть экрана.
Чтобы включить эту функцию:
Коснитесь в браузере (если значок не отображается, нажмите кнопку меню на смартфоне).

Нажмите «Настройки».
Перейти в раздел Видео.
Включите следующие параметры:
Показывать поверх других приложений: при выходе из полноэкранного режима видео продолжает воспроизводиться в отдельном окне.
Показывать видео при выходе из вкладки: когда вы переключаетесь на другую вкладку браузера или другое приложение, видео продолжает воспроизводиться в отдельном окне.
Звук опережает видео или вместо видео черный экран.
Временно отключите расширения и режим энергосбережения, затем очистите кеш и куки. Проверьте, сохраняется ли кеш вашего браузера на карту памяти.
Нажмите на открытую вкладку (если вы не видите значок, нажмите кнопку меню на вашем смартфоне).
Расширения Tap.
Найдите расширение в списке и установите переключатель в положение Выкл.

Коснитесь в браузере (если значок не отображается, нажмите кнопку меню на смартфоне).
Нажмите «Настройки».
Нажмите «Режим энергосбережения».
В настройках энергосбережения перетащите ползунок влево в положение «Выкл.».
Коснитесь в браузере (если значок не отображается, нажмите кнопку меню на смартфоне).
Нажмите «Настройки».
Перейдите в раздел Конфиденциальность.
Коснитесь Очистить данные.
Выберите Кэш.
Отмените выбор всех других параметров (если вы хотите удалить только кеш браузера).
Коснитесь Очистить данные.
Подтвердить удаление.
Нажмите в браузере (если значок не отображается, нажмите кнопку меню на смартфоне).

Нажмите «Настройки».
Перейдите в раздел Конфиденциальность.
Коснитесь Очистить данные.
Выберите Данные веб-сайта.
Отмените выбор всех других параметров (если вы хотите удалить только файлы cookie).
Коснитесь Очистить данные.
Подтвердить удаление.
Коснитесь в браузере (если значок не отображается, нажмите кнопку меню на смартфоне).
Нажмите «Настройки».
Перейти к дополнительным параметрам.
Если параметр Хранить кэш на SD-карте включен, отключите его.
Отключить расширения
Отключить энергосбережение
Очистить кеш
Очистить файлы cookie
Переместить кеш браузера обратно с карты памяти
Качество воспроизведения видео обычно зависит от скорости вашего интернет-соединения. Если он необъяснимо низкий, попробуйте очистить кеш:
Нажмите в браузере (если вы не видите значок, нажмите кнопку меню на смартфоне).

Нажмите «Настройки».
Перейдите в раздел Конфиденциальность.
Коснитесь Очистить данные.
Выберите Кэш.
Отмените выбор всех других параметров (если вы хотите удалить только кеш браузера).
Коснитесь Очистить данные.
Подтвердить удаление.
Когда вы переходите на определенные сайты, видео начинает воспроизводиться автоматически. В Яндекс.Браузере нельзя отключить автовоспроизведение.
Если вы не можете найти нужную информацию в справке или у вас возникли проблемы с Яндекс.Браузером для мобильных устройств, опишите свои действия пошагово. Если есть возможность, сделайте скриншот. Это поможет нашим специалистам службы поддержки быстро найти решение проблемы, с которой вы столкнулись.
Примечание. Для решения проблем с сервисами Яндекса обращайтесь в службу поддержки этих сервисов:
Яндекс. Браузер для ПК
Браузер для ПК
Если у вас возникли проблемы с использованием десктопной версии Яндекс.Браузера, вы можете связаться с нами прямо из браузера: перейдите в → Дополнительно → Сообщить проблему или заполните форму.
Главная страница Яндекса
Если ваш вопрос касается главной страницы Яндекса (например, вы хотите изменить тему, настроить блоки или иконки для сервисов или найти YooMoney), свяжитесь с нами через эту форму. Выберите вариант Вопрос о главной странице Яндекса.
Яндекс Почта
Если у вас есть вопросы по Яндекс Почте (например, как отключить рекламу, импортировать сообщения из других почтовых ящиков, восстановить удаленные письма или найти сообщения в папке «Спам»), воспользуйтесь этой формой.
Поиск Яндекса и результаты поиска
Если у вас есть вопросы о Поиске Яндекса и результатах поиска (например, о рейтинге сайта или недействительных результатах поиска), свяжитесь с нами, используя эту форму.
Проблемы с файлами — Яндекс.Диск. Справка
- Файл не скачивается
- Файлы не открываются или битые
При использовании Яндекс.Диска могут возникать некоторые из следующих проблем: перестают работать кнопки, не загружаются элементы страницы, не открываются фотографии , файлы не загружаются или браузер сообщает об ошибке.
Почему это происходит и как это исправить:
- Загрузка общедоступных файлов ограничена
Если общедоступный файл загружался много раз в течение дня, активируется ограничение на загрузку, и загрузка может быть ограничена в течение дня. Если не хотите ждать, сохраните файл на свой Яндекс.Диск с помощью кнопки Сохранить на Яндекс.Диск. Чтобы скачивать публичные файлы без ограничений, подпишитесь на Яндекс 360.
Примечание. Вы можете загружать только папки, которые содержат менее 500 файлов или имеют размер менее 5 ГБ. Если вы хотите скачать папку большего размера, вы можете сохранить ее на свой Яндекс.
 Диск.
Диск.
- Браузер некорректно отображает страницу
Для снижения расхода трафика браузер сохраняет копии посещенных страниц в кэше. При повторном просмотре этих страниц браузер может загрузить их из памяти. Если вы измените имя файла в программе Desktop и браузер загрузит информацию об этом файле из памяти, вы увидите устаревшее имя файла.
Попробуйте обновить страницу для повторной загрузки из Интернета. Если проблема не устранена, очистите кеш браузера и удалите все файлы cookie.
- Расширения блокируют Яндекс.Диск
Яндекс.Диск может работать некорректно из-за надстроек и расширений браузера. Чтобы проверить, не в этом ли причина, попробуйте временно отключить их. Если Яндекс.Диск работает некорректно из-за расширения, блокирующего рекламу или антивирус, добавьте страницу Яндекс.Диска в список исключений этого расширения.
- В браузере включена блокировка данных
Чтобы отключить блокировку данных для вашего браузера, следуйте инструкциям:
Откройте настройки браузера.

Перейти к веб-сайтам.
Прокрутите вниз и нажмите Дополнительные параметры сайта.
Прокрутите вниз до Файлы cookie.
Отключить Блокировать сторонние данные и файлы.
Откройте настройки браузера.
Перейдите на вкладку Конфиденциальность и безопасность.
Прокрутите вниз до «Файлы cookie и данные сайта».
Щелкните Управление разрешениями.
В поле Адрес сайта введите
https://disk.yandex.com/.Щелкните Разрешить.
Сохраните изменения.
Откройте настройки браузера.
Прокрутите левое меню вниз и выберите «Дополнительно» → «Конфиденциальность и безопасность».

Перейдите в «Настройки сайта» и нажмите «Файлы cookie и данные сайта».
Отключить Блокировать сторонние файлы cookie.
Откройте настройки браузера.
Перейдите в раздел «Дополнительно» → «Безопасность».
Перейдите в Настройки сайта → Файлы cookie и данные сайта.
Отключить Блокировать сторонние файлы cookie.
Откройте параметры браузера.
Перейти к разрешениям сайта.
Щелкните Файлы cookie и данные сайта.
Отключить Блокировать сторонние файлы cookie.
Откройте свойства браузера.
Перейдите в раздел «Конфиденциальность» и нажмите «Дополнительно».
В разделе Сторонние файлы cookie выберите Принять.

Сохраните изменения.
Яндекс Браузер
Mozilla Firefox
Гугл Хром
Opera
Edge
Internet Explorer
- Вы используете устаревший браузер
Устаревший браузер может не поддерживать технологии, используемые для быстрой и удобной загрузки страниц. Установите последнюю версию вашего браузера.
- На ваше интернет-соединение влияет антивирус, брандмауэр или прокси-сервер.
Яндекс.Диск может работать некорректно из-за антивируса, брандмауэра или прокси-сервера. Чтобы проверить, не в этом ли причина, попробуйте временно отключить их. Если Яндекс.Диск работает некорректно из-за антивируса или брандмауэра, добавьте страницу Яндекс.Диска в список исключений этой программы.
- Интернет-соединение замедлилось
Проверьте скорость вашего интернет-соединения на yandex.com/internet. Закройте все вкладки в браузере, кроме Яндекс.Диска. Отключите приложения, использующие Интернет, и обновите страницу.
Если ваши файлы на Диске не открываются и есть дубликаты с подозрительными расширениями, вероятно, ваш компьютер заражен вирусом-шифровальщиком.




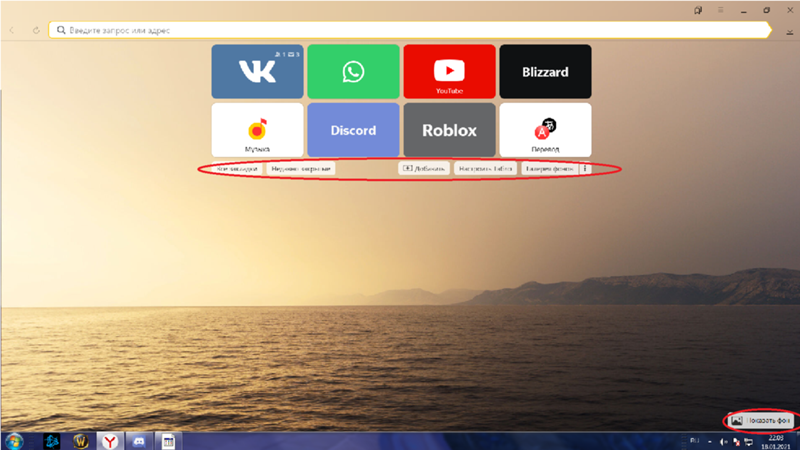
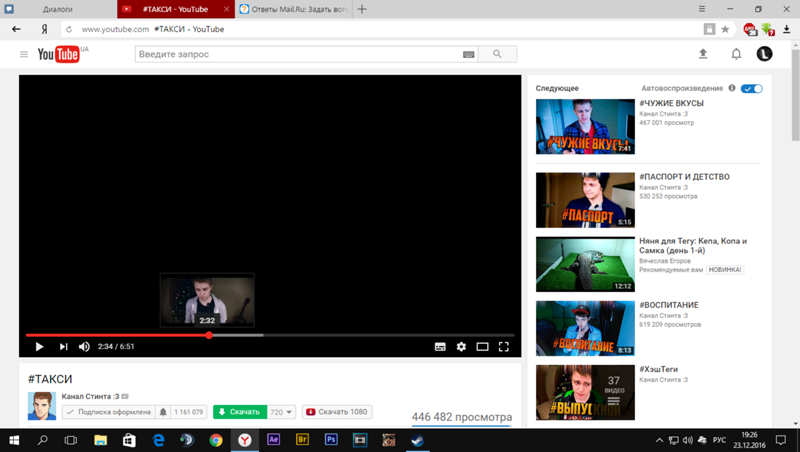
 Так что лучше проверить так ли это.
Так что лучше проверить так ли это.


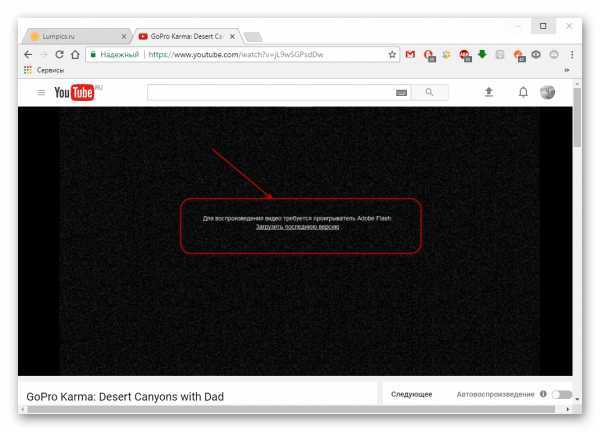 Для этого выполните на файле правый клик мыши и выберите в списке предложенных программ «Блокнот».
Для этого выполните на файле правый клик мыши и выберите в списке предложенных программ «Блокнот».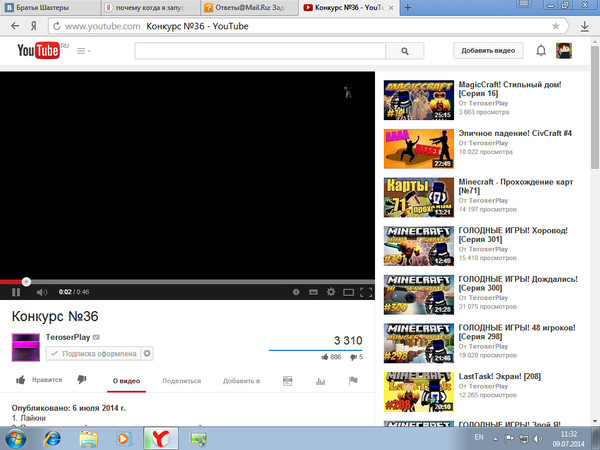
 Браузера и выполнит чистое удаление. Подобная процедура необходима, если в браузере наблюдаются неполадки.
Браузера и выполнит чистое удаление. Подобная процедура необходима, если в браузере наблюдаются неполадки.
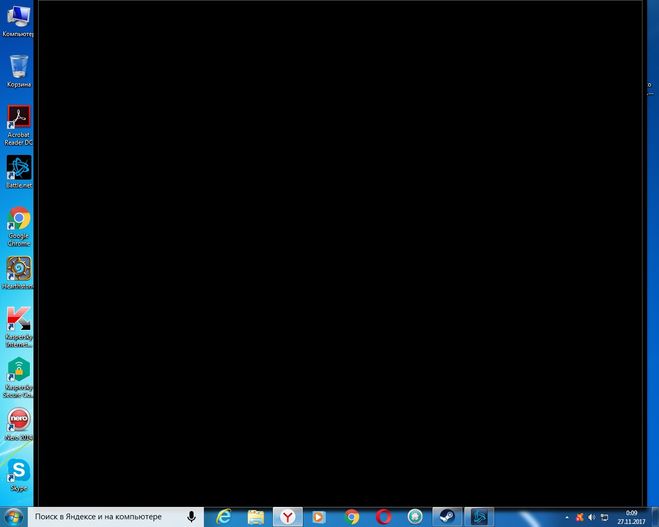




 Диск.
Диск.