Как увеличить файл подкачки в Windows 10?
Что такое файл подкачки? Это специальный файл, расположенный на диске, необходимый для расширения оперативной памяти. Так, если в оперативной памяти заканчивается место, система переносит неиспользуемые данные в файл подкачки. Для чего? Для того, чтобы освободить место для новых данных. Этот процесс позволяет ускорить процесс работы системы.
Объем файла подкачки регулируется системой автоматически, однако пользователь при желании может самостоятельно увеличить его объем. Или уменьшить — если уж есть такая необходимость, чего, впрочем, делать нежелательно. Да и увлекаться увеличением объем файла подкачки не стоит — бытует мнение, что делать это стоит лишь в том случае, если объем оперативной памяти (ОЗУ) 4 Гб и ниже. Если у вас установлено 8 Гб или даже 16 Гб оперативной памяти, к изменению данных можно не прибегать — скорее всего, не поможет.
Сначала нужно попасть в панель управления. Для этого наводим курсор на кнопку «Пуск» и нажимаем на правую клавиши мыши. Появляется меню, в нем выбираем «Панель управления».
Для этого наводим курсор на кнопку «Пуск» и нажимаем на правую клавиши мыши. Появляется меню, в нем выбираем «Панель управления».
Есть другой способ — нажать на клавиши Win+X, откроется то же самое меню.
Выбираете «Крупные значки», после чего нажимаете на строку «Система».
Открылось окно «Система». В левой части окна видите меню, в нем нажимаете на строку «Дополнительные параметры системы».
Теперь открылось окно «Свойства системы». На вкладке «Дополнительно» есть несколько подразделов, один из них называется «Быстродействие». В этом подразделе нажмите на кнопку «Параметры».
В новом окне открыта вкладка «Визуальные эффекты». Вам же нужна вкладка «Дополнительно».
Открываете вкладку и кликаете по кнопке «Изменить» в подразделе «Виртуальная память».
Снимаете галочку с пункта «Автоматически выбирать объем файл подкачки», затем указываете исходный и максимальный размер файла подкачки.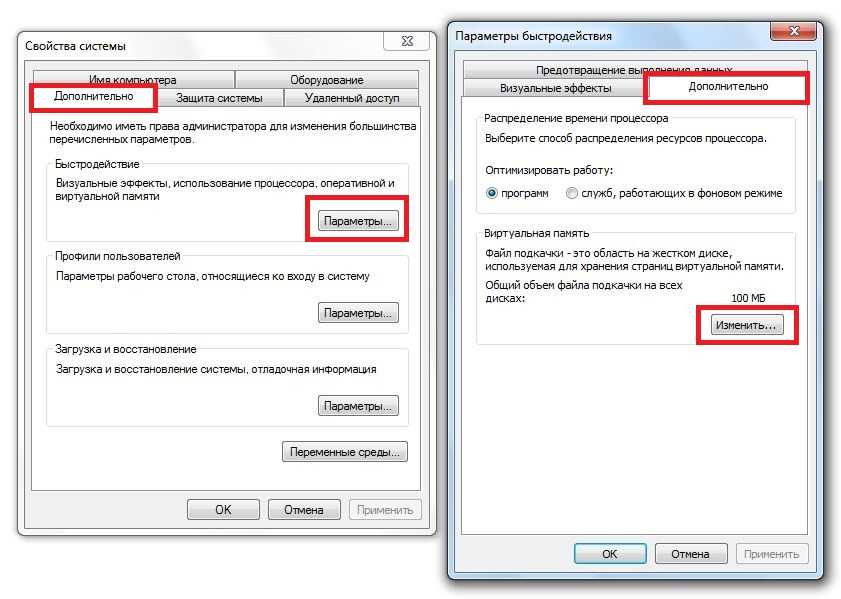 После того, как данные указаны, нажмите ОК.
После того, как данные указаны, нажмите ОК.
Как и в предыдущем случае, открываете окно «Виртуальная память», снимаете галочку с пункта «Автоматически выбирать объем файл подкачки», после ставите галочку в строке «Без файла подкачки» и нажимаете «Задать» для текущего диска.
Перед вами — предупреждение, нажмите «Да».
Здесь выбираете другой диск, после чего указываете исходный и максимальный размер файла подкачки, нажимаете «Задать», а затем — ОК.
Чтобы изменения вступили в силу, нужно перезагрузить свой компьютер или ноутбук.
Обратите внимание, что тотчас делать перезагрузку не обязательно.
Уважаемые пользователи! Если наш сайт вам помог или что-то в нем не понравилось, будем рады, если вы оставите комментарий. Заранее большое спасибо.
Увеличение файла подкачки до оптимального размера в Windows 10
Файлом подкачки называют скрытый системный файл c названием pagefile.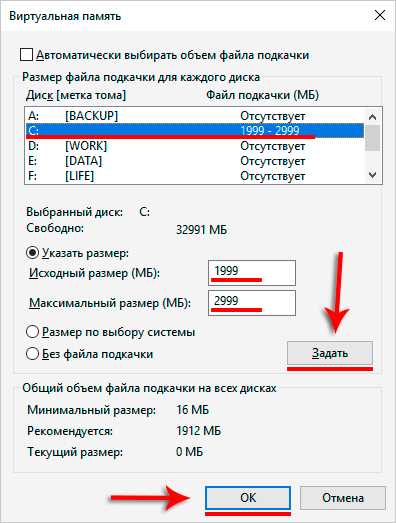 sys. Windows использует его, когда основной оперативной памяти (RAM) недостаточно. Из оперативной памяти в pagefile.sys перемещаются документы, которые Windows не использует прямо сейчас. Увеличение файла подкачки до оптимального размера позволит запускать без лагов и тормозов игры и ресурсоемкие приложения.
sys. Windows использует его, когда основной оперативной памяти (RAM) недостаточно. Из оперативной памяти в pagefile.sys перемещаются документы, которые Windows не использует прямо сейчас. Увеличение файла подкачки до оптимального размера позволит запускать без лагов и тормозов игры и ресурсоемкие приложения.
Следует понимать, что файл подкачки не может полноценно заменить оперативную память из-за недостатка скорости чтения/записи и ряда других параметров (на SSD-дисках ситуация получше). Оптимальный размер файла зависит от того, сколько памяти ОЗУ установлено в системе: 4, 6, 8, 16 гигабайт и так далее. Современные игры требуют более 4, 6 или даже 8 Гб оперативной памяти, а её нехватка приводит к системным ошибкам, проблемам с установкой или просто сильным тормозам в игре.
Навигация по статье:
Использование pagefile.sys и swapfile.sys в Windows
Оперативная память нужна Windows для загрузки в нее используемых на данный момент программ, чтобы процессор имел к ним быстрый доступ.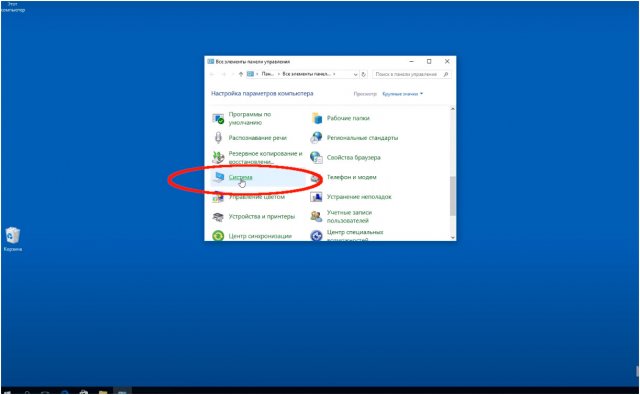
Виртуальная память (жесткий диск) работает гораздо медленнее, чем оперативная. Если файл подкачки будет использоваться в играх или требовательных к ресурсам ОЗУ приложениях, возможны серьезные проблемы с быстродействием. Увеличение файла подкачки не поможет виртуальная память слишком медленно работает. Решение: увеличивать объем ОЗУ и уменьшать файл подкачки, либо переносить pagefile.sys на более быстрые SSD-диски.
Отдельно следует упомянуть про системный файл swapfile.sys, использующийся в новых версиях Windows (8/8.1, 10). Многие пользователи уже поинтересовались, можно ли перенести данный файл на другой диск или удалить полностью. Можно, но пользы от этого не будет.
Несколько фактов о swapfile.sys:
- Файл swapfile.sys используется Windows 10 в качестве файла подкачки для Metro-приложений и плиточных приложений (UWP).

- Максимальный размер файла в текущих версиях Windows всего 256 Мб. Удаление файла негативно скажется на производительности самой Windows, особенно на слабых машинах.
- Перенос swapfile.sys на SSD-накопитель ожидаемо даст прирост скорости в сравнении с виртуальной памятью HDD.
Файл включается и начинает работать вместе с pagefile.sys, но при этом функционирует отдельно от него. Поскольку swapfile имеет динамический объем размер файла изменяется в зависимости от нагрузки даже 256 мегабайт места вряд ли будет израсходовано. Все это делает отключение swapfile.sys абсолютно бесполезным его можно перенести только на быстрый диск для ускорения работы системы.
Файл подкачки для SSD-дисков
При наличии SSD-диска, файл подкачки лучше перенести на него, поскольку данный тип накопителей работает быстрее в сравнении с HDD. При этом, если на компьютере наблюдается проблема с производительностью, куда логичнее будет сначала нарастить объем ОЗУ, а уже затем приобретать SSD и производить тонкую настройку компьютера.
При достаточном объеме оперативной памяти Windows практически не будет использовать файл подкачки. Есть миф, что постоянное использование файла подкачки на SSD вредит диску, поскольку диск быстро откручивает отведенное количество циклов записи. На самом деле это не так, и такие накопители отлично подходят для размещения файлов подкачки именно на них.
Файл подкачки отлично справляется поставленной задачей на SSD:
- Две основные операции с этим файлом: последовательная запись крупных массивов данных и произвольная запись небольших объемов информации. Проблем с выполнением этих задач на SSD не возникает.
- Из файла pagefile.sys считывается в 40 раз больше данных, чем записывается (40:1 соотношение чтение/запись).
- Данные в pagefile.sys записываются достаточно большими частями (до 1 Мб и более), а считываются незначительными (4-16 килобайт).
На практике это приводит к существенному увеличению производительности после переноса файла подкачки на SSD даже на компьютерах с 2-4 Гб оперативной памяти. Отключать файл или перемещать на HDD не нужно, даже если весь Windows работает на SSD и классического жесткого диска нет вообще.
Отключать файл или перемещать на HDD не нужно, даже если весь Windows работает на SSD и классического жесткого диска нет вообще.
Отдельно следует отметить перенос файла подкачки с жесткого диска на флешку (flash-накопитель). Заранее точно нельзя сказать, даст ли это увеличение производительности и на сколько. Нужно попробовать переместить файл и провести сравнительные тесты. Обычно прирост производительности наблюдается на старых компьютерах, где жесткие диски заведомо медленнее флеш-памяти.
Оптимальный размер файла подкачки
Windows позволяет выполнить несколько действий с файлом подкачки: отключить, установить ограничение по размеру или сделать файл неограниченным. В последнем случае размер pagefile.sys будет определяться по усмотрению системы. При выборе размера файла подкачки можно пойти двумя путями: либо установить усредненные значения, либо попробовать определить размер файла исходя из конкретных задач. Второй вариант, естественно, предпочтительнее.
Стандартные настройки выглядят приблизительно так:
В старых версиях Windows при определенном размере памяти могут быть ограничения на размер pagefile.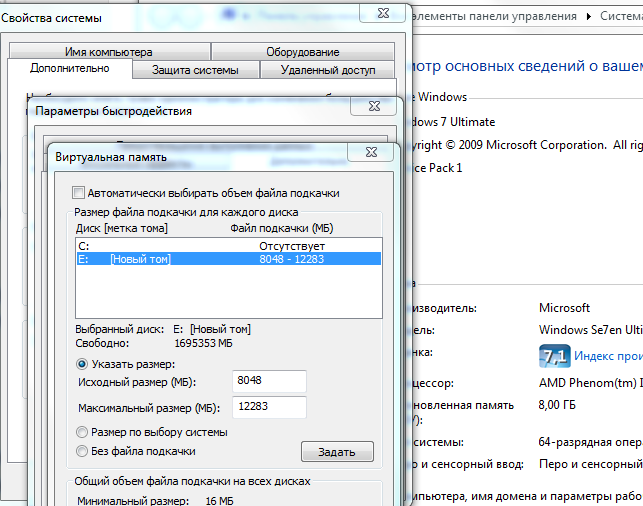 sys. При 4 Гб ОЗУ система может сказать, что 2048 Мб файла подкачки это и рекомендуемый объем, и максимально возможный. При 16 Гб и выше можно установить как минимальный размер файла подкачки (1-2 гигабайта).
sys. При 4 Гб ОЗУ система может сказать, что 2048 Мб файла подкачки это и рекомендуемый объем, и максимально возможный. При 16 Гб и выше можно установить как минимальный размер файла подкачки (1-2 гигабайта).
Такого объема ОЗУ достаточно для выполнения практически любых задач, чтобы Windows не приходилось использовать медленную память жесткого диска. Полностью отключать подкачку не рекомендуется при любом объеме ОЗУ: этот файл нужен Windows и многим приложениям, без него при запуске приложений и игр может возникать ошибка недостаточный объем памяти.
Гораздо лучше ориентироваться не по этой таблице, а определить оптимальный размер файла подкачки исходя из конкретных задач. В современных реалиях новая игра или даже много открытых вкладок браузера могут загрузить все 4, 6 или 8 гигабайт ОЗУ на все 100%, поэтому универсального решения нет.
Чтобы определить оптимальный размер файла для себя, нужно:
- Открыть Диспетчер задач (через Панель управления или комбинацию клавиш Ctrl+Alt+DeL ).

- Перейти во вкладку Быстродействие, чтобы наблюдать за объемом используемой памяти.
- Загрузить систему по максимуму, ориентируясь на обычное использование компьютера: открыть рабочие программы, новую игру, десяток вкладок в браузере с Youtube или музыкой, мессенджеры.
- Используемый объем ОЗУ умножаем на два. Из этого количества вычитается объем ОЗУ, и получается оптимальный размер файла подкачки.
Примеры расчета:
Но при загрузке в 14 Гб из 16 по формуле уже выйдет 14х2-16=12 Гб. Это, конечно, уже не сработает если система сжирает практически 16 Гб ОЗУ, то дальше помочь Windows можно лишь дальнейшим наращиванием памяти до 32 Гб и более, ускорением этой памяти и другими радикальными методами. Осталось определиться, как выставить эти настройки на разных версиях Windows.
Windows 10
В Windows 10 можно нажать кнопку Пуск, ввести в строке поиска производительность и сразу перейти в раздел Настройка представления и производительность системы. В это меню также можно попасть через Панель управления.
В это меню также можно попасть через Панель управления.
Для изменения файла подкачки в Windows 10 нужно:
- В открывшемся окне Параметры быстродействия перейти во вкладку Дополнительно.
- В разделе Виртуальная память нажать кнопку Изменить
- Убрать галочку Автоматически выбирать объем файла подкачки (по-умолчанию эта настройка рекомендуется большинству пользователей).
- Нажать кнопку Задать и указать исходный и максимальный размер файла подкачки в мегабайтах (значение может быть одинаковым). Внизу окна Windows предложит оптимальные значения по мнению системы.
- Нажать Ок и перезагрузить систему, чтобы изменения вступили в силу.
На этой же странице можно полностью отключить файл подкачки, выбрав соответствующий пункт. После отключения, файл пропадет только после перезагрузки компьютера. Также можно выбрать диск, на котором файл будет располагаться. Кто не помнит или не знает, 1 Гб 1024 Мб, 2 Гб 2048 Мб, 4 Гб 4096 Мб и так далее.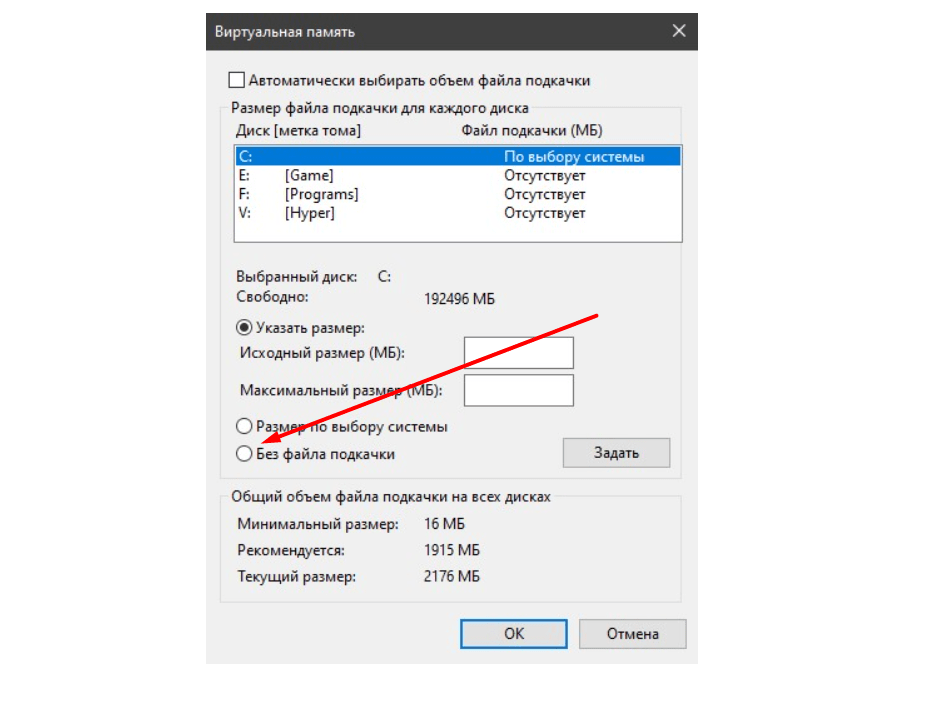
Windows 7, 8/8.1
Изменить размер файла подкачки в Windows 7, 8 и 8.1 можно в Свойствах системы. Для этого нужно нажать правой кнопкой мыши по значку Мой компьютер и выбрать пункт Свойства. В левом меню будет располагаться кнопка Защита системы. В настройки системы также можно перейти через Панель управления это касается любой версии Windows.
Также можно сразу попасть на страницу настроек, написав команду sysdm.cpl в строке Выполнить (Win + R). Пошаговая инструкция:
- Нажимаем комбинацию клавиш
- Откроется окно Свойства системы, вверху которого нужно перейти во вкладку Дополнительно.
- Нажать на кнопку Параметры в разделе Быстродействие.
- В открывшемся окне еще раз перейти во вкладку Дополнительно.
- Нажать на кнопку Изменить в разделе Виртуальная память.

После этого откроется окно, которое приблизительно одинаково в Windows всех версий с 7 по 10 включительно. Здесь можно установить нужный размер файла подкачки, выбрать диск для него или отключить функционал вовсе. По умолчанию может стоять настройка Автоматически определять размер файла подкачки эту галочку нужно будет снять, чтобы выставить свои параметры. Изменения вступят в силу после перезагрузки компьютера.
Windows XP
Для Windows XP оптимальным размером файла подкачки считаются следующие значения (в зависимости от оперативной памяти):
Опять же, расчеты носят индивидуальный характер, и все зависит от того, для чего используется конкретный компьютер. Для изменения размера файла подкачки в Windows XP нужно выполнить приблизительно такие же действия, как и на новых Windows:
- Нажать правой кнопкой мыши по иконке Мой компьютер на рабочем столе.
- В появившемся контекстном меню открыть вкладку Свойства.

- Перейти во вкладки Дополнительно -> Быстродействие.
- Перейти по ссылке Виртуальная память и нажать на кнопку Изменить.
Как и во всех остальных случаях, полное отключать файл подкачки не нужно. Достаточно оставить выбор его размера на усмотрение системы, либо самому выставить минимальный размер вы 512-1024 Мб.
,
Отключение или удаление ненужных расширений из Google Chrome производится в настройках. Для управления расширениями достаточно ввести в адресной строке chrome://extensions/. Расширения не обязательно удалять из браузера окончательно. Их можно отключить,&hellip,
Настройка файла подкачки Windows 10 (как установить правильный размер)
Обновлено
Файл подкачки может существенно повлиять на работу операционной системы Windows. Если вы правильно настроите файл подкачки в Windows 10, вы сможете добиться максимальной производительности, которую могут обеспечить ваш жесткий диск и другие компоненты.
Содержание
- Как настроить размер файла подкачки в Windows 10
- 1. Откройте «Дополнительные параметры системы»
- 2. Откройте настройки производительности
- 3. Измените настройки виртуальной памяти
- Связанные вопросы
- Какой размер файла подкачки установить (оптимальный размер файла подкачки)?
- Как уменьшить размер файла подкачки?
- Заключение
Другие факторы могут влиять на производительность вашего компьютера, но файл подкачки также способствует этому. Это то, что вы не можете игнорировать.
В большинстве случаев настройка по умолчанию, позволяющая Windows обрабатывать это, подходит. Но когда у вас есть старое оборудование или уникальная конфигурация жесткого диска, вам нужно что-то более конкретное.
Как настроить размер файла подкачки в Windows 10
1. Откройте «Дополнительные параметры системы»
Щелкните правой кнопкой мыши значок «Этот компьютер» на рабочем столе и щелкните левой кнопкой мыши «Свойства».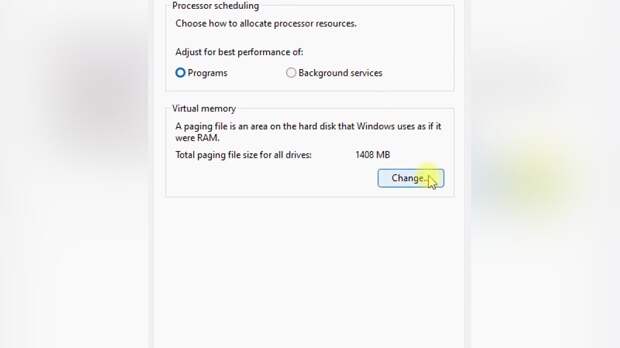 Затем щелкните левой кнопкой мыши «Дополнительные параметры системы».
Затем щелкните левой кнопкой мыши «Дополнительные параметры системы».
В качестве альтернативы, если у вас нет значка «Этот компьютер» на рабочем столе, удерживайте нажатой клавишу Windows на клавиатуре и нажмите клавишу «R».
Затем введите «sysdm.cpl» (без кавычек) в поле «Выполнить» и нажмите кнопку «ОК».
Затем введите «sysdm.cpl» (без кавычек) и нажмите кнопку «ОК».
2. Откройте «Настройки производительности»
Щелкните левой кнопкой мыши вкладку «Дополнительно», затем нажмите кнопку «Настройки» в поле «Производительность». Затем нажмите на вкладку «Дополнительно» и на кнопку «Изменить» в поле «Виртуальная память».
3. Изменить параметры виртуальной памяти
Чтобы изменить размер файла подкачки, необходимо снять флажок «Автоматически управлять размером файла подкачки для всех дисков».
Выберите диск, для которого вы хотите изменить размер подкачки.
Затем у вас есть возможность выбрать «Пользовательский размер», чтобы ввести свою собственную сумму, позволить системе управлять размером или полностью отключить файл подкачки.
Если вы хотите установить пользовательский объем, вам необходимо взять общий объем оперативной памяти и умножить его на 1,5 (при начальном размере). Установите максимальный размер в 3 раза больше общего объема оперативной памяти.
Вы можете увидеть, сколько у вас оперативной памяти, в окне «Свойства системы». (Щелкните правой кнопкой мыши значок «Этот компьютер» и щелкните левой кнопкой мыши «Свойства».)
Какой размер файла подкачки установить (оптимальный размер файла подкачки)?
В полтора раза больше общего объема оперативной памяти для начального размера (МБ) . И трехкратный объем оперативной памяти для Максимальный размер (МБ) .
Как уменьшить размер файла подкачки?
Выполните шаги, описанные выше, чтобы добавить пользовательскую сумму, которую вы хотите, если автоматические суммы слишком высоки.
Заключение
Из множества причин, по которым вы хотите изменить объем файла подкачки, достижение того, что работает хорошо, может потребовать некоторых проб и ошибок.
Но по моему опыту, системные настройки по умолчанию в большинстве случаев работали нормально. Поэтому внимательно подумайте, по какой причине вы можете изменить его.
Марло Стридом
Всю свою жизнь Марло был одержим компьютерами. Проработав 25 лет в области компьютеров и электроники, теперь он любит писать о компьютерах, чтобы помогать другим. Большую часть времени он проводит перед своим компьютером или другой техникой, чтобы продолжать учиться. Подробнее о Марло
Как изменить размер файла подкачки Windows — MCCI
Перейти к содержимому
Файл подкачки Windows используется ядром Windows для операций с виртуальной памятью.
Размер файла подкачки Windows задается во время установки и обычно не требует изменения. Однако, если вы добавляете память в свою систему после инициализации, вам может потребоваться увеличить «начальный размер файла подкачки» на основном загрузочном диске. Это особенно верно, если вы пытаетесь получить дамп памяти ядра для диагностики проблемы.
Это особенно верно, если вы пытаетесь получить дамп памяти ядра для диагностики проблемы.
Если ваш файл подкачки слишком мал, вы можете получить файл memory.dmp, но средства отладки для Windows не смогут его прочитать. Даже если вы не собираетесь исследовать дамп самостоятельно, вы все равно можете захотеть отдать его кому-то другому! В системах с твердотельными дисками (SSD или NVMe) ваш системный администратор мог ограничить размер, чтобы уменьшить износ диска, но это может помешать последующему анализу.
Изменить размеры довольно сложно, поэтому вот пошаговые процедуры, одна для Windows 10, другая для более старых версий Windows.
Чтобы изменить размер файла подкачки:
Windows 10
В Windows 10 вы можете напрямую перейти к свойствам системы с панели задач, но тогда вам придется пройти несколько диалогов.
- Нажмите клавишу Windows.
- Введите «SystemPropertiesAdvanced». (Вы также можете ввести все строчными буквами: «systempropertiesadvanced».
 ) Вы увидите это:
) Вы увидите это: - Нажмите «Запуск от имени администратора». Вы увидите страницу дополнительных свойств:
- Нажмите «Настройки». Вы увидите вкладку параметров производительности.
- Выберите вкладку «Дополнительно». Вы увидите следующую панель.
- Выберите «Изменить…». Вы увидите следующую панель.
- Убедитесь, что флажок «Автоматически управлять размером файла подкачки для всех дисков» не установлен, как показано выше. Затем выберите «Пользовательский размер:» и введите соответствующий размер. (Если вы делаете это из-за сообщения «Как включить дампы памяти ядра», обязательно выберите диск, указанный в окне предупреждения, а также установите начальный размер в соответствии с окном предупреждения.)
- Нажмите «Установить», нажмите «ОК», затем выйдите из диалогового окна «Виртуальная память, параметры производительности и свойства системы».
- Перезагрузите систему.
Windows 2000 до 7
- Войдите в систему как системный администратор.

- Откройте панель управления системой и дважды щелкните «Система»:
- После небольшой паузы вы увидите страницу общих свойств системы. Выберите вкладку «Дополнительно»
- В Windows 2000 выберите «Параметры производительности». В Windows XP до Windows 7 выберите кнопку «Настройки» в разделе «Производительность». Изображение ниже для Windows XP:
- Вы увидите страницу параметров производительности. В Windows 2000 выберите «Изменить…». В Windows XP–Windows 7 выберите «Дополнительно», а затем в разделе «Виртуальная память» выберите «Изменить». Изображение ниже для Windows XP:
- Вы увидите страницу «Виртуальная память». Выберите диск, если их несколько, и измените начальный размер файла подкачки. (Если вы делаете это из-за сообщения «Как включить дампы памяти ядра», обязательно выберите диск, указанный в окне предупреждения, а также установите начальный размер в соответствии с окном предупреждения.



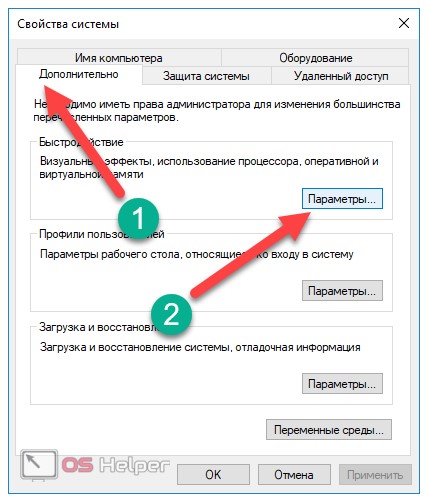
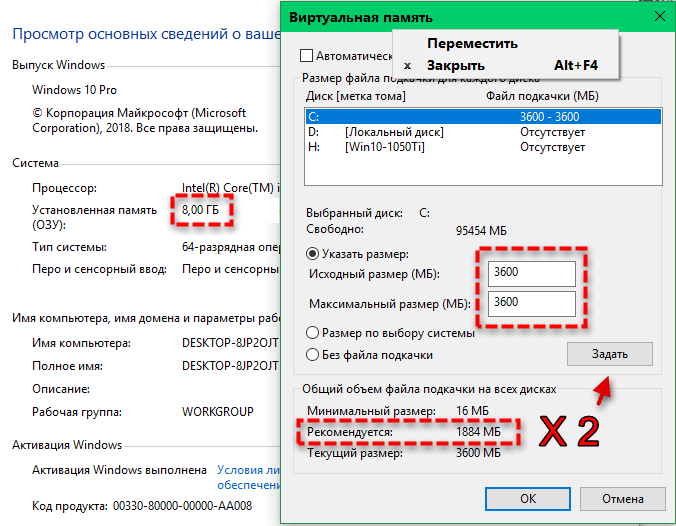


 ) Вы увидите это:
) Вы увидите это: 
