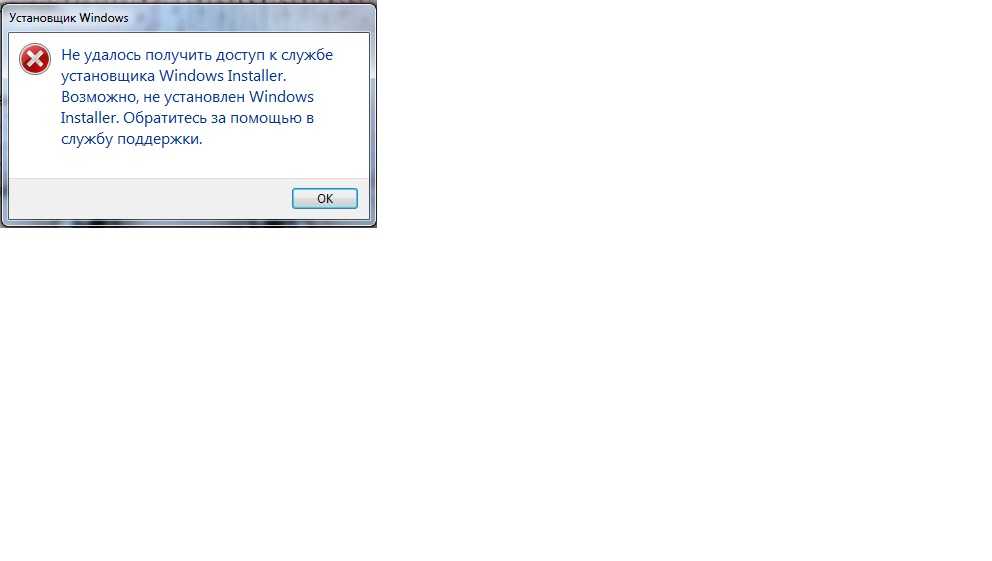Устранение неполадок установщика Windows — Служба поддержки Майкрософт
Проблема
При установке, удалении или обновлении программы на компьютере с системой Windows может появиться одно из приведенных ниже сообщений об ошибке.
Сообщение об ошибке 1
Нет доступа к службе установщика Windows.
Сообщение об ошибке 2
Не удалось запустить службу установщика Windows.
Сообщение об ошибке 3
Не удалось запустить службу установщика Windows на локальном компьютере. Ошибка 5: отказано в доступе.
Решение
Чтобы устранить проблему автоматически, запустите средство устранения неполадок при установке или удалении программ: это позволит исправить проблемы, препятствующие установке или удалению программ из-за поврежденных разделов реестра.
Важно! Для применения значительной части способов и действий, описанных в данной статье, нужно войти на компьютер с учетной записью администратора.
Как выяснить, используете ли вы учетную запись с правами администратора
Чтобы выяснить, используете ли вы учетную запись с правами администратора, выполните указанные ниже действия для вашей версии операционной системы.
Windows 7 и Windows Vista
-
Откройте диалоговое окно Дата и время.
-
Нажмите Пуск.
org/ListItem»>
Введите приведенную ниже команду в поле Начать поиск или Найти программы и файлы и нажмите клавишу ВВОД.
timedate.cpl
Появится диалоговое окно Дата и время.
-
Выберите команду Изменить дату и время. Когда появится диалоговое окно Контроль учетных записей, нажмите кнопку Продолжить.
Выполните одно из описанных ниже действий в зависимости от того, что последует за нажатием кнопки Продолжить.
-
Если компьютер не предложит ввести пароль, значит, вход с учетной записью администратора уже выполнен.
 Нажмите кнопку Отмена два раза, чтобы закрыть диалоговое окно Дата и время. Можно приступать к устранению неполадок установщика Windows.
Нажмите кнопку Отмена два раза, чтобы закрыть диалоговое окно Дата и время. Можно приступать к устранению неполадок установщика Windows. -
Если компьютер потребует ввести пароль, то прав администратора у вашей учетной записи нет.
Windows XP и Windows Server 2003
-
Откройте диалоговое окно Дата и время.
-
В меню Пуск выберите пункт Выполнить.
org/ListItem»>
Введите в поле Выполнить указанную ниже команду и нажмите кнопку ОК.
timedate.cpl
-
В зависимости от результата выполните одно из следующих действий.
-
Если откроется диалоговое окно Свойства даты и времени, то вход с учетной записью администратора уже выполнен. Нажмите кнопку Отмена, чтобы закрыть диалоговое окно.
-
Если появится приведенное ниже сообщение, прав администратора у вас нет.
Убедившись, что вы вошли в систему с учетной записью администратора, вы можете приступать к устранению неполадок установщика Windows.
Если подсистема установщика Windows повреждена, отключена или неверно установлена, это может вызвать проблемы с установкой программ.
Для выявления проблем установщика Windows, из-за которых возникают неполадки при установке, удалении или обновлении программ, используйте описанные ниже способы.
Способ 1. Определите, работает ли подсистема установщика Windows
-
Нажмите кнопку Пуск и введите cmd в поле Поиск или щелкните пункт Выполнить и введите cmd в диалоговом окне (системы Windows XP и Windows Server 2003), а затем нажмите клавишу ВВОД, чтобы открыть окно командной строки.
-
В командной строке введите MSIExec и нажмите клавишу ВВОД.

-
Если подсистема MSI работает нормально, сообщений об ошибках не будет. Если появится сообщение об ошибке, введите текст этого сообщения в поисковую систему, например Bing или Google, чтобы найти сведения об устранении неполадки.
-
Повторите попытку установить или удалить программу.
Способ 2. Убедитесь, что служба установщика Windows не отключена
-
Нажмите кнопку Пуск и введите services.msc в поле Поиск или щелкните пункт Выполнить и введите services.msc в диалоговом окне (системы Windows XP и Windows Server 2003), а затем нажмите клавишу ВВОД, чтобы открыть окно Службы.

-
Щелкните правой кнопкой мыши установщик Windows и выберите Свойства.
-
Если поле Тип запуска содержит значение Отключено, измените его на Вручную.
-
Нажмите кнопку ОК, чтобы закрыть окно свойств.
Щелкните правой кнопкой мыши службу Установщик Windows и выберите Пуск. Служба должна запуститься без ошибок.
org/ListItem»>
Повторите попытку установить или удалить программу.
Способ 3. Проверьте свою версию установщика Windows и при необходимости обновите ее до последнейВажно! Этот метод применяется только для систем Windows XP, Windows Vista, Windows Server 2003, Windows Server 2003 R2 и Windows Server 2008.
-
Нажмите кнопку Пуск и введите cmd в поле Поиск или щелкните пункт Выполнить и введите services.msc в диалоговом окне (системы Windows XP и Windows Server 2003), а затем нажмите клавишу ВВОД, чтобы открыть окно командной строки.
-
В командной строке введите MSIExec и нажмите клавишу ВВОД.
 Если подсистема MSI работает, то сообщений об ошибках не будет, и откроется отдельное диалоговое окно. В этом окне будет указана версия MSI.
Если подсистема MSI работает, то сообщений об ошибках не будет, и откроется отдельное диалоговое окно. В этом окне будет указана версия MSI. -
Если она отличается от 4.5, скачайте и установите Установщик Windows 4.5.
Повторите попытку установить или удалить программу.
Способ 4. Зарегистрируйте подсистему установщика повторноВажно! Этот способ применяется только к системам Windows XP и Windows Server 2000.
-
Выберите в меню Пуск пункт Выполнить, введите команду cmd и щелкните командную строку.

-
Введите в командной строке следующие команды, нажимая после каждой из них клавишу ВВОД.
MSIExec /unregister
MSIExec /regserver
-
Повторите попытку установить или удалить программу.
Процесс установки или обновления не выполняется до конца
Есть несколько методов установки, удаления и обновления программ. При их использовании могут возникать ошибки. В таком случае рекомендуется попробовать другой метод установки или обновления программы.
Ниже описаны распространенные способы установки программного обеспечения.
- org/ListItem»>
-
Откройте папку компакт-диска, DVD-диска или съемного носителя либо другое расположение установочных файлов и дважды щелкните программу установки. Как правило, файл программы установки называется следующим образом:
-
Autorun или Autorun.exe;
-
Setup или Setup.exe;
-
Install или Install.
 exe.
exe.
-
-
Если вы скачали программу с веб-сайта, нажмите кнопку Запустить.
Вставьте компакт-диск или DVD-диск в дисковод и дождитесь автоматического запуска программы установки.
Установочный носитель не читается
На установочном носителе (компакт-диске или DVD-диске) могут быть царапины или загрязнения, из-за которых он не читается. Для решения этой проблемы воспользуйтесь одним из приведенных ниже способов.
Способ 1. Очистите компакт-диск или DVD-диск.Используйте специальный набор для очистки дисков. Либо протрите серебристую сторону диска мягкой безворсовой хлопковой тканью. Не используйте бумажные салфетки: они могут поцарапать пластик или оставить на нем полосы. Очищать диск следует по направлению от центра к краям. Не совершайте круговых движений. Если проблема не исчезнет, протрите диск тканью, смоченной водой или специальным средством для чистки компакт- и DVD-дисков. Прежде чем вставлять диск в дисковод, убедитесь, что он совершенно сухой.
Прежде чем вставлять диск в дисковод, убедитесь, что он совершенно сухой.
Способ 2. Скопируйте установочные файлы на компьютер или съемный носитель.Затем запустите программу установки из этого нового расположения. Как правило, установочный файл называется Autorun.exe или Setup.exe. При наличии сомнений обратитесь к указаниям по запуску программы установки в файле сведений в установочной папке. Если имеется исполняемый файл с расширением EXE, не рекомендуется запускать файлы с расширением MSI без соответствующих указаний производителя.
Примечание. Если требуется несколько компакт-дисков или DVD-дисков, рекомендуется скопировать все диски в одну папку в обратном порядке (начиная с диска с наибольшим номером). При появлении запросов на перезапись файлов подтверждайте операцию. Затем установите программу из нового расположения.
Способ 3. Получите более новую версию установочного пакетаЕсли попытка установить программу с компакт-диска или DVD-диска не увенчалась успехом, выполните указанные ниже действия.
-
Проверьте наличие более новой версии программного обеспечения на веб-сайте его производителя. Скачайте и установите новую версию.
-
Даже если у вас уже имеется последняя версия, скачайте ее с веб-сайта производителя и запустите программу установки.
Скачанные или скопированные установочные файлы могут быть повреждены
Способ 1. Скопируйте установочные файлы на компьютерСкопируйте установочные файлы на локальный жесткий диск компьютера или съемный носитель. Запустите программу установки из нового расположения. Как правило, установочный файл называется Autorun.exe или Setup.exe. При наличии сомнений обратитесь к указаниям по запуску программы установки в файле сведений в установочной папке.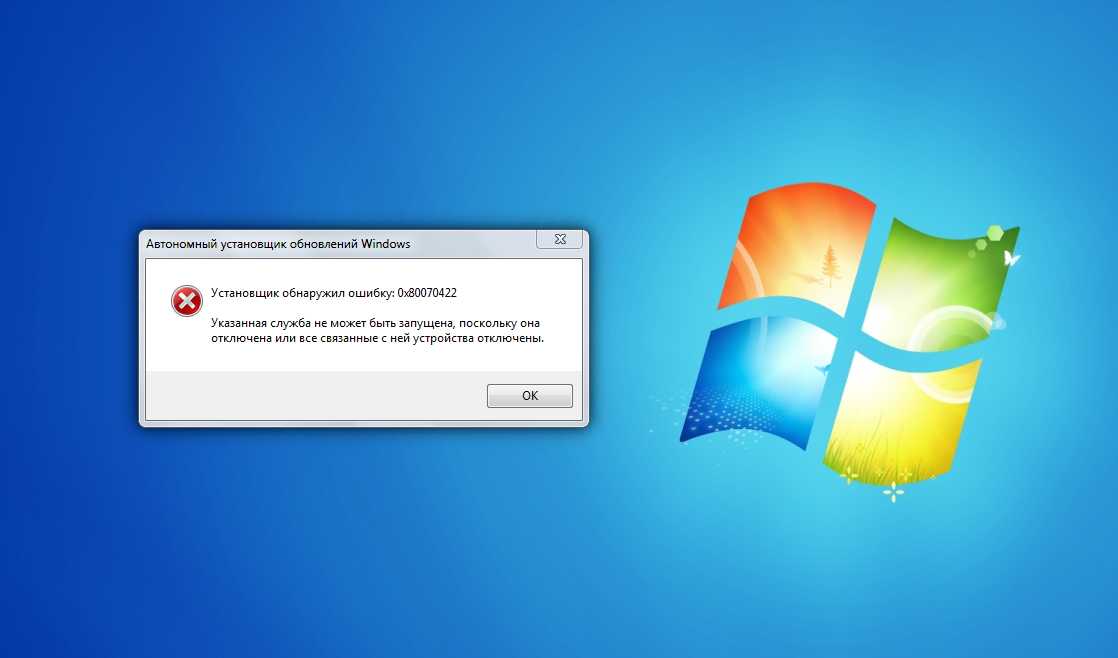 Если имеется исполняемый файл с расширением EXE, не рекомендуется запускать файлы с расширением MSI без соответствующих указаний производителя.
Если имеется исполняемый файл с расширением EXE, не рекомендуется запускать файлы с расширением MSI без соответствующих указаний производителя.
-
Если установочные файлы программы были получены из Интернета, скачайте их повторно (в диалоговом окне загрузки нажмите кнопку Сохранить, а не Запустить), сохранив файл в папке на локальном жестком диске компьютера или съемном носителе. Затем запустите программу установки из этого расположения.
-
Если установочные файлы находятся в сети (например, в коммерческой или корпоративной среде), скопируйте их в папку на локальном жестком диске компьютера и запустите программу установки из этой папки.
Способ 2. Получение более новой версии установочного пакетаЕсли после загрузки установочного пакета прошло некоторое время, выполните указанные ниже действия.
-
Проверьте наличие более новой версии программного обеспечения на веб-сайте его производителя. Скачайте и установите новую версию.
-
Даже если у вас уже имеется последняя версия, скачайте ее снова и запустите программу установки.
На процесс установки могут влиять программы, выполняемые на компьютере.
Отключите программы, которые могут мешать процессу установки. Для этого выполните указанные ниже действия.
-
Нажмите кнопку Пуск , в поле Поиск введите msconfig и выберите msconfig.exe.
Если система запросит пароль администратора или подтверждение, введите пароль или подтвердите действие.

-
На вкладке Общие выберите Выборочный запуск и снимите флажок в поле Загружать элементы автозагрузки.
-
Откройте вкладку Службы, установите флажок Не отображать службы Майкрософт и нажмите кнопку Отключить все.
-
Нажмите кнопку ОК, затем нажмите кнопку Перезагрузка.
-
Попробуйте запустить программу установки.
org/ListItem»>
-
Нажмите кнопку Пуск , в поле Поиск введите msconfig и выберите msconfig.exe.
Если система запросит пароль администратора или подтверждение, введите пароль или подтвердите действие.
-
На вкладке Общие выберите Обычный запуск и нажмите кнопку ОК, а затем — Перезагрузка.
Завершив устранение неполадок, перезагрузите компьютер в обычном режиме. Для этого выполните указанные ниже действия.
Дополнительные сведения об использовании MSConfig см. в статье об устранении неполадок при помощи «чистой» загрузки в Windows 8, Windows 7 или Windows Vista.
Как правило, любую программу можно удалить несколькими способами. При возникновении неполадок попробуйте удалить программу другим способом.
Ниже описаны обычные способы удаления программного обеспечения.
Способ 1. Используйте функцию удаления (если она доступна)
-
Нажмите кнопку Пуск и выберите пункт Все программы.
-
Выберите папку программы, которую требуется удалить, и откройте ее.
-
При наличии функции удаления попробуйте воспользоваться ею.
Способ 2. Используйте панель управления
Используйте панель управления
-
Нажмите кнопку Пуск и последовательно выберите пункты Панель управления, Установка и удаление программ или Программы и компоненты, Удаление программы.
-
Выберите программу и нажмите кнопку Удалить. Следуйте инструкциям.
Примечание. Приведенные ниже сведения предназначены только для опытных пользователей.
Убедитесь, что у вас нет файлов и папок с именами длиннее 260 символов.
Подробнее об ограничении максимальной длины пути см. в статье Присвоение имен файлам, путям и пространствам имен.
Большинство программ создают журналы установки. Если вы не можете найти такой журнал, включите ведение подробного журнала MSI. Дополнительные сведения см. в статье Как включить ведение журнала работы установщика Windows.
Примечание. Запустив MSI-файл журнала без загружающего приложения (EXE), можно добавить параметры ведения подробных журналов. Например, выполните следующую команду:
Msiexec путь\файл_msi.msi /L*v путь\файл_журнала_msi.txt Список параметров командной строки см. на странице Параметры командной строки.
При сбое установки в журнал обычно записывается «Возвращаемое значение 3» в том месте, где произошла проблема и где начался откат установки. Описание сбоя располагается в журнале непосредственно перед записью возвращаемого значения 3.
Средство Wilogutl.exe позволяет проанализировать файлы журнала, созданные в ходе установки с помощью установщика Windows.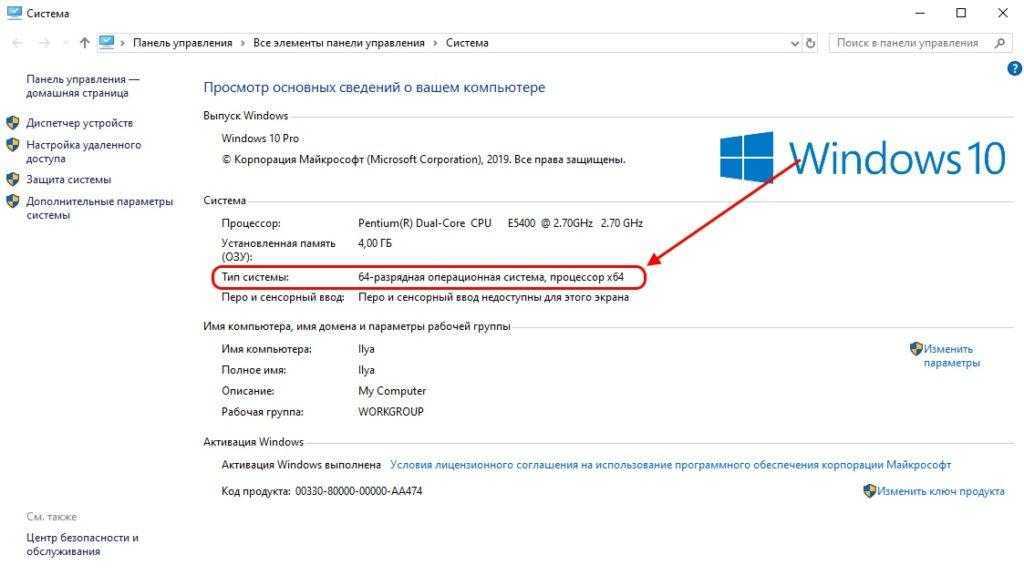 Это средство может предложить решения для обнаруженных в журнале ошибок. Оно входит в последний Пакет средств разработки программного обеспечения Windows (SDK).
Это средство может предложить решения для обнаруженных в журнале ошибок. Оно входит в последний Пакет средств разработки программного обеспечения Windows (SDK).
В следующем примере показано, как использовать средство Wilogutl.exe из командной строки:
wilogutl /q /l c:\mymsilog.log /o c\outputdir\
С помощью интерфейса Windows иногда можно вручную удалить некоторые компоненты программ, например файлы и папки. Поскольку действия, которые необходимо для этого выполнить, могут сильно различаться в зависимости от версии системы Windows и удаляемой программы, их пошаговое описание в этой статье не приведено. Если вы не настолько хорошо знакомы с удаляемой программой, чтобы точно определить ее файлы и папки, удалять программу таким способом не рекомендуется. Удаляя папки и файлы программы, можно повредить операционную систему. Применяя этот метод обхода проблемы, вы действуете на собственный риск.
Если вы собираетесь удалить программу вручную, нужно иметь в виду следующее.
-
Перед использованием этого метода создайте точку восстановления системы
-
Переместите все личные данные и документы, которые могут находиться в установочной папке удаляемой программы. Например, переместите их в папку «Документы».
-
Если удалить файл программы вручную не удается, это может означать, что он используется либо какая-то другая программа, имеющая доступ к файлу, не позволяет удалить его. Например, блокировать файл таким образом может антивирусная программа. Если антивирусная программа не позволяет удалить файл программы, высока вероятность того, что удалить его обычным способом не получилось по этой же причине.

Дополнительная информация
Общие сведения об установке или удалении программ см. на следующих ресурсах:
Установка программ
Удаление или изменение программ
Установка программ: вопросы и ответы
Почему не запускается установка Windows с флешки
Не загружается Windows с флешки зачастую по причине неисправности аппаратной составляющей или неверно заданной конфигурации программы ввода и вывода. Для решения проблемы потребуется перепроверить настройки BIOS и используемых устройств: внешнего накопителя, а также USB-портов компьютера.
Содержание
- Почему не грузится Windows с флешки
- Неправильно записанный образ системы
- Неисправный порт USB
- Поломка накопителя
- Отсутствует поддержка запуска компьютера с флешки
- Контроллер USB отключен в BIOS
- Активен режим Secure Boot
- Заключение
Почему не грузится Windows с флешки
Windows не устанавливается с флешки через БИОС по причине отсутствия возможности запуска персонального компьютера (ПК) с загрузочного накопителя. На это влияют неисправности аппаратной составляющей:
На это влияют неисправности аппаратной составляющей:
- Некорректно работающий разъем USB.
- Механические повреждения внешнего носителя.
- Отсутствие поддержки запуска компьютера с флешки.
К программным проблемам относятся следующие:
- Неправильно созданный загрузочный накопитель.
- Отключенный контроллер USB в утилите ввода и вывода.
- Активированный режим Secure Boot в BIOS.
Важно! В случае программной неисправности устранить проблему можно без помощи специалиста. В противном случае необходимо прибегнуть к услугам мастера или заменить неработающее оборудование.
Неправильно записанный образ системы
Зачастую установка Windows с флешки не запускается по причине неверно созданного загрузочного накопителя. Для этого рекомендуется использовать портативное приложение Rufus. Потребуется войти в операционную систему и выполнить следующие действия:
- Вставить носитель в порт, запустить программу.

- Из первого списка выбрать наименование флешки.
- Кликнуть по кнопке ВЫБРАТЬ и в файловом менеджере указать адрес образа дистрибутива системы.
- Щелкнуть СТАРТ, дождаться завершения операции.
Важно! Остальные параметры изменять не рекомендуется — утилита автоматически определяет конфигурацию ПК и задает верные настройки.
Неисправный порт USB
Система может не обнаружить внешний носитель, если разъем, в который вставлена флешка, работает некорректно. Чтобы исключить эту вероятность, нужно переставить накопитель в другой порт USB.
В случае с компьютером рекомендуется воспользоваться разъемами на задней стороне системного блока. При использовании удлинителя нужно проверить целостность.
Поломка накопителя
Флешка подвержена механическим воздействиям, поэтому может выйти из строя. Необходимо выполнить проверку устройства. Для этого потребуется подключить носитель к работающему ПК и открыть файловый менеджер.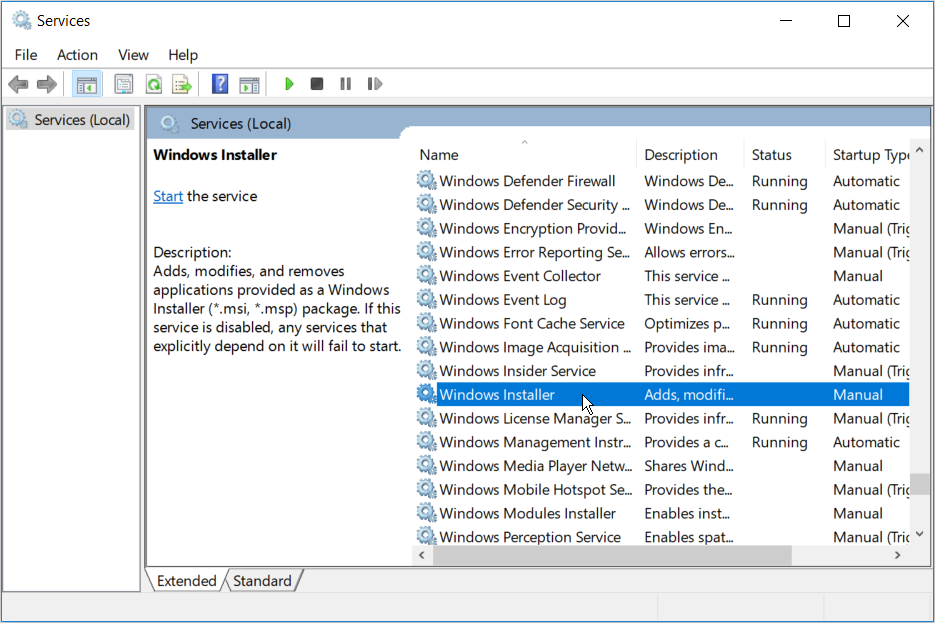 Если съемный диск обнаружен — все в порядке.
Если съемный диск обнаружен — все в порядке.
Отсутствует поддержка запуска компьютера с флешки
На старых моделях материнских плат отсутствует поддержка загрузочных накопителей, при этом в рабочей системе флешка обнаруживается. Эту функцию нельзя активировать, поэтому необходимо воспользоваться оптическим накопителем.
Контроллер USB отключен в BIOS
Большинство портов компьютера управляются на программном уровне через утилиту ввода и вывода. Чтобы включить контроллеры USB, необходимо войти в БИОС, нажав при старте ПК клавишу Del или F2 (в зависимости от модели устройства), и выполнить следующие действия:
- Перейти в раздел Integrated Peripherals или Advanced.
- Войти в категорию USB Configuration (в некоторых версиях BIOS этот этап нужно пропустить).
- Напротив параметров USB 2.0 Controller и USB Function установить значение Enabled.
- Нажать клавишу F10, подтвердить сохранение настроек и перезапустить компьютер.

Активен режим Secure Boot
Если компьютер обнаруживает флешку, но не загружает данные по причине активированного режима Secure Boot, необходимо перейти в БИОС и выполнить следующие действия:
- Открыть раздел System Configuration, Security, Boot или Authentication.
- Найти параметр Secure Boot или OS Type.
- Изменить значение на Disable или Other OS.
- Нажать клавишу F10, подтвердить сохранение настроек и выполнить перезагрузку.
Важно! Названия опций и параметров отличается в зависимости от версии материнской платы.
Заключение
Перед внесением изменений в конфигурацию БИОСа следует тщательно проверить состояние флешки, портов компьютера и спецификацию материнской платы (возможно, нет поддержки загрузочных флеш-накопителей).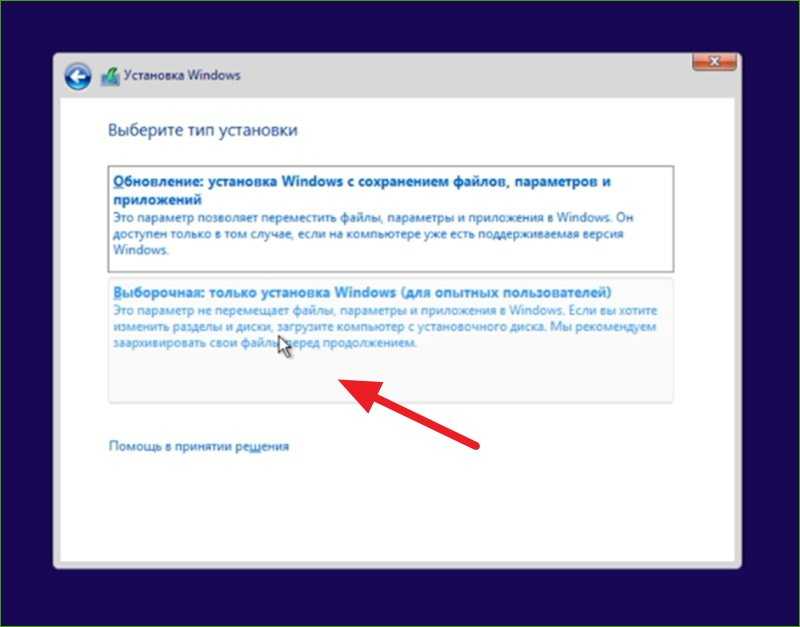 Если с оборудованием все нормально, первостепенно нужно перезаписать инсталляционный накопитель, только после этого корректировать параметры утилиты ввода и вывода.
Если с оборудованием все нормально, первостепенно нужно перезаписать инсталляционный накопитель, только после этого корректировать параметры утилиты ввода и вывода.
12 раздражающих проблем при установке Windows 10 и способы их устранения
Новости
Возникли проблемы с установкой и настройкой Win10? Вы не одиноки.
Автор: Вуди Леонхард
PCWorld 1-0x20017, -0x30018, -0x20004 и другие
Более конкретно: «Сбой установки на этапе SAFE_OS с ошибкой во время операции INSTALL_RECOVERY_ENVIRONMENT» или что-то в этом роде.
Это еще одна ошибка установщика Windows, которая восходит (по крайней мере) ко временам Windows 8. Многие люди сообщают об этих ошибках, возникающих в сочетании с зависаниями и сбоями различной интенсивности и продолжительности.
Об этом есть шестистраничная ветка на форуме Microsoft Answers, одна на Reddit длиной около двух миль и множество других в Интернете, но, похоже, никто не нашел общего решения.
Мой совет — подождать. Если у вас есть свободные выходные, вы можете попробовать комплексные решения, представленные Гюнтером Борном в его блоге. Но в целом это гигантская, непреодолимая поглотитель времени. Дайте Microsoft несколько месяцев или больше, чтобы понять это.
Следующая страница: Больше проблем и исправлений при установке Windows 10.
Проблемы с активацией
Существует хитрость, позволяющая активировать бесплатное обновление до Windows 10 — хитрость, которую Microsoft не удосужилась объяснить до тех пор, пока 29 июля не была выпущена окончательная версия Windows 10.
Вот как проходит активация бесплатных программ обновления Win10: при обновлении «подлинной» системы Windows 7 или 8.1 до Windows 10, если вы хотите получить «подлинную» копию Windows 10, вам необходимо выполнить обновление на месте. первый. В рамках обновления на месте Microsoft подтверждает, что у вас есть подлинный ключ Win7 или Win8.1, и, если это так, сохраняет запись о вашем компьютере и тот факт, что теперь на вашем компьютере установлена «подлинная» копия Win10. Microsoft называет это «цифровым правом».
Как только ваша машина получит цифровое разрешение, вы сможете установить или переустановить Windows 10 любым количеством способов, и Microsoft всегда будет помнить, что ваша машина авторизована для подлинной копии Windows 10. У вас нет ключа Win10, вам нечего делать. запишите, никаких обручей, через которые вам нужно прыгать.
У вас нет ключа Win10, вам нечего делать. запишите, никаких обручей, через которые вам нужно прыгать.
Microsoft объясняет нюансы на своей странице «Активация в Windows 10».
Хитрость заключается в том, чтобы сначала выполнить обновление на месте. Если вы изначально выполняете чистую установку, вы стираете все доказательства «подлинной» установки Win7 или Win8.1, и ваша жизнь значительно усложняется.
Чтобы выполнить обновление на месте и сохранить лицензию, у вас есть три варианта:
- Обновление через Центр обновления Windows.
- Запустите параметр «Обновить этот компьютер сейчас» на сайте загрузки Windows 10.
- Создайте установочный диск с помощью средства создания Windows 10 Media, вставьте диск в ПК, который хотите обновить, и запустите setup.exe на диске.
После того, как вы выполнили обновление на месте, вы можете загрузиться с того же установочного диска и использовать его для выполнения чистой установки, удалив в процессе разделы жесткого диска. Но если вы хотите, чтобы лицензия переносилась вместе с вашим компьютером, сначала используйте один из этих трех способов для обновления ПК.
Но если вы хотите, чтобы лицензия переносилась вместе с вашим компьютером, сначала используйте один из этих трех способов для обновления ПК.
Помните основную директиву: если вам будет предложено ввести ключ Win10, нажмите «Пропустить», «Сделать это позже» или «Далее» (в зависимости от диалогового окна). Не пытайтесь найти ключ Windows 10.
Что делать, если вы уже выполнили чистую установку и стерли все остатки вашего («подлинного») ключа Windows 7 или 8.1? Во-первых, убедитесь, что вы выполнили обновление правильно — с 32-разрядной до 32-разрядной, с 64-разрядной до 64-разрядной — и убедитесь, что у вас правильная версия, как описано в разделе «Установщик зависает в течение нескольких часов».
Есть правильная версия? Подождите несколько дней. Windows 10 обладает способностью волшебным образом исправлять проблемы с активацией.
Если это не сработает, вы можете попробовать автоматическую активацию телефона. Возьмите карандаш и лист бумаги. Нажмите клавишу Windows-R. Тип:
Тип:
slui.exe 4
(Обратите внимание на пробел.) Нажмите Enter. Выберите вашу страну. Вы получаете бесплатный номер и ужасно длинный список номеров, известный как «идентификатор установки». Позвоните по бесплатному номеру и введите идентификатор установки. Вы услышите автоматический голос с ключом установки. Запиши это. Нажмите «Далее» в диалоговом окне slui, введите цифры, и вы должны быть дома.
Если это не сработает, позвоните по телефону и поговорите с человеком. Я много лет работаю с активацией по телефону, и хотя есть несколько заметных исключений, почти в каждом случае, если у вас есть хорошая история, вы получите ключ Windows 10.
Прежде чем звонить, проверьте корпус вашего компьютера на наличие 25-значного ключа. Если у вас нет наклейки, запишите, когда и где вы купили машину. Сообщите людям на другом конце телефона, что у вас была подлинная копия Windows 7 или 8.1, но вы использовали Windows 10 Media Creation Tool для создания загрузочного USB, а затем выполнили чистую установку, прежде чем Microsoft опубликовала подробную информацию о соответствующем последовательность обновления. Требуется хорошее отношение и глубокая благодарность. Если они предложат вам переустановить Win7 или 8.1 и снова выполнить обновление, скажите им, что это будет головная боль, потому что вы используете систему в течение нескольких дней. Иногда срабатывает нежная просьба к руководителю.
Требуется хорошее отношение и глубокая благодарность. Если они предложат вам переустановить Win7 или 8.1 и снова выполнить обновление, скажите им, что это будет головная боль, потому что вы используете систему в течение нескольких дней. Иногда срабатывает нежная просьба к руководителю.
Если вы не можете получить ключ по телефону, вам придется переустановить Windows 7 или 8.1 и снова выполнить обновление. Вздох.
Кому принадлежит этот компьютер?
Когда вы настраиваете Windows 10 Pro, вы почти сразу же получаете ответ на этот вопрос: «Кому принадлежит этот компьютер?»
Этот диалог окружен множеством загадок — например, если вы владеете небольшим бизнесом, владеете ли вы ПК или вашей организацией? — и детали разветвлений ответов совсем не ясны. Однако в первом приближении, если вы выберете «Да», вы сообщите установщику, что хотите предоставить либо учетную запись Microsoft, либо (с подходящей гимнастикой) локальную учетную запись. Если вы выберете «Моя организация», Windows попытается присоединить вас к домену или к Azure AD.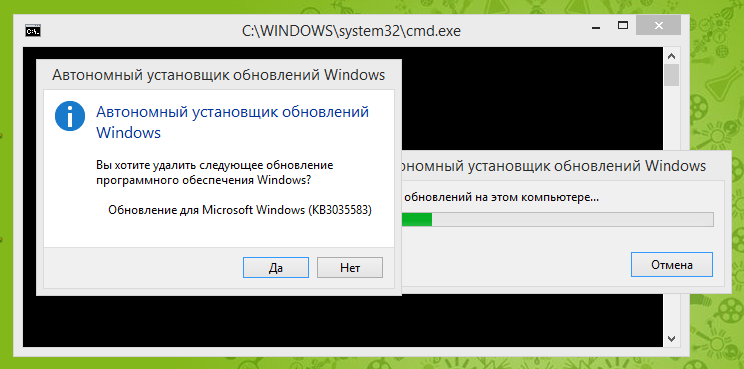
Даже если вы выберете «Да», вы все равно можете присоединиться к домену, если вы используете Windows 10 Pro.
Мне сказали, что вам следует выбрать «Моя организация», если вы используете учетную запись Office 365 для бизнеса. В остальном выбор не имеет большого значения. Настоящий комок волос появляется, если вы настроили ПК со своей личной учетной записью Microsoft, а затем хотите присоединиться к домену компании с учетной записью компании. Это приводит к большому количеству переходов между личными и бизнес-аккаунтами, приложениями, данными и ограничениями. Windows 10 не уникальна в этом отношении: то же самое происходит с Win7 и 8.1. На форуме TechNet есть краткое обсуждение. Тим Андерсон из The Register подробно обсуждает последствия использования Office 365.
Проблемы с видео, звуком и другими драйверами
После основных проблем с установкой — обычно заканчивающихся зависаниями или перезагрузками — проблема, о которой я часто слышу, связана с паршивыми драйверами.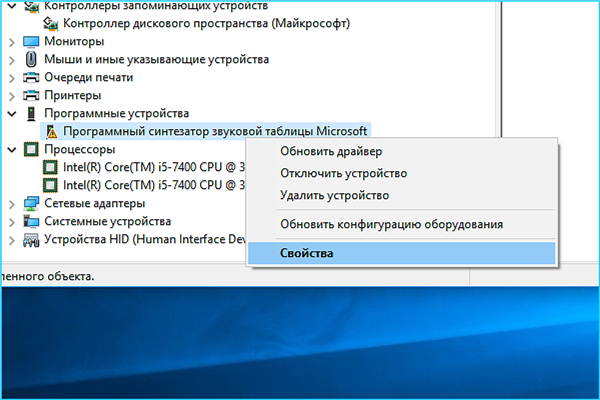 Иногда проблема с драйвером появляется сразу после установки Windows 10. Иногда проблемы не появляются, пока вы не перезагрузите компьютер несколько раз и не разрешите принудительным обновлениям Microsoft стереть ваши стабильные драйверы.
Иногда проблема с драйвером появляется сразу после установки Windows 10. Иногда проблемы не появляются, пока вы не перезагрузите компьютер несколько раз и не разрешите принудительным обновлениям Microsoft стереть ваши стабильные драйверы.
Есть длинный пост от Microsoft MVP и модератора форума Answers Андре Да Коста, в котором подробно рассматриваются тонкости установки драйверов. Он покажет вам, как устанавливать драйверы официальным способом — через Центр обновления Windows — и полуофициальным способом, через диспетчер устройств Win10. Затем он отступает на несколько ярдов и выдает инструкции по использованию режима совместимости.
Совет Да Косты появился до выпуска финальной версии Windows 10 (29 июля, RTM-сборка 10240), но он относится и к RTM-версии. Он не описывает следующую фазу распутывания драйверов, когда вы вручную удаляете драйвер, а затем запрещаете Windows 10 автоматически обновлять его, предположительно до плохого (но более нового!) драйвера. Я рассказываю об использовании программы wushowhide и KB 307930 в этом посте InfoWorld, который на данный момент насчитывает более 200 комментариев.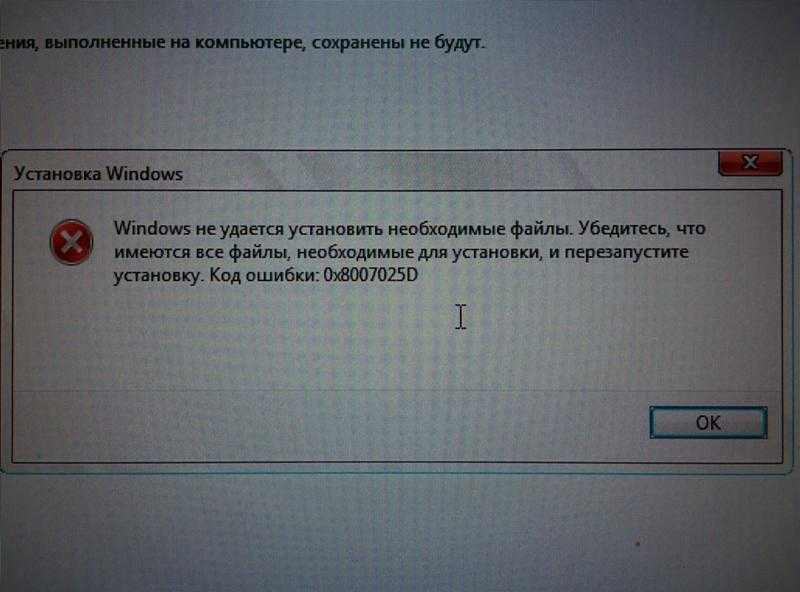
К сожалению, с wushowhide нужно обращаться очень специфическим образом: он может скрывать только те обновления, которые уже были применены и признаны неисправными, и вы не можете перезагрузиться между удалением плохого драйвера и запуском wushowhide. Это не дружественное решение.
Последняя страница: проблемы с меню «Пуск» и другие проблемы с установкой Windows 10.
Вот как можно исправить одно из моих любимых сообщений об ошибках Windows 10: «Критическая ошибка/Ваше меню «Пуск» не работает. Мы постараемся исправить это при следующем входе». Вы также можете увидеть ошибку «Критическая ошибка/меню «Пуск» и Cortana не работают. Мы постараемся исправить это при следующем входе». Основная ветка форума Microsoft Answers по этой проблеме в настоящее время насчитывает до 73 страниц, и 1195 человек сообщили, что у них тоже была проблема.
Краткий ответ: Microsoft до сих пор не разобралась. Инженер Microsoft Пол Сей говорит:
Вы можете временно решить проблему, загрузившись в безопасном режиме, а затем сразу же загрузившись в обычном режиме.
Этот обходной путь может решить вашу проблему на некоторое время, однако ошибка может вернуться позже.
Чтобы загрузиться в безопасном режиме:
- Удерживая нажатой клавишу Shift, выберите «Пуск», «Питание», «Перезагрузка».
- В среде восстановления Windows выберите «Устранение неполадок», затем «Дополнительные параметры», «Параметры запуска» и «Перезагрузить».
- При перезапуске вы должны увидеть несколько вариантов. Нажмите 5 или F5 для безопасного режима с поддержкой сети.
- Как только вы войдете в свою учетную запись в безопасном режиме, все готово. Просто перезагрузите компьютер, чтобы вернуться к нормальной загрузке.
Если вы используете стороннее антивирусное программное обеспечение, мы рекомендуем удалить, а затем переустановить антивирусное программное обеспечение, так как это также может решить эту проблему. Некоторые клиенты сообщают, что добавление новой учетной записи локального администратора устранило их критическую ошибку. Если это не сработает, попробуйте удалить исходную учетную запись администратора сейчас, когда у вас создана новая.
Если это не сработает, попробуйте удалить исходную учетную запись администратора сейчас, когда у вас создана новая.
Насколько я могу судить, это целая история.
Создать локальную учетную запись
Microsoft очень, очень хочет, чтобы вы использовали учетную запись Microsoft. С годами компания все больше усложняла создание локальной учетной записи — такой, которая не связана с делами Microsoft в небе. (Это открытый вопрос о том, ограничивает ли использование локальной учетной записи отслеживание Microsoft, учитывая вездесущий рекламный идентификатор, но это уже другая история.)
Вот как создать новую локальную учетную запись:
- Нажмите «Пуск», «Настройки», «Семья и другие пользователи», «Добавить кого-то еще на этот компьютер». (Обратите внимание, что вы не можете «Добавить члена семьи» с локальной учетной записью. Предположительно, это связано с родительским контролем.)
- В поле «Как этот человек будет входить в систему?» Внизу нажмите «У человека, которого я хочу добавить, нет адреса электронной почты».

- В диалоговом окне «Давайте создадим вашу учетную запись» внизу нажмите «Добавить пользователя без учетной записи Microsoft».
- В этот момент, наконец, вы можете ввести имя пользователя, пароль и подсказку для пароля. Нажмите «Далее», и у вас внезапно появится локальная учетная запись, готовая к использованию на вашем компьютере.
А вы думали, что создать локальную учетную запись будет легко.
Если на вашем компьютере установлено более 512 программ, Windows 10 сдается — приложения не отображаются в списке «Начать все приложения». Хотя приложения все еще установлены, вы не можете получить к ним доступ через меню «Пуск». Ваша система может зависнуть, она может стать очень вялой, а ссылки могут не работать.
Ограничение 512 касается не только программ. Это сумма всех программ, папок, файлов и ярлыков, которые есть в меню «Пуск» слева и справа (мозаичные).
Это ошибка — с этим ничего не поделаешь. В более поздних сборках Microsoft, по-видимому, исправила ошибку, но неясно, когда и будет ли исправление распространено на массы Windows 10 build 10240.
Магазин Windows 10 не запускается
Многие люди сообщают, что не могут войти в Магазин Windows: нажмите на плитку или значок на панели задач, и ничего не происходит.
Должно быть сотни сообщений на различных форумах об этой проблеме. На форуме Windows 10 есть ветка, в которой первоначальный плакат — после попытки выполнить команду PowerShell, команду DISM и SFC, перерегистрацию Магазина — решил проблему только путем выполнения обновления. Вы можете удалить локальный кеш. У Криса Снайдера есть подробное описание проблемы, с которой он столкнулся, и ее решения — по неизвестным причинам! — в его блоге Common Ground Software Solutions. Для приложений Windows существует средство устранения неполадок, которое может устранить проблему.
Это еще одна проблема, которая, похоже, не имеет единого решения.
Почта Windows 10 не синхронизируется
Эта проблема возникает снова и снова. Последнее предложение на форуме Microsoft Answers — удалить приложение «Почта/Календарь», а затем переустановить его из Магазина.
Удалить Mail очень просто: щелкните правой кнопкой мыши плитку в правой части меню «Пуск» и выберите «Удалить». Затем перейдите в Магазин Windows, найдите Mail, щелкните по нему и нажмите «Установить».
К сожалению, во многих случаях это исправление не работает. К счастью, Microsoft столкнулась с проблемами с Mail, и компания, похоже, часто ее обновляет.
Старые проблемы продолжаются
Microsoft по-прежнему принудительно обновляет все машины, кроме тех, которые подключены к серверу Центра обновления Windows. Вы можете использовать трюк Metered Connection для блокировки обновлений, но нет гарантии, что этот подход продолжит работать.
Документация по исправлениям Microsoft превратилась из плохой в несуществующую. В некоторых случаях исправления выпускаются задолго до появления какой-либо документации, как это было в случае с обновлением прошивки Surface Pro 3 на прошлой неделе.
С другой стороны, Microsoft удалось установить Windows 10 на огромное количество компьютеров.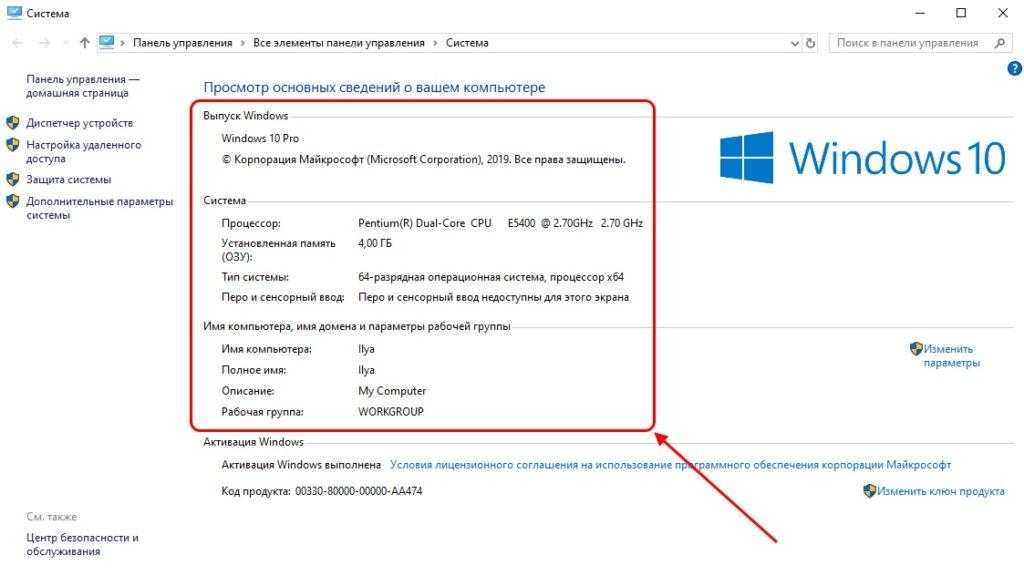 Если у вас не было проблем с обновлением, вы, вероятно, в большинстве. Но если у вас были проблемы, есть более чем крошечный шанс, что решения еще не существует.
Если у вас не было проблем с обновлением, вы, вероятно, в большинстве. Но если у вас были проблемы, есть более чем крошечный шанс, что решения еще не существует.
Примечание редактора: эта статья первоначально была опубликована на Infoworld.com.
[РЕШЕНО] Windows 10 не удалось завершить установку + руководство
Вы когда-нибудь застревали с ошибкой установки Windows Windows не удалось завершить установку при обновлении операционной системы? Этот пост даст вам 5 способов решения ошибки, когда установка Windows 10 не удалась. Просто попробуйте их один за другим, чтобы избавиться от проблемы с правильным использованием ПК, особенно попробуйте программное обеспечение MiniTool.
Феномен
В настоящее время все больше и больше пользователей компьютеров говорят, что их беспокоит следующая ошибка установки Windows 10 «Windows не удалось завершить установку. Чтобы установить Windows на этот компьютер, перезапустите установку». Эта ошибка появляется, когда они хотят загрузить свой компьютер после обновления операционной системы.
Эта ошибка появляется, когда они хотят загрузить свой компьютер после обновления операционной системы.
Однако они не знают, как решить проблему, когда Windows не может завершить установку после обновления до Windows 10, поэтому обращаются за помощью в Интернете.
Если у вас возникла та же проблема, вы попали в нужное место сейчас, потому что в этой статье вы найдете пять решений для устранения проблемы, когда Windows создает эту базу данных параметров конфигурации во время установки.
В частности, пятый способ является самым эффективным и надежным.
Теперь мы представим методы один за другим, чтобы исправить ошибку установки Windows после обновления.
Совет: Рекомендуется создать точку восстановления или создать образ системы, когда ваш компьютер работает нормально. Вы можете воспользоваться точкой восстановления или образом системы, чтобы вернуться к предыдущему состоянию Windows, если на ваших компьютерах произойдут какие-либо аварии.
Краткое видеоруководство:
Случай 1: Windows не удалось завершить установку
Исправление №1. Использование автоматического восстановления
Если вы получили сообщение об ошибке, в котором говорится, что Windows 10 не может завершить установку после обновления операционной системы, вы можете попробовать использовать автоматическое восстановление для устранения ошибки установки Windows 10.
Шаг 1: Запустите компьютер. Как только Windows попытается загрузиться, нажмите кнопку питания, чтобы немедленно выключить ее. Проделайте эту операцию два-три раза.
Шаг 2: В третий раз вы можете увидеть сообщение «Подготовка к автоматическому восстановлению», затем вы можете нажать «Дополнительные параметры», чтобы восстановить свой компьютер.
Шаг 3: Вам нужно нажать «Устранение неполадок»> «Сбросить этот компьютер»> «Сохранить мои файлы».
Шаг 4: Вам нужно выбрать одну учетную запись и ввести свой пароль, чтобы продолжить.
Шаг 5: Далее необходимо нажать кнопку «Отмена». Затем нажмите кнопку «Продолжить», чтобы выйти и перейти к Windows 10 Home.
После этого вы можете попытаться перезагрузить компьютер и проверить, устранена ли проблема, из-за которой Windows не может завершить установку.
Исправление №2. Включить учетную запись администратора
Второй способ устранения ошибки «Windows не удалось завершить установку Windows 10 Shift 10 не работает» — включить учетную запись администратора. Вы можете попробовать использовать его, чтобы решить проблему установки Windows 10.
Шаг 1: На экране ошибки вы можете одновременно нажать клавишу «Shift» и клавишу «F10», чтобы запустить командную строку.
Шаг 2: Затем введите команду MMC и нажмите «Enter», чтобы продолжить.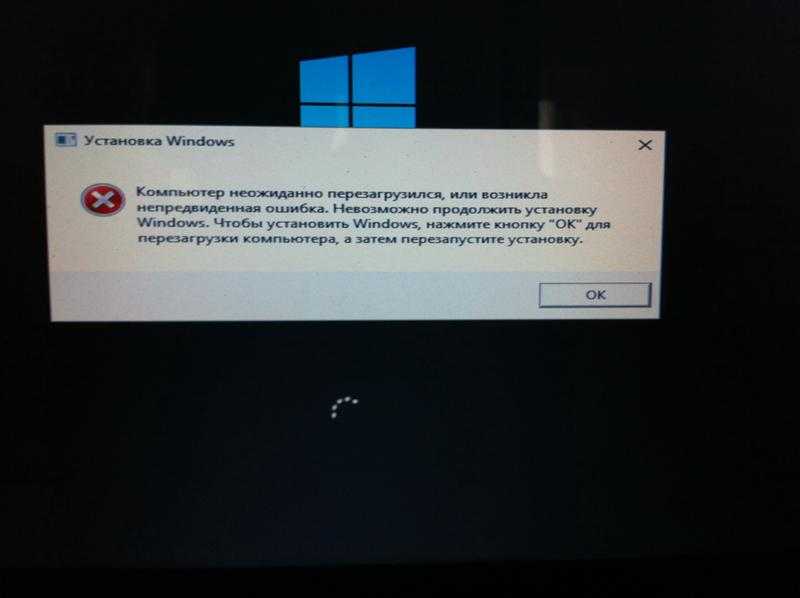
Шаг 3: В главном интерфейсе вам нужно нажать «Файл» и выбрать «Добавить/удалить оснастку», чтобы продолжить.
Шаг 4: В следующем всплывающем окне выберите «Управление компьютером» и дважды щелкните его.
Шаг 5: В следующем окне необходимо отметить «Локальный компьютер: (компьютер, на котором запущена эта консоль)» и нажать «Готово», чтобы продолжить.
Шаг 6: Затем нажмите «ОК», чтобы перейти к следующему шагу.
Шаг 7: Вернувшись к основному интерфейсу, вам нужно нажать «Управление компьютером (локальное)»> «Инструменты системы»> «Локальные пользователи и группы»> «Пользователи»> «Администратор», чтобы продолжить.
Шаг 8: Затем вы можете открыть следующий интерфейс, дважды щелкнув «Администратор». После этого нужно убедиться, что опция «Учетная запись отключена» не отмечена. Затем нажмите «ОК», чтобы продолжить.
Шаг 9: Затем щелкните правой кнопкой мыши «Администратор» и выберите «Установить пароль». Для начала вам необходимо установить надежный пароль.
Для начала вам необходимо установить надежный пароль.
Шаг 10: Все шаги выполнены. Теперь вы можете перезагрузить компьютер и проверить, устранена ли ошибка Windows, которая не может завершить установку. Shift 10 не работает.
«Этот метод помог мне решить проблему с ошибкой установки Windows 10. И эта статья очень полезна». Нажмите, чтобы твитнуть
Fix#3. Требование смены пароля
Если приведенные выше решения неэффективны для устранения ошибки «Windows не удалось завершить установку», вы можете попробовать изменить пароль, чтобы устранить ошибку установки Windows 10.
Шаг 1. Вам все равно нужно открыть командную строку, одновременно нажав клавиши «Shift» и «F10» на экране ошибки.
Шаг 2: Затем вы можете ввести команду secpol.msc и нажать «Enter», чтобы продолжить.
Шаг 3: После этого вы увидите всплывающее окно. Таким образом, вам нужно развернуть «Политика учетной записи» и выбрать «Политика паролей».
Шаг 4: Вы можете увидеть «Минимальную длину пароля» справа. Вам нужно щелкнуть по нему правой кнопкой мыши, выбрать «Свойства» и изменить «Настройка безопасности» на 0 символов. Затем примените его и нажмите «ОК», чтобы продолжить.
Шаг 5: Убедитесь, что «Пароль должен соответствовать требованиям сложности» отключен, щелкнув его правой кнопкой мыши, выбрав «Свойства» и применив его. Затем нажмите «ОК», чтобы продолжить.
Шаг 6. Затем перезагрузите компьютер, чтобы проверить, устранена ли проблема с установкой Windows 10.
Исправление №4. Запустить мастер создания учетной записи
Теперь мы представим четвертый метод решения проблемы «Windows не удалось завершить установку Windows 10». Конечно, если вышеперечисленные способы не работают, можно попробовать воспользоваться этим.
Шаг 1: Вам нужно одновременно нажать клавишу «Shift» и клавишу «F10» на экране ошибки, чтобы запустить командную строку.
Шаг 2: Затем введите следующую команду и нажмите «Enter», чтобы продолжить.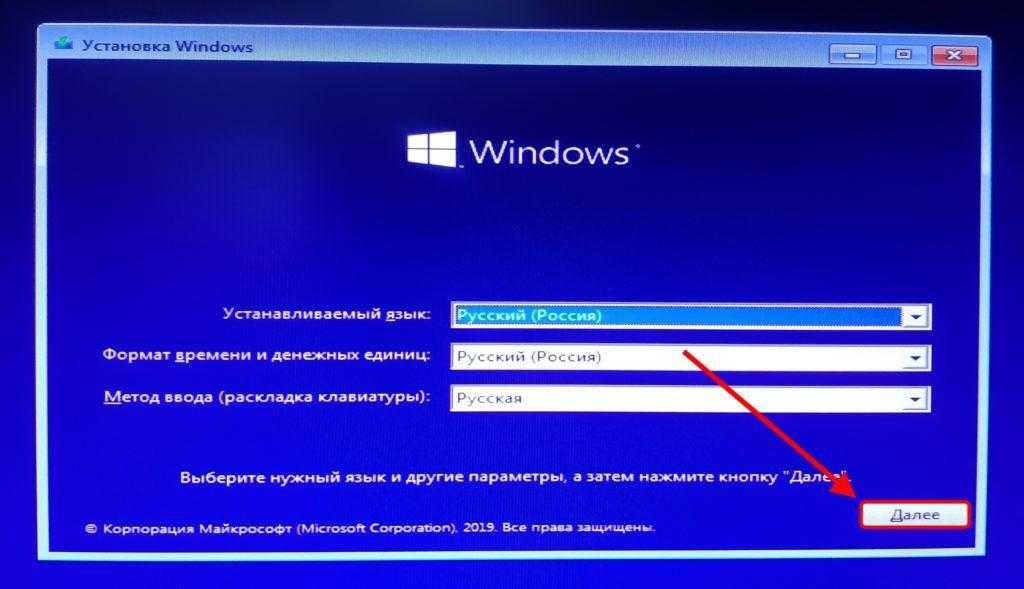
CD C:\windows\system32\oobe
Шаг 3: Затем введите команду msoobe и нажмите «Enter», чтобы продолжить.
Шаг 4: Затем вы увидите всплывающее окно. Вам нужно сделать общую учетную запись и пароль. В этом всплывающем окне нажмите кнопку «Готово», чтобы завершить процесс.
Совет: Если для этого требуется ключ продукта, и он у вас есть, вы можете ввести его сейчас. Если OEM или ключ не требуется, просто нажмите «Готово».
Шаг 5: Теперь вы можете перезагрузить компьютер и проверить, появляется ли ошибка «Windows не удалось завершить установку. Чтобы установить Windows на этот компьютер, перезапустите установку». решается.
Исправление №5. Восстановление на другой компьютер
Если ни один из вышеперечисленных методов не работает, вы можете использовать пятое решение, которое заключается в восстановлении на другом компьютере. На самом деле, это решение эффективно, и тысячи пользователей успешно решили проблему с его помощью.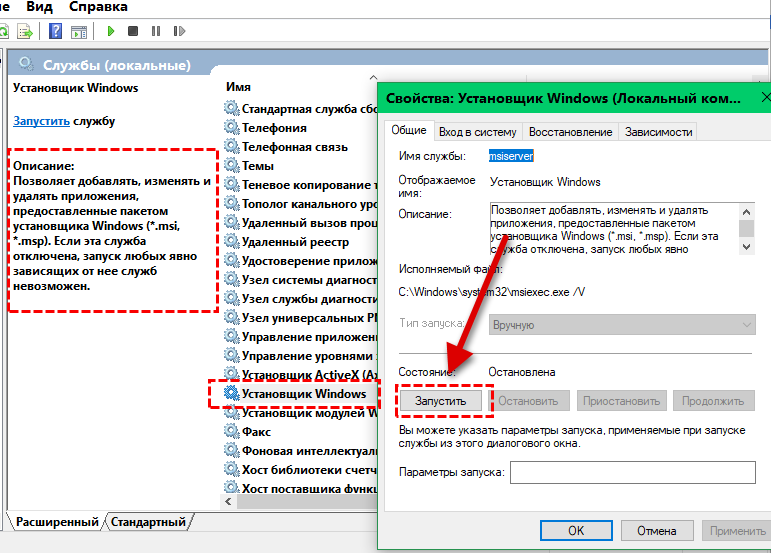
Теперь мы расскажем, как шаг за шагом восстановить данные на другом компьютере с помощью изображений.
Для восстановления на другой компьютер вам понадобится стороннее программное обеспечение. К счастью, MiniTool Software Limited может предоставить вам такое программное обеспечение, как MiniTool ShadowMaker.
Программное обеспечение для резервного копирования Windows 10 — MiniTool ShadowMaker было первым выбором тысяч пользователей компьютеров, поскольку это тип профессионального программного обеспечения для резервного копирования, которое предоставляет различные услуги резервного копирования с множеством функций, таких как резервное копирование файлов, резервное копирование системы, резервное копирование дисков. и так далее.
Помимо функции резервного копирования, он даже может помочь вам клонировать жесткий диск и клонировать ОС с жесткого диска на твердотельный накопитель.
Прежде чем рассказывать, как выполнить восстановление на другой компьютер, вы можете загрузить пробную версию MiniTool ShadowMaker, которую можно использовать в течение 30 дней без каких-либо сборов, нажав следующую кнопку, или приобрести расширенную версию.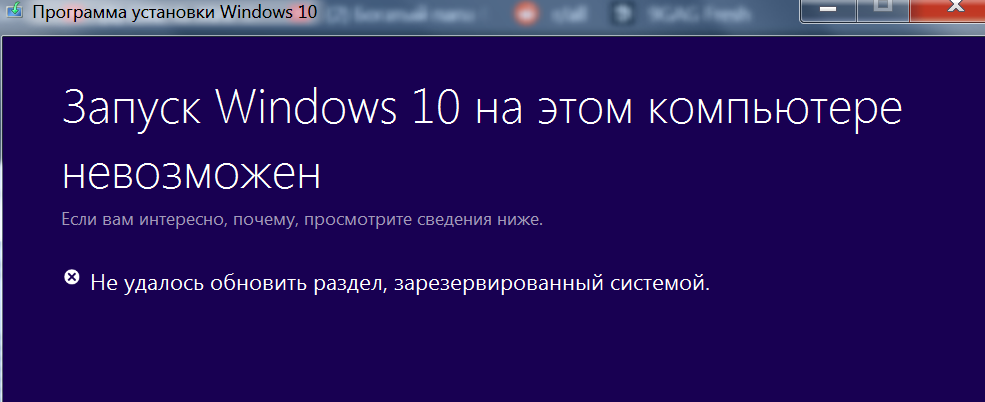
Бесплатная загрузка
После того, как вы успешно установили бесплатное программное обеспечение для резервного копирования, вы можете попробовать выполнить восстановление на другом компьютере, следуя приведенным ниже инструкциям.
Условием восстановления на другой компьютер является предварительное создание образа системы на обычном компьютере с помощью MiniTool ShadowMaker.
Следовательно, чтобы решить проблему установки Windows 10, вам необходимо установить и запустить MiniTool ShadowMaker Trial на обычном компьютере и создать на нем образ системы, так как ваш компьютер не может загрузиться из-за ошибки «Windows не удалось завершить установка Windows 10».
Таким образом, следующая статья будет вам полезна для создания образа системы.
Как создать резервную копию Windows для защиты компьютера? Попробуйте минитул!
Совет: Рекомендуется создать образ системы на внешнем жестком диске.
Кроме того, необходим загрузочный носитель, так как ваш компьютер не может загружаться нормально.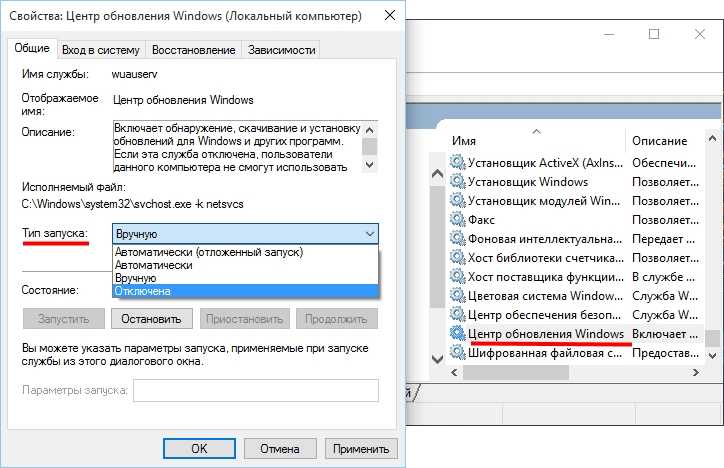 На самом деле, вы можете использовать MiniTool ShadowMaker Trial для его создания.
На самом деле, вы можете использовать MiniTool ShadowMaker Trial для его создания.
Поэтому вам необходимо знать, как создать загрузочный носитель и как загрузить с него компьютер. Вы можете взять следующие две статьи в качестве ссылки.
- Как создать загрузочные CD/DVD-диски и загрузочную флешку с помощью мастера создания загрузочных носителей?
- Как выполнить загрузку с загрузочных компакт-дисков/DVD-дисков или флэш-накопителя MiniTool?
Затем мы покажем вам, как решить ошибку установки Windows 10 путем пошагового восстановления на другой компьютер.
Шаг 1: Подключите жесткий диск к компьютеру и войдите в среду восстановления MiniTool. Перейдите в интерфейс восстановления и нажмите «Добавить резервную копию», чтобы добавить образ системы в список резервных копий. Затем выберите его и нажмите «Восстановить», чтобы продолжить.
Шаг 2: Во всплывающем окне вам нужно выбрать версию резервной копии и нажать «Далее», чтобы продолжить.
Шаг 3: Далее вам нужно выбрать тома для восстановления из выбранных файлов резервных копий. Пожалуйста, убедитесь, что mbr и Track 0 должны быть отмечены для успешной загрузки. Затем нажмите «Далее», чтобы продолжить.
Шаг 4: Вам нужно выбрать целевой диск и нажать «Далее», чтобы продолжить.
Совет: Обратите внимание, что MiniTool ShadowMaker напомнит вам, какие разделы на целевом диске будут перезаписаны при восстановлении образа системы. Поэтому убедитесь, что на этом диске нет важных данных.
Шаг 5: Бесплатное программное обеспечение для резервного копирования начнет процесс восстановления, поэтому вам нужно терпеливо ждать.
Шаг 6: После завершения процесса восстановления вы можете обнаружить, что ваш компьютер по-прежнему не загружается нормально. Причина в том, что операционная система несовместима с вашим компьютером. Таким образом, вам нужно загрузить компьютер с загрузочного носителя и перейти в «Инструменты», чтобы выбрать «Универсальное восстановление», чтобы решить эту проблему.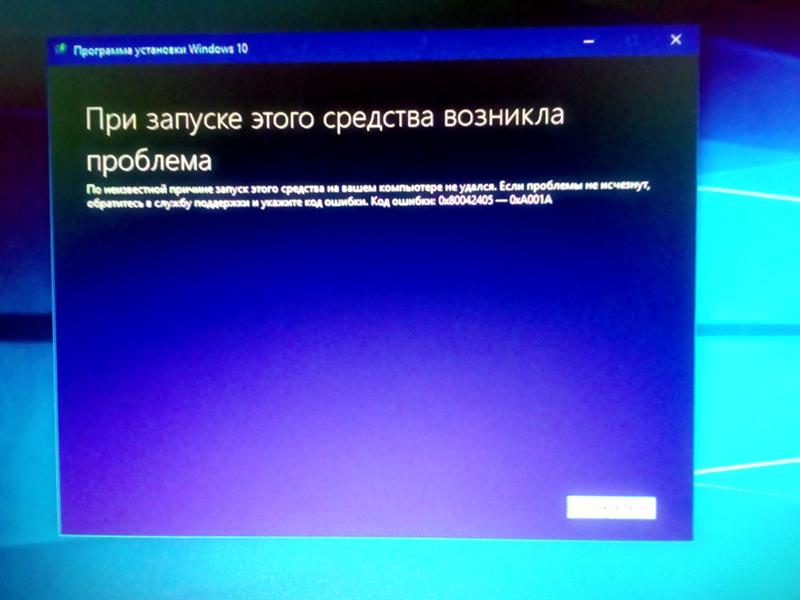
Шаг 7: Затем это бесплатное программное обеспечение для резервного копирования может автоматически отображать операционную систему на левой панели, и вам нужно нажать кнопку «ВОССТАНОВИТЬ», чтобы продолжить.
Совет: Помимо нажатия «ВОССТАНОВИТЬ», вы также можете нажать «Добавить папки драйверов», чтобы добавить некоторые папки драйверов, когда это необходимо.
Шаг 8: Через некоторое время процесс восстановления должен завершиться. Затем вы можете выйти из MiniTool Recovery Environment и настроить компьютер на загрузку с жесткого диска. Затем вы можете проверить, может ли ваш компьютер загружаться успешно.
«Я попытался использовать MiniTool ShadowMaker, чтобы создать образ системы и восстановить его на своем компьютере, чтобы исправить ошибку, связанную с установкой Windows. И результат успешен». Нажмите, чтобы твитнуть
Случай 2: Ошибка установки Windows 10
При установке операционной системы вы можете столкнуться с ошибкой Установка Windows 10 не удалась.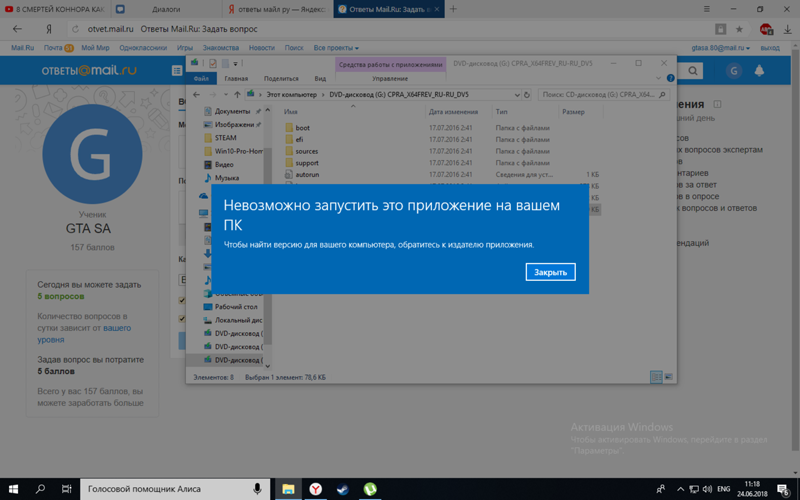 Эта ошибка может возникнуть в середине установки.
Эта ошибка может возникнуть в середине установки.
Итак, в следующем разделе мы покажем вам, как исправить ошибку, связанную с ошибкой установки Windows 10.
Исправление 1. Проверьте, соответствует ли ваш компьютер минимальным требованиям
Чтобы установить Windows 10 на свой компьютер, вам необходимо проверить, соответствует ли ваш компьютер минимальным требованиям. Итак, вам необходимо проверить следующие параметры.
- ОЗУ: 1 ГБ для 32-разрядной версии и 2 ГБ для 64-разрядной версии
- Место на жестком диске: 16 ГБ для 32-разрядной версии и 20 ГБ для 64-разрядной версии
- ЦП: 1 ГГц или выше
- Разрешение экрана: 800 x 600
- Графика: Microsoft DirectX 9 или выше с драйвером WDDM 1.0
- Доступ в Интернет
Если ваш компьютер не соответствует вышеуказанным требованиям, вы можете столкнуться с ошибкой установки Windows 10.
Исправление 2. Очистите некоторые атрибуты папки установки
Вот руководство.
- Загрузите компьютер с установочного носителя Windows 10, как обычно, и перейдите к последнему экрану.
- Сверните программу установки и откройте проводник, открыв папку и перейдите на диск C.
- Затем выберите папку $WINDOWS.~BT .
- Щелкните правой кнопкой мыши проблемную папку и выберите параметр Свойства в контекстном меню. Оставайтесь в Общие и найдите раздел Атрибут внизу. Снимите флажок « Только для чтения» и «Система » и нажмите «Применить », чтобы сохранить изменения.
По завершении проверьте, устранена ли ошибка, связанная с ошибкой установки Windows 10.
Исправление 3. Восстановите BCD
Чтобы исправить ошибку, связанную со сбоем установки Windows 10, вы можете попробовать восстановить BCD. Чтобы восстановить BCD, вы можете прочитать сообщение: Пошаговое руководство по восстановлению и исправлению MBR Windows 7/8/8.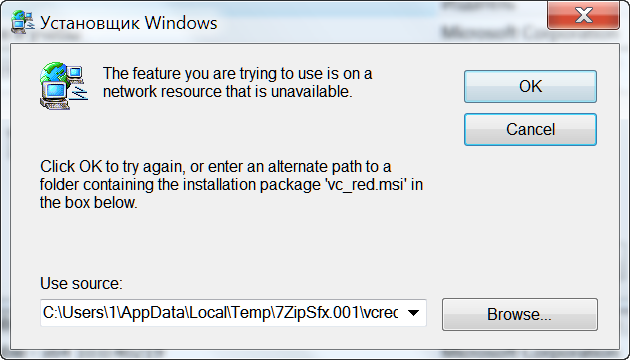 1/10, чтобы узнать о некоторых более подробных решениях.
1/10, чтобы узнать о некоторых более подробных решениях.
Исправление 4. Запустите установку в режиме чистой загрузки
Если вы столкнулись с ошибкой установки Windows 10, вы можете выбрать установку Windows 10 в режиме чистой загрузки.
А теперь урок.
- Открыть Запустить диалоговое окно .
- Введите msconfig в поле и нажмите OK , чтобы продолжить.
- Во всплывающем окне перейдите к Общие Затем отметьте Выборочный запуск и снимите флажок Загрузить элементы запуска.
- Перейдите на вкладку Службы , установите флажок Скрыть все службы Microsoft и нажмите Отключить все .
- Перейдите на вкладку Автозагрузка , нажмите Откройте диспетчер задач и отключите все ненужные элементы.
После этого проверьте, устранена ли ошибка о том, что установка Windows 10 не удалась.


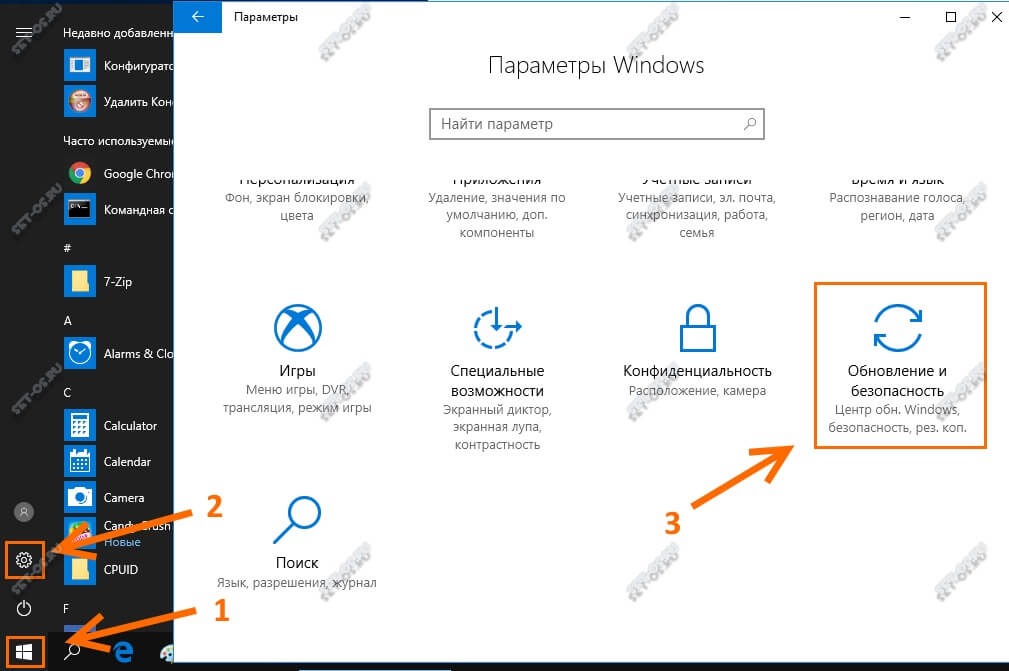 Нажмите кнопку Отмена два раза, чтобы закрыть диалоговое окно Дата и время. Можно приступать к устранению неполадок установщика Windows.
Нажмите кнопку Отмена два раза, чтобы закрыть диалоговое окно Дата и время. Можно приступать к устранению неполадок установщика Windows.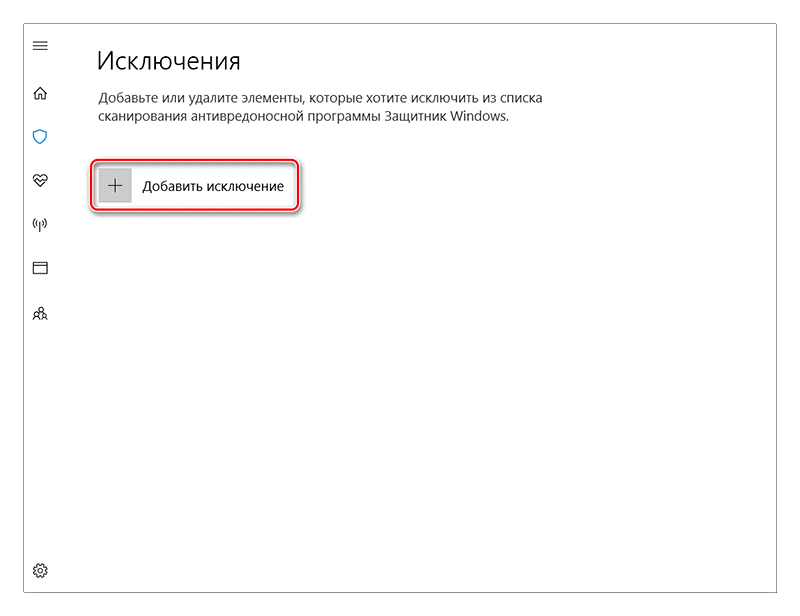

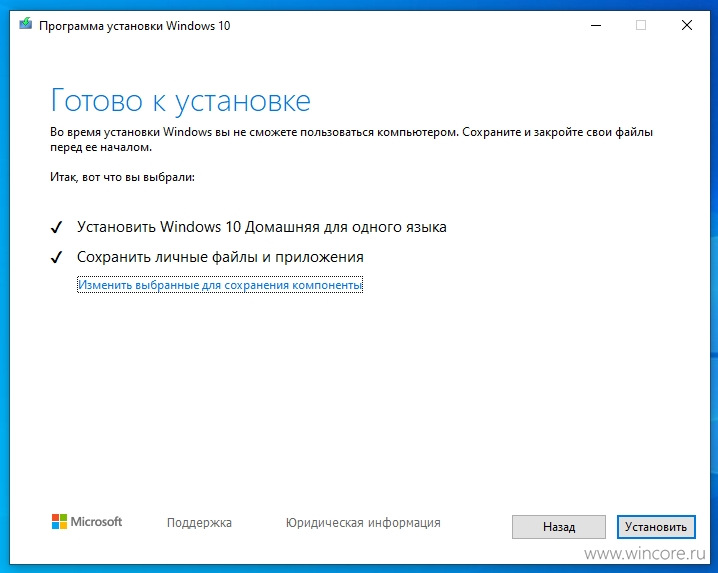 Если подсистема MSI работает, то сообщений об ошибках не будет, и откроется отдельное диалоговое окно. В этом окне будет указана версия MSI.
Если подсистема MSI работает, то сообщений об ошибках не будет, и откроется отдельное диалоговое окно. В этом окне будет указана версия MSI.
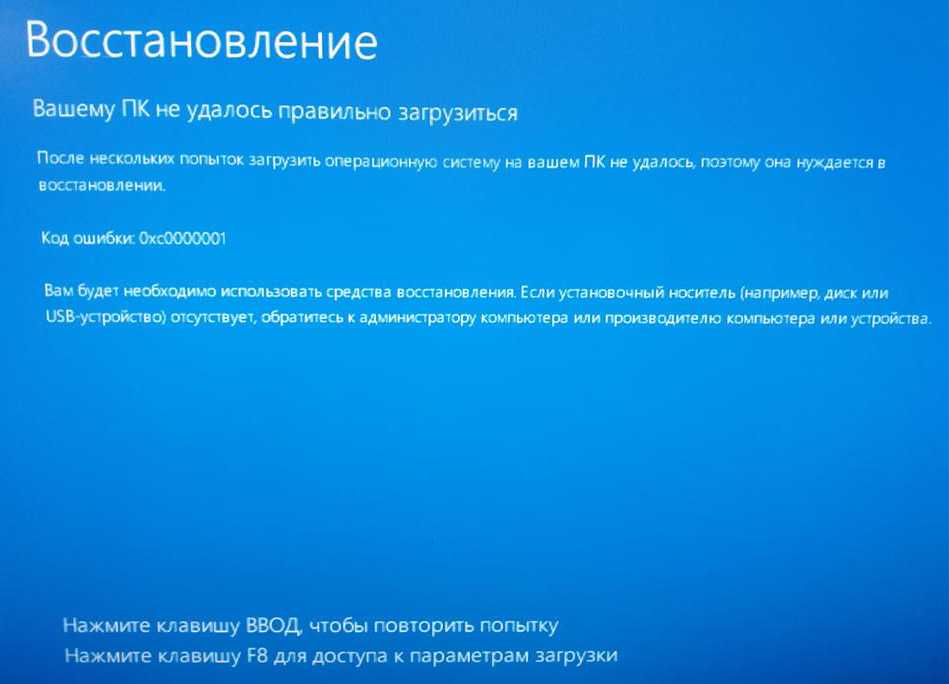 exe.
exe.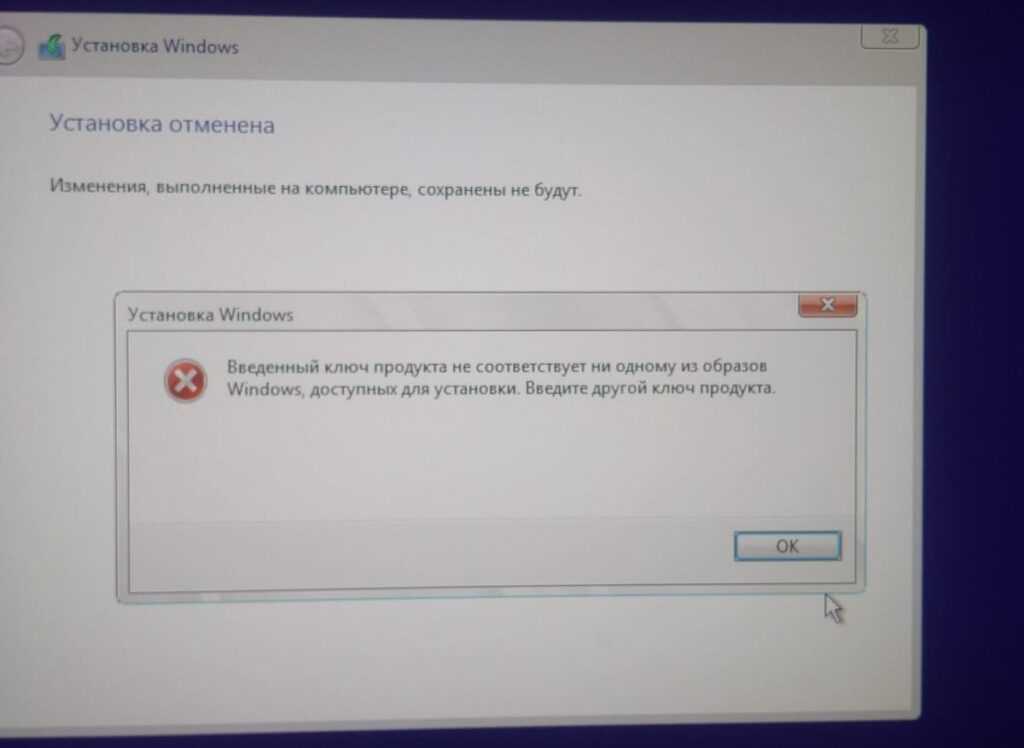
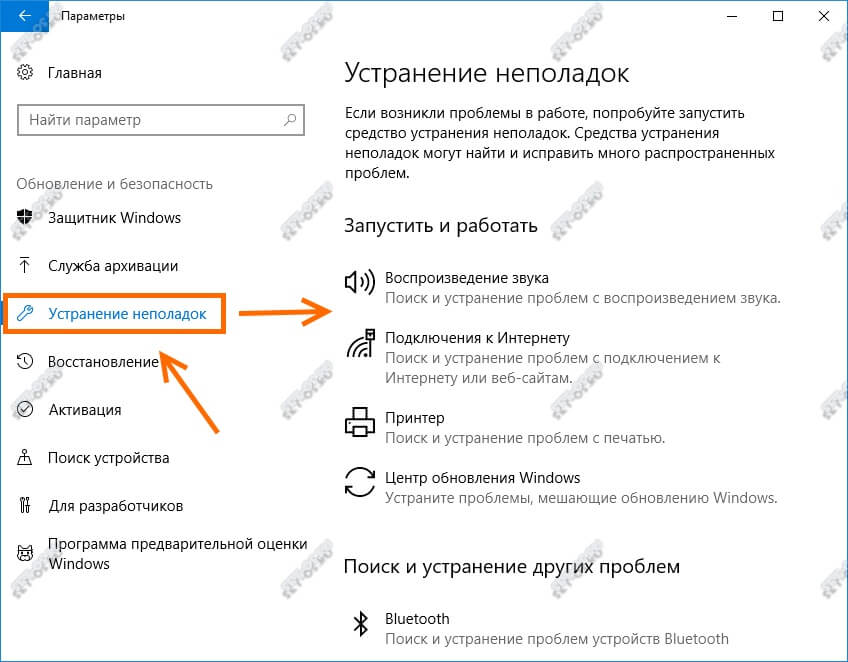


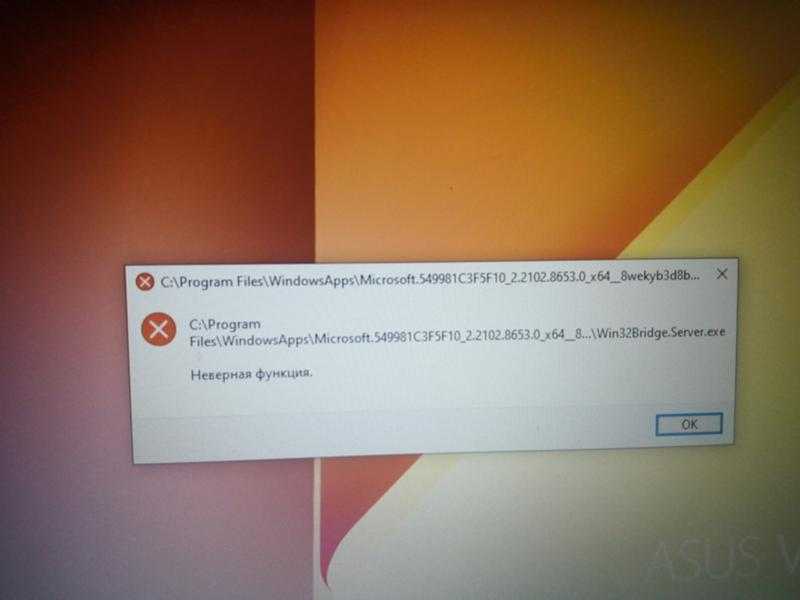 Этот обходной путь может решить вашу проблему на некоторое время, однако ошибка может вернуться позже.
Этот обходной путь может решить вашу проблему на некоторое время, однако ошибка может вернуться позже.