Как использовать функцию контроля пропускной способности на беспроводном маршрутизаторе TP-Link?
Требования к использованию
Дата последнего обновления: 05-28-2019 12:21:36 PM 1275391
Эта статья подходит для:
TL-WR841N , TL-WDR3500 , TL-WR743ND , Archer C50( V1 ) , TL-WDR4900 , TL-MR3420 , TL-WR941ND , TL-WR843N , TL-WR710N , TL-WDR4300 , TL-WR702N , TL-WR700N , TL-WR841HP , TL-WR1043ND , TL-WR1042ND , TL-WDR3600 , TL-WR842N , Archer C20( V1 ) , TL-WR940N , Archer C7( V1 V2 V3 ) , Archer C20i , TL-WR741ND , TL-WR740N , TL-WR840N , TL-WR810N , TL-WR841ND , TL-WR720N , TL-WR843ND , TL-WR842ND , TL-MR3020 , Archer C5( V1.20 ) , Archer C2( V1 ) , TL-MR3220 , TL-MR3040
Для чего необходим контроль пропускной способности?
В стандартной домашней сети пропускная способность разделяется между всеми компьютерами в сети. Это означает, что любой компьютер, на котором запущен торрент-клиент или какое-либо другое P2P-приложение, будет влиять на работу в сети других компьютеров. Это также в целом негативным образом влияет на производительность всей сети. Как этого можно избежать?
Это означает, что любой компьютер, на котором запущен торрент-клиент или какое-либо другое P2P-приложение, будет влиять на работу в сети других компьютеров. Это также в целом негативным образом влияет на производительность всей сети. Как этого можно избежать?
Решением данной проблемы может стать функция Badwidth Control (далее-«Контроль пропускной способности»), которая позволит уменьшить негативное влияние, оказываемое перегруженным каналом на локальную сеть. Используя функцию контроля пропускной способности, мы можем указать определенную минимальную или максимальную пропускную способность для каждого компьютера. Пожалуйста, следуйте нижеуказанным шагам, чтобы настроить данную функцию.
Как настроить функцию контроля пропускной способности?
Нижеуказанный сценарий указывает 3 компьютера, которые делят 512 Кбит/c исходящей полосы пропускания и 4 Мбита/c входящей полосы пропускания в качестве примера, а также объясняет, как использовать функцию Контроля пропускной способности для соответствующей оптимизации распределяемой пропускной способности.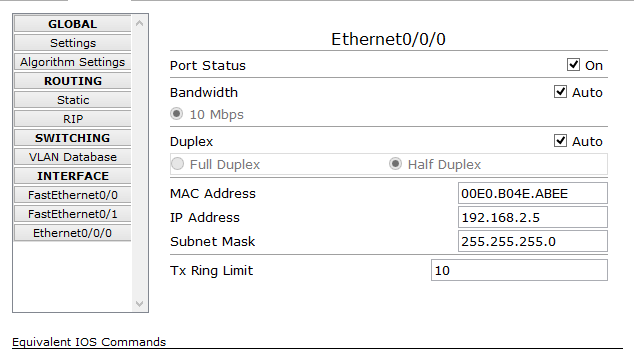
Сценарий:
Пример:
①ПК1 часто используется для компьютерных игр и загрузки файлов, что расходует большую часть пропускной способности.
②ПК2 часто используется для просмотра фильмов в Интернет, что также требует значительной пропускной способности.
③ПК3 обычно используется для просмотра веб-сайтов, и ему нужен небольшой объём пропускной способности.
Шаг 1
Откройте браузер и укажите в адресной строке следующий адрес: http://tplinklogin.net
Примечание:
Адрес для входа по умолчанию указан на нижней части вашего устройства.
Шаг 2
Укажите имя пользователя и пароль на странице авторизации. По умолчанию имя пользователя и пароль – слово “admin” в нижнем регистре.
Шаг 3
Нажмите Bandwidth Control (Контроль пропускной способности) -> Control Settings (Параметры контроля) в меню слева.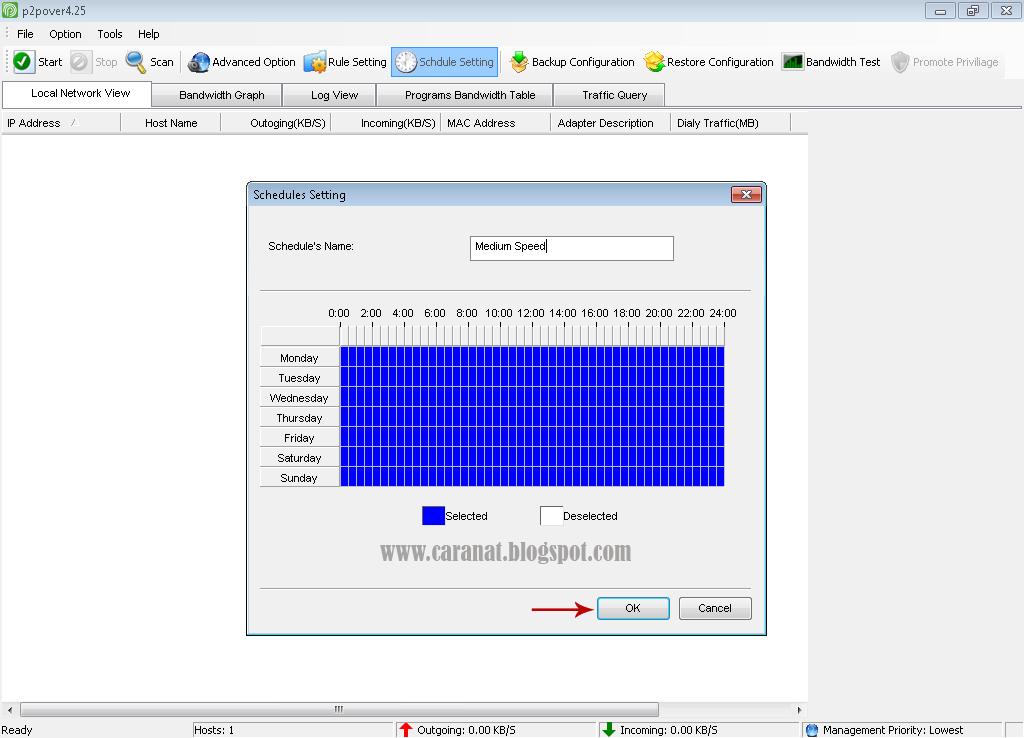
Примечание:
Если вы используете ADSL-модем, выберите Line Type (Тип линии) “ADSL”. Если вы не знаете, какое подключение вы используете, пожалуйста, свяжитесь с вашим поставщиком Интернет-услуг для уточнения информации.
Значения Egress Bandwidth (Исходящей полосы пропускания) и Ingress Bandwidth (Входящей полосы пропускания) должны быть реальными показателями, предоставляемыми вашим поставщиком Интернет-услуг ( 1 Мбит/с = 1024 Кбит/с).
Шаг 4
Нажмите Save (Сохранить) для сохранения настроек.
Шаг 5
Нажмите Bandwidth Control (Контроль пропускной способности) -> Rules List (Список правил).
Шаг 6
Нажмите Add New (Добавить…) для добавления нового правила.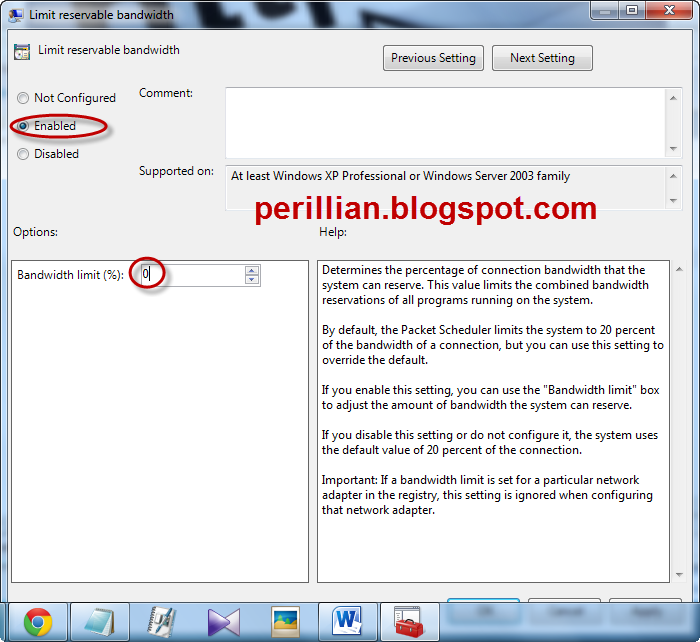
IP Range (Диапазон IP-адресов) – Можно указать один IP-адрес или диапазон IP-адресов. После того, как вы установите один IP-адрес, данный компьютер получит выделенный объём пропускной способности. Если вы настроите диапазон IP-адресов, то все компьютеры в данном диапазоне смогут
Port Range (Диапазон портов) – Назначаемые порты для протокола TCP и UDP
Protocol (Протокол) – Вы можете выбрать протокол TCP, UDP или оба.
Egress Bandwidth (Исходящая полоса пропускания) – Максимальная и минимальная исходящая скорость для порта WAN. Значение по умолчанию – 0.
Ingress Bandwidth (Входящая полоса пропускания) – Максимальная и минимальная входящая скорость для порта WAN. Значение по умолчанию – 0.
Значение по умолчанию – 0.
ПРИМЕЧАНИЕ:
Для упрощения управления рекомендуется настроить статический IP-адрес на ваших локальных компьютерах или настроить резервацию адресов на беспроводном маршрутизаторе.
О том, как произвести настройки протокола TCP/IP на вашем компьютере, вы сможете узнать в FAQ 14
О том, как настроить Резервацию адресов вы сможете узнать в FAQ 182
Шаг 7
Указанная в таблице правил максимальная полоса пропускания может обеспечить PC1 и PC2 всю пропускную способность, когда кроме них больше нет подключённых устройств, минимальная полоса пропускания может обеспечить компьютерам необходимую пропускную способность, когда одновременно подключены несколько компьютеров.
Примечание: Объём Min Egress Bandwidth (Минимальной исходящей пропускной способности) и Min Ingress Bandwidth (Минимальной входящей пропускной способности) должен быть меньше, чем значения 
Шаг 8
Включите Bandwidth Control (Контроль пропускной способности) и нажмите кнопку Save (Сохранить), чтобы Bandwidth Control Settings (Параметры контроля пропускной способности) вступили в силу.
- How do I limit the speeds of devices connected to my network?
- How do I set up Bandwidth Control and Effective Time for my guest network?
Был ли этот FAQ полезен?
Ваш отзыв поможет нам улучшить работу сайта.
Что вам не понравилось в этой статье?
- Недоволен продуктом
- Слишком сложно
- Неверный заголовок
- Не относится к моей проблеме
- Слишком туманное объяснение
- Другое
Как мы можем это улучшить?
Спасибо
Спасибо за обращение
Нажмите здесь, чтобы связаться с технической поддержкой TP-Link.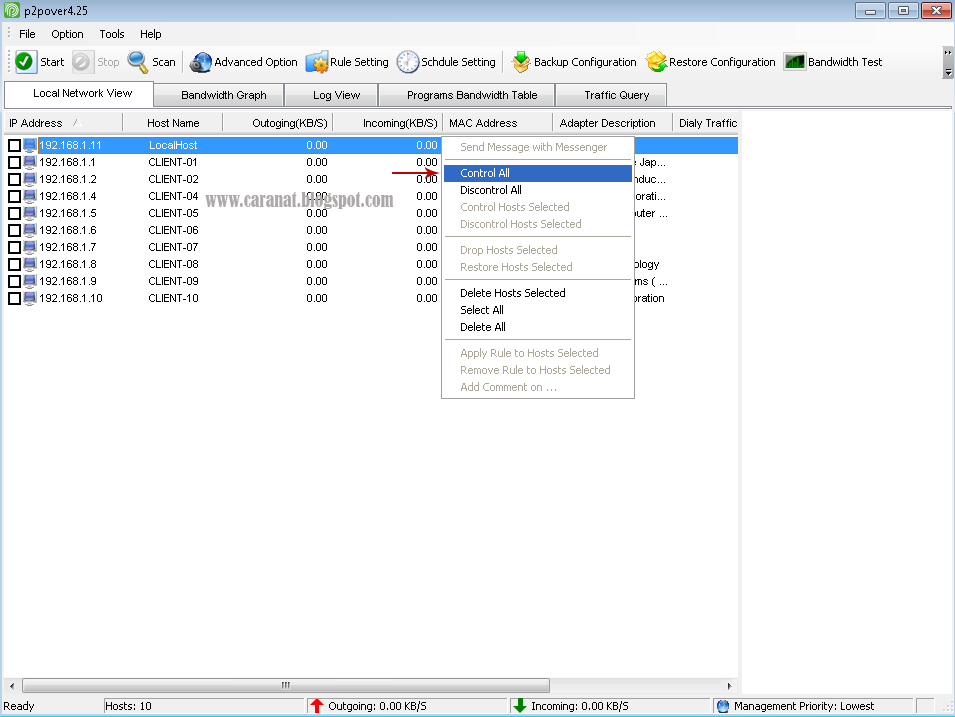
как ограничить скорость интернета и Wi-Fi на роутере?
При подключении к интернету нескольких устройств через роутер, даже при наличии широкополосного подключения, трафика временами может не хватать. Например, когда кто-то из пользователей запускает загрузку файлов через торрент. Рассмотрим, как ограничить скорость интернета на роутере Tp-Link, что актуально для общественных точек доступа (кафе) или домашнего интернета (детям, соседу). Сделать это можно двумя путями: ограничить канал для всех пользователей либо для конкретных устройств, которые в данный момент подключены к сети.
Как уменьшить скорость интернета для всех и отдельных пользователей, смотрите в следующем видео:
Содержание
- Правила для всех
- Правила для выбранных устройств
- Для случаев, когда MAC может поменяться
- Задать вопрос автору статьи
Правила для всех
Начнём из ситуации, когда есть необходимость ограничения скорости для всех пользователей сети, неважно, подключаются они посредством витой пары либо через беспроводной интерфейс (Wi-Fi).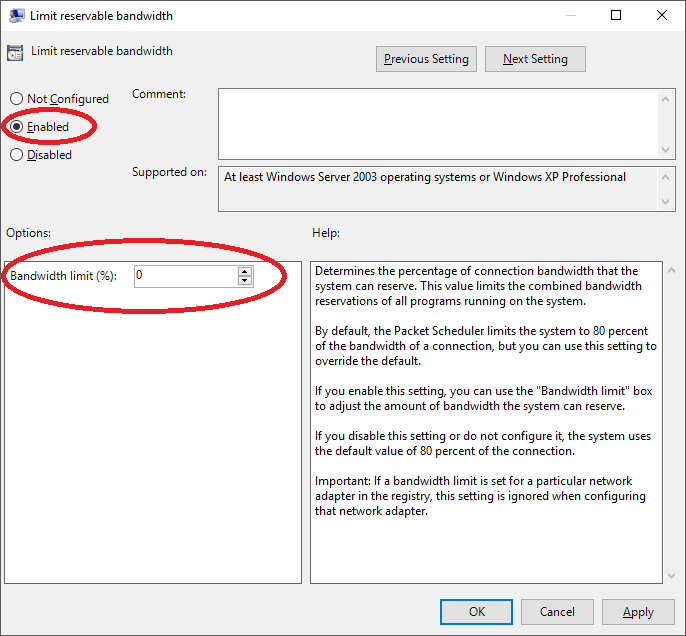 Для этого на роутерах предусмотрена соответствующая функция – Bandwidth Control (контроль пропускной способности).
Для этого на роутерах предусмотрена соответствующая функция – Bandwidth Control (контроль пропускной способности).
- Заходим в меню конфигурации маршрутизатора.
Для этого открываем браузер, в адресную строку вводим «192.168.0.1» либо «192.168.1.1» и переходим по этому адресу. В формах для ввода пароля и логина вводим «admin» или свои значения, на которые заменили стандартные.
В зависимости от прошивки, интерфейс может отличаться, как и при работе с другими маршрутизаторами, например, Zyxel.
- Ограничение максимального количества устройств, одновременно подключаемых к интернету.
В настройках переходим в раздел «Guest Network», в строке «Max Guests number» задаем требуемое значение.
- Кликаем по названию одноимённого раздела, ставим отметку возле опции «Enable Bandwidth Control», выбираем тип соединения (обычно это Other) и вводим значения входящей скорости (Ingress bandwidth) и скорости раздачи (Egress bandwidth) в килобитах, кликаем «Save» для сохранения новой конфигурации.

- Перезагружаем маршрутизатор: переходим в последний раздел «System Tools», кликаем «Reboot» и подтверждаем выполнение действия.
При использовании маршрутизатора с обновлённой прошивкой вид меню будет следующим.
Внизу отображается перечень установленных правил, нужды искать их в «Rules List» нет.
Правила для выбранных устройств
Как ограничить скорость по MAC-адресу? Посмотрите следующую видео-инструкцию:
Маршрутизаторы позволяют уменьшить максимальную исходящую и входящую скорость раздачи интернета по Wi-Fi либо проводному интерфейсу для каждого отдельного клиента по его физическому адресу – MAC-адресу. Для этого следует всего лишь привязать физический адрес девайса к IP, а уже для последнего указать ограничения пропускной способности в обе стороны.
- Во вкладке «DHCP» щелкаем по пункту меню «DHCP Clients List».
- Отсюда копируем адрес нужного девайса в буфер обмена (ориентируемся по названию).
- Идём в следующий подраздел «Address Reservation», вставляем наш MAC в первую текстовую форму, дальше вводим свободный на данный момент IP-адрес и активируем правило, выбрав «Enable» в его статусе.
Перезагружаем маршрутизатор таким же образом, как и ранее.
Для случаев, когда MAC может поменяться
Находчивый клиент при наложении ограничений, описанных в предыдущем разделе, может легко изменить физический адрес MAC. Особенно просто это на компьютере. И для подобных ситуаций в прошивке маршрутизатора присутствует решение. Оно заключается в предоставлении доступа к интернету только ограниченному перечню устройств. Остальные, даже те, кто установит подключение, не получат трафика.
Для соединения нового устройства, которое вашему роутеру ещё незнакомо, его MAC придётся добавить в перечень избранных.
Роутер не различает, по какому интерфейсу к нему подключён клиент, поэтому установка лимита для Wi-Fi и LAN-интерфейсов аналогична.
Следующая инструкция покажет, как уменьшить скорость интернета:
- Идём во вкладку «Wireless», где заходим в «Wireless MAC Filtering».
- Активируем опцию, перенеся триггерный переключатель в первое положение.
- Кликаем «Add new…» для добавления нового правила.
- Вводим адрес своего компьютера, из которого осуществляете настройку маршрутизатора, а также комментарий и устанавливаем статус «Enable».
- Перезагружаем роутер.
Свой ПК добавляем в список доверенных в первую очередь, до перезагрузки роутера, иначе не сможете пользоваться интернетом.
Комбинируя различные способы, можно добиться того, чтобы, например, ограничение по скорости для ваших устройств было меньше (допустим, 5 Мбит/с), а для других пользователей – 3 Мбит/с. Достигается это созданием пары правил.
Достигается это созданием пары правил.
- Сначала подключаемся к сети со всех своих гаджетов и присваиваем им статичные IP, лучше всего последовательные 192.168.0.1-192.168.0.x.
- Если необходимо, устанавливаем предел скорости приёма и передачи для этих девайсов.
- Для всех остальных устанавливаем автоматическое присваивание IP в указанном диапазоне, куда не входят закреплённые за вашими девайсами адреса.
- Добавляем правило для этого диапазона адресов, чтобы посетители кафе либо соседи не занимали весь канал.
При необходимости условия можно установить для каждого отдельного устройства.
На примере мы присвоили своим ноутбуку, смартфону и планшету IP 192.168.0.100 – 102, поставили им различные лимиты в обоих направлениях и активировали правила.
Для маршрутизаторов с новой прошивкой дизайн программы будет немного отличаться.
Маршрутизаторы TP-Link позволяют регулировать ширину пропускного канала интернета для любых устройств. Для этого в прошивку встроен ряд опций для упрощения решения задачи в различных ситуациях.
Для этого в прошивку встроен ряд опций для упрощения решения задачи в различных ситуациях.
Когда использовать 20 МГц, 40 МГц или 80 МГц
Повышение производительности Wi-Fi и управление ею важно для всех, от домашних пользователей до крупных предприятий. Ширина канала играет большую роль в производительности Wi-Fi. Выбор правильной ширины может оказать огромное влияние. Однако сделать это правильно не всегда просто. Имея множество стандартов и множество компромиссов, может быть трудно идти в ногу с лучшими практиками.
Каждая беспроводная среда уникальна, и вам необходимо адаптировать свое оборудование к условиям. При частоте 2,4 ГГц увеличение ширины канала часто не имеет смысла, и вам следует придерживаться частоты 20 МГц. И наоборот, при 5 ГГц увеличение ширины канала может повысить производительность, но есть компромиссы. При 5 ГГц, если вам не нужно беспокоиться о помехах и все ваши клиентские устройства поддерживают эту частоту, используйте максимально доступную ширину.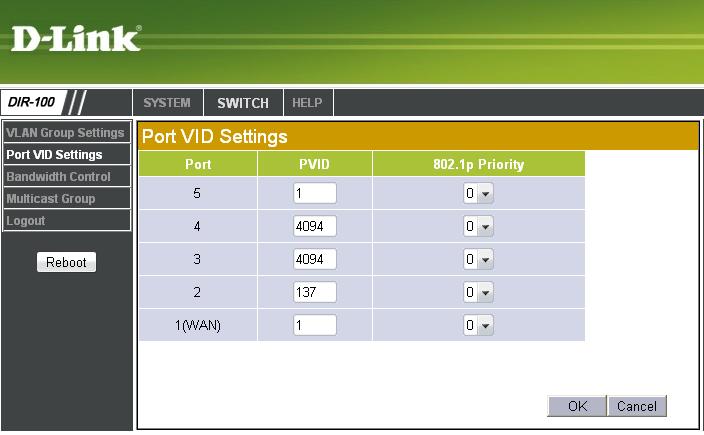
В качестве практического примера того, как оптимизировать Wi-Fi, посмотрите, как тренер CBT Nuggets Кит Баркер использует NetSpot и SweetSpots для проверки каналов на наличие потенциальных помех, картирования своего покрытия и улучшения своей домашней беспроводной сети в этом видео:
Конечно, существует множество «подводных камней», и приведенные выше эмпирические правила не всегда будут лучшими для вас. Как и в большинстве случаев в сфере технологий, правильный ответ на этот вопрос зависит от контекста. Давайте рассмотрим «почему» за этими обобщениями, чтобы помочь вам лучше понять тему.
Понимание диапазонов Wi-FiПонимание диапазонов Wi-Fi жизненно важно для понимания того, когда использовать ширину канала 20 МГц, 40 МГц или 80 МГц. Это также важная предпосылка для понимания каналов Wi-Fi и ширины канала.
Два основных диапазона Wi-Fi — 2,4 ГГц и 5 ГГц.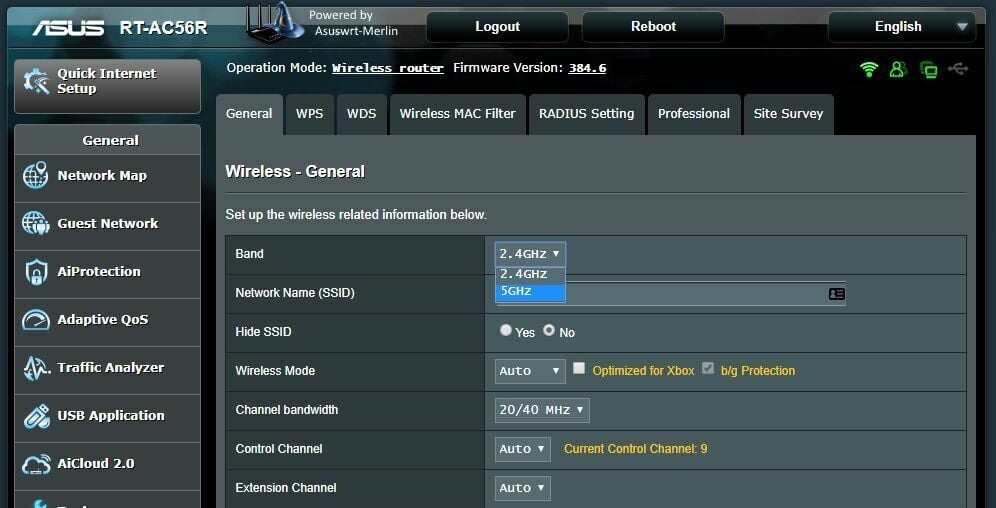 Затем эти диапазоны Wi-Fi разделяются на каналы для связи беспроводных устройств.
Затем эти диапазоны Wi-Fi разделяются на каналы для связи беспроводных устройств.
Диапазон 2,4 ГГц охватывает диапазон 100 МГц от 2400 МГц до 2500 МГц (эквивалентно от 2,4 ГГц до 2,5 ГГц). Диапазон 2,4 ГГц разделен на 14 дискретных каналов по 20 МГц каждый (подробнее о других размерах каналов чуть позже).
Источник: Wikimedia
Обратите внимание на изображение выше, что в диапазоне 2,4 ГГц имеется 14 каналов. Обратите внимание, что каналы 1, 6, 11 и 14 не перекрываются.
Если вы посчитаете, то быстро увидите, что 14 полос по 20 МГц равняются 180 МГц. Это больше, чем размер полосы 2,4 ГГц в 100 МГц, что означает перекрытие каналов.
Это важно понимать, потому что перекрывающиеся каналы Wi-Fi могут мешать друг другу. При использовании Wi-Fi 2,4 ГГц имеется четыре непересекающихся канала 20 МГц: 1, 6, 11 и 14. Обратите внимание, что из-за различных правил не все каналы доступны для использования во всех местах.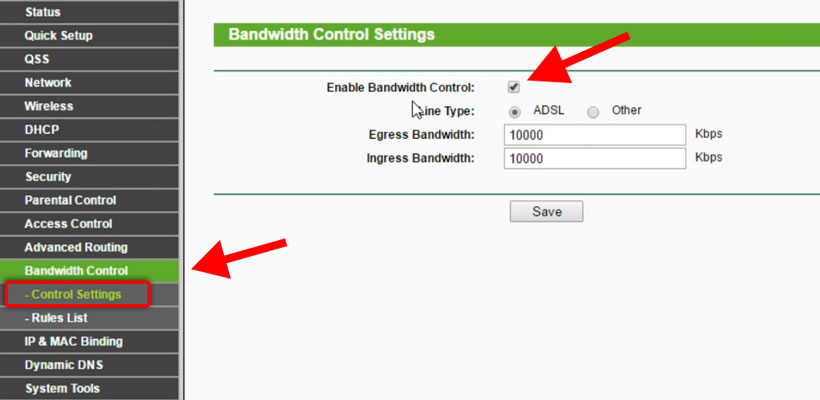 Например, в США доступно только 11 каналов.
Например, в США доступно только 11 каналов.
Диапазон Wi-Fi 5 ГГц охватывает диапазон 150 МГц от 5,725 ГГц до 5,875 ГГц. Однако дополнительный диапазон частот нелицензируемой национальной информационной инфраструктуры (UNII) расширяет этот диапазон до 750 МГц. При использовании частоты 20 МГц в диапазоне 5 ГГц доступно 24 непересекающихся канала. Обратите внимание, что это обобщение, и доступные каналы различаются в зависимости от местоположения и размера канала.
2,4 ГГц против 5 ГГц : Популярность, помехи, пропускная способность и радиус действия2,4 ГГц в настоящее время более популярны, чем 5 ГГц, но оба широко используются. 2,4 ГГц дешевле в реализации, чем его аналог 5 ГГц, поэтому производители используют его для экономии средств. Частота 2,4 ГГц также широко использовалась в течение более длительного периода времени, поэтому было развернуто больше устройств с частотой 2,4 ГГц.
Однако у этой популярности есть и обратная сторона.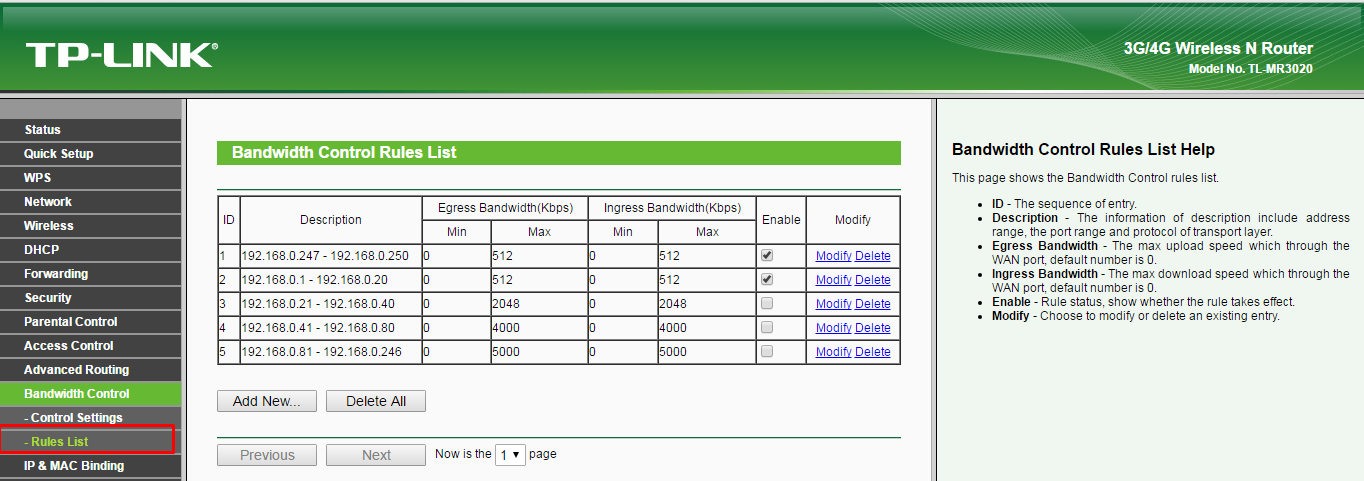 Преобладание устройств с частотой 2,4 ГГц и ограниченное количество непересекающихся каналов с частотой 2,4 ГГц могут усугубить проблемы с перегрузкой сети.
Преобладание устройств с частотой 2,4 ГГц и ограниченное количество непересекающихся каналов с частотой 2,4 ГГц могут усугубить проблемы с перегрузкой сети.
Многие потребительские устройства, такие как беспроводные телефоны и микроволновые печи, используют диапазон частот 2,4 ГГц. В результате диапазоны 2,4 ГГц более подвержены помехам. Относительное обилие непересекающихся каналов Wi-Fi 5 ГГц делает его менее восприимчивым к помехам.
2,4 ГГц против 5 ГГц : Что использовать?В большинстве случаев следует использовать 2,4 ГГц для оптимизации расстояния и 5 ГГц для оптимизации скорости. Однако существует компромисс между повышенной производительностью и диапазоном охвата.
5 ГГц быстрее. Wi-Fi 5 ГГц обеспечивает более быструю загрузку и загрузку, чем 2,4 ГГц. Кроме того, 5 ГГц выигрывает от большего количества непересекающихся каналов и меньшего количества помех, что может повысить производительность. Однако 5 ГГц не так хорош для прохождения сквозь стены.
Например, вы должны использовать частоту 5 ГГц для случаев использования, требующих высокой пропускной способности, таких как онлайн-игры (когда проводное соединение невозможно) или потоковое видео высокой четкости. Но держите игровую консоль рядом с маршрутизатором.
2,4 ГГц идет дальше. Более низкая частота 2,4 ГГц лучше подходит для прохождения сквозь твердые объекты и может охватывать более широкий диапазон, чем 5 ГГц. Для сравнения различных стандартов Wi-Fi 802.11, вот разбивка по разным скоростям и диапазонам 2,4 ГГц и 5 ГГц.
Например, вам следует использовать частоту 2,4 ГГц, если ваши клиенты Wi-Fi и маршрутизатор/точка доступа могут быть разделены несколькими комнатами. 2,4 ГГц лучше справляется с проникновением через стены и объекты между вашими устройствами Wi-Fi.
Вы можете использовать оба. Также стоит иметь в виду, что одновременные двухдиапазонные маршрутизаторы могут транслировать частоты 2,4 ГГц и 5 ГГц одновременно. Это позволяет использовать 2,4 ГГц для одних устройств и 5 ГГц для других, что обеспечивает большую гибкость. Кроме того, если в сетях 2,4 ГГц и 5 ГГц используется один и тот же SSID (идентификатор набора услуг, также известный как имя сети Wi-Fi), беспроводные устройства могут автоматически подключаться к предпочитаемой полосе пропускания. Вкратце: одновременные двухдиапазонные маршрутизаторы и современные интеллектуальные устройства могут автоматически выполнять большую часть работы за вас.
Это позволяет использовать 2,4 ГГц для одних устройств и 5 ГГц для других, что обеспечивает большую гибкость. Кроме того, если в сетях 2,4 ГГц и 5 ГГц используется один и тот же SSID (идентификатор набора услуг, также известный как имя сети Wi-Fi), беспроводные устройства могут автоматически подключаться к предпочитаемой полосе пропускания. Вкратце: одновременные двухдиапазонные маршрутизаторы и современные интеллектуальные устройства могут автоматически выполнять большую часть работы за вас.
Что такое ширина канала Wi-Fi?
Когда вы принимаете решение между 20 МГц, 40 МГц, 80 МГц или 160 МГц, вы выбираете ширину канала.
Выше мы познакомились с каналами Wi-Fi. Мы увидели, что полоса Wi-Fi 2,4 ГГц разделена на более мелкие полосы 20 МГц для использования. Эти меньшие полосы являются каналами, по которым взаимодействуют устройства Wi-Fi. Ширина канала — это просто частотный диапазон канала.
20 МГц и 40 МГц: в чем разница?
При работе с Wi-Fi ширина канала обычно измеряется в мегагерцах (МГц). 20 МГц были нормой и единственным вариантом ширины канала в Wi-Fi 802.11a и 802.11g (подробнее о стандартах 802.11 ниже). В стандарте 802.11n введено объединение каналов, обеспечивающее ширину 40 МГц. 802.11ac дополнительно расширил соединение, чтобы разрешить каналы 80 МГц и 160 МГц.
20 МГц были нормой и единственным вариантом ширины канала в Wi-Fi 802.11a и 802.11g (подробнее о стандартах 802.11 ниже). В стандарте 802.11n введено объединение каналов, обеспечивающее ширину 40 МГц. 802.11ac дополнительно расширил соединение, чтобы разрешить каналы 80 МГц и 160 МГц.
Объединение каналов увеличивает пропускную способность, что может повысить производительность. Таким образом, разница между 20 МГц и 40 МГц заключается в пропускной способности. 40 МГц имеет более высокую пропускную способность, чем 20 МГц, благодаря объединению каналов.
Объединение каналов имеет свои недостатки. Хотя 40 МГц может иметь более высокую пропускную способность, чем 20 МГц, это также уменьшает количество неперекрывающихся каналов. Это увеличивает вероятность помех. Кроме того, не все клиентские устройства Wi-Fi поддерживают каналы, отличные от 20 МГц, поэтому совместимость может быть проблемой.
Примечание о маркетинговом жаргоне и технических разговорах: каналы Wi-Fi с частотой 20 МГц обычно называют «узкими каналами» или «узкой шириной». Каналы Wi-Fi 40, 80 и 160 МГц помечены как «широкие каналы» или «широкие каналы»
Каналы Wi-Fi 40, 80 и 160 МГц помечены как «широкие каналы» или «широкие каналы»
Если вы изучаете характеристики маршрутизатора, готовитесь к программе Network+ или пытаетесь определить совместимость с Wi-Fi, скорее всего, вам подойдет стандарт 802.11. IEEE разрабатывает стандарты Wi-Fi 802.11, и эти стандарты определяют, какие скорости и частоты поддерживаются.
Вот краткое изложение известных стандартов IEEE 802.11:
802.11a был ранним стандартом Wi-Fi 5 ГГц со скоростью 54 Мбит/с.
802.11b — популярная ранняя версия Wi-Fi с частотой 2,4 ГГц и скоростью 11 Мбит/с.
802.11g увеличил скорость Wi-Fi 2,4 ГГц до 54 Мбит/с.
802.11n, также известный как «Wi-Fi 4», поддерживает Wi-Fi 2,4 ГГц и 5 ГГц со скоростью до 450 Мбит/с.
802.11ac, также известный как «Wi-Fi 5», поддерживает только 5 ГГц и скорость до 1300 Мбит/с.
802.
 11ax, также известный как «Wi-Fi 6», планируется получить окончательное утверждение в сентябре и ноябре 2020 года. Однако на рынке уже есть технология Wi-Fi 6. V Даже в 2019 году поставщики выпускали продукты стандарта 802.11ax на основе более ранних версий. 802.11ax поддерживает как 2,4 ГГц, так и 5 ГГц и имеет максимальную скорость до 10 Гбит/с.
11ax, также известный как «Wi-Fi 6», планируется получить окончательное утверждение в сентябре и ноябре 2020 года. Однако на рынке уже есть технология Wi-Fi 6. V Даже в 2019 году поставщики выпускали продукты стандарта 802.11ax на основе более ранних версий. 802.11ax поддерживает как 2,4 ГГц, так и 5 ГГц и имеет максимальную скорость до 10 Гбит/с.
802.11n и 802.11ac, как правило, являются наиболее популярными доступными сегодня стандартами. Можно ожидать роста популярности 802.11ax в течение следующих нескольких лет.
Важно отметить, что максимальные теоретические скорости НЕ совпадают с реальными скоростями. Другими словами: с любой данной версией Wi-Fi вы можете ожидать более низкие фактические скорости, чем максимальные скорости, указанные здесь.
А как насчет 6 ГГц и Wi-Fi 6E?
В апреле 2020 года FCC объявила, что откроет полосу 6 ГГц для Wi-Fi и другого нелицензионного использования. Дополнительные 1200 МГц — это самое большое увеличение полезного спектра за последние десятилетия. Устройства Wi-Fi 6, способные использовать диапазоны 6 ГГц, будут называться «Wi-Fi 6E». «E» означает расширение спектра 6 ГГц.
Устройства Wi-Fi 6, способные использовать диапазоны 6 ГГц, будут называться «Wi-Fi 6E». «E» означает расширение спектра 6 ГГц.
Устройства Wi-Fi 6E сегодня недоступны, но вы можете ожидать их появление на рынке в конце 2020 — начале 2021 года. некоторое время, прежде чем это станет нормой.
Что такое двухдиапазонный Wi-Fi?
Двухдиапазонный относится к маршрутизаторам Wi-Fi, поддерживающим диапазоны 2,4 ГГц и 5 ГГц. Использование двухдиапазонного маршрутизатора позволяет получить «лучшее из обоих миров». Более высокие скорости и меньшие помехи для устройств с частотой 5 ГГц и более широкий диапазон для устройств с частотой 2,4 ГГц. Современные маршрутизаторы Wi-Fi очень часто поддерживают двухдиапазонную функциональность.
Когда использовать 20 МГц, 40 МГц или 80 МГц?
Теперь, когда мы понимаем частоты Wi-Fi и связывание каналов, мы можем погрузиться в процесс принятия решений. По мере продвижения помните, что необходимым условием для использования любой конкретной ширины канала является поддержка устройств.
2,4 ГГц WiFi: 20 МГц против 40 МГц против 80 МГц
Если вы используете 2,4 ГГц, ответ прост. Наилучшая полоса пропускания для 2,4 ГГц составляет 20 МГц.
В большинстве случаев использование широких полос на частоте 2,4 ГГц нецелесообразно.
Ухудшение производительности из-за помех на перекрывающихся каналах, скорее всего, перевесит выигрыш в пропускной способности. Одним из возможных исключений из этого правила являются удаленные районы, где не так много других сетей или устройств Wi-Fi.
Кроме того, ширина канала Wi-Fi 2,4 ГГц и ширина канала 20 МГц обеспечивают широчайший диапазон поддержки клиентских устройств. Если вам необходимо поддерживать устаревшие устройства и стандарты Wi-Fi, такие как 802.11b или 802.11g, вам понадобятся частоты 2,4 ГГц и 20 МГц.
5 ГГц Wi-Fi: 20 МГц против 40 МГц против 80 МГц
С частотой 5 ГГц все становится немного не так просто. Существуют допустимые варианты использования нескольких каналов Wi-Fi разной ширины.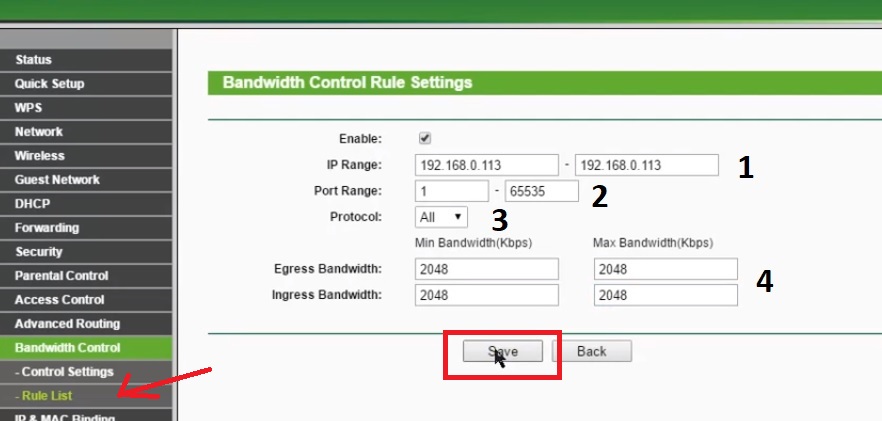 Лучшая полоса пропускания для 5 ГГц — 40 МГц. Однако есть и другие соображения.
Лучшая полоса пропускания для 5 ГГц — 40 МГц. Однако есть и другие соображения.
5 ГГц Wi-Fi: когда использовать 20 МГц
Если у вас есть маршрутизатор 5 ГГц, рассмотрите возможность использования 20 МГц для , чтобы максимально увеличить количество непересекающихся каналов. Независимо от того, используете ли вы 2,4 ГГц или 5 ГГц, 20 МГц оставляет вам наибольшее количество непересекающихся каналов. 20 МГц имеет смысл для развертывания с высокой плотностью и областей, где помехи являются серьезной проблемой.
5 ГГц Wi-Fi: когда использовать 40 МГц
Используйте 40 МГц, чтобы найти баланс между минимизацией помех и максимальной пропускной способностью.
40 МГц обеспечивает большую пропускную способность, чем 20 МГц. Он все еще оставляет место для дюжины или около того непересекающихся каналов. Это позволяет улучшить производительность по сравнению с частотой 20 МГц, не рискуя помехами, связанными с частотой 80 МГц.
5 ГГц Wi-Fi: когда использовать 80 МГц
Если клиенты Wi-Fi находятся рядом с вашим маршрутизатором, ваши устройства Wi-Fi поддерживают частоту 80 МГц, помехи не представляют большой проблемы, и вы хотите максимизировать пропускную способность, рассмотрим 80 МГц.
Если все ваши устройства поддерживают это и перекрытие каналов не является проблемой, каналы 80 МГц оставят вам четыре или пять непересекающихся каналов. Это увеличивает вероятность помех. Кроме того, клиентам часто необходимо находиться очень близко (< 15 футов) от радиомодема Wi-Fi, чтобы максимально использовать возможности 80 МГц.
Существует два распространенных варианта использования частоты 80 МГц: ячеистая транспортная сеть и мост. Тем не менее, любое приложение, где расстояния минимальны и нет слишком больших перегрузок, может иметь смысл для 80 МГц.
Концептуально вывод здесь состоит в том, что вы должны найти баланс между совместимостью, пропускной способностью и помехами. Хотя кажется интуитивным, что правильный ответ всегда «увеличивай ширину, если сможешь», это не так просто.
Помехи от перекрывающихся каналов могут отрицательно сказаться на скорости сети, поэтому их необходимо учитывать. Это особенно важно в городах, промышленных зонах и на крупных предприятиях, где распространены высокие уровни беспроводного трафика.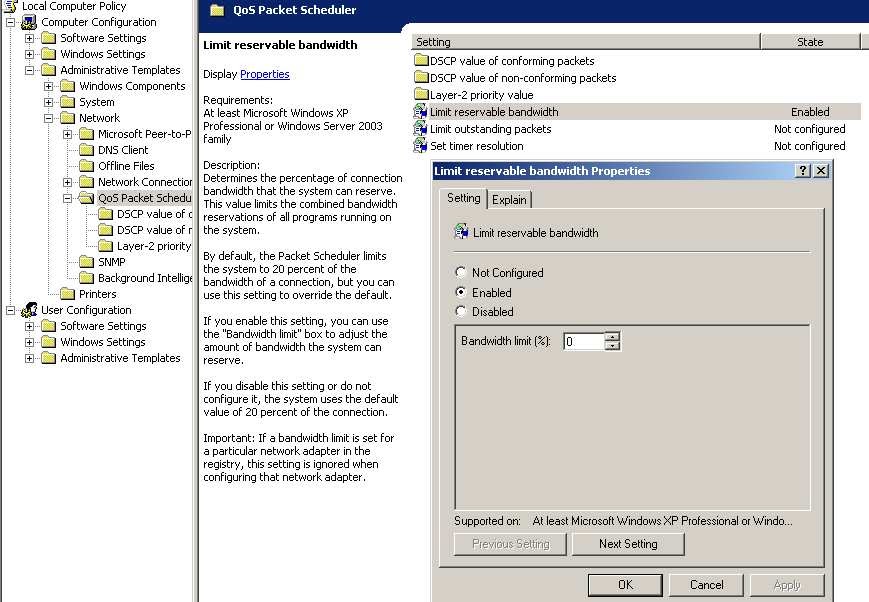
На данный момент варианты использования 160 МГц ограничены. Однако по мере роста популярности 802.11ax (Wi-Fi 6) мы можем ожидать увеличения использования ширины 160 МГц. При частоте 160 МГц имеется только один доступный непересекающийся канал, поэтому при частоте 160 МГц придется учитывать компромиссы между помехами.
Конечно, диапазон 6 ГГц и Wi-Fi 6E в ближайшем будущем изменят этот нарратив. Дополнительный спектр в диапазоне 6 ГГц позволит добавить еще 14 каналов по 80 МГц или еще 7 каналов по 160 МГц.
Как автоматизировать выбор канала и ширины Wi-Fi
Как видите, выбор канала и ширины Wi-Fi требует много усилий. Однако есть способы автоматизировать процесс.
Например, некоторые маршрутизаторы Wi-Fi позволяют автоматически определять и использовать размер канала в зависимости от условий сети. Обычно это достигается путем выбора «Авто 20/40» или аналогичной опции в качестве ширины канала. Точно так же с большинством маршрутизаторов и устройств выбор канала можно согласовать автоматически.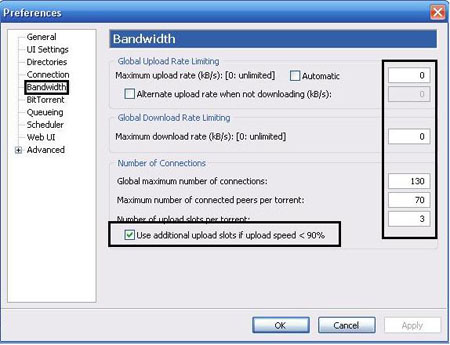 Если у вас нет проблем и вы не хотите оптимизировать производительность, имеет смысл придерживаться этих настроек.
Если у вас нет проблем и вы не хотите оптимизировать производительность, имеет смысл придерживаться этих настроек.
Если вы хотите оптимизировать производительность, вам может помочь анализатор сети Wi-Fi. Анализаторы беспроводных сетей могут помочь вам определить помехи на разных каналах и выбрать наименее шумный вариант. В качестве альтернативы ручное переключение между каналами и наблюдение за производительностью является менее научной альтернативой.
Выбор правильного канала Wi-FiКогда дело доходит до выбора правильной ширины канала Wi-Fi, каждая ситуация отличается. Поняв основы, вы сможете более эффективно выбрать наиболее подходящую для вас конфигурацию. Хотя универсальных ответов на вопрос «20 МГц, 40 МГц или 80 МГц?» не существует. вопрос. Однако понимание частот 2,4 ГГц против 5 ГГц и компромиссов между непересекающимися каналами и скоростью имеет большое значение.
Как использовать управление полосой пропускания на беспроводном маршрутизаторе TP-Link
Эта статья относится к:
TL-WR841N , TL-WDR3500 , TL-WR743ND , Archer C50(V1-TL-WDR , 0 TL-WDR ) 4 , 0 TL MR3420 , TL-WR941ND , TL-WR843N , TL-WR710N , TL-WDR4300 , TL-WR702N , TL-WR700N , TL-WR841HP , TL-WR1043ND , TL-WR1042ND , TL-WDR3600 , 2N-WR8 (VC1-WDR3600 , 2N-WR8 ) , TL-WR940N , Archer C7( V1 V2 V3 ), Archer C20i , TL-WR741ND , TL-WR740N , TL-WR840N , TL-WR810N , TL-WR841ND , TL-WR720N , TL-WR843ND , TL-WR842ND , TL -MR3020, Лучник C5(V1.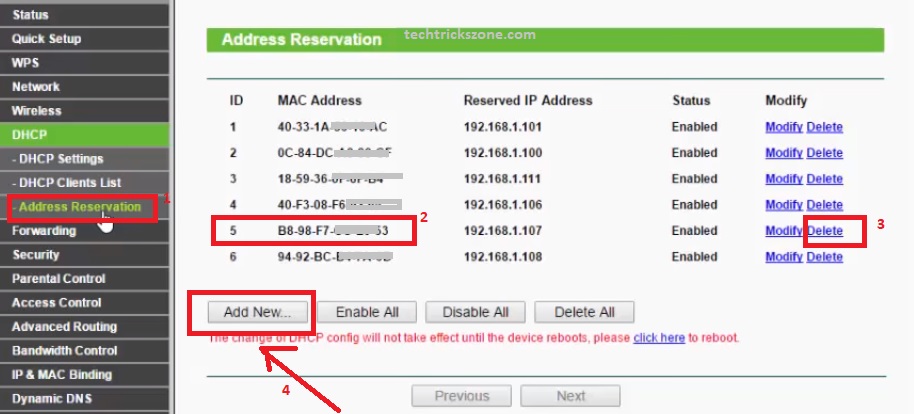
Информацию о новом интерфейсе см. в разделе часто задаваемых вопросов: Как использовать контроль полосы пропускания или ограничение скорости на Wi-Fi-маршрутизаторах TP-Link?
Зачем нам нужен контроль пропускной способности?
В обычной домашней сети полоса пропускания используется всеми компьютерами. Это означает, что любой компьютер, использующий приложения с высокой пропускной способностью, например торрент-программы или другое программное обеспечение P2P, повлияет на другие компьютеры. Это может также включать негативное влияние на производительность всей сети. Как мы можем этого избежать?
Ответ: Управление полосой пропускания , которое предназначено для минимизации воздействия, когда соединение находится под большой нагрузкой. Используя Bandwidth Control, мы можем назначить определенную минимальную или максимальную пропускную способность для каждого компьютера, что означает, что они будут меньше мешать друг другу. Пожалуйста, следуйте инструкциям ниже, чтобы настроить эту функцию.
Пожалуйста, следуйте инструкциям ниже, чтобы настроить эту функцию.
Как настроить контроль пропускной способности ?
В приведенном ниже сценарии потребуется 3 компьютера, разделяющих 512 Кбит/с Исходящая полоса пропускания и 4 Мбит/с Входящая полоса пропускания в качестве примера и объясните, как использовать управление полосой пропускания для оптимизации нагрузки соответственно.
Сценарий:
Пример:①ПК1 часто играет в онлайн-игры и загружает файлы, которые используют большую часть полосы пропускания.
②PC2 используется для просмотра фильмов в Интернете, что также требует большой пропускной способности.
③PC3 обычно используется для просмотра веб-сайтов, поэтому ему требуется лишь небольшая полоса пропускания.
Войдите в веб-интерфейс управления, чтобы настроить управление пропускной способностью.
Шаг 1
Откройте веб-браузер и в адресной строке введите доступ по умолчанию, например: http://tplinkwifi. net
net
Примечание:
Найдите доступ по умолчанию на нижней этикетке продукта.
Шаг 2
Введите имя пользователя и пароль на странице входа. Имя пользователя и пароль по умолчанию — admin в нижнем регистре.
Шаг 3
Нажмите Управление полосой пропускания-Настройки управления в меню слева.
Примечание:
Например, если у вас есть модем ADSL, выберите «ADSL» в качестве типа линии. Если вы не знаете, как выбрать тип линии , обратитесь к своему интернет-провайдеру, какой тип линии у вас есть.
Исходящая полоса пропускания и Входная полоса пропускания должны быть реальной пропускной способностью, предоставленной вашим интернет-провайдером. ( 1 Мбит/с=1024 Кбит/с )
Шаг 4
Нажмите Сохранить , чтобы сохранить настройки.
Шаг 5
Нажмите Управление пропускной способностью -> Список правил на левой странице, вы можете просмотреть и настроить правила.
Шаг 6
Щелкните Добавить новый , чтобы добавить новое правило.
Диапазон IP-адресов — Отдельный IP-адрес или диапазон IP-адресов. При настройке одного IP-адреса компьютер с этим IP-адресом получит независимая заданная полоса пропускания. Когда вы настраиваете диапазон IP-адресов, все компьютеры в диапазоне 90 219 будут совместно использовать заданную полосу пропускания.
Диапазон портов- Расположение портов протокола TCP или протокола UDP.
Протокол- Вы можете выбрать протокол TCP, протокол UDP или оба.
Исходящая пропускная способность — максимальная и минимальная скорость загрузки через порт WAN, номер по умолчанию — 0.


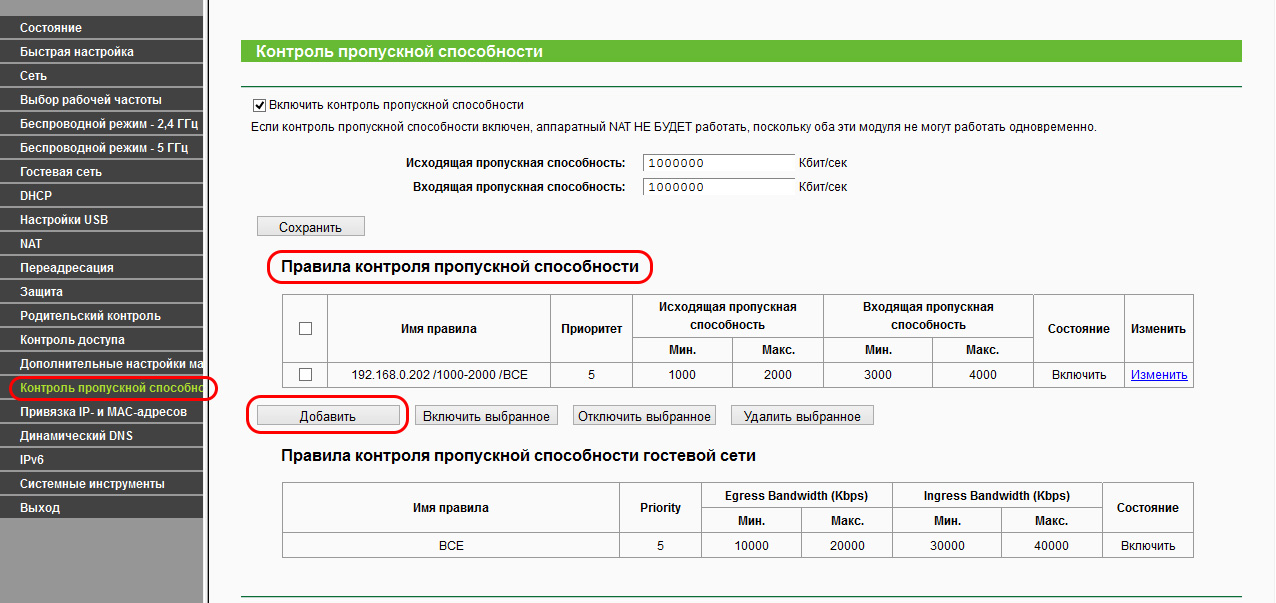
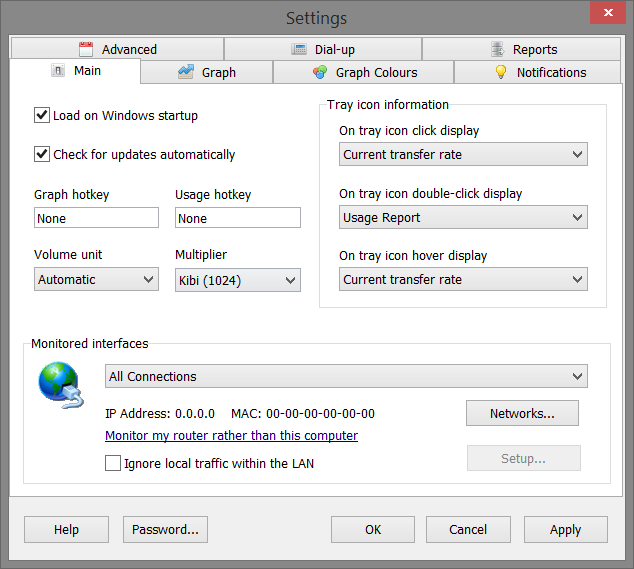 Роутер не различает, по какому интерфейсу к нему подключён клиент, поэтому установка лимита для Wi-Fi и LAN-интерфейсов аналогична.
Роутер не различает, по какому интерфейсу к нему подключён клиент, поэтому установка лимита для Wi-Fi и LAN-интерфейсов аналогична.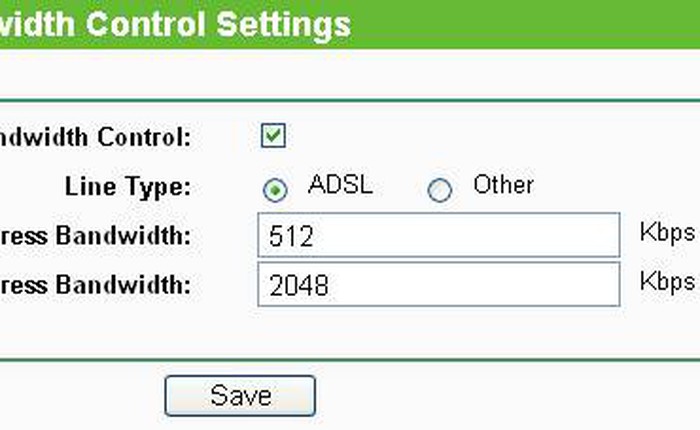 11ax, также известный как «Wi-Fi 6», планируется получить окончательное утверждение в сентябре и ноябре 2020 года. Однако на рынке уже есть технология Wi-Fi 6. V Даже в 2019 году поставщики выпускали продукты стандарта 802.11ax на основе более ранних версий. 802.11ax поддерживает как 2,4 ГГц, так и 5 ГГц и имеет максимальную скорость до 10 Гбит/с.
11ax, также известный как «Wi-Fi 6», планируется получить окончательное утверждение в сентябре и ноябре 2020 года. Однако на рынке уже есть технология Wi-Fi 6. V Даже в 2019 году поставщики выпускали продукты стандарта 802.11ax на основе более ранних версий. 802.11ax поддерживает как 2,4 ГГц, так и 5 ГГц и имеет максимальную скорость до 10 Гбит/с.