10 бесполезных компонентов Windows 10, которые стоит отключить и удалить
10 июня 2020Windows
Освобождаем место от ненужных инструментов, которые заботливо предустанавливает для нас Microsoft.
Поделиться
0Windows 10 напичкана разными функциями, и далеко не все из них могут быть вам полезны. Многие компоненты можно удалить, чтобы они не мозолили глаза, да и место на диске освободится. Для обладателей ультрабуков с SSD на 128 ГБ это неплохо.
Большую часть указанных в этой статье приложений можно найти, нажав «Пуск» → «Параметры» → «Приложения» → «Приложения и возможности» → «Дополнительные компоненты». Здесь надо выбрать ненужный компонент и нажать «Удалить».
Для тех частей системы, которые не удаляются в меню «Дополнительные компоненты», предоставлены отдельные инструкции.
Удалённые пакеты можно восстанавливать, нажав «Добавить компонент». Так что при необходимости вы сумеете привести систему в первозданный вид. Итак, начнём очистку.
Итак, начнём очистку.
1. Cortana
С последним обновлением 20h2 на компьютерах под управлением Windows 10 появилась Cortana — даже на тех, где её раньше не было. Российские пользователи с замиранием сердца щёлкают заветный синий кружок… и видят надпись «Кортана недоступна в вашем регионе».
Зачем добавлять в системы с русской локализацией ассистента, который не говорит по-русски, неизвестно. Поэтому лучше удалить её, чтобы не занимала место.
Нажмите правой кнопкой мыши по значку «Пуск», затем выберите «Windows PowerShell (Администратор)». Введите команду:
Get-appxpackage -allusers Microsoft.549981C3F5F10 | Remove-AppxPackage
И нажмите Enter. Cortana будет удалена.
Если когда-нибудь Microsoft всё-таки сделает Cortana доступной для России, вы сможете запросто установить её обратно из Microsoft Store.
2. Internet Explorer
Обычно Internet Explorer используется для скачивания Chrome или Firefox после переустановки Windows 10. А после его тоже можно смело удалить.
А после его тоже можно смело удалить.
Нажмите «Пуск» → «Параметры» → «Приложения» → «Приложения и возможности» → «Дополнительные компоненты». Выберите Internet Explorer и нажмите «Удалить». Вот и всё.
Если окажется, что Internet Explorer вам всё-таки нужен, нажмите «Добавить компонент» в этом же окне, выделите соответствующий пакет и нажмите «Установить».
3. Windows Media Player
На редкость бесполезный проигрыватель, который выглядит как во времена старой доброй Windows XP. Microsoft, видимо, и сами осознают его ненужность, потому что в системе кроме него есть «Музыка Groove» и «Кино и ТВ».
Поскольку большинство пользователей после установки Windows 10 всё равно используют упомянутые программы от Microsoft или скачивают сторонние проигрыватели, Windows Media Player можно и удалить. Сделать это можно в окне «Дополнительные компоненты».
4. Paint
Некоторые рисуют в Paint примитивные комиксы, но для большинства людей этот редактор бесполезен. У него есть очень много качественных бесплатных альтернатив.
У него есть очень много качественных бесплатных альтернатив.
Раньше Paint был встроен в систему так, что удалить его было нельзя, но с обновлением 20h2 Microsoft предоставили пользователям Windows 10 такую возможность. Найти Paint можно в меню «Дополнительные компоненты».
5. WordPad
Простенький встроенный текстовый редактор без каких-либо выдающихся возможностей. Открывать форматы DOC и DOCX не умеет, а набранные тексты сохраняет в не самом популярном формате RTF. Короче говоря, довольно-таки бесполезная штука.
WordPad удаляется через «Дополнительные компоненты». Вместо него можно использовать Microsoft Word, Open Office или Google Docs.
6. «Факсы и сканирование Windows»
Эта штука необходима, если ваш компьютер стоит в офисе. Но среди домашних пользователей полно тех, у которых нет ни сканера, ни принтера. Ну а что касается факса… многие и не вспомнят, когда в последний раз отправляли факс.
В меню «Дополнительные компоненты» найдите пакет «Факсы и сканирование Windows» и нажмите удалить. При желании его легко можно вернуть на место.
При желании его легко можно вернуть на место.
7. «Быстрая поддержка»
Встроенный инструмент Windows 10 «Быстрая помощь» — хорошая в теории вещь, которой мало кто пользуется на практике. Все в основном помогают своим друзьям через альтернативные программы удалённого доступа.
Если у вас уже установлен TeamViewer, либо ваши знакомые в состоянии без посторонней помощи зайти в «Одноклассники» — пакет «Быстрая поддержка» можно удалить.
8. «Просмотр задач»
«Просмотр задач» или Timeline — эта та кнопка рядом с меню «Пуск», при нажатии на которую перед вами появляются недавно открытые файлы и документы. Если вы пользуетесь аккаунтом и мобильными приложениями Microsoft, то здесь же можно найти файлы с других устройств, например документы Word, открытые на вашем iPhone или Android.
Это забавная штука, но пока она тянет разве что на концепт. Ориентироваться в файлах тут очень неудобно. И непонятно, зачем что-то искать на временной шкале, если есть поиск, папки и меню недавних документов в «Проводнике» и на панели задач. В общем, Timeline — красивый, но едва ли полезный инструмент.
В общем, Timeline — красивый, но едва ли полезный инструмент.
Чтобы отключить его, нажмите «Пуск» → «Параметры» → «Конфиденциальность» → «Журнал действий».
Отключите галочки «Сохранить мой журнал активности на этом устройстве» и «Отправить мой журнал активности в Microsoft». Затем отключите свой аккаунт в разделе «Показать действия с этих учетных записей» и нажмите «Очистить».
Напоследок щёлкните правой кнопкой мыши панель задач и отключите функцию «Показать кнопку Просмотра задач».
9. Кнопка «Люди»
Эта кнопка на панели задач отображает ваши контакты и позволяет прикреплять их к панели задач. В принципе, задумка неплохая, но эта функция интегрируется только с «Почтой» Windows 10 и Skype, так что проку от неё, считайте, никакого.
Щёлкните правой кнопкой мыши таскбар и нажмите «Показывать панель «Люди» на панели задач». Вот и все.
10. Универсальные приложения
Кроме вышеуказанных компонентов, в Windows 10 присутствует ещё немало «Универсальных приложений». Это те самые, которые открываются при нажатии на плиточки в меню «Пуск». Они оптимизированы для сенсорных экранов.
Это те самые, которые открываются при нажатии на плиточки в меню «Пуск». Они оптимизированы для сенсорных экранов.
Их полезность разнится от случая к случаю, например, «Почта» или «Фотографии» — вполне стоящие программы. Но зачем вам «Средство 3D-просмотра» или «Компаньон консоли Xbox», если у вас нет ни 3D-принтера, ни консоли Microsoft?
Удалить «Средство 3D-просмотра» можно командой Windows PowerShell:
Get-AppxPackage *3d* | Remove-AppxPackage
А для удаления «Компаньона консоли Xbox» надо набрать:
Get-AppxPackage *xboxapp* | Remove-AppxPackage
С полным списком команд для удаления прочих универсальных приложений можно ознакомиться в нашем руководстве.
Если решите восстановить эти программы, их можно найти в Microsoft Store. Или наберите команду Windows PowerShell, чтобы восстановить всё скопом.
Get-AppxPackage -AllUsers| Foreach {Add-AppxPackage -DisableDevelopmentMode -Register "$($_.InstallLocation)\AppXManifest.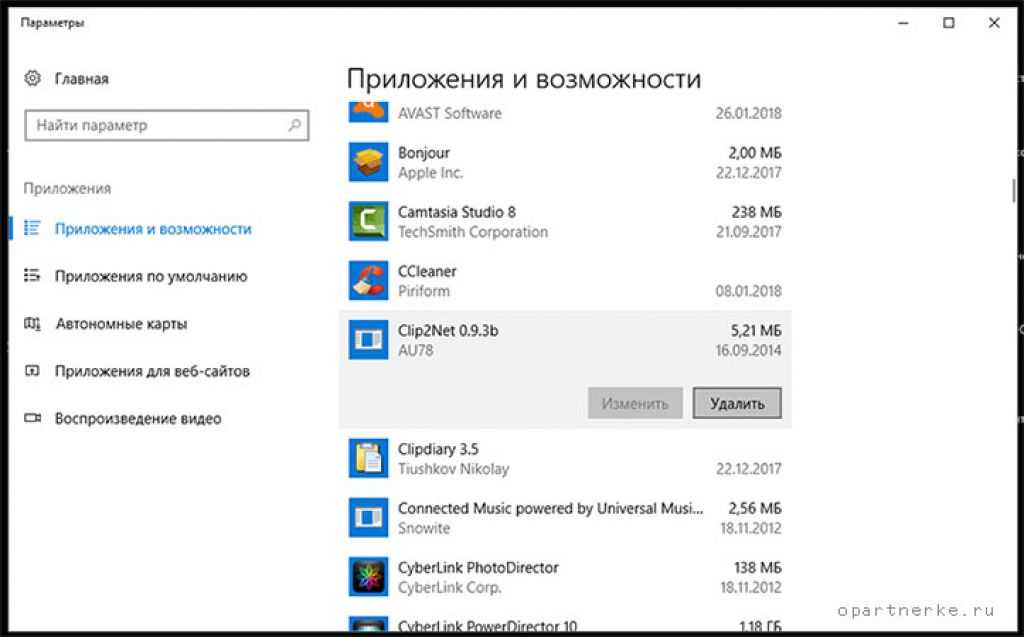 xml"}
xml"}
Но учтите, выполнять команду нужно только если вы очень любите приложения от Microsoft.
Читайте также 🧐
- 12 вещей, которые нужно сделать после установки Windows 10
- 12 программ на Windows 10, которые вы должны удалить прямо сейчас
- 10 причин отказаться от антивирусов в 2020 году
Удаляем предустановленные приложения в Windows | NASTROYKA.zp.ua
В последних версиях операционной системы Windows от Microsoft, а именно начиная с Windows 8, компания интегрировала в свои ОС большое количество дополнительных сервисов и программ. Многие из них редко когда могут пригодиться обычному пользователю, а то и вовсе бесполезны.
Многие из них редко когда могут пригодиться обычному пользователю, а то и вовсе бесполезны.
Некоторые из предустановленных приложений можно легко убрать — для этого нужно открыть меню ПУСК , выбрать ненужное приложение и кликнув на нем правой клавишей мыши из контекстного меню выбрать Удалить
Но к большому сожалению, не все из них поддаются такому удалению. Удалить их нельзя и через Панель управления и меню Параметры (Windows 10). Тогда как же удалить ненужные предустановленные приложения?
Существует несколько вариантов как от них избавится:
- использовать встроенную программу PowerShell и специальные команды;
- воспользоваться сторонними утилитами для удаления.
Специальные команды для PowerShell
Шаг 1 Запустите программу «PowerShell» с правами администратора. Для этого откройте меню ПУСК , выберите Все программы и найдите программу Windows PowerShell
Или воспользуйтесь поиском
Шаг 2 Чтобы удалить предустановленное приложение в строке введите команду:
3D Builder:
Get-AppxPackage *3dbuilder* | Remove-AppxPackageMicrosoft Solitaire Collection:
Get-AppxPackage *solitairecollection* | Remove-AppxPackageOneNote:
Get-AppxPackage *onenote* | Remove-AppxPackageXbox:
Get-AppxPackage *xboxapp* | Remove-AppxPackageБудильник:
Get-AppxPackage *windowsalarms* | Remove-AppxPackageДиспетчер телефонов:
Get-AppxPackage *windowsphone* | Remove-AppxPackageЗапись голоса:
Get-AppxPackage *soundrecorder* | Remove-AppxPackageКалькулятор:
Get-AppxPackage *windowscalculator* | Remove-AppxPackageКалендарь и почта:
Get-AppxPackage *windowscommunicationsapps* | Remove-AppxPackageКамера:
Get-AppxPackage *windowscamera* | Remove-AppxPackageКарты:
Get-AppxPackage *windowsmaps* | Remove-AppxPackageКино и ТВ:
Get-AppxPackage *zunevideo* | Remove-AppxPackageЛюди:
Get-AppxPackage *people* | Remove-AppxPackageМагазин:
Get-AppxPackage *windowsstore* | Remove-AppxPackageМузыка Groove:
Get-AppxPackage *zunemusic* | Remove-AppxPackageНачало работы:
Get-AppxPackage *getstarted* | Remove-AppxPackageНовости:
Get-AppxPackage *bingnews* | Remove-AppxPackageПогода:
Get-AppxPackage *bingweather* | Remove-AppxPackageПолучить Office:
Get-AppxPackage *officehub* | Remove-AppxPackageПолучить Skype:
Get-AppxPackage *skypeapp* | Remove-AppxPackageСпорт:
Get-AppxPackage *bingsports* | Remove-AppxPackageФинансы:
Get-AppxPackage *bingfinance* | Remove-AppxPackageФотографии:
Get-AppxPackage *photos* | Remove-AppxPackageШаг 3 Проверьте удалилось ли приложение
Некоторые приложения возможно не получиться удалить таким способом, так как они идут в пакете, это «Люди», «Почта», «Календарь» и другие. Тогда воспользуйтесь следующей командой, чтобы сохранить информацию о всех установленных приложениях в отдельный файл:
Тогда воспользуйтесь следующей командой, чтобы сохранить информацию о всех установленных приложениях в отдельный файл:
Get-AppxPackage >C:\AppsInfo.txtРеклама
После чего перейдите в корень диска C:\ и откройте файл с именем AppsInfo.txt. Перед вами появится детальная информация о установленных приложениях. Найдите программу, которую хотите удалить. Чуть ниже Вы увидите строчку PackageFullName: скопируйте название пакета программы:
Теперь в PowerShell введите следующую команду в конце которой добавьте скопированное значение:
Remove-AppxPackage –package скопированное значение пакета программыЕсли Вы не хотите, чтобы удаленное приложение снова появилось, тогда отключите в Windows Store автоматическую установку обновлений, иначе система сама может его установить
Windows 10 App Remover — утилита для удаления предустановленных приложений
В сети Интернет можно найти много сторонних программ по удалению предустановленных приложений, одной из которых является Windows 10 App Remover. Эта программа предназначена для простого и быстрого удаления именно приложений Microsoft и ничего кроме них. Она совершенно бесплатна и не требует предварительной установки. Скачать программу можно по этой ссылке.
Эта программа предназначена для простого и быстрого удаления именно приложений Microsoft и ничего кроме них. Она совершенно бесплатна и не требует предварительной установки. Скачать программу можно по этой ссылке.
Шаг 1 Запустите программу «Windows 10 App Remover»
Шаг 2 Выберите удаляемое приложение. В появившемся окне подтвердите свой выбор, нажав на кнопку Да . После этого приложение будет удалено
Удаление системных приложений с помощью CCleaner
CCleaner является очень популярной программой для чистки компьютера от всякого рода мусора: временных файлов, журналов посещенных сайтов, cookie и кэш браузеров, и многое др. Начиная с версии 5.11, разработчики добавили в программу возможность удаления встроенных программ от Microsoft, и поэтому теперь удалить такие программы, как 3D Builder, Начало работы, Получить Office… не составляет большого труда. Данная программа скорее всего уже установлена на вашем компьютере, если же нет, то скачать последнюю версию CCleaner можно с официального сайта программы.
Шаг 1 Запустите программу «CCleaner»
Шаг 2 В левой панели меню нажмите на кнопку Сервис и выберите пункт Удаление программ
Шаг 3 Выберите предустановленную программу, которую хотите удалить и нажмите Деинсталяция , а во всплывающем окне кликните OK и программа будет удалена
Теперь ваш ПУСК больше не будут засорять ненужные программы.
Больше полезных статьей ищите на наших страницах в социальных сетях, а также поделитесь этой статей со своими знакомым и друзьями
Как в Windows 11 удалить стандартные приложения
В этой статье вы найдете два способа удалить стандартные приложения в Windows 11, которая по умолчанию предлагает пользователям множество различных программ. Многие никогда не пользуются стандартными приложениями Windows 11, и для таковых пользователей предпочтительнее избавиться от лишнего программного груза. Вы не сэкономите много места на диске за счет удаления стандартных приложений в Windows 11, но вот меню Пуск получится неплохо разгрузить, освободив место для более важных программ.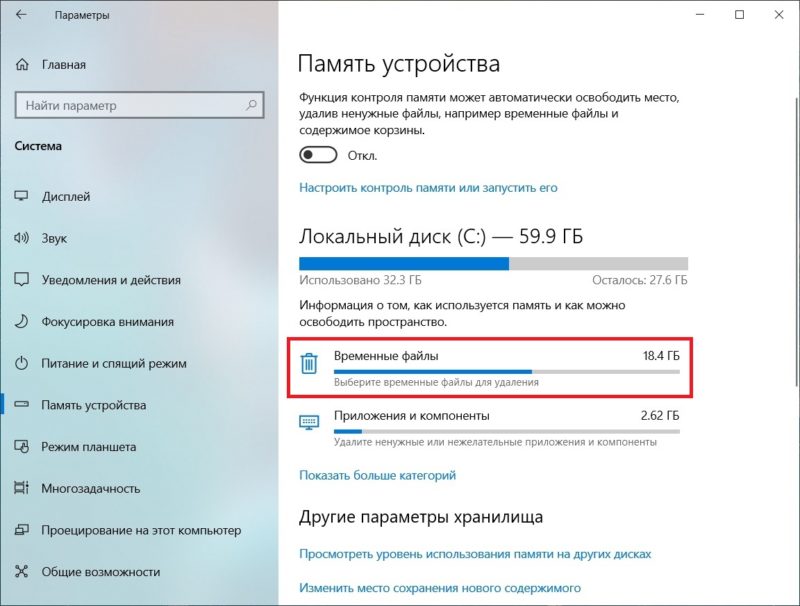
Обратите внимание, что подавляющее большинство приложений в Windows 11 можно удалить простым правым кликом, как и любую другую программу, установленную вами. Вторая часть стандартных приложений Windows 11 требует более тщательного подхода и специальной команды в Терминале. Эта инструкция рассказывает об обеих способах. Она объяснит, как удалить стандартные программы в Windows 11.
Удалить стандартные приложения в Windows 11
Удалить стандартные приложения в меню Пуск
Удалить стандартные приложения в Параметрах
Удаление с помощью winget
Удалить стандартные приложения Windows 11 с помощью PowerShell
Команды для удаления встроенных приложений Windows 11
Удалить стандартные приложения в Windows 11
Удалить стоковые приложения Windows 11 можно через меню Пуск (самый простой способ), через приложение Параметры, с помощью менеджера пакетов winget, а также с помощью PowerShell (самый сложный способ).
Удалить стандартные приложения в меню Пуск
- Чтобы удалить одно из стандартных приложений Windows 11, щелкните по кнопке Пуск, а затем выберите Все приложения.
- В списке всех программ найдите приложение, которое вы хотите удалить.
- Щелкните по приложению правой кнопкой мыши и выберите Удалить.
- Подтвердите действие, после чего Windows 11 удалит выбранное вами приложения.
Как вариант, можно удалить стандартные приложения в Windows 11 из-под приложения Параметры.
Удалить стандартные приложения в Параметрах
- Нажмите Win + I, чтобы открыть приложение Параметры. Вы также можете щелкнуть правой кнопкой мыши по кнопке Пуск и выбрать Параметры.
- Перейдите в раздел Приложения, а затем щелкните Приложения и возможности.
- На следующем окне Windows отобразит список всех установленных приложений. Найдите в нем стандартные программы Windows 11, которые вы хотите удалить.

- Обнаружив ненужное приложение, нажмите на кнопку с тремя точками возле него.
- В контекстном меню выберите Удалить и подтвердите действие.
Готово. Пройдитесь по всем приложениям, которые вам не нужны. Если в их контекстном меню появляется кнопка Удалить, воспользуйтесь ею. В этом случае остальные части этой инструкции вам не нужны. Чтобы вам было проще, вот список приложений, которые можно удалить этими способами:
- Средство просмотра 3D.
- Центр отзывов.
- Музыка.
- Новости.
- Microsoft Solitaire Collection.
- Microsoft Teams.
- Microsoft To-Do.
- Mixed Reality Portal.
- Фильмы и Телепередачи.
- OneNote для Windows 10.
- Snipping Tool и Snip and Sketch (оба удаляются при удалении одного из них).
- Записки.
- Диктофон.
- Терминал Windows.
- Компаньон консолей Xbox.
Удаление с помощью winget
Теперь перейдем к более сложному, но более эффективному способу удалить стандартные приложения Windows. Он позволит вам избавиться даже от тех приложений, которые нельзя удалить описанными выше способами. Например, Cortana, Камера, Карты Windows, Your Phone и так далее.
Он позволит вам избавиться даже от тех приложений, которые нельзя удалить описанными выше способами. Например, Cortana, Камера, Карты Windows, Your Phone и так далее.
Обратите внимание, что с помощью winget можно удалять и другие приложения, а также создавать скрипты для массового удаления нескольких приложений одновременно. Утилита winget также хороша тем, что с ее помощью можно удалять программы несложными командами. В Windows 10, к примеру, удаление стандартных приложений требовало знаний убер-длинных и сложных к запоминанию команд. Больше так делать не надо, хотя все еще можно (об этом ниже).
Чтобы удалить стандартные приложения Windows с помощью winget, сделайте следующее.
- Щелкните правой кнопкой мыши по кнопке Пуск и выберите Windows Terminal. Нет необходимости запускать приложение с правами Администратора.
- Введите следующую команду: winget list. Она выведет список всех приложений в вашем компьютере, которые можно удалить с помощью winget.

- Найдите нужное вам приложение, запомните его имя, а затем введите следующую команду: winget uninstall ИМЯ_ПРИЛОЖЕНИЯ. Замените ИМЯ_ПРИЛОЖЕНИЯ на правильное имя. Вот пример рабочей команды: winget uninstall «Your Phone». Важно: если в имени приложения больше одного слова (то же Windows Maps), набирайте его в кавычках. Приложения с одним словом в названии кавычек в команде на удаление не требуют.
- Нажмите Enter и дождитесь удаления.
Удаленные таким образом приложения позже можно восстановить из магазина Microsoft Store.
Примечание: Терминал отобразит рабочие имена, которые надо использовать в команде на удаление. Они могут отличаться от имен, которые отображаются в меню Пуск (особенно на локализированных системах). К примеру, даже в англоязычной версии Windows приложение Карты отображается как Maps, а в команде надо использовать имя Windows Maps.
Наконец, в Windows 11 из Windows 10 перекочевал еще один способ удалить стандартные приложения, который заключается в использовании команд в PowerShell.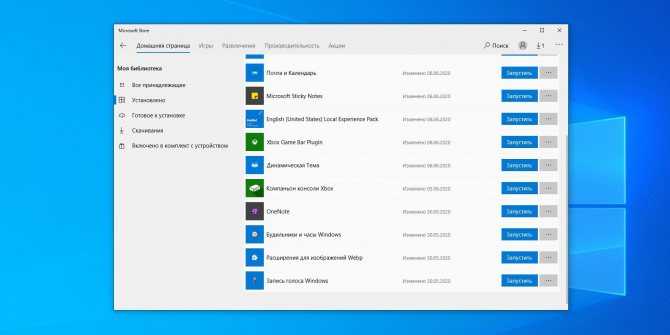
Удалить стандартные приложения Windows 11 с помощью PowerShell
- Щелкните правой кнопкой мыши по кнопке Пуск и выберите Терминал Windows (Администратор).
- Убедитесь, что Терминал запустился в режиме PowerShell. Если нет, нажмите Crtl+Shift+1 в окне Терминала.
- Введите команду Get-AppxPackage | Select Name, PackageFullName. Она отобразит список приложений и их полные названия.
- Вы можете экспортировать список установленных приложений в текстовый файл с помощью команды Get-AppxPackage | Select Name, PackageFullName >»$env:userprofile\Desktop\myapps.txt».
- Теперь вы можете использовать полученные имена (PackageFullName) с помощью соответствующей команды: Remove-AppxPackage “ПОЛНОЕ_ИМЯ”. Замените ПОЛНОЕ_ИМЯ на полное имя приложения.
- Кроме того, можно удалять по шаблону имени, Get-AppxPackage *BingWeather* | Remove-AppxPackage. Воспользуйтесь одной из указанных ниже готовых команд для экономии времени.

Обратите внимание, что команда в шаге 4 удаляет приложение только для текущего пользователя. Если вы хотите удалить стандартные приложения Windows 11 для всех пользователей, воспользуйтесь отдельной командой: Get-AppxPackage -allusers *ИМЯ_ПРИЛОЖЕНИЯ* | Remove-AppxPackage.
Кроме того, можно использовать команду для удаления стандартных приложений Windows 11, включая всех будущих пользователей: Get-AppxProvisionedPackage –online | where-object {$_.packagename –like «*ИМЯ_ПРИЛОЖЕНИЯ*»} | Remove-AppxProvisionedPackage –online
Команды для удаления встроенных приложений Windows 11
| Приложение | Команда удаления |
|---|---|
| AV1 Codec | Get-AppxPackage *AV1VideoExtension* | Remove-AppxPackage |
| Новости | Get-AppxPackage *BingNews* | Remove-AppxPackage |
| Погода | Get-AppxPackage *BingWeather* | Remove-AppxPackage |
| PowerShell | Get-AppxPackage *PowerShell* | Remove-AppxPackage |
| Формат изображений WebP | Get-AppxPackage *WebpImageExtension* | Remove-AppxPackage |
| Формат изображений HEIF | Get-AppxPackage *HEIFImageExtension* | Remove-AppxPackage |
| Windows Terminal | Get-AppxPackage *WindowsTerminal* | Remove-AppxPackage |
| Музыка | Get-AppxPackage *ZuneMusic* | Remove-AppxPackage |
| Movies and TV | Get-AppxPackage *ZuneVideo* | Remove-AppxPackage |
| MS Office | Get-AppxPackage *MicrosoftOfficeHub* | Remove-AppxPackage |
| People app | Get-AppxPackage *People* | Remove-AppxPackage |
| Карты | Get-AppxPackage *WindowsMaps* | Remove-AppxPackage |
| Help and tips | Get-AppxPackage *GetHelp* | Remove-AppxPackage |
| Voice Recorder | Get-AppxPackage *WindowsSoundRecorder* | Remove-AppxPackage |
| Блокнот | Get-AppxPackage *WindowsNotepad* | Remove-AppxPackage |
| MS Paint | Get-AppxPackage *Paint* | Remove-AppxPackage |
| Записки | Get-AppxPackage *MicrosoftStickyNotes* | Remove-AppxPackage |
| PowerAutomate | Get-AppxPackage *PowerAutomateDesktop* | Remove-AppxPackage |
| Xbox и всё, что с ним связано | Get-AppxPackage *Xbox* | Remove-AppxPackage |
| Feedback Hub | Get-AppxPackage *WindowsFeedbackHub* | Remove-AppxPackage |
| Microsoft To-Do | Get-AppxPackage *Todos* | Remove-AppxPackage |
| Калькулятор | Get-AppxPackage *WindowsCalculator* | Remove-AppxPackage |
| Alarms and Clocks | Get-AppxPackage *WindowsAlarms* | Remove-AppxPackage |
| Teams/Чат | Get-AppxPackage *Teams* | Remove-AppxPackage |
| Microsoft Edge | Get-AppxPackage *MicrosoftEdge* | Remove-AppxPackage |
| Ваш телефон | Get-AppxPackage *YourPhone* | Remove-AppxPackage |
| Spotify | Get-AppxPackage *SpotifyAB.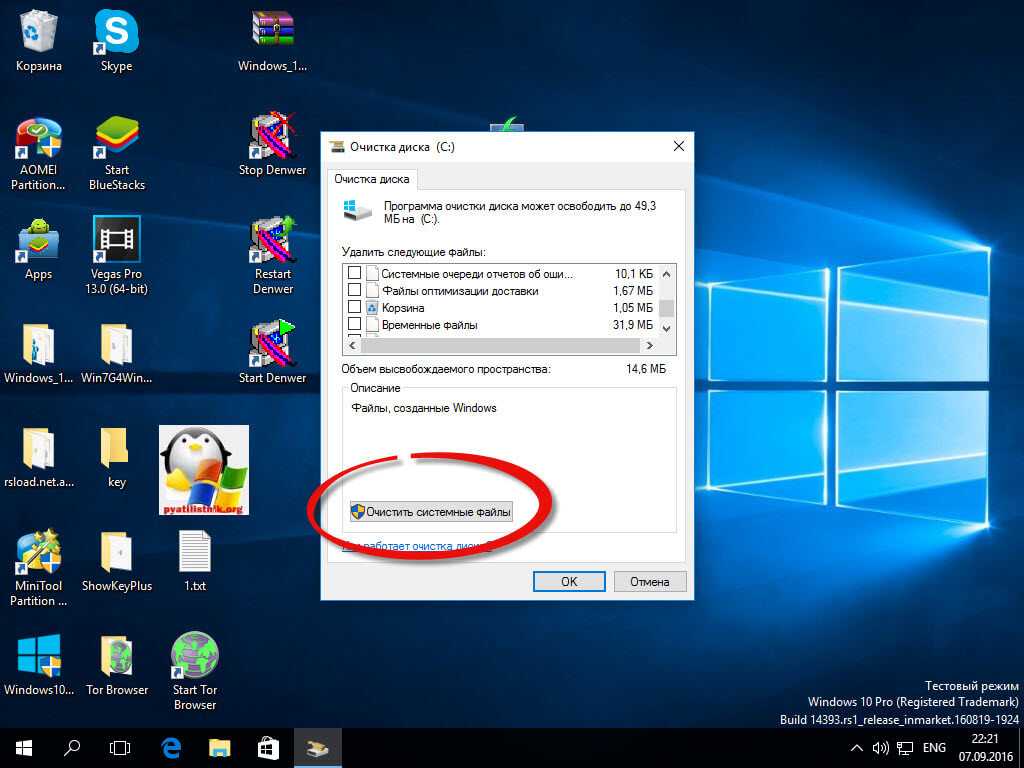 SpotifyMusic* | Remove-AppxPackage SpotifyMusic* | Remove-AppxPackage |
| Screen & Sketch/Snipping tool | Get-AppxPackage *ScreenSketch* | Remove-AppxPackage |
| Solitaire Collection | Get-AppxPackage *MicrosoftSolitaireCollection* | Remove-AppxPackage |
| Фотографии | Get-AppxPackage *Windows.Photos* | Remove-AppxPackage |
| OneDrive | Get-AppxPackage *OneDriveSync* | Remove-AppxPackage |
| Skype | Get-AppxPackage *SkypeApp* | Remove-AppxPackage |
Готово. Теперь вы знаете, как удалить стандартные приложения в Windows 11.
Источник
💡Узнавайте о новых статьях быстрее. Подпишитесь на наши каналы в Telegram и Twitter.
Судя по тому, что вы читаете этот текст, вы дочитали эту статью до конца. Если она вам понравилась, поделитесь, пожалуйста, с помощью кнопок ниже. Спасибо за вашу поддержку!
6 советов по устранению проблемы с невозможностью удаления программы Windows 10
- Миниинструмент
- Центр новостей MiniTool
- 6 советов по устранению невозможности удаления программы Windows 10, проблема
Алиса | Подписаться | Последнее обновление
Если вы не можете удалить программу в Windows 10, в этом руководстве представлены 6 решений для удаления программы, которая не удаляется. Узнайте, как принудительно удалить программу Windows 10. MiniTool, как ведущий разработчик программного обеспечения, разрабатывает профессиональное программное обеспечение для восстановления данных, менеджер разделов жесткого диска, программное обеспечение для резервного копирования и восстановления системы для пользователей.
Как правило, вы можете легко удалить программу в Windows 10 из панели управления, настроек или «Установка и удаление программ» в меню «Пуск». Однако иногда вы не можете удалить программу Windows 10 из панели управления и т. д.
Причины, по которым не удается удалить программу в Windows 10, неясны, но вы можете проверить 6 решений ниже, чтобы узнать, как принудительно удалить программа, которая не удаляется в Windows 10.
Исправление невозможности удаления программы Windows 10 с помощью 6 советов
Совет 1.
 Принудительно удалите программу, которая не удаляется через редактор реестра
Принудительно удалите программу, которая не удаляется через редактор реестра- Вы можете нажать Windows + R , ввести regedit и нажать Введите , чтобы открыть редактор реестра Windows 10.
- Затем щелкните следующий путь на левой панели: HKEY_LOCAL_MACHINE / ПРОГРАММНОЕ ОБЕСПЕЧЕНИЕ / Microsoft / Windows / CurrentVersion / Удалить .
- Найти подраздел целевой программы под Удалить папку . Щелкните приложение правой кнопкой мыши и выберите параметр Удалить . Нажмите Да , чтобы подтвердить операцию по удалению ключа реестра программы, которую вы хотите удалить.
- Перезагрузите компьютер, чтобы изменения вступили в силу. И проверьте, была ли программа успешно удалена с вашего компьютера с Windows 10.
Совет: Рекомендуется сначала создать резервную копию реестра, прежде чем вносить какие-либо изменения в реестр, поскольку возиться с реестром Windows опасно. Ваш компьютер может не запуститься, если вы допустили ошибки при редактировании реестра, так что будьте осторожны.
Ваш компьютер может не запуститься, если вы допустили ошибки при редактировании реестра, так что будьте осторожны.
Совет 2. Запустите Windows 10 в безопасном режиме, чтобы удалить программу
Если вам не удается удалить программу Windows 10, это может быть вызвано вмешательством сторонних процессов в процесс удаления. Решение состоит в том, чтобы загрузить компьютер с Windows 10 в безопасном режиме, а затем удалить программу в безопасном режиме.
Вы можете проверить, как запустить Windows 10 в безопасном режиме, а затем попытаться удалить приложение из панели управления Windows 10, меню «Настройки» или меню «Пуск».
Совет 3. Используйте собственный деинсталлятор приложения для его удаления
Вы также можете попробовать использовать собственный деинсталлятор приложения для удаления программы в Windows 10. Большинство сторонних программ имеют встроенный деинсталлятор, который представляет собой исполняемый файл. Обычно он находится в корневой папке приложения. Узнайте, как принудительно удалить программу, которая не удаляется в Windows 10, с помощью программы удаления.
Узнайте, как принудительно удалить программу, которая не удаляется в Windows 10, с помощью программы удаления.
- Найдите каталог, в который вы установили программу, в проводнике. Если вы этого не знаете, вы можете щелкнуть правой кнопкой мыши значок целевого программного обеспечения и выбрать Свойства , чтобы проверить его местоположение.
- Затем найдите исполняемый файл с именем uninstaller.exe , uninstall.exe или с аналогичным именем в каталоге. Дважды щелкните его, чтобы запустить исполняемый файл удаления, и следуйте инструкциям по удалению программы, которую невозможно удалить в Windows 10.
Совет 4. Используйте средство устранения неполадок установки и удаления программ Microsoft
У Microsoft есть бесплатная утилита устранения неполадок установки и удаления программ. Вы можете использовать его для устранения неполадок, связанных с невозможностью удаления программы из панели управления Windows 10.
- Загрузите Microsoft Program Install and Uninstall Troubleshooter и запустите его.
- Щелкните Удаление , когда увидите сообщение «У вас возникли проблемы с установкой или удалением программы?»
- Во всплывающем окне вы можете увидеть список установленных программ на вашем компьютере с Windows 10. Выберите программу, которую вы не будете удалять обычными способами, и нажмите кнопку Next .
- Затем нажмите Да, попробуйте удалить , чтобы начать удаление целевой программы. Это должно помочь вам удалить программу, которая не удаляется в Windows 10.
Имейте в виду, что этот инструмент позволяет удалять только классические настольные программы Windows, но не встроенные приложения и программы, установленные из Microsoft Store.
Совет 5. Попробуйте сторонние инструменты для принудительного удаления программы Windows 10
Вы также можете попробовать сторонние бесплатные программы для удаления программ для Windows 10. Лучшие бесплатные инструменты для удаления программ включают: Revo Uninstaller, Geek Uninstaller, CCleaner, Wise Program Деинсталлятор, деинсталлятор IObit и т. д.
Лучшие бесплатные инструменты для удаления программ включают: Revo Uninstaller, Geek Uninstaller, CCleaner, Wise Program Деинсталлятор, деинсталлятор IObit и т. д.
Совет 6. Выполните восстановление системы
Вы можете запустить восстановление системы, чтобы вернуть компьютер с Windows 10 к предыдущей точке перед установкой программы. Но прежде чем выполнять восстановление системы, вы должны заранее сделать резервную копию всех важных данных на вашем компьютере.
Вы можете нажать Пуск , ввести восстановление системы и выбрать Создать точку восстановления , затем нажать кнопку Восстановление системы , чтобы следовать инструкциям по восстановлению системы до предыдущего состояния.
Если вам не удается удалить программу Windows 10 из панели управления, настроек и меню «Пуск», вы можете попробовать один из 6 советов в этом руководстве, чтобы принудительно удалить программу, которая не удаляется в Windows 10.
- Твиттер
- Линкедин
- Реддит
Об авторе
Комментарии пользователей:
Как удалить скрытое и упрямое программное обеспечение в Windows 10
Разочаровывает, когда вы хотите удалить приложение, но не можете найти способ избавиться от него. Еще хуже, когда вы пытаетесь удалить программу, а она вообще отказывается покидать ваш компьютер.
Итак, как легко избавиться от этих нежелательных приложений с вашего устройства Windows? Вы были бы рады узнать, что существуют различные способы решения этой проблемы. Итак, давайте углубимся и узнаем, как легко удалять приложения в Windows.
1. Используйте средство «Программы и компоненты»
Ваш первый порт захода при удалении программного обеспечения через окно Программы и компоненты . Этот инструмент является одним из лучших и самых простых способов найти и удалить практически любую установленную программу на вашем устройстве.
Бесплатная шпаргалка: загрузите нашу бесплатную памятку по командам Windows CMD
Для начала выполните несколько простых шагов:
- Нажмите Win + R , чтобы открыть диалоговое окно «Выполнить команду».
- Введите appwiz.cpl и нажмите Введите , чтобы открыть окно Программы и компоненты .
- Затем найдите приложение, которое хотите удалить, щелкните его правой кнопкой мыши и выберите Удалить .
Следуйте инструкциям на экране и перезагрузите компьютер, когда закончите.
Вы можете не только быстро получить доступ к программам через меню «Пуск» Windows, но и удалить свои приложения через это меню.
Чтобы удалить приложения через меню «Пуск»:
- Нажмите клавишу Windows или щелкните значок Меню «Пуск» Windows на панели задач.
- Найдите свою программу либо в списке приложений , либо в мозаичном разделе справа.

- Щелкните программу правой кнопкой мыши и выберите Удалить .
3. Используйте панель поиска Windows
Возможно, в прошлом вы использовали панель поиска Windows для быстрого поиска любой программы на вашем устройстве. Однако вы можете не знать, что это также может помочь вам легко удалить ваши приложения.
Чтобы удалить приложение через строку поиска:
- Щелкните строку поиска Windows и введите имя программы, которую хотите удалить.
- Когда ваше приложение появится, щелкните его правой кнопкой мыши и выберите Удалить .
Следуйте инструкциям на экране, чтобы завершить процесс, а затем перезагрузите компьютер.
4. Используйте деинсталлятор программ по умолчанию
Большинство загружаемых приложений поставляются с исполняемым файлом деинсталлятора . Обычно он находится в той же папке, которая содержит все содержимое этой конкретной программы. Таким образом, если вышеперечисленные приемы не работают, стоит поискать официальный файл деинсталлятора.
Таким образом, если вышеперечисленные приемы не работают, стоит поискать официальный файл деинсталлятора.
Чтобы найти файл деинсталлятора:
- Щелкните строку поиска Windows и введите имя программы, которую хотите удалить.
- Щелкните программу правой кнопкой мыши и выберите Открыть расположение файла .
Когда вы попадете в целевую папку, найдите файл с именем uninstall.exe , uninstall , uninstaller , unins или unins000 . Когда вы найдете его, дважды щелкните по нему и следуйте инструкциям на экране, чтобы завершить процесс. Перезагрузите компьютер, когда закончите.
5. Используйте средство устранения неполадок установки и удаления программы Microsoft
Вы, наверное, знаете, что можно удалять программы с помощью сторонних деинсталляторов. Но знаете ли вы, что в Windows есть официальное средство устранения неполадок установки и удаления программ Microsoft?
Это средство устранения неполадок — отличный инструмент, помогающий устранять неполадки при установке и удалении в Windows. Но это еще не все — эта программа также поможет вам легко удалить ненужные приложения с вашего устройства.
Но это еще не все — эта программа также поможет вам легко удалить ненужные приложения с вашего устройства.
Чтобы начать работу с этим инструментом:
- Загрузите средство устранения неполадок при установке и удалении программы, если оно отсутствует на вашем устройстве.
- Запустите средство устранения неполадок и нажмите Далее .
- Оттуда нажмите Удаление из появившихся вариантов.
В следующем окне выберите программу, которую хотите удалить, и нажмите Далее . Если программы нет в списке, выберите Нет в списке , нажмите Далее и выполните поиск программы.
В следующем окне нажмите Да, попробуйте удалить , чтобы начать процесс удаления. Оттуда следуйте инструкциям на экране, чтобы завершить процесс.
6. Используйте командную строку
Вы, наверное, знаете, что вы можете использовать командную строку для настройки параметров вашего ПК или восстановления поврежденных системных файлов. Но знаете ли вы, что он также пригодится для удаления проблемных файлов на вашем ПК?
Но знаете ли вы, что он также пригодится для удаления проблемных файлов на вашем ПК?
Вот как удалить файлы с помощью командной строки:
- Нажмите Win + R , чтобы открыть диалоговое окно «Выполнить команду».
- Введите CMD и нажмите Ctrl + Shift + Enter , чтобы открыть командную строку с повышенными привилегиями.
- Введите следующую команду и нажмите Введите :
wmic
Когда вы закончите, введите следующую команду и нажмите Введите :
продукт получает имя
Это покажет список программ, установленных на вашем устройстве. Оттуда введите следующую команду и нажмите Введите :
продукт, где имя = «имя программы» вызывает удаление
Замените команду имя программы на фактическое имя программы, которую вы хотите удалить. Например, чтобы удалить программу с именем SplitCam , ваша команда должна выглядеть так:
продукт, где имя = «SplitCam» вызывает удаление
Нажмите Введите , когда закончите.
Теперь вам будет предложено либо нажать Y , либо N . Нажмите Y , чтобы продолжить, дождитесь завершения процесса и перезагрузите компьютер.
7. Удалить ключи реестра программы
В крайнем случае вы можете рассмотреть возможность удаления ключей реестра программы. Но поскольку настройка реестра может быть немного сложной, начните с резервного копирования вашего реестра.
В противном случае вот как вы можете избавиться от любой нежелательной программы с помощью редактора реестра:
- Нажмите Win + R , чтобы открыть диалоговое окно «Выполнить команду».
- Введите Regedit и нажмите Введите , чтобы открыть редактор реестра.
- Перейдите к HKEY_LOCAL_MACHINE > ПРОГРАММНОЕ ОБЕСПЕЧЕНИЕ > Microsoft > Windows > CurrentVersion > Удалить .
- Вы заметите, что под опцией «Удалить» есть много ключей — прокрутите вниз и выберите ключ с названием вашего приложения.
 Затем, наконец, щелкните правой кнопкой мыши клавишу и нажмите Удалить .
Затем, наконец, щелкните правой кнопкой мыши клавишу и нажмите Удалить .
Если вы не можете найти раздел реестра для своего приложения, возможно, вам придется копнуть глубже. Под ключом Uninstall вы увидите несколько ключей, помеченных цифрами.
Щелкните левой кнопкой мыши на каждом и проверьте значение Отображаемое имя на правой панели. Это должно отображать имя этой конкретной программы.
Найдя нужный ключ, щелкните его правой кнопкой мыши и выберите Удалить . Перезагрузите компьютер, когда закончите.
Легко удалить любую программу в Windows
Если удаление приложений на вашем ПК с Windows было проблемой, это больше не должно быть так. Независимо от того, скрыта ли программа на вашем компьютере или она просто не хочет уходить, существует множество способов принудительно удалить ее с вашего компьютера.
Как удалить программы, которые не удаляются в Windows 10
Вы пытаетесь удалить программу, но эта программа не удаляется на вашем ПК с Windows 10. Это происходит по разным причинам, некоторые из которых связаны не с программой, а с вашей системой.
Это происходит по разным причинам, некоторые из которых связаны не с программой, а с вашей системой.
К счастью, большинство проблем с удалением можно решить, выполнив простые процедуры. Затем вы сможете удалить свои программы, как обычно.
Содержание
Самый простой способ удалить установленные приложения в Windows 10 — использовать встроенное приложение «Настройки». Если вы пытались удалить свои приложения с помощью панели управления или другим способом, попробуйте «Настройки», и он может просто успешно удалить вашу программу.
- Откройте приложение Settings на своем ПК, одновременно нажав клавиши Windows + I .
- Выберите Приложения в окне Настройки .
- Вы увидите все установленные программы. Найдите и выберите программу, которую хотите удалить.

- Выберите Удалить под названием программы, чтобы удалить программу.
- Выберите Удалить в открывшейся подсказке.
- Следуйте инструкциям на экране, и ваша программа будет удалена.
Если вы не можете использовать настройки или если это приложение не удаляет ваши программы, попробуйте использовать панель управления. Это самый традиционный способ удаления приложений с ПК с Windows.
- Запустите панель управления, открыв меню Пуск , выполнив поиск Панель управления и выбрав Панель управления 9.0030 в результатах поиска.
- Выберите Удалить программу под Программы в окне панели управления.
- Выберите программу, которую хотите удалить.

- Выберите Удалить в верхней части списка программ.
- Выберите Да в открывшейся подсказке, чтобы подтвердить, что вы действительно хотите удалить программу.
- Следуйте инструкциям на экране, чтобы завершить процесс.
Многие приложения поставляются вместе со специальным средством удаления. Вы можете использовать этот инструмент, чтобы полностью удалить эту программу с вашего ПК. Стоит использовать этот инструмент, если Настройки или Панель управления вам не подходят.
Действия по использованию средства удаления зависят от программного обеспечения. Однако в большинстве из них вы найдете опцию удаления или удаления, позволяющую удалить программу из вашей системы. Эти инструменты удаления обычно находятся в том же каталоге, где установлена ваша программа.
Например, для инструмента Avidemux инструмент удаления с именем Uninstall Avidemux VC++ 64bits. exe находится в следующем каталоге:
exe находится в следующем каталоге:
C:\Program Files\Avidemux 2.7 VC++ 64bits Opening that
запускает мастер, который поможет вам удалить программу с вашего компьютера.
Закройте программу, а затем удалите ееОдной из причин, по которой вы не можете удалить приложение, является то, что оно в данный момент запущено на вашем ПК. Windows обычно запрещает вам удалять приложения, работающие на переднем плане или в фоновом режиме на вашем компьютере.
Чтобы обойти эту проблему, полностью закройте приложение и удалите его из настроек или панели управления. Убедитесь, что вы сохранили несохраненную работу, прежде чем закрыть приложение.
Если приложение не закрывается, вот как принудительно закрыть это приложение:
- Щелкните правой кнопкой мыши панель задач Windows и выберите Диспетчер задач в меню.
- Выберите вкладку Процессы в диспетчере задач.

- Найдите программу, которая не закрывается, щелкните программу правой кнопкой мыши и выберите Завершить задачу .
- Используйте либо Настройки , либо Панель управления , чтобы удалить программу с вашего ПК.
Microsoft предлагает средство устранения неполадок при установке и удалении программ, которое можно использовать для устранения проблем с удалением на вашем ПК. Если у вас возникли проблемы с удалением приложения с вашего ПК, попробуйте этот инструмент, и ваши проблемы должны быть решены.
- Запустите веб-браузер на своем компьютере и перейдите на страницу установки и удаления программы. Загрузите бесплатный инструмент на свой компьютер.
- Дважды щелкните загруженный файл, чтобы открыть инструмент.
- Выберите Далее на первом экране инструмента.

- Выберите Удаление на следующем экране.
- Подождите, пока инструмент обнаружит проблемы с вашей системой.
- Когда появится список программ, выберите проблемную программу и выберите Далее . Если вы не видите свою программу в списке, выберите вверху Not Listed .
- Инструмент поможет удалить выбранную программу с вашего ПК.
Командная строка — это еще один способ удаления программ с вашего ПК. Вы вводите команду в этом инструменте, и инструмент избавляется от указанного приложения с вашего компьютера.
- Запустите Командную строку , открыв меню Пуск , выполнив поиск Командная строка и выбрав Запуск от имени администратора .
- Выберите Да в подсказке Контроль учетных записей пользователей .

- Введите следующую команду в окне командной строки и нажмите Введите : wmic
- Введите следующую команду и нажмите Введите : имя продукта . Обратите внимание на название программы, которую вы хотите удалить, в открывшемся списке.
- Удалите проблемную программу, выполнив следующую команду: продукт, где имя = «ПРОГРАММА» вызывает удаление . Замените PROGRAM фактическим названием программы, которое вы указали выше.
- Следуйте инструкциям на экране.
Если ваше приложение по-прежнему не удаляется, возможно, сторонний процесс мешает задаче удаления. Чтобы проверить, так ли это, и успешно удалить приложение, используйте безопасный режим Windows 10.
- Запустите приложение Настройки , нажав клавиши Windows + I .

- Выберите Обновление и безопасность в окне Настройки .
- Выберите Recovery на боковой панели слева.
- Выберите Перезагрузить сейчас под Расширенный запуск справа.
- Когда ваш компьютер перезагрузится, вы увидите экран Выберите вариант . Отсюда перейдите к Устранение неполадок > Дополнительные параметры > Параметры запуска и выберите Перезагрузить .
- Выберите число 4 на следующем экране, чтобы загрузить компьютер в безопасном режиме.
- Когда ваш компьютер находится в безопасном режиме, используйте либо Настройки , либо Панель управления , чтобы удалить упрямую программу.
- Перезагрузите компьютер, чтобы вернуть его в нормальный режим.



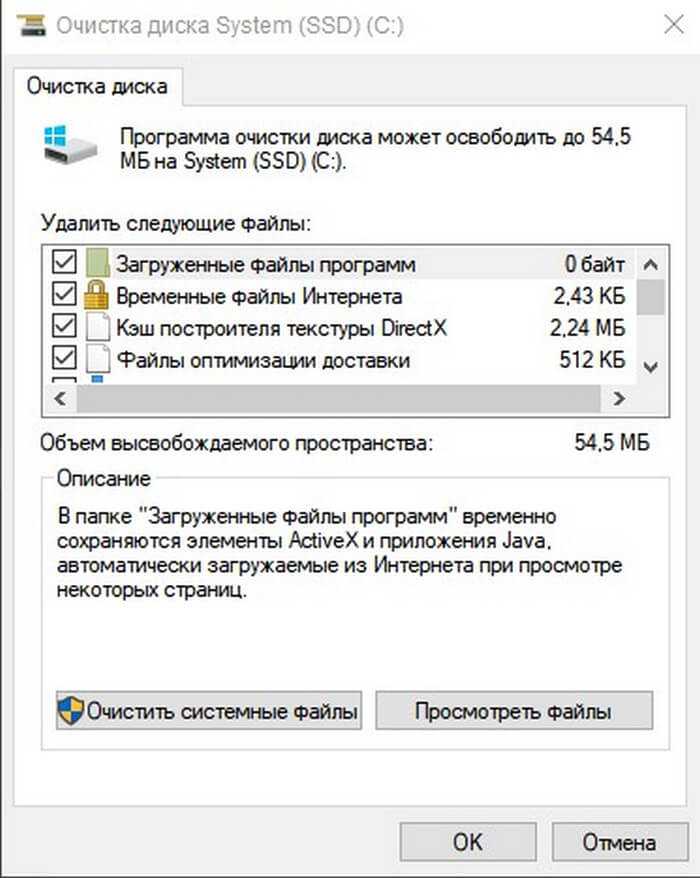



 Затем, наконец, щелкните правой кнопкой мыши клавишу и нажмите Удалить .
Затем, наконец, щелкните правой кнопкой мыши клавишу и нажмите Удалить .





