Восстановление системных файлов Windows 7 через командную строку SFC /Scannow
Содержание:
- Как использовать команду
- Синтаксис команды SFC, перечень дополнительных параметров
- Как сканировать системные файлы на целостность с последующим восстановлением
- Как запустить команду «SFC /Scannow» в среде Windows 7 и 10
- Альтернативный метод запуска команды
- Почему иногда восстановить файлы не удаётся
- Что делать, если не получается восстановить целостность файлов через командную строку
- Возможные проблемы с командами SFC
«SFC /Scannow» — это специальная команда, предназначенная для проверки целостности файлов на системном диске. Очень удобная функция, позволяющая быстро найти источник нестабильности работы ОС. Подробнее об особенностях кода рассказано далее.
Как использовать команду
На Windows 7 такой код можно забить в окно «Выполнить», а также в командную строку. Оба средства работают идентично друг другу. К тому же оснастка также открывает CMD после ввода «SFC /Scannow».
К тому же оснастка также открывает CMD после ввода «SFC /Scannow».
Внешний вид командной строки Windows 10 — файлового менеджера
Обратите внимание! На Windows 7 проверка системных файлов должна выполняться регулярно, чтобы не довести систему до крайнего состояния.
Синтаксис команды SFC, перечень дополнительных параметров
CHKDSK Windows 10 — как проверить диск на наличие ошибок
Как правило, команду можно изменить, например, написав после слэша другой параметр. Синтаксис может быть следующим:
- «/scannow». Данный параметр назначает для функции SFC задачу проверить целостность системы Windows 7 с последующим исправлением найденных ошибок;
- «/verifyonly». По сути, это тот же параметр, что был описан в предыдущем пункте. Разница лишь в том, что команда ищет нарушения, но не исправляет их автоматически. Впоследствии это делает сам пользователь на основе стороннего софта;
- «/scanfile=file». А здесь уже надо указывать конкретный файл, чтобы его потом проверить.
 После все равно нужно будет написать точное имя исследуемого файла;
После все равно нужно будет написать точное имя исследуемого файла; - «/offbootdir=boot». Такая опция исследует загрузочный каталог Windows на предмет наличия сбоев;
- «/?». Написав такую комбинацию в командной строке, можно получить подробные сведения о дополнительных параметрах SFC, помощь.
Обратите внимание! Все команды пользователь прописывает вручную с клавиатуры ПК. Однако для удобства и экономии времени их можно скопировать, а потом вставить в нужное место CMD.
Сканирование системы через команду «SFC /Scannow» не требует перезагрузки
Как сканировать системные файлы на целостность с последующим восстановлением
Для этой цели не обязательно скачивать стороннее ПО из Интернета. Как и говорилось выше, всё необходимое уже есть в самой операционке. Далее процесс рассмотрен на примерах.
Как запустить команду «SFC /Scannow» в среде Windows 7 и 10
Команда «linux find» — как найти файл в Линукс
Проверка целостности системных файлов в Windows 7 быстро осуществляется встроенными средствами. Чтобы долго не искать решение задачи в Интернете, удобно воспользоваться следующим алгоритмом:
Чтобы долго не искать решение задачи в Интернете, удобно воспользоваться следующим алгоритмом:
- Открыть меню «Пуск» с рабочего стола — навести курсор мыши на логотип Windows в левом нижнем углу экрана и тапнуть по нему ЛКМ.
- Теперь нужно воспользоваться универсальным методом открытия командной строки. Для этого необходимо прописать в поиске «Пуска» фразу «CMD» и запустить отобразившееся приложение от имени администратора. Такой способ открытия системного средства считается самым простым и быстрым по времени. Откроется окно в чёрном фоне. Это и есть командная строка виндовс. Здесь можно вводить различные команды для активации той или иной функции.
- Убедиться, что клавиатура ПК переключена на английскую раскладку, и прописать в строке, где моргает курсор, фразу «SFC /Scannow».
- Нажать по «Enter». Начнётся сканирование системы. Обычно данный процесс занимает несколько минут. Прогресс будет отображаться в виде процентов.
К сведению! По окончании сканирования система выдаст соответствующее сообщение о целостности файлов, на основании которого принимаются дальнейшие решения. Восстановление файлов Windows 7 происходит автоматически.
Восстановление файлов Windows 7 происходит автоматически.
Окно «Выполнить» на Windows 7
Альтернативный метод запуска команды
Иногда хочется пойти нестандартным путём, который также приведёт к желаемому результату. Речь идёт об использовании окна «Выполнить». Сканирование системы Windows 7 на ошибки целостности файлов осуществляется следующим образом:
- Найти на клавиатуре компьютера кнопку правого «Win» и «R» и нажать на них одновременно, переключившись на английский язык. Появится стандартное средство «Выполнить». Сюда вводятся различные команды для быстрого открытия предустановленного ПО.
- В сороку «Открыть» ввести команду «SFC /Scannow» и тапнуть по «Enter». Ещё можно нажать ЛКМ по «Ок» внутри окна. Всё равно результат будет одинаков, и начнётся процесс сканирования диска в командной строке на нарушение целостности файлов.
Почему иногда восстановить файлы не удаётся
Как на Windows 10 проверить и обновить драйвера
Редко, но всё же происходит так, что командная строка не может автоматически устранить нарушение целостности файлов после сканирования операционки.
- система не может отсканировать найденный файл и автоматически выдаёт сообщение о нарушениях его целостности. В данной ситуации проблема в самом файле. Возможно, виновато его расширение или размер;
- проблемы с операционкой. Иногда Windows неправильно оценивает результаты сканирования, выдавая ложное сообщение. Это обстоятельство может быть вызвано вирусами или аппаратным сбоем;
- недостаточно прав для восстановления. Именно по этой причине командную строку всегда нужно запускать с правами суперпользователя, т. е. от имени администратора, чтобы заблаговременно дать больше прав на сканирование;
- невозможность сканирования некоторых системных файлов. Тоже не новость. Не всегда получается даже что-то удалить с системного диска. На деинсталляцию опять же необходимо разрешение администратора.
Проверка целостности файлов на Windows 7
Обратите внимание! Чтобы получить больше прав и удалять системный софт, можно убрать из операционки учётную запись администратора.
Что делать, если не получается восстановить целостность файлов через командную строку
Здесь уже стоит прибегать к крайним мерам, например:
- переустановить Windows. Как не крути, но целостность восстанавливать придётся, иначе сбоев в работе операционки не избежать. А пользоваться такой системой как минимум некомфортно. Поэтому лучше полностью снести десятку и установить заново с загрузочной флешки. Если в ПК стоит SSD-накопитель, то процесс установки виндовс займёт немного времени;
- удалить последние установочные обновления. Если какое-то обновление встанет криво, то командная строка не сможет нормально просканировать файлы системного диска. Для устранения проблемы нужно зайти в центр обновления Windows и по дате отследить загруженные элементы за последний месяц, после чего деинсталлировать их прямо в этом окне или через безопасный режим;
- воспользоваться возможностями стороннего софта. Естественно, такие приложения скачиваются из Интернета и могут повредить безопасности ПК;
- проверить жёсткий диск на наличие битых секторов.
 Возможно, проблема в HDD, и он препятствует процессу сканирования командой «SFC/Scannow». Битые сектора исключаются из работы ЖД.
Возможно, проблема в HDD, и он препятствует процессу сканирования командой «SFC/Scannow». Битые сектора исключаются из работы ЖД.
Обратите внимание! Как вариант, можно проверить ПК на вирусы и удалить найденное вредоносное ПО, службу, после чего повторить проверку. Для этого надо скачивать специальную программу с интернет-ресурсов для проверки и защиты ПК.
Проверка жёсткого диска на битые сектора
Возможные проблемы с командами SFC
По мнению многих пользователей, это одна из самых проблемных команд, которая не всегда может быть реализована стандартным средством Windows. Если коротко, то проблемы следующие:
- невозможность начать сканирование. Скорее всего, пользователь неправильно ввёл символы в командную строку, либо утилита не может найти исполняемый файл;
- сбои при проверке загрузочного каталога. Ошибка возникает, когда пользователь набирает команду «SFC /offbootdir=boot». Проблема особенно остро ощущается, если на HDD очень мало свободного места;
- плохо работающая опция «SFC /scanfile=file» — проверка целостности Windows 7.
 Такой параметр команды SFC часто отказывается проверять указанный файл, потому что не может его найти на системном диске, несмотря на то, что файл присутствует.
Такой параметр команды SFC часто отказывается проверять указанный файл, потому что не может его найти на системном диске, несмотря на то, что файл присутствует.
Команда «SFC /Scannow» не всегда может исправить нарушение целостности файлов, особенно если в работе операционной системы наблюдается аппаратный сбой. Но полностью забраковать возможность такой проверки не удастся. Несмотря на все проблемы, команда «SFC Scannow» Windows 7 всё же производит сканирование системы на ошибки и оправдывает ожидания ряда пользователей.
Автор:
Сергей АлдонинКак восстановить и проверить целостности системных файлов Windows (SFC и DISM)
Встроенные средства восстановления системных файлов Windows 10 (FSC и DISM) позволяют быстро возвратить систему в работоспособное состояние. Сегодня Вы научитесь проводить сканирование системы на ошибки, восстановление поврежденных данных, а также исправление других проблем с ОС.
Сегодня Вы научитесь проводить сканирование системы на ошибки, восстановление поврежденных данных, а также исправление других проблем с ОС.
Содержание
- Функции SFC и DISM?
- В каких случаях следует применять SFC и DISM?
- Сканирование системных файлов
- Команда DISM
- Что делать если SFC или DISM оказались неэффективными?
- Восстановление данных
Операционная система Windows 10 оборудована специальными средствами, позволяющими проводить сканирование файлов ОС, а также их последующее восстановление. Средства SFC и DISM позволяют быстро проверять важные для работы системные файлы, а в случае нахождения неисправностей, производить замену поврежденных данных. Это очень удобно при восстановлении и очистке системы от вредоносного ПО, которое могло внести изменения в системные файлы.
Стоит отметить, что средства SFC и DISM дополняют друг друга, поэтому их следует применять комплексно. Этим можно добиться исправления большинства ошибок и нормализации работы ОС.
Этим можно добиться исправления большинства ошибок и нормализации работы ОС.
Функции SFC и DISM?
SFC – встроенное в систему средство проверки системных файлов. Данная утилита способна выявлять поврежденные или отсутствующие элементы, играющие важную роль в нормальной работе операционной системы Windows. Также SFC является удобным инструментом, который способен восстанавливать недостающие системные файлы.
DISM – встроенная программа, предназначенная для обслуживания и подготовки образов ОС. С её помощью можно восстанавливать систему, создавать образы текущей Windows, подготавливать среду предустановки и установки. Утилита DISM доступна для работы через командную строку или Windows PowerShell.
В каких случаях следует применять SFC и DISM?
К применению средств SFC и DISM следует прибегать в следующих случаях:
- Диагностика системы на наличие ошибок и вирусов
- Беспричинные вылеты из программ и приложений
- Частое появление синего экрана с последующей перезагрузкой
- Неработающие стандартные средства системы (не открываются папки, не работает поиск, командная строка и другие встроенные программы)
- Другие проблемы, влияющие на нормальную работоспособность операционной системы.

Данные средства позволяют исключить проблемы важных системных файлов, что может быть очень полезно при общей диагностике компьютера.
Сканирование системных файлов
Чтобы провести сканирование системных файлов при помощи встроенных средств необходимо:
Шаг 1. Открыть командную строку от имени администратора. Это можно сделать, нажав правой клавишей мыши по кнопке «Пуск» и выбрав соответствующий пункт «Командная строка (администратор)» (в нашем случае команды будут выполняться через Windows PowerShell).
Шаг 2. Вводим команду sfc /scannow и подтверждаем действие нажатием Enter.
После этого система запустит встроенные сервисы для проверки целостности важных системных файлов, отвечающих за нормальную работу компьютера. Проверка может занять некоторое время, поэтому строго не рекомендуется отключать компьютер или закрывать окна командной строки.
По завершению проверки пользователь сможет обнаружить один из двух возможных вариантов ее завершения:
1. Windows не нашла нарушений целостности (Windows Resource Protection did not find any integrity violations).
2. В Windows были обнаружены поврежденные файлы, которые система не в состоянии исправить.
Во втором случае следует прибегнуть к загрузке системы в безопасном режиме и попробовать вновь провести сканирование при помощи команды sfc /scannow.
Команда DISM
Если сервис SFC не смог устранить проблемы операционной системы, следует воспользоваться встроенной утилитой DISM, которая быстро устранит проблемы с SFC, мешающими нормальной работе сервиса для восстановления системных данных.
Чтобы сделать это, необходимо открыть командную строку от имени администратора и ввести: DISM /Online /Cleanup-Image /RestoreHealth.
После введения команды начнется процесс анализа и восстановления системных данных, поэтому строго не рекомендуется закрывать окно командной строки или выключать компьютер.
После завершения проверки достаточно перезагрузить ПК и продолжить восстановление системных данных с помощью сервиса SFC.
Что делать если SFC или DISM оказались неэффективными?
К сожалению, средства SFC и DISM могут оказаться неэффективными при восстановлении системных данных, поэтому пользователям приходится идти на более радикальные меры, вроде отката системы при помощи точек восстановления или полной переустановки операционной системы.
Помимо этого, существует способ быстрого сброса системы до изначального состояния.
Чтобы сбросить свою ОС необходимо:
Шаг 1. Нажать ПКМ по кнопке «Пуск» и выбрать «Параметры».
Шаг 2. В открывшемся окне необходимо выбрать пункт «Обновление и безопасность».
Шаг 3. Следом за этим выбираем пункт «Восстановление» и нажимаем кнопку «Начать».
Шаг 4. Теперь необходимо выбрать нужный вид восстановления и начать процесс сброса Windows.
Восстановление данных
Проблемы с системными данными, ошибки и поражение вирусами могут быть потенциально опасными для важных файлов. Если Вы обнаружили, что фотографии, документы, видеозаписи и другие файлы исчезли, то пришло время воспользоваться передовым программным обеспечением для восстановления данных.
Для этих целей компания Recovery Software подготовила специальный комплексный продукт – RS Partition Recovery – мощную утилиту, способную восстанавливать данные после уничтожения вирусами, случайно удаления, форматирования и т.д.
Вместе с RS Partition Recovery Вы сможете быстро восстановить:
- Фотографии, картинки, видео и другие медиафайлы.
- Текстовые документы, таблицы Excel.
- Файлы ключей, программ и другие данные.
Часто задаваемые вопросы
SFC – это специальная системная утилита, которая предназначена для анализа системы на наличие отсутствия файлов, необходимых для корректной работы операционной системы. После запуска она восстанавливает недостающие файлы в автоматическом режиме.
После запуска она восстанавливает недостающие файлы в автоматическом режиме.
Чтобы восстановить целостность системы Windows используйте функции SFC и DISM. Они просканируют вашу систему и автоматически восстановят недостающие файлы. Процесс использования детально описан на нашем сайте.
Лучшим решением будет использование программы RS Partition Recovery. Программа проста в использовании и позволяет восстанавливать утерянные данные после случайного удаления файлов, форматирования накопителя, повреждений логической структуры диска и т.д.
DISM – это системная утилита, которая позволяет восстанавливать систему, создавать образы текущей Windows, подготавливать среду предустановки и установки. У нее нету графического интерфейса. Все манипуляции производятся при помощи командной строки.
Эти две утилиты стоит использовать если вы постоянно наблюдаете синие экраны смерти Windows, сбои или отсутствие системных программ, если у вас есть подозрения о наличии вредоносного ПО и в других случаях, когда нарушена целостность операционной системы.
Проверка целостности системных файлов в Windows 10: как сделать
Всякий раз, когда что-то идет не так с компьютером или ноутбуком, есть ряд инструментов для устранения неполадок, которые вы можете выполнить, чтобы попытаться устранить проблему. В Windows 10/8/7 есть несколько встроенных команд, которые можно использовать для проверки и восстановления поврежденных системных файлов, которые со временем вызывают проблемы при изменении. Одним из способов устранения неполадок, связанных с Windows, является проверка системы и восстановление системных файлов. Это может помочь во всех типах проблем, таких как медленная система, синий экран смерти, внезапные сбои питания и сбои системы.
Рассмотрим, как запустить средство проверки системных файлов в Windows с помощью командной строки CMD и PowerShell, таких команд как sfc /scannow и инструмента DISM. Хочу заметить, что для обновления Anniversary Update Windows 10, будет лучше использовать методы именно с PowerShell.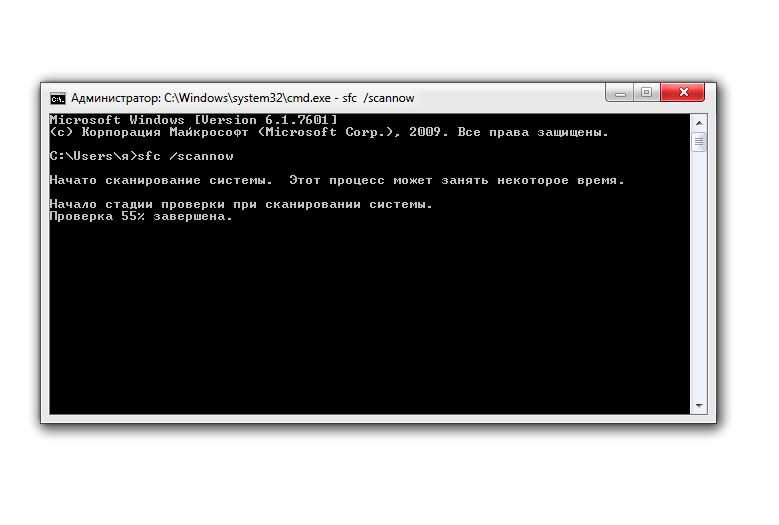
Как использовать SFC /Scannow
- Откройте командную строку от имени администратора , которую часто называют «повышенной» командной строкой. Важно: для правильной работы команды sfc /scannow она должна выполняться из окна с расширенными командами в Windows 10 , Windows 8 , Windows 7 и Windows Vista . Это не требуется в предыдущих версиях Windows.
- После появления командной строки введите следующую команду и нажмите Enter . sfc /scannow
Совет. Между sfc и /scannow есть пробел . Выполнение команды sfc с ее рядом с ней (без пробела) может привести к ошибке. - System File Checker теперь проверит целостность каждого защищенного файла операционной системы на вашем компьютере. Это может занять довольно много времени, чтобы закончить.
- Как только проверка достигнет 100%, вы увидите что-то подобное в окне командной строки, предполагая, что проблемы были найдены и исправлены: Защита ресурсов Windows обнаружила поврежденные файлы и успешно восстановила их.
 Подробности включены в CBS.Log windir \ Logs \ CBS \ CBS.log. Например, C: \ Windows \ Logs \ CBS \ CBS.log. Обратите внимание, что регистрация в настоящее время не поддерживается в сценариях автономного обслуживания.
Подробности включены в CBS.Log windir \ Logs \ CBS \ CBS.log. Например, C: \ Windows \ Logs \ CBS \ CBS.log. Обратите внимание, что регистрация в настоящее время не поддерживается в сценариях автономного обслуживания.
… или что-то вроде этого, если не было найдено никаких проблем:Защита ресурсов Windows не обнаружила нарушений целостности.
Совет. В некоторых ситуациях, чаще всего в Windows XP и Windows 2000, вам также может понадобиться доступ к исходному установочному компакт-диску Windows или DVD в какой-то момент во время этого процесса.
- Перезагрузите компьютер, если sfc /scannow действительно восстановил файлы.Примечание. Средство проверки системных файлов может или не может запрашивать перезапуск, но даже если это не так, вы должны перезапустить все равно.
- Повторите любой процесс, вызвавший исходную проблему, чтобы проверить, исправляет ли sfc /scannow проблему.
Синтаксис команды Sfc
Его базовая форма, это синтаксис, необходимый для выполнения параметров System File Checker:
Параметры sfc [= полный путь к файлу]
Или, точнее, это то, что похоже на опции:
sfc [/scannow] [/verifyonly] [/scanfile=file] [/verifyfile=file] [/offbootdir=boot] [/offwindir=win] [/?]
| /scannow | Этот параметр указывает sfc сканировать все защищенные файлы операционной системы и при необходимости исправлять. |
| /verifyonly | Этот параметр команды sfc совпадает с / scannow, но без ремонта. |
| /scanfile=file | Этот параметр sfc такой же, как / scannow, но проверка и восстановление — только для указанного файла . |
| /offbootdir=boot | Используется с / offwindir , эта опция sfc используется для определения загрузочного каталога ( загрузки ) при использовании sfc из-за пределов Windows. |
| /offwindir=win | Этот параметр sfc используется с / offbootdir для определения каталога Windows ( win ) при использовании sfc в автономном режиме. |
| /? | Используйте справочный переключатель с помощью команды sfc, чтобы показать подробную справку о нескольких параметрах команды. |
| /? | Используйте справочный переключатель с помощью команды sfc, чтобы показать подробную справку о нескольких параметрах команды.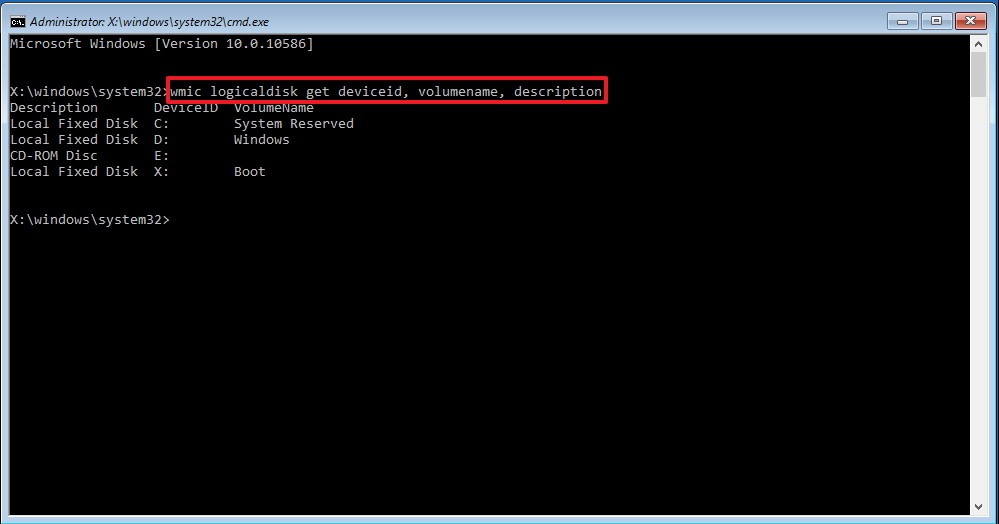 |
DISM с параметром ScanHealth
Действие этого параметра похоже на CheckHealth, но занимает немного больше времени за счёт более тщательного сканирования, но также ничего не исправляет. Его стоит использовать, когда предыдущая опция /CheckHealth проинформировала, что всё в порядке, но мы хотим убедиться, что это, безусловно, так. Введите:
DISM /Online /Cleanup-Image /ScanHealth
Сканирование может занять гораздо больше времени, чем с предыдущей опцией (приблизительно 10 минут). Если сканирование останавливается на 20% или 40%, то нужно подождать – может показаться так, что компьютер завис – но в действительности выполняется сканирование.
Примеры команд Sfc
sfc /scannow
В приведенном выше примере утилита System File Checker используется для сканирования, а затем автоматически заменяет любые поврежденные или отсутствующие системные файлы. Опция / scannow является наиболее часто используемым коммутатором для команды sfc.
sfc /scanfile=c:\windows\system32\ieframe.dll
Команда sfc, приведенная выше, используется для сканирования ieframe.dll, а затем восстанавливает ее, если проблема обнаружена.
sfc /scannow /offbootdir=c:\ /offwindir=c:\windows
В следующем примере защищенные файлы Windows сканируются и восстанавливаются при необходимости ( / scannow ), но это делается с другой установкой Windows ( / offwindir = c: \ windows ) на другом диске ( / offbootdir = c: \) ,
sfc /verifyonly
Используя команду sfc с параметром / verifyonly , System File Checker проверит все защищенные файлы и сообщит о любых проблемах, но никаких изменений не будет.
Как интерпретировать файл CBS.log
Каждый раз, когда вы запускаете System File Checker, создается файл LOG, в котором содержится подробный список всех проверенных файлов и каждая операция восстановления, если таковая имеется.
Предполагая, что Windows установлена на диске C: (обычно это так), файл журнала можно найти в C: \ Windows \ Logs \ CBS \ CBS. log и открыть с помощью Блокнота или другого текстового редактора . Этот файл может быть полезен для расширенного поиска неисправностей или в качестве ресурса для технолога, который может помочь вам.
log и открыть с помощью Блокнота или другого текстового редактора . Этот файл может быть полезен для расширенного поиска неисправностей или в качестве ресурса для технолога, который может помочь вам.
Как сканировать и восстанавливать системные файлы в Windows 10
Следующая команда выполнит полное сканирование защищенных системных файлов на вашем компьютере и исправьте любой файл, вызывающий проблемы, в то время как Windows 10 запущена и работает.
- Используйте комбинацию клавиш клавиатуры Windows + X, чтобы открыть меню «Power User» и выберите « Командная строка» (Admin) , так как вам понадобятся права администратора для запуска SFC.
- В командной строке введите следующую команду и нажмите Enter :sfc /scannow
- По завершении проверки вы увидите одно из следующих сообщений:
Защита ресурсов Windows не обнаружила нарушений целостности: это означает, что в вашей системе отсутствуют какие-либо недостающие или поврежденные файлы.
Защита ресурсов windows не может выполнить запрошенную операцию: это сообщение означает, что во время сканирования возникла проблема, как исправить эту ошибку смотрите здесь.
Защита ресурсов Windows обнаружила поврежденные файлы и успешно восстановила их. Подробности включены в CBS.Log% WinDir% \ Logs \ CBS \ CBS.log: вы получите это сообщение, когда SFC сможет исправить эту проблему. Теперь вы можете перейти или просмотреть журналы, чтобы получить более подробную информацию.
Windows Resource Protection обнаружила поврежденные файлы, но не смогла исправить некоторые из них. Подробности включены в CBS.Log% WinDir% \ Logs \ CBS \ CBS.log: в этом случае вам необходимо восстановить поврежденные файлы вручную.
Проверка реестра windows 7 на ошибки: обзор бесплатной программы CCleaner
Каждый пользователь операционной системы Windows рано или поздно сталкивается с различными проблемами в её работе, которые могут проявляться в снижении производительности, ошибках в работе программ и т. п.
п.
Проблемы в операционной системе вызываются, как правило, ошибками в её реестре. Реестр — это место, в котором хранятся все параметры конфигурации самой системы и установленного прикладного программного обеспечения.
И в данной статье будут рассмотрены способы чистки реестра и устранения ошибок в нём.
Перед очисткой реестра необходимо сначала удалить с компьютера «мусор» в виде ненужных программ и файлов. Если же удалять «мусор» из системы после очистки реестра, то данные об удалённых программах и файлах из него стёрты не будут, что сделает очистку менее эффективной.
Итак, для удаления ненужных программ воспользуйтесь специальным разделом Панели управления. Для этого наберите в меню Пуск «Программы и компоненты» и откройте найденный раздел. Раздел представляет собой список установленных на компьютер программ, которые можно удалить при помощи двойного щелчка левой кнопкой мыши.
После удаления ненужных программ желательно произвести очистку диска, которая окончательно удалит весь «мусор» из системы. Для этого наберите в меню Пуск «Очистка диска» и откройте найденную утилиту. После запуска утилита самостоятельно произведёт сканирование компьютера на наличие ненужных файлов. Остаётся только поставить все галочки в списке и нажать «Ок».
Для этого наберите в меню Пуск «Очистка диска» и откройте найденную утилиту. После запуска утилита самостоятельно произведёт сканирование компьютера на наличие ненужных файлов. Остаётся только поставить все галочки в списке и нажать «Ок».
Как сканировать и восстанавливать системные файлы в Windows 10 в автономном режиме
Иногда защищенные системные файлы, которые необходимо восстановить, загружаются в память во время работы Windows 10. Если это так, вы можете запустить SFC в автономном режиме, чтобы исправить ваш компьютер.
- Используйте комбинацию клавиш клавиатуры Windows + I, чтобы открыть приложение «Настройки».
- Нажмите « Обновить» и «Безопасность» .
- Нажмите « Восстановление» .
- В разделе «Расширенный запуск» нажмите « Перезагрузить сейчас» .
- Нажмите « Устранение неполадок» .
- Нажмите « Дополнительные параметры» .
- Нажмите « Командная строка», чтобы загрузить компьютер только с помощью командной строки.

- При перезагрузке вам будет предложено ввести свое имя пользователя и пароль для продолжения.
- Всякий раз, когда вам нужно запускать SCF за пределами Windows, вам нужно сообщить утилите, где находятся файлы установки Windows. В командной строке введите следующую команду, чтобы понять расположение разделов Windows и системного резервирования.wmic logicaldisk get deviceid, volumename, description
- Введите следующую команду и нажмите Enter :sfc /scannow /offbootdir=C:\ /offwindir=D:\Windows
Примечание. Мы используем переключатель / offboodir для указания буквы диска раздела System Reserved, который в этом случае является C , а переключатель / offwindir указывает расположение файлов Windows, в этом случае это D: \ Windows ,Имейте в виду, что при загрузке компьютера с помощью командной строки буквы дисков могут быть разными, поэтому вам нужно использовать команду на шаге 9 .
 Однако большую часть времени при работе с Windows 10, D: обычно является буквой диска для установки, а C: является буквой для раздела System Reserved.
Однако большую часть времени при работе с Windows 10, D: обычно является буквой диска для установки, а C: является буквой для раздела System Reserved. - По завершении проверки закройте командную строку.
- Нажмите « Продолжить», чтобы выйти и вернуться в Windows 10.
Как восстановить системные файлы вручную в Windows 10
Если System File Checker не может исправить один или несколько файлов, вам необходимо будет их восстановить вручную.
Откройте файл sfclogs.txt, чтобы определить, какие поврежденные файлы, найти, где они находятся, выполнив простой поиск файлов или использовать предпочтительную поисковую систему Интернета, чтобы получить более подробную информацию. Затем следуйте приведенным ниже инструкциям, чтобы заменить поврежденный файл.
Быстрый совет. Вы можете найти известные копии системных файлов на другом компьютере с той же версией операционной системы, что и на вашем компьютере.
- Используйте комбинацию клавиш клавиатуры Windows + X, чтобы открыть меню «Power User» и выберите « Командная строка» («Администратор») .
- Возьмите на себя ответственность за поврежденный системный файл. В командной строке введите следующую команду и нажмите Enter :takeown /f C:\Path-and-File-NameПримечание. Замените C:\Path-and-File-Name на путь и имя поврежденного файла. Например, C:\Windows\System32\appraiser.dll .
- Разрешить полный доступ администратора к поврежденному файлу с помощью следующей команды и нажмите Enter :icacls C:\Path-and-File-Name /Grant Administrators:F
- Замените файл с хорошей копией, используя следующую команду и нажмите Enter :copy C:\Path-SOURCE-and-File-Name C:\Path-DESTINATION-and-File-Name Примечание: вам нужно заменить C: \ Path-SOURCE-и-File-Name исходным путем и именем файла известного хорошего файла, а также заменить C: \ Path-DESTINATION-and-File-Name на путь назначения и имя поврежденного файла.
 Вот пример: copy D: \ Files \ appraiser.dll C: \ Windows \ System32 \ appraiser.dll .
Вот пример: copy D: \ Files \ appraiser.dll C: \ Windows \ System32 \ appraiser.dll . - Введите « Да» и нажмите « Ввод», чтобы подтвердить перезапись.
После замены файла вы можете ввести SFC /verifyonlyкоманду и нажать Enter в командной строке, чтобы проверить целостность всех системных файлов, чтобы узнать, исправлена ли проблема. В качестве альтернативы, если вы отремонтировали только несколько файлов, вы можете проверить целостность каждого файла с помощью sfc /VERIFYFILE=C:\Path-and-File-Nameкоманды (например, sfc /VERIFYFILE=C:\Windows\System32\kernel32.dll).
Имейте в виду, что вы не ограничены использованием этой утилиты в Windows 10, SFC — это инструмент командной строки, доступный в предыдущих версиях операционной системы. Тем не менее, вы можете найти различные функции в зависимости от версии, которую вы используете. В командной строке (Admin) используйте sfc /?команду для отображения доступных вам функций.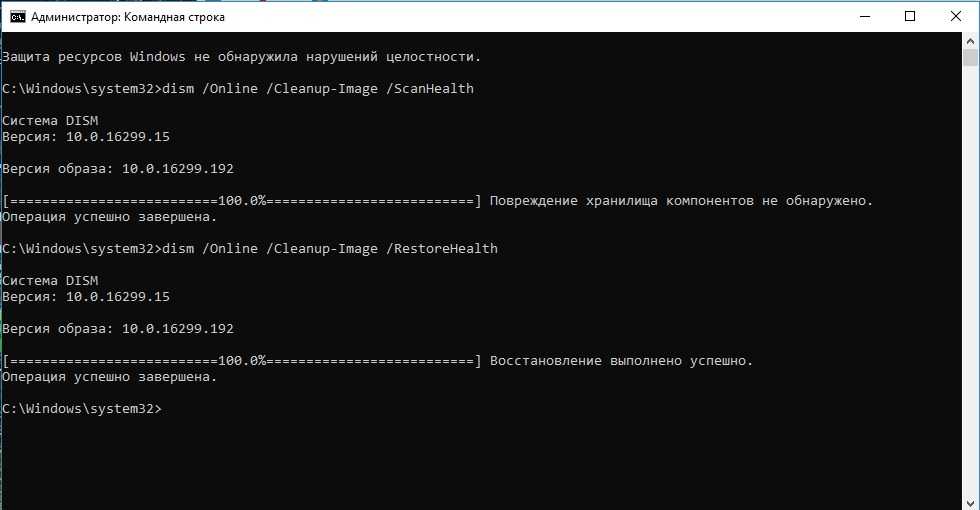
Откат системы для исправления важных файлов
Это простейший способ восстановить поврежденные системные файлы Windows 7. Чтобы его можно было применить, для системного раздела диска должна быть включена функция защиты. Проверить это можно в окне свойств системы, в которое легко попасть из панели управления.
Здесь же при выделении раздела и нажатии кнопки «Настроить» можно перейти в параметры восстановления. Должна быть выделена строчка восстановления параметров и ранних версий файлов. В этом случае откат до старой контрольной точки сможет привести к реанимации важных файлов. К тому же их можно будет восстановить и по отдельности, если в контекстном меню, например, папки с удаленными данными выбрать пункт восстановления прежней версии.
Откат к ранее созданной системой точке восстановления можно провести следующим образом:
- Войдите в средство восстановления с установочного/загрузочного диска или выберите пункт устранения неполадок после нажатия F8 в начале загрузки.

- В параметрах выберите второй пункт «Восстановление системы».
- Откроется окно, в котором будут показаны доступные контрольные точки. Кнопка поиска затрагиваемых программ покажет вам, какие приложения придется устанавливать заново после проведения отката.
- Далее останется только подтвердить выбор и дать системе провести процедуру лечения.
После перезагрузки Windows, если контрольная точка была вами выбрана правильно, проблемы с нестабильной работой ОС вследствие того, что системные данные были повреждены, будут решены полностью.
SFC Scannow не работает в Windows (решено)
Если вы обнаружите, что ваша версия операционной системы Windows не работает должным образом, это может быть связано с поврежденными файлами. Лучший способ исправить это — использовать SFC для сканирования ОС и восстановления файлов.
Но что, если SFC внезапно перестанет работать, пока вы восстанавливали поврежденные файлы?
В этой статье мы обсудим все возможные решения, которые помогут вам выйти из такой ситуации. Но сначала давайте разберемся, что такое SFC.
Но сначала давайте разберемся, что такое SFC.
SFC расшифровывается как Средство проверки системных файлов — это встроенный инструмент, присутствующий во всех современных версиях операционных систем Windows. Этот инструмент помогает проверить, не повреждены ли системные файлы, а также восстановить данные реестра. SFC интегрирован с Windows Resources Protection и защищает ваши важные системные файлы вместе с ключами реестра.
Вы можете легко запустить SFC с помощью командной строки. Рекомендуется не закрывать командную строку до завершения сканирования.
Но если SFC не работает и не запускается, может отображаться сообщение об ошибке, подобное этому —
Защита ресурсов Windows не может выполнить запрошенную операцию
не обнаружил нарушений целостности» или что SFC обнаружила поврежденные файлы, но не смогла их восстановить. Вы должны исправить их самостоятельно.
Вы должны исправить их самостоятельно.
Давайте теперь посмотрим на решения этой проблемы. В этой статье мы объясним следующие методы устранения этой ошибки:
- Запустить сканирование SFC в безопасном режиме
- Запустить CHKDSK (Проверить диск)
- Изменить описания безопасности
- Включить службу модуля Windows
- Сканировать установку Windows на наличие ошибки
- Запустить сканирование DISM
- Восстановить установку ОС Windows
- Переустановите систему
Если появляется сообщение об ошибке « Защита ресурсов Windows не может выполнить запрошенную операцию» , вы можете запустить ее во время работы SFC. Вот как это сделать:
Вот как это сделать:
- Нажмите Окно + R , чтобы открыть диалоговое окно Выполнить
- Следующий тип msconfig в поле запуска и нажмите Enter
- Теперь на вкладке Boot выберите Safe boot и нажмите OK
- Затем нажмите Перезагрузить , чтобы перезагрузить систему и применить изменения
Теперь ваша система запустится в безопасном режиме, поэтому проверьте, устранена ли ошибка защиты ресурсов Windows.
Есть еще один способ запустить команду SFC в безопасном режиме. Необходимые шаги:
- В Windows 10 нажмите «Перезагрузить». Затем на экране входа нажмите «Питание»> «Перезагрузить», удерживая клавишу Shift. После повторного перезапуска системы выберите «Устранение неполадок» > «Дополнительные параметры» > «Параметры запуска» > «Перезагрузить»
- Ваша система снова перезагрузится, и вы получите возможность загрузить ее в безопасном режиме
- Затем откройте cmd с параметром Запуск от имени администратора
- Введите sfc/scannow и нажмите кнопку Enter, чтобы запустить SFC .

Пользователи Windows 7 должны запустить свою систему и продолжать нажимать кнопку F8 до появления логотипа Windows. Затем выберите «Безопасный режим» в разделе «Дополнительные параметры загрузки » . Остальные шаги, описанные выше, можно выполнить, чтобы запустить SFC в безопасном режиме.
Решение 2. Запустите CHKDSK (проверить диск)Иногда данные на жестком диске могут быть повреждены, что приводит к сбою и внезапной остановке сканирования SFC. Вы можете запустить сканирование chkdsk, чтобы решить эту проблему. Это исправит системные ошибки и обеспечит целостность данных на жестком диске.
Для этого выполните следующие действия:
- Откройте панель поиска Windows , введите Командная строка и нажмите Запуск от имени администратора
- Введите команду chkdsk /r в командной строке и нажмите Enter
- Вы можете получить сообщение «Chkdsk не может быть запущен, так как том используется другим процессом.
 Запланировать проверку этого тома при следующем перезапуске системы?»
Запланировать проверку этого тома при следующем перезапуске системы?» - Просто введите Y и нажмите Введите
Теперь выйдите из командной строки и перезагрузите компьютер. Подождите, пока chkdsk автоматически обнаружит и устранит любую ошибку на жестком диске. Процесс может занять час в зависимости от размера жесткого диска.
После завершения процесса вы можете снова запустить SFC, чтобы проверить, устранена ли ошибка.
Решение 3. Изменить описания безопасностиДескриптор безопасности — это структура данных, в которой хранятся данные о защищаемых объектах Windows. Если команда SFC не работает, это может быть связано с отсутствием доступа к папке WinSxS . В этом случае вам придется изменить описание безопасности папки вручную.
Выполните шаги, указанные ниже –
- Открыть окно Панель поиска , введите Командная строка и выберите Запуск от имени администратора
- Далее введите команду ICACLS C:\Windows\winsxs в командной строке и нажмите Enter
- Теперь выйдите из командной строки и перезагрузите компьютер.
 Проверьте, решена ли проблема
Проверьте, решена ли проблема
Службы Windows являются важной частью ОС Windows, которая помогает в разработке и управлении важными процессами. Они работают в фоновом режиме и запускаются при загрузке системы. Они управляют такими функциями, как резервное копирование данных, звук динамика, учетные данные пользователя, а также управляют сетевыми подключениями.
При запуске SFC вы можете столкнуться с ошибкой «Защита ресурсов Windows не может выполнить запрошенную операцию». Это может произойти, если служба установщика модулей Windows отключена. Вы должны включить его вручную в такой ситуации.
Для этого выполните следующие шаги:
- Откройте Окно поиска , введите Службы и нажмите Открыть
- Далее в окне Services прокрутите вниз и найдите Window Modules Installer service
- Теперь щелкните правой кнопкой мыши Установщик оконных модулей и выберите Пуск
- Затем перезагрузите систему и проверьте, устранена ли проблема
Другой способ сделать это — использовать командную строку —
- Откройте cmd и запустите его от имени администратора
- Введите имя пользователя и пароль, если требуется
- Введите sc config trustinstaller start= auto и нажмите Enter
- Введите net start trustinstaller и нажмите Введите
После этого попробуйте запустить сканирование SFC.
SFC может дать сбой из-за проблем в текущей загруженной версии Windows. Итак, мы загрузим систему в параметры восстановления. Затем мы откроем cmd оттуда.
Пожалуйста, следуйте инструкциям ниже –
- Перезагрузите компьютер и перейдите к опции восстановления
- Далее откройте Командную строку в опции восстановления
- Теперь введите следующую команду и нажмите Enter
sfc /SCANNOW /OFFBOOTDIR=c:\ /OFFWINDIR=c:\window Теперь снова запустите сканирование SFC, чтобы проверить, работает ли оно.
Решение 6. Запустите сканирование DISM DISM означает обслуживание образов развертывания и управление ими, которое помогает создавать, изменять и восстанавливать образы системы. Вы можете использовать его, чтобы исправить скрытый образ восстановления вашей системы. В случае сбоя SFC сканирование DISM является следующим лучшим вариантом для восстановления поврежденных файлов. В DISM есть 3 варианта исправления поврежденного образа системы:
В случае сбоя SFC сканирование DISM является следующим лучшим вариантом для восстановления поврежденных файлов. В DISM есть 3 варианта исправления поврежденного образа системы:
- Проверка здоровья
- ScanHealth
- Восстановление здоровья
Чтобы запустить сканирование DSIM, выполните указанные ниже действия. Выйдите из командной строки и проверьте, устранена ли ошибка «Защита ресурсов Windows не может выполнить запрошенную операцию» . Еще один отличный способ решить проблему SFC — выполнить восстановительную установку ОС Windows. Это помогает исправить поврежденные системные файлы и компоненты без потери ваших программ и настроек. Процесс очень прост. Давайте рассмотрим необходимые шаги — Если вы следовали этим методам до сих пор, но все ваши усилия были напрасны, у вас осталась еще одна карта. Но сначала сделайте резервную копию всех ваших данных и файлов в безопасном месте, например на внешнем жестком диске. Затем выполните следующие действия: Если вы продолжаете пробовать все описанные выше методы, ошибка «Защита ресурсов Windows не может выполнить запрошенную операцию» обязательно исчезнет. Вот список из лучших бесплатных программ для проверки целостности файлов для Windows . Целостность файла проверяется, чтобы убедиться, что в файле не произошло никаких изменений по какой-либо причине. Для проверки целостности файла эти программы сравнивают исходный хэш-код файла с текущим хэш-кодом. Если в файле изменен хотя бы один бит, его текущий хэш-код будет отличаться от исходного хэш-кода. Чтобы проверить целостность файла, это программное обеспечение также использует различные алгоритмы, такие как MD5, SHA1, SHA256, SHA384, CRC32, и т. д. При проверке целостности файла вам необходимо использовать тот же алгоритм, который используется для генерации исходного хэш-кода. Это программное обеспечение также можно использовать в качестве программного обеспечения для генерации хэш-кодов, поскольку они генерируют хэш-коды файлов. Некоторое программное обеспечение также способно вычислять хэш-код текстовых данных. Помимо этого, вы можете найти дополнительные функции в этом программном обеспечении, такие как Сравнение файлов, Генератор паролей, Шифрование текста, Генератор журналов, и т. д. В общем, эти программы довольно просты в использовании, и вы можете легко использовать их для проверки целостности файлов. Чтобы помочь вам, я упомянул шаги по проверке целостности файлов в описании каждого программного обеспечения. Просмотрите список, чтобы узнать больше об этом программном обеспечении. Инструмент для проверки целостности файлов — моя любимая программа, поскольку она позволяет проверять целостность файлов с помощью 7 различных алгоритмов хеширования. Hasher Lite — еще одно хорошее программное обеспечение, с помощью которого вы можете легко проверить целостность файлов, используя различные алгоритмы хеширования. Помимо этого, он предлагает некоторые полезные дополнительные функции, такие как Hash Text, Save Log, и т. д. Вы также можете ознакомиться со списками лучших бесплатных программ для проверки синтаксиса XML, проверки задержки и медицинской проверки орфографии для Windows. File Checksum Tool — это бесплатное программное обеспечение для проверки целостности файлов для Windows. Это программное обеспечение может проверять целостность файла, используя семь различных алгоритмов хеширования, а именно MD5, MD2, SHA1, SHA 256, SHA384, SHA512, и HAVAL . Это одна из лучших бесплатных программ для проверки целостности файлов, поскольку она довольно проста в использовании и имеет специальную функцию для проверки целостности файлов. Домашняя страница Страница загрузки Hasher Lite — еще одна бесплатная программа для проверки целостности файлов для Windows. С помощью этого программного обеспечения вы можете легко проверить целостность одного или нескольких файлов в быстрой последовательности благодаря его сочетаниям клавиш. Он поддерживает два сочетания клавиш, а именно Shift Key (для сравнения текущего файла со следующим) и Ctrl Key (для сравнения любых двух файлов). Кроме того, он предлагает 10 различных алгоритмов для проверки целостности файлов, а именно MD2, MD4, MD5, SHA1, SHA256, SHA512, RMD128, RMD160, ED2K, и CRC32. Это программное обеспечение бесплатно только для некоммерческого использования. Это еще одна действительно хорошая программа для проверки целостности файлов, с помощью которой вы можете проверять целостность файлов и генерировать хеш-коды, используя различные алгоритмы. Домашняя страница Страница загрузки NoVirus Thanks MD5 Checksum Tool — еще одна бесплатная программа для проверки целостности файлов для Windows. Это простое и легкое программное обеспечение, с помощью которого вы можете генерировать хеш-коды и проверять целостность файлов. Это программное обеспечение может генерировать хэш-код файла с использованием пяти различных алгоритмов, а именно MD5, SHA1, SHA256, SHA384, и SHA512 . Этот метод исправляет, если что-то не так с вашей ОС.
Этот метод исправляет, если что-то не так с вашей ОС.
Решение 8: Переустановите систему  Да, вы правильно угадали! Это вариант переустановки ОС в вашей системе.
Да, вы правильно угадали! Это вариант переустановки ОС в вашей системе.
Заключение  Но что бы вы ни делали, рекомендуется сохранять резервную копию данных и надежно хранить важные данные. Если вы все еще боретесь с этой проблемой, сообщите нам об этом в разделе комментариев ниже.
Но что бы вы ни делали, рекомендуется сохранять резервную копию данных и надежно хранить важные данные. Если вы все еще боретесь с этой проблемой, сообщите нам об этом в разделе комментариев ниже. 18 лучших бесплатных программ для проверки целостности файлов для Windows
 файла.
файла. Моя любимая программа для проверки целостности файлов Для Windows:
 Кроме того, он позволяет генерировать хэш-код файла как в нижнем, так и в верхнем регистре. Мне также нравится его способность генерировать и сохранять хэш-код в формате TXT .
Кроме того, он позволяет генерировать хэш-код файла как в нижнем, так и в верхнем регистре. Мне также нравится его способность генерировать и сохранять хэш-код в формате TXT . File Checksum Tool
 Однако вам также необходимо иметь исходный хэш-код файла, сгенерированный с использованием одного из поддерживаемых хеш-алгоритмов. Помимо этого, вы также можете использовать его для генерации хэш-кодов в обоих прописных и строчных букв. После генерации хэш-кода вы можете сохранить его в формате файла TXT .
Однако вам также необходимо иметь исходный хэш-код файла, сгенерированный с использованием одного из поддерживаемых хеш-алгоритмов. Помимо этого, вы также можете использовать его для генерации хэш-кодов в обоих прописных и строчных букв. После генерации хэш-кода вы можете сохранить его в формате файла TXT . Как проверить целостность файла с помощью File Checksum Tool:

Заключительные мысли:
Hasher Lite
Как проверить целостность файла с помощью Hasher Lite:

Дополнительные функции:
 д., выполненные вами.
д., выполненные вами. Ограничения:
Заключительные мысли:
NoVirus Thanks MD5 Checksum Tool
 Однако это программное обеспечение использует только Хэш-код MD5 для проверки целостности файла. Для проверки целостности файла предлагается специальный раздел Verify Checksum .
Однако это программное обеспечение использует только Хэш-код MD5 для проверки целостности файла. Для проверки целостности файла предлагается специальный раздел Verify Checksum . Как проверить целостность файлов с помощью этого средства проверки целостности файлов:
.
Дополнительные возможности:
- Сравнение файлов : Используя его, вы можете сравнить два файла, чтобы узнать, одинаковые они или нет.

- Сканировать папку : С помощью этой функции вы можете одновременно генерировать хэш-коды нескольких файлов определенного формата. Для его использования нужно выбрать папку и укажите расширение. После этого запустите процесс сканирования, чтобы сгенерировать хэш-коды всех файлов с указанным расширением.
- String Hash : Это еще одна удобная функция, позволяющая генерировать хэш-код для строки текста.
Заключительные мысли:
Это еще одно бесплатное и простое в использовании программное обеспечение для проверки целостности файлов, которое может использовать каждый.
Домашняя страница
Страница загрузки
Утилита контрольной суммы MD5 и SHA
MD5 & SHA Checksum Utility — бесплатная программа для проверки целостности файлов для Windows. Используя это программное обеспечение, вы можете легко проверить целостность любого типа файла. Однако вам необходимо иметь исходный хэш-код файла, который вы хотите проверить. Он поддерживает алгоритмы хеширования MD5, SHA-1, SHA-256, и SHA-512 . Помимо проверки целостности файла, вы также можете использовать его для генерации хэш-кодов.
Он поддерживает алгоритмы хеширования MD5, SHA-1, SHA-256, и SHA-512 . Помимо проверки целостности файла, вы также можете использовать его для генерации хэш-кодов.
Как проверить целостность файла с помощью утилиты проверки контрольной суммы MD5 и SHA:
- Запустите это программное обеспечение и используйте его опцию Browse , чтобы просмотреть и найти файл, целостность которого вы хотите проверить.
- Как только вы выберете файл, это программное обеспечение автоматически сгенерирует несколько хэш-кодов, используя алгоритмы хэш-кода MD5, SHA-1, SHA-256, и SHA-256 .
- Затем введите исходный хэш-код файла в поле Hash и нажмите кнопку Verify , чтобы узнать, был ли файл изменен или нет.
Ограничения:
- В этой бесплатной версии утилиты проверки контрольной суммы MD5 и SHA вы не получаете такие функции, как проверка нескольких файлов, экспорт отчета, интеграция с проводником Windows, и т.
 д.
д.
Заключительные мысли:
Это простое программное обеспечение для проверки целостности файлов, с помощью которого вы можете проверять целостность файлов, а также генерировать хэш-коды с использованием различных алгоритмов.
Домашняя страница
Страница загрузки
SecureMD5
SecureMD5 — еще одна бесплатная программа для проверки целостности файлов для Windows. Это программное обеспечение в основном используется для генерации хэш-кода MD5 или контрольной суммы файла. Скорость генерации хэш-кода в нем тоже достаточно высокая. После создания хэш-кода отображается время, затраченное на создание хэш-кода, а также размер входного файла.
Теперь, чтобы проверить целостность файла, это программное обеспечение предоставляет в своем интерфейсе специальную функцию Сравнить контрольные суммы . С помощью этой функции вы можете сравнить начальную контрольную сумму файла с последней контрольной суммой того же файла, чтобы проверить, был ли этот файл изменен или нет.
Как проверить целостность файла с помощью SecureMD5:
- Запустите это программное обеспечение и укажите путь к файлу, который вы хотите проверить, в поле Имя файла этого программного обеспечения.
- После этого нажмите кнопку Generate , чтобы найти текущую контрольную сумму MD5 файла.
- Теперь скопируйте текущую контрольную сумму MD5 и вставьте ее в первое пустое поле раздела Сравнить контрольные суммы .
- После этого введите начальную контрольную сумму MD5 файла во второе пустое поле и нажмите клавишу Кнопка «Сравнить» , чтобы получить всплывающее окно, показывающее, что контрольные суммы одинаковы или отличаются.
Заключительные мысли:
Это еще одна хорошая программа для проверки целостности файлов, с помощью которой вы можете быстро проверить целостность файла.
Домашняя страница
Страница загрузки
IgorWare Hasher
IgorWare Hasher — еще одна бесплатная программа для проверки целостности файлов для Windows. Это простое и легкое программное обеспечение, которое позволяет вам проверять целостность одного файла за раз. Он использует один из SHA-1, MD5, и CRC32 Алгоритмы контрольной суммы для проверки целостности файла. Помимо этого, вы также можете использовать его для генерации значений контрольной суммы SHA-1, MD5, и CRC32 файла любого формата.
Это простое и легкое программное обеспечение, которое позволяет вам проверять целостность одного файла за раз. Он использует один из SHA-1, MD5, и CRC32 Алгоритмы контрольной суммы для проверки целостности файла. Помимо этого, вы также можете использовать его для генерации значений контрольной суммы SHA-1, MD5, и CRC32 файла любого формата.
Как проверить целостность файла с помощью IgorWare Hasher:
- Откройте интерфейс этой программы и выберите файл с помощью опции Browse .
- После этого нажмите кнопку Рассчитать , чтобы узнать текущую SHA-1, MD5, и CRC32 хэш-коды входного файла.
- Затем введите исходный хэш-код файла, который у вас есть, и вставьте его в соответствующее поле (SHA-1, MD5 или CRC32).
- Как только вы предоставите начальный хэш-код этому программному обеспечению, вы немедленно получите сообщение, показывающее проверенное или непроверенное сообщение на его интерфейсе.
 Проверено означает, что файл никак не изменен и Непроверенный означает, что файл каким-то образом изменен.
Проверено означает, что файл никак не изменен и Непроверенный означает, что файл каким-то образом изменен.
Дополнительная функция:
- Текст : Используя его, вы можете сгенерировать хэш-код текстовых данных. Для этого вам просто нужно ввести текст в его текстовое поле и нажать кнопку Calculate , чтобы получить хэш-код.
Заключительные мысли:
Это еще одна достойная программа для проверки целостности файлов, с помощью которой вы можете проверять целостность файлов и генерировать хэш-код как для файлов, так и для текста.
Домашняя страница
Страница загрузки
PowerCryptor
PowerCryptor — это бесплатное программное обеспечение для шифрования файлов, которое также можно использовать в качестве средства проверки целостности файлов. Работает на ОС Windows. Поскольку это программное обеспечение для шифрования файлов, вы можете легко шифровать файлы и папки, используя его безопасные алгоритмы шифрования, а именно AES 256, Blowfish, Triple DES, RC2, и ARC4 . Чтобы проверить целостность файла, вам нужно использовать его функцию File Checksum , которую вы можете найти в Инструменты меню этого программного обеспечения. Его функция контрольной суммы файла может проверять целостность файла, используя различные алгоритмы хэш-кода, а именно MD5, SHA-1, SHA-256, SHA-384, SHA-512, и HAVAL .
Чтобы проверить целостность файла, вам нужно использовать его функцию File Checksum , которую вы можете найти в Инструменты меню этого программного обеспечения. Его функция контрольной суммы файла может проверять целостность файла, используя различные алгоритмы хэш-кода, а именно MD5, SHA-1, SHA-256, SHA-384, SHA-512, и HAVAL .
Как проверить целостность файла с помощью PowerCryptor:
- Запустите это программное обеспечение и перейдите в меню Tools и выберите инструмент File Checksum .
- После этого введите файл и выберите алгоритм хеш-кода в соответствии с исходным хэш-кодом, который у вас есть для входного файла.
- Затем нажмите кнопку Вычислить , чтобы сгенерировать текущий хэш-код входного файла.
- Наконец, введите исходный хэш-код того же файла в поле Проверить с помощью контрольной суммы и нажмите кнопку Проверить , чтобы узнать, есть ли какие-либо изменения в файле или нет.

Дополнительные возможности:
- Генератор паролей : Используя его, вы можете быстро сгенерировать случайный пароль длиной до 100 символов.
- Зашифровать текст : позволяет напрямую вводить текст на своем интерфейсе, который можно зашифровать, используя различные поддерживаемые алгоритмы шифрования этого программного обеспечения.
Ограничения:
Многие функции этого программного обеспечения, такие как Make EXE, Erase Files, ZIP/UNZIP файлы, и т.д., заблокированы в этой бесплатной версии. Чтобы разблокировать все его функции, вам необходимо приобрести платную версию этого программного обеспечения.
Заключительные мысли:
Это многофункциональное программное обеспечение для проверки целостности файлов, с помощью которого вы можете выполнять многие другие задачи, такие как 9Шифрование файлов 0026, шифрование текста, генерация паролей, и многое другое.
Домашняя страница
Страница загрузки
WinMD5Free
WinMD5Free — бесплатная программа для генерации хэш-кода MD5 для Windows. Это программное обеспечение значительно упрощает задачу генерации хэш-кода MD5 из файла. Кроме того, вы также можете использовать это программное обеспечение для проверки целостности файла, чтобы определить, изменен ли файл в какой-либо форме или нет.
Как проверить целостность файла с помощью WinMD5Free:
- Запустите это программное обеспечение и нажмите кнопку Browse , чтобы просмотреть и выбрать файл, который вы хотите проверить.
- Сразу после добавления файла в это программное обеспечение вы можете просмотреть его хэш-код MD5 в его поле значения контрольной суммы MD5 текущего файла .
- После этого введите исходное значение контрольной суммы MD5 файла, который у вас есть, в поле Исходное значение контрольной суммы MD5 файла .

- Наконец, нажмите Кнопка «Проверить », чтобы узнать, есть ли в файле какие-либо изменения или нет.
Заключительные мысли:
Это простая программа для проверки целостности файлов и генератора хэш-кода MD5, которую может легко использовать каждый.
Домашняя страница
Страница загрузки
MultiHasher
MultiHasher — это бесплатная программа для расчета хэшей файлов, которую также можно использовать для проверки целостности файлов. Работает на ОС Windows. Он предоставляет восемь различных алгоритмов, с помощью которых вы можете вычислить хэш-код файла, а именно CRC-32, MD5, SHA-1, SHA-224, SHA-256, SHA-384, SHA-512, и RIPEMD-160 . Теперь, чтобы проверить целостность файла, он предлагает специальный инструмент Сравнить дайджесты , с помощью которого вы можете сравнить текущий хэш-код файла с исходным хэш-кодом того же файла.
Как проверить целостность файла с помощью MultiHasher:
- Запустите это программное обеспечение и загрузите файл в это программное обеспечение. Как только вы загружаете файл, вы можете просмотреть его текущий хэш-код MD5 на интерфейсе. Перейдя в меню хеш-алгоритмов, вы можете выбрать и другие алгоритмы для вычисления хэш-кода загруженного файла.
- После этого перейдите в меню Инструменты и откройте окно Сравнить дайджесты . В этом окне вы можете просмотреть текущий хэш-код загруженного файла вместе с пустым полем для ввода исходного хэш-кода, который у вас есть для того же файла.
- Затем введите исходный хэш-код, который у вас есть, в пустое поле, чтобы немедленно проверить целостность файла.
Дополнительная функция:
- Hash Text String : С помощью этой функции вы можете рассчитать хэш-код простого текста. Для этого вам нужно ввести текст и выбрать алгоритм из множества доступных для вычисления хеша.

Заключительные мысли:
Это еще одна альтернатива хорошему программному обеспечению для проверки целостности файлов, с помощью которого вы также можете генерировать хэш-коды файлов, папок, и текста .
Домашняя страница
Страница загрузки
F-Integ
F-Integ — еще одна бесплатная программа для проверки целостности файлов для Windows. С помощью этого программного обеспечения вы можете быстро узнать, был ли файл изменен или нет, сравнив исходный хэш-код файла с его текущим хэш-кодом. Если у вас есть оригинальный хэш-код, сгенерированный с помощью алгоритма MD5, SHA1, SHA256, SHA384, или SHA512 , вы можете легко проверить целостность файла с помощью этого программного обеспечения.
Как проверить целостность файла с помощью F-Integ:
- Откройте интерфейс этого программного обеспечения и нажмите кнопку Select File или Folder , чтобы загрузить файл или папку в это программное обеспечение.

- После этого выберите тип хэш-кода и нажмите . Введите , чтобы сгенерировать текущий хэш-код файла или папки.
- Затем введите исходный хэш-код файла или папки в поле Введите хэш и нажмите Выполнить проверку целостности 9кнопка 0011.
- Если оба хэш-кода равны, то это программное обеспечение показывает статус OK ; в противном случае он показывает статус Скомпрометировано .
Дополнительная функция:
- Мониторинг файлов и папок : используется для мониторинга определенных файлов и папок, поэтому всякий раз, когда в отслеживаемых файлах или папках происходят какие-либо изменения, вы немедленно получаете уведомление.
Заключительные мысли:
Это средство проверки целостности файлов является еще одним хорошим программным обеспечением для проверки целостности как файлов, так и папок, а также для постоянного мониторинга определенных файлов для проверки их целостности.
Домашняя страница
Страница загрузки
Little MD5-Creator
Little MD5-Creator — это бесплатная облегченная программа для проверки целостности файлов для Windows. Это программа для проверки целостности файлов MD5. Используя его, вы можете сгенерировать текущий хэш-код файла и сравнить его с исходным хэш-кодом того же файла, чтобы проверить целостность файла. Процесс проверки целостности файла с помощью этого программного обеспечения довольно прост. Выполните следующие шаги, чтобы проверить целостность файла с помощью этого программного обеспечения.
Как проверить целостность файла с помощью Little MD5-Creator:
- Запустите это программное обеспечение и нажмите кнопку Папка , чтобы просмотреть и выбрать файл. Сразу после загрузки файла в это программное обеспечение вы можете просмотреть его текущий хэш-код.
- После этого в поле Сравнить с этой контрольной суммой вставьте исходный хэш-код того же файла.

- Наконец, нажмите кнопку Сравнить , чтобы узнать, был ли файл скомпрометирован (изменен) или нет.
Заключительные мысли:
Это одна из самых простых программ для проверки целостности файлов, которую каждый может использовать для быстрой проверки целостности файлов.
Домашняя страница
Страница загрузки
MD5 Checker
MD5 Checker — еще одна бесплатная программа для проверки целостности файлов для Windows. С помощью этого программного обеспечения вы можете сгенерировать хэш-код MD5 и проверить целостность файла любого формата. Процесс проверки целостности файла аналогичен другому программному обеспечению, который включает в себя создание текущего хэш-кода файла и сравнение его с исходным хэш-кодом того же файла. Если в файле есть изменение, то его текущий хэш-код будет отличаться от исходного хэш-кода.
Как проверить целостность файла с помощью MD5 Checker:
- Запустите это программное обеспечение и загрузите файл в это программное обеспечение, чтобы автоматически получить его текущий хэш-код на своем интерфейсе.

- После этого в поле Check MD5 введите исходный хэш-код того же файла, сгенерированный с помощью алгоритма MD5.
- В конце нажмите кнопку MD5 Check , чтобы проверить целостность файла.
Дополнительные возможности:
- Список в текстовый файл : Используя его, вы можете сохранить имена всех файлов вместе с их хэш-кодами, сгенерированными с помощью этого программного обеспечения, в файле TXT .
- Список в файле CSV : позволяет сохранять хэш-коды и имена проверенных файлов в формате CSV .
Заключительные мысли:
Это легкая программа для проверки целостности файлов, с помощью которой вы можете легко проверить, скомпрометирован файл или нет.
Домашняя страница
Страница загрузки
HS File Hasher
HS File Hasher — бесплатная программа для проверки целостности файлов для Windows. Это программа для проверки целостности файлов на основе Java. Итак, чтобы запустить его, вам нужно иметь Java в вашей системе. Используя его, вы можете выполнять две задачи, а именно генерация хэш-кода и проверка целостности файла . Для обеих задач вы можете использовать один из шести доступных алгоритмов , а именно MD5, SHA1, SHA256, SHA384, SHA512, и 9.0009 CRC32 .
Это программа для проверки целостности файлов на основе Java. Итак, чтобы запустить его, вам нужно иметь Java в вашей системе. Используя его, вы можете выполнять две задачи, а именно генерация хэш-кода и проверка целостности файла . Для обеих задач вы можете использовать один из шести доступных алгоритмов , а именно MD5, SHA1, SHA256, SHA384, SHA512, и 9.0009 CRC32 .
Как проверить целостность файла с помощью HS File Hasher:
- Запустите это программное обеспечение и нажмите кнопку File , чтобы просмотреть и выбрать файл, который вы хотите проверить.
- После этого выберите тот же алгоритм, который вы использовали для генерации исходного хэш-кода файла.
- Затем введите исходный хэш-код в поле Сравнить и нажмите кнопку Сравнить , чтобы узнать, изменен ли входной файл каким-либо образом или нет.

Заключительные мысли:
Это довольно простое в использовании средство проверки целостности файлов, с помощью которого вы можете быстро определить целостность файла.
Домашняя страница
Страница загрузки
Hash Tools
Hash Tools — следующий бесплатный генератор хэшей и программа для проверки целостности файлов для Windows. Вы также можете получить к нему доступ из контекстного меню , поскольку оно автоматически присоединяется к контекстному меню файлов. Это программное обеспечение способно генерировать хэш-коды как файлов, так и папок. Кроме того, он также поддерживает различные алгоритмы хеширования, а именно CRC32, MD5, SHA1, SHA256, SHA384, и SHA512 . Чтобы сгенерировать хэш-код файла, вам просто нужно выбрать алгоритм хеширования, а затем загрузить файл в это программное обеспечение. Так же, как и при генерации хэш-кода, с его помощью вы также можете легко проверить целостность файла.
Как проверить целостность файла с помощью Hash Tools:
- Запустите это программное обеспечение и выберите алгоритм, который вы использовали для создания исходного хэш-кода файла.
- После этого нажмите на Добавить файл Кнопка для загрузки файла, который вы хотите проверить.
- Далее, щелкните правой кнопкой мыши на добавленном файле и выберите параметр Set Compare Hash .
- Теперь введите исходный хэш-код загруженного файла и нажмите кнопку OK , чтобы проверить целостность файла.
Дополнительная функция:
- Создать SFV : С его помощью вы можете сохранить данные проверки файла после проверки целостности файла в файле SFV .
Заключительные мысли:
Это еще одна хорошая программа для проверки целостности файлов, которую вы можете использовать для проверки целостности как файлов, так и папок.
Домашняя страница
Страница загрузки
Message Digest
Message Digest — следующая бесплатная программа для проверки целостности файлов для Windows. Это еще одно программное обеспечение на основе Java, для работы которого требуется Java в вашей системе. Это программное обеспечение поставляется с небольшим плавающим интерфейсом, который предоставляет опции для Сгенерировать хэш и Проверить хэш .
Используя параметр «Создать хэш», вы можете сгенерировать хэш-код любого файла, используя один из шести доступных алгоритмов, а именно MD2, MD5, SHA-1, SHA256, SHA384, и SHA512 . С другой стороны, его опция «Проверить хеш» позволяет проверить целостность файла, сравнивая исходный и текущий хэш-код файла.
Как проверить целостность файла с помощью Message Digest:
- Запустите это программное обеспечение и выберите тот же алгоритм, который использовался для создания исходного хэш-кода.

- После этого нажмите кнопку Select File Here , чтобы загрузить файл в это программное обеспечение.
- Затем введите исходный хэш-код загруженного файла в пустое поле и нажмите кнопку Проверить хэш , чтобы узнать, был ли файл скомпрометирован или нет.
Заключительные мысли:
Это одна из самых простых программ для проверки целостности файлов, так как она поставляется с небольшим плавающим только с двумя основными параметрами.
Домашняя страница
Страница загрузки
DPASHA
DPASHA — еще одна программа для проверки целостности файлов для Windows. Это еще одно легкое программное обеспечение с небольшим плавающим интерфейсом. Как и другое подобное программное обеспечение, оно также может генерировать хэш-код и соответственно проверять целостность файлов. Однако, в отличие от другого программного обеспечения, оно поддерживает более 20 хэш-алгоритмов, таких как MD5, SHA1, SHA256, HAVAL128, HAVAL160, TIGER128, TIGER160, CRC32, и т. д. Выбрав любой из доступных алгоритмов, вы можете сгенерировать хэш-код . Теперь, чтобы проверить целостность файла, выполните следующие действия.
д. Выбрав любой из доступных алгоритмов, вы можете сгенерировать хэш-код . Теперь, чтобы проверить целостность файла, выполните следующие действия.
Как проверить целостность файла с помощью DPASHA:
- Запустите DPASHA и выберите алгоритм хеширования, с помощью которого генерируется исходный или начальный хэш-код файла.
- После этого нажмите кнопку Hash File , чтобы загрузить файл для проверки его целостности.
- Далее это программное обеспечение автоматически рассчитает текущий хэш-код загруженного файла и покажет его в поле Hash .
- Наконец, введите исходный хэш-код в поле .Хэш для сравнения и нажмите кнопку Сравнить , чтобы узнать, изменился ли файл каким-либо образом или нет.
Дополнительная функция:
- Строка хэша : Используя ее, вы можете кодировать строку текста, используя различные доступные алгоритмы хеширования.

Заключительные мысли:
Это еще одна стандартная программа для проверки целостности файлов, с помощью которой любой может легко проверить целостность файлов.
Домашняя страница
Страница загрузки
Калькулятор контрольной суммы MD5
Калькулятор контрольной суммы MD5 — это бесплатное переносимое программное обеспечение для проверки целостности файлов для Windows. Поскольку это портативное программное обеспечение, вы можете напрямую использовать его с любого портативного устройства хранения данных. Это также легкое программное обеспечение с небольшим плавающим окном.
В его интерфейсе вы можете просмотреть две основные опции, а именно Вычислить и Сравнить . С помощью опции Calculate вы можете сгенерировать хэш-код MD5 для файла любого формата. Параметр Сравнить позволяет сравнить исходный хэш-код файла с текущим хэш-кодом того же файла.
Как проверить целостность файла с помощью калькулятора контрольной суммы MD5:
- Запустите это программное обеспечение и введите путь к файлу, который вы хотите проверить, в поле Имя файла .
- После этого нажмите на кнопку Вычислить , чтобы узнать текущий хэш-код входного файла.
- Далее введите исходный хэш-код файла в поле Сравните поле и нажмите кнопку Сравнить , чтобы узнать, совпадают ли оба хэш-кода или нет.
Заключительные мысли:
Это специальная программа проверки целостности файлов на основе MD5, с помощью которой вы также можете генерировать хэш-код.
Домашняя страница
Страница загрузки
MD5 Check
MD5 Check — еще одна бесплатная программа для проверки целостности файлов для Windows. Как следует из названия, он использует контрольную сумму MD5 для проверки целостности файла. Помимо этого, вы также можете использовать его для вычисления хэш-кода MD5 файла за раз. Кроме проверки целостности файла и вычисления хэш-кода, он не выполняет никаких других задач.
Кроме проверки целостности файла и вычисления хэш-кода, он не выполняет никаких других задач.
Как проверить целостность файла с помощью MD5 Check:
- Запустите это программное обеспечение и нажмите кнопку Browse , чтобы просмотреть и загрузить файл в это программное обеспечение.
- После этого нажмите на кнопку Calculate MD5 Checksum , чтобы узнать текущую контрольную сумму загруженного файла.
- Далее введите исходную контрольную сумму загруженного файла в поле Compare MD5 Checksums , чтобы сразу узнать о целостности тестируемого файла.
Заключительные мысли:
Это простое программное обеспечение для проверки целостности файлов, которое позволяет быстро проверить целостность файлов.
Домашняя страница
Страница загрузки
Похожие сообщения
Написать комментарий
10 инструментов для проверки целостности файлов с использованием хэшей MD5 и SHA1 • Raymond.
 CC
CCФайл и использование MD5 Integrity » 10 инструментов для проверки целостности MD5 Хэши SHA1 » Страница 2
6 MultiHasher
Эта утилита разработана тем же разработчиком, что и хорошо известный файловый редактор HostsMan для Windows. Он имеет ряд полезных опций, и файлы можно добавлять в список несколькими способами. Вы можете открывать один или несколько файлов одновременно, целые папки (включая подпапки), по путям, по запущенным процессам и с помощью девяти различных типов хэш-списков. Он также может создавать хэш-значение для небольших текстовых строк. Поддерживаются CRC32, MD5, RIPEMD и семейство алгоритмов хеширования SHA.
Ассоциация файлов, перетаскивание и контекстное меню правой кнопки мыши также присутствуют, наряду с возможностью поиска контрольной суммы в Google. Потенциально полезной функцией для тех, кто в ней нуждается, является возможность загружать и запрашивать файлы на Virustotal. Для этого требуется ключ API от VirusTotal, но любой может получить ключ, зарегистрировав бесплатную учетную запись. Затем загрузку и проверку можно выполнить из MultiHasher. Доступны портативная и установочная версии MultiHasher.
Затем загрузку и проверку можно выполнить из MultiHasher. Доступны портативная и установочная версии MultiHasher.
Скачать MultiHasher
7 7-Zip
7-Zip, пожалуй, самый популярный и известный на сегодняшний день бесплатный файловый архиватор. Не в последнюю очередь из-за формата архива 7z, который может достигать больших коэффициентов сжатия. Возможность проверки контрольных сумм файлов с помощью CRC или SHA была в 7-Zip с 2011 года. Несколько лет спустя в 7-Zip была добавлена функция, которая представила пункт контекстного меню, где вы можете быстро проверить целостность файла через пользовательский интерфейс программы. .
Просто щелкните файл правой кнопкой мыши и перейдите к «CRC SHA», после чего будут доступны параметры для получения контрольной суммы для CRC-32, CRC-64, SHA1, SHA256 или звездочки для получения всех сразу (включая БЛЕЙК2sp). Обратите внимание, что когда вы выбираете несколько файлов, 7-Zip выдает общие контрольные суммы для всех файлов, объединенных вместе, а не для каждого файла в отдельности. Инструмент командной строки 7z.exe имеет эту функцию, используя команду «h» вместе с хэш-переключателем «-scrc[CRC32|CRC64|SHA1|SHA256|*].
Инструмент командной строки 7z.exe имеет эту функцию, используя команду «h» вместе с хэш-переключателем «-scrc[CRC32|CRC64|SHA1|SHA256|*].
7z.exe h -scrcSHA256 [filetocheck.ext]
Скачать 7-Zip
8. HashTab
аналогично HashCheck. Щелкнув правой кнопкой мыши по файлу и перейдя в «Свойства», вкладка называется «Хэши файлов», и вы получите значения хэшей CRC32, MD5 и SHA-1, отображаемые по умолчанию. Одно из основных ограничений HashTab по сравнению с HashCheck заключается в том, что он работает только с одним файлом за раз.
Нажав «Настройки», вы получите доступ к впечатляющему набору из 27 дополнительных значений хеш-функции, которые можно отобразить. К ним относятся семейства Keccak, RIPEMD, SHA и MD, а также несколько других, таких как ГОСТ, ED2K, Adler32 и Tiger. Вы можете сравнить текущий файл с хеш-значением в буфере обмена, используя поле «Сравнение хэшей», или использовать кнопку «Сравнить файл», чтобы сравнить другой файл с выбранным.
Скачать HashTab
9. Hasher
Не путать с инструментом Igorware в верхней части нашего списка, этот инструмент хэширования довольно прост в использовании и позволяет перетаскивать или просматривать один файл для получения контрольной суммы. Мы смотрим на версию 1.20 от 2009 года, так как все более поздние версии имеют пятисекундное окно ворчания при запуске, поэтому мы действительно не можем их рекомендовать. У них больше доступных хэшей и поддержка папок/многофайлов, если вы хотите попробовать.
Эта старая версия представляет собой небольшой исполняемый файл и предоставляет хеш-значения для CRC32, MD5, SHA-1 и ELF. Текущий хэш можно скопировать в буфер обмена, и вы можете вручную сравнить текущее значение хэша с предыдущим значением из буфера обмена или со следующим проверенным файлом. Включение файла журнала сохранит историю обработанных хэшей и любые результаты сравнения.
Загрузить Hasher (версия 1. 20 находится внизу)
20 находится внизу)
10. Microsoft CertUtil, FCIV и PowerShell
Мы сгруппировали эти три варианта вместе, поскольку все они разработаны Microsoft, а первые два созданы в Windows. Они могут быть полезны для добавления в сценарии или создания простых ярлыков перетаскивания и т. д.
Certutil
CertUtil — это инструмент командной строки, который в основном предназначен для отображения информации и обработки цифровых сертификатов в системе. Одна из его функций — показывать хэш файла, что нам и нужно. Команда, используемая для файла, выглядит следующим образом.
Certutil -hashfile [filetocheck.ext]
Будет выведена контрольная сумма SHA1 файла. Поддерживаются и другие алгоритмы, просто добавьте в строку MD2, MD4, MD5, SHA256, SHA384 или SHA512, и вместо этого будет показано это значение. Одновременно поддерживается только один алгоритм, поэтому, если вам нужны SHA1 и MD5, вам придется запустить инструмент дважды.
Certutil -hashfile [filetocheck.ext] MD5
PowerShell
Функция PowerShell также встроена в Windows, поэтому не требует внешнего исполняемого файла. Он работает аналогично CertUtil. Пользователям Windows 7 потребуется вручную установить PowerShell версии 4 или выше, чтобы эта команда работала.
Get-Filehash [filetocheck.ext]
Простое предоставление файла команде get-filehash по умолчанию выводит хэш как SHA256. Вы можете изменить это, добавив -a и новый алгоритм, MD5, SHA1, SHA384, SHA512, MACTripleDES и RIPEMD160.
Get-Filehash [filetocheck.ext] -a SHA1
Обратите внимание, что, как и в инструменте Certutil, в команду можно ввести только один метод хэширования.
FCIV
Этот последний инструмент не встроен в Windows, но все еще производится Microsoft. File Checksum Integrity Verifier (FCIV) появился еще в 2004 году, и Microsoft не предлагает для него поддержки.


 После все равно нужно будет написать точное имя исследуемого файла;
После все равно нужно будет написать точное имя исследуемого файла; Возможно, проблема в HDD, и он препятствует процессу сканирования командой «SFC/Scannow». Битые сектора исключаются из работы ЖД.
Возможно, проблема в HDD, и он препятствует процессу сканирования командой «SFC/Scannow». Битые сектора исключаются из работы ЖД. Такой параметр команды SFC часто отказывается проверять указанный файл, потому что не может его найти на системном диске, несмотря на то, что файл присутствует.
Такой параметр команды SFC часто отказывается проверять указанный файл, потому что не может его найти на системном диске, несмотря на то, что файл присутствует.
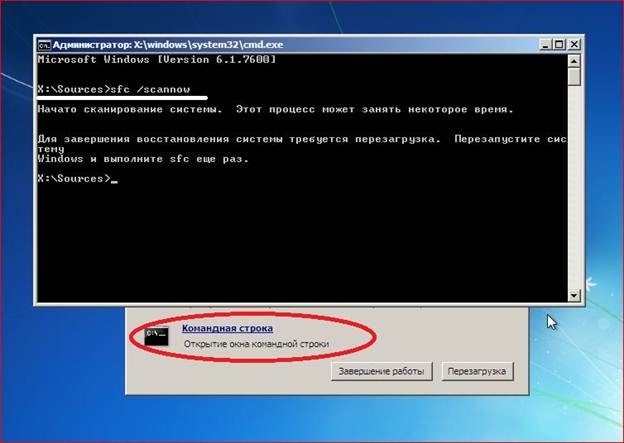 Подробности включены в CBS.Log windir \ Logs \ CBS \ CBS.log. Например, C: \ Windows \ Logs \ CBS \ CBS.log. Обратите внимание, что регистрация в настоящее время не поддерживается в сценариях автономного обслуживания.
Подробности включены в CBS.Log windir \ Logs \ CBS \ CBS.log. Например, C: \ Windows \ Logs \ CBS \ CBS.log. Обратите внимание, что регистрация в настоящее время не поддерживается в сценариях автономного обслуживания.
 Однако большую часть времени при работе с Windows 10, D: обычно является буквой диска для установки, а C: является буквой для раздела System Reserved.
Однако большую часть времени при работе с Windows 10, D: обычно является буквой диска для установки, а C: является буквой для раздела System Reserved. Вот пример: copy D: \ Files \ appraiser.dll C: \ Windows \ System32 \ appraiser.dll .
Вот пример: copy D: \ Files \ appraiser.dll C: \ Windows \ System32 \ appraiser.dll .
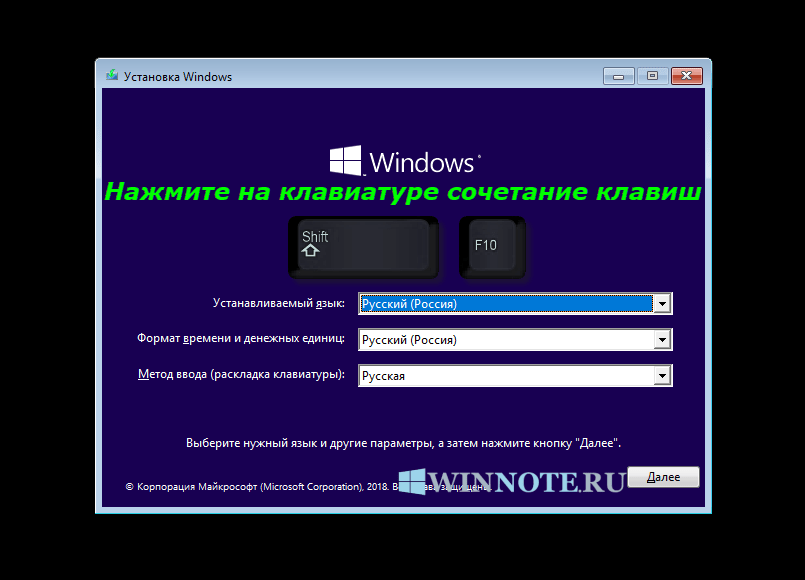 Запланировать проверку этого тома при следующем перезапуске системы?»
Запланировать проверку этого тома при следующем перезапуске системы?» 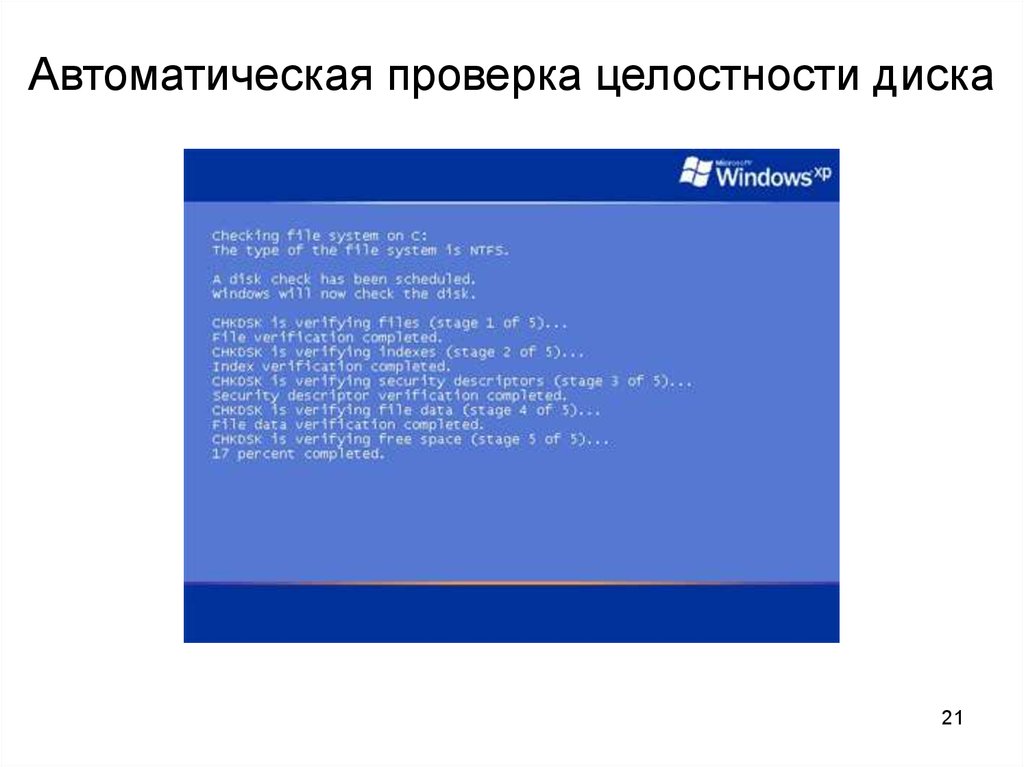 Проверьте, решена ли проблема
Проверьте, решена ли проблема