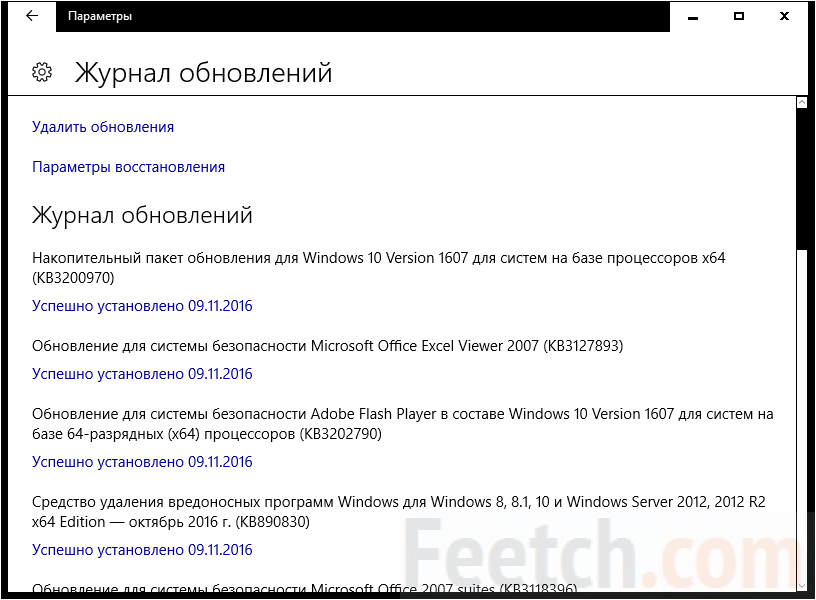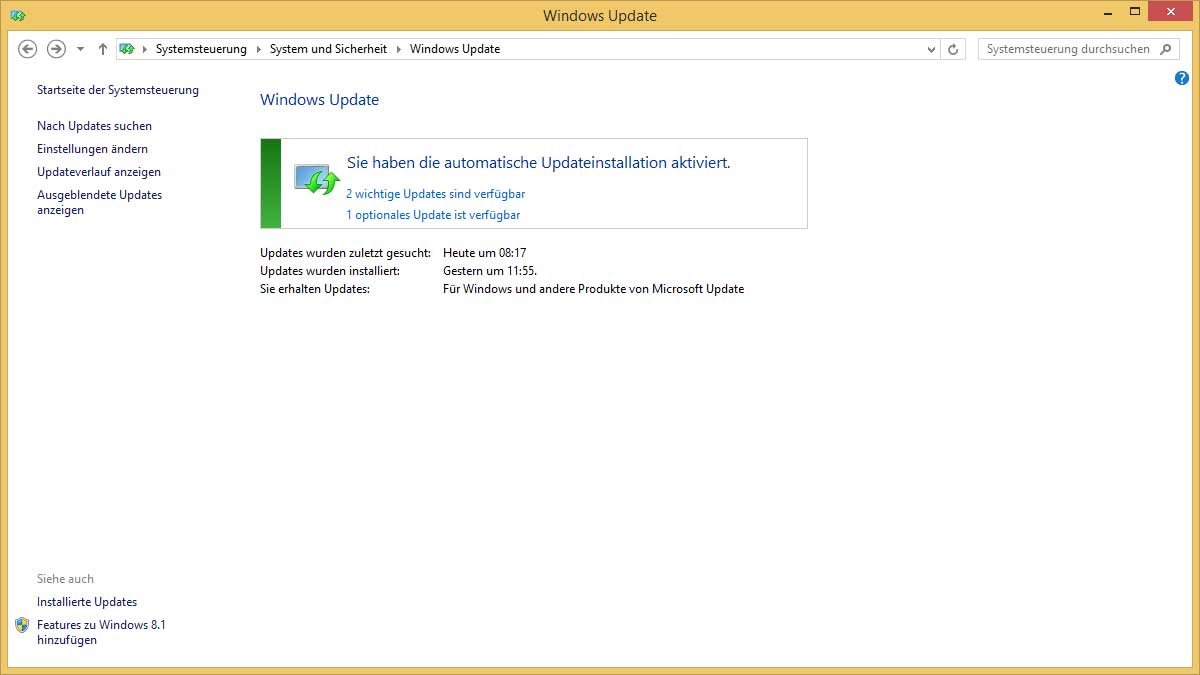Как отключить обновления Windows 10
  windows | для начинающих | программы
В этой инструкции пошагово описаны способы отключить автоматические обновления Windows 10 (т.е. установку обновлений). В начале инструкции — проверенные и работающие в настоящее время методы отключения обновлений, далее — дополнительные варианты, которые к настоящему моменту могут не функционировать.
По умолчанию, Windows 10 автоматически проверяет наличие обновление, скачивает и устанавливает их, при этом отключить обновления стало сложнее, чем в предыдущих версиях операционной системы. Тем не менее, сделать это возможно: с помощью средств администрирования ОС или сторонних программ. В инструкции ниже — о том, как полностью отключить обновления системы, если же вам требуется отключить установку конкретного обновления KB и удалить его, необходимую информацию вы найдете в руководстве Как удалить обновления Windows 10. См. также: Как отключить автоматическое обновление драйверов в Windows 10.
Помимо полного отключения обновлений Windows 10 в инструкции показано, как отключить конкретное обновление, вызывающее проблемы, или, при необходимости — «большое обновление», такое как Windows 10 20h3, 2004 May 2020 Update, Windows 10 1909, не отключая при этом установку обновлений безопасности. Также учитывайте, что есть отдельные программы управления обновлениями Windows 10, позволяющие, в том числе, отключить автоматический их поиск, скачивание и установку, а при необходимости — загрузить необходимые вручную.
Полное отключение обновлений Windows 10 без отключения Центра обновлений (рекомендуемый способ, работа проверена осенью-зимой 2020)
Этот метод я тестировал в течение всего ноября 2020 на Windows 10 последней версии, и он показал себя полностью работоспособным. Суть заключается в настройке обновлений таким образом, чтобы системы использовала локальный сервер обновлений. При этом, по причине фактического отсутствия этого сервера, обновления загружаться не будут.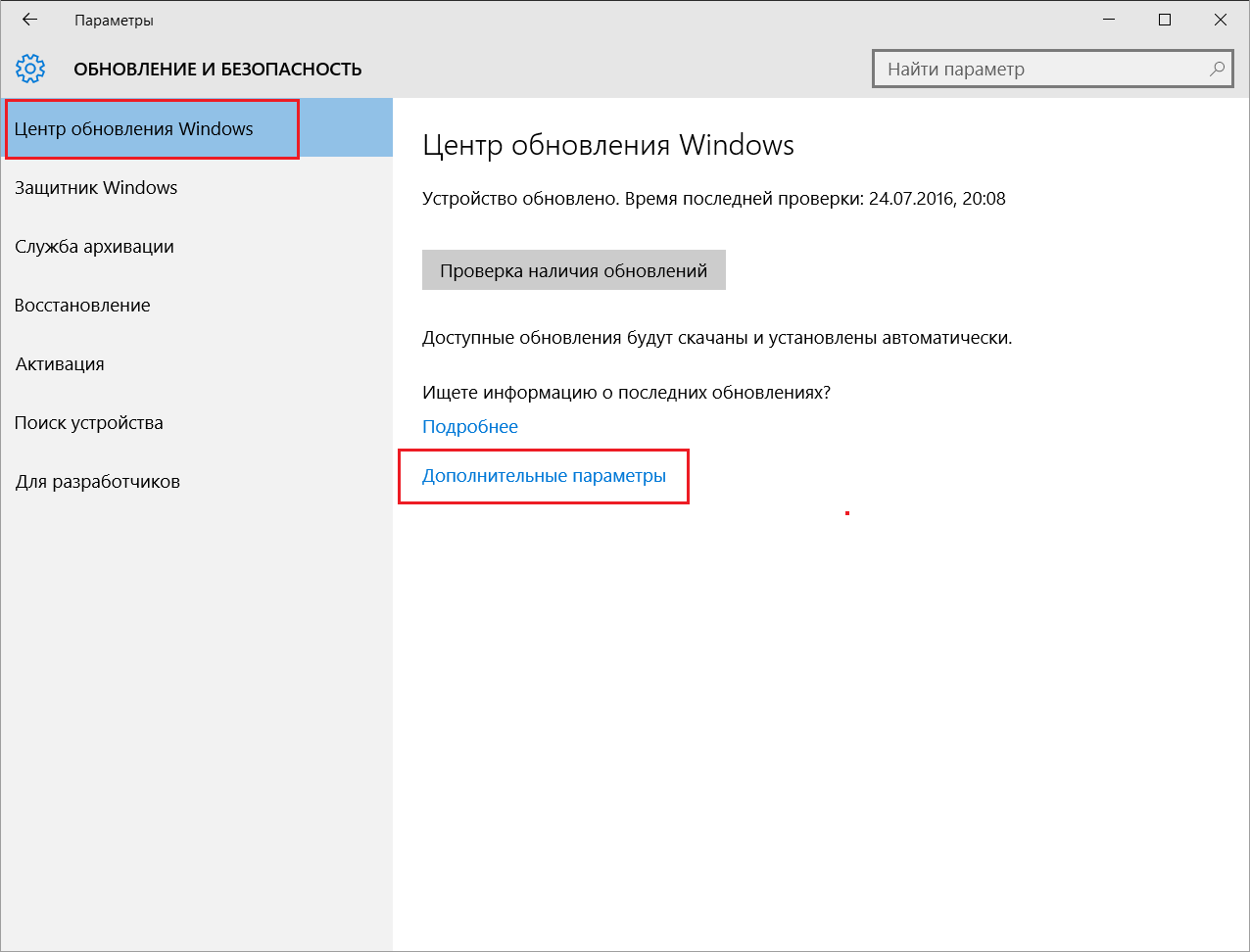
Одновременно, служба центра обновлений Windows продолжит работать (не нагружая систему), а какие-либо серверы Майкрософт заблокированы не будут: это может быть полезным для работоспособности и правильного функционирования остальных компонентов системы, установки некоторых компонентов разработки Майкрософт, обновления приложений из Windows Store и других задач.
Чтобы отключить обновления Windows 10 этим методом, создайте reg-файл со следующим содержимым:
Windows Registry Editor Version 5.00 [HKEY_LOCAL_MACHINE\SOFTWARE\Policies\Microsoft\Windows\WindowsUpdate] "DoNotConnectToWindowsUpdateInternetLocations"=dword:00000001 "UpdateServiceUrlAlternate"="server.wsus" "WUServer"="server.wsus" "WUStatusServer"="server.wsus" [HKEY_LOCAL_MACHINE\SOFTWARE\Policies\Microsoft\Windows\WindowsUpdate\AU] "UseWUServer"=dword:00000001
После этого «запустите» созданный файл и согласитесь с добавлением параметров в реестр. Сразу после этого, без перезагрузки компьютера, обновления перестанут скачиваться и обновляться.
Видео с демонстрацией метода
Для отмены сделанных изменений:
Этот же метод отключения обновлений реализован в бесплатной утилите Winaero Tweaker.
Как отключить автоматические обновления Windows 10, но разрешить ручную установку обновлений
С выходом новых версий Windows 10 многие способы отключения обновлений перестали работать: служба «Центр обновления Windows» включается сама по себе, блокировка в hosts не срабатывает, задания в планировщике заданий автоматически активируются со временем, параметры реестра работают не для всех редакций ОС.
Тем не менее, способ отключения обновлений (во всяком случае, их автоматического поиска, скачивания на компьютер и установки) существует. В заданиях Windows 10 присутствует задание Schedule Scan (в разделе UpdateOrchestrator), которое, используя системную программу C:\Windows\System32\UsoClient.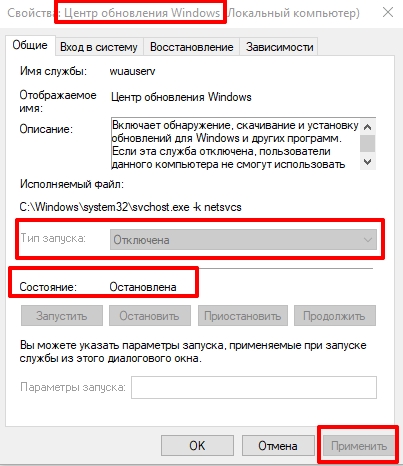 exe регулярно выполняет проверку наличия обновлений, и мы можем сделать так, чтобы оно не работало. При этом обновления определений вредоносных программ для защитника Windows продолжат устанавливаться автоматически.
exe регулярно выполняет проверку наличия обновлений, и мы можем сделать так, чтобы оно не работало. При этом обновления определений вредоносных программ для защитника Windows продолжат устанавливаться автоматически.
Отключение задания Schedule Scan и автоматических обновлений
Для того, чтобы задание Schedule Scan перестало работать, а соответственно перестали автоматически проверяться и скачиваться обновления Windows 10, можно установить запрет на чтение и выполнение программы UsoClient.exe, без чего задание работать не будет.
Порядок действий будет следующим (для выполнения действий вы должны быть администратором в системе)
- Запустите командную строку от имени администратора. Для этого можно начать набирать «Командная строка» в поиске на панели задач, затем нажать правой кнопкой мыши по найденному результату и выбрать пункт «Запуск от имени администратора».
- В командной строке введите команду
takeown /f c:\windows\system32\usoclient.exe /a
и нажмите Enter.
- Закройте командную строку, перейдите в папку C:\Windows\System32\ и найдите там файл usoclient.exe, нажмите по нему правой кнопкой мыши и выберите пункт «Свойства».
- На вкладке «Безопасность» нажмите кнопку «Изменить».
- Поочередно выберите каждый пункт в списке «Группы или пользователи» и снимите для них все отметки в столбце «Разрешить» ниже.
- Нажмите Ок и подтвердите изменение разрешений.
- Перезагрузите компьютер.
После этого обновления Windows 10 не будут устанавливаться (и обнаруживаться) автоматически. Однако, при желании вы можете проверить наличие обновлений и установить их вручную в «Параметры» — «Обновление и безопасность» — «Центр обновления Windows».
При желании, вы можете вернуть разрешения на использование файла usoclient.exe командной в командной строке, запущенной от имени администратора:
icacls c:\windows\system32\usoclient.exe /reset(однако, разрешения для TrustedInstaller не будут возвращены, равно как и не будет изменен владелец файла).

Примечания: Иногда, когда Windows 10 попробует обратиться к файлу usoclient.exe вы можете получить сообщение об ошибке «Отказано в доступе». Описанные выше шаги 3-6 можно выполнить и в командной строке, используя icacls, но рекомендую визуальный путь, поскольку список групп и пользователей с разрешениями может меняться по ходу обновлений ОС (а в командной строке нужно их указывать вручную).
В комментариях предлагают ещё один способ, который может оказаться работоспособным, лично не проверил:
Есть ещё одна идея, которая автоматически отключает службу «Центр обновления Windows», в чём суть. Windows 10 включает сам «Центр обновления Windows», в Управление компьютером — Служебные программы — Просмотр событий — Журналы Windows — Система, отображается информация об этом, при этом указывается, что сам пользователь включил службу (ага, только выключил недавно). Гуд, событие есть, поехали дальше. Создаём батник, который останавливает службу и меняет тип запуска на «отключить»:
net stop wuauserv sc config wuauserv start=disabledГуд, батник создан.

Теперь создаём задачу в Управление компьютером — Служебные программы — Планировщик заданий.
- Триггеры. Журнал: Система. Источник: Service Control Manager.
- Код события: 7040. Действия. Запуск нашего батника.
Остальные настройки по вашему усмотрению.
Также, если в последнее время у вас стал принудительно устанавливаться помощник по обновлению до следующей версии Windows 10 и вам требуется это прекратить, обратите внимание на новую информацию в разделе «Отключение обновления до Windows 10 версии 1903 и 1809» далее в этой инструкции. И еще одно примечание: если никак не удается достичь желаемого (а в 10-ке это становится сложнее и сложнее), посмотрите комментарии к инструкции — там также есть полезные сведения и дополнительные подходы.
Отключение Центра обновления Windows 10 (обновлено, так чтобы он не включался автоматически)
Как вы могли заметить, обычно центр обновления включается снова, параметры реестра и задания планировщика система также приводит в нужное ей состояние, таким образом, что обновления продолжают скачиваться. Однако, есть способы решить эту проблему, причем это тот редкий случай, когда я рекомендую использовать стороннее средство. Прежде всего, рекомендую попробовать программу, по которой у меня опубликована отдельная инструкция — Как отключить обновления Windows 10 в Windows Update Blocker.
Однако, есть способы решить эту проблему, причем это тот редкий случай, когда я рекомендую использовать стороннее средство. Прежде всего, рекомендую попробовать программу, по которой у меня опубликована отдельная инструкция — Как отключить обновления Windows 10 в Windows Update Blocker.
UpdateDisabler — очень эффективный метод полностью отключить обновления
UpdateDisabler — простая утилита, которая позволяет очень просто и полностью отключить обновления Windows 10 и, возможно, на текущий момент времени — это одно из самых действенных решений.
При установке, UpdateDisabler создает и запускает службу, которая не дает Windows 10 снова начать загружать обновления, т.е. желаемый результат достигается не путем изменения параметров реестра или отключения службы «Центр обновления Windows 10», которые затем вновь изменяются самой системой, а постоянно следит за наличием заданий обновления и состоянием центра обновлений и, при необходимости, сразу отключает их.
Процесс отключения обновлений с помощью UpdateDisabler:
- Скачайте архив с сайта https://winaero.
 com/download.php?view.1932 и распакуйте на компьютер. Не рекомендую в качестве места хранения рабочий стол или папки документов, далее нам потребуется вводить путь к файлу программы.
com/download.php?view.1932 и распакуйте на компьютер. Не рекомендую в качестве места хранения рабочий стол или папки документов, далее нам потребуется вводить путь к файлу программы. - Запустите командную строку от имени администратора (для этого можно начать набирать «Командная строка» в поиске на панели задач, затем нажать правой кнопкой мыши по найденному результату и выбрать пункт «Запуск от имени администратора») и введите команду, состоящую из пути к файлу UpdaterDisabler.exe и параметра -install, как на примере ниже:
- Служба отключения обновлений Windows 10 будет установлена и запущена, обновления скачиваться не будут (в том числе и вручную через параметры), также не будет выполняться и их поиск. Не удаляйте файл программы, оставьте его в том же расположении, откуда производилась установка.
- При необходимости снова включить обновления, используйте тот же метод, но в качестве параметра укажите -remove.

На данный момент времени утилита работает исправно, а операционная система не включает автоматические обновления снова.
Изменение параметров запуска службы Центр обновления Windows
Этот способ подходит не только для Windows 10 Профессиональная и Корпоративная, но и для домашней версии (если у вас Pro, рекомендую вариант с помощью редактора локальной групповой политики, который описан далее). Заключается он в отключении службы центра обновления. Однако, начиная с версии 1709 этот способ перестал работать в описываемом виде (служба включается со временем сама).
Перед использованием метода настоятельно рекомендую создать точку восстановления системы, по некоторым отзывам в комментариях, пользователям не удается откатить изменения (сам воспроизвести проблему не смог).
После отключения указанной службы, ОС не сможет автоматически загружать обновления и устанавливать их до тех пор, пока вы снова не включите ее. С недавних пор Центр обновления Windows 10 стал сам включаться, но это можно обойти и отключить его навсегда. Для отключения проделайте следующие шаги.
Для отключения проделайте следующие шаги.
- Нажмите клавиши Win+R (Win — клавиша с эмблемой ОС), введите services.msc в окно «Выполнить» и нажмите Enter. Откроется окно «Службы».
- Найдите в списке службу «Центр обновления Windows» (Windows Update), дважды кликните по ней.
- Нажмите «Остановить». Также установите в поле «Тип запуска» значение «Отключена», примените настройки.
- Если так и оставить, то через некоторое время Центр обновления снова включится. Чтобы этого не произошло, в этом же окне, после применения параметров, перейдите на вкладку «Вход в систему», выберите пункт «С учетной записью» и нажмите «Обзор».
- В следующем окне нажмите «Дополнительно», затем — «Поиск» и в списке выберите пользователя без прав администратора, например, встроенного пользователя Гость.
- В окне уберите пароль и подтверждение пароля для пользователя (у него нет пароля) и примените настройки.
Теперь автоматическое обновление системы происходить не будет: при необходимости, вы можете аналогичным образом вновь запустить службу Центра обновления и сменить пользователя, от которого производится запуск на «С системной учетной записью».
Также на сайте доступна инструкция с дополнительными способами (хотя приведенного выше должно быть достаточно): Как отключить Центр обновления Windows 10.
Как отключить автоматические обновления Windows 10 в редакторе локальной групповой политики
Отключение обновлений с помощью редактора локальной групповой политики работает только для Windows 10 Pro и Enterprise, но при этом является самым надежным способом для выполнения указанной задачи. Действия по шагам:
- Запустите редактор локальной групповой политики (нажать Win+R, ввести gpedit.msc)
- Перейдите к разделу «Конфигурация компьютера» — «Административные шаблоны» — «Компоненты Windows» — «Центр обновления Windows». Найдите пункт «Настройка автоматического обновления» и дважды кликните по нему.
- В окне настройки установите «Отключено» для того, чтобы Windows 10 никогда не проверяла и не устанавливала обновления.
Закройте редактор, после чего зайдите в параметры системы и выполните проверку наличия обновлений (это нужно, чтобы изменения вступили в силу, сообщают, что иногда срабатывает не сразу. При этом при ручной проверке обновления найдутся, но в будущем автоматически поиск и установка выполняться не будут).
При этом при ручной проверке обновления найдутся, но в будущем автоматически поиск и установка выполняться не будут).
То же действие можно сделать и с помощью редактора реестра (в Домашней работать не будет), для этого в разделе HKEY_LOCAL_MACHINE\ SOFTWARE\ Policies\ Microsoft\ Windows\ WindowsUpdate\ AU создайте параметр DWORD с именем NoAutoUpdate и значением 1 (единица).
Использование лимитного подключения для предотвращения установки обновлений
Примечание: начиная с Windows 10 «Обновление для дизайнеров» в апреле 2017 года, задание лимитного подключения не будет блокировать все обновления, некоторые продолжат скачиваться и устанавливаться.
По умолчанию, Windows 10 не загружает обновления автоматически при использовании лимитного подключения. Таким образом, если вы для своей Wi-Fi укажите «Задать как лимитное подключение» (для локальной сети не получится), это отключить установку обновлений. Способ также работает для всех редакций Windows 10.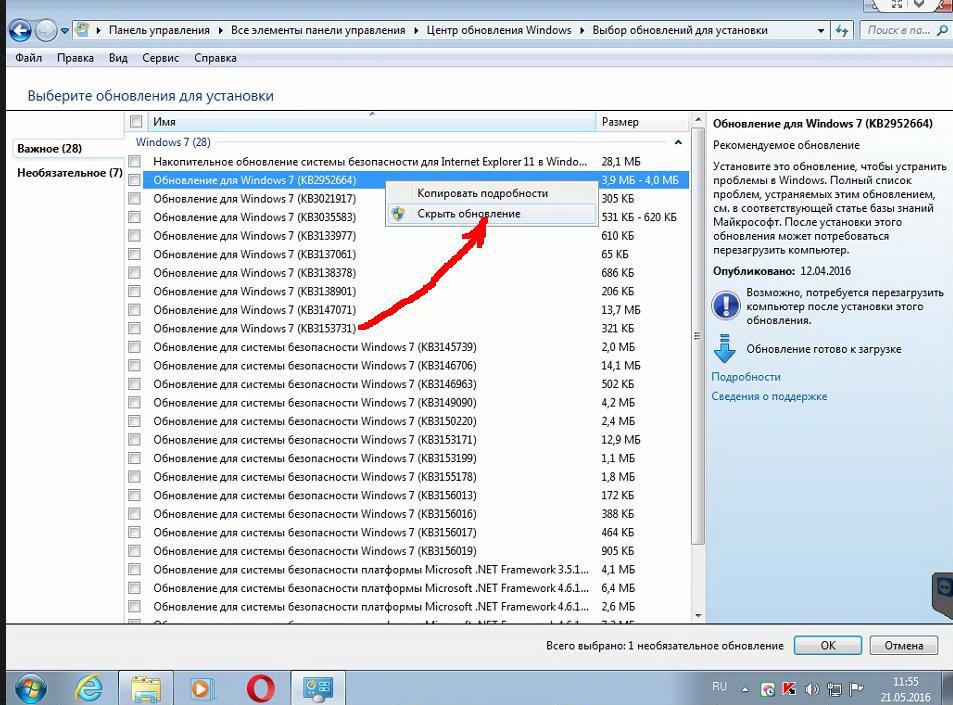
Чтобы сделать это, зайдите в Параметры — Сеть и Интернет — Wi-Fi, нажмите по имени нужной Wi-Fi сети, а затем в её параметрах включите пункт «Задать как лимитное подключение», чтобы ОС относилось к этому подключению как к Интернету с оплатой за трафик.
Отключение установки конкретного обновления
В некоторых случаях может потребоваться отключить установку конкретного обновления, которое приводит к неправильной работе системы. Для этого можно использовать официальную утилиту Microsoft Show or Hide Updates (Показывать или скрывать обновления):
- Загрузите утилиту со страницы официального сайта.
- Запустите утилиту, нажмите кнопку Далее, а затем — Hide Updates (скрыть обновления).
- Выберите обновления, установку которых необходимо отключить.
- Нажмите Далее и дождитесь завершения выполнения задачи.
После этого выбранное обновление не будет устанавливаться. Если же вы решите установить его, снова запустите утилиту и выберите пункт Show hidden updates (показать скрытые обновления), после чего уберите обновление из числа скрытых.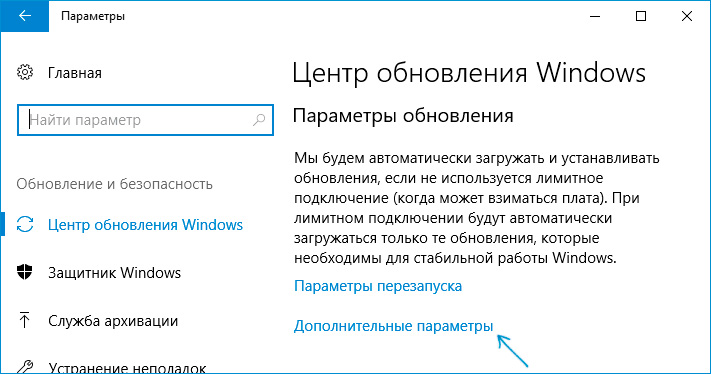
Отключение обновления до Windows 10 новой версии
В последнее время обновления компонентов Windows 10 стали устанавливаться на компьютеры автоматически вне зависимости от настроек. Существует следующий способ отключить это:
- В панели управления — программы и компоненты — просмотр установленных обновлений найдите и удалите обновления KB4023814 и KB4023057 если они там присутствуют.
- Создайте следующий reg файл и внесите изменения в реестр Windows 10.
Windows Registry Editor Version 5.00 [HKEY_LOCAL_MACHINE\SOFTWARE\Policies\Microsoft\Windows\WindowsUpdate] "DisableOSUpgrade"=dword:00000001 [HKEY_LOCAL_MACHINE\SOFTWARE\Policies\Microsoft\WindowsStore] "DisableOSUpgrade"=dword:00000001 [HKEY_LOCAL_MACHINE\SOFTWARE\Microsoft\Windows\CurrentVersion\WindowsUpdate\OSUpgrade] "AllowOSUpgrade"=dword:00000000 "ReservationsAllowed"=dword:00000000 [HKEY_LOCAL_MACHINE\SYSTEM\Setup\UpgradeNotification] "UpgradeAvailable"=dword:00000000
Ещё один метод, который подойдет только для Windows 10 Pro описан в инструкции Как задать целевую (максимальную) версию Windows 10 в реестре.
В скором времени, весной 2020, на компьютеры пользователей начнет приходить очередное большое обновление — Windows 10 версии 2004. Если вы не хотите его устанавливать, сделать это можно следующим образом:
- Зайдите в Параметры — Обновление и безопасность и нажмите «Дополнительные параметры» в разделе «Центр обновления Windows».
- В дополнительных параметрах в разделе «Выберите, когда устанавливать обновления» установите «Semi Annual Channel» или «Current branch for business» (доступные для выбора пункты зависят от версии, опция отложит установку обновления на несколько месяцев по сравнению с датой выхода очередного обновления для простых пользователей).
- В разделе «Обновление компонентов включает в себя…» установите максимальное значение — 365, это отложит установку обновления еще на один год.
Несмотря на то, что это не полное отключение установки обновления, вероятнее всего, срока в год с лишним будет вполне достаточно.
Есть еще один способ отложить установку обновлений компонентов Windows 10 — с помощью редактора локальной групповой политики (только в Pro и Enterprise): запустите gpedit. msc, перейдите в раздел «Конфигурация компьютера» — «Административные шаблоны» — «Компоненты Windows» — «Центр обновления Windows» — «Отложить обновления Windows».
msc, перейдите в раздел «Конфигурация компьютера» — «Административные шаблоны» — «Компоненты Windows» — «Центр обновления Windows» — «Отложить обновления Windows».
Дважды нажмите по параметру «Выберите, когда следует получать обновления компонентов Windows 10», задайте «Включено», «Semi Annual Channel» или «Current Branch for Business» и 365 дней.
Программы для отключения обновлений Windows 10
Сразу после выхода Windows 10 появилось множество программ, позволяющих выключить те или иные функции системы (см. например статью про Отключение шпионства Windows 10). Есть таковые и для отключения автоматических обновлений.
Рекомендуемой мной решение — O&O ShutUp10. Все, что потребуется, это включить два пункта в программе:
И, после применения настроек перезагрузить компьютер. Скачать утилиту можно с официального сайта https://www.oo-software.com/en/shutup10
Еще одна программа, работающая в настоящее время и не содержащая чего-либо нежелательного (проверял portable-версию, вам рекомендую тоже выполнять проверку на Virustotal) — бесплатная Win Updates Disabler, доступная для скачивания на сайте site2unblock. com.
com.
После загрузки программы все что требуется сделать — отметить пункт «Disable Windows Updates» и нажать кнопку «Apply Now» (применить сейчас). Для работы требуются права администратора и, помимо прочего, программа умеет отключать защитник Windows и брандмауэр. Второе ПО такого рода — Windows Update Blocker, правда этот вариант платный.
Приостановка обновлений в параметрах Windows 10
В Windows 10 последней версии в разделе параметров «Обновление и безопасность» — «Центр обновления Windows» — «Дополнительные параметры» появился новый пункт — «Приостановка обновлений».
При использовании опции любые обновления перестанут устанавливаться на период 35 дней. Но есть одна особенность: после того, как вы отключите её, автоматически запустится загрузка и установка всех вышедших обновлений, а до этого момента повторная приостановка будет невозможна.
Как отключить автоматическую установку обновлений Windows 10 — видео инструкция
В завершение — видео, в котором наглядно показаны описанные выше способы предотвратить установку и загрузку обновлений.
Надеюсь, вы смогли найти способы, подходящие в вашей ситуации. Если нет — спрашивайте в комментариях. На всякий случай отмечу, что отключение обновлений системы, особенно если это лицензионная ОС Windows 10 — не самая лучшая практика, делайте это только при явной необходимости.
А вдруг и это будет интересно:
Как отключить обновление Windows 10: самые действенные способы
Отключить обновление Windows 10 стало намного сложнее, чем в предыдущих версиях системы: разработчики Microsoft выпускают новые патчи, запрещающие оставлять ОС в неактуальном состоянии.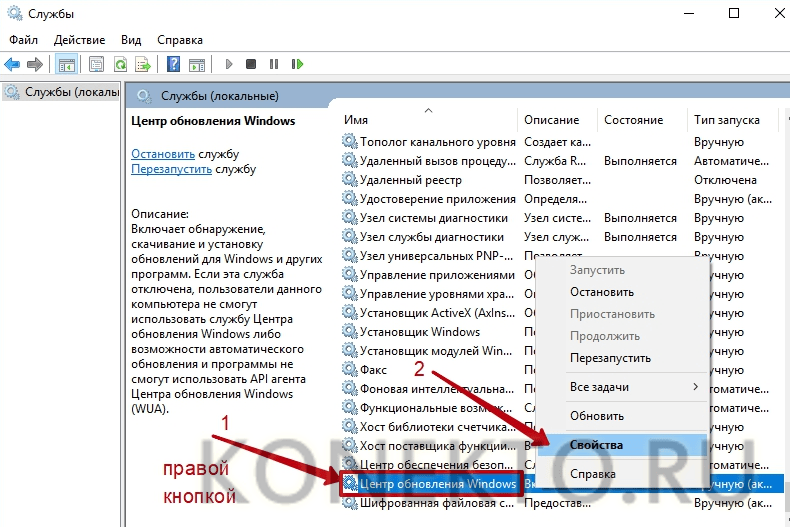 Разберем несколько способов, позволяющих отключить навязчивые апдейты.
Разберем несколько способов, позволяющих отключить навязчивые апдейты.
Обновления — это не какая-то прихоть создателя ОС. Многие из них критически важны для безопасноси и работоспособности Windows, поэтому после отключения не забывайте проводить апдейт в ручном режиме.
Диспетчер служб
Первое, с чего требуется начать — полное отключение системной службы и перенастройка правил ее автозапуска. Для этого выполните следующие действия:
- Нажмите Win + R и в отобразившемся окне введите команду services.msc.
- Найдите в списке службу «Центр обновлений Windows» (или Windows Update) и нажмите на нее дважды.
- На вкладке «Общие» в поле «Тип запуска» выберите «Отключена» и нажмите на кнопку «Остановить».

- На вкладке «Вход в систему» выберите пункт «С учетной записью» и нажмите «Обзор».
- В следующем окне нажмите «Дополнительно» > «Поиск» и в списке выберите пользователя «Гость». Нажмите «ОК».
- Уберите пароль для пользователя «Гость» на вкладке «Вход в систему» и примените изменения.
Что мы сделали: полностью остановили Центр обновлений Windows и настроили его запуск таким образом, чтобы после перезагрузки он запускался от имени пользователя без прав администратора (Гость). Даже если с новым патчем служба обновлений включится обратно, это ни на что не повлияет. Поскольку обновления в системе могут устанавливаться только от имени администратора, Windows 10 больше не может их загружать и ставить — это запрещено самой политикой безопасности системы.
Беглый обзор показывает, что этот способ отключить обновление Windows 10 в настоящий момент работает у большинства пользователей — как на уровне локальных компьютеров, так и на уровне целых организаций. Но не расстраивайтесь, если «десятка» продолжает накатывать апдейты. Есть и другие действенные методы.
Но не расстраивайтесь, если «десятка» продолжает накатывать апдейты. Есть и другие действенные методы.
Редактор локальной групповой политики
В Windows доступ к настройке определенного функционала можно получить с помощью разных инструментов. Контролировать запуск обновлений умеет не только диспетчер служб. Редактор локальной групповой политики — более глубокая утилита. Воспользоваться её услугами можно, выполнив следующее:
- Нажмите комбинацию клавиш Win + R и в появившемся окне введите команду gpedit.msc.
- Далее проследуйте по адресу: Конфигурация компьютера/Административные шаблоны/Компоненты Windows/.
- Нажмите по категории «Центр обновления Windows» два раза и переведите статус в состояние «Отключено».
Но и этот способ поможет не в каждом случае. Из-за того, что разработчики постоянно придумывают новые методы навязчивого автоматического обновления, стоит выключить Updater везде, где только можно. Поэтому воспользуйтесь всеми инструментами, описанными в этой статье.
Поэтому воспользуйтесь всеми инструментами, описанными в этой статье.
Планировщик заданий
Если вы задаетесь вопросом: «почему некоторые действия происходят в системе регулярно, хотя я ничего не делаю?», то, вероятнее всего, виновник — планировщик заданий. Многие системные процессы, а также сторонние утилиты запускаются в автоматическом режиме при определенных условиях (они ещё называются триггеры). Например, из-за этого часто запускаются некоторые программы на старте системы, хотя в автозагрузке всё чисто. Планировщик — более глубокий инструмент. Его следует проверять регулярно. Итак, для отключения системных обновлений выполните следующие действия:
- Нажмите комбинацию клавиш Win + R и введите команду taskschd.msc.
- Проследуйте по адресу: Библиотека планировщика заданий\Microsoft\Windows\UpdateOrchestrator.
- Отключите все задания, связанные с апдейтами. В разных версиях Windows они называются по-разному.
 Чаще всего это что-то типа Update Assistant или Update Assistant CalendarRun.
Чаще всего это что-то типа Update Assistant или Update Assistant CalendarRun.
Обычно всех вышеописанных манипуляций хватает для того чтобы забыть о надоедливых обновлениях. Но если ничего не помогло, можно прибегнуть к тяжелой артиллерии — стороннему софту. Однако пользоваться этим методом стоит только в крайнем случае, потому что вернуть настройки в исходное состояние довольно трудно. И часто возникают конфликты, связанные с другими системными процессами.
Сторонний софт
В интернете легко найти программы, предназначенные для отключения апдейтов. Мы рекомендуем пользоваться утилитами типа DWS (Destroy Windows Spying). Это бесплатный софт, не требующий установки. Он умеет не только бороться с обновлениями, его функционал довольно большой. Например, можно удалить большинство ненужных стандартных приложений: Voice recorder, Phone companion, Film TV и так далее. Можно отключить процессы телеметрии и Windows Defender.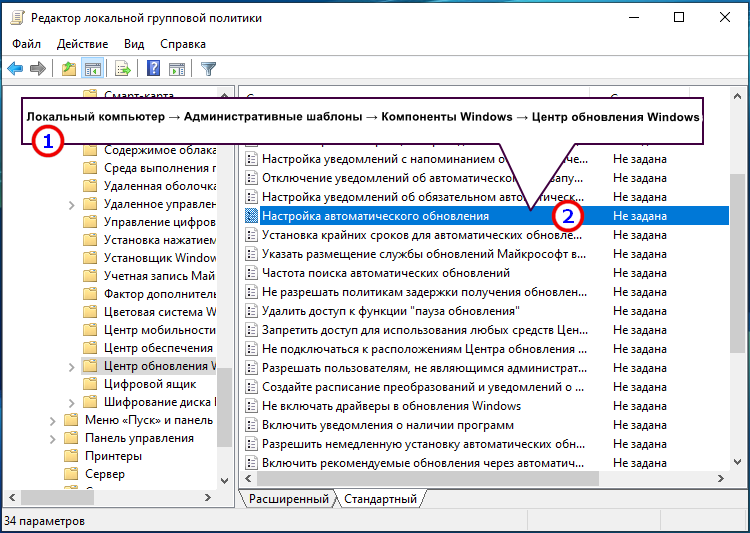
Если программа не подошла — в пару кликов на просторах ру-нета можно найти аналог. Не забудьте создать точку восстановления перед использованием. А также время от времени, возвращайтесь к обновлениям в ручном режиме. Всё же они бывают нужны.
Читайте также:
Как отключить обновления Windows 10 на время и полностью
Не знаете, как отключить обновление Windows 10? Да что может быть проще?! Идем в панель управления, открываем… Так, стоп. В десятке всё не так, как в Windows 7. Центр обновлений исчез с привычного места. Неужели он больше не доступен?
Чтобы не томить вас ожиданием, ответим сразу: инструменты управления апдейтами системы в Виндовс 10 сохранились, но их возможности уже не те, что были в семерке. Штатные средства винды не позволяют выключить автообновления раз и навсегда. Однако это не значит, что они будут устанавливаться против вашей воли. Пара дополнительных кликов – и всё как вы хотели.
Штатные средства винды не позволяют выключить автообновления раз и навсегда. Однако это не значит, что они будут устанавливаться против вашей воли. Пара дополнительных кликов – и всё как вы хотели.
Временное отключение средствами системы
Настройка обновлений Windows 10 находится в приложении «Параметры», которое заменяет привычную панель управления и скрывается в меню «Пуск» за значком шестеренки.
После клика по шестеренке и открытия «Параметров»:
- Прокрутите окно приложения вниз и щелкните последний элемент «Обновление и безопасность».
- В правой половине окна кликните «Центр обновления Windows».
Чтобы заморозить проверку и загрузку апдейтов на неделю, выберите элемент «Приостановить обновления на 7 дней». Настройка вступит в действие немедленно, но ровно через 7 суток система продолжит обновляться без каких-либо уведомлений.
Другой способ скрыт в разделе «Дополнительные параметры». Для приостановки обновлений на срок до 35 дней найдите одноименный подраздел и выберите из списка «Приостановить до» дату возобновления проверки.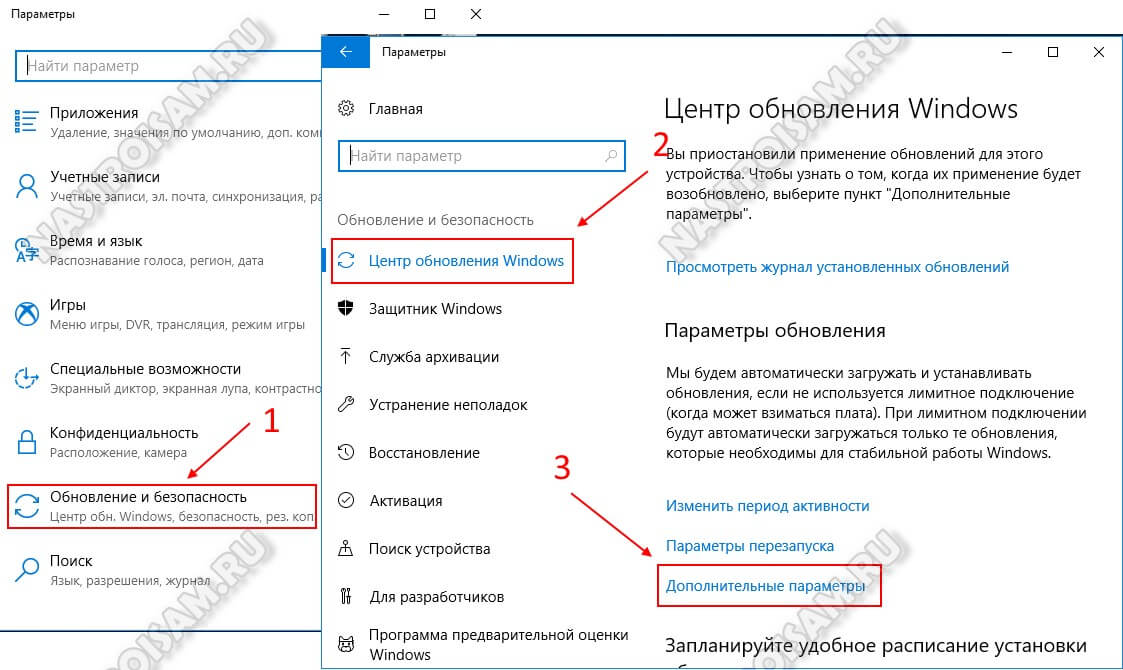
Однако если вы захотите продлить приостановку еще хотя бы на день, сначала вам придется установить все апдейты, которые накопились за период паузы.
Постоянное отключение средствами системы
Хоть Виндовс 10 и лишена функции полного отключения автоапдейтов, как было в Виндовс 7, но кое-что, позволяющее добиться того же результата, в ней сохранилось. Это возможность остановки службы Центра обновлений и запрет на их установку через редактор групповых политик. К сожалению, последнее доступно только в профессиональной (pro) и корпоративной (enterprise) редакциях десятки, но пользователи домашних версий могут вносить нужные правки прямо в реестр.
Остановка службы Центра обновления
Для отключения службы Windows Update (Центра обновлений) вам понадобятся права администратора и Диспетчер задач.
Порядок действий:
- Запустите Диспетчер задач и перейдите на вкладку «Службы».
- Прокрутите список, который находится в этом окне, вниз и проверьте состояние службы Wuauserv.
 Если она выполняется, значит, установка апдейтов включена и работает. Если нет, то Центр обновлений выключен.
Если она выполняется, значит, установка апдейтов включена и работает. Если нет, то Центр обновлений выключен. - Кликните ссылку «Открыть службы» в нижней части окна Диспетчера задач.
- Найдите в списке служб «Центр обновления Windows» или «Windows Update» и откройте двойным кликом его свойства.
- Нажмите в поле «Состояние» кнопку «Остановить», затем из списка «Тип запуска» выберите «Отключена».
Чтобы отменить настройку и восстановить работу Центра обновлений, установите в его «Свойствах» тип запуска «Автоматически» и нажмите «Запустить».
Создание групповой политики запрета обновлений
Для запуска редактора групповых политик Виндовс 10 удобнее всего использовать системный поиск или утилиту «Выполнить». Введите в строку запроса команду «gpedit.msc» (без кавычек) и нажмите ввод.
Если система выдала больше одного результата поиска, кликните элемент, показанный на скриншоте ниже:
Далее:
- Находясь в редакторе GPedit, войдите в раздел «Конфигурация компьютера», затем в «Административные шаблоны» и «Центр обновления Windows».
 В левой стороне окна найдите «Настройку автоматического обновления». По умолчанию его политика не задана.
В левой стороне окна найдите «Настройку автоматического обновления». По умолчанию его политика не задана.
- Чтобы изменить выбранную политику, щелкните по ней 2 раза мышью. В окне, которое откроется следом, отметьте «Отключено» и сохраните настройку нажатием ОК.
Политика вступит в действие после перезапуска компьютера.
Чтобы создать политику запрета обновлений в Windows 10 домашней редакции, запустите редактор реестра. Используйте для этого те же инструменты, что и для запуска GPedit, введя в поле запроса команду «regedit».
После этого:
- Откройте в редакторе реестра раздел HKEY_LOCAL_MACHINE\SOFTWARE\Policies\Microsoft\Windows\WindowsUpdate\AU
- Если раздела «AU» в вашей системе нет, создайте его самостоятельно: щелкните правой клавишей мыши по папке «WindowsUpdate», затем в открывшемся меню выберите «Создать» и «Раздел».
- Присвойте новому разделу имя «AU», как показано на скриншоте, и войдите в него.

- Щелкните по пустому полю окна правой клавишей мыши и таким же способом создайте элемент «Параметр DWORD (32 бита)».
- Назовите новый параметр «NoAutoUpdate». Затем дважды кликните по нему и в поле «Значение» открывшегося окошка впишите единицу. Сохраните настройку нажатием ОК.
Блокировка также вступит в действие после перезапуска ПК или ноутбука.
Для упрощения работы с системным реестром вы можете создать текстовый рег-файл. Клик по этому файлу внесет изменения в реестр без запуска редактора.
Для создания рег-файла откройте приложение Блокнот или его аналог и скопируйте туда следующие строки:
Windows Registry Editor Version 5.00
[пустая строка]
[HKEY_LOCAL_MACHINE\SOFTWARE\Policies\Microsoft\Windows\WindowsUpdate\AU]
«NoAutoUpdate»=dword:00000001
Затем запустите из меню Блокнота команду «Сохранить как». В поле «Имя файла» введите любое слово и через точку укажите расширение «reg».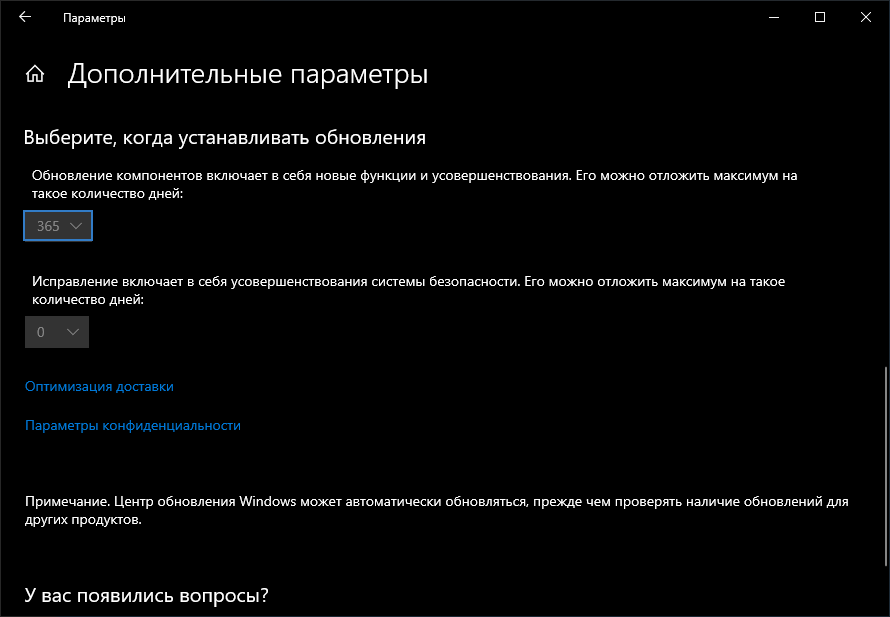 Например, «NoAutoUpdate.reg».
Например, «NoAutoUpdate.reg».
Правильно сохраненный рег-файл выглядит так:
Изменения, внесенные в реестр при помощи подобных файлов, тоже начинают действовать после перезагрузки.
Для отмены политики и восстановления работы Центра обновлений достаточно запустить редактор реестра и убрать параметр NoAutoUpdate. С помощью reg-файла это можно сделать так:
Windows Registry Editor Version 5.00
[пустая строка]
[HKEY_LOCAL_MACHINE\SOFTWARE\Policies\Microsoft\Windows\WindowsUpdate\AU]
«NoAutoUpdate»=-
И не забудьте перезагрузить компьютер.
Отключение при помощи сторонних программ
Возиться с реестром нравится не всем, а для неопытных пользователей это еще и риск повредить систему, поэтому в сети появились приложения разработчиков-энтузиастов, которые позволяют получить желаемое быстрее, проще и безопаснее. Ниже представлены лучшие из них.
Windows Update MiniTool
Windows Update MiniTool – русскоязычная бесплатная утилита для управления апдейтами Windows.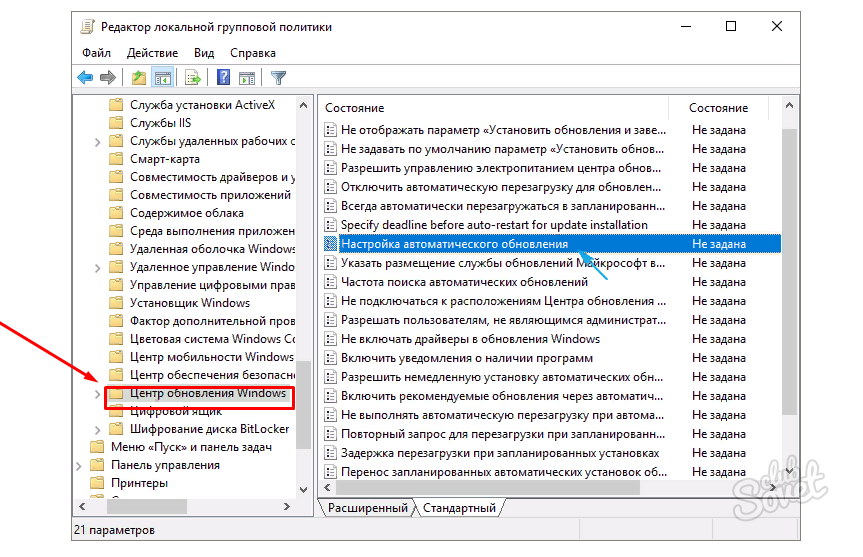 Помимо отключения Центра обновлений, она дает возможность:
Помимо отключения Центра обновлений, она дает возможность:
- Выбирать способ их проверки и установки – автоматически, по расписанию, только уведомления, только скачивание и т. д.
- Настраивать расписание проверки.
- Просматривать, скрывать и удалять установленные обновления.
- Копировать файлы апдейтов в другие папки и многое другое.
Чтобы запретить самопроизвольную загрузку и установку обновлений, запустите Windows Update MiniTool с правами администратора (утилита работает без инсталляции) и из списка «Автоматические обновления» выберите «Отключено».
Windows Update Blocker
Windows Update Blocker – еще одна бесплатная и очень простая программка, предназначенная для решения единственной задачи – включать и выключать автоапдейты Windows. А также просматривать и изменять статус Центра обновлений и связанных с ним служб.
Чтобы заблокировать установку обновлений с помощью Windows Update Blocker, запустите от имени админа скачанный файл Wub.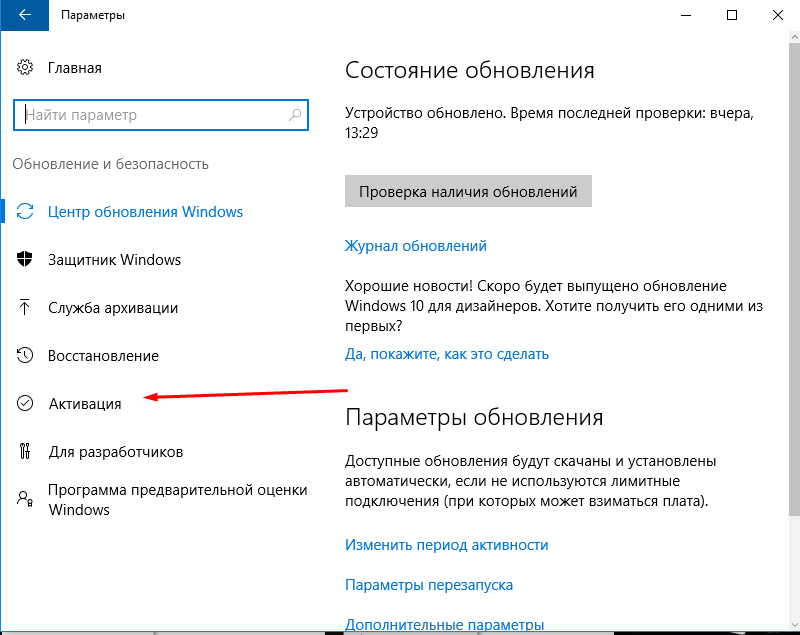 exe (инсталляция также не требуется), отметьте показанный на скриншоте элемент и нажмите «Применить». Один клик – и все готово. С возвратом первоначальной настройки сложностей также не возникнет.
exe (инсталляция также не требуется), отметьте показанный на скриншоте элемент и нажмите «Применить». Один клик – и все готово. С возвратом первоначальной настройки сложностей также не возникнет.
Как отключить обновления Windows 10
Особенности автообновлений
Разработчики стараются максимально модернизировать ОС, делая ее более стабильной и безопасной. Выходят новые обновления обычно каждый вторник, но бывают исключения, если необходимо срочно исправить какой-то баг.
С другой стороны, из-за постоянных апдейтов ПК быстро «нагружается», и в итоге хуже работает. Иногда во время загрузки новой версии происходит сбой, у пользователя не остается вариантов, кроме как переустановить Windows. В большинстве случае сделать это несложно, а вот на ноутбуке с предустановленной лицензированной ОС – проблематично.
Кроме того, новая версия не заменяет предыдущую – она хранится на жестком диске, занимая место. Удалить ее сложно, также это может повредить систему.
Важно! Перед тем как останавливать апдейты, желательно создать точку восстановления – это пригодится, если в процессе возникнут ошибки.
Отключение с помощью встроенных инструментов Windows
Избавиться от автоматического апдейта в несколько кликов не получится. В версии Pro сделать это проще, в Home – сложнее. Однако, следуя пошаговой инструкции, в процессе не возникнет проблем.
Диспетчер служб
Стоит начать с самого простого способа, который подходит для всех версий ОС.
- Вызвать окно «Выполнить» с помощью клавиш Win+R. Клацнуть по строке поиска, ввести команду services.msc – «Enter».
- Откроется новое окно со списком локальных служб. Найти «Центр обновления…».
- Дважды кликнуть по данной службе для вызова свойств.
- Нажать на кнопку «Остановить» и выбрать тип запуска «Отключена». Сохранить изменения, нажав «Применить» – «Ок».
 Но, как отмечают многие пользователи, со временем служба включается самостоятельно.
Но, как отмечают многие пользователи, со временем служба включается самостоятельно.Редактор локальной групповой политики
Работает только в версиях Pro и Enterprise.
- Нажать Win+R, в строку окна «Выполнить» вставить команду gpedit.msc – «Ок».
- Откроется редактор. На панели слева перейти по следующему пути: «Конфигурация компьютера» – «Административные шаблоны» – «Компоненты Windows».
- В списке компонентов найти «Центр обновления» и клацнуть по нему левой кнопкой мышки. Справа отобразится меню, где нужно найти настройки автообновления.
- Выделить этот пункт и дважды кликнуть по нему. В открывшемся окне задать параметр «Отключено».
Теперь следует зайти в параметры системы и выполнить проверку наличия обновлений. Автопоиск больше производиться не будет, но при ручной проверке доступные обновления отобразятся на экране.
В редакторе локальной групповой политики можно также настроить другие опции апдейта: уведомления, расписание установки и т. д.
д.
Реестр
Работает в версиях Pro и Home.
- Нажать комбинацию клавиш Win+R – команда regedit – «Ок».
- Разрешить приложению вносить изменения – «Да».
- В открывшемся окне редактора перейти по пути HKEY_LOCAL_MACHINE / SOFTWARE / Policies / Microsoft / Windows / WindowsUpdateAU.
- Если отсутствуют папки Update и AU, необходимо сначала создать их внутри Windows. Кликнуть правой кнопкой мышки по последней имеющейся папке, выбрать «Создать», далее – «Раздел» и вписать название.
- Клацнуть правой кнопкой мышки по последней папке (AU), нажать «Создать», далее – «Параметр DWORD», назвать файл NoAutoUpdate. Нажать «Enter».
- Дважды щелкнуть по файлу, изменить значение с 0 на 1. Кликнуть «Ок».
При изменении реестра некорректное введение данных может привести к ошибкам в работе ОС. Поэтому следует создать резервную копию реестра: в меню редактора выбрать «Файл» – «Экспорт» – сохранить расположение файла.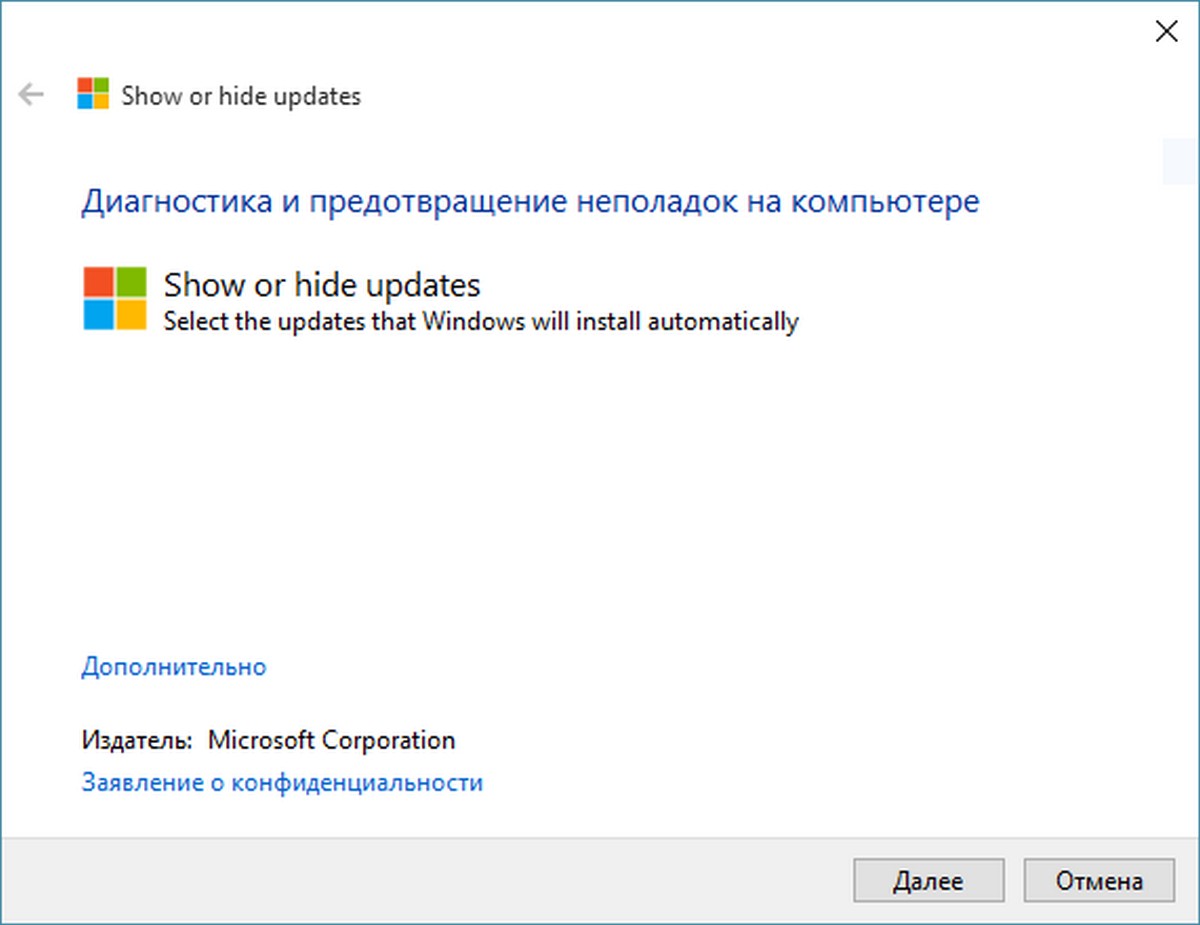
В любой момент можно откатить изменения – удалить созданные папки с помощью правой кнопки мышки и перезагрузить ПК.
Планировщик заданий
Инструмент отвечает за автоматический запуск системных процессов и сторонних приложений, даже когда в автозагрузку ничего лишнего не добавлено.
- Нажать комбинацию клавиш Win+R – команда taskschd.msc – «Ок».
- Перейти по пути БиблиотекаMicrosoftWindowsUpdateOrchestrator.
- В последней папке отключить задание UpdateModelTask (может иметь другое название).
Лимит трафика
По умолчанию система не делает апдейт, если включена опция лимитного подключения интернета (когда взимается плата за трафик).
- Вызвать окно «Параметров» путем зажатия сочетания клавиш Win+I, перейти в раздел «Сеть и интернет».
- Изменить свойства подключения. В соответствующем пункте перевести ползунок в состояние «Вкл.».

Отключение с помощью сторонних программ
Если не получилось остановить апдейт стандартными методами или загрузка автоматически включается буквально на следующий день, стоит прибегнуть к помощи софта.
Win Updates Disabler
Программа не только отключает и включает обновления, но и брандмауэр, защитник, центр обеспечения безопасности.
- После скачивания и запуска откроется окно с настройками.
- Отметить галочками пункты, что Disabler должен отключить. Сохранить изменения.
Destroy Windows Spying
Не требует установки, имеет широкий функционал, например, удаляет ненужные стандартные приложения, отключает защитник и телеметрию.Программа очень простая – запустить и поставить галочки в нужных полях.
Windows 10 Update Disabler
Программа создает и запускает в диспетчере службу, которая не дает системе делать апдейты. Распаковывать скачанный архив лучше на диск С.
- Запустить командную строку (через окно «Выполнить» и команду cmd.
 exe).
exe). - Написать команду C:WindowsUpdaterDisablerUpdaterDisabler.exe -install, где C:WindowsUpdaterDisablerUpdaterDisabler.exe – путь к программе, -install – запуск службы.
Для отключения службы необходимо повторно запустить командную строку, а вместо -install вставить -remove.
O&O ShutUp10
Еще одна удобная программа. В разделе «Управление обновлениями…» в пунктах «Windows-Update» 1 и 2 перевести ползунок в состояние «Вкл.» (будет выделено зеленым цветом).
Отключение конкретного обновления
Очень удобная опция, которая включается с помощью утилиты Microsoft Show or Hide Updates (скачать с официального сайта):
- Дважды щелкнуть по исполняемому файлу. Нажать «Далее».
- Запустится диагностика проблем, которая займет меньше минуты.
- Нажать «Hide Updates».
- Откроется список. Поставить галочки в желаемых пунктах – «Далее».
- Дождаться завершения процесса и перезагрузить ПК.

Как отложить обновления на время
Если ни один из способов, описанных выше, не помог, придется просто временно остановить апдейты. Для этого:
- В «Параметрах» (Win+I) перейти в раздел «Обновление и безопасность».
- Зайти в дополнительные настройки. В разделе «Приостановка» выбрать максимально возможное время.
Как удалить установленные обновления
Бывают ситуации, когда после апдейта в системе постоянно возникают сбои и невозможно нормально работать. Для решения этой проблемы можно вернуть ОС к прежней версии:
- Из «Панели управления» перейти в «Программы и компоненты». Справа будет вкладка «Просмотр установленных…», открыть ее.
- Сделать сортировку по дате. Удалить последние установки.
- Перезагрузить компьютер.
Важно! Как бы ни хотелось один раз отключить обновления и больше не вспоминать о данной службе, следует понимать, что многие из них критически важны для защиты и работоспособности системы, поэтому рекомендуется время от времени проводить апдейт некоторых компонентов в ручном режиме.
Как отключить или удалить автоматические обновления в Windows 10
Читайте, как отключить автоматические обновления Windows 10. Как это сделать встроенными в систему инструментами или сторонними программами. Рассмотрим, как удалить ненужное или неудачное обновление Windows.
Содержание
Перейти к просмотру
Как отключить или удалить автоматические обновления в Windows 10 🔄🚫💻
С помощью инструмента
«Службы»Первый способ подходит для Windows 10 домашней, профессиональной и корпоративной версии.
Введите в Поиске Windows 10 «Службы» и запустите данное системное приложение.
Здесь найдите службу «Центр обновления Windows» и откройте её свойства.
Нажмите кнопку «Остановить» и выберите «Тип запуска» – «Отключена».
После применения внесённых в службу изменений и перезагрузки компьютера, Центр обновления Windows перестанет работать, обновления больше не будут загружаться и устанавливаться автоматически.
С помощью
«Редактора локальной групповой политики»Второй способ подойдёт только для Windows 10 профессиональной и корпоративной версии. Так как в других версиях операционной системы «Редактор локальной групповой политики» отсутствует.
Чтобы запустить «Редактор локальной групповой политики», в поиске Windows введите «gpedit.msc» и нажмите Ввод.
В «Редакторе…» перейдите в «Конфигурация компьютера» – «Административные шаблоны» – «Компоненты Windows» – «Центр обновления Windows».
Найдите политику «Настройка автоматического обновления» и откройте её и установите «Отключено». Нажмите «Применить»/ «Ok».
Бесплатные программы для отключения автоматического обновления Windows 10
Для отключения автоматического обновления Windows 10 можно использовать бесплатные программы.
Как пример рассмотрим программу Win Updates Disabler – http://www.site2unblock. com/win-updates-disabler/. Но есть и другие.
com/win-updates-disabler/. Но есть и другие.
Запустите программу и отметьте на вкладке «Отключить» галочку, напротив «Отключить обновление Windows» . После чего нажмите «Применить сейчас» для применения изменений.
Как видно на скриншоте, при помощи этой программы вы также можете отключить Брандмауэр и Защитник Windows. При желании можно включить все это обратно на вкладке «Включить».
Как удалить уже установленные обновления?
Если какое-то из обновлений установилось не корректно, либо вы просто выборочно хотите удалить некоторые установленные обновления Windows 10, то это также можно сделать.
Для этого:
Зайдите в Панель управления и выберите меню «Программы и компоненты».
Перейдите на вкладку «Просмотр установленных обновлений».
Отсортируйте обновления по дате установки, нажав на заголовок «Установлено».
Кликните правой кнопкой мыши по обновлению, которые вы хотите удалить из системы и нажмите «Удалить».
Подтвердите и после перезагрузки системы изменения вступят в силу.
Обновление системы в Windows 10 May 2019 Update (версия 1903)
Microsoft анонсировала крупные изменения политики обновления в Windows 10 May 2019 Update (версия 1903). В новой версии системы пользователи получат расширенный контроль над установкой обновлений.
Теперь Windows 10 не будет автоматически устанавливать крупные обновления системы без разрешения пользователя. Речь идёт о таких обновлениях как, May 2019 Update или October 2018 Update. Пользователь будет получать уведомление о доступности новой версии Windows 10 и должен будет самостоятельно принять решение, нужно ли устанавливать обновление или его следует проигнорировать.
То есть, при желании можно будет использовать текущую версию Windows 10 и получать обновления безопасности на протяжении всего срока её поддержки Microsoft. Это гораздо удобнее, чем устанавливать крупные обновления каждые полгода, без ведома пользователя.
Также, в Windows 10 May 2019 Update (версия 1903), Microsoft разрешила пользователям Windows 10 Домашняя откладывать обновления на срок до 35 дней. Приостановить установку обновления нужно в семидневный период. Вы сможете откладывать установку обновлений до 5 раз. При проверке доступности обновлений в Центре обновления, Windows не будет выполнять автоматическую установку – можно приостановить обновления по желанию.
Перейти к просмотру
Как восстановить Windows после ошибки обновления Creators Update, откат системы ⚕️💻💽
Как отключить обновление Windows 10: Все способы
Всем привет, сегодня мы поговорим о том, как навсегда отключить назойливые автоматические обновления в операционной системе Windows 10.
Центр обновления Windows – один из основных разделов операционной системы. Он постоянно проверяет сервера компании в поисках новых обновлений, правок в коде, драйверов и прочего. Когда Центр их обнаруживает, он предлагает пользователю загрузить их и установить на ПК. Цель обновлений – повысить производительность системы, исправить ошибки, обеспечить защиту и надежность.
Обновления – это проблема?
Операционное обеспечение Windows, начиная с версии XP и заканчивая 8/8.1, разрешают самостоятельно подстраивать параметры Центра обновлений. Пользователь имеет право на ручной выбор, он сам проверяет и устанавливает нужное ПО, решает, что ему необходимо для работы, а что нет.
Также владелец может включить автоматическую установку, тогда все новые обновления будут самостоятельно загружаться на компьютер. Ручная настройка позволяет самому принимать решения о необходимости определенных изменений, не давая лишний раз захламлять систему ненужными файлами, забирать скорость интернета (актуально, если используется медленное соединение).
С выходом последней версии Windows 10, компания изменила свою политику. Она решила лишить пользователей возможности выбирать. Так владельцем Pro версии Microsoft дает возможность отложить загрузку обновлений на определенное время, а тем, у кого установлена Home не дали и этого.
Теперь Windows самостоятельно решает, какие обновления ей загружать, не уведомляя об этом пользователя. С первого взгляда в таком подходе нет ничего плохого, но это не так. Дело в том, что часто автообновления не доработаны, становятся причиной ошибок и проблем в системе. Бывает, что в результате загрузки очередного исправления Windows просто перестает запускаться.
Как отключить обновления
Примечательно, что запреты можно обойти. В 10 версии все же есть возможность отменить обновления, контролируя их установку. Способы:
Первый способ: Центр обновления – Дополнительные параметры (не подходит для Home версии)
Этот метод позволяет немного отложить загрузку исправлений для Windows 10. Его можно применять для предотвращения перезагрузки системы. Но способ не может полностью отключить обновление. Действия:
- Открыть «параметры» — «Обновление и безопасность» — «Центр Обновления».
- Перейти в раздел «Дополнительные параметры».
- Сперва активируйте уведомления – «Уведомить о перезагрузке». Это не позволит системе самой перезапуститься после загрузки обновления.
- Выключите функцию предоставления все обновлений «При обновлении W предоставить обновление и для других продуктов Microsoft».
- Дальше нажмите на галочку «отложить обновления». Это дает возможностьне скачивать новые патчи, установка будет отложена на определенный срок (не считая разделы безопасности, они будут обновлены).
- В конце кликните по пункту «Выбрать, как и когда получать обновления» и снимите отметку с параметра «Обновления из нескольких мест». Такие настройки помогут сохранить интернет, потому что это утилита работает по механизму торрент-трекеров и P2P.
Второй способ: отключение автозагрузки драйверов
Windows 10 пока не полностью запретила регулировать драйвера. Отключить автозагрузку:
- Запустить окно «Выполнить» через меню «Пуск» или Win+R.
- В командную строку вбить «rundll32 newdev.dll,DeviceInternetSettingUi», затем Ввод.
- В появившемся разделе активируйте «Нет, предоставить …», потом «Никогда не устанавливать…»
- Сохраните настройку.
Теперь система будет пытаться найти нужные патчи на ПК, а к Центру обращать только, если не найдет нужные файлы самостоятельно.
Третий способ: «Show or hide updates»
Примечательно, что перед стартом Виндовс 10 компания запустила инструмент, который позволяет вернуть пользователю функцию контроля обновлений.
- Установите программу (можно скачать на сайте Microsoft).
- Откройте утилиту, затем «Далее».
- Активируйте «Hide updates».
- В появившемся меню, в листе обновлений отметьте те, которые нужно убрать. Кликните «далее» (если позже понадобится вернуть эти обновления, то нужно выбрать «Show hidden updates»).
Четвертый способ: лимитировать беспроводное интернет соединение
Один из методов, позволяющий запретить системе делать апдейты. Для предотвращения скачивания ненужных обновлений достаточно просто пометить соединение с интернетом как лимитное. Действия:
- Открыть окно «Параметры».
- Меню «Сеть и интернет».
- Дальше в окне беспроводных сетей найдите раздел дополнительных настроек.
- Активируйте галочку «задать как лимитное подключение».
Теперь Win 10 не сможет самостоятельно найти обновления до тех пор, пока соединение с сетью помечено как лимитное.
Пятый способ: отключение сервиса Windows Update
Один из самых эффективных методов. Он позволяет практически гарантировано отключить загрузку и применение патчей для Windows. Действия:
- Откройте «Выполнить», используя Win+R.
- Впишите в строку «services.msc», затем активируете ввод (откроется раздел служб).
- В самом конце должен находиться «Центр обновления…»
- Кликните двойным кликом и перенастройте тип запуска на «Отключено».
Вот и все, теперь система при попытке получить доступ к обновлениям будет выдавать сообщение об ошибке и не сможет их скачать.
Шестой способ: программы
Пользователи не желают мириться с различными запретами. Сегодня на просторах интернета доступны множество программ, позволяющих отключить обновления. Полезные утилиты:
- Windows Update Blocker – достаточно простая, а главное абсолютно бесплатная программа, способная отключить установку обновлений в системе. Инструмент выполняют те же действия, что описаны в пятом способе, позволяя пользователю не утруждаться ручной настройкой параметров диспетчера служб. Для блокировки патчей нужно активировать функцию «Disable Service», затем нажать клавишу «Apply Now». Программа работает со всеми версиями Win, начиная с XP.
- Windows 10 Update Disabler — другая программа, позволяющая отключить автоматические обновления в системе. Все отличие этого инструмента заключается в том, то он не отключает службу «Windows Update», а устанавливает свои сервисы, которые работают в теневом режиме и не позволяют загружать патчи. Разработчики утверждают, что они использовали определенный системный вызов, которые постоянно мониторит состояние «Win Update» и не позволяет ему работать. Также программа блокирует все задуманные задачи в системе обновлений, включая ту, которая перегружает компьютер для окончания инсталяции. Антивирус может причислить эту утилиту к вирусам (нужно запускать с правами администратора через командную строку. Например, копируем файл установщик в какую либо папку, затем через «выполнить» прописываем UpdaterDisabler –install, далее ввод). Теперь программа полностью установлена не позволит обновлениям мешать работе. Для деинсталляции сервиса пропишите в строку UpdaterDisabler –install.
Пользователь может использовать любой из представленных способов, но важно помнить, что отключение системных обновлений не рекомендуется. Разработчики заверяют, что это сделает систему уязвимой и не позволит им исправлять ошибки, баги и защищать данные пользователя.
Поделитесь со своими друзьями:
Обязательно к ознакомлению:
Как отключить уведомление об обновлении Windows 10
Последняя версия ОС от Microsoft обладает массой положительных характеристик и по многим параметрам выигрывает у предыдущих версий. Однако, как ни странно, для некоторых более удобной является старая версия, более привычная для них. Поэтому появляющийся значок уведомления о наличии обновлений операционной системы вызывает раздражение и желание избавиться от него. Существует простой и понятный способ решить эту проблему. И в этой статье мы подробно разберем с вами, как убрать уведомления об обновлении в операционной системе Windows 10.
Почему появляется значок
Благодаря наличию в компьютере системы обновлений Windows Update на мониторе периодически возникают сообщения, предлагающие обновить операционную систему до новейшей версии Windows 10. Каждое обновление такого типа обладает индивидуальным индексом, начальными буквами которого являются КВ. Такую же аббревиатуру имеет утилита, предлагающая пользователям стать обладателями самой современной версии. За данное обновление несет ответственность пакет КВ3035583. Стоит его убрать, и исчезнет необходимость в постоянном нажатии крестика на системном сообщении, появляющегося справа в нижнем уголке экрана. Не будет появляться и надоедливый значок уведомления.
Убираем уведомление
Среди множества «заумных» рекомендаций по удалению уведомлений пользователям трудно уяснить сложную схему поиска требуемого пункта меню и найти путь к нему. Но, как говорится, безвыходных ситуаций не бывает, и существует простой и оперативный способ удаления нужного пакета. Он реализуется простым нажатием нескольких клавиш:
- Нажмите вместе клавиши “Win” и “R”, что позволит открыть окно выполнения команд.
- В открывшемся окне наберите wusa.exe/uninstall/kb:3035583.
- Нажмите клавишу “Enter”, чтобы подтвердить команду или нажмите “OK”.
Спустя пару секунд пакет, отвечающий за уведомления, будет удален с компьютера. Одновременно перестанет «маячить» надоевший значок. Случается так, что чистка сразу не происходит, тогда следует перезагрузить компьютер, и проблема будет решена.
Предупредить повторное обновление
Есть еще одна небольшая загвоздка, которая заключается в том, что может произойти повторное скачивание обновления. Предупредить данную ситуацию можно следующим образом:
- При следующем сеансе работы Windows Update просмотрите все загружаемые обновления;
- Найдите (если он есть) пакет КВ3035583;
- Нажмите по нему правой кнопкой мышки;
- Выберите команду «скрыть»;
Проблема будет решена, если только Microsoft не удивит своих пользователей более новым и совершенным инструментом или способом, призванным осуществить обновление. Не исключено, что возможно отключать/удалять пакет полностью будет исключена со стороны разработчика ОС.
Смотрите также:Удаление обновлений Windows 10 — Поддержка Atera
Обзор : Хотя рекомендуется устанавливать все доступные обновления Windows 10, время от времени некоторые обновления могут вызывать проблемы или сбой вашего компьютера. В этой статье представлены два метода удаления обновлений Windows 10:
Расчетное время для завершения этой процедуры : ~ 10 минут
Важное примечание : Некоторые обновления нельзя удалить, и они не будут отображаться в списке.Узнать больше
Удалите обновления Windows 10 из настроек Windows (или панели управления)Шаг 1. Откройте меню «Пуск» на вашем компьютере и перейдите в Настройки
Шаг 2. В окне настроек выберите Обновление и безопасность
Шаг 3. На странице Центра обновления Windows щелкните Просмотреть историю обновлений
Шаг 4. В окне Просмотр истории обновлений нажмите Удалить обновления
Это откроет панель управления и покажет вам список установленных обновлений. В список будут включены как обновления Windows 10, так и обновления для другого программного обеспечения, установленного на вашем устройстве.
Шаг 5. Найдите обновление, которое вы хотите удалить, затем выберите его и щелкните Удалить (или щелкните обновление правой кнопкой мыши, а затем щелкните Удалить )
Шаг 6. Появится окно, подтверждающее, что вы хотите удалить обновление.
Вы можете получить доступ к тому же списку непосредственно через Панель управления.
Шаг 1. Откройте панель управления и в разделе Программы щелкните Удаление программы
Шаг 2. На следующей странице щелкните Просмотреть установленные обновления на левой боковой панели
Шаг 3. Найдите обновление, которое вы хотите удалить, затем выберите его и щелкните Удалить (или щелкните обновление правой кнопкой мыши, а затем щелкните Удалить )
Шаг 4. Подтвердите удаление обновления.
Удалите обновления Windows 10 из командной строки или PowerShellВы также можете удалить обновления Windows 10 из командной строки или PowerShell.
Шаг 1. Запустите командную строку или PowerShell от имени администратора, затем введите следующую команду:
краткое описание списка wmic qfe / формат: таблица
Эта команда отобразит список всех установленных обновлений на вашем компьютере.
Шаг 2 . Определите обновление, которое вы хотите удалить
.Шаг 3. Затем введите следующую команду, чтобы удалить его:
wusa / uninstall / kb: [идентификатор]
Где [id] — идентификационный номер этого обновления.
Пример: wusa / uninstall / kb: 4589212
Шаг 4 . Появится окно, подтверждающее, что вы хотите удалить обновление.
Как удалить обновление Windows 10
К сожалению, сейчас самое время узнать, как удалить обновление Windows 10.
Обычно рекомендуется обновлять Windows 10 на своем ПК, чтобы обеспечить наличие новейших средств защиты и функций. Однако даже такая огромная компания, как Microsoft, может ошибаться, и ее обновления Windows, как известно, вызывали серьезные проблемы в прошлом.
Если вы недавно установили обновление Windows, и оно вызывает проблемы, попробуйте удалить его. Есть несколько способов сделать это, каждый из которых может восстановить ваш компьютер до нормального рабочего состояния. В этом руководстве мы покажем вам, как это сделать, и поможем вам вернуть все на круги своя.
(Изображение предоставлено: Future)1.: Просмотр последних обновлений Windows 10
К счастью, Microsoft упрощает просмотр и удаление последних обновлений Windows 10. Самый быстрый способ сделать это — использовать приложение «Настройки», которое поставляется вместе с Windows 10.
Нажмите кнопку «Пуск», затем нажмите шестеренку «Настройки». Когда откроется приложение «Настройки», нажмите «Обновление и безопасность». В списке в центре окна нажмите «Просмотреть историю обновлений», затем «Удалить обновления» в верхнем левом углу.
Откроется окно панели управления со списком всех недавно установленных обновлений на вашем компьютере. По умолчанию этот список отфильтрован по группам и отсортирован с самыми последними обновлениями вверху.
(Изображение предоставлено в будущем)2. Удалите обновления в Настройках и Панели управления
Прокрутите вниз до раздела Microsoft Windows, затем щелкните обновление вверху списка. Это должен быть тот, у которого самая последняя дата установки.
Запишите его полное имя и номер базы знаний (KB), так как они могут пригодиться позже.Если вы не можете найти и обновить и знаете его имя или номер базы знаний, вы можете использовать поле поиска в правом верхнем углу, чтобы найти его.
Вверху таблицы обновлений щелкните Удалить. Вам будет предложено указать, действительно ли вы хотите удалить обновление; нажмите Да. Теперь позвольте Windows завершить процесс удаления, который может потребовать перезагрузки.
(Изображение предоставлено в будущем)3. Не повезло? Используйте расширенный запуск
Если стандартные настройки не работают, вы можете попробовать перезагрузить компьютер и удалить обновление перед загрузкой Windows.
Выполняя это до загрузки Windows 10, вы потенциально можете избежать загрузки программ, которые могут блокировать или иным образом вмешиваться в процесс удаления.
Откройте приложение «Настройки», затем щелкните «Обновление и безопасность». В левом столбце щелкните Восстановление. Внизу окна находится раздел «Расширенный запуск»; нажмите «Перезагрузить сейчас», чтобы перезагрузить компьютер в расширенном режиме загрузки.
(Изображение предоставлено Microsoft)4. Перейдите к расширенному запуску
Когда ваш компьютер перезагрузится, вы увидите расширенное меню запуска.Это полезно в различных ситуациях, например, если вам нужно установить Windows с USB-накопителя или DVD восстановления. Однако в этом случае вам нужно будет выбрать параметр «Устранение неполадок».
Как только вы это сделаете, вы увидите два варианта: «Сбросить этот компьютер» и «Дополнительные параметры»; выберите последнее, чтобы продолжить процесс удаления. На следующем экране есть различные параметры, в том числе восстановление при загрузке, восстановление системы, командная строка и другие. Вместо этого нажмите «Удалить обновления».
(Изображение предоставлено Microsoft)5. Качественное обновление или обновление функций?
На следующем экране есть два варианта: «Удалить последнее качественное обновление» и «Удалить последнее обновление функции». Номер базы знаний, который вы записали ранее, должен сказать вам, какой это тип обновления, с помощью быстрого поиска в Интернете.
Выберите соответствующий вариант, и ваш компьютер перезагрузится (это может занять несколько минут). После перезапуска введите данные для входа в Windows 10 и нажмите «Продолжить».
Нажмите «Удалить качественное обновление» или «Удалить обновление компонентов» (в зависимости от того, что вы выбрали ранее на этом шаге), и обновление будет удалено.Наконец, перезагрузите компьютер, если вам будет предложено это сделать.
(Изображение предоставлено в будущем)6. Все еще не работает? Попробуйте использовать командную строку.
Иногда обновление просто отказывается правильно удалить с помощью приложения «Настройки» или расширенного метода запуска.
В такие моменты вы можете использовать командную строку, чтобы заставить Windows 10 удалить исправление. И снова вам понадобится уникальный номер базы знаний обновления, чтобы удалить его.
Имейте в виду, что командная строка Windows 10 позволяет вводить команды непосредственно в Windows и не имеет графического пользовательского интерфейса, поэтому вам следует выполнять следующие несколько шагов только в том случае, если вы уверены, что знаете, что делаете.
(Изображение предоставлено в будущем)7. Откройте командную строку Windows 10
Теперь, когда у вас есть номер КБ, вам нужно открыть командную строку Windows 10 и запустить автономный установщик Центра обновления Windows (или WUSA) чтобы удалить обновление, которое вас беспокоит.
Откройте командную строку Windows 10, набрав «cmd» в поле поиска Windows 10.
В верхнем результате должно быть указано Командная строка; щелкните его правой кнопкой мыши, затем выберите «Запуск от имени администратора», чтобы убедиться, что вы можете выполнять необходимые вам задачи.Следующие шаги описывают некоторые из ваших вариантов, и мы надеемся, что все они сработают.
(Изображение предоставлено: Future)8. Удалите неустойчивое обновление с помощью WUSA
В командной строке Windows введите:
wusa / uninstall / KB: UpdateID Замените UpdateID на номер KB обновление, которое вы хотите удалить.
Например, если номер обновления — KB4573019, введите:
wusa / uninstall / KB: 4573019 в окне командной строки, затем нажмите Enter и следуйте инструкциям на экране.Позвольте WUSA удалить обновление; он сообщит вам, когда он будет завершен или возникнут какие-либо ошибки во время его работы. Затем вам, возможно, придется перезагрузить компьютер, чтобы можно было завершить процесс удаления.
(Изображение предоставлено: Future)Если вы не хотите, чтобы экранные подсказки отображались и вы просто хотите, чтобы WUSA продолжила процесс удаления, добавьте «/ quiet» в конец инструкций, прежде чем нажимать Enter. Например, пример на шаге 8 будет выглядеть следующим образом:
wusa / uninstall / KB: 4573019 / quiet Есть и другие параметры, которые вы можете добавить к инструкциям: / norestart или / forcerestart, как следует из их названия, предотвратят или принудительно перезагрузите компьютер, когда закончите.
Если вы хотите избежать всех запросов , кроме запроса перезапуска, используйте / quiet и / warnrestart — например:
wusa / uninstall / KB: 4573019 / quiet / warnrestart (Изображение предоставлено в будущем)10. Проверьте журнал WUSA
Если вы используете WUSA, вы можете проверить его журнал, чтобы убедиться, что обновление было успешно удалено. Введите «средство просмотра событий» в поле поиска Windows 10 и щелкните верхний результат. В левом столбце щелкните стрелку рядом с полем «Журналы событий», чтобы развернуть параметры, затем нажмите «Настройка».
Чтобы отображать только события WUSA, щелкните Фильтр текущего журнала на правой панели, затем установите флажок рядом с WUSA в раскрывающемся меню «Источники событий» и нажмите OK. Дважды щелкните соответствующее событие WUSA, чтобы получить дополнительную информацию, включая любые сообщения об ошибках, которые были сгенерированы.
Компьютер работает? Как удалить обновление Windows 10
Обновления Windows часто приносят исправления ошибок, исправления безопасности и новые функции на ваш компьютер, но они также могут иметь неприятные последствия, вызывая такие проблемы, как снижение производительности или даже вызывающую панику потерю данных.Если вы заметили некоторую причуду после установки обновления, вы можете откатить его, чтобы попытаться снова заставить все работать.
Существует два основных типа обновлений Windows: качественные обновления и обновления компонентов. К качественным обновлениям относятся исправления безопасности, исправления ошибок и другие небольшие изменения в тех регулярных «Накопительных обновлениях», которые вы увидите на странице Центра обновления Windows в настройках. Обновления функций крупнее и приходят каждые шесть месяцев или около того, с новыми функциями и крупными изменениями. Каждый из них можно откатить разными способами.
Как удалить качественные обновления
Если небольшое обновление Windows вызвало странное поведение или сломало одно из ваших периферийных устройств, его удаление должно быть довольно простым. Даже если компьютер загружается нормально, я обычно рекомендую загрузиться в безопасном режиме перед удалением обновления, на всякий случай.
Откройте меню «Пуск», нажмите кнопку «Питание», затем удерживайте нажатой клавишу «Shift» при нажатии кнопки «Перезагрузка» — после перезагрузки компьютера вы увидите меню восстановления Windows.(Если Windows вообще не запускается, вы можете удерживать кнопку питания во время загрузки компьютера, чтобы вызвать меню восстановления при следующем включении.)
В меню восстановления перейдите к Устранение неполадок> Дополнительные параметры> Параметры запуска> Перезагрузить . После перезагрузки компьютера вам будет представлен список параметров, и вы можете нажать цифру 3 на клавиатуре, чтобы войти в безопасный режим.
Перейдя в безопасный режим, перейдите в «Настройки »> «Обновление и безопасность»> «Просмотр истории обновлений » и нажмите ссылку « Удалить обновления » вверху.Windows представит вам список недавно установленных обновлений со ссылками на более подробные описания каждого исправления с указанием даты его установки.
Если вы помните, когда начались проблемы, эта дата установки должна помочь вам определить, какое обновление следует удалить. Выберите обновление, о котором идет речь, затем нажмите кнопку «Удалить» над списком. Это займет некоторое время, но когда все будет готово, вы увидите, сохранятся ли ваши проблемы.
Обратите внимание, что после удаления обновления оно попытается установить себя снова при следующей проверке обновлений, поэтому я рекомендую приостановить обновления до тех пор, пока проблема не будет решена.
Если кнопка «Удалить» не отображается на этом экране, возможно, этот конкретный патч является постоянным, а это означает, что Windows не хочет, чтобы вы его удаляли. Я слышал рассказы о неподтвержденных уловках, которые можно обойти, но я не проверял себя. Вместо этого Microsoft рекомендует использовать восстановление системы или резервную копию системы, чтобы вернуть компьютер в предыдущее состояние. (У вас ведь есть резервная копия, верно?)
Как удалить обновление компонентов Windows 10
Более мелкие качественные обновления приходят на ваш компьютер довольно регулярно, но обновления компонентов Windows 10 отличаются.Примерно два раза в год Windows будет предлагать вам загрузить одну из этих основных версий, например, May 2020 Update. Microsoft пытается избежать проблем, тестируя эти обновления на многих различных конфигурациях оборудования и развертывая их только после того, как ваша установка будет сочтена подходящей. Тем не менее, проблемы случаются, поэтому Windows предлагает вариант отката.
Есть одна загвоздка: вы можете удалить крупное обновление только в течение 10 дней после его установки, поэтому действуйте быстро, если вы считаете, что обновление могло вызвать сбой в вашей системе.Через 10 дней Microsoft удаляет старые файлы, чтобы освободить место на жестком диске, и вы больше не сможете выполнить откат.
Чтобы удалить обновление функций, перейдите в раздел «Настройки »> «Обновление и безопасность»> «Восстановление » и прокрутите вниз до . Вернуться к предыдущей версии Windows 10 . Нажмите кнопку Get Started , чтобы начать процесс удаления. Если кнопка не нажимается, возможно, ваши 10 дней уже истекли или вы удалили старые файлы с помощью очистки диска, и откат больше не возможен.Если у вас есть резервная копия системы, сейчас самое время ее использовать.
Если ваш компьютер вообще не загружается с Windows
Если после установки обновления вы даже не можете загрузиться в Windows, чтобы следовать приведенным выше инструкциям — даже в безопасном режиме — Windows должна автоматически попытаться откатиться . Однако, если это не удается, у вас есть еще один последний вариант (перед восстановлением из этой резервной копии у вас определенно есть).
Удерживайте кнопку питания во время загрузки компьютера, чтобы выключить его, а затем снова включите.Это должно привести вас к параметрам восстановления Windows, как при загрузке в безопасном режиме. Только на этот раз перейдите к Устранение неполадок> Дополнительные параметры и выберите Удалить обновления . Это предоставит вам возможность удалить последнее обновление качества или последнее обновление функций, что, как мы надеемся, позволит вам снова безопасно загрузиться в Windows.
Он не предоставляет вам список последних обновлений, как это делает панель управления Windows, поэтому мы все же рекомендуем попробовать действия, описанные в приведенных выше разделах, если вы можете.Однако, если ничего не помогает, этот вариант восстановления является последней попыткой.
Этот информационный бюллетень может содержать рекламу, предложения или партнерские ссылки. Подписка на информационный бюллетень означает ваше согласие с нашими Условиями использования и Политикой конфиденциальности. Вы можете отказаться от подписки на информационные бюллетени в любое время.
Если ваш компьютер не загружается, удалите это обновление Windows 10
Согласно многочисленным отчетам пользователей об ошибках, обновление Windows 10 KB4535996 содержит несколько критических ошибок, из-за которых некоторые пользователи не могут использовать свои ПК.По иронии судьбы (хотя и предсказуемо) патч был выпущен для исправления ошибок, появившихся в , еще одном обновлении , сделанном ранее в этом году.
К наиболее серьезным ошибкам, о которых сообщалось на данный момент, относятся:
- Медленное время загрузки и зависания.
- Внезапное зависание и сбой системы.
- Невозможно установить программы и обновления.
- Сбой программы, особенно приложения Sign Tool
- Снижение графической производительности для игр.
- Синий экран смерти, ошибки при входе в систему и другие случайные моменты времени.
Обновление доступно с 27 февраля, но это необязательное обновление, поэтому не все пользователи Windows 10 установили его еще. Если вы этого не сделали, вы можете узнать, можете ли вы отложить обновление Windows до тех пор, пока возможный.
Если вы уже установили обновление и у вас возникла какая-либо из ошибок, упомянутых выше, единственный способ остановить или предотвратить проблемы — это удалить обновление, содержащее ошибки. Microsoft еще не выпустила исправление, и даже когда они, наконец, сделают это, это, вероятно, все равно вызовет больше ошибок.
Как удалить обновление Windows 10 KB4535996
- Откройте меню «Пуск» и щелкните значок настроек в форме шестеренки.
- Перейдите в Обновление и безопасность> Просмотреть историю обновлений> Удалить обновления.
- Используйте поле поиска, чтобы найти «Обновление Windows 10 KB4535996».
- Выделите обновление, затем нажмите кнопку «Удалить» вверху списка.
- Щелкните «Да» для подтверждения.
- Дождитесь завершения процесса.Если будет предложено, перезагрузите компьютер.
Если ваш компьютер не может успешно запуститься из-за ошибки в обновлении, вы можете принудительно загрузить Windows 10 в безопасном режиме, постоянно пытаясь загрузиться, пока не увидите вариант загрузки в безопасном режиме. Как описывает Microsoft:
- Удерживайте кнопку питания в течение 10 секунд, чтобы выключить устройство.
- Нажмите кнопку питания еще раз, чтобы включить устройство.
- При первом признаке запуска Windows (например, на некоторых устройствах при перезапуске отображается логотип производителя) удерживайте кнопку питания в течение 10 секунд, чтобы выключить устройство.
- Нажмите кнопку питания еще раз, чтобы включить устройство.
- При перезагрузке Windows нажмите и удерживайте кнопку питания в течение 10 секунд, чтобы выключить устройство.
- Нажмите кнопку питания еще раз, чтобы включить устройство.
- Дайте устройству полностью перезагрузиться. Вы войдете в winRE.
Войдя в систему, удалите KB4535996, выполнив описанные выше действия. Обязательно ознакомьтесь с нашим руководством по отмене и предотвращению обновлений Windows, если вам потребуется дополнительная помощь.
G / O Media может получить комиссию
Как вручную удалить обновления Windows 10
Microsoft рекомендует пользователям обновлять свои установки Windows 10, и хотя это хорошая практика для обеспечения безопасности, бывают случаи, когда обновления Windows могут принести больше вреда, чем пользы. Неудачные обновления могут испортить все, от меню «Пуск» до рабочего стола, Центра поддержки и всей операционной системы.
В этом руководстве мы объясним шаги, необходимые для удаления обновлений Windows, которые имеют известные проблемы или вызывают проблемы на вашем компьютере.Из этого руководства вы узнаете, как удалять обновления с помощью настроек, панели управления и инструмента командной строки.
Удаление обновлений Windows с помощью настроек и панели управления
- Откройте меню «Пуск» и щелкните значок шестеренки, чтобы открыть Настройки .
- В настройках перейдите в Обновление и безопасность .
- Щелкните « Просмотреть историю обновлений » или « Просмотреть историю установленных обновлений ».
- На странице истории обновлений Windows щелкните « Удалить обновления ».
- На следующем экране вам будет представлен список последних обновлений Windows. Вы можете отсортировать список по дате установки или выполнить поиск по всем установленным / активным обновлениям, используя поле поиска в правом верхнем углу.
Если вы заметили номер обновления в базе знаний (КБ), просто введите его в поле поиска, чтобы быстро найти его. После определения обновления, которое вы хотите удалить, выполните следующие действия:
- Выберите обновление.
- Просто нажмите кнопку « Удалить ».
- Нажмите «Да» в окне подтверждения, чтобы удалить обновление.
- Для завершения процесса может потребоваться перезагрузка.
Удалить Центр обновления Windows с помощью командной строки
Если вы не можете удалить обновление из приложения «Настройки» или из панели управления, вы также можете использовать автономный установщик Центра обновления Windows или программу командной строки wusa.exe для удаления обновлений Windows.
Чтобы использовать этот инструмент, вам необходимо знать номер KB обновления Windows.Если вы не знаете номер базы знаний, следуйте этому руководству, чтобы получить список установленных обновлений Windows и их номера в базе знаний.
Чтобы удалить обновление, откройте расширенную командную строку (администратор) и введите следующую команду после замены идентификатора KB на тот, который вы хотите удалить: wusa / uninstall / kb: [id]
Пример: wusa / uninstall / KB: 4023057
Если вы хотите удалить обновление без вашего участия и автоматически перезагрузить компьютер, вы должны использовать следующую команду: wusa / uninstall / kb: [id] / quiet
Пример: wusa / uninstall / KB: 4023057 / quiet
Если вы хотите удалить обновление и запросить перезагрузку компьютера, используйте следующую команду: wusa / uninstall / kb: [id] / quiet / promptrestart
Пример: wusa / uninstall / KB: 4023057 / quiet / promptrestart
Если вы хотите удалить обновление без принудительной перезагрузки системы, используйте следующую команду: wusa / uninstall / kb: [id] / quiet / norestart
Пример: wusa / uninstall / KB: 4023057 / quiet / norestart
Если вы хотите удалить обновление и принудительно перезагрузить систему, используйте следующую команду: wusa / uninstall / kb: [id] / quiet / forcerestart
Пример: wusa / uninstall / KB: 4023057 / quiet / forcerestart
Использование вуса.exe особенно полезен для системных администраторов, которые хотят удалить обновление для большого количества компьютеров в домене с помощью сценариев входа в систему или других автоматических методов.
Удаление Центра обновления Windows при загрузке с дополнительными параметрами
Наконец, если вы не можете запустить Windows или имеете дело с особенно трудным обновлением, вы можете загрузиться в Windows 10 Advanced Startup, чтобы удалить обновление. Чтобы использовать этот режим, выполните следующие действия:
- Открыть Настройки .
- Перейдите в Обновление и безопасность> Восстановление.
- Щелкните Advanced Startup .
- На экране Advanced Startup нажмите Troubleshoot .
- Щелкните Advanced Options .
Щелкните Удалить обновления .
На экране «Удалить обновления» вы увидите два варианта: Удалить последнее качественное обновление или Удалить последнее обновление компонентов .
В этом случае обновления качества означают ежемесячное накопительное обновление. Обновления функций — это новые версии Windows 10, такие как Windows 10 May 2019 Update и October 2018 Update, которые выпускаются дважды в год.
После выбора обновления для удаления введите свой логин в свою учетную запись Windows 10 с вашим именем пользователя и паролем.
Наконец, нажмите Удалить качественное обновление или Удалить обновление компонентов , чтобы удалить обновления.
Перезагрузите компьютер, когда будет предложено.
После перезагрузки обновление Windows будет удалено.
Как удалить обновление KB5001330 для устранения проблем в Windows 10
13 апреля Microsoft представила обновление KB5001330 для компьютеров под управлением Windows 10 October 2020 Update и May 2020 Update, чтобы устранить несколько проблем и, наконец, заменить устаревшую версию Microsoft Edge новой версией браузера Chromium.
Однако похоже, что развертывание идет не так гладко, как компания надеялась. Вскоре после того, как обновление стало доступно, небольшое количество пользователей начали сообщать о различных проблемах. Например, на Reddit (через WindowsLatest) пользователь m4ddan отметил, что патч влияет на производительность в играх из-за выпадения кадров, случайного заикания и ненадежной VSync. О проблемах с производительностью впервые было сообщено во время обновления KB5000842, но новые отчеты показывают, что они еще не устранены.
VPN-предложения: пожизненная лицензия за 16 долларов, ежемесячные планы за 1 доллар и более
Другие пользователи видели ошибки Blue Screen of Death (BSoD), а другие говорили, что обновление сделало устройство не загружаемым.На сайте Microsoft Tech Community пользователь Джаухар также пожаловался на невозможность установки обновления.
Компания не признала какие-либо из этих проблем как проблему с версиями 20h3 и 2004. Однако, если вы столкнулись с этим выпуском с ошибками, вы можете удалить или заблокировать обновление до тех пор, пока новая версия обновления не устранит проблемы.
В этом руководстве по Windows 10 мы расскажем, как удалить обновление KB5001330 с вашего компьютера. Кроме того, если вы еще не установили обновление, мы также опишем шаги, чтобы предотвратить автоматическую загрузку и установку этого исправления устройством.
Как удалить обновление KB5001330 из Windows 10
Чтобы удалить накопительное обновление KB5001330 для устранения проблем с Windows 10, выполните следующие действия:
- Открыть Настройки .
- Щелкните Обновление и безопасность .
- Щелкните Центр обновления Windows .
Нажмите кнопку Просмотреть историю обновлений .
Источник: Windows CentralЩелкните опцию Удалить обновления .
Источник: Windows Central- Выберите обновление безопасности для Microsoft Windows (KB5001330) .
Нажмите кнопку Удалить .
Источник: Windows Central- Нажмите кнопку Да .
- Нажмите кнопку Перезагрузить сейчас .
После выполнения этих шагов обновление будет установлено, и устройство вернется к предыдущей сборке, разрешив игры, проверку ошибок и другие проблемы.
Удалите обновление с помощью дополнительных параметров загрузки
Если вы не можете загрузиться в Windows 10, вам потребуется доступ к среде автоматического восстановления, чтобы удалить обновление.
Открыть дополнительные параметры загрузки
Вот как запустить инструмент автоматического восстановления в Windows 10:
- Включите ваш компьютер.
- Как только на экране появится логотип Windows, нажмите кнопку питания . Это немедленно прервет процесс загрузки.
- Повторите шагов 2 и 3 еще два раза. После третьего прерывания Windows откроет дополнительные параметры загрузки.
Оказавшись в расширенных параметрах загрузки, вы можете выполнить следующие шаги, чтобы удалить обновление.
Удалить обновление KB5001330
В расширенных параметрах загрузки выполните следующие действия:
- Нажмите кнопку Дополнительные параметры .
Щелкните Устранение неполадок .
Источник: Windows CentralЩелкните Дополнительные параметры .
Источник: Windows CentralЩелкните Удалить обновления .
Источник: Windows CentralЩелкните опцию Удалить последнее качественное обновление .
Источник: Windows Central- Нажмите кнопку Удалить качественное обновление .
После выполнения этих шагов обновление будет удалено, и Windows 10 должна снова загрузиться в обычном режиме.
Как пропустить обновление KB5001330 в Windows 10
Если на устройстве все еще установлено предыдущее обновление, вы можете приостановить автоматическое обновление, чтобы избежать возможных проблем с последним качественным обновлением.
Чтобы приостановить обновления в Windows 10 и пропустить исправление KB5001330, выполните следующие действия:
- Открыть Настройки .
- Щелкните Обновление и безопасность .
- Щелкните Центр обновления Windows .
Нажмите кнопку Дополнительные параметры .
Источник: Windows CentralВ разделе «Приостановить обновления» используйте раскрывающееся меню Пауза до и выберите последнюю доступную дату.
Источник: Windows Central
После выполнения этих шагов Центр обновления Windows временно отключит обновления системы до даты, указанной в настройках.
Хотя не рекомендуется использовать компьютер без обновлений для обслуживания и безопасности, вы также можете отключить Центр обновления Windows с помощью редактора локальной групповой политики и реестра.
Помимо возможности приостанавливать обновления, Microsoft также предлагает инструмент для блокировки автоматической загрузки определенных обновлений. Однако на момент написания этой статьи инструмент, похоже, отсутствовал на веб-сайте поддержки Microsoft.
Дополнительные ресурсы по Windows 10
Дополнительные полезные статьи, статьи и ответы на распространенные вопросы о Windows 10 см. На следующих ресурсах:
Мы можем получать комиссию за покупки, используя наши ссылки.Учить больше.
Справочник покупателяDell XPS 15 — наш выбор в пользу лучшего 15-дюймового ноутбука
Для многих 15-дюймовый ноутбук — это идеальный размер, который предлагает достаточно экрана для многозадачности и, во многих случаях, некоторую дополнительную производительность за счет мощного оборудования. Мы собрали лучших из лучших в этом размере.
Как удалить обновление KB5000802, чтобы исправить проблемы с синим экраном в Windows 10
В рамках вторника патчей за март 2021 года Microsoft представила обновление KB5000802 для устройств под управлением Windows 10 версии 20h3, версии 2004 и даже версии 21h2 в бета-канале.Хотя обновление предназначалось для решения проблем, связанных с безопасностью, вскоре после развертывания некоторые пользователи начали сообщать о синем экране смерти (BSoD).
Согласно Microsoft, синий экран вызван ошибкой APC_INDEX_MISMATCH при попытке печати из некоторых приложений. И это кажется верным, поскольку многие пользователи сказали, что ошибка может произойти при печати чего-либо с принтеров Kyocera, Ricoh, Zebra и других, а также при попытке отправить задание на печать из Блокнота, Office и других приложений.
Microsoft заявляет, что в настоящее время изучает проблему, но не предоставляет временные рамки или обходной путь для ее устранения. Если вы оказались среди тех, кого затронул этот выпуск с ошибками, можно удалить обновление KB5000802 из Windows 10 до тех пор, пока не будет выпущено постоянное исправление.
VPN-предложения: пожизненная лицензия за 16 долларов, ежемесячные планы за 1 доллар и более
В этом руководстве по Windows 10 мы расскажем, как удалить обновление KB5000802, если оно вызывает проблемы с проверкой ошибок на вашем компьютере.Кроме того, если вы не установили обновление, мы также опишем шаги, чтобы предотвратить автоматическую загрузку и установку этого исправления на ваше устройство.
Как удалить обновление KB5000802 из Windows 10
Чтобы удалить обновление KB5000802 для устранения проблем с синим экраном при печати в Windows 10, выполните следующие действия:
- Открыть Настройки .
- Щелкните Обновление и безопасность .
- Щелкните Центр обновления Windows .
Нажмите кнопку Просмотреть историю обновлений .
Источник: Windows CentralЩелкните опцию Удалить обновления .
Источник: Windows Central- Выберите обновление безопасности для Microsoft Windows (KB5000802) .
Нажмите кнопку Удалить .
Источник: Windows Central- Нажмите кнопку Да .
- Нажмите кнопку Перезагрузить сейчас .
После того, как вы выполните эти шаги, обновление будет удалено, и ваше устройство вернется к предыдущей сборке, устраняя все проблемы, которые могли быть вызваны этим выпуском.
Эта ошибка печати также затрагивает более старые выпуски, включая Windows 10 версии 1909 с обновлением KB5000808, версию 1809 с обновлением KB5000822 и версию 1803 с обновлением KB5000809. Если вы используете одну из этих более старых версий, вы также можете использовать описанные выше шаги для устранения проблемы.
Как пропустить обновление KB5000802 в Windows 10
Если обновление еще не было установлено, приостановка автоматических обновлений может помочь предотвратить автоматическую установку ошибочного обновления до тех пор, пока не будет найдено постоянное исправление.
Чтобы пропустить обновление KB5000802, выполните следующие действия:
- Открыть Настройки .
- Щелкните Обновление и безопасность .
- Щелкните Центр обновления Windows .
Нажмите кнопку Дополнительные параметры .
Источник: Windows CentralВ разделе «Приостановить обновления» используйте раскрывающееся меню Пауза до и выберите последнюю доступную дату.
Источник: Windows Central
После выполнения этих шагов Центр обновления Windows больше не будет пытаться установить накопительные обновления до даты, указанной в настройках.
Хотя не рекомендуется использовать компьютер без обновлений для обслуживания и безопасности, вы также можете отключить Центр обновления Windows с помощью редактора локальной групповой политики и реестра.
Обновление от 16 марта 2021 г .: Если вы столкнулись с этой проблемой, корпорация Майкрософт сделала доступным обновление KB5001567 в качестве дополнительной установки для устранения проблемы. Вы можете загрузить и установить новое обновление, перейдя в Settings > Update & Security > Windows Update , нажав кнопку ** Проверить наличие обновлений ** и нажав кнопку Download and install .
Дополнительные ресурсы по Windows 10
Дополнительные полезные статьи, статьи и ответы на распространенные вопросы о Windows 10 см. На следующих ресурсах:
Мы можем получать комиссию за покупки, используя наши ссылки.Учить больше.
Справочник покупателяDell XPS 15 — наш выбор в пользу лучшего 15-дюймового ноутбука
Для многих 15-дюймовый ноутбук — это идеальный размер, который предлагает достаточно экрана для многозадачности и, во многих случаях, некоторую дополнительную производительность за счет мощного оборудования.



 com/download.php?view.1932 и распакуйте на компьютер. Не рекомендую в качестве места хранения рабочий стол или папки документов, далее нам потребуется вводить путь к файлу программы.
com/download.php?view.1932 и распакуйте на компьютер. Не рекомендую в качестве места хранения рабочий стол или папки документов, далее нам потребуется вводить путь к файлу программы.
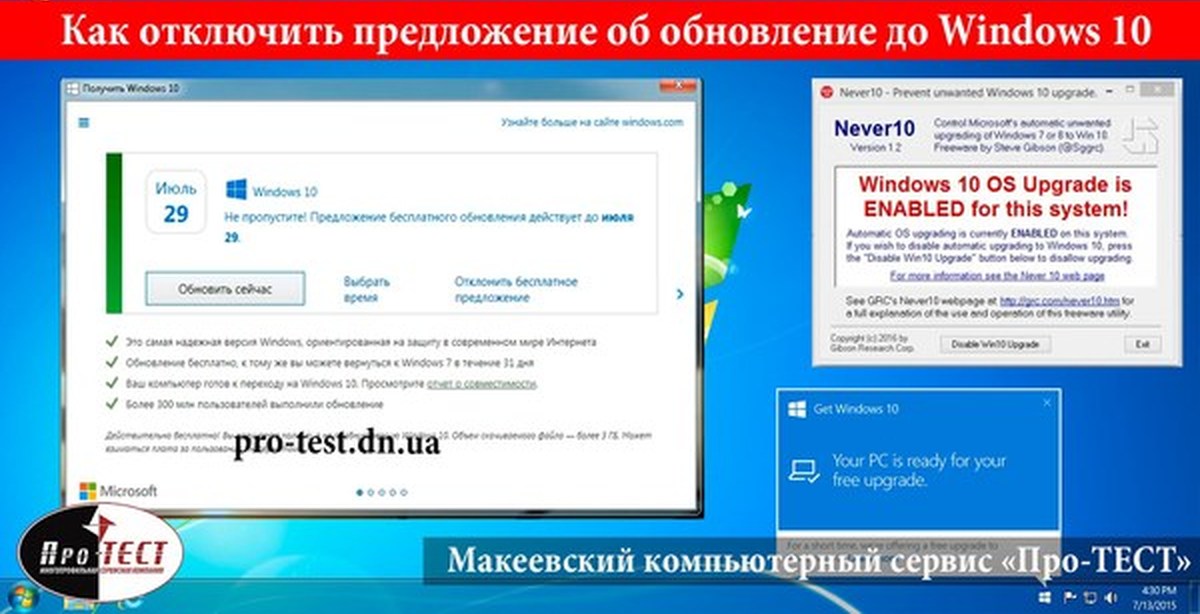
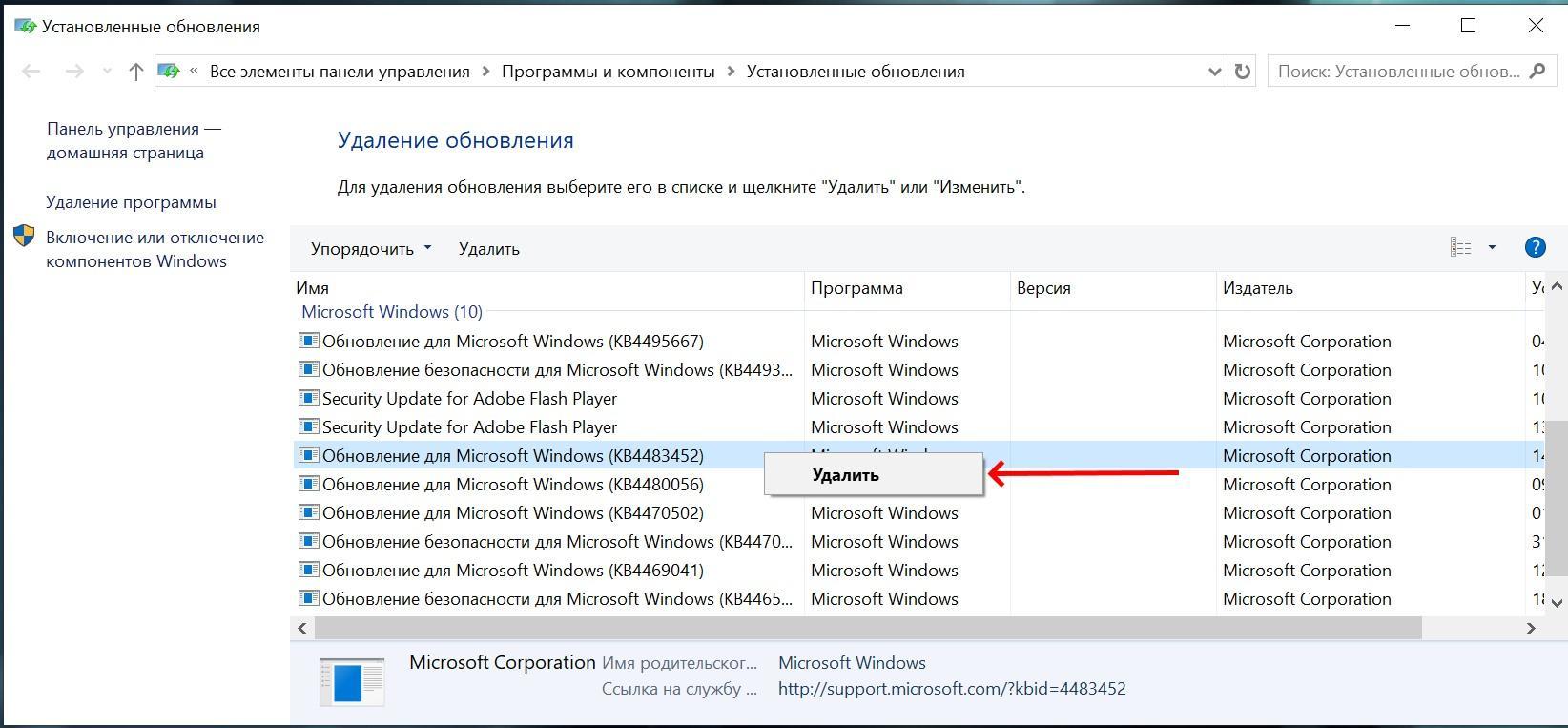 Чаще всего это что-то типа Update Assistant или Update Assistant CalendarRun.
Чаще всего это что-то типа Update Assistant или Update Assistant CalendarRun. Если она выполняется, значит, установка апдейтов включена и работает. Если нет, то Центр обновлений выключен.
Если она выполняется, значит, установка апдейтов включена и работает. Если нет, то Центр обновлений выключен.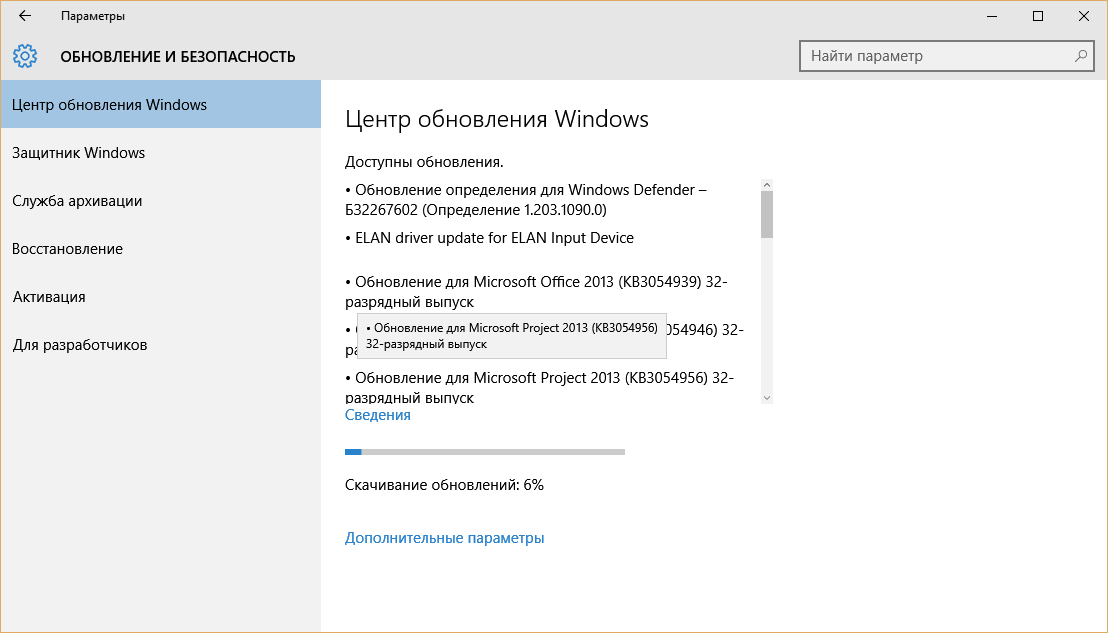 В левой стороне окна найдите «Настройку автоматического обновления». По умолчанию его политика не задана.
В левой стороне окна найдите «Настройку автоматического обновления». По умолчанию его политика не задана.
 exe).
exe).