Что такое точка доступа в телефоне?

В некоторых смартфонах раздел настроек можно смело назвать огромным — столько в нем пунктов и разделов, что кажется, будто перемещаться по ним можно целую вечность. В этой статье мы бы хотели разобрать пункт «Точка доступа», на который вы могли наткнуться.
Раздел «Точка доступа» позволяет использовать ваше устройство в виде карманной точки доступа, то есть смартфон или планшет выполняет функцию роутера, позволяет в том числе раздавать интернет. При этом происходит раздача мобильного интернета.
Вот как выглядит пункт в меню на смартфоне (в примере — Samsung Galaxy):
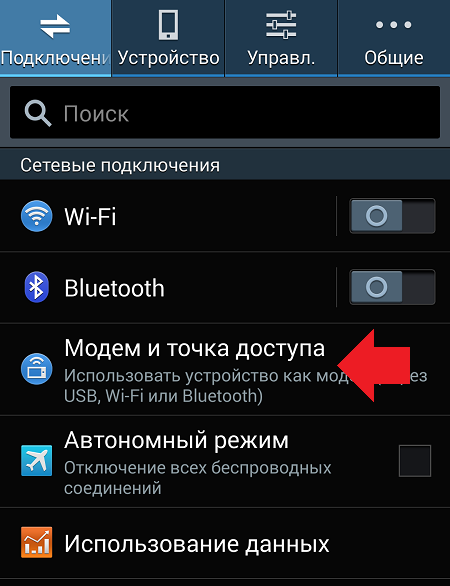
Зайдите в него и переключите переключатель «Переносная точка доступа» в положение ВКЛ.
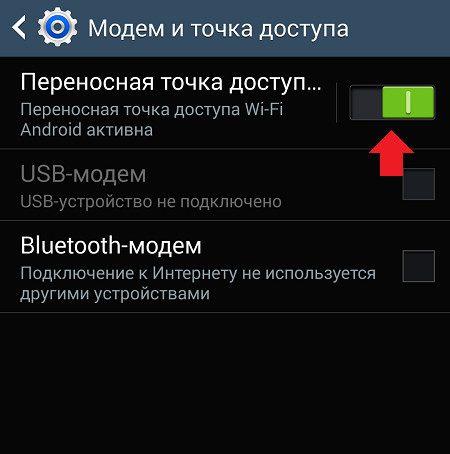
Затем зайдите в указанный раздел и приступите к настройке точки доступа.
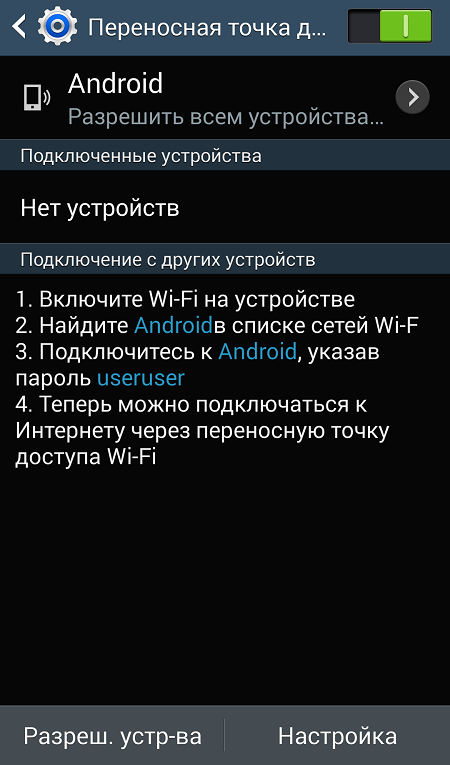
Обязательно включите мобильный интернет, после чего используйте свое устройство как точку доступа.
Полный процесс настройки точки доступа мы уже показывали ранее.
Друзья! Если наш сайт помог вам или просто понравился, вы можете помочь нам развиваться и двигаться дальше. Для этого можно:
- Оставить комментарий к статье.
Спасибо!
Что такое APN и как его поменять? — android.mobile-review.com
12 июля 2019
Константин Иванов
Вконтакте
Google+
По материалам androidcentral.com
Что такое APN? Если коротко, то APN – это аббревиатура Access Point Name, имя точки доступа, идентификатор, обеспечивающий телефону получение информации, необходимой для подключения к беспроводному сервису. Он может быть изменен путем задания нового имени точки доступа от оператора в настройках смартфона.
Зачем может потребоваться изменение APN?
Смена APN недоступна для телефонов, привязанных к определенному оператору, но служит инструментом для подключения к сетям других операторов. Такое переключение может быть необходимо тому, кто по той или иной причине решил подключить свой аппарат к сети, отличной от той, что была изначально прописана в телефоне. Кроме простого любопытства, это может потребоваться, если настройки по какой-то причине перестали работать должным образом. Давайте посмотрим, как можно менять и добавлять APN на вашем смартфоне.
Что такое APN?
Access Point Name (или сокращенно APN) – это название настроек, которые позволяют вашему телефону установить подключение к шлюзу между сетью вашего оператора и публичной сетью .
Ваш оператор считывает эти настройки с целью создания IP-адреса, подсоединения к правильному безопасному шлюзу и обнаружения того, что оператору требуется подключить вас к личной сети, такой как VPN. Основная часть работы происходит на стороне оператора, но нам требуется удостовериться, что нужные настройки были получены и мы подключены к необходимой сети тем образом, которым желаем.
В зависимости от устройства сети конкретного оператора могут потребоваться различные настройки. В большинстве случаев достаточно изменить только несколько параметров, но все же нужно сохранять имеющиеся настройки от вашего оператора. Основной массе пользователей никогда не потребуется ручное изменение APN, поскольку в каждый телефон заранее загружены несколько стандартных настроек APN, поэтому аппарат в большинстве случаев сможет настроиться для осуществления звонков автоматически. Это очень удобно, если вам вдруг потребуется помощь от техподдержки оператора, если какие-то настройки сети в вашем аппарате работают неправильно и приходится задавать APN вручную.
Но не все так просто. Операторы могут изменять стандартное ПО смартфона таким образом, что изменение настроек APN пользователем становится невозможным, даже если аппарат не имеет операторской привязки. У вас получится найти эти настройки, посмотреть, какие работают, но вы никогда не сможете подключиться к другой сети.
Как изменить настройки APN
Для начала вам потребуется найти правильные настройки APN сети, к которой вы хотите подключиться. Чаще всего они имеются в открытом доступе на страницах техподдержки оператора. Выглядят они таким образом (на примере оператора Mint Mobile):
- Name — Ultra
- APN — Wholesale
- Proxy — (leave blank)
- Port — 8080
- Username & Password — (leave blank)
- Server — (leave blank)
- MMSC — http://wholesale.mmsmvno.com/mms/wapenc
- MMS Proxy — (leave blank)
- MMS Port — (leave blank)
- MCC — 310
- MNC — 260
- Authentication Type — (leave blank)
- APN Type — default,supl,mms
Значения нужно вводить в соответствующие поля нового APN, после чего вы сможете использовать подключение к сети для передачи данных и MMS. Но неплохо бы знать, где находится форма ввода.
А это зависит от того, какая фирма произвела ваш смартфон, но всегда будет в том же разделе настроек, где находятся все остальные настройки беспроводных сетей. Далее вам нужно найти собственно раздел для настроек имени точки доступа, как правило, расположенный в разделе настроек подключения к сети оператора. Если вы не очень опытный пользователь, то не волнуйтесь, ничего не произойдет, если вы просто найдете этот раздел и заглянете в настройки. Просто не сохраняйте изменения, если что-то нажали.
Если вы нашли раздел «Access Point Names», то тапните по нему, чтобы войти.
Вы должны увидеть список по крайней мере с одним набором настроек APN. Если изменение настроек APN недоступно, то вам потребуется добавить новый профиль. Не удаляйте и не изменяйте те настройки, что уже сохранены в вашем телефоне. Вместо этого лучше создать новый APN, чтобы была возможность выбора. В верхней части экрана нажмите «плюс», чтобы попасть на экран «Изменения точки доступа». Именно на нем вы можете вводить настройки, взятые с сайта оператора. Два важных момента:
- Не каждое поле на экране «Изменения точки доступа» должно быть заполнено. Значения нужно вводить только в те поля, для которых они указаны оператором. Остальные остаются как есть.
- Вводите все в точности так, как это указано оператором. Например, запись «default,supl,hipri» – это совсем не то же самое, что «default, supl, hipri», потому что во втором случае вы поставили пробел между символами. Система оператора не сможет считать или считает неверные сведения и не будет работать правильным образом. Неважно, насколько незначительной была разница.
Как только значения, предоставленные оператором, были введены, вам нужно сохранить настройки APN. Для этого нажмите символ из трех точек в верхнем правом углу экрана и выберите опцию «Сохранить».
После сохранения данных APN возвращайтесь на экран со списком, который вы видели ранее. На нем вам потребуется тапнуть по новым настройкам, чтобы сделать данный профиль активным. Если в течение нескольких минут после активации соединение так и не установилось, то вам может помочь перезагрузка телефона.
В редких случаях у оператора может быть два профиля APN, которые требуются для работы. Так бывает, если для MMS или других данных требуется отдельный шлюз, отличный от того шлюза, который используется вашим пакетом передачи данных. В этом случае все подробные объяснения будут на сайте оператора с указанием, какой APN для чего используется. Но чаще все же одни настройки для всего.
Вот и все! Теперь ваш телефон готов принимать звонки, передавать SMS, MMS и пакеты данных. И не отключайте настройки предупреждения о размере расхода трафика, чтобы следить за объемами и случайно не израсходовать больше необходимого.
Как включить (и настроить) режим модема на Android телефоне
Иногда возникает необходимость раздать интернет с телефона на компьютер. В таком случае пользователь может включить режим модема в настройках Android телефона и поделиться трафиком. Однако найти нужный раздел с первого раза бывает сложно, особенно, если вы впервые используете данную функцию. Именно поэтому мы составили подробные инструкции для каждого из вариантов подключения. Но перед этим давайте подробно разберемся, что такое режим модема на Android телефоне и как он работает.
Что такое режим модема
 Режим модема – это специальная опция, позволяющая превратить любой Android телефон в настоящий модем. То есть вы можете раздать интернет со смартфона на стационарный компьютер, ноутбук или другое устройство. Главное при этом соблюдать ограничения по доступному трафику и следить за его расходом.
Режим модема – это специальная опция, позволяющая превратить любой Android телефон в настоящий модем. То есть вы можете раздать интернет со смартфона на стационарный компьютер, ноутбук или другое устройство. Главное при этом соблюдать ограничения по доступному трафику и следить за его расходом.
Многие пользователи по ошибке путают данный режим с точкой доступа Wi-Fi. На самом деле, это два похожих, но в то же время совершенно разных понятия. Как можно понять из названия, точка доступа позволяет раздавать интернет через беспроводное подключение по Wi-Fi. Этот вариант подойдет для планшетов, ноутбуков и смартфонов, но никак не для стационарных компьютеров, использующих проводное соединение.
Режим модема позволяет делиться трафиком с телефона посредством кабеля USB или Bluetooth. Данный метод универсальный, так как практически каждое устройство оснащено нужным портом. Однако следует отметить, что на смартфонах с версией Android ниже 4.0 подобная опция, скорее всего, будет отсутствовать.
Как включить режим модема на Android
Включить режим модема на телефоне Android совсем не сложно. Вам не потребуется устанавливать дополнительные приложения, так как для активации опции достаточно посетить несколько разделов настроек. Но перед началом процедуры нужно разобраться, какой тип подключения вы будете использовать. Если устройство, которому необходимо раздать интернет, имеет встроенный модуль Bluetooth, то лучше включать Bluetooth-модем. А если таковой отсутствует, то выбирайте вариант с USB-модемом.
Итак, первым делом рассмотрим включение Bluetooth-модема. Сделать всё правильно вам поможет следующая инструкция:
- Переходим в настройки.
- Заходим в раздел «Сеть и интернет» или «Дополнительные функции».
- Открываем вкладку «Режим модема» и переводим ползунок вправо возле строки «Bluetooth-модем».
- Включаем мобильную передачу данных через настройки или шторку уведомлений.

Теперь остаётся на компьютере выполнить сопряжение со смартфоном. В зависимости от установленной операционной системы это делается по-разному. Более подробно об этом в конце статьи.
Что касается раздачи интернета через USB, то для начала нужно обзавестись нужным кабелем. Подойдёт даже тот, который используется для зарядки устройства. А далее следуем рекомендациям инструкции:
- Подключаем кабель USB к компьютеру или другому устройству.
- Заходим в настройки телефона.
- Открываем вкладку «Дополнительные функции» или «Точка доступа и модем». Заметим, что названия разделов могут отличаться в зависимости от установленной на телефоне прошивки и версии Android.
- Ставим галочку возле пункта «USB-модем».
- Активируем мобильную передачу данных через шторку уведомлений или настройки.

Если сравнивать каждый из представленных вариантов, то раздавать интернет через USB-модем более удобно. Во-первых, во время работы смартфон не разрядится. А во-вторых, нужный разъем точно имеется в любом компьютере.
Как настроить режим модема на Android
Под настройкой режима модема на телефоне подразумевается установка лимитов по расходу трафика или изменение названия устройства. Для этого достаточно зайти в настройки устройства, а далее выполнить рекомендации инструкции:
- Переходим в раздел «Дополнительные функции».
- Открываем вкладку «Точка доступа Wi-Fi».
- Устанавливаем нужные лимиты трафика или изменяем название устройства. При их достижении раздача интернета будет автоматически прекращаться.

Также на некоторых телефонах попасть в нужный раздел можно другим способом, подробно описанным ниже:
- Открываем шторку уведомлений.
- Нажимаем по строке «Модем или точка доступа».
- Выполняем необходимые настройки и сохраняем изменения. При ограниченном объеме трафика настоятельно рекомендуем установить ограничения по его расходу.

Настройка сетевого подключения на компьютере
Кстати, многие пользователи не понимают, как подключить компьютер к USB- или Bluetooth-модему. Что касается первого варианта, то на ПК с Windows 10 для этого нужно перейти в раздел с доступными сетями, нажав по значку, расположенному в трее.

Перед вами появиться окно, в котором нужно выбрать нужную сеть.

При необходимости подключиться к Bluetooth-модему, сначала необходимо добавить устройство на компьютере. Для этого переходим в «Параметры», находим раздел «Bluetooth и другие устройства» и добавляем смартфон. А уже после этого переходим в раздел с сетями и выбираем нужное подключение.

Как видите, в этом нет совершенно ничего сложного.
Таким образом, режим модема на Android – опция, позволяющая превратить смартфон в источник интернет-трафика. Существует два варианта подключения: Bluetooth- и USB-модем. Второй метод более универсальный, так как подходит для любых компьютеров.
Как настроить интернет на телефоне: автоматически и вручную
Всем привет! У нас сегодня очередной интересный вопрос – как настроить интернет на телефоне. Скажу сразу, что интернет на Андроиде и iPhone настраивать (в 95% случаев) не нужно, и достаточно просто вставить симку в телефон. При работе телефона и самой системы могут возникать сбои, тогда для подключения к интернету нужно произвести некоторые манипуляции, о которых мы поговорим подробнее чуть ниже.
Тут также нужно учитывать, что именно имеет в виду пользователь под словом «Интернет» – мобильный интернет или Wi-Fi. Так как оба этих варианта настраиваются по-разному и имеют разные способы работы. Сначала посмотрите, чтобы на рабочем столе в правом верхнем углу вы видели значок подключения к мобильной сети. Если вы сверху лицезреете крестик, не пугайтесь – это значит, что мобильный интернет просто отключен.
ПРИМЕЧАНИЕ! Если нет ни одного деления мобильного интернета, то возможно у вас просто отошла SIM-карта – вытащите и снова вставьте её обратно.


Смахните пальцем с верхней части экрана – вниз, чтобы открыть меню «Шторка». Находим там значок «Моб. интернета» и активируем его. Если у вас активна Wi-Fi сеть – деактивируйте её, чтобы проверить работу мобильного интернета.
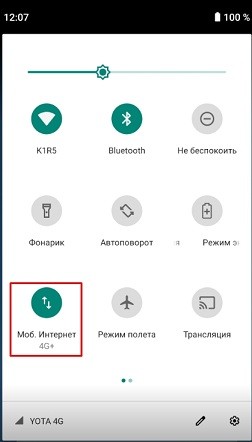
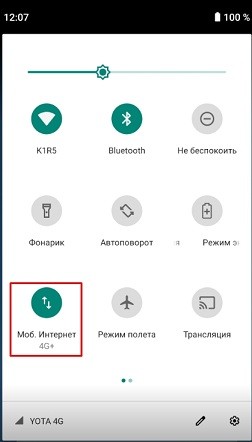
Теперь вы просто включили интернет на Андроиде. Проверьте подключение, зайдя в любой браузер. Если коннекта нет, то попробуем настроить его более детально. Ещё один вариант – вы просто забыли оплатить тот пакет услуг, который подключен к вашему телефону. Помните – чтобы пользоваться интернетом, на балансе должны быть хоть какие-то средства.
Настройка и установка сети вручную
Если вы включаете мобильный интернет, а его нет, при этом вы уверены, что деньги на счете есть – то можно проверить детальные настройки и попробовать изменить их. Вообще настройки должны прилетать по воздуху автоматически, но бывают и некоторые сбои. Все конфигурации я буду показывать на примере смартфонов с операционной системой Android.
ПРИМЕЧАНИЕ! С кнопочным сотовым делается все аналогично, но пункты меню могут быть расположены в другом месте и иметь другое название.
- Чтобы подключить интернет в телефоне зайдите в дополнительное меню и перейдите в «Настройки».
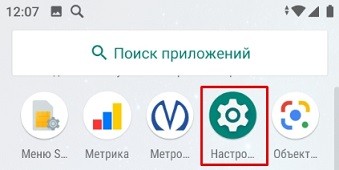
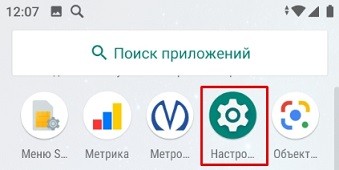
- Заходим в раздел «Сеть и Интернет».
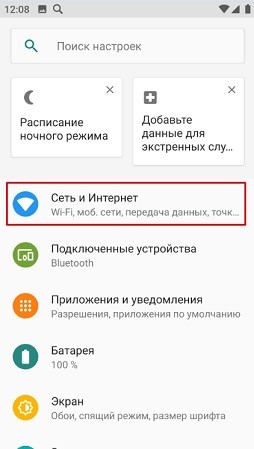
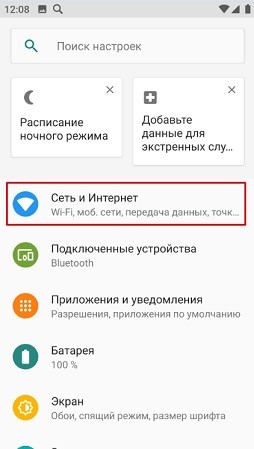
- «Мобильная сеть» (пункт может называться как «Мобильный интернет»).
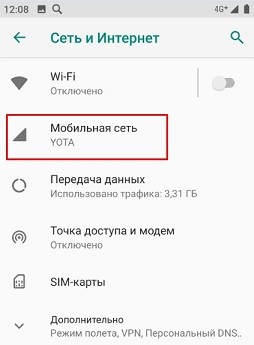
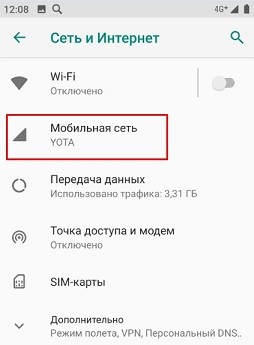
- Ещё раз проверьте, чтобы интернет был включен – бегунок переведен в состояние «Вкл». Открываем «Расширенные настройки».
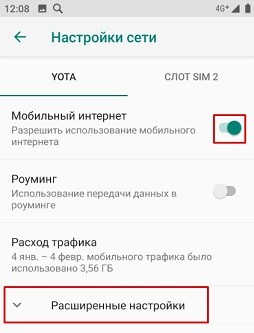
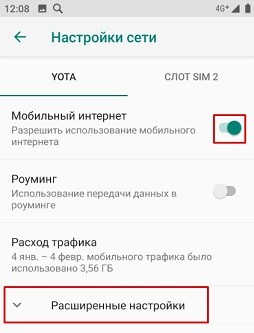
- Убедитесь, что в строке «Предпочтительный тип сети» стоит сеть «4G». В строке «Сеть» должен быть включен режим «Автоматического выбора сети». Чтобы посмотреть настройки подключения к мобильной сети, нажимаем на «Точку доступа (APN)».


- В зависимости от сети вы должны увидеть два параметра «internet» и «mms». Нас интересует именно первый вариант. При сбоях первого параметра может и не быть, тогда его нужно создать, нажав на «плюсик».
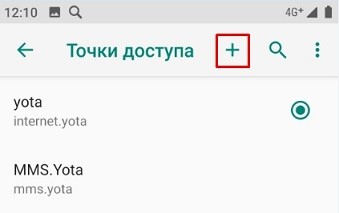
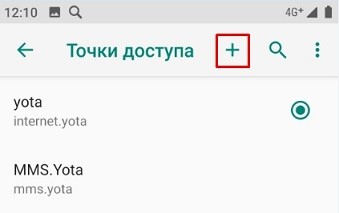
Далее вам нужно просто посмотреть параметры, которые нужно ввести вручную. Если какой-то пункт не указан, то оставляйте поле со значением по умолчанию – не заполненным.
MTS
- Имя: mts
- Точка доступа: mts
- Имя пользователя: mts
- Пароль: mts
- MCC: 257
- MNC: 02
- Тип аутентификации (способ проверки): POP (PAP или CHAP)
- Тип APN (Тип точки доступа): default
Tele2
- Имя: tele 2 internet
- Точка доступа: tele2.ru
- Тип аутентификации (способ проверки): нет
- Тип APN (Тип точки доступа): default,supl
Билайн
- Имя: beeline internet
- Точка доступа: internet.beeline.ru
- Имя пользователя: beeline
- Тип аутентификации (способ проверки): POP
- Тип APN (Тип точки доступа): default
Мегафон
- Имя: megafon
- Точка доступа: internet
- Имя пользователя: gdata
- Пароль: gdata
- MCC: 255
- MNC: 02
- Тип APN (Тип точки доступа): default
Yota
- Имя: yota
- Точка доступа: yota
- MCC: 250
- MNC: 11
- Тип APN (Тип точки доступа): default,supl
После ввода всех настроек, нужно обязательно «Сохранить» подключение. Для этого в правом верхнем углу экрана нажмите на «три точки». Вы можете и удалить это подключение, выбрав его из списка, и нажав «Удалить».
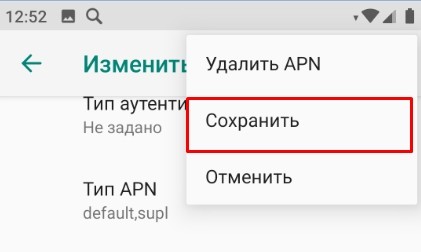
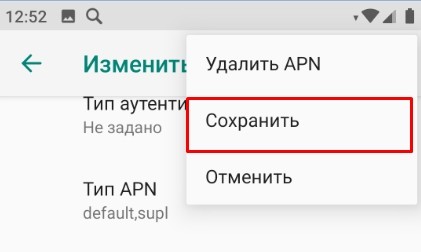
Если после всего интернета всё равно нет, то советую прочесть ещё одну статью по решению данной проблемы – ссылка на инструкцию.
Wi-Fi
Напомню, что Wi-Fi – это всего лишь беспроводная сеть с возможностью использовать ваш домашний интернет с помощью роутера. Настройка интернета в телефоне не делается, и вы всего лишь можете подключиться к беспроводной сети. Чтобы попасть внутрь настроек, нужно проделать примерно те же самые начальные шаги.
- Найдите раздел «Настройки» со значком шестеренки. Опять заходим в раздел «Сеть и Интернет». Вот тут уже нужно зайти в «Wi-Fi». Если вы ранее уже были подключены к вашей домашней беспроводной сети, то можете просто попробовать включить бегунок и проверить подключение.
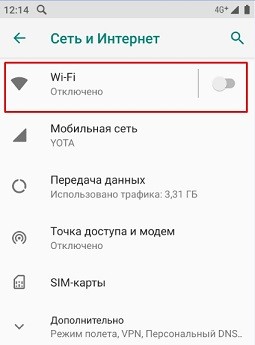
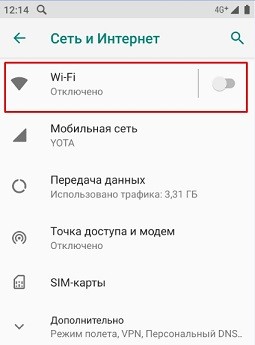
- Теперь вам нужно включить сам модуль. После этого вы увидите все ближайшие сети. Нажмите на свою.


- Останется ввести пароль и нажать «Подключить».
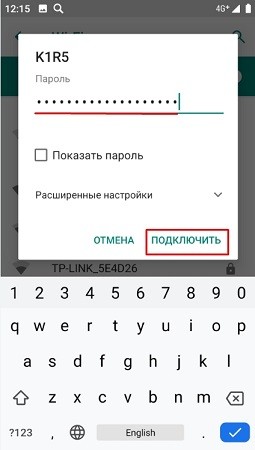
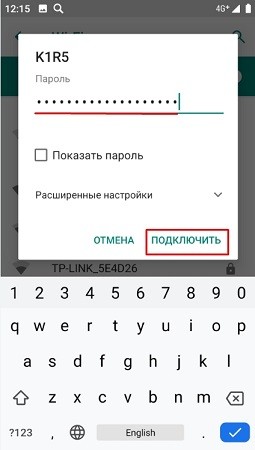
Если интернета на телефоне все равно нет, то можно проверить его на другом устройстве. Если его не будет и там, то тут может быть два варианта:
- На балансе нет денег.
- У провайдера возникли какие-то технические неполадки, и стоит позвонить ему для выяснения более точных причин.
- Если вы только приобрели роутер, установили его, то его нужно настроить.
При подключении к WiFi интернет можно настроить только на самом маршрутизаторе. Поэтому поводу у нас на портале есть все известные инструкции, и вы можете с ними ознакомиться самостоятельно. Просто введите полное название аппарата в поисковую строку и найдите инструкцию. Также вы всегда можете обратиться за помощью к нашим специалистам в комментариях.
ПРИМЕЧАНИЕ! Полное название роутера можно найти на этикетке под корпусом.
Настройка роутера
Настраивать роутер можно необязательно через компьютер. Можно это сделать и через смартфон или планшет. Я буду давать общие рекомендации и показывать настройку на примере маршрутизатора TP-Link.
ВНИМАНИЕ! Для конфигурации вам понадобится договор от провайдера, где указаны данные для подключения к интернету.
- Подключитесь к локальной сети роутера. С телефона и планшета это можно сделать только с помощью Wi-Fi.
- После подключения вам нужно открыть браузер и в адресной строке ввести: 192.168.1.1 или 192.168.0.1. У них также может быть DNS адрес (начинается с http или https). Их можно посмотреть на этикетке под корпусом.
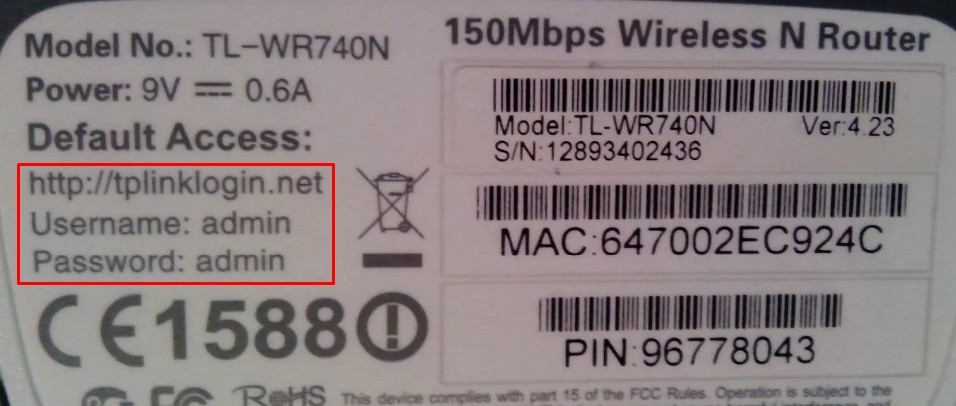
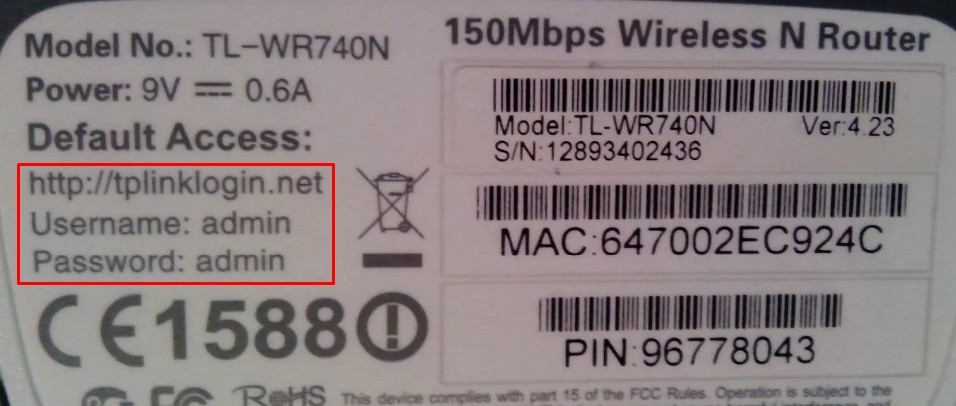
- Далее вас попросят ввести логин и пароль. Чаще всего это: «admin-admin» или «admin-*пустая строка*».
- Найдите раздел «WAN» или «Интернет». Далее нужно указать «Тип подключения» – его можно посмотреть в договоре. Теперь нужно будет ввести дополнительные данные для коннекта. Ничего сложного нет, просто вводим информацию с листа.
ПРИМЕЧАНИЕ! Если в договоре никаких данных для подключения нет, то значит ваш провайдер использует тип «Динамический IP» (Dinamic IP). Просто ставим его.
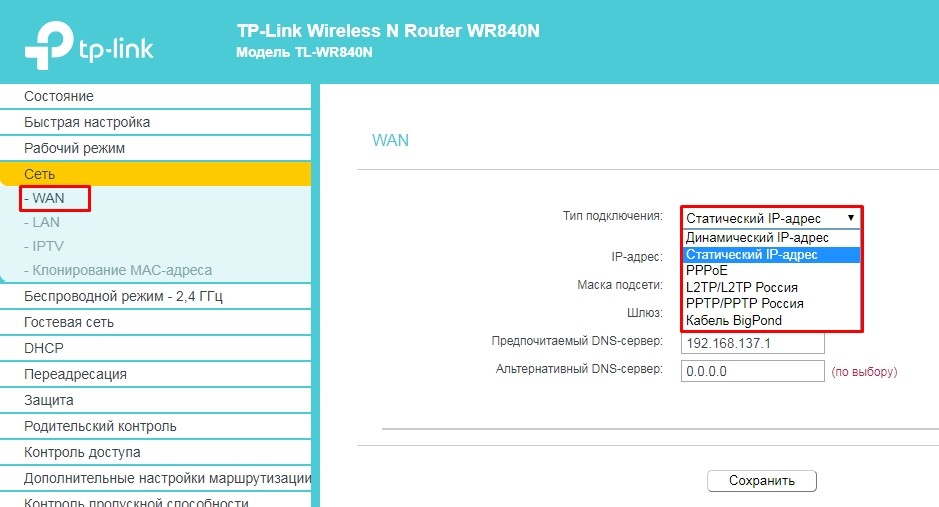
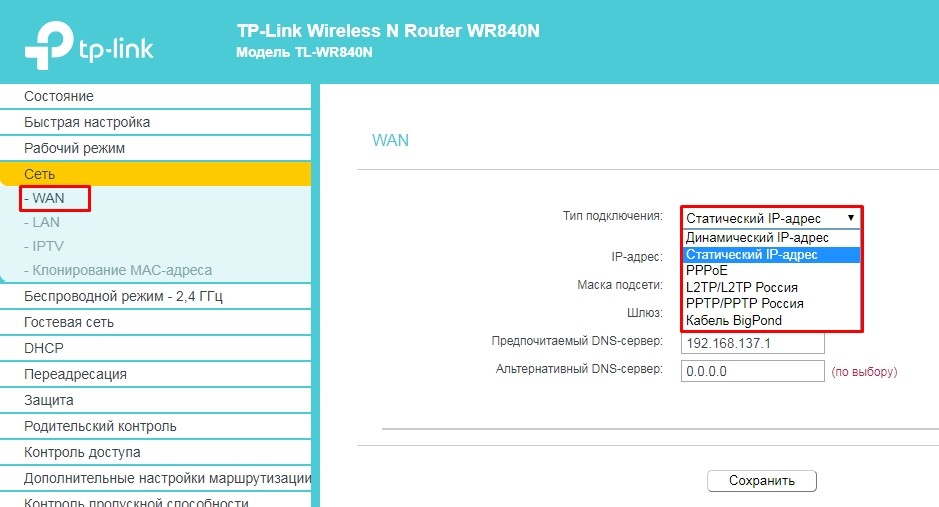
- Сохраните изменения.
Более детальные настройки по вашей модели вы можете найти на нашем сайте. Вводим в поисковик полное название модели (компания и модель). Далее просто читаем инструкцию. Если у вас будут какие-то вопросы, то задавайте их в комментариях.
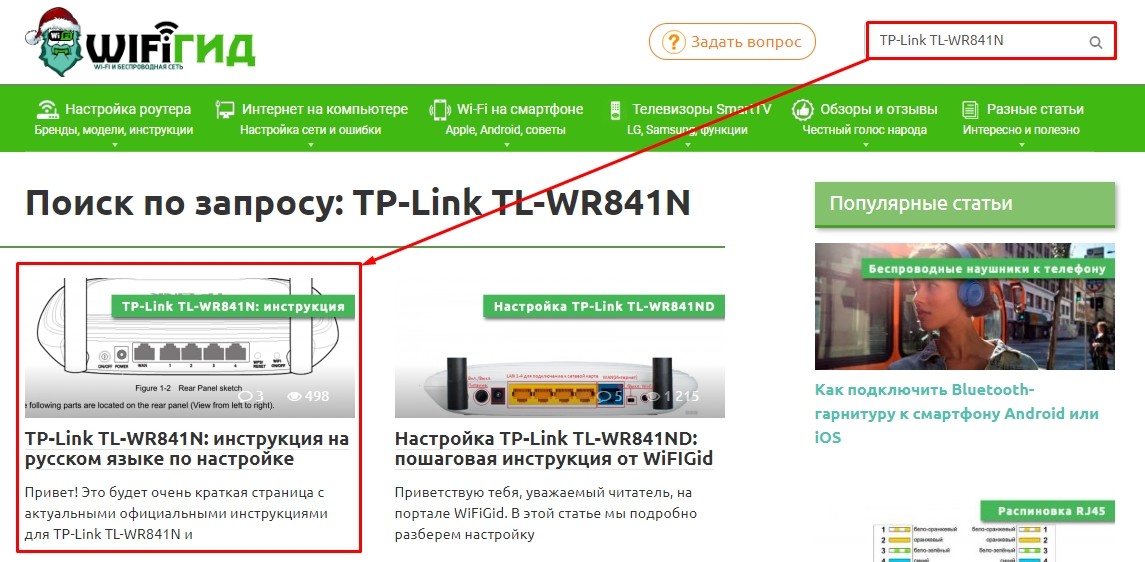
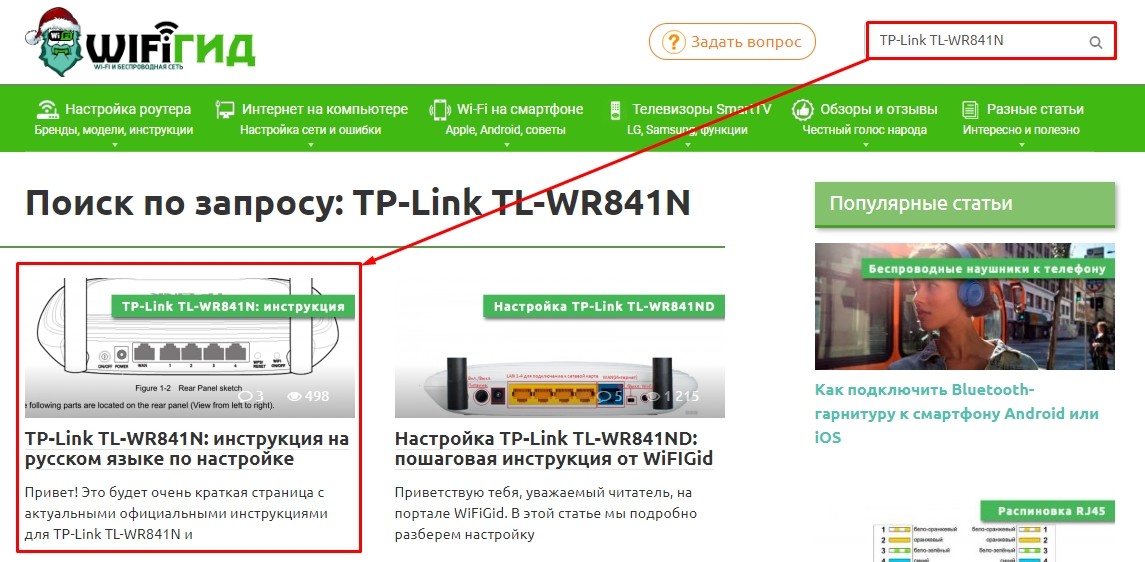
Что такое APN в настройках телефона на Android
В каждом смартфоне обязательно предусмотрена возможность совершать звонки, писать сообщения и пользоваться мобильным Интернетом. В кнопочных телефонах также можно было активировать передачу данных, но этой функцией практически никто не интересовался. Сейчас же без возможности выйти в сеть трудно представить привычные будни. Но, не все знают, но работа Интернета на телефоне возможна только при правильной настройке APN. Давайте разберемся, что такое APN, для чего используется и как его настроить.
Что такое APN
APN – сокращенное название от Access Point Name, что в переводе означает «имя точки доступа». Это так называемый идентификатор пакетной передачи данных, который предоставляет человеку возможность пользоваться 3G, 4G и GPRS, а также отправлять сообщения в формате MMS. Информацию, указанную в APN, смартфон использует для соединения с сетью мобильного оператора. В настройках точки доступа прописаны адреса, применяемые телефоном для подключения к сети, а также типы данных для конкретной APN.
Заполнять все графы в настройках APN совсем не обязательно. Для корректной работы мобильного Интернета достаточно прописать тип аутентификации, имя, MCC и тип APN. Узнать необходимую информацию можно на сайте мобильного оператора, или введя соответствующий запрос в браузере. Также нужно помнить, что основная часть современных телефонов уже знает значение APN для популярных операторов сотовой связи, поэтому во многих случаях достаточно установить SIM-карту и все заработает автоматически.
Как настроить точку доступа APN на Android
Перед началом инструкции отметим, что принцип настройки APN зависит от версии Андроида и прошивки устройства. Из-за этого названия некоторых пунктов и разделов могут отличаться. Обращайте на это внимание при выполнении данного руководства:
- Открываем настройки.
- Переходим во вкладку «SIM-карты и мобильные сети».
- Нажимаем по названию используемой SIM-карты.
- Заходим во вкладку «Точки доступа (APN)».
- Нажимаем по кнопке «Новая точка доступа».
- Особое внимание обращаем на строки «Тип аутентификации» и «Тип APN». В первой из них выставляем параметр «PAP», а во второй – «default, supl».
- В поле «Имя» можно указать любое значение. Для точки доступа МТС стандартным считается значение «mts-internet», для Билайн – «Beeline Internet», а для Мегафон – «Megafon Internet».
- В строке «APN» указываем уникальное значение. Для каждого мобильного оператора оно свое и зачастую располагается на официальном сайте.
- Далее придумываем любой пароль и вводим его в соответствующую графу. Также необходимо прописать код «MCC». Его стандартное значение равно 257.

Теперь сохраняем настройки и перезагружаем смартфон. Если вручную создать точку доступа не получилось, то воспользуйтесь помощью оператора сотовой связи:
- МТС. Отправьте пустое сообщение на номер 1234 или свяжитесь с сотрудником call-центра.
- Билайн. Позвоните по номеру 06503.
- Мегафон. Отправьте сообщение с текстом «1» на номер 5049.
- Tele2. Позвоните по номеру 679.
Можно пойти другим путем, установив приложение Offline SIM Database из Google Play. Программа полностью бесплатная и помогает правильно настроить Access Point Name. Запускаем утилиту, затем:
- Кликаем по кнопке «Search APN Settings for this SIM».
- На следующей странице выбираем интересующий тип настройки. В нашем случае это «MTS Internet».
- Программа автоматически прописывает необходимые значения, которые можно скопировать и вставить в настройки APN. Если на смартфоне имеются root-права, то копировать ничего не нужно. Достаточно кликнуть по кнопке «Add These Settings» и все изменения автоматически вступят в силу.

Таким образом, APN – функция, позволяющая пользоваться мобильным Интернетом и отправлять MMS. Для ее настройки рекомендуется обратиться к оператору сотовой связи, или прописать все параметры вручную.
Что такое apn? Как настроить apn точку доступа на Андроид?
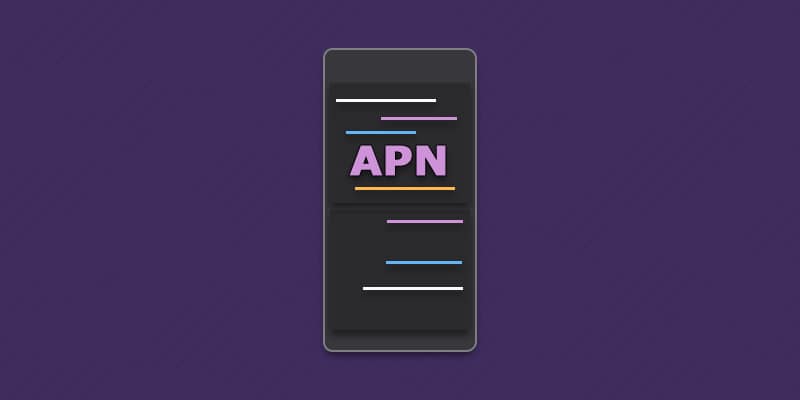
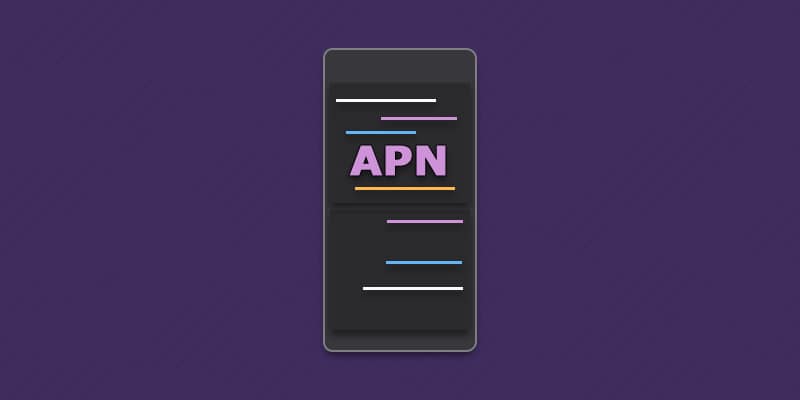
Автор: Александр Мойсеенко / Опубликовано:18.08.2018 / Последнее обновление: 13.09.2018
Для выхода в сеть и обмена данными, необходимо настроить APN, согласно установкам используемого вами оператора сотовой связи. Что это за параметр и как настраивается, вы узнаете из материала данной статьи.
APN – имя точки доступа
APN аббревиатура – Access Point Name, что в переводе с английского, означает – имя точки доступа. Это идентификатор сети пакетной передачи данных, что позволяет абоненту использовать GPRS, 3G, 4G LTE интернет, а так же получать доступ к различным услугам, например MMS. Для работы, предварительно требуется получить автоматические настройки апн используемого оператора, либо ввести необходимые параметры апн вручную. Так же требуется положительный баланс на счету или наличие не тарифицируемого пакета услуг, например интернет трафика.
При использовании услуг, оператор получает apn запрос с мобильного устройства, обрабатывает и перенаправляет по нужному адресу. Аналогично при получении данных, оператор получает apn запрос, а затем через сотовую сеть направляет получателю.
Как настроить APN на андроид
Большинство моделей мобильной электроники поддерживают автоматическую настройку. Вам достаточно установить карточку в телефон или планшет, и с первым включением придут соответствующие настройки. Если это не произошло, необходимо отправить запрос через СМС или позвонить к оператору на бесплатный короткий номер.
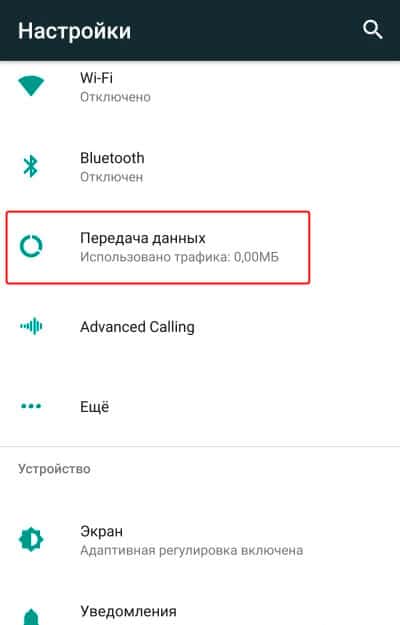
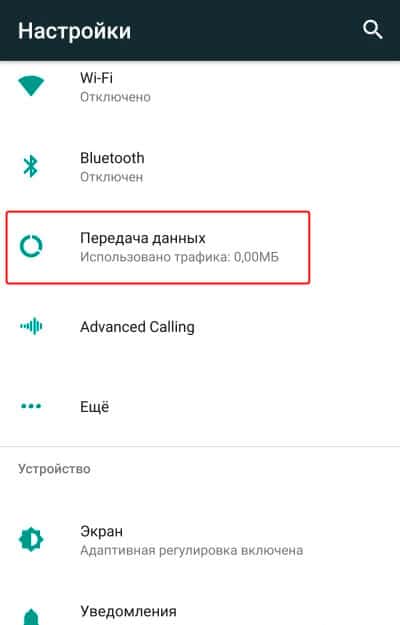


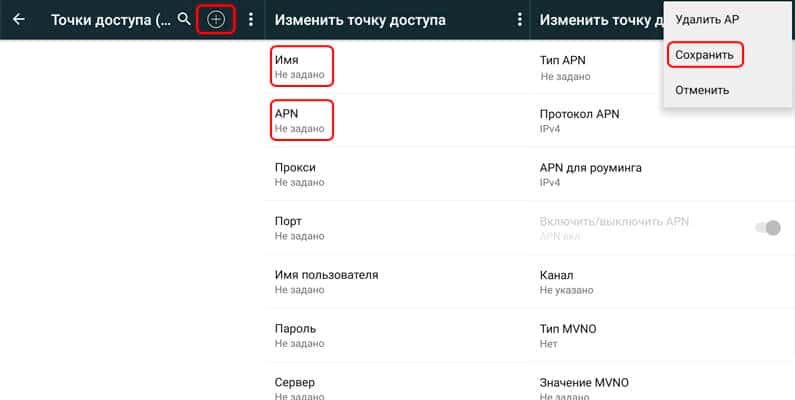
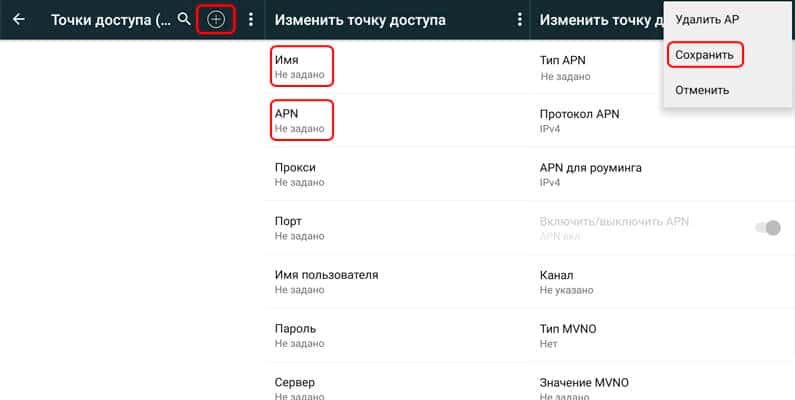
Если автоматическая настройка недоступна, вводить необходимые параметры придется вручную. Для этого открыть раздел системных настроек, развернуть дополнительные параметры, где выбрать «Мобильные сети», затем «Точки доступа», где доступно создание APN.
Если требуется создать новую точку доступа APN, для интернета или ММС, на нашем ресурсе вы найдете детальные инструкции по настройке.
Если у вас остались вопросы, то в блоке ниже “Комментарии пользователей” вы можете задать вопрос автору, оставить замечание или поделиться своим опытом. Мы постараемся ответить.
 Загрузка…
Загрузка…
Поделиться:[addtoany]
Что такое APN и как изменить его на телефоне Android
Android предоставляет пользователям множество вариантов настройки, некоторые из которых полезны для всех, а другие — только для опытных пользователей. Одной из этих настроек является Имя точки доступа, более известное как APN.
APN — это то, о чем большинству пользователей не нужно беспокоиться. Вы вставляете SIM-карту в телефон и она подключается к сети Вашего оператора. Вы сможете совершать звонки, отправлять сообщения и делать другие важные вещи. Но, если Вы все еще возитесь с кастомными прошивками или используете MVNO, Вы можете обнаружить, что все не работает автоматически.
Что такое имя точки доступа (APN)
APN — это информация, которую Ваш телефон использует для соединения с сетью Вашего оператора. В нем перечислены адреса, которые Ваш телефон использует для подключения к сети, порты, используемые для обработки сообщений службы мультимедийных сообщений (MMS), типы данных, которые использует конкретный APN, а также другие фрагменты информации для обеспечения правильной работы телефона.
Некоторые из настроек, например «Тип APN», могут быть необязательными, и Ваш телефон все равно будет работать, если он не будет корректным на 100%. Другие, такие как «MMSC» и «APN», гораздо важнее, и Ваш телефон не будет работать, если они введены неправильно.
К счастью, большинство телефонов имеют встроенную APN для популярных операторов связи, поэтому все, что Вам нужно сделать, это вставить свою SIM-карту и позволить своему телефону творить чудеса. Телефон уже имеет APN, и он знает, какой из них загрузить для подключения к данной сети.
Как добавить или изменить свой APN
Если Вам действительно нужно изменить настройки APN, это довольно легко сделать. Начните с открытия приложения Настройки на Вашем телефоне. Точный пункт меню будет отличаться в зависимости от устройства и производителя, но нажмите на меню, которое управляет настройками Вашей сети. На Honor 8 lite под управлением EMUI 8 (Android 8) это называется «Беспроводные сети». Затем нажмите «Мобильная сеть».


Если Ваше устройство поддерживает работу с двумя SIM-картами, то найдите нужную и выберите «Имена точки доступа (APN)».

Нажмите на три точки меню в правом верхнем углу, затем выберите «Новая точка доступа».


Ваши настройки APN могут быть включены в пакет вместе с SIM-картой, или Вам может потребоваться найти его. Введите данные в точности так, как они перечислены, затем коснитесь галочки в правом верхнем, чтобы сохранить изменения.

Вам также может потребоваться внести изменения в существующий APN. Чтобы внести эти изменения, нажмите на APN, который Вы хотите изменить. Нажмите на каждую категорию, а затем обновите детали по мере необходимости. Коснитесь галочки в правом верхнем углу для сохранения, когда Вы закончите.

После установки APN Вам не нужно будет менять его снова, если только Вы не переключите оператора или не сбросите настройки телефона.

