При установке Windows 10 удалятся ли файлы пользователя
Спустя полгода после релиза Windows 10 множество пользователей все еще не перешли на новую операционную систему. Существует несколько методов обзавестись «десяткой» и два метода ее установки. Причем один из них осуществляется с сохранением всех пользовательских данных, а второй подразумевает чистую инсталляцию, вследствие которой удалятся все файлы с системного диска посредством его форматирования. Сегодня подробнее рассмотрим ситуацию с обновлением Windows до 10 и разберемся, как установить новую операционную систему с сохранением инсталлированных программ и их конфигурации, личных файлов (Мои документы), игр и многочисленных настроек.
В связи с тем, что программа для установки Windows 10 не позволяет обновиться с «семерки» или «восьмерки», сохранив конфигурацию системы при загрузке со съёмного носителя с установочными файлами операционной системы, пойдем иным путем.
Программа Windows Insider
Люди, участвующие в тестировании предварительной версии Windows 10, смогли беспрепятственно обновить устаревшую операционную систему посредством «Центра обновлений». Инсталляция операционной системы осуществлялась как установка пакета обновлений. Вместе с ней предоставлялась утилита Windows Feedback, где пользователи могли оставлять комментарии и замечания относительно Windows 10. Если вы не принимали участие в тестировании Preview, тогда переходим к обновлению операционки посредством «Центра обновлений».

Центр обновлений
Прежде чем приступать к загрузке дистрибутива с файлами Windows 10, необходимо убедиться, что на ПК установлена Windows 7 с пакетом обновлений SP1 или обновленная до версии 8.1 последовательница.
Центр обновлений – инструмент операционной системы для поиска патчей и обновлений, поддерживающих ее в актуальном состоянии, закрывающих бреши в защите и устраняющих ошибки. С его помощью легко запустить процесс установки Windows 10 при наличии широкополосного интернета и установленной одной из последовательниц полностью провальной Vista. Запуск Центра обновлений осуществляется через «Панель управления», иконку в трее или поисковую строку «Пуска», куда вводим одно из ключевых слов или фразу целиком.
- В левом фрагменте окна кликаем по ссылке с надписью «Поиск обновлений», после чего программа запустит процесс сканирования.

- Вследствие этого отобразится информация о найденных обновлениях с кнопкой, позволяющей проверить соответствие аппаратной конфигурации ПК минимальным требованиям для функционирования Виндовз 10.
- Жмем по ней и ждем, пока завершится проверка.
- В открывшемся окне жмем «Давайте начнем» и принимаем условия использования новой ОС (обратите внимание, что корпорация Microsoft собирает о пользователе буквально всю информацию: историю переписки, электронные адреса, пароли и логины для входа на сайты, используемые сети, установленные приложения, данные с датчиков оборудования).

- После появится информационное окно с предупреждением, какие программные продукты будут удалены в процессе обновления из-за несовместимости с «десяткой». Как правило, число таких приложений не превышает 2-3, а то и вовсе список пуст.
- Соглашаемся на деинсталляцию несовместимых программ, нажав «Удалить и продолжить».

- После удаления ненужных программ и клика по кнопке «Установить» запустится загрузка файлов обновления, объем которых ~ 2.7 Гб, потому с медленным интернетом придется подождать их полной загрузки.

- После перезагрузки компьютера программа установки начнет выполнение обновления, в результате чего ПК будет перезагружен еще раз, а файлы старой Windows переместятся в каталог Windows.old. Здесь придется немного подождать.
- Затем выбираем настройки по умолчанию или самостоятельно указываем требуемые параметры Windows 10.

- Спустя пару секунд появится экран приветствия, а после клика по иконке с аватаром загрузится рабочий стол со знакомым фоновым рисунком, всеми ярлыками, предустановленными приложениями (кроме несовместимых), личными файлами пользователя, в том числе и расположенными на диске «C:».
Приложения, которые программа установки Windows 10 удалит с сохранением файлов конфигурации:
- Все антивирусные приложения буду удалены с сохранением конфигурации, после обновления установщик предложит установить новейшую редакцию антивируса с применением параметров, который были до обновления;
- В случае использования нелицензионной копии продукта или при истечении действия лицензии активируется Защитник Windows;
- Некоторые программы для управления и настройки оборудования могут быть удалены;
Media Center, средство просмотра DVD-дисков и все их файлы деинсталлируются окончательно; - Встроенные игры заменятся на собственные развлекательные приложения от Microsoft.
В любом случае перед запуском процесса обновления программа установки оповестит пользователя о том, какие программы удалятся, но файлы конфигурации останутся на жестком диске. Так что в обновлении операционной системы до Widnows 10 нет ничего сложного: после выполнения всех действий установка завершится за 1-2 часа при наличии быстрого интернета, а все пользовательские файлы сохранятся.
(Visited 7 896 times, 1 visits today)
без потери файлов текущей системы
Не все знают, что возможна переустановка Windows 10 с сохранением данных и программ. После такого обновления системы не нужно устанавливать приложения, драйверы и настраивать ОС с нуля. В данном руководстве приведено два способа решения проблемы. Они подойдут для ситуаций, когда восстановление, ремонт системных файлов и прочие средства не помогают избавиться от ошибки.
Пошаговое руководство
Описанный метод не требует ввода лицензионного ключа во время переустановки Windows и подходит для случаев, когда операционная система загружается.
1. Смонтируйте ISO образ с дистрибутивом ОС в виртуальный дисковод через контекстное меню (команда «Подключить») либо через стороннее приложение, вроде Daemon Tools.
Если образа нет, загрузите его с серверов Microsoft через утилиту Media Creation Tool либо иным способом, например, с торрент-трекера.
2. В Проводнике откройте содержимое диска через контекстное меню и запустите файл setup.exe либо кликните по диску дважды левой клавишей.
3. При появлении запроса от UAC подтвердите выполнение файла.
4. В окне получения важных обновлений выберите первый вариант, если подключены к интернету, либо второй, если его нет или обновления установите позже (откажетесь от них вообще).
5. Снимите флажок, стоящий возле опции «Я хочу помочь улучшить…», если он будет отмечен по умолчанию, чтобы ОС не отправляла отчёты на серверы Майкрософт.
6. Прочитайте и примите условия лицензии.
7. Дождитесь завершения процесса загрузки и развёртывания обновлений.
Ничего не трогайте, программа установки проверяет совместимость с оборудованием, его соответствие минимальным системным требованиям и наличие нужного объема свободного пространства на системном разделе.
8. В окне запуска инсталляции щёлкните «Изменить выбранные для…».
9. Укажите, что необходимо оставить (сохранить):
- личные файлы, настройки приложений и сами программы с драйверами;
- только личные данные.
Второй вариант подходит для случаев, когда проблему с Windows 10 вызвала системная программа либо таковая не работает (например, что-то из Магазина, Edge).
10. Жмите «Установить» и ждите. ПК за это время может дважды перезапуститься, а экран — тухнуть — становиться чёрным.
11. Измените настройки параметров по собственному желанию либо пропустите шаг, применив стандартные. Позже их можно изменить вручную.
В начале инсталляции при выборе третьего варианта «Ничего не сохранять» появиться предложение авторизоваться при помощи аккаунта Microsoft, создать его либо локальную учётную запись.
13. Немного подождите и появится рабочий стол.
Windows 10 запустится активированной. При указании второго варианта придётся заново установить свои приложения.
Сброс
1. Откройте «Параметры» и посетите раздел «Обновление, безопасность».
2. Во вкладке «Восстановление» кликните «Начать».
3. Укажите первый вариант, предполагающий сохранение ваших приложений и файлов.
4. Ознакомьтесь со списком удаляемых приложений, перед сбросом системы и подтвердите их удаление.
5. После подготовки кликайте «Заводской» для переустановки ОС.
В каталоге Windows.old на диске C:\ находится всё, что касается старой операционной системы. Приложения нужно инсталлировать заново, а настройки для них можно скопировать из каталога Windows.old.
Еще один вариант — создание резервной копии системного диска с помощью AOMEI Backupper, True Image или аналогичной утилиты в течение нескольких дней после переустановки и настройки Windows 10. Восстановление состояния раздела с образа занимает гораздо меньше времени, чем описанные выше методы.
Рекомендации
Кто работал в Windows XP, верить Microsoft на слово не станет, а потому следует обзавестись резервной копией важной информации, например, создав образ системного диска.
Второй момент — очистка реестра и диска C:\ от мусора. Сделать это можно инструментами ОС или сторонними приложениями, как CCleaner.
Если у вас немного оперативной памяти (1-3 ГБ), выберите ручной способ указания размера файла подкачки, причём его минимальный объём должен составлять чуть менее рекомендуемого, а максимальный — 1,5-2 раза больше установленной в компьютере оперативной памяти.
При установке Windows 10 удалятся ли файлы?
 Многие пользователи компьютеров сегодня боятся переходить на новую операционную систему Windows 10. Страх связан с тем, что юзеры не знают, удаляются ли файлы при установке новой операционки. Windows 10 – такая же операционная система как и её предшественники. Она не может ничего удалить самостоятельно. На все действия запрашивается разрешение пользователя.
Многие пользователи компьютеров сегодня боятся переходить на новую операционную систему Windows 10. Страх связан с тем, что юзеры не знают, удаляются ли файлы при установке новой операционки. Windows 10 – такая же операционная система как и её предшественники. Она не может ничего удалить самостоятельно. На все действия запрашивается разрешение пользователя.
Как правильно установить Windows 10?
Если после внимательного изучения 10-ки вы не испугались и решили установить её, не спешите скачивать инсталлятор. Ведь есть три способа установки последней версии ПО для компьютеров:
- Пользователь форматирует локальный диск С и устанавливает операционку (данные удаляются).
- Установка системы без форматирования диска (данные сохраняются).
- Апгрейд операционки (данные сохраняются).
Во время чистой установки файлы пользователя полностью удаляются с диска С. Перед инсталляцией их стоит переместить на другой диск или скопировать на съемный носитель. Второй способ сохраняет все данные, настройки системы, конфигурации программ и т.д. Но тогда у вас на компьютере будет сразу две операционки, что приведёт к конфликту между ними и сбою в работе. Да и лишнее место на диске будет занято.
Наиболее удобным представляется третий метод установки операционной системы 10 версии. Однако он не так прост как предыдущие, ведь Windows 10 не даёт обновиться с версии 7 и 8.1, сохраняя параметры системы при загрузке со съёмного носителя. Но те, кто помогал компании Microsoft в тестировании предварительной версии Windows 10 могут воспользоваться центром обновлений.
Установка новой операционки при таком раскладе выполняется как инсталляция обычных обновлений. Во время тестирования пользователям даже предлагали оставить комментарий о последней разработке Microsoft. Если же вы не участвовали в тестировании предварительной версии 10, то заходим в «Центр обновлений».
Апгрейд через «Центр обновлений»
Центр обновлений нужен для своевременного улучшения системы, скачивания новых патчей, дополнений и обновлений. Обновления полезны и для защиты от вирусов. Чаще всего центр настроен на автоматическое соединение с центром Microsoft. Как правило, юзеры отключат эту опцию, но сейчас она наоборот нам нужна.
Кто не знает, запустить центр можно из «Панели управления», поисковой строки меню «Пуска» или трея.
Но прежде чем начинать процесс установки 10-ки, убедитесь что у вас установлена Windows 7 или 8.1, причём SP1.
Операционные системы предшествовавшие Windows 7 не подойдут.
Зайдя в «Центр обновлений» найдите в левом углу надпись «Поиск обновлений». Выберите эту опцию и дождитесь окончания сканирования. Компьютер просканирует наличие новых файлов для вашего компьютера. Также пользователю будут предложено проверить поддерживает ли компьютер установку операционной системы Windows 10. Обязательно пройдите этот тест.
Если результат положительный – кликните по ссылке «Давайте начнем».
 Затем принимаем условия пользования новой операционкой. Во время установки Windows 10 наступает тот самый единственный случай, когда пользовательское соглашение стоит прочесть. Ведь компания Microsoft через Windows 10 будет собирать множество ваших данных: логины, пароли, данные железа вашего компьютера, список установленных программ, местоположение, историю переписки, историю передвижений и т.д.
Затем принимаем условия пользования новой операционкой. Во время установки Windows 10 наступает тот самый единственный случай, когда пользовательское соглашение стоит прочесть. Ведь компания Microsoft через Windows 10 будет собирать множество ваших данных: логины, пароли, данные железа вашего компьютера, список установленных программ, местоположение, историю переписки, историю передвижений и т.д.
Подводные камни
После принятия условий пользования появится список программ, которые несовместимы с Windows 10. Обычно их немного, иногда несовместимых приложений вообще нет.
На всякий случай приводим список программ, которые Windows 10 удалит, но сохранит файлы конфигурации:
- Антивирусные утилиты. По окончанию установки пользователю будет предложено установить новую версию антивирусника с конфигурацией, которая была до обновления.
- Некоторые программы настройки и управления оборудованием, просмотра DVD-дисков. Такие приложения и сопутствующие файлы будут удалены безвозвратно.
- Встроенные игры будут заменены на приложения от компании Microsoft.
Так или иначе соглашаемся с удалением несовместимых продуктов и жмём установить (удалить и продолжить). Если ваша Windows 7 или 8.1 была нелицензионной или срок её действия истёк, автоматически запустится Защитник Windows. Если проблем с лицензией нет то откроется экран загрузки со строкой, отображающей прогресс. Примерный размер обновлений 3 Гб. Так что владельцам медленного интернета придётся подождать.
 После окончания загрузки файлов компьютер перезагрузится и начнётся установка обновлений. Затем пользователю предложат выбрать необходимые параметры.
После окончания загрузки файлов компьютер перезагрузится и начнётся установка обновлений. Затем пользователю предложат выбрать необходимые параметры.
 После этого на экране появится приветствие и загрузится ваш рабочий стол. На столе вы увидите свои ярлыки, документы и приложения. Все программы и файлы будут сохранены (кроме тех, которые несовместимы с Windows 10 и на удаление которых вы дали своё согласие).
После этого на экране появится приветствие и загрузится ваш рабочий стол. На столе вы увидите свои ярлыки, документы и приложения. Все программы и файлы будут сохранены (кроме тех, которые несовместимы с Windows 10 и на удаление которых вы дали своё согласие).

Удалятся ли файлы при обновлении Windows 10
Как удалить Windows 10 и вернуться к Windows 7 или 8.1

Многих не интересует обновление операционной системы до новой версии Windows 10. Причинами тому могут служить самые разные факторы – например, привычка к старой системе. Если вы установили «десятку» по ошибке, на ней не работают нужные вам программы, происходит конфликт оборудования или же она вам просто не понравилась, можно вернуться к старой системе несколькими способами.
Бывает и так:
Это, конечно, юмор, но у многих пользователей новая система установилась сама. В итоге Microsoft изменила политику перехода на «десятку».
В разных ситуациях оптимальными могут быть разные методы отката. Как же вернуть старую версию систему после установки Windows 10?
Штатный откат к предыдущей системе
В новой версии Windows имеется стандартный инструмент для отката к прежней операционной системе, в котором сможет разобраться даже неопытный пользователь. Обязательное условие для использования этого инструмента – наличие папки Windows.old, которая теперь удаляется автоматически спустя месяц после обновления до «десятки». Если 30 дней уже прошло или вы удалили эту папку вручную, придется воспользоваться одним из второстепенных способов отката, о которых мы поговорим ниже.
Чтобы воспользоваться стандартным инструментом отката, нужно выполнить следующие действия. Откройте приложение «Параметры»:
Простой способ попасть в настройки – через меню «Пуск».
Откроется окно с настройками, в котором нужно выбрать последний пункт – «Обновление и безопасность», а в нем – «Восстановление»:
В меню вы сразу увидите кнопку «Начать», находящуюся в разделе возвращения к Windows 7 или 8.1 в зависимости от того, какая система была установлена ранее.
После нажатия «Начать» система Windows 10 удалится, а старая версия вернется без потери ваших личных файлов и настроек.
Перед откатом программа попросит указать причину восстановления прежней операционной системы – можно указать любую, это ни на что не повлияет. Данная информация необходима Microsoft для анализа.
Откат при помощи Windows 10 Rollback Utility
В некоторых случаях даже при наличии папки с предыдущей версией Windows 7 или 8 не получается вернуть старую систему стандартным способом. Например, из-за внутренних системных ошибок или случайного удаления важных файлов. В меню приложения «Параметры» может вообще не появляться нужная кнопка, или при откате способом выше происходят ошибки. Что делать в таком случае?
На этот случай была разработана специальная утилита – Windows 10 Rollback Utility, интерфейс которой схож с установщиком системы и прост для освоения. ISO-образ программы весит около 200 Мб. Скачать её можно с сайта разработчиков отсюда: neosmart.net/Win10Rollback.
После загрузки образ .iso должен быть записан на диск или flash-носитель, поскольку использование утилиты будет происходить вне системной оболочки.
Чтобы носитель с образом сработал как загрузочный, нужно не просто закинуть на него нужный файл. Чтобы правильно записать образ утилиты, придется воспользоваться программой для подобных операций – например, Easy USB Creator Lite.
Дальше действовать нужно так же, как и при установке системы – компьютер перезагружается, в ходе загрузки открывается меню BIOS и выбирается загрузка с диска или flash-носителя. Когда загрузочный носитель запустится, откроется главное меню Rollback Utility.
Чтобы вернуть старую систему, нужно сделать следующее:
- В главном меню выбрать пункт Automated Repair;
- Среди доступных систем (как правило, это Windows 10, которую можно восстановить, и 7/8.1, на которую можно откатиться) нужно выбрать старую версию ОС и нажать кнопку Roll Back.
Восстановление Windows 10 возможно за счет того, что при откате программа создает её резервную копию, которую можно вернуть при необходимости.
Вот видео работы Rollback Utility при восстановлении Windows 7:
Ручная переустановка Windows 7 / 8.1
В случае, если стандартный способ восстановления недоступен, а утилита Windows 10 Rollback Utility вам помочь не смогла, можно просто установить старую версию системы, используя имеющийся лицензионный ключ.
Некоторые пользователи по незнанию или ошибке удаляют папку Windows.old вручную – она видна в проводнике и доступна для изменения, хотя разработчикам и следовало бы её защитить.
Она занимает много места (точный объем папки можно узнать кликнув по ней правой кнопкой мыши и выбрав «Свойства») и, на первый взгляд, не нужна.
Кроме того, первое впечатление от Windows 10 может быть положительным, и кажется, что возвращаться к старой системе никогда не захочется – а через некоторое время такое желание все же появляется.
В папке Windows.old содержится все содержимое диска C:\ вашей операционной системы на момент обновления до Windows 10.
Если на диске содержались персональные файлы и программы, их можно легко восстановить, просто скопировав из этой папки в любую директорию на компьютере.
Где взять дистрибутив нужной операционной системы
На компьютерах и ноутбуках иногда может находиться скрытый образ оригинальной системы, который можно использовать для отката. Для этого компьютер должен быть сброшен на заводские настройки – при этом автоматически устанавливается и OEM-версия операционной системы. Этот способ сработает только в том случае, если на компьютере или ноутбуке при покупке была предустановленная производителем система, и если раздел жёсткого диска, где она установлена, не изменялся.
Если прежде на компьютере стояла купленная вами лицензионная Windows 7 или 8.1, её можно установить заново, использовав ключ продукта. Чтобы сделать это, потребуется установочный образ Windows 7 или 8 соответствующей ключу версии (Домашняя, Профессиональная, Максимальная и т. д.).
Образ теперь не нужно искать на торрент-трекерах – их официально предоставляет компания Microsoft. Для загрузки потребуется ввести лицензионный ключ продукта:
Образ системы записывается на USB или DVD-носитель, после чего старая версия ОС записывается поверх Windows 10.
Для этого, как и в предыдущем способе, нужно сделать следующее:
- вставить диск в дисковод или флешку в USB-порт;
- перезагрузить компьютер и войти в меню Boot;
- выбрать используемое устройство как загрузочное вместо жесткого диска;
- продолжить загрузку компьютера;
- установить старую систему поверх новой обычным методом.
При этом жесткий диск форматируется, поэтому до начала установки необходимо создать резервную копию всех важных файлов.
Лицензионный ключ можно узнать на коробке с диском или нижней панели ноутбука – обычно наклейка с сертификатом подлинности и ключом продукта располагается под аккумулятором, но может находиться и на блоке питания. В случае с Windows 8.
1 знать ключ не обязательно – он вписан в прошивку и обнаруживается системой автоматически – ручной ввод ключа и активация системы не требуется.
По официальной информации, через месяц после установки Windows 10 ключ от старой версии приписывается к новой системе и действовать с предыдущими вариантами ОС уже не будет. Впрочем, эта информация не проверена.
Если вы хотите установить старую Windows на компьютер, на который 10 версия была установлена изначально, откатиться методом ручной переустановки получится только после покупки лицензионной версии устаревшей системы. Сам процесс установки при этом не меняется, и даже идти в магазин за диском с системой не обязательно – вам потребуется только сама лицензия, то есть ключ продукта, который можно приобрести и в интернете, скачав затем образ системы с сайта Microsoft.
Как вернуть Windows 7 или 8.1 спустя месяц после установки Windows 10
Майкрософт поставила условие — откатиться на прежнюю ОС можно только в течение месяца после обновления на «десятку». Это ограничение по времени можно обойти, зная некоторые секреты файловой системы Windows 10. Чтобы иметь возможность откатиться по прошествии месяца с установки новой системы, папки со старой ОС заранее нужно переименовать – так программа не сможет их обнаружить.
Делается это в три шага:
Благодаря этому все файлы, относящиеся к предыдущей версии системы, останутся на жестком диске и по истечении 30-дневного срока. Когда вы решите откатиться к Windows 7 или 8.1, просто верните папкам оригинальные названия и приступайте к операции по стандартной инструкции.
Таким образом, вернуться с Windows 10 на предыдущую версию операционной системы довольно просто, даже если вы неопытный пользователь. В любой ситуации можно подобрать подходящий способ, даже если вступили в силу задуманные Microsoft ограничения на данную операцию.
Если же спустя некоторое время захочется вернуться обратно на современную систему, сделать это будет так же просто – к тому моменту она уже будет доработана и исправлена, и большинство причин избегать обновления попросту перестанут иметь значение. Главное – успеть, пока переход на новую операционную систему бесплатен!
Если у Вас не получается что то сделать самостоятельно, то советуем обратится в скорую компьютерную помощь — pchelp24.com, приемлемые цены, опытные специалисты, бесплатный вызов и диагностика.
(15 , в среднем: 4.2 из 5)
Источник: https://osdaily.ru/materials/2211
Как удалить установленные, скачанные и зависшие обновления Windows 10
Скачанные, зависшие и установленные обновления хранятся в памяти компьютера. Со временем они занимают большое количество памяти и дают сбои в работе системы. Одну часть обновлений Windows удаляет автоматически, а вторую половину придётся очищать вручную.
Удаление установленных обновлений
Уже установленные обновления можно удалить, тем самым откатив версию операционной системы до того момента, когда эти обновления ещё не были получены. Для полного удаления определённого обновления, как и для установки, в конце процесса компьютер нужно перезагрузить. Удаление некоторых обновлений приведёт к тому, что система установит предыдущую версию обновления, ту, которая использовалась до установки удаляемого обновления.
Существует несколько встроенных способов, позволяющих избавиться от установленных версий. Варианты удаления через дополнительные программы будут рассмотрены в отдельном пункте, поэтому, если стандартные методы вам не подойдут, можете воспользоваться сторонним приложением. Итак, рассматриваем внутренние средства удаления.
При помощи центра обновлений
- Раскройте параметры компьютера.Открываем параметры компьютера
- Выберите вкладку «Обновление и безопасность».Переходим в раздел «Обновление и безопасность»
- Перейдите к журналу обновлений, в котором находится вся информация об установленных обновлениях.Открываем журнал обновлений
- Кликните по кнопке «Удалить обновления».
Нажимаем кнопку «Удалить обновления»
- Откроется панель управления. На экране появится список установленных обновлений, его можно отсортировать по одному из столбцов. Чтобы стереть обновление, выделите его и используйте кнопку «Удалить».Выбираем обновление и нажимаем на кнопку «Удалить»
- Вас попросят подтвердить действие, сделайте это, нажав кнопку «Да».
После удаления всех ненужных обновлений перезагрузите компьютер.Нажимаем кнопку «Да»
При помощи панели управления
В предыдущем пункте мы попадали в нужный раздел панели управления через параметры компьютера, теперь рассмотрим способ, как это сделать напрямую:
- Разверните панель управления.Открываем панель управления
- Выберите вкладку «Программы и компоненты».Открываем раздел «Программы и компоненты»
- В левой боковой панели нажмите кнопку «Просмотр установленных обновлений».Кликаем по кнопке «Просмотр установленных обновлений»
- Готово, теперь выделите лишнее обновление, примените функцию «Удалить», чтобы стереть его. Перезагрузив устройство, вы подтвердите завершение удаления.Используем кнопку «Удалить»
При помощи командной строки
- Найдите и откройте строку, используя права администратора.Открываем командную строку от имени администратора
- Учтите, чтобы удалить обновления через команду, вы должны заранее выяснить уникальный номер этого обновления. Он всегда начинается с KB, найти его можно в журнале обновлений, при просмотре списка установленных обновлений, на официальном сайте Microsoft или с помощью команды wmic qfe list brief /format:table, вызывающей таблицу с датами и номерами обновлений.
Выполняем команду wmic qfe list brief /format:table
- После того как вы узнаете нужные цифры, используйте команду wusa /uninstall /kb:уникальный_код, чтобы начать удаление определённого обновления.Выполняем команду wusa /uninstall /kb:уникальный_код
- Возможно, вас попросят подтвердить удаление, сделайте это, нажав кнопку «Да».Выбираем параметр «Да»
- Чтобы завершить процедуру, необходимо перезагрузить компьютер. Это можно сделать сразу или позже.
Выбираем, перезагрузить компьютер сейчас или потом
Очищение папки со старыми обновлениями и копиями
Точки восстановления и версии предыдущих обновлений хранятся в памяти компьютера, чтобы в случае, когда новое обновление вызывает ошибку или любую другую проблему, систему можно было откатить. Удалять папку WinSxS ни в коем случае нельзя, так как это может привести к тому, что Windows перестанет запускаться, а откатить или восстановить её без этой папки возможности не будет. Очищать папку рекомендуется только тогда, когда её вес превысит 8 ГБ.
- В командной строке, запущенной с правами администратора, выполните команду Dism.exe /online /cleanup-image /AnalyzeComponentStore, чтобы система решила за вас, стоит ли удалять содержимое папки или нет. Результат диагностики будет выдан в предпоследней строке результата команды. Даже если результат отрицательный, т. е. компьютер не рекомендует очищать папку, вы можете поступить по-своему, но лучше послушать систему.Выполняем команду Dism.exe /online /cleanup-image /AnalyzeComponentStore
- Для удаления содержимого папки используется та же самая команда, но последнее значение, которое запускало диагностику, меняется на /StartComponentCleanup, запускающее очищение. После окончания операции перезагрузите устройство.Выполняем команду Dism.exe /online /cleanup-image /StartComponentCleanup
Очищение скачанных обновлений и кэша
Скачанные, но ещё по каким-либо причинам не установленные или установленные недавно обновления также хранятся в памяти компьютера. Некоторые скачанные обновления зависают, из-за этого не могут установиться.
Все такие обновления находятся в папке Основного_диска:\Windows\SoftwareDistribution\Download. Перейдя в эту папку, вы найдёте подпапки с длинными именами, можете удалить их все или только определённые, ориентируясь на код в названии и дату создания.
Удаление осуществляется обычным перемещением в корзину, то есть кликните по ним правой клавишей мыши и примените функцию «Удалить».
Удаляем содержимое папки в Основном_диске:\Windows\SoftwareDistribution\Download
Стоит очистить подпапку DeliveryOptimization, находящуюся в той же папке SoftwareDistribution, в ней хранится кэш обновлений. Удалять саму папку нельзя, только её содержимое.
Очищаем папку в Основном_диске:\Windows\SoftwareDistribution\DeliveryOptimization
Очищение от предыдущей сборки
После установки юбилейного обновления версия сборки системы меняется. Чтобы у пользователя была возможность отменить переход на новую глобальную версию операционной системы, создаётся папка Windows.old, содержащая в себе все нужные файлы в течение 30 дней. После окончания этого срока папка самоуничтожится, но если вам не хочется ждать, выполните следующие действия:
- Запустите программу по очищению диска.Открываем программу «Очистка диска»
- Выберите диск C и дождитесь, пока он будет просканирован.Выбираем диск для очищения
- Перейдите к очищению системных файлов, для этого потребуются права администратора. Windows повторно запросит выбор диска, требующего сканирование.Нажимаем кнопку «Очистить системные файлы»
- Отметьте галочками пункты «Предыдущие установки Windows» и «Временные файлы установки».Отмечаем галочками пункты «Предыдущие установки Windows» и «Временные файлы установки»
- Начните процесс удаления и согласитесь со всеми предупреждениями, появляющимися на экране.Указываем, что все-равно хотим удалить файлы
Отмена автоматического обновления
По умолчанию все доступные обновления скачиваются и устанавливаются автоматически, уведомляя вас лишь о том, что система обновлена. Отрицательные стороны этого действия заключаются в том, что в любой момент может появиться нагрузка на интернет. Трафик, потраченный на загрузку обновлений, при этом не контролируется. Есть несколько способов деактивировать автоматическое обновление системы, самый простой и быстрый — завершить работу центра обновлений:
- Используя поисковую системную строку, найдите программу «Службы».Открываем приложение «Службы»
- В общем списке найдите службы центра обновлений и откройте её.Открываем службу «Центр обновлений Windows»
- Остановите процесс. Чтобы избежать его повторного запуска после перезагрузки системы, установите значение «Отключена» в типе запуска. Готово, центр обновлений деактивирован, а это значит, что устанавливать обновления будет некому.Завершаем службу «Центр обновлений Windows»
Сторонние программы для управления обновлениями
Существует несколько сторонних программ, помогающих управлять обновлениями, одна из них — Windows Update MiniTool. В ней можно выбрать обновления для скачивания и установки, удаление установленных и скачанных версий, блокирование определённых обновлений. В приложении установлен русский язык, практически все действия выполняются в главном меню с помощью списка и иконок действий в левой части окошка. Скачивать программу, распространяемую бесплатно, рекомендуется с официального сайта разработчика.
Управляем обновлениями через Windows Update MiniTool
Ещё одна программа — IObit Uninstaller, предназначена для удаления различных компонентов Windows, в том числе и обновлений. В приложении встроена поддержка русского языка.
Ознакомительную версию можно скачать бесплатно с официального сайта разработчика. В разделе «Обновления Windows» вы можете удалять каждое обновление отдельно или стирать их по несколько сразу.
Приложение позволяет создавать точки восстановления, которые помогут вам настроить систему, если после удаления очередного обновления произойдут сбои.
Удаляем обновления через IObit Uninstaller
Ошибка удаления обновлений
Обновления могут не удаляться по следующим причинам:
- в настоящий момент они находятся на стадии загрузки или установки;
- удаляемое обновление задействовано каким-либо процессом или приложением;
- обновление зависло.
Первым делом отключите все лишние процессы, программы и разорвите соединение с интернетом. Если это не поможет, то загрузитесь в безопасном режиме и попробуйте удалить обновление через него. Попробуйте удалять обновления разными способами, описанными выше в статье: через панель управления, командную строку, сторонние приложения и очищение папок.
Чтобы войти в безопасный режим, выполните следующие шаги:
- Запустите программу быстрого доступа «Выполнить» с помощью комбинации Win+R, а после пропишите команду msconfig.Выполняем команду msconfig
- В открывшемся окошке разверните вкладку «Загрузка» и установите галочку напротив значения «Безопасный режим».Включаем загрузку в безопасном режиме
- Перезагрузите компьютер, он автоматически войдёт в безопасный режим. Попробуйте все способы, описанные выше, чтобы удалить ненужное обновление. Чтобы вернуться к обычному режиму работы, проделайте предыдущие два шага, сняв галочку со значения «Безопасный режим».Перезагружаем компьютер для входа в безопасный режим
Если ничего не помогло, то остаётся два выхода: выполнить откат системы до того момента, когда обновление ещё не было установлено, или переустановить систему, используя образ нужной версии. Когда вам удастся удалить обновление, не забудьте деактивировать его автоматическую установку, иначе при первом же подключении к интернету обновление встанет снова.
Если обновления Windows или недостаток памяти приводят к дискомфортной работе, то стоит удалить вредные обновления. Для этого в Windows 10 существует много системных способов, таких, как удаление с помощью центра обновлений, удаление с помощью панели управления и с помощью командной строки. А также подойдут сторонние программы, функции которых на этом не ограничиваются. Помните, при неотключённых автообновлениях данные снова попадут на ваш компьютер.
- Денис Долгополов
- Распечатать
Источник: https://dadaviz.ru/kak-udalit-obnovleniya-windows-10/
При установке Windows 10 удалятся ли файлы из системы
- 1 Программа Windows Insider
- 2 Центр обновлений
Спустя полгода после релиза Windows 10 множество пользователей все еще не перешли на новую операционную систему. Существует несколько методов обзавестись «десяткой» и два метода ее установки.
Причем один из них осуществляется с сохранением всех пользовательских данных, а второй подразумевает чистую инсталляцию, вследствие которой удалятся все файлы с системного диска посредством его форматирования.
Сегодня подробнее рассмотрим ситуацию с обновлением Windows до 10 и разберемся, как установить новую операционную систему с сохранением инсталлированных программ и их конфигурации, личных файлов (Мои документы), игр и многочисленных настроек.
В связи с тем, что программа для установки Windows 10 не позволяет обновиться с «семерки» или «восьмерки», сохранив конфигурацию системы при загрузке со съёмного носителя с установочными файлами операционной системы, пойдем иным путем.
Программа Windows Insider
Люди, участвующие в тестировании предварительной версии Windows 10, смогли беспрепятственно обновить устаревшую операционную систему посредством «Центра обновлений». Инсталляция операционной системы осуществлялась как установка пакета обновлений. Вместе с ней предоставлялась утилита Windows Feedback, где пользователи могли оставлять комментарии и замечания относительно Windows 10. Если вы не принимали участие в тестировании Preview, тогда переходим к обновлению операционки посредством «Центра обновлений».
Центр обновлений
Прежде чем приступать к загрузке дистрибутива с файлами Windows 10, необходимо убедиться, что на ПК установлена Windows 7 с пакетом обновлений SP1 или обновленная до версии 8.1 последовательница.
Центр обновлений – инструмент операционной системы для поиска патчей и обновлений, поддерживающих ее в актуальном состоянии, закрывающих бреши в защите и устраняющих ошибки. С его помощью легко запустить процесс установки Windows 10 при наличии широкополосного интернета и установленной одной из последовательниц полностью провальной Vista.
Запуск Центра обновлений осуществляется через «Панель управления», иконку в трее или поисковую строку «Пуска», куда вводим одно из ключевых слов или фразу целиком.
- В левом фрагменте окна кликаем по ссылке с надписью «Поиск обновлений», после чего программа запустит процесс сканирования.
Посмотрите ещё: Настройки PPPoE на Windows 10
- Вследствие этого отобразится информация о найденных обновлениях с кнопкой, позволяющей проверить соответствие аппаратной конфигурации ПК минимальным требованиям для функционирования Виндовз 10.
- Жмем по ней и ждем, пока завершится проверка.
- В открывшемся окне жмем «Давайте начнем» и принимаем условия использования новой ОС (обратите внимание, что корпорация Microsoft собирает о пользователе буквально всю информацию: историю переписки, электронные адреса, пароли и логины для входа на сайты, используемые сети, установленные приложения, данные с датчиков оборудования).
- После появится информационное окно с предупреждением, какие программные продукты будут удалены в процессе обновления из-за несовместимости с «десяткой». Как правило, число таких приложений не превышает 2-3, а то и вовсе список пуст.
- Соглашаемся на деинсталляцию несовместимых программ, нажав «Удалить и продолжить».
- После удаления ненужных программ и клика по кнопке «Установить» запустится загрузка файлов обновления, объем которых ~ 2.7 Гб, потому с медленным интернетом придется подождать их полной загрузки.
- После перезагрузки компьютера программа установки начнет выполнение обновления, в результате чего ПК будет перезагружен еще раз, а файлы старой Windows переместятся в каталог Windows.old. Здесь придется немного подождать.
- Затем выбираем настройки по умолчанию или самостоятельно указываем требуемые параметры Windows 10.
- Спустя пару секунд появится экран приветствия, а после клика по иконке с аватаром загрузится рабочий стол со знакомым фоновым рисунком, всеми ярлыками, предустановленными приложениями (кроме несовместимых), личными файлами пользователя, в том числе и расположенными на диске «C:».
Приложения, которые программа установки Windows 10 удалит с сохранением файлов конфигурации:
- Все антивирусные приложения буду удалены с сохранением конфигурации, после обновления установщик предложит установить новейшую редакцию антивируса с применением параметров, который были до обновления;
- В случае использования нелицензионной копии продукта или при истечении действия лицензии активируется Защитник Windows;
- Некоторые программы для управления и настройки оборудования могут быть удалены;Media Center, средство просмотра DVD-дисков и все их файлы деинсталлируются окончательно;
- Встроенные игры заменятся на собственные развлекательные приложения от Microsoft.
Посмотрите ещё: Windows 10 долго выполняет свою работу
В любом случае перед запуском процесса обновления программа установки оповестит пользователя о том, какие программы удалятся, но файлы конфигурации останутся на жестком диске. Так что в обновлении операционной системы до Widnows 10 нет ничего сложного: после выполнения всех действий установка завершится за 1-2 часа при наличии быстрого интернета, а все пользовательские файлы сохранятся.
(Visited 7 896 times, 1 visits today)
Источник: https://windowsprofi.ru/win10/pri-ustanovke-windows-10-udalyatsya-li-fajly-iz-sistemy.html
Как удалить обновления Windows 10
Не все обновления можно удалить, но имеется опция отката к заводским настройкам. Правда, в Майкрософт не обсуждается, что именно происходит со скачанными пакетами. Мы более чем уверены, что обнуляются только системные файлы. Не более того.
Поэтому не пытайтесь удалить все обновления Windows 10. Это не всегда удаётся в принципе. Некоторые пакеты можно скрыть, но не все.
Регулярные обновления отключаются только через групповые политики, да и то не факт, что это работает (иногда ключи буксуют, несмотря на то, что формально должны делать нечто).
Собственно, сами обновления обычно создают точку перед установкой, и этот способ отката тоже годится. Плюс в том, что можно снести даже те пакеты, которые считаются неудаляемыми. Файлы обновления обычно скачиваются заранее в скрытую папку на системном диске, а потом ставятся по мере возможности.
Нужно сказать, что режим не очень гибкий, а даже на западе многие недовольны тем, что процесс перезагрузки может начаться в самый неподходящий момент. Один из пользователей продукта предложил считать это недостатком системы и не обращать внимания. У любой вещи имеются изъяны – так устроен мир.
Установка обновлений
Многие считают, что процесс обновления нельзя запретить. Это не так. В групповых политиках имеется соответствующий ключ. Там прямо так и говорится, что ПК не получит ничего с сервера: все неприятности на нашей же совести (если таковым суждено случиться). Папка с обновлением до Windows 10 лежала в корневике системного тома (одна из помеченных ~). Многие утверждают, что в точности так же ставятся и прочие обновления (но это не совсем так):
- Пакеты закачиваются на ПК в отведённую директорию.
- Ставятся по мере возможности.
- Иногда требуется перезагрузка.
Файлы складываются в папку C:\Windows\SoftwareDistribution\Download и за ненадобностью постепенно удаляются.
У читателей наверняка возник вопрос о том, связана ли как-то возможность убрать обновление с содержимым данного раздела. По нашим данным, прямой корреляции между эти двумя факторами не имеется. Хотя понятно, что на юбилейной сборке не будет пакетов, выпущенных ранее августа 2016 года. Сравните предыдущий скрин с тем, что сделан из журнала.
В последнем случае наблюдаются явно более древние даты. Но многие читатели уже узрели слово Удалить и хотят знать, как можно это действие распространить на файлы обновления.
Как удалять
- Win + I.
- Перейдём в локацию Обновление…
- Кликнем ссылку Журнал…
- Нужная опция у нас перед глазами (в самом верху окна).
Переход по ссылке ведёт на тот же самый список, который уже был раскрыт выше.
Обратите внимание на то, что не каждое обновление можно удалить и, на наш взгляд, не все пакеты показаны в принципе. Потому что ПК перегружается хотя бы раз в неделю, а то и чаще, список же явно оперирует с более продолжительными интервалами.
Вот пример пакета, файлы обновления которого нельзя снести.
Отложить обновление
У Майкрософт имеется для нас специальная утилита, позволяющая загружать не каждое обновление Windows 10 из имеющихся в центре, но выбирать меж ними. Средство выложено на официальном сайте (support.microsoft.com/ru-ru/help/3073930/how-to-temporarily-prevent-a-driver-update-from-reinstalling-in-windows-10), но найти его нелегко. Поэтому прикладываем скрин.
Кликайте не по кнопкам на жёлтой полосе для скачивания (это скрин-пример для браузера), а на ссылку правее значка с красной стрелкой. ПО не требует установки, начинайте им пользоваться прямо сейчас.
Чтобы скрыть обновления, выбирайте первый из двух предложенных вариантов.
Появится список, где установкой соответствующих галочек производятся нужные действия.
Вы увидите, что большая часть предложенных вариантов относится к разряду драйверов. Такая политика производится в расчёте на то, чтобы не установить случайно негодное ПО. Это вызывало время от времени сбои на старых сборках (до юбилейной). И сейчас ещё время от времени гаснет экран, или USB устройства не включаются. Но неприятностей с каждым днём все меньше.
Не забывайте о проделанных действиях. Привыкнув убирать пакеты из плана закачек, пользователь рискует. Проверяйте периодически список при помощи этой же утилиты (нижняя опция из двух предложенных), снимайте галочки в тех случаях, когда это необходимо. Наконец, некоторые вовсе блокируют через групповые политики центр, постоянно загружающий с сервера все новые пачки файлов.
Удалить драйвер
Намного проще дело обстоит с драйверами. Удалять их нам дали возможность не только через инструмент, описанный выше, но и использованием интерфейса Диспетчера устройств.
- Нажмите Win + X и выберите из списка нужную опцию.
- В появившемся окне откатывайте драйверы по своему разумению.
- Все проблемы обычно вызваны свежеустановленными. Дата написана в Свойствах (открываемых правым кликом по оборудованию).
- Жмите кнопку Просмотреть…, если требуется больше информации.
При возникновении любых проблем обычно самые свежие драйверы откатываются, а повторная установка их запрещается при помощи утилиты, описанной выше. В противном случае через короткое время дрова вновь будут на своём месте, и проблемы продолжатся.
Нужно ли копировать обновления из папки?
При частой необходимости ставить систему или обновлять её копирование пакетов может стать разумным решением. Особенно при размещении хранилища на сетевой папке предприятия.
Дело в том, что по требованиям безопасности логичным было бы физическое разделение местной и внешней сетей. Именно физическое, а не программное. Практика показывает, что хакеры лезут во все щели. Потому так жёстко и поступают администраторы.
Следовательно, обновление парка ПК представляется непростой задачей, так как выход в интернет отсутствует.
Будет ли это работать? Билли Гейтс по очевидным причинам не одобряет автономной установки. Мы полагаем, что замученный вирусами админ быстро решит вопрос о том, пригодится ли ему загруженное на один из ПК месиво файлов. Не забываем также, что периодически система чистит хранилище, так что с копированием не нужно тянуть: удалённый файл едва ли восстановишь, учитывая массу обращений ОС к винчестеру.
Источник: https://feetch.com/kompyuter/kak-udalit-obnovleniya-windows-10.html
Оставили лазейку. Microsoft позволяет бесплатно обновить ОС до Windows 10
2 декабря 2019, 18:00
Цей матеріал також доступний українськоюНайден способ бесплатно обновиться до Windows 10
Википедия
Акция по бесплатному обновлению систем до Windows 10 была официально закрыта Microsoft четыре года назад, но возможность апгрейда все еще сохраняется.
Правда, для такого обновления будет нужна лицензионная копия Windows 7 или Windows 8/8.1.
Для обновления системы кроме лицензионной копии Windows 7 или Windows 8/8.1, понадобится небольшая утилита Windows 10 Media Creation Tool, которую вполне легально можно скачать с сайта Microsoft.
Согласно заявлению одного из авторов Reddit под псевдонимом newtekie1, который назвал себя «одним из сотрудников Microsoft», бесплатное обновление до Windows 10 в течение целого года стало «маркетинговым промахом» компании, запущенным ради максимального ускорения процесса перехода на новую операционную систему. В настоящее время тред с заявлением пользователя newtekie1 о бесплатном апгрейде до Windows 10 удален с сайта Reddit.
По его словам, бесплатный апгрейд был доступен до сих пор, при этом «старая лицензия на Windows 7 преобразуется в цифровую лицензию Windows 10», и далее можно без проблем производить чистую установку новой ОС.
«В конце концов, у Microsoft было четыре года на прикрытие этой лазейки, и в лицензионном соглашении по Windows 10 нет таких ограничений… так что вряд ли такое обходное решение для активации будет нарушением, тем более что производитель так его и не закрыл», — отметил автор на Reddit.
Для бесплатного обновления до Windows 10 пользователю необходимо для начала посетить страницу официальной загрузки Windows 10, и затем, нажав на кнопку Download Tool now, скачать и установить утилиту Media Creation Tool на систему под управлением Windows 7/8/8.1.
Следующий этап — запуск утилиты Media Creation Tool и принятие лицензионного соглашения. Затем следует выбор опции «Обновить этот компьютер сейчас» (Upgrade this PC now), и клик на кнопке «Далее».
Далее происходит скачивание на ПК инсталляционных файлов Windows 10. После этого на экран выводится дополнительное соглашение по лицензии Windows 10, с учетом всех произведенных и учтенных обновлений системы, которое также необходимо принять.
Далее производится скачивание дополнительных файлов для обновления. Затем утилита спросит, хотите ли вы сохранить все или будет производиться установка с нуля. Необходимо выбрать опцию «Сохранить все приложения и файлы» (Keep all apps and files). Установка Windows 10 стартует сразу же после нажатия кнопки «Установить» (Install).
По завершении установки Windows 10, необходимо подключиться к интернету и открыть опцию «Параметры — Обновление Windows — Активация на ПК» (Settings > Windows Update > Activation). Активация должна произойти с помощью цифровой лицензии. В процессе обновления Windows подключится к серверам активации Microsoft, и компьютер получит цифровую лицензию или разрешение Windows 10. На странице активации Windows («Настройки — Обновление и безопасность — Активация») появится запись об активации Windows с помощью цифровой лицензии.
Автор заметки о способе активации ОС отмечает, что такой способ работает только с подлинными лицензиями Windows 7 или Windows 8/8.1. В процессе описанного способа установки пользователь получает цифровую лицензию, которая действительную в течение всего срока службы оборудования.
Как быстро переустановить Windows 10 без потери личных файлов
Чтобы не было путаницы, давайте разберёмся, чем переустановка с помощью «Начать заново» отличается от доступного ранее отката системы до изначального состояния.
С момента появления Windows 10 в ней есть опция «Вернуть компьютер в исходное состояние». Она находится в разделе «Параметры» → «Обновление и безопасность» под пунктом «Восстановление».

С её помощью можно сбросить систему, оставив нетронутыми личные файлы. Процедура вернёт первоначально установленную версию Windows 10 и сотрёт все поставленные вами программы. Но если на компьютере есть ПО, предустановленное производителем, оно никуда не денется.
Функция «Начать заново», добавленная обновлением Creators Update, работает несколько иначе. Она тоже сбрасывает (а по сути — переустанавливает) Windows 10 без ущерба для личных файлов. Но при этом сразу обновляет систему до актуальной версии и удаляет как поставленные вами программы, так и предустановленные производителем (кроме приложений из Windows Store).

Итак, если ваша цель — свежая версия Windows 10 с нетронутыми личными файлами, сброшенная до стандартных настроек и полностью очищенная от лишнего ПО, тогда вам подходит опция «Начать заново». Чтобы активировать её, воспользуйтесь инструкцией ниже.
Инструкция по переустановке Windows 10
- Сделайте резервные копии самых важных файлов. Windows обещает их не трогать, но лучше застрахуйте себя от возможных сбоев в системе.
- Убедитесь, что у вас есть все необходимые пароли и ключи для программ, которые требуют авторизации и активации. Например, если вы пользуетесь пакетом Office, то после переустановки он может потребовать продуктовый ключ.
- Подключите компьютер к интернету.
- Откройте раздел «Параметры» → «Обновление и безопасность» → «Восстановление».
- Под пунктом «Дополнительные параметры восстановления» кликните «Узнайте, как начать заново с чистой установкой Windows» и подтвердите действие.
- В открывшемся окне нажмите «Начало работы» и следуйте подсказкам системы, внимательно читая все уведомления.
Windows переустановится и сама поставит все необходимые драйверы. При необходимости вы можете установить их самостоятельно, скачав с сайта производителя ПК или с помощью специальной программы.
установочные файлы, процесс обновления и отмена обновлений
Вопросы установки обновлений десятой версии Windows, впрочем, как и любой другой из этого семейства, волнуют многих пользователей, поскольку сам процесс их скачивания и установки далеко не всегда проходит гладко. Появление множества ошибок иногда можно устранить, если точно знать, куда сохраняются файлы обновления Windows 10. Точно так же просто можно переустановить некоторые пакеты апдейтов вручную или отменить их инсталляцию, поэтому вопросы управления такими процессами рассматривать необходимо именно в контексте определения местоположения загруженных файлов и того, какие именно действия с ними можно выполнить.
Куда скачиваются обновления Windows 10?
Итак, для начала давайте разберемся с вопросами, касающимися непосредственного места сохранения файлов скачиваемых пакетов апдейтов. Куда скачиваются обновления Windows 10, большинство рядовых пользователей не знает. На самом деле в первую очередь необходимо обратить внимание на тот факт, что папка загрузок, имеющаяся в пользовательских документах и предназначенная по умолчанию для скачивания определенного контента из интернета, в процессе загрузки и установки обновлений системы не участвует. Так что там апдейты можно не искать. Но тогда куда качаются обновления Windows 10?
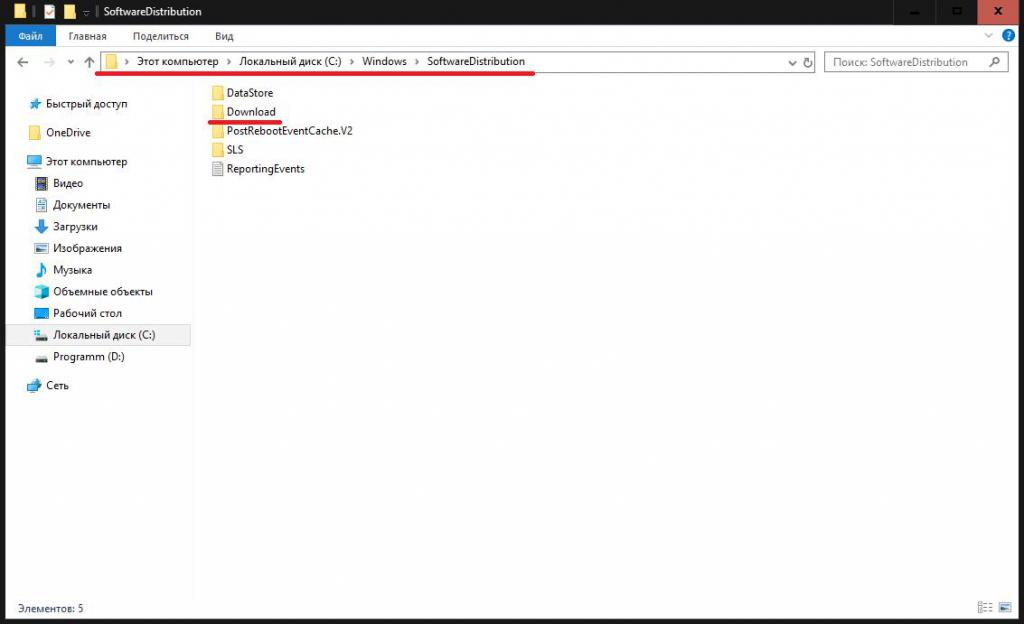
Для этого в системе предусмотрена специальная папка SoftwareDistribution, расположенная в основной директории операционной системы. В ней, правда, есть и каталог Download, предназначенный для загрузки содержимого пакетов, но после их автоматической распаковки загруженные файлы, объединенные в папки, могут находиться непосредственно в указанной софтверной папке. Какие действия со всеми этими компонентами можно выполнить, рассмотрим чуть позже, а пока кратко остановимся на пакетах, которые загружаются на жесткий диск при переходе на Windows 10 с систем рангом ниже.
Куда скачиваются файлы обновления Windows 10 при переходе на нее с более старых ОС?
Для этих целей создается специальная директория, которая, как каталог, описанный в предыдущем случае, пользователю не видна, поскольку является скрытой. Куда скачиваются обновления Windows 10 в этом случае?
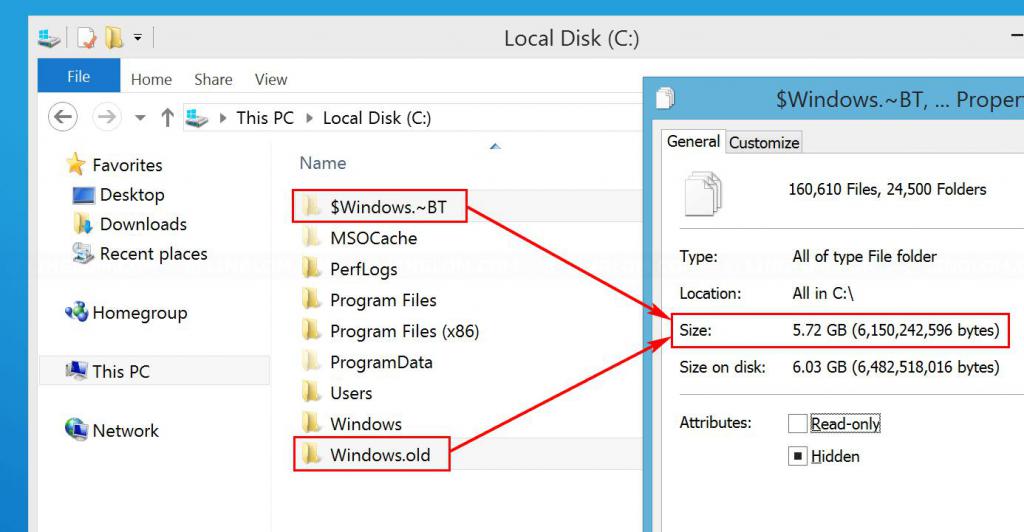
Это каталог Windows.~BT. В случае санкционированного пользователем перехода с устаревшей ОС на десятую версию в системе предусмотрена возможность отката, а папка старой системы Windows.old хранится в течение тридцати дней. Но вот что интересно: в этот же каталог помещаются и файлы для установки обновлений сборок (апгрейда) самой десятой модификации. Иными словами, они в некотором смысле являются файлами новой системы. Поэтому без надобности эту директорию лучше не трогать. С другой стороны, если полностью отключить установку апдейтов даже для сборок (но уже после выполненной загрузки необходимых компонентов), избавиться от этой папки можно достаточно просто, но эту операцию желательно выполнять не в ручном режиме, а с использованием средства очистки диска «С» (системного раздела) с дополнительной активацией очистки системных файлов, где в списке отмечается соответствующий пункт. Но при этом следует учесть, что критические обновления в виде Anniversary Update и выше впоследствии инсталлированы не будут. А это может сказаться на работоспособности некоторых инсталлируемых программ, для работы которых такие обновления необходимы изначально.
Практическая польза от файла журнала ReportingEvents и папки со скачанными апдейтами
Итак, где хранятся обновления Windows 10, разобрались. Теперь давайте посмотрим на практическую сторону применения таких знаний. В первую очередь внимание следует обратить на сам текстовый файл журнала, открываемый в самом обычном «Блокноте».
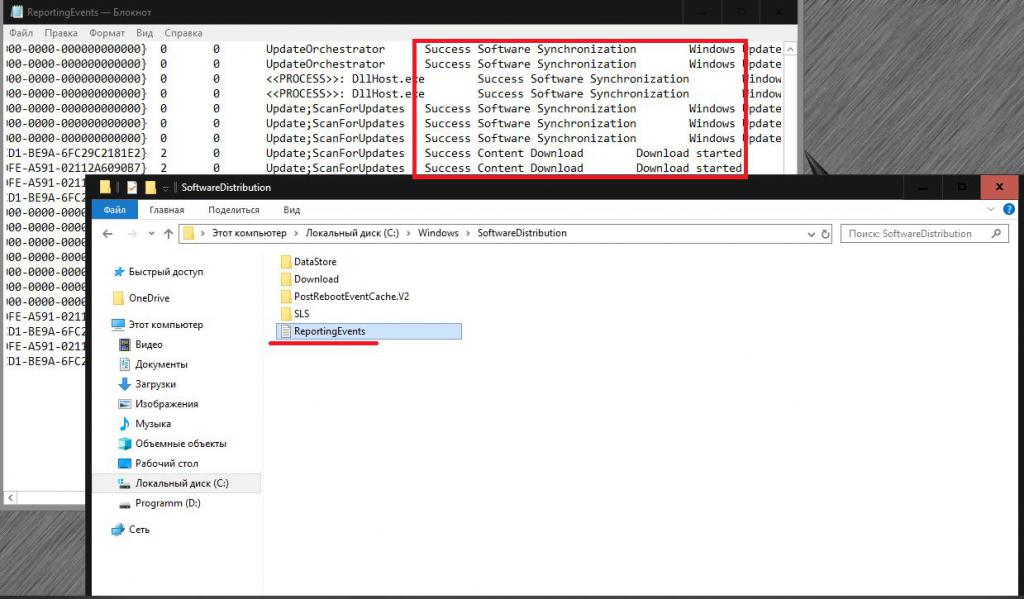
В нем как раз и указывается вся информация, касающаяся процессов загрузки и инсталляции пактов обновлений, причем с описанием возникших ошибок и сбоев для каждого из них. Таким образом, если в отчете указано, что при установке какого-то пакета возникли ошибки, зная его номер, апдейт можно установить заново самостоятельно. для этого следует перейти к интернет-ресурсу каталога обновлений Microsoft, задать поиск по номеру сбойного пакета (перед ним вводить сокращение «КВ», которым помечаются все пакеты, необязательно), а затем скачать нужный пакет в формате MSU и инсталлировать его, запустив загруженный файл.
Примечание: из каталога с сохраненными данными выполнить ручную установку невозможно, поскольку там находятся не инсталляционные файлы, а кэшированные данные.
Зато если возникла необходимость переустановки всей системы, предварительно файлы из папки SoftwareDistribution можно скопировать на съемный носитель (причем только те пакеты, которые считаете необходимыми), чтобы не ждать проверки и инсталляции всех апдейтов по окончании установки самой системы. Особо обратите внимание на тот момент, что, если в названии пакета присутствует приписка «EXPRESS», такие файлы и каталоги можно не копировать, а смело пропускать (все равно для них принудительная установка ручного типа не предусмотрена).
Как отменить обновления простейшим методом?
Что же касается отмены установки апдейтов, тут особых сложностей быть не должно. Самым примитивным, но не всегда целесообразным является метод стандартного отката до предыдущего состояния.
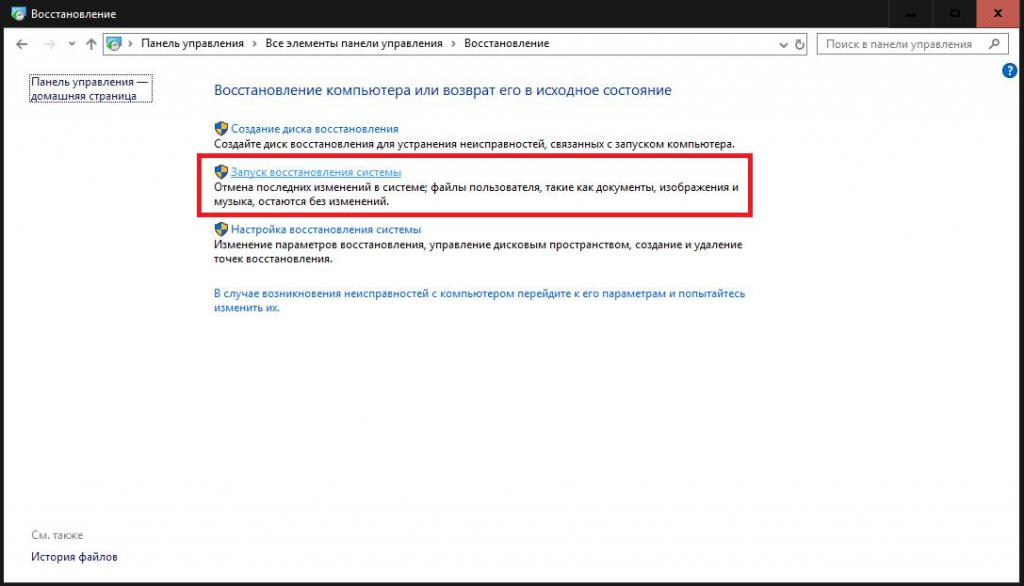
Нюанс состоит в том, что при возврате к определенной точке (дате) удалены будут абсолютно все обновления, которые были установлены после этого, то есть выборочно избавиться, например, от ненужных или сбойных апдейтов не получится.
Ручное удаление обновлений
Такие действия можно произвести непосредственно в разделе программ и компонентов, который находится в стандартной (а не новой) «Панели управления» (control в меню «Выполнить»).
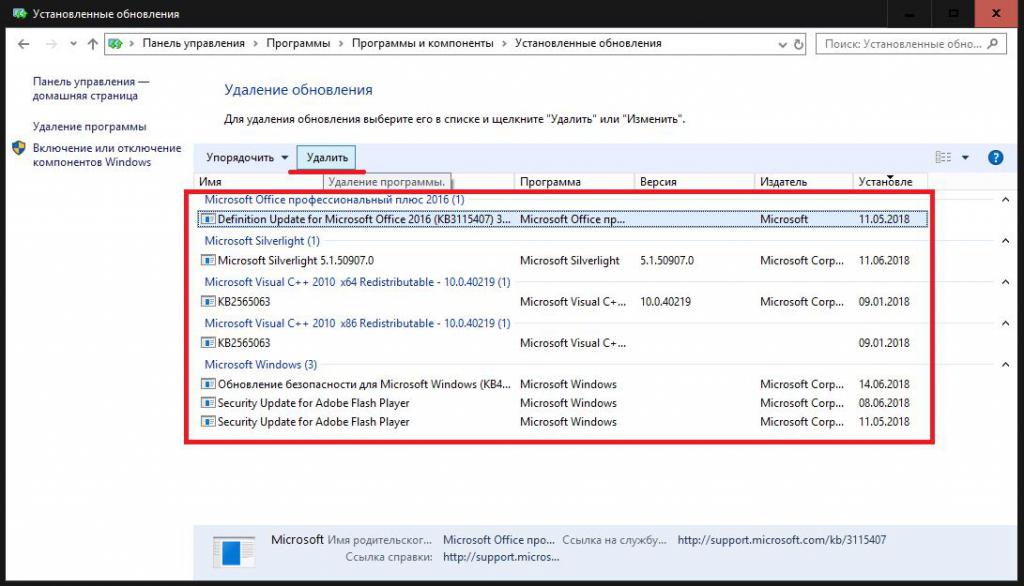
В нем следует перейти к пункту просмотра установленных апдейтов, выделить нужный и нажать кнопку удаления. Точно так же просто от любого пакета можно избавиться путем применения специальных программ-деинсталляторов вроде iObit Uninstaller.
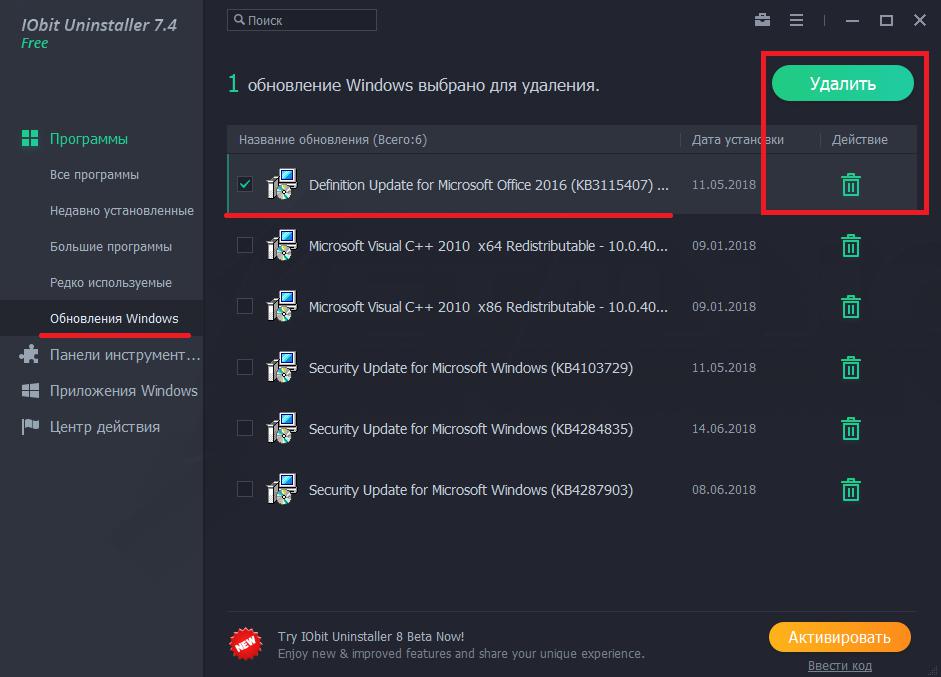
В них можно найти специальный раздел со списком недавно инсталлированных апдейтов, в котором, как и в предыдущем случае, нужно выбрать пакет и нажать кнопку удаления. Применение деинсталляторов выгодно тем, что они способны избавляться от всех остаточных компонентов, поскольку встроенные средства системы очень часто оставляют массу ненужных записей в системном реестре, а также файлов и каталогов, связанных с основным удаляемым пакетом или приложением.
Действия с каталогом сохранения апдейтов
А вот при удалении самой папки, описанной выше, как раз и пригодится знание того, куда скачиваются обновления Windows 10. Само собой разумеется, что при попытке простого удаления из «Проводника» будет выдано сообщение о том, что сначала необходимо остановить связанный с использованием каталога процесс. Это относится к службе «Центра обновления».
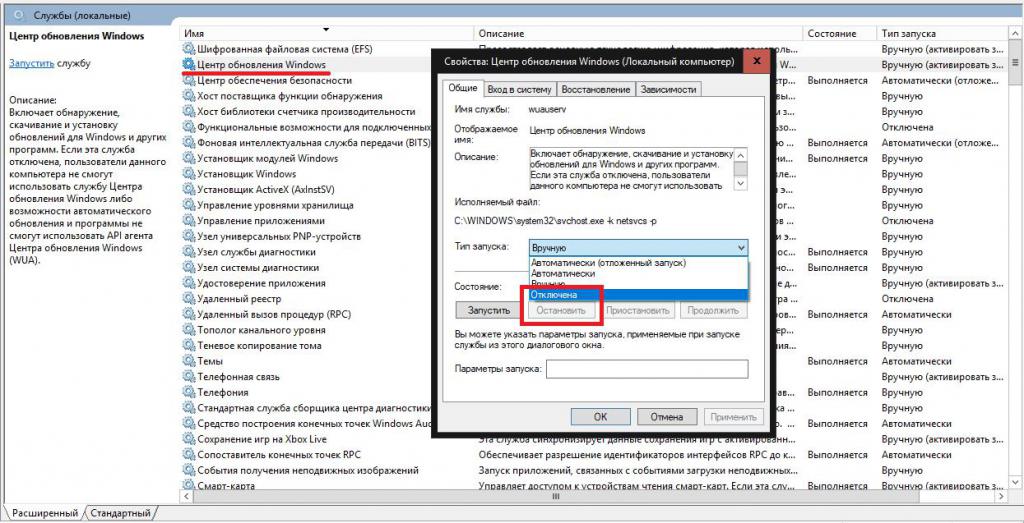
Ее деактивировать можно только в разделе служб (services.msc), сначала нажав кнопку остановки, а затем выставив запуск на отключенный тип. Если этого не сделать, даже действия непосредственно в разделе управления апдейтами окажутся неэффективными. Завершение процесса в «Диспетчере задач» тоже ни к чему не приведет, поскольку через какой-то промежуток времени (очень небольшой) процесс самостоятельно запустится снова.

