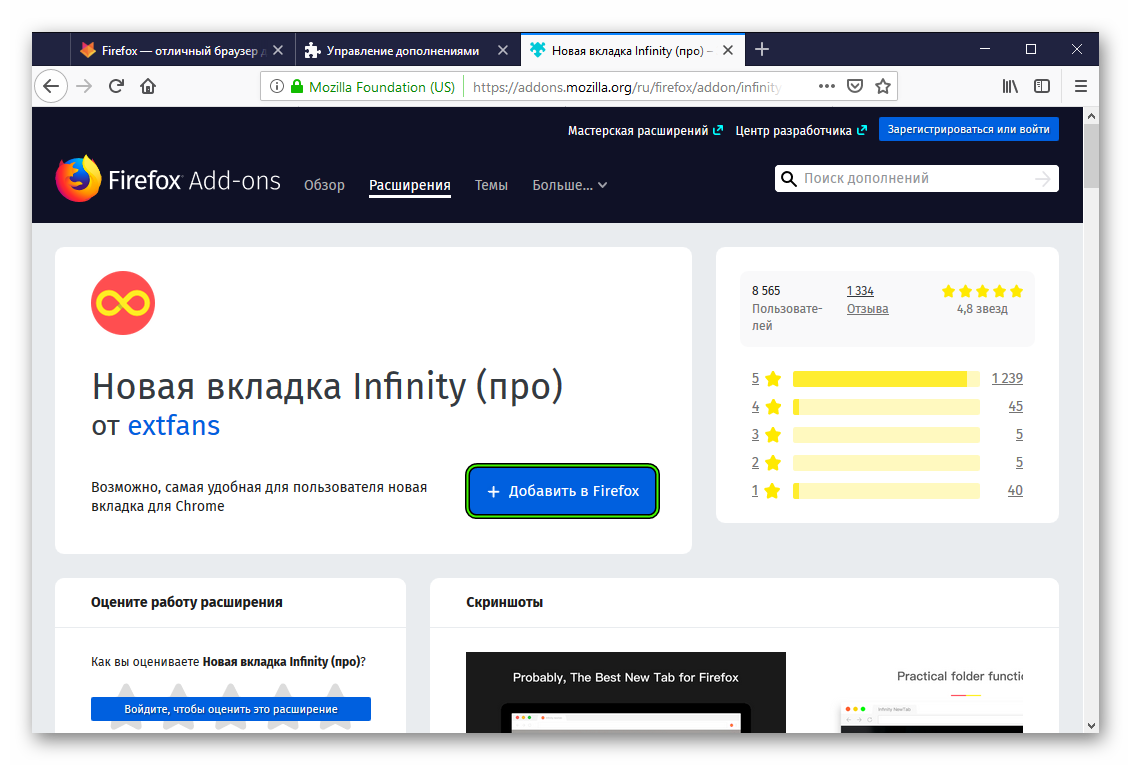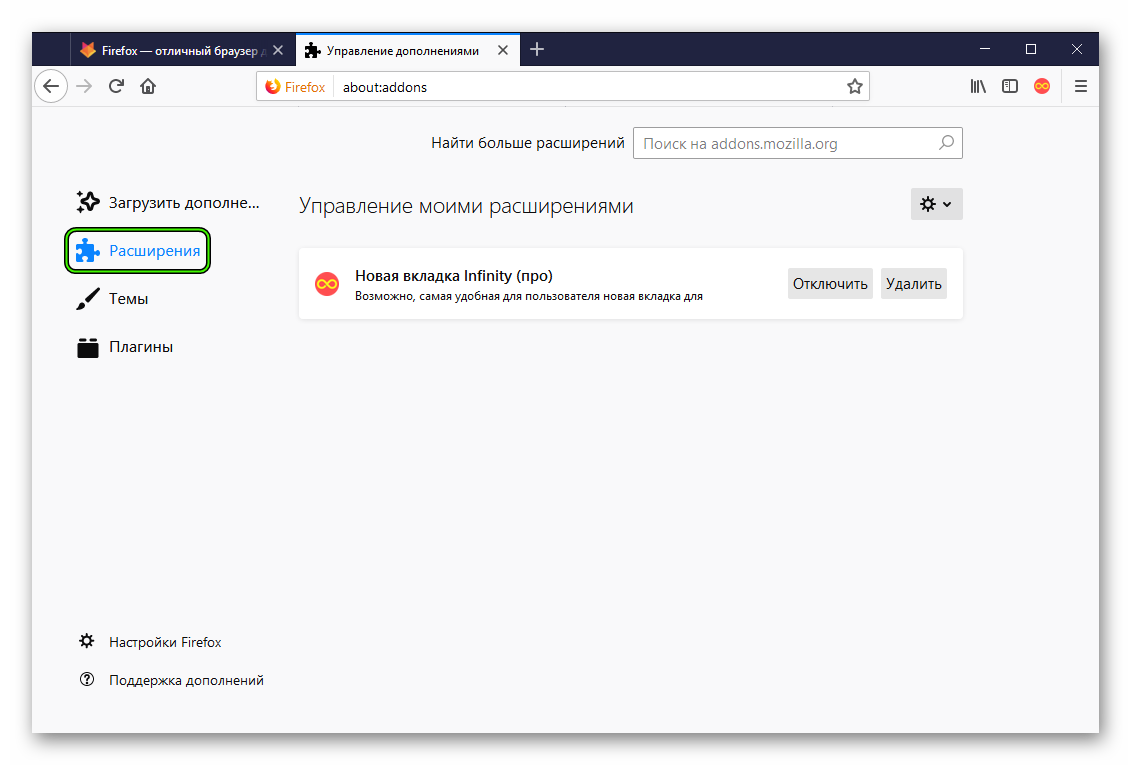40 полезных дополнений для Firefox

Браузер Mozilla Firefox обладает едва ли не самой большой библиотекой дополнений, но это ещё не означает, что имеющиеся в ней расширения могут послужить с одинаковой пользой. Среди всех этих расширений можно встретить как настоящие «жемчужины», так и довольно бесполезные штуки, способные разве что потреблять оперативную память, которой, как известно, никогда не хватает.
Поэтому перед тем как отправляться в Магазин за очередным расширением, пробегитесь глазами по этой подборке наиболее полезных и удачных дополнений для браузера Firefox. Возможно, что кому-то из вас это сэкономит время, а кого-то убережёт от неверного решения.
«Закладки и контент»
Все без исключения браузеры поддерживают создание закладок, но далеко не все делают это наилучшим образом. Кроме того, большинство браузеров, включая Firefox, не имеют удобных инструментов для сохранения найденных в интернете материалов. Решить проблему могут сторонние расширения.
Evernote Web Clipper

Это дополнение позволяет сохранять понравившиеся материалы из интернета в аккаунт Evernote для последующего просмотра. С помощью Evernote Web Clipper вы можете сохранять практически любой контент, а также добавлять к нему собственные комментарии и пометки.
Zotero

Дополнение для сохранения текстовых фрагментов с указанием источника, а также документов PDF, DOC, видео, веб-страницы и другой контент. Отличительной чертой и одновременно преимуществом Zotero является возможность создания персональных библиографий по темам.
Scrapbook

Похожий на Zotero инструмент, удобный и простой. Предназначается для сохранения веб-страниц и веб-элементов в отдельную папку. Благодаря ScrapBook вы можете сохранять страницы, изображения, аудио и видео, скрипты, стили CSS, архивы, а затем просматривать их в автономном режиме.
Xmarks

Предназначается для синхронизации данных между разными браузерами. Позволяет синхронизировать закладки, пароли, открытые вкладки, а также историю просмотра. Кстати, синхронизация истории поддерживается только для Firefox.
Pearltrees

Интересное дополнение для сбора и организации контента из интернета, а также обмена им с другими пользователями системы Pearltrees. Отличается красочным графическим интерфейсом, представленным в виде «жемчужных деревьев».
QuickFox Notes

Очень простой и удобный инструмент для создания текстовых заметок. По сути, QuickFox Notes — это встроенный в Firefox текстовый редактор с поддержкой базовых функций редактирования.
«Улучшение интерфейса Firefox»
Помимо дополнений, предназначенных для расширения функционала браузера, существует много дополнений, с помощью которых можно сделать веб-обозреватель более удобным.
Statiform

Если вам не нравится внешний вид Firefox, воспользуйтесь расширением Stratiform. Этот инструмент позволяет придать оригинальность используемым в браузере иконкам, панелям инструментов, изменить вид и цвет управляющих элементов и настроить прозрачность.
All-In-One Sidebar

Дополнение для расширения функциональности боковой панели. Обеспечивает более удобный доступ к инструментам управления браузера, а также ко всем установленным расширениям.
Vertical Toolbar

Это расширение найдут для себя полезным пользователи компьютеров с широкоформатными мониторами. Vertical Toolbar заменяет привычную горизонтальную панель дополнений вертикальной, расположенной слева. Кроме того, расширением предлагается ряд дополнительных функций, например, просмотр и группировка открытых вкладок в виде миниатюр.
Omnibar

В отличие от Google Chrome, в Firefox адресная строка и строка поиска работают отдельно друг от друга, что может доставлять пользователям определённые неудобства. Дополнение Omnibar объединяет их функциональные возможности, «склеивая» адресную и поисковую строку в одно целое.
Add To Search Bar

Предназначается для расширения поисковых возможностей. После установки Add To Search Bar вы сможете добавлять в браузер практически любые поисковые движки, от Google до The New York Times.
Download Statusbar

Download Statusbar заменяет стандартную панель загрузок Firefox более удобной и информативной.
GTranslate

Простой переводчик текста прямо на веб-страницах. Позволяет быстро переводить текст кликом по нему правой кнопкой мыши.
TinEye

Полезное дополнение, позволяющее выполнять поиск дубликатов изображений. С его помощью вы можете загрузить любое изображение на специальный сервис, после чего получите полный список дубликатов с указанием размера и источника.
FindBar

Еще одно дополнение для расширения возможностей поиска. Только предназначается для поиска не в интернете, а на открытой веб-странице. В отличие от стандартного поиска, вызываемого комбинацией Ctrl+F, FindBar позволяет выполнять поиск на всех открытых вкладках сразу.
Greasemonkey

Дополнение Firefox, позволяющее добавить на любую страницу пользовательский javascript, записанный в формате этого расширения. Такие скрипты могут использоваться для решения нестандартных задач.
Stylish

По функциональности это расширение близко к Greasemonkey, но работает оно не со скриптами, а со стилями. Предназначается для пользовательского оформления отображаемых в браузере веб-страниц.
User Agent Switcher

Расширение User Agent Switcher форматирует страницы сайтов и показывает, как бы они выглядели в других браузерах, в том числе мобильных.
Evernote Clearly

Своеобразный чистильщик, позволяющий пользователю сосредоточиться на текстовом контенте. Выделяет и форматирует текст, отодвигая рекламу, отвлекающие внимание картинки и прочий мусор на задний план.
«Разработчику»
Помимо обычных «пользовательских», библиотека Firefox предлагает широкий выбор инструментов для разработчиков.
Firebug

Расширение, позволяющее настраивать внешний вид любого сайта путём ручного редактирования CSS, HTML и javascript в режиме реального времени.
Firepicker

Расширение аналогичное Firebug, предназначается для управления цветом элементов веб-страниц путём редактирования стилей CSS. Для работы с цветом использует визуальную палитру и пипетку.
Web Developer

Добавляет в Firefox множество различных дополнительных инструментов, которые могут понадобиться разработчику.
FireFTP

Простой и удобный FTP-клиент, встроенный прямо в браузер.
ColorZilla

Дизайнерский инструмент, благодаря которому разработчик может легко захватить и определить цвет любой точки экрана.
MeasureIt

Ещё одно дизайнерское расширение, позволяющее замерять размер любых объектов на странице в пикселях.
FontFinder

Если ColorZilla и MeasureIt определяют цвет и размер, то FontFinder занимается определением гарнитуры шрифтов.
«Расширения для работы с мобильными устройствами»
Помимо дополнений для синхронизации настроек и закладок с браузерами в магазине Firefox имеется немало инструментов, предназначенных обмена данными с мобильными устройствами.
Send To Kindle

Дополнение позволяет отправлять текстовые материалы на электронные книги Kindle для последующего прочтения в свободное время.

Популярное мощное расширение, сервис для отложенного чтения, предназначенный для сохранения страниц и их последующего прочтения в удобное для пользователя время.
LastPass

Инструмент для синхронизации паролей. LastPass позволяет перенести все сохраненные логины и пароли в мобильный браузер.
«Расширения для работы с видео и аудио»
Mozilla Firefox имеет всё для комфортного воспроизведения аудио и видео. Тем не менее, вы можете сделать работу с мультимедийным контентом ещё более удобной, воспользовавшись этими дополнениями.
DownThemAll

Неплохой загрузчик, позволяющий вытаскивать с сайтов мультимедийный контент и скачивать его на компьютер.
Ant Video Downloader

Ещё один загрузчик, только заточен он для работы с видео. Предназначается для скачивания роликов с сайтов, включая те ресурсы, где загрузка видео не поддерживается.
Hola Unblocker

Расширение Hola Unblocker позволяет обходить ограничения по IP-адресу страны, благодаря чему пользователи могут просматривать и прослушивать видео и аудио практически заблокированного любого сайта.
Turn Off The Lights

Это дополнение наверняка оценят любители онлайн-кинотеатров. Turn Off The Lights затемняет страницу с потоковым видео, оставляя только область с плеером, делая просмотр фильмов более комфортным.
«Улучшение безопасности»
Три дополнения, повышающих уровень безопасности при интернет-серфинге.
HTTPS Everywhere

Безопасный протокол HTTPS используется на многих сайтах. HTTPS Everywhere задействует этот протокол на всех ресурсах, где это только возможно.
Web Of Trust

Расширение, показывающее уровень доверия пользователей к сайту. Степень безопасности ресурса оценивается всеобщим голосованием, в котором может принять участие любой желающий.
TrackMeNot

Если вы не хотите, чтобы поисковые системы отслеживали ваши действия, установите это расширение. Оно подменяет запросы, запутывая поисковые системы, предотвращая определение ими ваших предпочтений.
«Дополнения для взаимодействия с социальными сетями»
Rapportive

Полезный инструмент, благодаря которому вы сможете больше узнать о людях, с которыми общаетесь по электронной почте. Rapportive интегрируется с Gmail, предоставляя в специальной боковой панели дополнительную информацию об адресатах.
WiseStamp

Дополнение для создания оригинальных и привлекательных цифровых подписей в электронных письмах.
FB Purity

Дополнение FB Purity пригодится пользователям социальной сети Facebook, считающим, что в просматриваемых ими новостных лентах имеется слишком много лишне информации. FB Purity позволяет отфильтровать контент в Facebook, оставив только то, что сам пользователь считает необходимым.
Buffer

Простое расширение, позволяющее немедленно поделиться ссылкой интересного сайта, блога или страницы через любой из профилей в социальных сетях. Инструмент позволяет публиковать вместе со ссылкой заголовок страницы, а также любые связанные с ним фотографии.
Обязательные дополнения Mozilla Firefox [+ВИДЕО]
Без дополнений Mozilla Firefox очень скучный и не впечатляющий браузер (по скорости работы нарекания есть). Но это без дополнений, а с нужными, проверенными временем прибамбасами он становится просто супер-пупер комбайном.
Дополнения дают удобство, скорость, удовольствие от работы за компьютером в сети Интернет. К хорошему быстро привыкаешь — именно поэтому фанаты обозревателя Mozilla Firefox не переходят на всякие Оперы.
Оглавление:Дополнения Mozilla Firefox
Не буду расхваливать преимущества этого замечательного браузера, а расскажу о самых обязательных дополнениях к нему. На месте производителя включил их в базовую комплектацию и не морочил людям голову установкой.
Научитесь находить и устанавливать дополнения, которых тысячи есть на все случаи жизни и для любых задач. Итак, 6 обязательных дополнения Mozilla Firefox.
Статья писалась много лет назад и гарантировать поддержку абсолютно всех описанных дополнений новоиспечённой версией обозревателя не могу — у его производителей, такое впечатление, совсем башку снесло.
Как устанавливать дополнения к Mozilla Firefox
Жмём на кнопку меню. Оранжевая, слева, вверху (была раньше)…




Читайте также на сайте:
Выбираем как на картинке и попадаем на страницу. Ползунком опускаем её. Внизу, справа находим…


Жмём и опять переход на другую страницу — на ней и будем находить обязательные дополнения.


Подборка обязательных дополнений
Самое первое и востребованное — Adblock Plus. Оно служит для фильтрации рекламы и баннеров. Не даёт загружаться всему мигающему, прыгающему и раздражающему содержимому страницы. Назову его «Антизадница». Долой голые ж… с экрана!!!
Нажимаем указанную, зелёную кнопку.
Каждый день появляются новые дополнения. И страницы, которые сейчас буду называть могут сместиться. Не беда. Вводите названия в это поле и будет Вам счастье.




Прошла загрузка и появилось окошко в котором жмём указанную кнопку…


На появляющиеся после установки каждого дополнения окна мужественно не обращаем внимания и опускаемся ниже по странице — находим следующее важное дополнение…


Speed Dial — визуальные, сохранённые закладки. Подобные есть в Опера, но там они менее удобные и функциональные. Этими можно крутить как угодно настраивая под себя. Делать группы закладок-окон… Давайте по порядку. Опять зелёная кнопка. Действия те же…


На второй странице находим Adblock Plus Pop-up Addon. Это дополнение тоже против голых поп. Только всплывающих в новых окнах. Устанавливаем.
На третьей страничке находим…


Element Hiding Helper — для удаления элементов страницы, которые захотите удалить самостоятельно. Текстовая реклама или другие, мешающие финтифлюшки открытого сайта. Будьте с ним осторожнее. Можно вообще всё удалить со страницы. Идём дальше…


FireGestures предназначено для управления Mozilla Firefox с помощью мышки. Что-то похожее на gMote, только именно для браузера. Невероятно ускоряет работу в сети Интернет. Нажали Правую кнопку мыши и не отпуская её чиркнули влево или вправо. В зависимости от того, куда надо перейти — вперёд по истории открытой страницы или назад. В конце чирка отпускаем кнопку мыши.
И наконец, Fasterfox. Его находим на седьмой странице.


Это обязательное дополнение Mozilla Firefox невероятно ускоряет браузер. Он просто летает с ним. Вот, уважаемые фанаты Оперы, наш ответ Чемберлену.
Оно экспериментальное, но не переживайте — устанавливайте. С ним «экспериментирую» уже более года и ничего.


Откроется ещё окно, где под предупреждением находим и невозмутимо жмём кнопку…


Теперь можно и перезагрузить браузер.


Появилось окно — ставим галки и жмём «ОК». Для погоды есть лучшие дополнения. Окно исчезает и открывается домашняя страница разработчика в новой вкладке. Закрываем его.


Надо подписаться на обновления фильтров рекламы. Справа находим кнопку и жмём её…


«Применить» и «ОК».


Теперь кликаем Правой кнопкой мыши на панели, как указано и «Настроить» …


Выбираем кнопки для отображения на панели и перетаскиваем их в любое, удобное место. Лишние, наоборот — убираем, перетаскиваем в окно, зажав левой кнопкой мыши. Таким образом подстраиваем браузер под себя…


Это, чтобы быстро добавлять понравившуюся страницу или сайт в окна визуальных закладок Speed Dial.


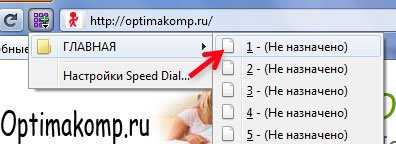
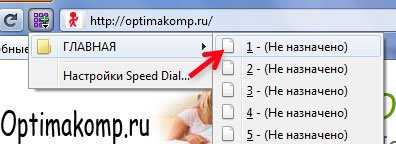
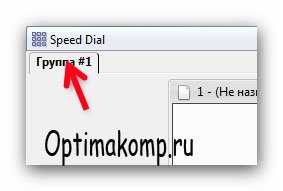
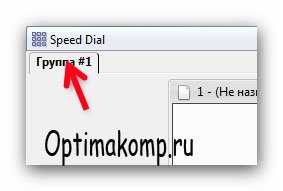
Правой кнопкой…




Называйте группу вкладок как хотите, указывайте количество окон и цвет фона…


Вместо 80 ставим 100, убирая пустые зазоры по краям окон, увеличивая рабочее пространство.
Групп можно создать неимоверное количество — авто, социалки, мамина, папина, торренты…
Открыть в любой момент закладки — просто нажмите плюсик…


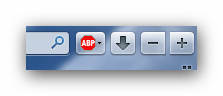
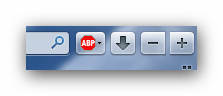
Стрелка вниз — открытие или скрытие окна загрузок. Плюс с минусом — увеличение или уменьшение страницы.


Значок «антизадницы» найдёте внизу слева. В статусной строке.


Можно убрать лишние панели для большего простора в окне браузера.
Убрать лишние элементы страницы? Открываем для примера страницу и жмём Правой кнопкой мыши на значке Adblock Plus…


Выбираем элемент…


Кликаем в рамочке — откроется окно…
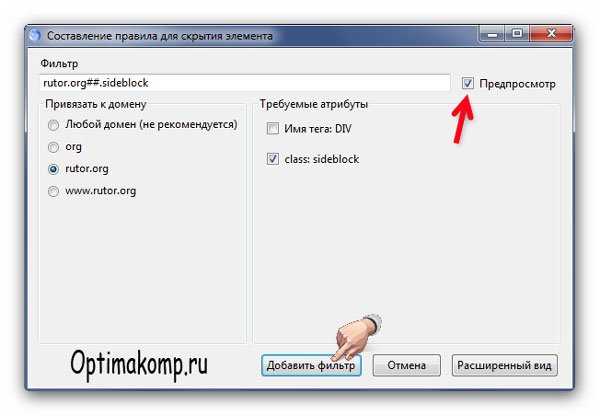
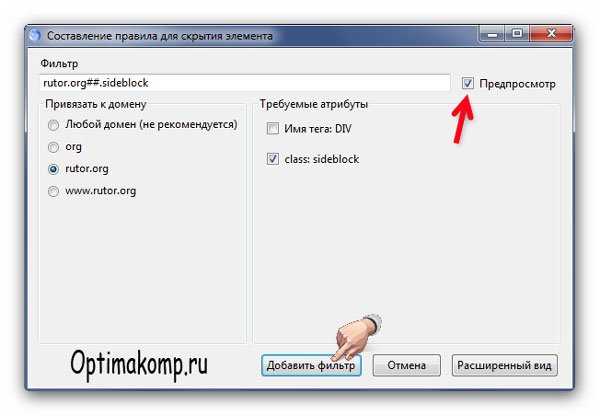
Поставьте галочку, чтобы видеть как изменится вид страницы.


Можно и квадратик убрать…


Вот и 6 обязательных дополнения Mozilla Firefox. До новых полезных компьютерных программ и интересных приложений для Андроид.
ПОЛЕЗНОЕ ВИДЕО
…
Рекомендую ещё посмотреть обзоры…
Я только обозреваю программы! Любые претензии — к их производителям!
Ссылки в комментариях публикуются после модерации.
^Наверх^
Список полезных расширения для Mozilla Firefox
Mozilla Firefox – это один из самых популярных интернет-обозревателей в мире. И у него есть весьма обширный магазин расширений. Всевозможные плагины для Firefox здорово расширяют функционал браузера. Но не все они полезны. Мы же рассмотрим лучшие из них.
Список нужных плагинов
Магазин дополнений Мозилы появился очень давно. И поэтому в нем очень много различных расширений. Но только некоторые из них являются полезными и заслуживают внимания. Давайте рассмотрим самые лучшие из них.
AdBlock Plus
Легендарный блокировщик рекламы, который появился еще в старых версиях Firefox. Отличается тем, что умеет блокировать практически все. При должной настройке он способен блокировать даже неуловимый Яндекс Директ.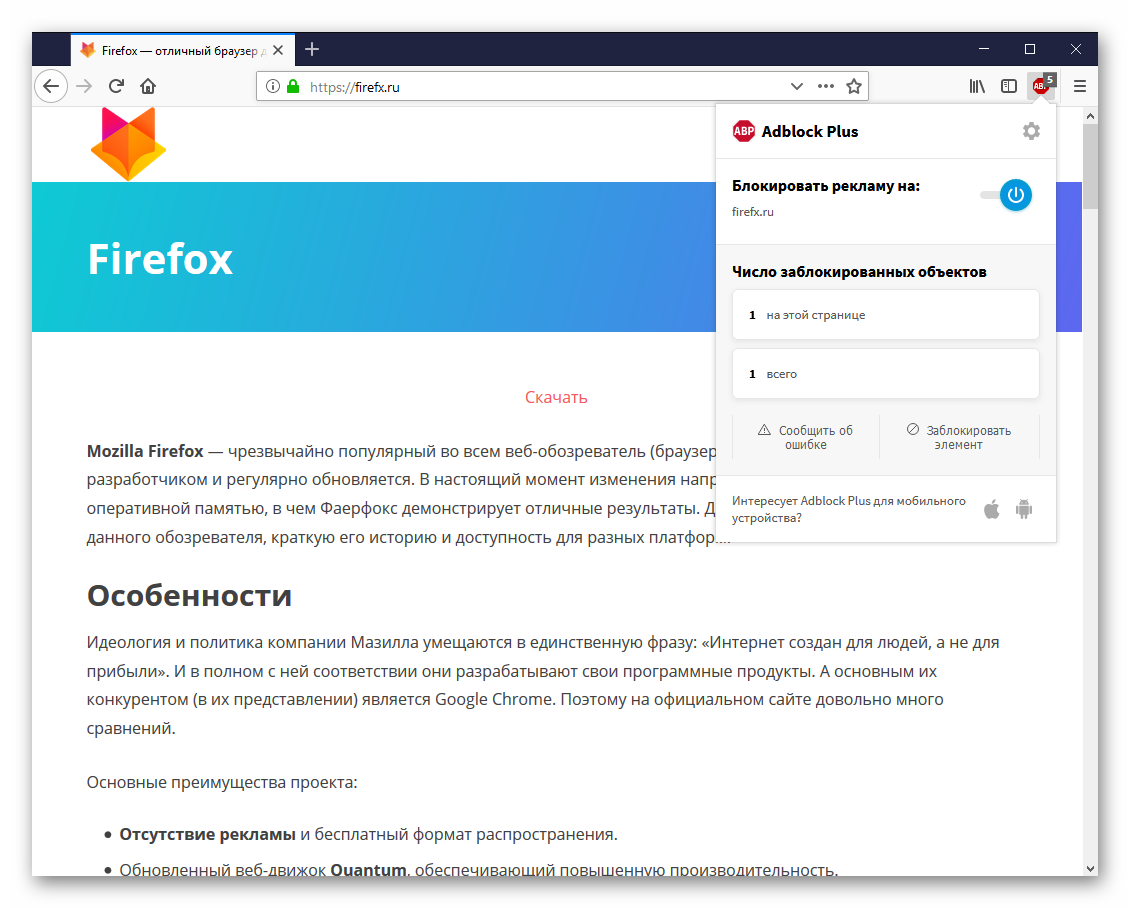
Обладает огромным количеством настроек. В том числе позволяет пользователю легко создавать свои фильтры. Присутствует блокировка флэш-контента, всплывающих окон и изображений. Есть несколько сценариев блокировки.
Данному плагину мы посвятили отдельный материал, доступный для прочтения здесь.Преимущества:
- Способен блокировать почти всю рекламу;
- Можно настраивать вручную;
- Есть уже готовые фильтры;
- Можно добавить сайты в черный список;
- Защита от слежения со стороны сайтов.
Недостатки:
- Требует много памяти (по сравнению с другими расширениями).
+ Добавить AdBlock Plus в Firefox
Awesome Screenshot
Одно из лучших дополнений для Firefox, которое позволяет делать скриншоты. Отличается предельно простым управлением и высоким качеством получающихся картинок. Умеет сохранять скриншоты в форматах PNG и JPG.
Расширение работает очень быстро. Есть возможность сделать скриншот всего экрана, отдельного окна или определенной области. Присутствует простой редактор изображений. Также картинки автоматически грузятся в облако (но могут и сохраняться на жесткий диск).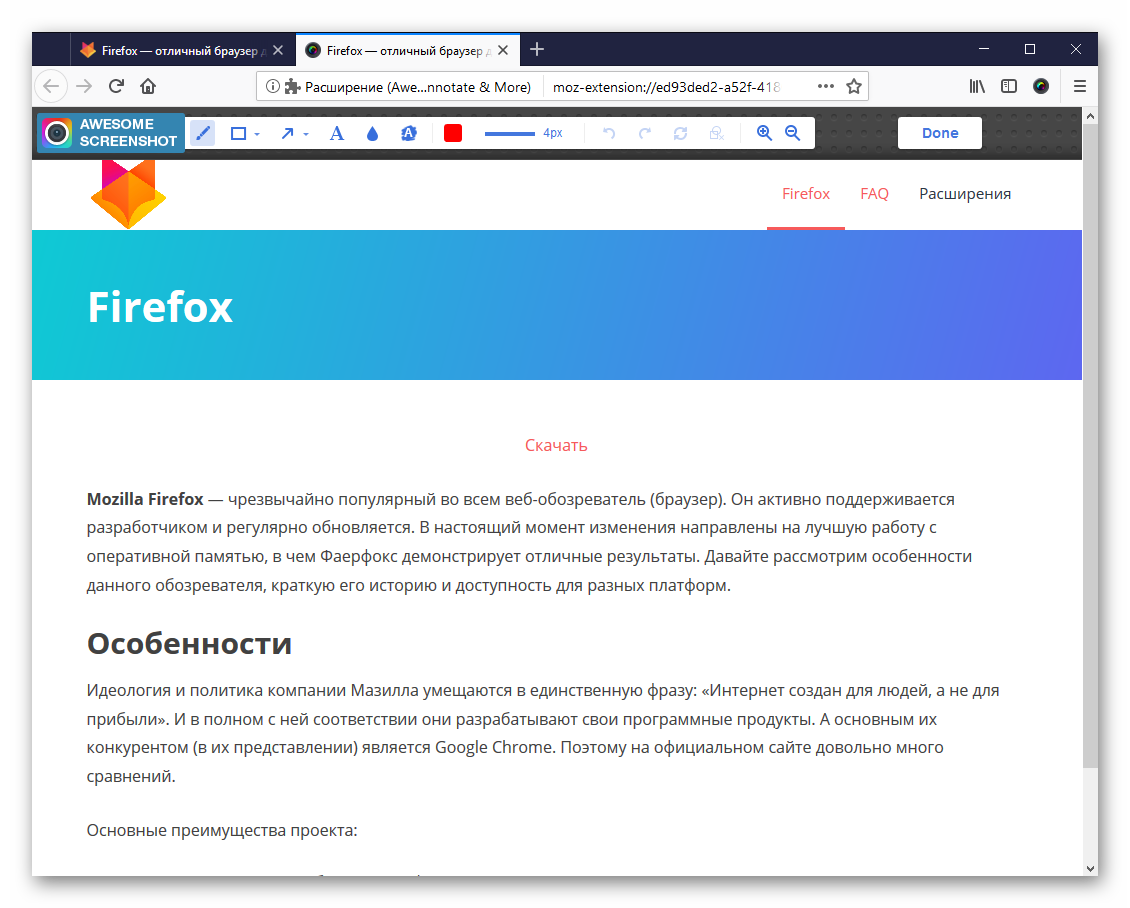
Преимущества:
- Невероятно быстрая работа;
- Создание скриншотов отдельных областей экрана;
- Сохранение в JPG и PNG;
- Высокое качество изображения;
- Автоматическая загрузка в облако (на всякий случай).
Недостатки:
- Замечено не было.
+ Добавить Awesome Screenshot в Firefox
YouTube Plus
Это расширение было популярно еще до выхода версии Quantum. Оно позволяет здорово расширить функционал популярного видео хостинга. Можно настроить почти все. Но главное – присутствует встроенный блокировщик рекламы в видео.
Также при помощи дополнения можно заставить видео воспроизводиться в отдельном окне, установить свой порядок воспроизведения плейлиста, растянуть видео во все окно браузера и перемотать ролик покадрово при полноэкранном просмотре.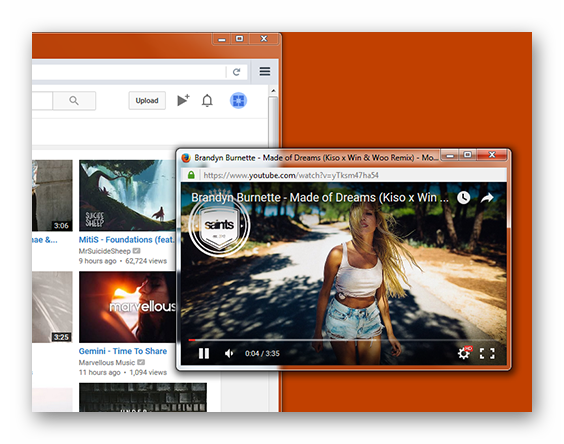
Преимущества:
- Огромное количество настроек;
- Существенное обновление функционала YouTube;
- Опция блокировки рекламы в видео;
- Затемнение других элементов страницы при просмотре видео;
- Есть пользовательские настройки.
Недостатки:
- Расширение требует много памяти.
+ Добавить YouTube Plus в Firefox
Ghostery
Отличнейшая штука для тех, кто заботится о своей конфиденциальности. Расширение позволяет сделать пользователя практически невидимым. Оно создано для того, чтобы запретить сайтам собирать информацию о пользователе.
Дополнение обладает огромным количеством настроек для работы с различными сайтами. Есть принятый интерфейс. И самое главное, расширение визуально ускоряет загрузку страниц в Mozilla Firefox. Весьма приятный бонус.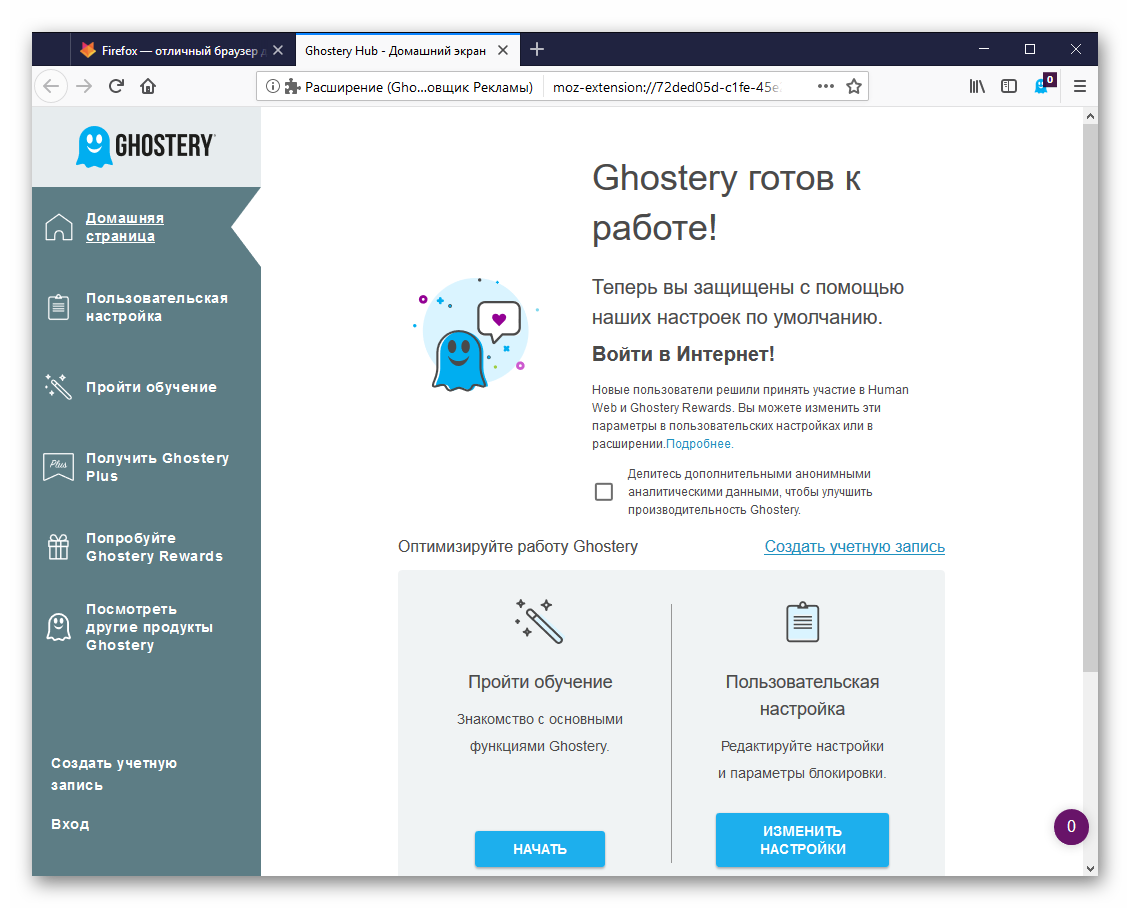
Преимущества:
- Не дает сайтам собирать сведения о пользователе;
- Ускоряет загрузку страниц;
- Имеет встроенные профили;
- Есть большое количество настроек;
- Весьма приятный интерфейс.
Недостатки:
- Замечено не было.
+ Добавить Ghostery в Firefox
Browsec VPN
Как видно из названия, это расширение позволяет пользователям включать VPN. Причем совершенно бесплатно. Используются сервисы, находящиеся в США и Европе. Это позволяет обойти множественные блокировки различных сайтов со стороны провайдеров.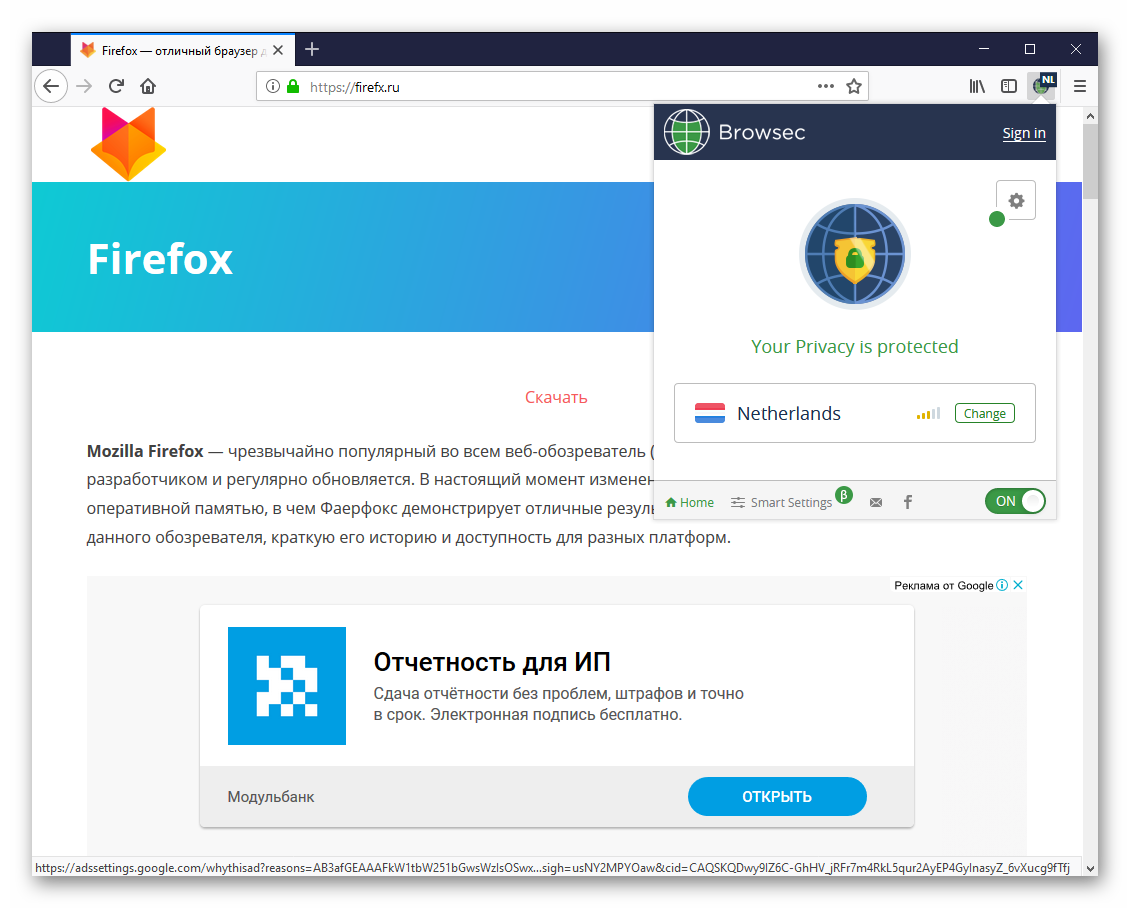
Есть много настроек и возможность вручную выбрать необходимый сервер. Также имеется платная версия расширения. Она обладает более внушительным списком серверов для обхода. Преимуществом является то, что VPN можно включить в один клик.
Подробнее про его инсталляцию и использование вы можете прочитать в нашей статье.Преимущества:
- Возможность обхода блокировок сайтов;
- Можно использовать разные серверы;
- Есть большое количество настроек;
- Есть ручной режим;
- Включение VPN одной кнопкой.
Недостатки:
- Полноценная версия расширения платная.
+ Добавить Browsec VPN в Firefox
Заключение
В конце описания для каждого плагина мы указали ссылку на его страницу в магазине Mozilla Addons. Для загрузки достаточно кликнуть по кнопке «Добавить в Firefox», а затем подтвердить выполнение операции.
10 самых полезных расширений (#2019)
Плагины для браузера Mozilla Firefox, специально разработанные для облегчения работы пользователя в сети Интернет.
Сталкиваясь с проблемой вы принимаетесь за поиски ее решения, прочитывая массу инструкций и даже не подозревая при этом о расширениях, которые создаются с целью решать эти задачи за секунды.
Мы составили рейтинг самых популярных дополнений, среди которых вы наверняка найдете полезные для себя.
Cодержание:Adblock Plus
Количество навязчивой рекламы в Интернете растет с каждым днем, именно поэтому ее блокиратор находится на самой верхушке популярных дополнений для Firefox.
Adblock Plus позволит вам видеть веб-страницы в соответствии с вашими желаниями, без всплывающих баннеров и мигающих сообщений.
Он имеет в наличии четыре десятка различных фильтров, которые автоматически распознают ненужную, захламляющую информацию и блокируют ее.
Обратите внимание: если сайт, на который вы желаете попасть, представляет угрозу, плагин сразу же заблокирует домен во избежание дальнейших проблем.
В дополнении также присутствует возможность создания собственных фильтров по средствам встроенных инструментов.
Это дает возможность юзеру блокировать картинки, ролики, скрипты и даже стили, что мешают, отвлекают или просто не нравятся.
Стоит лишь сохранять созданный фильтр и он будет применяться при каждом входе в Интернет.
Улучшая свой продукт, разработчики наделили расширение, начиная с версии 2.0, возможностью пропускать некоторую рекламу в поддержку тех сайтов, которые ею не злоупотребляют и не делают ее навязчивой.
к содержанию ↑Video DownloadHelper
Он будет понятен и полезен как опытным юзерам, так и новичкам.
Все что требуется – это добавить его в свой браузер, после чего можно работать также, как и всегда.
Единственным отличием будет то, что при переходе на новую веб-страницу в сети, которая содержит в себе доступные для скачивания видеофайлы будут подсвечиваться.
В этом случае стоит лишь развернуть его и загрузить понравившийся ролик всего за пару кликов.
Дополнение позволяет скачивать с массы популярных сайтов:
Помимо этого, для большего комфорта он также предоставляет разные форматы одной и той же видеозаписи, позволяет скачивать сразу несколько файлов одновременно и в процессе конвертировать их.
Дополнение создано максимально простым в использовании, но при этом вмещает в себя массу функций и возможностей.
https://youtu.be/xhqUx-b5-bE
к содержанию ↑NoScript
Инструмент, разработанный еще в 2006 году, но за счет постоянных модификаций и своего назначения являющийся до сих пор одним из самых актуальных при работе в сети Интернет, представляет собой одно из лучших расширений созданных для защиты данных.
Он блокирует любые, несущие в себе угрозу JavaScript, апплеты Java и другие элементы веб-страниц.
Обратите внимание: вы всегда имеете возможность создать белый список и тем самым исключить выбранные им сайты из числа заблокированных.
Будучи добавленным в ваш Firefox, он успешно защитит от самых распространенных атак, таких как:
- CSRF-атаки;
- XSS-атаки;
- атаки на кросс-зоны DNS с подменой.
NoScript позволит избежать уязвимостей и закроет все возможные варианты перехвата пользовательских данных, при этом не ослабив и не замедлив функциональность компьютера.
В нем также присутствует прогрессирующая технология DoNotTrack, направленная на исключение даже тех уязвимостей, которые являются неизвестными.
к содержанию ↑ImTranslator
Многофункциональный переводчик, который всегда позволит вам разобраться в контенте даже зарубежных сайтов, полностью оформленных на другом языке.
Основываясь сразу на трех переводчиках – Google, Microsoft Bing и Translator, он имеет в своем распоряжении 90 языков и способен работать с текстом, размер которого доходит до 10 тысяч символов.
Кстати, у нас на сайте есть материалПереводчик онлайн с произношением. Обзор лучших сервисов, где подробно описаны плюсы и минусы всех основных приложений и сервисов.
В его возможности входит как перевод веб-страницы целиком, так и отдельных присутствующих на ней слов, фраз и предложений, которые можно просто выделить мышью.
ImTranslator обладает историей всех совершенных переводов, что не позволит вам потерять нужную информацию.
В число его функций также входят:
- распознавание языка;
- озвучивание результатов;
- обратный перевод.
Дополнение имеет целый ряд горячих клавиш, способных в разы ускорить вашу работу с текстом. Имеет в наличии редактор и орфографический корректор, разработанный для 8 языков.
В том числе он позволяет использовать виртуальную клавиатуру для ввода данных.
Рассчитанный на практичность и простоту, он полностью этому соответствует, а основываясь не на одном, а сразу нескольких словарях, воплощает еще и надежность перевода.
к содержанию ↑FireShot Pro
Не самый технически сложный, но очень полезный, а главное, часто используемый, он отвечает за создание скриншотов веб-страниц и позволяет оформлять для них комментарии в различных стилях.
В социальных сетях или через почту, при возникновении вопросов или ради шутки, мы постоянно делаем скриншоты, сохраняем их на память или обмениваемся ими, а с данным дополнением для Firefox делать это куда удобнее.
Также позволяет захватывать любые объекты на экране и предоставляет выбор того, что следует делать:
- печатать скриншот;
- совершить сохранение в PDF-формате;
- экспортировать результат в OneNote.
Обратите внимание: от других дополнений FireShot Pro отличается возможностью сделать скриншот всех открытых вкладок всего одним кликом мышки.
В наличии у него также есть редактор, позволяющий масштабировать картинку, обрезать и всячески менять ее размер. Именно он отвечает за создание комментариев и имеет большой набор средств для этого.
к содержанию ↑Web Of Trust
В сети хватает вредоносных сайтов и это дополнение создано, чтобы защитить пользователей от угроз, исходящих от них.
В отличие от других дополнений, он основывается не на анализе веб-страниц компьютером, а на мнении реальных людей.
Сотни и тысячи людей по всему миру работают и производят в сети покупки и натыкаясь на сомнительные сайты, как правило, оставляют отзывы о них.
С помощью хорошо продуманного алгоритма анализирует оставленные оценки насчет тех или иных веб-страниц и по-своему подчеркивает репутацию каждой из них.
Когда анимированный значок загорается зеленым, значит, сайту можно доверять и он является безопасным.
Желтый цвет просит вас быть внимательнее, ведь полного доверия страница не заслужила. Красный указывает на опасность и советует покинуть сайт как можно быстрее.
Кроме этого, дополнение самостоятельно блокирует домены, которые несут неприкрытую угрозу, исключает загрузку из Интернета сомнительных и вредоносных программ, а также предостерегает от совершения покупок в интернет-магазинах подозрительного характера.
к содержанию ↑ReloadEvery
Незадачливое дополнение, созданное для Mozilla Firefox, исключительно для того, чтобы больше не приходилось постоянно нажимать кнопку «Обновить».
Если сайт не является самообновляемым, а вы ждете от него изменений – это дополнение для вас.
ReloadEvery является актуальным, ведь миллионы людей часто следят за спортивными соревнованиями, изменениями на бирже и другими процессами, которые могут меняться за мгновение.
Он успешно обновляет выбранную вами страницу через заданный интервал времени. Чтобы включить его стоит лишь кликнуть на его значок, пребывая на нужном сайте, и выставить необходимый период.
В наличии есть стандартные интервалы 5-, 10-, 30-секундные, а также 1-, 5-, 15-минутные.
Обратите внимание: его функции позволяют создавать, настраивать и сохранять собственные интервалы.
Среди прочего в дополнении присутствует возможность обновления всех открытых вкладок через случайные периоды времени, которые выбираются рандомным образом.
к содержанию ↑Scrapbook
Полезное дополнение в браузер для тех, у кого возникают регулярные проблемы с подключением к Интернету.
Scrapbook позволяет сохранять веб-страницы, чтобы даже находясь оффлайн, была возможность их просматривать.
Другими словами, он создает целые базы данных из подобных страниц и имеет при этом целый ряд возможностей:
- сохраняет не только текст сайта, но и картинки, стиль его оформления и мультимедийные вставки, соблюдая при этом его структуру;
- сохраняет сразу несколько вкладок;
- имеет возможность делать сохранение тех страниц, на которые ведут ссылки, размещенные на выбранной странице;
- предоставляет возможность создания сразу нескольких баз данных.
Усовершенствовав последнюю версию, разработчики наделили ее поиском нужной информации в базе данных по заголовку и даже по времени.
Кроме этого, для большего удобства к сохраненным страницам юзер может оставлять комментарии.
Также имеется блок для заметок и возможность редактировать веб-страницы: удалять, дописывать, изменять контент на страницах.
к содержанию ↑Ghostery
Тема конфиденциальности личных данных в сети из года в год набирает все большие обороты, соответственно, с этим регулярно создаются приложения и плагины, одним из ярких представителей которых является Ghostery.
Как дополнение к браузеру, оно ориентировано на поиск маячков и различных сетевых жучков, которые специально размещают на сайтах их владельцы или рекламодатели, чтобы следить за посещаемостью.
Он распознает следы более чем пятисот компаний и даже таких гигантов, как Google и Facebook, предоставляя попутно всю возможную информацию о способе сбора данных ими.
Однако основное его преимущество заключается в блокировании встроенных документов, различных картинок и сценариев, что таят в себе угрозу.
Обратите внимание: Ghostery никогда не просит регистрации или указания каких-либо личных данных. Использование дополнения целиком анонимно.
Для развития и совершенствования плагина в него также добавили функцию GhostRank, которая позволяет небезразличным самим добавлять в существующую базу найденные ими жучки.
к содержанию ↑FriGate
В связи с постоянно возникающими ограничениями и блокировками отдельных сайтов и даже социальных сетей актуальными стали попытки обойти те заслоны, что выставляют провайдеры.
Одним из наилучших вариантов для тех кто использует браузер Mozilla Firefox является FriGate, который на основе подключения к прокси-серверу решает все проблемы.
Ему успешно удается разблокировать веб-страницы, затрачивая минимум ресурсов на это.
friGate
Стоит отметить, что FriGate умеет распознавать, какой сайт заблокирован, а какой нет, поэтому при входе на обычные, вполне доступные веб-страницы, он отключается.
Единственным минусом является немного замедленная работа с заблокированными ресурсами и исправить это, к сожалению, нельзя.
Для большей открытости своего продукта разработчики сделали доступным для пользователей выбор алгоритмов, по которым выполняется доступ к сайтам.
В зависимости от них скорость работы может варьироваться в меньшую или большую сторону.
12 полезных дополнений Firefox для Web-разработчиков / Habr
В этой статье я решил собрать популярные и полезные для Web-разработчиков дополнения с кратким описанием.Конечно, большинство разработчиков знают об их существовании, но я нацеливаюсь на остальную часть. А также на тех, кто использует альтернативные браузеры. Быть может, это подтолкнёт их к переходу на Огнелиса. Ну и вообще, просто хочется собрать всё в одном месте.
1. Начнём, конечно же, с прекрасного плагина под названием FireBug
Про этот аддон, наверное, знает каждый. Про него много писалось. Он по праву занимает первое место в этом списке.
С ним вы сможете редактировать, выполнять отладку и просматривать CSS, HTML и JavaScript в режиме реального времени на любой странице в сети. Аддон также позволяет анализировать запросы и проверять производительность Java-скриптов. В общем, must have.
2. Вторым в списке идёт аддон Web Developer
Дополнение Web Developer добавляет в Firefox удобную и настраиваемую панельку с множеством различных функций.
В перечне имеются: отключение и просмотр Java-скриптов, отключение и просмотр cookie, отключение CSS таблиц, просмотр стилей, просмотр детальной информации для форм, отключение вывода изображений, поиск неработающих изображений, редактирование HTML-кода, просмотр спрятанных элементов, проверка кода на валидность и многое многое другое.
Вы, естественно, видели инструмент «Пипетка» в редакторах изображения? Так вот, это тоже самое, но для Firefox. И даже больше. Плагин встраивается в строку статуса браузера. Кликните на иконку пипетки и наведите на нужный элемент страницы и узнаете его цвет. Цвет можно посмотреть как в RGB формате, так и в HEX. В плагине также имеется колёсико цветов, увеличение страницы и пара других функций.
HTML Validator подмигивает вам иконкой из строки статуса браузера. Он показывает количество ошибок HTML на загруженной странице. Вы можете отрыть HTML код в плагине и посмотреть, что же вызывает ошибки.
Да, кстати, аддон по ссылке в заголовке не работает под Mac и Linux. Однако, на сайте разработчиков есть версии и под эти ОС.
5. На 5 месте FTP-клиент FireFTP
Ну куда же разработчику без FTP-клиента? Этот плагин добавляет возможность использования клиента прямо в браузере. Клиент открывается в отдельном окне. Функции не ограничены только базовыми — есть сравнение директорий и их синхронизация при навигации, SFTP, SSL защита, поиск и фильтры, удалённое управление, drag and drop, проверка хэша файла и многое другое.
6. Измерялка MeasureIt
Часто появляется нужда измерить какой-нибудь элемент на странице. С помощью MeasureIt можно просто выделить элемент и сразу же узнать, какова его высота, а какова ширина. Похожий функционал предлагает и ColorZilla, однако, если вам нужно только измерять, то лучше использовать MeasureIt.
7. Эмулятор Internet Explorer’а Coral IE Tab
В связи с последними тенденциями отказа от вёрстки и поддержки IE многими разработчиками, плагин может показаться бесполезным. Но, всё же, не все хотят терять кусочек аудитории, а возможно и потенциальных клиентов/партнёров, потому сохраняют поддержку IE своими сайтами. Этим разработчикам и пригодится аддон — он запускает Internet Explorer прямо в Firefox. Теперь можно проверить вёрстку своего сайта, не открывая другой «браузер». И да, плагин работает только под Windows, с установленным IE.
8. Ближе к концу списка, но не менее важный Greasemonkey
Я так думаю, что плагин не нуждается в долгих описаниях и представлении. Greasemonkey — расширение, позволяющее добавить на любую страницу пользовательский JavaScript, записанный в формате этого расширения. C февраля 2009 года нативно работает в Google Chrome. Имеет за пазухой сотни скриптов, которые можно найти на сайте userscripts.org. Для хабра, например, есть вот такой полезный юзерскрипт.
Просматривать исходный код сайта стандартными средствами Firefox довольно-таки неудобно — код плохо организован. С аддоном View Source Chart делать это станет намного проще — код страницы разбит на блоки, подсвеченные разными цветами. Поэтому вы визуально видите границы тегов и DOM структуры, в которой легче разобраться.
10. Не сильно популярный, но полезный инструмент Aardvark
Хорошая утилита для чистки страницы от лишних элементов, например для печати. Также, удобно использовать для анализа структуры страницы. Наведя курсор на элемент страницы, вы увидите его id, ярлык (если он есть), класс и присвоенный ему стиль. Используя некоторые кнопки клавиатуры, например R, можно удалить элемент со страницы или V для того, чтобы увидеть исходный код.
И ещё пару полезных плагинов…
11. Аддон для упрощения однотипных действий iMacros
Аддон, как вы поняли, создаёт макросы для однотипных простых действий. Например — заполнение форм и запоминание паролей, автоматическая выгрузка и загрузка изображений, файлов или целых страниц (с картинками или без картинок), функциональное, нагрузочное и регрессионное тестирование Веб-приложений и многое другое. Более подробная информация на странице аддона.
12. Последний на сегодня это FoxyProxy
Это дополнение является расширением стандартного функционала Firefox для управления настройками использования прокси. С ним вы сможете на-лету переключать прокси-сервера, быстро включать и отключать прокси, использовать шаблоны для прокси.
Вот и всё на сегодня. Надеюсь, данная подборка поможет вам в упрощении работы и достижении нужных результатов. 🙂
Originally posted in
Как установить и включить расширение в браузере Firefox
Расширения и плагины – программные модули, мини-программы, которые подключаются к браузеру и улучшают, расширяют его возможности. Таким образом, пользователь может получить дополнительные функции, призванные сделать интернет-серфинг более комфортным. Рассмотрим, как установить расширение в Firefox.
Инструкция
Мини-программы удобны, так как очень простые в установке:
- Находим меню – это значок в правом верхнем углу экрана с тремя горизонтальными полосками.
- Заходим в «Дополнения».
 В результате открывается соответствующая страница.
В результате открывается соответствующая страница. - Ищем кнопку «Найти больше дополнений», нажимаем ее.
- Теперь вы на сайте Мозилы. Выберите вкладку «Расширения».
 Если вы пришли за чем-то конкретным, воспользуйтесь кнопкой «Поиск дополнений». Нажав ее, вы увидите целый список программ с нужными вам возможностями. Выбирайте и добавляйте к себе.
Если вы пришли за чем-то конкретным, воспользуйтесь кнопкой «Поиск дополнений». Нажав ее, вы увидите целый список программ с нужными вам возможностями. Выбирайте и добавляйте к себе. - Если вы просто ищете что-то особенное, пройдитесь по разным категориям, рассортированным по популярности, например.
- Выберите нужное и кликните ЛКМ по пункту «Добавить в…».

- Подтвердите выполнение процедуры.
Справа на той же можно оценить рейтинг программы и почитать отзывы.
Теперь вы знаете, как установить расширение в Мозиле.
На панели инструментов в сверху окошка (рядом с адресной строкой) появится новая иконка. Кликнув по ней, вы вызовите основное меню управления.
На сайте, которым вы пользуетесь, может стоять ссылка для скачивания по установке дополнительной программы. Тогда вы просто ее скачиваете. Вы также можете найти ее самостоятельно, скопировав имя, и скачать.
Манипуляции
- Открываем меню, кнопка в виде трех полос рядом со строкой адреса.
- Выбираем «Дополнения».
- Ищем соответствующую вкладку и нажимаем ее.

- Вы увидите, какие модули вас уже есть и как все функционирует.
Если вы хотите ознакомиться со списком всех имеющихся расширений, что были установлены (изначально присутствовали), нажмите на «Плагины». Параметры запуска можно настроить с помощью соответствующей опции. Здесь вы можете включать и отключать программы.
Позволять или нет?
Здесь есть два возможных варианта:
Вы прекрасно знаете сайт и доверяете ему. Тогда стоит включить плагины Mozilla Firefox для просмотра, не боясь о безопасности личных данных.
В противном случае, когда страница незнакома, и у вас нет оснований ей доверять, разумнее не активировать.
Создание расширения FireFox для начинающих / Habr
В данной статье представлена пошаговая инструкция по разработке простейшего расширения для FireFox.Это частичный перевод оригинальной статьи.
Это не моя статья, а моего друга (его мыльце: [email protected]). Он очень хочет попасть на Хабр. У меня самого не хватает кармы для инвайта.
Вступление
Это руководство — пошаговая инструкция по созданию простейшего расширения. Мы попробуем добавить в строку состояния еще одну небольшую панельку с фразой «Hello, World!».
Подготовка окружения
Расширения упаковываются и распространяются в виде zip-файлов или пакетов с расширением XPI.
Вот пример типичной внутренней структуры XPI-файла:
exampleExt.xpi:
/install.rdf
/components/*
/components/cmdline.js
/defaults/
/defaults/preferences/*.js
/plugins/*
/chrome.manifest
/chrome/icons/default/*
/chrome/
/chrome/content/
Нам нужно создать структуру каталогов, похожую на эту. Для начала создайте корневую директорию расширения (например, C:\extensions\my_extension\ или ~/extensions/my_extension/). Внутри этого каталога создайте каталог chrome, в котором создайте каталог content.
В корневом каталоге расширения создайте два пустых текстовых файла с именами chrome.manifest и install.rdf. В итоге должна получиться структура каталогов следующего вида:
<ext path>\
install.rdf
chrome.manifest
chrome\
content\
Дополнительная информация о настройке окружения находится по этой ссылке.
Сценарий установки
Откройте файл install.rdf и добавьте в него следующий текст:
- <?xml version="1.0"?>
-
- <RDF xmlns="http://www.w3.org/1999/02/22-rdf-syntax-ns#"
- xmlns:em="http://www.mozilla.org/2004/em-rdf#">
-
- <Description about="urn:mozilla:install-manifest">
- <em:id>[email protected]</em:id>
- <em:version>1.0</em:version>
- <em:type>2</em:type>
-
- <!-- Target Application this extension can install into,
- with minimum and maximum supported versions. -->
- <em:targetApplication>
- <Description>
- <em:id>{ec8030f7-c20a-464f-9b0e-13a3a9e97384}</em:id>
- <em:minVersion>1.5</em:minVersion>
- <em:maxVersion>3.0.*</em:maxVersion>
- </Description>
- </em:targetApplication>
-
- <!-- Front End MetaData -->
- <em:name>sample</em:name>
- <em:description>A test extension</em:description>
- <em:creator>Your Name Here</em:creator>
- <em:homepageURL>www.example.com</em:homepageURL>
- </Description>
- </RDF>
* This source code was highlighted with Source Code Highlighter.- [email protected] — ID расширения. Это значение записывается формате email-адреса и необходимо для идентификации расширения (оно не должно быть вашим email-адресом). Сделайте его уникальным. Вы также можете использовать GUID. ПРИМЕЧАНИЕ: Хотя этот параметр и записывается в формате email-адреса, он не обязательно должен быть валидным. (example.example.example)
- Параметр
<em:type>2</em:type>— 2 указывает на то, что это будет расширение. Допустим, для тем оформления это значение должно быть установлено в 4 (все коды типов можно посмотреть тут). - {ec8030f7-c20a-464f-9b0e-13a3a9e97384} — ID Firefox’а (прим. пер. – видимо, для Thunderbird будет другое значение).
- 1.5 — номер минимально необходимой для работы расширения версии Firefox. Никогда не используйте символ * для указания minVersion, это может привести к неожиданным результатам.
- 3.0.* — максимальный номер версии Firefox с которой будет работать расширение. Это значение должно быть не новее самой последней на данный момент версии браузера! В данном случае «3.0.*» указывает на то, что расширение будет работать с Firefox 3.0 и версиями 3.0.x.
(Если вы получили сообщение, что install.rdf неверен, полезным будет загрузить этот файл в Firefox (Файл->Открыть файл…), после чего браузер покажет вам xml ошибки. В моем случае был пробел перед «
Расширениям, созданным для работы с Firefox 2.0.0.x, нужно указать в качестве максимальной версию «2.0.0.*». Для расширений, созданных для работы с Firefox 1.5.0.x — «1.5.0.*».
Список обязательных и опциональных параметров сценария установки можно посмотреть тут.
Сохраните файл.
Расширение браузера с использованием XUL
Пользовательский интерфейс Firefox написан с использованием XUL и JavaScript. XUL — это подвид XML, позволяющий создавать элементы пользовательского интерфейса, такие как кнопки, меню, панели управления, деревья и т.п. Все действия пользователя обрабатываются с помощью JavaScript.
Чтобы «расширить» браузер, мы изменяем отдельные части интерфейса пользователя Firefox, добавляя или модифицируя виджеты (элементы управления). Мы добавляем виджеты путем добавления новых XUL DOM-элементов в окно браузера и управляем их поведением с помощью скриптов и обработки событий.
Интерфейс браузера определен в файле browser.xul ($FIREFOX_INSTALL_DIR/chrome/browser.jar содержит content/browser/browser.xul) В browser.xul мы можем найти описание строки состояния, которое выглядит приблизительно так:
- <statusbar>
- ... <statusbarpanel> ...
- </statusbar>
* This source code was highlighted with Source Code Highlighter.<statusbar> — это «связующая точка» XUL-слоя.XUL-слои
XUL-слои — это способ добавления виджетов в XUL-документ. XUL-слой — это .xul-файл, который определяет XUL-фрагменты, описывающие связующие точки в «основном» документе. Эти фрагменты могут указывать на виджеты, которые будут добавлены, удалены или изменены.
Пример документа XUL-слоя
- <?xml version="1.0"?>
- <overlay
- xmlns="http://www.mozilla.org/keymaster/gatekeeper/there.is.only.xul">
- <statusbar>
- <statusbarpanel label="Hello, World" />
- </statusbar>
- </overlay>
* This source code was highlighted with Source Code Highlighter.Тег
<statusbar> с id, равным «status-bar» указывает на виджет браузера в который мы хотим добавить наш элемент.Тег <statusbarpanel> — это новый виджет, который мы хотим добавить.
Сохраните этот код в файле sample.xul каталога chrome/content.
Chrome URIs
XUL-файлы – это часть т.н. «Chrome Packages» — пакетов элементов пользовательского интерфейса, загружаемых через URI вида
chrome://. Вместо того, чтобы загружать интерфейс, используя URI вида file:// (тем более, расположение Firefox может быть различным в зависимости от платформы и систем), разработчики Mozilla пришли к решению создать новый вид URI, используя который все установленные приложения будут иметь доступ к содержимому XUL.URI для окна браузера – это chrome://browser/content/browser.xul. Попробуйте ввести этот URL в адресной строке Firefox.
Chrome URI состоит из нескольких частей:
- 1-я — протокол (
chrome), которая сообщает сетевой библиотеке Firefox, что это Chrome URI. - 2-я — название пакета (в данном примере,
browser), который указывает на набор компонентов пользовательского интерфейса. Для вашего приложения эта часть должна быть уникальной, во избежание конфликтов с другими расширениями. - 3-я — тип запрашиваемых данных. Бывает трех типов:
content(XUL, JavaScript, XBL связи и другие составляющие пользовательского интерфейса приложения),locale(DTD, файлы .properties, в которых могут быть и другие файлы, содержащие строки локализации пользовательского интерфейса) иskin(CSS и изображения темы). - Последняя часть – путь к загружаемому файлу.
Например,
chrome://foo/skin/bar.png загружает файл bar.png из раздела skin темы foo.Когда вы загружаете что-либо, оперируя Chrome URI, Firefox использует реестр Chrome (Chrome Registry) для преобразования этого URI в реальный путь к файлу на диске (или в JAR архивах).
Создание Chrome Manifest
Для получения большей информации о Chrome Manifest и всех его свойствах можно обратиться к справочному руководству.
Откройте файл chrome.manifest, который был создан в корневом каталоге вашего расширения. Добавьте следующий код:
content sample chrome/content/
(Не забудьте о закрывающем слеше, «/»! Без него пакет не будет зарегистрирован.)
Разберем каждый элемент:
- тип пакета chrome
- название пакета chrome (должно быть написано в нижнем регистре, потому что Firefox/Thunderbird в версии 2 и более ранних не поддерживают названия со смешанным регистром — баг 132183)
- размещение файлов пакетов chrome
Это означает, что файлы пакета sample расположены в каталоге
chrome/content относительно места расположения файла chrome.manifest.Обратите внимание, что файлы контента, локализаций и скинов должны находиться внутри каталога content, locale и skin подкаталога chrome соответственно.
Сохраните файл. Теперь, когда вы запустите Firefox с вашим расширением (как это сделать, будет описано ниже), пакет chrome будет зарегистрирован.
Регистрация слоя
Теперь необходимо связать ваш слой с окном браузера. Для этого добавьте следующие строки в файл
chrome.manifest: overlay chrome://browser/content/browser.xul chrome://sample/content/sample.xul
Эти две строки указывают Firefox’у связать sample.xul и browser.xul во время загрузки browser.xul.
Тестирование
Во-первых, мы должны сообщить Firefox о нашем расширении. На стадии разработки для Firefox версии 2 и выше, вы можете указать откуда брать новое расширение, и браузер будет его загружать после каждого перезапуска.
- Перейдите в домашний каталог, а после в каталог, содержащий профиль Firefox, с которым вы собираетесь работать (например,
Firefox/Profiles/<profile_id>.default/). - Перейдите в каталог
extensions/, если его не существует, то создайте. - Создайте текстовый файл и поместите в него полный путь к каталогу с вашим расширением (например,
C:\extensions\my_extension\или~/extensions/my_extension/). Пользователи Windows должны помнить о направлении слешей, обязательно добавьте закрывающий слеш и удалите все замыкающие пробелы. - Сохраните файл с id расширения в качестве его имени (например, [email protected]). Без расширения файла.
Теперь все готово к тестированию.
Запустите Firefox. Firefox по текстовой ссылке сам найдет каталог с вашим расширением и установит его. После запуска браузера вы увидите надпись «Hello, World!» в правой части строки состояния.
Вы можете сделать некоторые изменения в .xul-файле, перезапустить Firefox, и сразу же увидите результат.
Создание пакета
Теперь, когда расширение работает, вы можете создать пакет для последующего распространения и установки.
Запакуйте архиватором zip содержимое каталога с вашим расширением (не сам каталог расширения) и измените расширение архива с .zip на .xpi.
Если вы являетесь счастливым обладателем ‘Extension Builder’-а, то он может сам сделать за вас всю грязную работу (Tools -> Extension Developer -> Extension Builder). Просто перейдите в каталог с вашим расширением и нажмите кнопку Build Extension. Это расширение имеет очень много инструментов облегчающих разработку.
Теперь загрузите получившийся .xpi-файл на ваш сервер и удостоверьтесь, что его тип установлен в application/x-xpinstall. После этого можно скачать и установить расширение.


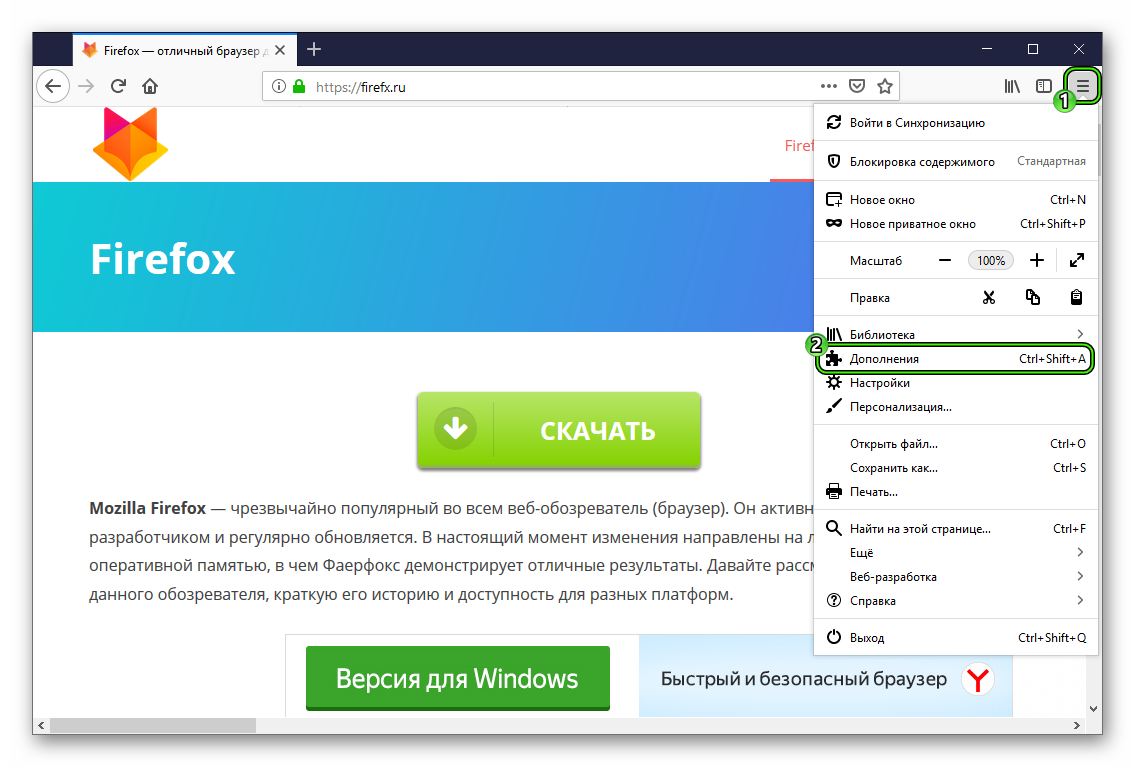 В результате открывается соответствующая страница.
В результате открывается соответствующая страница.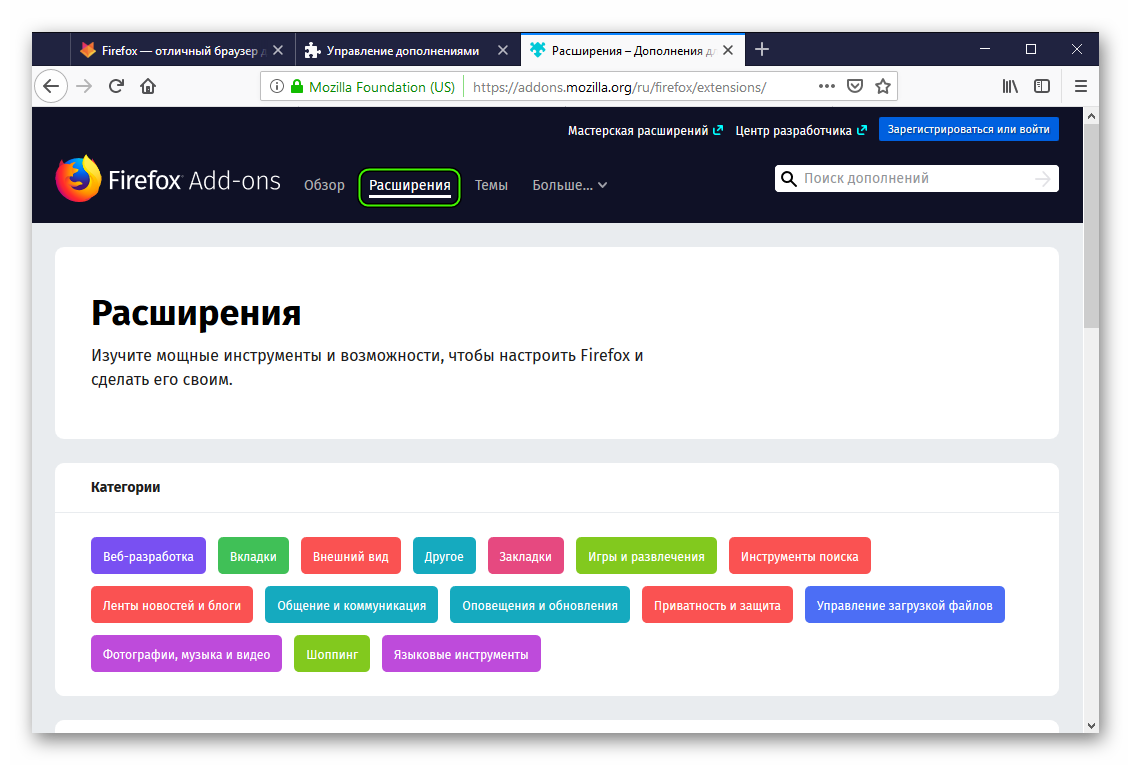 Если вы пришли за чем-то конкретным, воспользуйтесь кнопкой «Поиск дополнений». Нажав ее, вы увидите целый список программ с нужными вам возможностями. Выбирайте и добавляйте к себе.
Если вы пришли за чем-то конкретным, воспользуйтесь кнопкой «Поиск дополнений». Нажав ее, вы увидите целый список программ с нужными вам возможностями. Выбирайте и добавляйте к себе.