Обновление Windows Домашняя до Windows Pro
Обзор активации
- Активация Windows
- Как найти ключ продукта Windows?
Установка и обновления
- Как установить с помощью ключа продукта
- Обновление Windows Домашняя до Windows Pro
Устранение неполадок при активации
- Повторная активация после смены оборудования
- Почему не удается активировать Windows?
- Справка по ошибкам активации Windows
- Использование средства устранения неполадок активации
Windows 11 Windows 10 Еще…Меньше
В этой статье представлены действия, которые необходимо предпринять, чтобы обновить устройство с Windows 11 Домашняя до Windows 11 Pro.
Чтобы узнать установленную версию и состояние активации:
-
Выберите Пуск > Параметры > Система > Активация.
-
В верхней части страницы Активация вы увидите свой выпуск: Домашняя или Pro. Вы также увидите, активно ли Состояние активации.
Открытие параметров активации
Важно: Следующие действия относятся только к устройствам, на которых в настоящее время запущена активированная копия Windows 11 Домашняя. Если копия не активирована, рекомендуется сначала активировать Windows 11 Домашняя. Дополнительные сведения см. в статье Активация Windows.
Сначала проверьте, есть ли у вас ключ продукта Windows Pro. Дополнительные сведения см. в разделе Поиск ключа продукта Windows. Затем выполните действия, которые относятся к сценарию с ключом продукта.
Если у вас есть ключ продукта Windows 11 Pro
-
Выберите Пуск > Параметры > Система > Активация.
-
Выберите Изменить ключ продукта и введите 25-значный ключ продукта для Windows 11 Pro.
-
Нажмите кнопку Далее, чтобы начать обновление до Windows 11 Pro.

Если у вас нет ключа продукта Windows 11 Pro
-
Выберите Пуск > Параметры > Система > Активация.
-
В разделе Обновить выпуск Windows выберите команду Открыть Microsoft Store.
-
Убедитесь, что вы вошли в систему с помощью учетной записи Майкрософт, чтобы приобрести Windows 11 Pro
После подтверждения покупки вам будет предложено установить Windows 11 Pro и перезагрузить компьютер. После этого вы будете использовать Windows 11 Pro.
Статьи по теме
-
Справка по ошибкам активации Windows
-
Активация Windows
В этой статье представлены действия, которые необходимо предпринять, чтобы обновить устройство с Windows 10 Домашняя до Windows 10 Pro.
Чтобы узнать установленную версию и состояние активации:
Выберите Пуск > Параметры > Обновление и безопасность > Активация.
В верхней части страницы Активация вы увидите свой выпуск: Домашняя или Pro. Вы также увидите, активно ли Состояние активации.
Открытие параметров активации
Сначала проверьте, есть ли у вас ключ продукта Windows Pro. Дополнительные сведения см. в разделе Поиск ключа продукта Windows.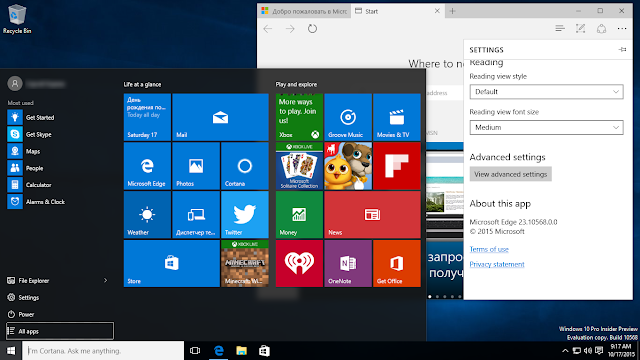 Затем выполните действия, которые относятся к сценарию с ключом продукта.
Затем выполните действия, которые относятся к сценарию с ключом продукта.
Если у вас есть ключ продукта Windows 10 Pro
-
Выберите Пуск > Параметры > Обновление и безопасность > Активация.
-
В разделе Обновить выпуск Windows выберите команду Изменить ключ продукта.
-
Введите 25-значный ключ продукта Windows 10 Pro.
org/ListItem»>
Нажмите кнопку Далее, чтобы начать обновление до Windows 10 Pro.
Если у вас нет ключа продукта Windows 10 Pro
-
Выберите Пуск > Параметры > Обновление и безопасность > Активация.
-
В разделе Обновить выпуск Windows выберите команду Перейти в Microsoft Store
-
Убедитесь, что вы вошли в систему с помощью учетной записи Майкрософт, чтобы приобрести Windows 10 Pro
org/ListItem»>
После подтверждения покупки вам будет предложено установить Windows 10 Pro и перезагрузить компьютер. После этого вы будете использовать Windows 10 Pro.
Статьи по теме
-
Справка по ошибкам активации Windows
-
Активация Windows
Как легко перейти с Windows 10 Home на Windows 10 Pro — Окна
Tiffany Garrett
Окна
Для многих пользователей Windows 10 ваша версия ОС — Дом против Для — напрямую зависит от предыдущей обновленной ОС. В частности, если на вашем компьютере была лицензия на Windows 7 Home Premium вы обновились до Windows 10 Дом . Аналогичным образом, если вы использовали Windows 8 Для ваша версия ОС должна быть Windows 10 Для .
В частности, если на вашем компьютере была лицензия на Windows 7 Home Premium вы обновились до Windows 10 Дом . Аналогичным образом, если вы использовали Windows 8 Для ваша версия ОС должна быть Windows 10 Для .
документы застряли в очереди принтера
В чем разница между Home и Pro? Как оказалось, для обычного потребителя различия не имеют большого значения. Представленные здесь версии действительно отражают потребительскую версию, а не версию, которая больше подходит для бизнес-пользователей или профессионалов.
Windows 10 Pro предлагает следующие функции по сравнению с Windows 10 Home:
- Присоединяйтесь к домену или Azure Active Directory: Простое подключение к сети вашего предприятия или учебного заведения
- BitLocker: Помогите защитить ваши данные с помощью улучшенного шифрования и управления безопасностью
- Удаленного рабочего стола: Войдите в систему и используйте свой профессиональный ПК дома или в дороге
- Hyper-V: Создавать и запускать виртуальные машины
- Частный каталог: Доступ к приложениям вашей компании через собственный раздел в Магазине Windows
Как видите, многим пользователям эти функции не нужны, но для других они необходимы для работы, например. разработчики, бизнес-пользователи, некоторые студенты, а также специалисты в области ИТ и смежных областях.
разработчики, бизнес-пользователи, некоторые студенты, а также специалисты в области ИТ и смежных областях.
Кроме того, Windows 10 Pro (и некоторые версии Windows 10 Главная Единый язык ) может отложить автоматические обновления до Windows 10. Вы можете прочитать, как это сделать, в нашем руководстве:
Как отложить обновления Windows 10
Многие собственные устройства Microsoft, такие как серия Surface, включая Surface Pro 3, поставляются с версией ОС Pro, поэтому все они получают Windows 10 Pro во время обновления. То же самое касается многих Lenovo и даже моего HP x360 Spectre.
Однако новый Surface 3 поставляется только с Home и, следовательно, не получит Windows 10 Pro, если вы не обновитесь до него.
Чтобы проверить, какая у вас версия ОС
Windows 8.1
[Win + C]> Настройки> Изменить настройки ПК> ПК и устройства> Информация о ПК
Windows 10
Настройки> Система> О программе и загляните в раздел ‘Редакция’.
Как обновить Windows 10 Домашняя до Windows 10 Pro
По какой-то причине, давайте просто скажем, что вы хотите обновить свою версию Windows 10 Home до версии Pro, чтобы воспользоваться этими функциями, упомянутыми ранее. Microsoft сделала это невероятно простым, хотя это не бесплатное обновление. Вот как это работает.
настроить Windows 10 для домашней группы
1. Щелкните правой кнопкой мыши
Центр событий2. Выберите
Все настройки3. Выберите
Обновление и безопасность4. Щелкните
Активация5. Щелкните
Иди в магазинТеперь вы попали в список Магазина Windows 10 Pro. Здесь вы можете купить апгрейд за единовременную стоимость 99 долларов США . Покупка осуществляется через Магазин так же, как покупка новой игры, фильма или музыки.
После завершения покупки ОС просто разблокирует эти функции Pro после загрузки битов. Ваш лицензионный ключ Windows 10 также автоматически преобразуется в ключ Windows 10 Pro. Поскольку ваш идентификатор оборудования связан с вашей лицензией в Магазине, чистые установки тоже подойдут.
Ваш лицензионный ключ Windows 10 также автоматически преобразуется в ключ Windows 10 Pro. Поскольку ваш идентификатор оборудования связан с вашей лицензией в Магазине, чистые установки тоже подойдут.
Вам не нужно активировать Windows 10, чтобы установить его, но это то, как вы можете активировать позже.
Обратите внимание, что купить лицензию на Windows 10 Home (119,99 долларов США) и перейти на Pro (99,99 долларов США) на общую сумму 218 долларов США дороже, чем просто изначально покупать ключ Pro за 199,99 долларов США. Однако это Только применяется, если вы собираете новый компьютер, а не для обновлений.
Пользователи также должны учитывать, что вы не можете обновить 32-битную версию ОС до 64-битной из-за архитектурных различий.
Заворачивать
В целом, процесс обновления вашей лицензии Windows 10 Home на Pro так же прост, как активация в первую очередь. Конечно, нужно ли это делать — другой вопрос. Большинство потребителей должны быть в порядке с Windows 10 Home, но если вы обнаружите, что вам нужна версия Pro, теперь вы знаете, как это сделать.
как импортировать фотографии с iphone в windows 10
Если вы считаете, что это руководство полезно, у нас есть еще много подобных сообщений на нашей странице справки, советов и приемов Windows 10. Или попробуйте наши обширные форумы по Windows 10 в Windows Central, чтобы получить дополнительную помощь!
как установить профессиональную вместо домашней
Microsoft с каждой новой операционной системой внедряет различные версии, отличающиеся ценой и функциональными особенностями. Одной из таких версий является Windows 10 Pro, которая, по сравнению с базовой конфигурацией, предлагает массу дополнительных инструментов. Более подробно о том, как обновить Windows 10 Home до версии Pro, можно узнать ниже.
СОДЕРЖАНИЕ СТАТЬИ:
Чем отличаются версии?
Главное отличие Windows 10 профессиональной от домашней заключается в наличии продвинутых инструментов, предназначенных для виртуализации, администрирования, тестирования системы и продвижения бизнеса.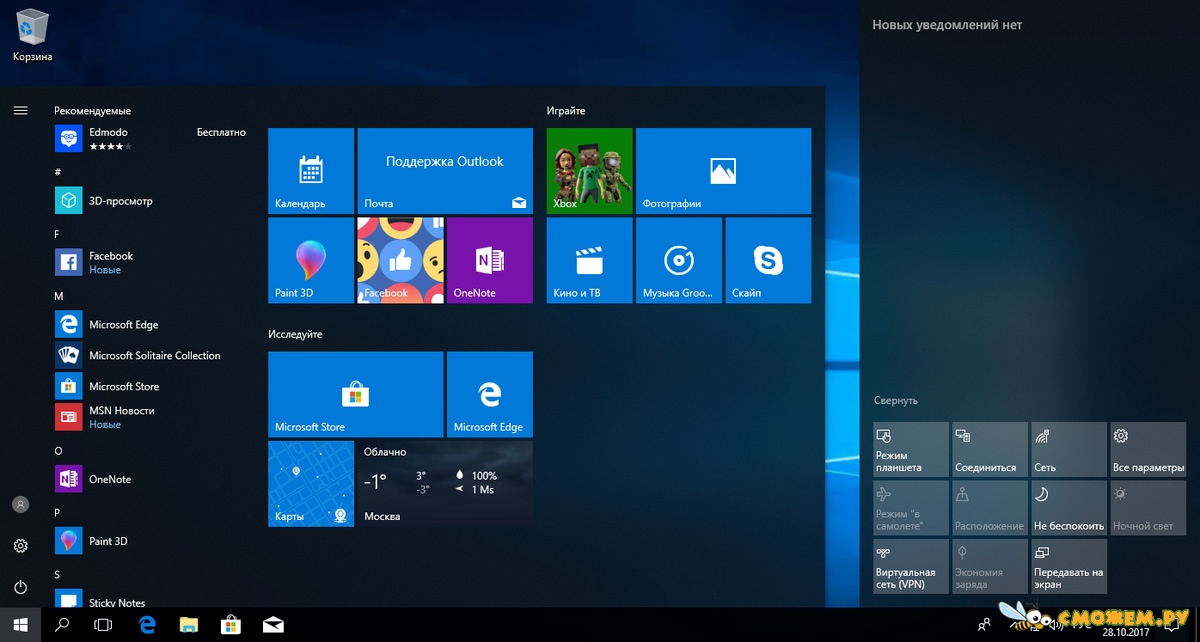 В список ключевых особенностей входит:
В список ключевых особенностей входит:
- Функция Remote Desktop. Предназначена для предоставления доступа к рабочему столу операционной системы.
- Microsoft Hyper-V. Технология, с помощью которой можно установить и перейти к виртуальному оборудованию в ОС.
- Защитная система Bit Locker. Она позволяет шифровать на твердотельных накопителях любую информацию для одного языка. При этом получение доступа к файлам вредоносными программами абсолютно исключено.
Как обновить Windows 10 Home до Windows 10 Pro
Обновление ОС можно совершить нескольким и способами:
- Самостоятельная переустановка Windows с выбором интересующей версии.
- Использование штатных инструментов интерфейса для автоматического апдейта.
Чистая переустановка
Один из очевидных способов – установка Windows 10 Pro со съемного носителя или специализированного диска. Для начала необходимо подготовить загрузочную флешку или другой носитель.
Помочь в этом может программа Ultra ISO. Далее нужно выполнить следующее:
- Вставить носитель в компьютер.
- В настройках БИОС изменить загрузку через USB.
- Дождаться, пока система подгрузит компоненты Виндовс.
- Установить ОС, следуя инструкциям инсталлятора.
Чистая переустановка с повышением версии
Владелец ПК может воспользоваться двумя способами:
- Установить сразу версию Professional.
- Установить сначала Windows 10 Home, а после использовать обновление через интерфейс ОС.
Апгрейд нового ПК с версии Home на Pro
Существует несколько способов поменять версию Windows 10. Сделать это можно с помощью цифровой лицензии, универсального ключа или магазина Microsoft. Первый вариант считается наиболее эффективным методом обновления Win 10.
Обновление через ключ продукта
Для обновления операционной системы можно использовать универсальный ключ, который распространяется условно бесплатно.
Получить его можно, перейдя на данную страницу. Обновление осуществляется следующим образом:
- Перейти по ссылке и скачать универсальный ключ.
- Зайти в раздел с параметрами Windows.
- Перейти к дополнительному блоку с обновлением и безопасностью.
- Нажать на вкладку «Активация».
- Кликнуть на строчку изменения ключа продукта.
- Далее может появиться окно с контролем учетных записей. Это может возникнуть в том случае, если установлен средний или высокий уровень безопасности.
- В появившемся окне вписать лицензионный ключ, который состоит из 25 различных символов. В противном случае его просто можно скопировать с сайта и вставить в соответствующее поле.
- Ожидать, пока система перепроверит подлинность комбинации, и в случае успеха нажать на кнопку запуска обновления.
- На следующем этапе система подтянет необходимые для установки компоненты.
Важно! Обновление программного обеспечения будет осуществляться в автоматическом режиме.
Когда процедура завершится, устройство самостоятельно перезагрузится, после чего будет отображаться Windows 10 Pro.
Обновление через цифровую лицензию
Данный метод подойдет в том случае, если Windows 10 Pro уже ранее устанавливалась на ПК или ноутбук. В этом случае цифровая лицензия должна сохраниться, что приведет к облегчению процедуры. Во-первых, пользователю не придется использовать какой-либо ключ. Во-вторых, обновление пройдет гораздо быстрей, чем в предыдущем случае. Что потребуется для успешного проведения процедуры:
- Выполнить 3 первых пункта из предыдущего метода.
- Если на ПК установлена домашняя версия и имеется цифровая лицензия ОС Pro, пользователю понадобится воспользоваться инструментом для перехода в магазин и скачать бесплатный апдейт.
Также бывают ситуации, когда при наличии цифровой лицензии не удается обновиться да профессиональной версии. Это возникает в том случае, если на компьютере не установлена Виндовс 10 Домашняя.
Обновление ОС Windows 10 через магазин Microsoft
Ниже подробно рассмотрена методика обновления операционной системы Windows 10 да профессиональной версии через официальный магазин Microsoft. Компания предлагает несколько способов использования ОС. Во-первых, пользователь может ознакомиться с функциональными особенностями ПО Pro посредством пробного периода (тестирование с целью выявления дефектов).
Во-вторых, если последний уверен в качестве ОС, можно сразу приобрести лицензию с возможностью дальнейших обновлений. В этом случае потребуется:
- Открыть меню пуска и перейти к основным параметрам системы. Также это можно сделать через комбинацию «Win+X».
- В контекстном меню отыскать раздел с безопасностью и обновлениями.
- Перейти к вкладке с активацией, нажав на нее мышкой.
- Воспользоваться пиктограммой для перехода в магазин Microsoft.
- В следующем окне заполнить платежную форму и указать персональные данные.

- Кликнуть на кнопку покупки.
Если все сделано правильно, система автоматически начнет загрузку компонентов для апдейта. Стоит заметить, что задействованы будут данные, которые потребуются для изменения уже установленных функций. Что касается основной информации на диске с установленной базовой Windows (стороннее ПО, пользовательские файлы и прочее), она останется в целостности.
Когда обновление установится, компьютер самостоятельно перезагрузится и подключит новые функции, которые появились вместе с Windows 10 Pro.
Обновление бесплатным способом
Ко всеобщему удивлению есть метод, с помощью которого можно обновить операционную систему абсолютно бесплатно. Для этого можно воспользоваться специальным ключом, который распространяется компанией «Майкрософт». Что потребуется сделать:
- Перейти в меню пуска.
- Открыть раздел с параметрами системы.
- Найти пункт с активацией.
- В появившемся поле ввести следующую комбинацию – VK7JG-NPHTM-C97JM-9MPGT-3V66T.

- Нажать на клавишу запуска обновления.
- Ожидать окончания процедуры.
Заключение
Windows 10 Pro более производительная и функциональная, по сравнению с базовой версией. Большинство пользователей устанавливают данную ОС для получения доступа к расширенному функционалу. Если появилась необходимость в установке Windows Pro, рекомендуется воспользоваться одной из инструкций, указанных выше.
Вам помогло? Поделитесь с друзьями — помогите и нам!
Твитнуть
Поделиться
Поделиться
Отправить
Класснуть
Линкануть
Вотсапнуть
Запинить
Читайте нас в Яндекс Дзен
Наш Youtube-канал
Канал Telegram
Adblock
detector
Обновление Windows Home до Windows Pro
Обзор активации
- Активировать Windows
- Как найти мой ключ продукта Windows?
Установка и обновления
- Как установить с помощью ключа продукта
- Обновите Windows Home до Windows Pro
Активация
- Повторная активация после смены оборудования
- Почему я не могу активировать Windows?
- Получите помощь по ошибкам активации Windows
- Использование средства устранения неполадок при активации
Windows 11 Windows 10 Больше.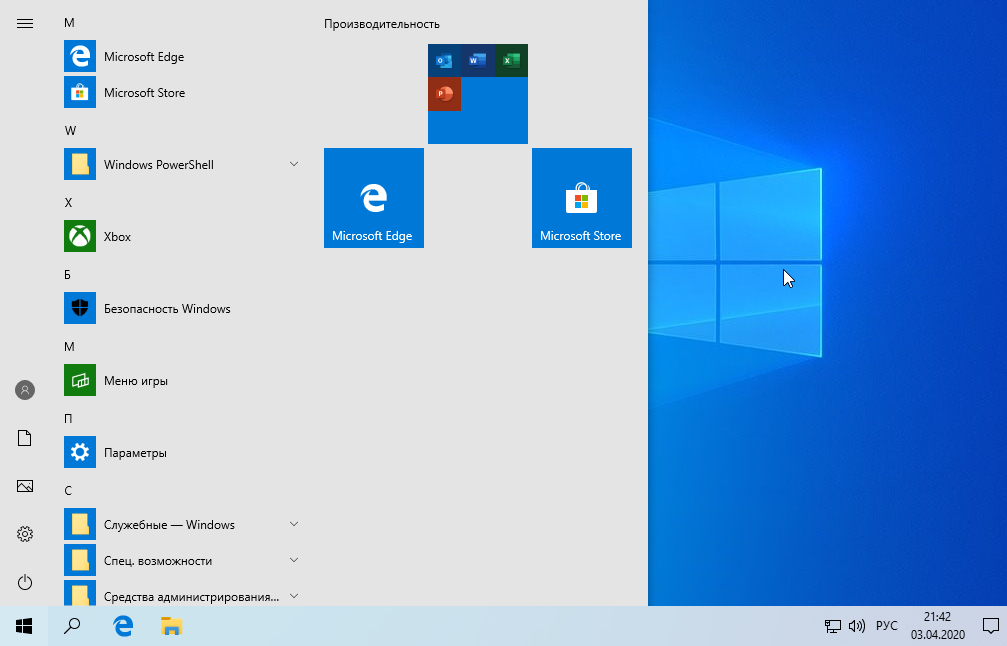 ..Меньше
..Меньше
В этой статье подробно описаны шаги, которые необходимо предпринять, если вы хотите обновить свое устройство с Windows 11 Домашняя до Windows 11 Pro.
Чтобы узнать, какая версия вы используете и статус активации:
Выберите Пуск > Настройки > Система > Активация .
В верхней части страницы Активация вы видите свою версию: Home или Pro. Вы также увидите, активированы ли вы в соответствии со статусом активации .
Открыть настройки активации
Важно: Следующие шаги применимы только к устройствам, на которых в настоящее время установлена активированная копия Windows 11 Домашняя. Если вы не активированы, мы рекомендуем сначала активировать Windows 11 Домашняя. Дополнительные сведения см. в разделе Активация Windows.
Если вы не активированы, мы рекомендуем сначала активировать Windows 11 Домашняя. Дополнительные сведения см. в разделе Активация Windows.
Сначала проверьте, есть ли у вас ключ продукта Windows Pro. Дополнительные сведения см. в разделе Поиск ключа продукта Windows. Затем выполните действия, применимые к вашему сценарию с ключом продукта.
Если у вас есть ключ продукта Windows 11 Pro
Выберите Пуск > Настройки > Система > Активация .
Выберите Изменить ключ продукта и введите 25-значный ключ продукта Windows 11 Pro.
org/ListItem»>
Выберите Далее , чтобы начать обновление до Windows 11 Pro.
Если у вас нет ключа продукта Windows 11 Pro
Выберите Пуск > Настройки > Система > Активация .
В разделе Обновите выпуск Windows выберите Открыть магазин
Убедитесь, что вы вошли в свою учетную запись Microsoft, чтобы приобрести Windows 11 Pro
org/ListItem»>
После подтверждения покупки вам будет предложено установить Windows 11 Pro и перезагрузить компьютер. После этого вы будете работать под управлением Windows 11 Pro.
Связанные статьи
Получите помощь по ошибкам активации Windows
Активировать Windows
В этой статье подробно описаны шаги, которые необходимо предпринять, если вы хотите обновить свое устройство с Windows 10 Домашняя до Windows 10 Pro.
Чтобы узнать, какая версия вы используете и состояние активации:
Выберите Пуск > Настройки > Обновление и безопасность > Активация .
В верхней части Активация вы увидите свою версию: Home или Pro. Вы также увидите, активированы ли вы в соответствии со статусом активации .
Открыть настройки активации
Важно: Следующие шаги применимы только к устройствам, на которых в настоящее время установлена активированная копия Windows 10 Домашняя. Если вы не активированы, мы рекомендуем сначала активировать Windows 10 Домашняя. Дополнительные сведения см. в разделе Активация Windows.
Сначала проверьте, есть ли у вас ключ продукта Windows Pro. Дополнительные сведения см. в разделе Поиск ключа продукта Windows. Затем выполните действия, применимые к вашему сценарию с ключом продукта.
в разделе Поиск ключа продукта Windows. Затем выполните действия, применимые к вашему сценарию с ключом продукта.
Если у вас есть ключ продукта Windows 10 Pro
Выберите Пуск > Настройки > Обновление и безопасность > Активация .
В разделе Обновите выпуск Windows выберите Изменить ключ продукта.
Введите 25-значный ключ продукта Windows 10 Pro.
org/ListItem»>
Выберите Далее , чтобы начать обновление до Windows 10 Pro.
Если у вас нет ключа продукта Windows 10 Pro
Выберите Пуск > Настройки > Обновление и безопасность > Активация .
В разделе Обновите выпуск Windows выберите Перейти в магазин
Убедитесь, что вы вошли в свою учетную запись Microsoft, чтобы приобрести Windows 10 Pro 9.
 0003
0003После подтверждения покупки вам будет предложено установить Windows 10 Pro и перезагрузить компьютер. После этого вы будете работать под управлением Windows 10 Pro.
Связанные статьи
Получите помощь по ошибкам активации Windows
Активировать Windows
Как обновить Windows 10 Home до Pro без ключа
РЕКОМЕНДУЕТСЯ:
Загрузите инструмент восстановления ПК, чтобы быстро находить и автоматически исправлять ошибки Windows.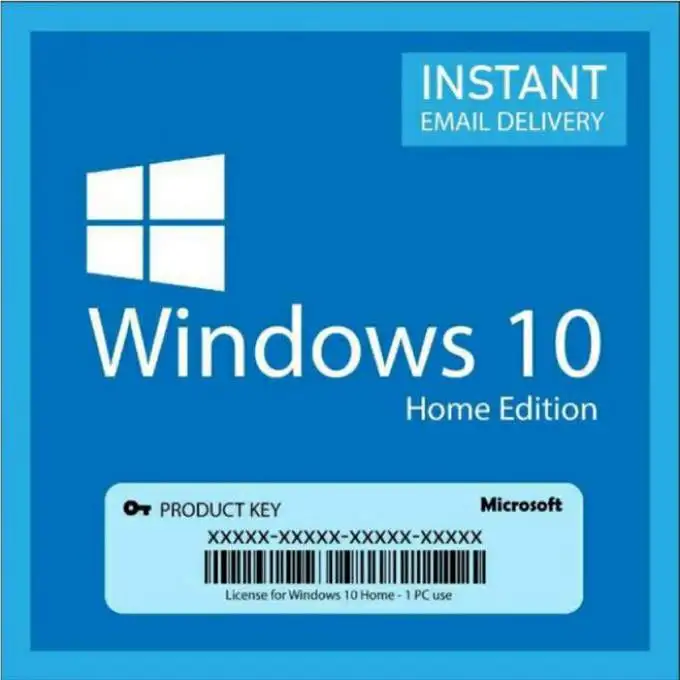
Вы хотите перейти с выпуска Windows 10 Home на выпуск Windows 10 Pro? Хотите купить лицензию Pro и перейти на нее с версии Windows 10 Home? Вы хотите перейти с Windows 10 Home Edition на Pro без ключа продукта? В этой статье мы увидим, как легко перейти с Windows 10 Home на Pro.
Разница между Windows 10 Home и Pro
Домашняя версия Windows 10 предназначена для домашних пользователей и идеально подходит для большинства пользователей, которым не нужны расширенные функции безопасности и бизнес-функции, доступные в версии Pro. Версия Pro предлагает расширенные функции, такие как BitLocker, групповая политика, присоединение к домену, удаленный рабочий стол, Hyper-V и Azure Active Directory. Ознакомьтесь с различиями между выпусками Windows 10 Home и Pro для получения подробной информации.
Можно ли бесплатно обновить Windows 10 Home до Pro?
Хотя вы можете обновить неактивированную версию Windows 10 Home Edition до версии Pro, вам необходимо активировать установку , чтобы продолжать использовать Windows 10 Pro после первоначального 30-дневного пробного периода.
Обновление с Windows 10 Home edition до Pro edition не является бесплатным . Другими словами, даже если у вас есть активированная копия версии Windows 10 Home, вам необходимо приобрести лицензию на обновление и активировать установку до или после обновления до версии Pro.
Обновление Windows 10 Домашняя до версии Pro
Ниже описано, как выполнить обновление с версии Windows 10 Домашняя до версии Pro с помощью нескольких щелчков мыши.
Шаг 1: Откройте приложение «Настройки », щелкнув значок «Настройки» в левой части меню «Пуск» или нажав горячую клавишу с логотипом Windows + I.
Шаг 2: После запуска приложения «Настройки» перейдите на страницу «Обновление и безопасность» > «Активация », чтобы просмотреть текущий статус активации вашей установки Windows 10 Home edition.
Шаг 3: Как видно на рисунке ниже, мы обновляем неактивированную версию Windows 10 Домашняя до версии Windows 10 Pro без ввода ключа продукта. Таким образом, вам не нужно иметь активированную установку Windows 10 Домашняя для обновления до версии Windows 10 Pro.
Таким образом, вам не нужно иметь активированную установку Windows 10 Домашняя для обновления до версии Windows 10 Pro.
Шаг 4: Нажмите кнопку с надписью Перейти в магазин , чтобы открыть приложение Магазин.
Шаг 5: При нажатии кнопки «Перейти в магазин» откроется следующая страница приложения «Магазин». Чтобы перейти с версии Home на версию Pro, нажмите 9.0264 Кнопка обновления до Pro .
Если вы хотите сразу приобрести лицензию на версию Pro, нажмите кнопку за 99,99 или 119,99 долларов США прямо перед кнопкой «Обновить до версии Pro». Кнопка $99,99 появляется, когда вы пытаетесь перейти на версию Pro при активированной установке версии Windows 10 Home. Кнопка за 119,99 долларов будет отображаться при обновлении неактивированной версии Windows 10 Home до версии Professional (здесь вы будете покупать версию Pro, а не только лицензию на обновление).
Обратите внимание, что вы можете перейти на версию Pro без ключа или лицензии . Если вам понравилась версия Pro после того, как вы опробовали предлагаемые ею функции, вы можете приобрести ключ позже, снова выполнив инструкции, упомянутые выше.
Если вам понравилась версия Pro после того, как вы опробовали предлагаемые ею функции, вы можете приобрести ключ позже, снова выполнив инструкции, упомянутые выше.
При покупке Профессиональной версии в Магазине вам потребуется указать данные своей учетной записи Microsoft.
Шаг 6: Наконец, вы увидите следующую страницу с информацией о функциях, которые вы получите при обновлении до версии Pro.
Как было сказано ранее, программа установки не удалит ваши файлы и программы при обновлении с Windows 10 Home Edition до Pro. Тем не менее, рекомендуется сделать резервную копию важных файлов, прежде чем вносить какие-либо существенные изменения в вашу операционную систему.
Шаг 7: Нажмите кнопку Начать обновление , а затем нажмите кнопку Да, поехали , когда появится диалоговое окно подтверждения с вопросом «Вы сохранили все свои файлы?» сообщение, чтобы начать обновление Windows 10 Home Edition до Pro Edition.
Ваш компьютер может быть перезагружен в процессе обновления, но на большинстве компьютеров обновление выполняется без перезагрузки.
В зависимости от конфигурации вашего ПК процесс обновления может занять от нескольких минут до часов. На большинстве ПК процесс обновления должен быть выполнен менее чем за 30 минут.
После завершения обновления до версии Windows 10 Home Pro вы увидите уведомление о завершении обновления версии. Это все! Теперь вы можете приступить к изучению новых функций версии Windows 10 Pro.
Если вы обновили неактивированную версию Windows 10 Домашняя до версии Windows 10 Pro, теперь вы можете активировать установку Windows 10. Если вы хотите узнать статус активации, обратитесь к нашей статье «Проверить, активирована ли ваша установка Windows 10».
Как понизить версию Windows 10 Pro до Home без потери данных?
Многие пользователи по какой-то причине хотят понизить версию Windows 10 Pro до Home с версии . Однако у большинства из них с этим возникают трудности. Не волнуйся. MiniTool показывает, как перейти с Windows 10 Pro на Windows 10 Home без потери данных.
Однако у большинства из них с этим возникают трудности. Не волнуйся. MiniTool показывает, как перейти с Windows 10 Pro на Windows 10 Home без потери данных.
Согласно сообщениям пользователей, их Windows 10 Home случайно обновляется до Pro из-за внезапного обновления или участия в программе Insider Programmer. Однако они не могут повторно активировать выпуск Windows 10 Pro, используя предыдущий ключ активации. Итак, они хотят понизить версию своей Windows 10.
Для понижения версии Windows 10 Pro до Домашняя некоторые люди используют Windows 10 Media Creation Tool для переустановки Windows 10 Домашняя, но программа установки автоматически устанавливает копию Windows 10 Pro. Вот реальный пример с форума answer.microsoft.com:
По какой-то причине моя Windows 10 Домашняя волшебным образом обновилась до Pro, только, конечно, у меня нет ключа продукта для Pro, поэтому она не активируется. Я не могу выполнить чистую установку Home — что и предлагает большинство людей — потому что когда я запускаю Media Creation Tool, он автоматически пытается установить копию Pro.Я никогда не вижу возможности выбрать «Домой». Как я могу «понизить версию» до Home, чтобы система правильно активировала себя? 345f5464-cb7a-44b3-8856-237cbec072c8
Важные вещи перед тем, как сделать
Прежде чем приступить к переходу с Windows 10 Pro на Домашнюю, вам нужно знать кое-что важное.
Сделайте резервную копию системного диска
Прежде всего, вам следует сделать полную резервную копию всех данных, поскольку обычная чистая установка не является неизбежной в процессе перехода на более раннюю версию. Как вы знаете, чистая установка полностью сотрет ваш системный диск. Поэтому настоятельно рекомендуется заранее сделать резервную копию системного диска.
Здесь MiniTool Partition Wizard может помочь вам сделать это легко. Это мощный менеджер разделов, который может похвастаться множеством функций, таких как перенос ОС на SSD/HD, преобразование NTFS в FAT32, восстановление MBR, расширение раздела, очистка жесткого диска и т. д. Давайте посмотрим, как использовать его для резервного копирования системного диска.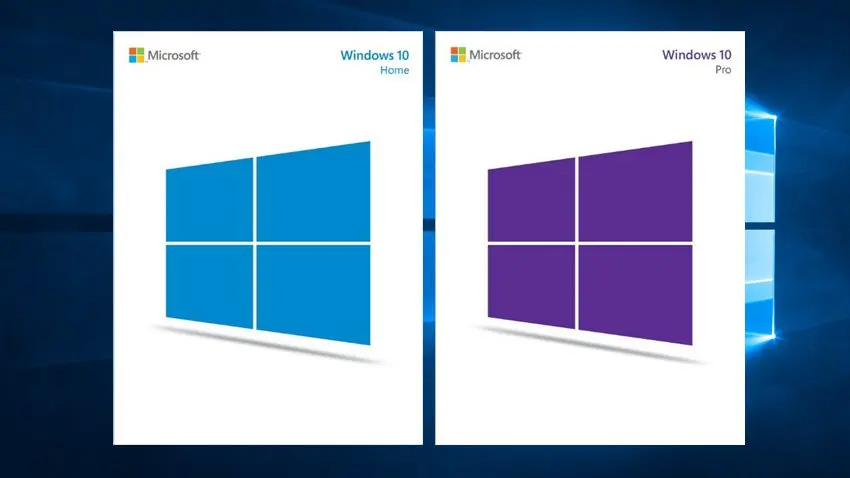
Скачать бесплатно
Шаг 1. Подготовьте пустой внешний накопитель и подключите его к компьютеру для хранения резервной копии.
Шаг 2. Запустите программу, чтобы войти в ее основной интерфейс, а затем выберите Мастер переноса ОС на SSD/HD из левой панели действий.
Шаг 3. Выберите вариант миграции ОС. Если вы хотите скопировать только системные разделы, выберите Option B . Если вы хотите скопировать все разделы на системный диск, выберите Option A . Затем нажмите OK .
Шаг 4. Выберите целевой диск, на который вы хотите перенести ОС, и нажмите Далее и нажмите Да для подтверждения.
Шаг 5. Выберите нужный вариант копирования и нажмите Далее , чтобы продолжить.
Шаг 6. Просмотрите только что внесенные изменения и нажмите Готово для подтверждения.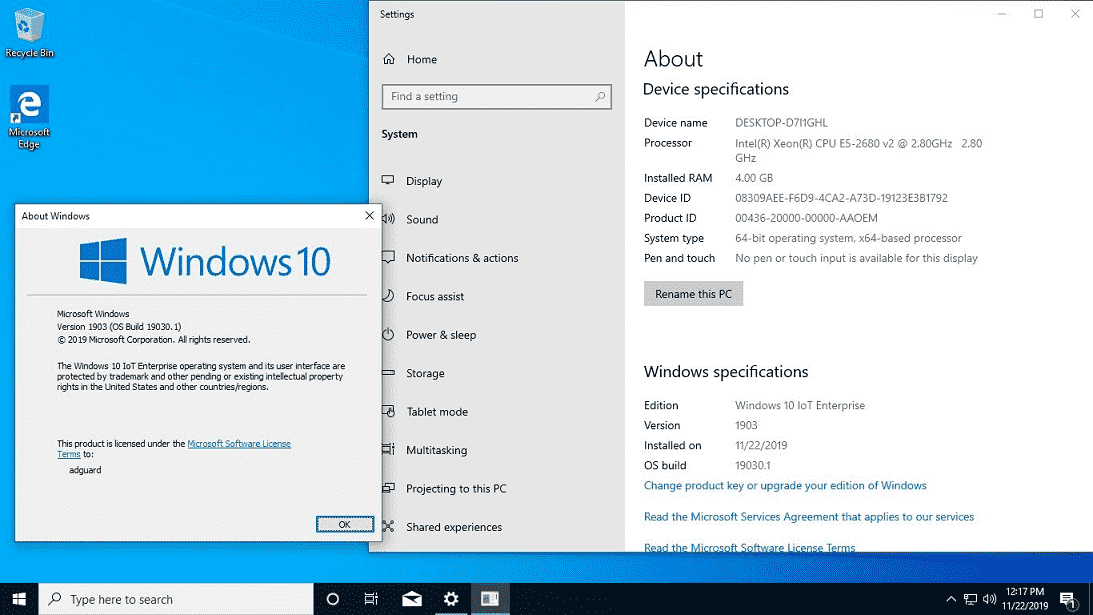 Наконец, нажмите Применить , чтобы выполнить отложенные операции.
Наконец, нажмите Применить , чтобы выполнить отложенные операции.
Получите лицензию Windows 10 Home
Кроме того, вам необходимо получить лицензию Windows 10 Home Edition, чтобы вы могли правильно реактивировать свою систему. Убедитесь, что вы используете редакцию Windows 10 Pro. Если вы не уверены в этом, выполните следующие действия для просмотра спецификаций Windows:
Шаг 1. Нажмите клавиши Win + I , чтобы открыть окно Настройки и перейдите к разделу Система .
Шаг 2. Выберите О на левой панели и перейдите к Спецификации Windows , где вы проверите, является ли ваша версия Windows 10 Pro.
Как перейти с Windows Pro на Home
Как перейти с Windows 10 Pro на Home? Два способа могут помочь вам перейти с Windows 10 Pro на Home. Давайте начнем пробовать.
Примечание. Прежде чем приступить к следующему процессу, убедитесь, что вы вошли в систему как администратор.
# 1. Понизить версию Windows 10 Pro до Home с помощью Media Creation Tool
Чтобы успешно перейти с Windows 10 Pro на Home, необходимо изменить идентификатор выпуска и название продукта Windows 10 Pro на Home в редакторе реестра, а затем выполнить чистую установку. Windows 10 с помощью инструмента для создания мультимедиа. Вот полное руководство для вас.
Часть 1. Изменение идентификатора и имени Windows 10 Pro Edition на Home
Шаг 1. Введите regedit в поле Поиск , а затем щелкните правой кнопкой мыши приложение Regedit в списке Лучшее совпадение и выберите Запуск от имени администратора . Нажмите Да в окне UAC , когда вам будет предложено продолжить.
Шаг 2. В окне редактора реестра перейдите по следующему пути через левую панель навигации.
Компьютер\HKEY_LOCAL_MACHINE\ПРОГРАММНОЕ ОБЕСПЕЧЕНИЕ\Microsoft\Windows NT\CurrentVersion
Шаг 3. Выбрав CurrentVersion на левой панели, перейдите на правую панель и найдите строковое значение ProductName . Дважды щелкните его и измените его значение с Windows Pro на Windows 10 Home и нажмите OK , чтобы сохранить изменения.
Выбрав CurrentVersion на левой панели, перейдите на правую панель и найдите строковое значение ProductName . Дважды щелкните его и измените его значение с Windows Pro на Windows 10 Home и нажмите OK , чтобы сохранить изменения.
Шаг 4. Дважды щелкните строковое значение EditionID , а затем измените его значение data с Professional на Core и нажмите OK .
Шаг 5. Перейдите по следующему пути, а затем повторите тот же процесс в шагах 3–4 , чтобы изменить данные значения для ProductName и EditionID и сохраните изменения.
Компьютер\HKEY_LOCAL_MACHINE\SOFTWARE\WOW6432Node\Microsoft\Windows NT\CurrentVersion
Выполнив все вышеперечисленные шаги, закройте редактор реестра и перейдите к следующей части.
Часть 2. Переход с Windows 10 Pro на Home
Теперь давайте посмотрим, как перейти с Windows 10 Pro на Home с помощью инструмента для создания мультимедиа.
Шаг 1. Нажмите здесь, чтобы загрузить Windows 10 Media Creation Tool с официального сайта Microsoft.
Шаг 2. После загрузки запустите Media Creation Tool для доступа к странице Window 10 Setup и нажмите Принять , чтобы продолжить.
Шаг 3. Выберите Обновите этот компьютер сейчас и нажмите Далее . Затем начнется загрузка Windows 10. Этот процесс может занять некоторое время, поэтому терпеливо подождите.
Шаг 4. После загрузки программа установки Windows 10 начнет подготовку, как показано на снимках экрана ниже:
Шаг 5. инструкции на экране для завершения процесса. Когда ты на Экран активации Windows убедитесь, что вы ввели лицензионный код активации Windows 10 Home.
Совет: Кроме того, вы можете щелкнуть ссылку Изменить, что оставить и выбрать 3 варианта: Сохранить личные файлы и приложения , Сохранить только личные файлы или Ничего в зависимости от ваших потребностей.
После завершения установки вы можете войти в систему на своем компьютере и открыть приложение Настройки , чтобы проверить, не понизили ли вы версию Pro до Home.
# 2. Понизить версию Windows 10 Pro до Home с помощью ISO-файла Windows 10
Некоторые люди сообщают, что они понизили версию Windows 10 Pro до Home напрямую с помощью ISO-файла Windows 10. Для этого вам также необходимо изменить ProductName и EditionID Windows 10 Pro точно так же, как Часть 1 в описанном выше методе, а затем использовать файл ISO для чистой установки вашей системы. Вот руководство:
Шаг 1. Загрузите ISO-файл Windows 10 и сохраните его на своем ПК. Убедитесь, что вы загружаете домашнюю версию Windows 10.
Убедитесь, что вы загружаете домашнюю версию Windows 10.
Шаг 2. Смонтируйте файл ISO на диск.
Шаг 3. Нажмите клавиши Win + E , чтобы открыть проводник , а затем откройте диск, на котором вы смонтировали файл ISO, и запустите файл setup.exe для доступа к программе установки Windows 10. Нажмите Да в окне UAC , когда вам будет предложено продолжить.
Шаг 4. Программа установки Windows 10 начнет подготовку и щелкните Изменить способ загрузки обновлений программой установки Windows 9ссылка 0265.
Шаг 5. Снимите флажок рядом с Я хочу помочь сделать установку Windows лучше, а затем выберите параметр Не сейчас и нажмите Далее , чтобы продолжить.
Совет: Кроме того, вы можете выбрать параметр Загрузить обновления, драйверы и дополнительные функции (рекомендуется) , чтобы избежать возможных проблем с обновлениями.
Шаг 5. Затем программа установки Windows 10 начнет подготовку. Когда вы будете готовы, нажмите на Примите для применимых уведомлений и условий лицензии Windows 10.
Шаг 6. Процесс установки такой же, как и процесс использования Media Creation Tool. Итак, вам просто нужно следовать инструкциям на экране, чтобы завершить установку. После этого ваш компьютер должен измениться с Windows 10 Pro на Home.
Я хочу перейти с Windows 10 Pro на Home, но мне не удалось этого сделать, перепробовав множество способов в Google. К счастью, этот пост мне очень помог. Возможно, вы тоже ищете такое руководство. Нажмите, чтобы твитнуть
Как перейти с Windows 10 Pro на Windows 10 Home? Для этого вам нужно изменить название продукта и EditionID Windows 10 Pro в редакторе реестра, а затем выполнить чистую установку с помощью Windows 10 Media Creation Tool или файла ISO. Поскольку этот процесс сотрет ваш системный диск, убедитесь, что вы заранее сделали резервную копию всех важных данных.



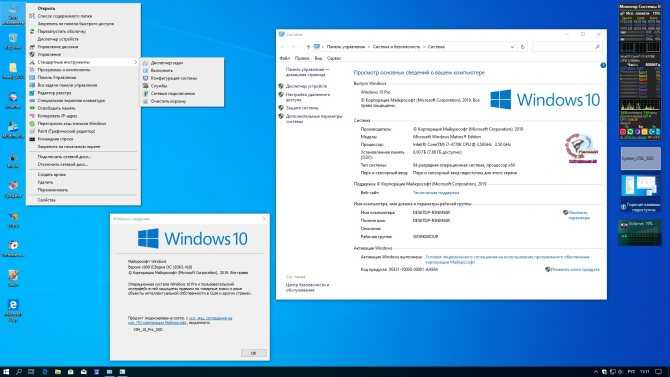 Когда процедура завершится, устройство самостоятельно перезагрузится, после чего будет отображаться Windows 10 Pro.
Когда процедура завершится, устройство самостоятельно перезагрузится, после чего будет отображаться Windows 10 Pro.
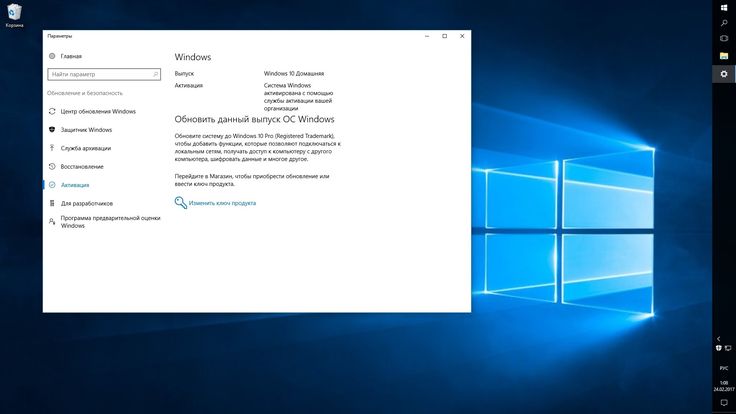
 0003
0003 Я никогда не вижу возможности выбрать «Домой». Как я могу «понизить версию» до Home, чтобы система правильно активировала себя? 345f5464-cb7a-44b3-8856-237cbec072c8
Я никогда не вижу возможности выбрать «Домой». Как я могу «понизить версию» до Home, чтобы система правильно активировала себя? 345f5464-cb7a-44b3-8856-237cbec072c8