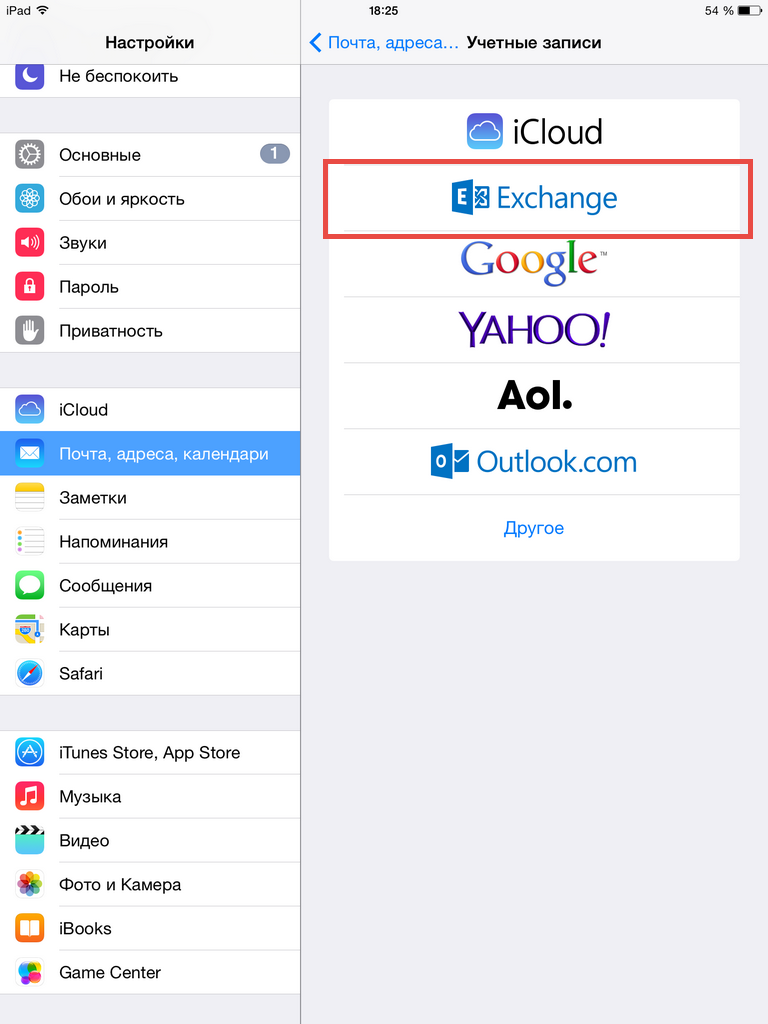Как настроить электронную почту на телефоне Хонор: подключить и создать
Как настроить электронную почту на телефоне Хонор? Войдите в одноименную папку «Электронная почта» на телефоне, выберите e-mail, если он уже есть, введите логин и пароль. При его отсутствии введите адрес и пароль «электронки», а после «Настройка вручную». Выберите тип аккаунта, введите адрес сервера, номер порта и другие данные. После проверки можно пользоваться e-mail на смартфоне. Ниже подробно рассмотрим, как сделать электронную почту на Хоноре, и для чего это нужно. Подробно рассмотрим особенности изменения настроек и правила замены названия e-mail.
Как создать электронную почту в телефоне
При первом входе в смартфон необходимо создать электронную почту на Хонор. Это можно сделать с помощью встроенных возможностей мобильного устройства или других программ (к примеру, Gmail). Ниже рассмотрим алгоритм действий для встроенного ПО.
Перед тем как создать электронную почту на телефоне Хонор, подключитесь к сети Интернет. Без этого устройство не сможет связаться с сервером, принимать и отправлять сообщения. Далее сделайте следующий шаги:
Без этого устройство не сможет связаться с сервером, принимать и отправлять сообщения. Далее сделайте следующий шаги:
- При наличии зарегистрированного e-mail на одном из предустановленных сервисов выберите его, введите логин и пароль. После этого жмите «Вход» и действуйте с учетом инструкции на экране в телефоне Хонор.
- Если нет e-mail, введите адрес и пароль, а после жмите «Настройка вручную».
- Выберите вид аккаунта для сообщений, укажите адрес сервера, порта и тип безопасности.
- Кликните «Далее» и дождитесь проверки.
Чтобы установить электронную почту на телефоне Хонор, необходимо узнать данные у почтового оператора или в службе поддержки. При наличии ошибки в процессе подключения еще раз убедитесь в правильности введенных данных. Если же не удается, попробуйте в меню «Тип безопасности» выставить другой параметр или «Нет».
Как настроить
Теперь настроить электронную почту на Андроиде Хонор, чтобы она функционировала корректно. Для этого сделайте следующие шаги:
Для этого сделайте следующие шаги:
- Войдите в папку «Электронная почта».
- Кликнет на три точки справа вверху.
- Жмите на соответствующий раздел, чтобы настроить нужные данные на телефоне.
- Перейдите в раздел «Общие».
- Вставьте параметр предварительного просмотра — «Нет», одна, две или три.
- Выставьте подтверждение, что смартфон будет спрашивать, перед удалением сообщения.
- Объедините цепочку писем по тематике (по желанию переведите тумблер вправо).
- Поставьте загрузку изображений только по Вай Фай.
- Настройте уведомления (их можно разрешить или запретить).
После этого вернитесь на шаг назад и кликните на название своей e-mail на телефоне Хонор. Здесь легко настроить следующие параметры:
- имя аккаунта — его можно изменить со стандартного на любое;
- ваше имя;
- подпись — фраза, которая будет добавляться с каждым письмом, можно вообще удалить;
- аккаунт по умолчанию — переведите тумблер, если этого e-mail нужно настроить, как основной на телефоне Хонор;
- параметры синхронизации данных: количество единовременно загружаемых писем, график синхронизации и т.
 д;
д; - шифрование e-mail;
- настройка входящих сообщений;
- сервер исходящих сообщений.
Как видно, настроить «электронку» можно в стандартном приложение, и этот вопрос не вызывает трудностей.
Как поменять емейл
В процессе пользования e-mail может возникнуть вопрос, как поменять почту на телефоне Хонор. Причины такого шага могут быть различными, к примеру, нежелание пользоваться ящиком, его взлом или утеря данных для входа. В таком случае достаточно просто создать новый e-mail. Для этого сделайте следующее:
- Войдите в приложение Эл. почта.
- Жмите на кнопку «Входящие».
- Кликните на пункт «Добавить».
- Выберите, какой из сервисов вас интересует — Яху, Гмайл и т. д. Если нужного сервера нет в списке, жмите на кнопку «Другое».
- Введите адрес емайл и пароль.
- Кликните на «Вход». При необходимости можно настроить «электронку» вручную.
- Далее жмите на «Входящие» и выберите основную электронную почту на телефоне Хонор.

Таким способом можно добавить несколько e-mail, а при необходимости удалить лишний аккаунт. Для этого войдите в «Настройки» для конкретного аккаунта, а после жмите на кнопку «Удалить аккаунт» внизу.
Для чего создавать почту в смартфоне
Зная, как посмотреть почту на телефоне Хонор, вы существенно упрощаете себе задачу и можете обмениваться письмами непосредственно со смартфона. Это удобнее, чем быть привязанным к ПК / ноутбуку. При поступлении сообщения на мобильное устройство сразу приходит оповещение, после чего можно прочитать письмо и дать ответ отправителю.
Можно выделить несколько преимуществ электронной почты на телефоне Хонор:
- Удобство пользования. Добавить и настроить e-mail может даже новичок.
- Наличие фильтра от спама.
- Быстрый поиск среди имеющихся писем.
- Надежная защита от взлома.
- Продуманная группировка поступающей информации.
- Встроенная коммуникация.
- Наличия множества полезных дополнений.

- Минимальное потребление трафика.
- Высокий уровень безопасности и т. д.
Если правильно настроить функции получения / отправки писем, пользоваться функционалом программы не составляет труда. При этом можно избежать необходимости проверять письма на компьютере или ноутбуке.
Зная, как подключить электронную почту на телефоне Хонор, и настроить ее, вы сможете получать письма сразу на мобильное устройство и давать ответ в случае необходимости. Если встроенная программа по какой-то причине не устраивает, всегда можно использовать сторонне приложение, к примеру, Gmail (при поддержке сервисов Google) или другую программу из AppGallery. При этом установить и настроить такой софт не составит труда, ведь везде действуют идентичные принципы.
В комментариях расскажите, пользуетесь ли вы электронной почтой на телефоне Хонор, какие приложения применяете, и возникают ли трудности во время этого процесса.
[Инструкция] Как Создать Электронную Почту на Смартфоне
Наш человек за словом в карман не полезет, а вот за почтой – вполне.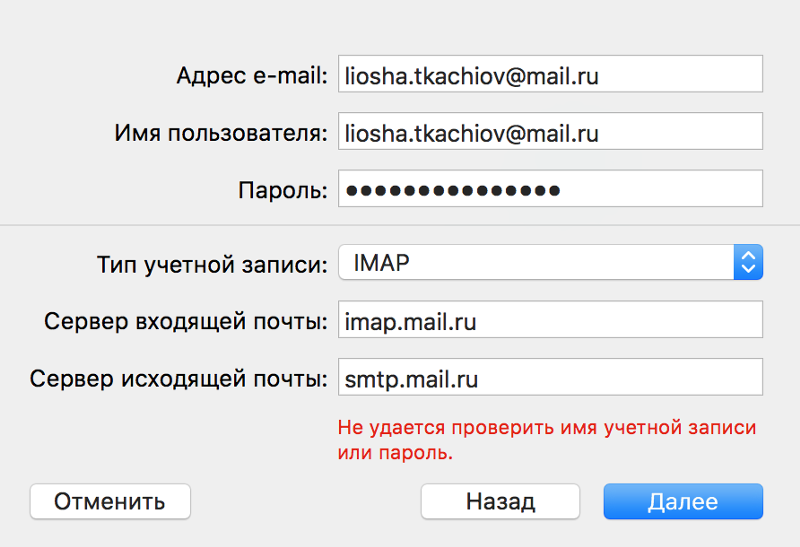 Нет, речь идет не о конверте с письмом, вынутом из ящика и засунутым в карман, а о смартфоне, который и есть наш личный «почтальон» в современном исполнении.
Нет, речь идет не о конверте с письмом, вынутом из ящика и засунутым в карман, а о смартфоне, который и есть наш личный «почтальон» в современном исполнении.
Многие думают, что телефоны под Android позволяют получать только почту Gmail, которая привязана к аккаунту Google, а айфоны работают только с ящиком, который связан с Apple ID. И что для других почтовых аккаунтов нужны дополнительные программы. На самом деле возможностей гаджетов хватает на всё. Поговорим, как настроить электронную почту на телефоне, чтобы получать письма всех ваших учетных записей в один ящик – встроенный в систему.
Почта Gmail
Gmail – один из самых известных электронных сервисов для создания почты. Без него у вас не получится инсталлировать из Гугл Маркет не одну программу. Кроме этого, вам будут недоступны сервисы Google. Для авторизации в данной почте, мы пройдём инструкцию по шагам:
Вы приобрели новенький смартфон? Войдём в один из сервисов Гугл. К примеру, Гугл Маркет, Ютуб, Gmail или облачный диск от Google. ОС посоветует вам авторизоваться, или сделать новый профиль.
ОС посоветует вам авторизоваться, или сделать новый профиль.
- Если у вас новенький мобильный девайс, то переходим в любую программу от Гугл. К примеру, Гугл Плей, Gmail, Ютуб или Диск. ОС предложит авторизовать профиль, или сделать новенький.
- Соответственно, нам нужно выбрать 2-й метод, тапнув по соответствующей кнопочке. Если на вашем мобильном гаджете есть по крайней мере один профиль от Гугл, в этом случае вам нужно зайти в «Настройки»;
- Далее, мы тапнем по команде «Аккаунты» и после этого кликнем «Добавить аккаунт». Необходимо выбрать «Гугл». Вместе с тем, до данной процедуры, у вас должен быть включен интернет. Разумеется, без глобальной сети авторизация не пройдёт;
- Далее, нам необходимо указать фамилию с именем. Фамилия покажется в вашей учетке. Вставить можно какую желаете информацию о себе, сервис её не проверяет. Затем, нужно тапнуть по кнопочке «Далее»;
- После этого, нужно указать дату вашего рождения, в новом окошке необходимо выбрать пол.
 Его вы можете не выставлять для всех пользователей. Запомните, если вы укажете возраст менее 18 лет, то профиль попадёт под особые ограничения. К примеру, с Ютуба вы не сможете посмотреть клип, который обозначен знаком 18+;
Его вы можете не выставлять для всех пользователей. Запомните, если вы укажете возраст менее 18 лет, то профиль попадёт под особые ограничения. К примеру, с Ютуба вы не сможете посмотреть клип, который обозначен знаком 18+; - В новом окошке вам нужно будет создать логин. Следите за тем, чтобы логин не был занят другими людьми. Разумеется, он пишется лишь буквами из латинского алфавита или цифр. Когда логин уже заняли, то ОС покажет вам это, выделив окошко красным цветом;
- Далее, нам необходимо придумать безопасный пароль. Я советую вам использовать сервис «Генератор паролей». Он создаст хаотический пароль, состоящий из букв и цифр. Переписываем этот пароль в тетрадь на всякий случай.
Его мы вписываем в два окна, затем тапнем по кнопочке «Далее»; - Итак, если у вас есть желание, можно вписать ваш телефонный номер. В последнее время Гугл стал вводить свои ограничения. По ним без телефонного номера нельзя провести создание электронной почты. Правда, данное ограничение Гугл накладывает не на всех;
- На этот номер поступит через СМС код, который необходимо вставить в регистрационное поле;
- После этого, вам нужно с вниманием прочитать соглашение и тапнуть «Принимаю»;
- После этого, нужно проверить точность введённой информации и тапнуть «Далее»;
- Также, есть возможность добавить номер с дебетовой карточки.
 Благодаря ей вы сможете покупать в Гугл Маркет различные приложения, или оплачивать товары в интернет-магазинах.
Благодаря ей вы сможете покупать в Гугл Маркет различные приложения, или оплачивать товары в интернет-магазинах.
Теперь у нас свой адрес ящик Gmail и теперь можно его использовать.
Настройка почтового ящика через приложение «Почта»
Для создания почты на другом сервере на устройствах с операционной системой Андроид есть специальное стандартное приложение «Почта». В маркете можно скачать и другие программы, настройка которых происходит по тому же принципу, что и стандартной.
- Войти в приложение «Почта»
Приложение «Почта»
- Для начала необходимо ввести свой адрес электронной почты и нажать кнопку «Настройка вручную»
- Во втором этапе система предложит выбрать тип аккаунта. Он выбирает в зависимости от домена, на котором зарегистрирован ящик. В случае работы с mail.ru нужно выбрать «Личный(IMaP)» когда в системе нет аккаунтов или Личный (РОРЗ) для тех смартфонов, на которых ранее были созданы аккаунты.

Выбрать тип аккаунта
- Затем ввести пароль
Ввод пароля
- После этого нужно настроить сервер почты и ввести или заменить следующие данные для «Личный(IMaP)»
- Сервер IMAP — imap.mail.ru;
- Тип защиты — SSL/TLS;
- Порт — 993
«Личный(POP3)»
- Сервер POP3 — pop.mail.ru;
- Тип защиты — SSL/TLS;
- Порт — 995
Данные для «Личный(IMaP)»
- После проверки настроек необходимо настроить аккаунт, после чего нажать кнопку «Далее».
Нажимаем кнопку «Далее»
- В следующем этапе необходимо придумать название для аккаунта и подпись
Название аккаунта и подпись
- По окончании настроек пользователь попадает в свою почту.
Почтовый ящик
Таким образом, можно настроить почту на любой адрес, изменяя лишь название сервера и некоторые другие данные.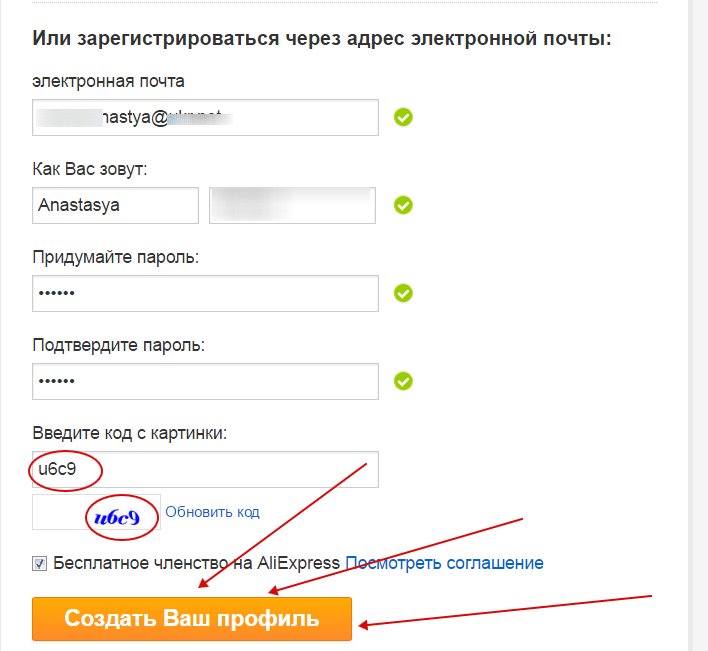
Возможно будет интересно:
Почта Mail.ru
Для регистрации в этом поисковике, нужен браузер на вашем Андроиде. Какой именно, не имеет значение, от Хрома до Оперы и прочие. Итак, входим в браузер:
- В строке адреса браузера вписываем mail.ru и тапнем по кнопочке в поиске;
- У нас открывается новое окно, где нам нужно тапнуть по кнопочке «Регистрация»;
- Затем, нам нужно ввести личную информацию: имя с фамилией, ваш пол, в какую дату вы родились. После этого, нужно придумать логин, который вам понравится. Обращаем внимание на пароль. Он обязан иметь как заглавные буквы, так и простые, цифры и спец. символы. В данном случае желательно опять воспользоваться генератором паролей, поставив галочки над данными командами. От того, насколько сложен ваш пароль, напрямую будет завесить уровень безопасности вашего адреса;
- Номерок от смартфона нужно ввести действительный, так как он нам будет нужен, если мы решим восстановить пароль. В завершение процесса нужно тапнуть по кнопочке «Зарегистрироваться».

Как вы видите, регистрацию мы завершили. Об этом нам сообщит надпись на дисплее телефона. Остался один штрих, необходим ввод капчи, и Email создан!
Создать аккаунт электронной почты Yandex
Mail.ru – это относительно известный российский сервис, который также позволяет создавать персональные почтовые ящики в интернете. Создатели этого сервиса также разработали приложения для удобной работы пользователей с почтой на смартфонах под управлением операционной системы Android. Нам необходимо установить указанную программу и пройти процесс регистрации по описанному ниже алгоритму.
Скачать Почта Mail.ru
- Выбираем найденное приложение и применяем функцию «Установить».
- Когда инсталляция будет завершена, используем возникшую возможность «Открыть».
Для регистрации электронной почты на смартфоне открываем мобильную версию сайта Mail.ru. Необходимая нам кнопка «Регистрация» находится на главной странице. Нажимаем на нее. Далее заполняем стандартную анкету, состоящую из пола, даты рождения, имени и фамилии. На этом же шаге нам придется придумать и указать вариант будущего адреса электронной почты.
На этом же шаге нам придется придумать и указать вариант будущего адреса электронной почты.
После этого указываем пароль к учетной записи. А чтобы получить возможность восстановления контроля над почтой в случае его потери, нам предстоит указать номер своего мобильного телефона. На завершающем этапе остается только нажать на кнопку «Зарегистрироваться». Почтой можно пользоваться непосредственно из браузера смартфона.
В компании Mail.ru предусмотрели особую адаптированную версию интерфейса для удобного просмотра писем на мобильных устройствах. Однако о мобильном приложении забывать не следует, поскольку оно также неплохо справляется со своими функциями. Если вы активно используете почту и скорость работы для вас является определяющим фактором, скорее всего, приложение покажется Вам более эффективным.
Создаем учетную запись Rambler на телефоне Android
Настало время подробно рассмотреть, как с помощью смартфона стать обладателем нового почтового ящика в сервисе Rambler.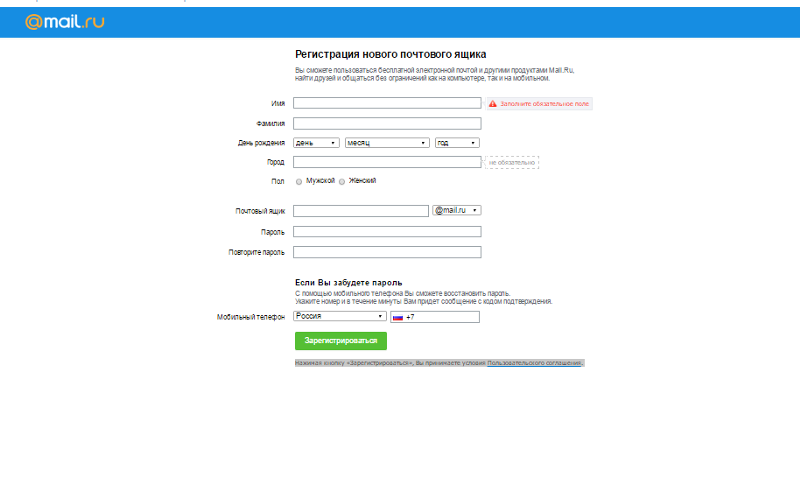 Используем описанный далее алгоритм.
Используем описанный далее алгоритм.
Скачать Rambler Почта
- Открываем найденную программу и нажимаем на кнопку «Установить».
- Когда установка будет завершена, открываем приложение.
- В нижней части окна используем функцию «Регистрация».
- Указываем персональную информацию и адрес для нового почтового ящика
На следующем этапе нам предстоит назвать регион проживания и контрольный вопрос. Последний необходим, чтобы иметь возможность восстановить доступ к электронной почте в случае, если указанные при регистрации сведения будут утрачены. На завершающем этапе нам остается сообщить системе, что с ней работает человек, а не робот и кликнуть по кнопке «Зарегистрироваться».
Для ускорения процесса регистрации, можно воспользоваться авторизацией через одну из социальных сетей. Эта возможность доступна пользователям Google, Facebook, «ОК» и «ВК».
Почта Яндекс
Данная почта создаётся довольно быстро с использованием браузера.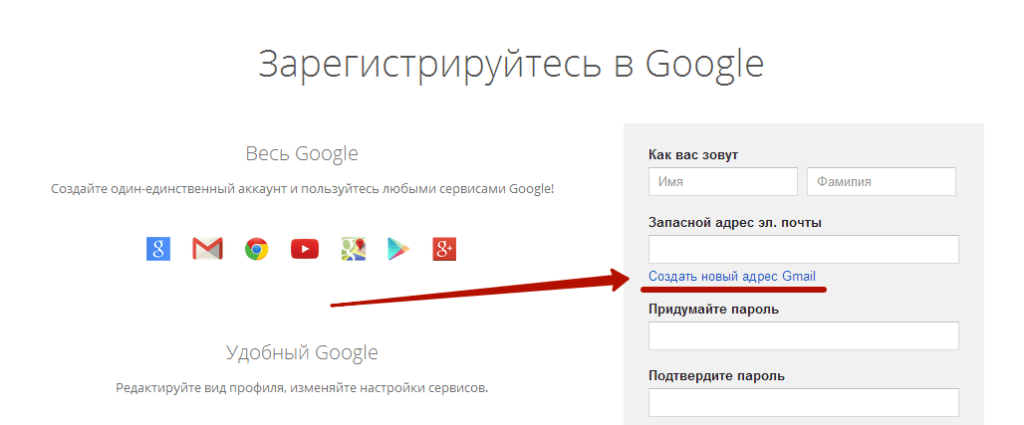 Открываем обозреватель, далее:
Открываем обозреватель, далее:
- Входим на ресурс yandex.ru, внеся адрес Яндекса в строку адреса браузера;
- Нам нужно тапнуть по ярлыку «Почта», который находится под строкой поиска;
- У нас возникнем маленькое окошко, где необходимо ввести логин с паролем от вашего профиля Яндекс. Если у вас его нет, нужно тапнуть по кнопочке «Создать аккаунт». Данную кнопку вы не сразу заметите, она находится в нижней части блока;
- После этого, нужно ввести информацию, которую потребует регистрация. Если быть точнее, вводим имя с фамилией, логин с паролем, и специальный вопрос, с ответом на него. После вопроса вводим капчу;
- Также, рекомендуется провести привязку номера вашего мобильного девайса. Используя номер, вы без проблем можете провести восстановление данных от Email, если забудете нужную информацию.
На дисплее покажется надпись, что электронная почта создана
Вывод: вы теперь знаете, как создать электронную почту на андроиде пошагово.
Вам стало ясно, что это довольно просто, не проще, чем на ПК. Но, вначале лучше всего зарегистрироваться в Gmail, чтобы использовать сервисы Google Play. Затем, можно провести регистрацию и прочей почты. Успехов!
С уважением, Андрей Зимин 22.03.2020
Как настроить почту на Android
В современных смартфонах Gmail является предустановленным стандартным приложением, которое работает не только с Google-почтой, но и с другими клиентами, включая корпоративные (стандарта Microsoft Exchange). Среди преимуществ Gmail стоит выделить наличие двухфакторной аутентификации, чата, видеоконференций, опции отмены отправки письма, 5 ГБ хранилища, а его недостаток – ограничение объема памяти в 15 ГБ.
Для добавления еще одного аккаунта в Gmail нужно открыть программу, перейти в Настройки и нажать на «Добавить аккаунт». Теперь:
- Выбрать почтовый сервис (рассмотрим на примере Google).
- Подтвердить действие, введя пароль, отсканировав отпечаток пальца, или с помощью опции распознавания лица (смотря, что настроено на устройстве).

Обратите внимание! При выборе другого почтового сервиса (Outlook/Hotmail/Live, Yahoo Mail.ru, Яндекс, Exchange/Office 365) не придется выполнять п.2. - Ввести в поле существующий адрес или создать новый. Нажать на «Далее».
- Ввести пароль и нажать на «Далее».
- Возможно, высветится окно Безопасности. Следует ввести резервный E-mail или номер телефона и нажать на «Далее».
- Появится окно, где будет предложено добавить номер телефона, можно пропустить этот шаг.
- Принять Условия пользования – и готово.
Смена аккаунта в программе происходит при помощи нажатия на аватарку в правом верхнем углу.
В старых устройствах для настройки почты через стандартное приложение потребуется выполнить следующие действия:
- Запустить программу Email.
- Нажать на значок в виде трех параллельных линий (обычно располагается в левом верхнем углу экрана, но внешний вид приложения может отличаться в зависимости от модели смартфона).
 Отобразится раскрывающийся список.
Отобразится раскрывающийся список. - Тапнуть по значку шестеренки – перейти в настройки почтового сервиса.
- Выбрать опцию «Добавить учетную запись». В открывшемся диалоговом окне указать имеющиеся емейл и пароль, либо создать новый электронный ящик. При наличии нескольких учетных записей можно установить любой из них по умолчанию: выбранный адрес будет автоматически использоваться для отправки электронных писем.
- Нажать на опцию «Вход», расположенную в правом нижнем углу дисплея: на экране отобразится окошко «Проверка данных автоматической настройки…», затем – «Проверка исходящих настроек сервера…» и «Обработка…». Процесс обработки запроса обычно занимает меньше минуты.
- После того как проверка почтового адреса завершится, в программе Email появится содержимое привязанной учетной записи, в том числе и список входящих писем.
Настройка Outlook
Большинство российских компаний используют в качестве электронной почты Outlook. Для ее настройки на смартфоне потребуется выполнить следующие шаги:
- Запустить приложение Microsoft Outlook.
 Если его нет в списке установленных программ, то необходимо ввести соответствующий запрос в Play Market. Запустить приложение после установки.
Если его нет в списке установленных программ, то необходимо ввести соответствующий запрос в Play Market. Запустить приложение после установки. - Нажать на «Начать работу». Высветится окно с добавлением новой учетной записи. Если кликнуть на «Учетные записи Google», появится окошко с выбором аккаунта.
Нужно будет подтвердить запрос приложения на доступ к аккаунту. Но нас интересует выбор именно почты @outlook.com.
- Ввести свой электронный адрес и нажать «Продолжить».
- Ввести пароль и нажать «Вход».
- Будут высвечиваться ознакомительные окошка, включая предложение добавить еще один аккаунт. Поочередно нажимать «Пропустить».
- Почта готова к использованию.
Если через время понадобится добавить еще один аккаунт в Microsoft Outlook, то после запуска приложения:
- Перейти в основное Меню, тапнув по значку в виде трех параллельных линий (или точек, в зависимости от модели устройства) в левом верхнем углу.

- Щелкнуть по значку в виде письма со знаком «+», чтобы добавить новый аккаунт.
Обратите внимание! В мобильной программе Microsoft Outlook нельзя создать новую учетную запись, возможно только добавлять существующие (ранее созданные через браузер на ПК).
- Повторить действия п.3-6 предыдущей инструкции.
Если нужно добавить в приложение рабочую учетную запись, перед этим важно скачать из Play Market и установить Корпоративный портал Intune. Также IT-администратор может потребовать регистрацию устройства в Intune.
Другие почтовые приложения
Среди наиболее популярных программ, которые можно скачать из Play Market, стоит отметить:
- Яндекс.почта – отличная защита от спама, возможность управления черным и белым списками, наличие sms-уведомлений о доставке письма адресату, 3 ГБ облачного хранилища;
- Mail.ru – бесплатное хранение до 100 ГБ данных, возможность синхронизации хранилища.
 Недостатки – зависание при отправке писем, слабая защита от спама, блокировка ящика в случае неиспользования в течение 3 месяцев;
Недостатки – зависание при отправке писем, слабая защита от спама, блокировка ящика в случае неиспользования в течение 3 месяцев; - myMail – удобный интерфейс, интегрированный спам-фильтр, быстрая регистрация новых ящиков, поддерживает большинство почтовых клиентов.
Также отличной альтернативой для предустановленного приложения Email являются:
- MailDroid;
- ProfiMail;
- k 9 mail.
В указанных программах можно консолидировать сразу несколько почтовых ящиков. Каждая из них имеет интуитивно понятный интерфейс, возможность ручного ввода и редактирования любых параметров емейла.
Почтовые сервисы
Для начала стоит определиться с тем, на каком из сотен почтовых сервисов вы хотите зарегистрироваться. Среди популярных можно выделить Gmail, «Яндекс Почту», «Рамблер» Mail.ru, iCloud.com. У всех перечисленных один и тот же принцип работы, без каких-либо особенностей.
Первое, что вам необходимо сделать, зарегистрировать свой собственный почтовый ящик, для этого необходимо посетить официальный сайт одного из почтовых сервисов (это может быть Google или «Яндекс», по вашему усмотрению) и пройти несложную процедуру регистрации.
В большинстве случаев от вас потребуются следующие данные:
- Имя и фамилия.
- Логин (название вашего почтового ящика).
- Пароль.
- Номер мобильного телефона.
Это базовый набор, вполне возможно, что вас попросят ввести запасной ящик или информацию о вашем веб-сайте, может быть, придется ввести специальный код, подтверждающий, что вы человек.
Как только вы заполните все указанные формы, можете выдохнуть – ящик готов.
Outlook
Используемое приложение
Outlook на Андроиде – это возможность подключить свою корпоративную почту на свое мобильное устройство. Связана она с аккаунтом Microsoft, а потому даст возможность получать доступ к своим компьютерным файлам, а также синхронизировать календари и контакты. Для работы с данным сервисом на гаджете должна быть установлена одна из следующих программ:
Последнюю можно скачать из Плей Маркета, причем абсолютно бесплатно.
Процесс настройки
Если Вы настраиваете через родную для Андроида программу, обязательным условием является несовпадение адресов, т. е. Ваш аккаунт Microsoft не может быть зарегистрирован на адрес, являющийся аккаунтом Google. При соблюдении условия будет достаточно просто ввести свои данные, т.е. адрес и пароль от него и можно начинать пользоваться.
е. Ваш аккаунт Microsoft не может быть зарегистрирован на адрес, являющийся аккаунтом Google. При соблюдении условия будет достаточно просто ввести свои данные, т.е. адрес и пароль от него и можно начинать пользоваться.
При использовании специальной утилиты алгоритм действий такой:
- Заходим в Параметры и находим пункт «Добавить учетную запись электронной почты».
- Прописываем полностью адрес.
- Теперь необходимо ввести пароль, после чего можно нажимать «Вход».
- Разрешаем синхронизацию.
- Можем пользоваться.
Изначально у данного сервиса настроена мгновенная синхронизация, из-за чего сразу при поступлении новых сообщений придет уведомление на телефон. Это и многие другие параметры можно будет настроить в пункте «Параметры» программы.
Общие настройки
В том случае, если вы прибегаете к частому архивированию или же удаляете письма, то можете сделать так, чтобы действия выполнялись за счет простого смахивания. Этот жест действительно упростит вашу задачу.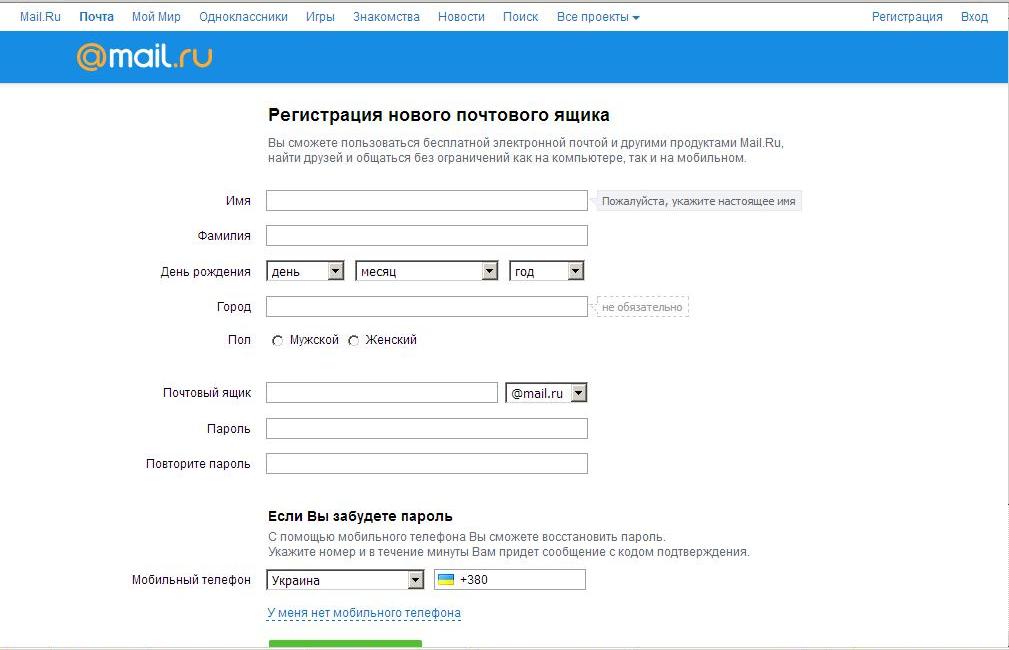
Рекомендуем почитать Выгодный мессенджер BiP от Lifecell: особенности и функционалКак увеличить громкость на андроидКак восстановить контакты на АндроидеКак выйти из гугл аккаунта на телефоне андроид
Отвечая на сообщения из конференции, ваше сообщение приходит только отправителю письма. В таком случае стоит изменить почту яндекс или е-маил в настройках. Тогда ответ будет приходить всем.
На самом деле мы рассмотрели самые важные настройки приложения. На тех, которые менее популярные, останавливаться нет смысла. Но на этом статья не заканчивается.
Как создать электронную почту на телефоне Андроид
Если в реальной жизни у каждого человека есть паспорт, то в виртуальной им является Email. Без своего ящика в сети никуда. Любой аккаунт требует его, чтобы убедиться, что вы реальный человек. Поэтому давайте узнаем способ создать свою электронную почту на мобильном телефоне на базе Android. Рассмотрим самые популярные и интересные сервисы.
Содержание
- Как создать электронную почту Gmail на телефоне Android
- Как открыть почтовый ящик на Андроиде на Yahoo
- Создаём Яндекс.
 Почту на мобильном телефоне
Почту на мобильном телефоне - Как сделать электронную почту на Mail.ru для смартфона на Андроид
- Инструкция по созданию почты на Outlook.com на телефоне Андроид
- Видео-инструкция
Как создать электронную почту Gmail на телефоне Android
Любая поисковая система представляет собой большой сервис с разными службами. Например, у Гугл есть своя почта, онлайн карты, онлайн чат для переговоров, переводчик, облачный сервис и много чего ещё. Создавая один аккаунт, мы получаем доступ ко всем этим службам и инструментам бесплатно. Всё что нужно — это завести свою почту и немного настроить аккаунт. Этим мы сейчас и займёмся.
Мобильные телефоны с Android требуют для входа в систему данные от Google аккаунта. Если у вас есть смартфон с данной ОС, то скорее всего у вас уже есть и почта от Гугл. Во всяком случае создадим дополнительный почтовый ящик про запас.
Порядок действий для создания своего электронного адреса через смартфон:
- Необходимо открыть Play Market и найти в поиске приложение Gmail.
 Установите его на свой телефон;
Установите его на свой телефон;
Откройте Play Market на Android - Теперь нужно нажать на кнопку «Создать аккаунт» или добавить аккаунт, если вы уже вошли в один из своих ранее;
Скачайте приложение Gmail - Приложение предлагает нам войти с существующим аккаунтом или создать новый. Нажмите на ссылку внизу;
Нажмите на ссылку «Зарегистрироваться» - Введите ваше имя и фамилию в форму, не обязательно настоящие. Проверятся эта информация не будет;
Введите имя и фамилию в форму регистрации - Введите дату рождения, эти данные также проверять у нас никто не будет;
Введите дату вашего рождения в форму - Далее страница предлагает ввести имя вашего будущего аккаунта и варианты на основе уже введённых вами данных на Андроиде. Этим именем будет называться ваша электронная почта до знака @. Подумайте, прежде чем вводить его. Изменить это уже нельзя;
Придумайте или выберите имя почтового ящика Gmail - Введите пароль от почтового ящика.
Введите пароль от аккаунта Гугл
Затем система предложит добавить другие данные для защиты аккаунта от взлома. Но добавлять другой ящик или номер телефона не является обязательным условием для создания почты. Завершите создание ящика, согласившись с политикой конфиденциальности.
Но добавлять другой ящик или номер телефона не является обязательным условием для создания почты. Завершите создание ящика, согласившись с политикой конфиденциальности.
Читайте также: как синхронизировать телефон с компьютером.
Как открыть почтовый ящик на Андроиде на Yahoo
Yahoo один из самых старых почтовых ящиков, который был основан в 1995 году. Поисковая система Яху была на втором месте в своё время по популярности во всём интернете. В последние годы сервис набирает прежнюю популярность. Электронный ящик можно создать в веб-версии, после чего авторизоваться в приложении Yahoo на телефоне.
Нажмите на иконку письма на главной YahooОткройте главную страницу https://www.yahoo.com/ и нажмите на иконку Mail:
- Форма предлагает нам авторизоваться. Но нам нужно создать новый ящик. Поэтому нажмите внизу на кнопку «Создать учётную запись»;
Нажмите на «Создать учётную запись» - Появится форма, которую нам предстоит заполнить на вашем Андроид телефоне.
 Без надобности использовать настоящие имя, фамилию, дату рождения и пр. Вы в любое время сможете их изменить в своём личном кабинете. Здесь главным для нас является поле «Адрес почты», придумайте и введите его;
Без надобности использовать настоящие имя, фамилию, дату рождения и пр. Вы в любое время сможете их изменить в своём личном кабинете. Здесь главным для нас является поле «Адрес почты», придумайте и введите его;
Заполните форму регистрации Yahoo - Почту на Yahoo без ввода своего телефона создать не получится. Поэтому выберите страну из списка и укажите номер;
- Нажмите на кнопку «Получить ключ…». На ваш телефон придёт код подтверждения, который нужно ввести в проверочное поле.
Введите ключ в форму для продолжения регистрации
Почта yahoo создана. Теперь ею можно пользоваться на компьютере и телефоне. Для этого скачайте мобильное приложение по этой ссылке и авторизуйтесь в нём.
Рекомендуем к прочтению: Как синхронизировать телефон с компьютером.
Создаём Яндекс.Почту на мобильном телефоне
Рассмотренные выше сервисы были разработаны в основном для пользователей запада. Рассмотрим российский почтовый сервис — Яндекс. Аккаунт здесь даст вам возможность получить сразу несколько полезных инструментов: бесплатное пространство «в облаке», доступ к музыке, видео, онлайн картам (которые являются самыми точными в СНГ) и многое другое. А сама почта Яндекс работает безотказно с любыми другими почтовыми сервисами.
Аккаунт здесь даст вам возможность получить сразу несколько полезных инструментов: бесплатное пространство «в облаке», доступ к музыке, видео, онлайн картам (которые являются самыми точными в СНГ) и многое другое. А сама почта Яндекс работает безотказно с любыми другими почтовыми сервисами.
Для того, чтобы создать почтовый аккаунт Яндекс на телефоне Андроид:
- Откройте любой браузер на смартфоне и введите в поисковике запрос «Яндекс почта»;
- Выбираем в результатах сайт Яндекса со страницей для создания аккаунта;
Откройте сайт Яндекса в мобильном браузере - Попадая на главную на обложке нажмите на кнопку «Создать почту» или «Создать аккаунт»;
- Нас ожидает уже знакомая форма для ввода данных. Укажите свои ФИО, введите логин и пароль. Логином и будет имя вашего почтового ящика. Поэтому над ним нужно хорошо подумать, ведь изменить его в будущем нельзя. Форма также просит нас ввести номер телефона. Но вы можете пропустить этот шаг;
Заполните форму для регистрации на сайте Яндекс - Введите капчу (проверку на робота) и нажмите на кнопку «Зарегистрироваться».

Пройдите проверку на робота и нажмите «Зарегистрироваться»
Вы можете добавить этот адрес в закладки мобильного браузера и пользоваться почтой с него. Или загрузить мобильное приложение в маркете для своего телефона и авторизоваться в нём. Интерфейс Email от Яндекс очень удобен как в мобильном приложении, так и в веб-версии. У вас будет возможность сменить тему оформления почтового ящика. А также можно добавить в настройках виджет «Дела» — аналог «Задачи» в Google почте.
«Дела» в ПС ЯндексОчень удобное приложение, которое поможет напомнить о важных событиях и встречах.
Как сделать электронную почту на Mail.ru для смартфона на Андроид
Если вы ещё не зарегистрировались ни в одном почтовом сервисе, рекомендуем создание почты на Mail.ru, как самый простой и быстрый вариант. В нём нет ничего лишнего, отлично работает с другими сервисами. При этом вы также можете получить вместе с ящиком бесплатное пространство для своих файлов на серверах Mail.ru.
Облако Mail.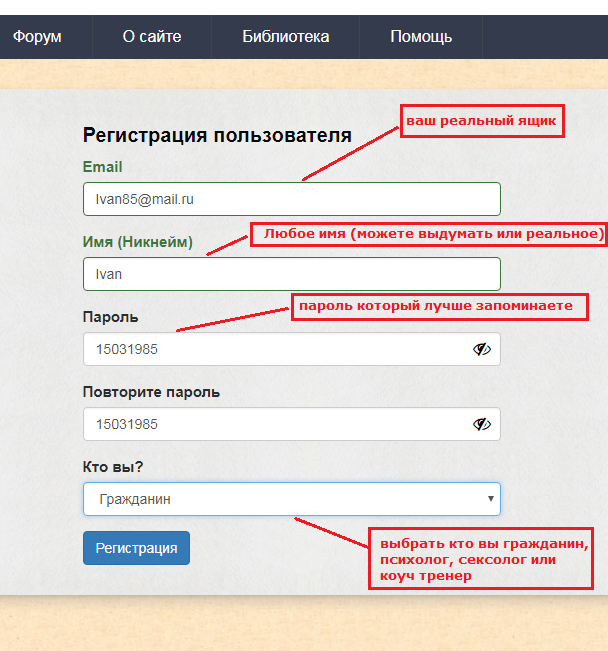 ru
ruБудет доступен популярный сервис «Вопросы Mail.ru» и прочее.
Зарегистрировать электронную почту можно в веб-версии сайта, через мобильный браузер или, загрузив приложение в Google Play:
- Напишите в поиске «Почта Mail.ru» и выберите сервис в результатах;
- На главном сайта нажмите на кнопку «Регистрация»;
Нажмите на кнопку «Регистрация» на сайте Mail.ru - Далее заполняем стандартную форму регистрации, указав название ящика;
Введите данные для регистрации - Введите номер телефона или капчу и нажмите на кнопку регистрации.
Почтовый ящик может быть использован как сервис для пересылки и хранения писем. Он надёжно защищён от спама и вирусов. У пользователей есть возможность получить до 100 гигабайте пространства на облаке Mail.ru на Андроид телефоне. А также перенос почты и сбор писем со всех других ящиков и почтовых сервисов. Есть встроенный календарь. А для разработчиков есть возможность получить доступ к API.
Если нужно удалить свой ящик, прочитайте эту статью.
Самая популярная система для компьютеров Windows может требовать для входа аккаунт в Microsoft. Эти данные состоят из адреса почты и пароля. Почтовым сервисом от Майкрософт выступает Outlook.com. Ранее носил название Hotmail. А в 2012 году был самой популярной электронной почтой во всём мире. Но в России не настолько популярен, так как есть множество достойных конкурентов, те же Mail.ru и Яндекс.
Главная страница регистрации Outlook.comПри регистрации новой почты через телефон на Андроиде пользователь получает новый ящик вместе с календарём бесплатно. И если несколько лет назад к данному сервису были вопросы по качеству его работы, то сегодня почта работает стабильно и быстро. Регистрация почтового сервиса является стандартной. И доступна на разных платформах. Приложение для смартфонов Android можно загрузить по этой ссылке.
Приложение Outlook для АндроидПрактически любой из рассмотренных нами сервисов является достойным для того, чтобы создать здесь свой первый или дополнительный адрес в сети. Приложение для каждого из них имеют высокие оценки в Play Market, что значит пользователи удовлетворены качеством их работы. Попробуйте выбрать один из предложенных и создать свою электронную почту для мобильного телефона на ОС Android.
Приложение для каждого из них имеют высокие оценки в Play Market, что значит пользователи удовлетворены качеством их работы. Попробуйте выбрать один из предложенных и создать свою электронную почту для мобильного телефона на ОС Android.
Видео-инструкция
Опубликовано в рубрике «Обзоры»
Как создать список рассылки в Gmail на ПК и телефоне
Одновременная рассылка сообщений многим людям — это удобная функция, которая есть в большинстве платформ обмена сообщениями. Эта функция очень ценится организациями, которые хотят регулярно обращаться к определенной группе людей с помощью информационных бюллетеней, рекламных предложений, предупреждений или ежедневных рассылок всех видов.
Gmail также оснащен возможностью создания списков рассылки для быстрой рассылки сообщений в массы, но эта функция, как правило, упускается из виду или упускается пользователями, поскольку она скрыта в нишах платформы. В этой статье мы поделимся всем, что вам нужно знать о списках рассылки Gmail — где их найти, как их создать и почему вам следует создавать списки рассылки.
В этой статье мы поделимся всем, что вам нужно знать о списках рассылки Gmail — где их найти, как их создать и почему вам следует создавать списки рассылки.
Что такое список рассылки?
Через приложение «Контакты» Google внедряет функцию списка рассылки в Gmail, чтобы группировать контакты по разным ярлыкам в зависимости от типа сообщений, которые должны быть перенаправлены всем в конкретной группе.
Списки рассылки упрощают избыточность, связанную с отправкой сообщений электронной почты большому количеству получателей одновременно.
Например, если вы являетесь руководителем отдела, отвечающим за все классы средней школы, вы можете создать ярлык для каждого класса, чтобы пересылать электронные письма, относящиеся ко всем контактам в выбранном ярлыке.
Связанный: Скрыть получателей в Gmail
На каких устройствах вы можете создавать список рассылки и управлять им?
Вы можете использовать веб-сайт Gmail на любом устройстве, поэтому это очень легко сделать на ПК с помощью веб-браузера. Но когда дело доходит до приложения Gmail, его поддерживает только приложение для Android, а не приложение для iOS, поэтому вы не можете создавать списки рассылки и управлять ими на iPhone или iPad.
Но когда дело доходит до приложения Gmail, его поддерживает только приложение для Android, а не приложение для iOS, поэтому вы не можете создавать списки рассылки и управлять ими на iPhone или iPad.
Как создать список рассылки для Gmail
Чтобы создать список рассылки в Gmail, необходимо использовать приложение Google Контакты. Вот как вы можете сделать это на компьютерах и мобильных устройствах.
На ПК (двумя способами)
Вы можете перейти в Контакты Google по адресу contact.google.com. Ниже мы покажем вам, как зайти в Google Контакты из Gmail и как создавать ярлыки.
Способ 1. Создайте ярлык с выбранными контактами
Перейдите в веб-браузер Gmail и войдите в свою учетную запись. Коснитесь значка сетки (значка приложений Google) в правом верхнем углу страницы.
Нажмите на значок Контакты .
Наведите курсор на любой контакт, чтобы просмотреть флажок . Нажмите и выберите то же самое.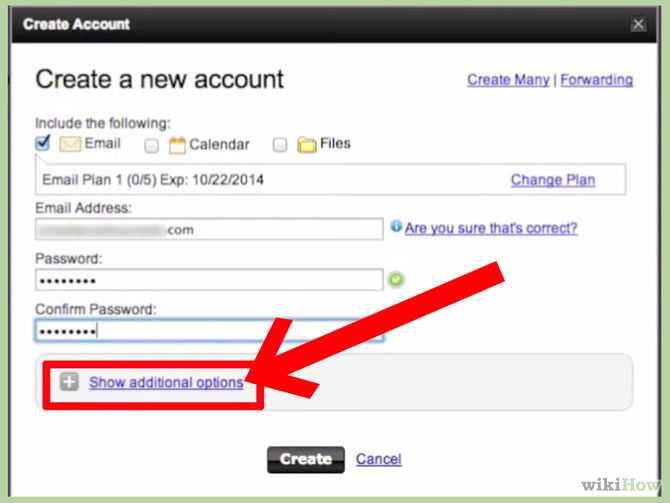
Повторите шаги, чтобы выбрать все контакты, которые вы хотите добавить к одной и той же метке.
Щелкните значок Управление этикетками на панели инструментов вверху.
В списке параметров нажмите + Создать метку .
Введите имя новой метки.
Нажмите Сохранить , когда закончите.
Новая метка появится под номером Ярлыки на левой боковой панели.
Способ 2. Добавление контактов к пустой этикетке
Теперь давайте рассмотрим шаги, связанные с созданием пустой этикетки и управлением ею.
Чтобы создать пустую этикетку, выберите параметр + Создать этикетку .
Назовите новую этикетку по своему усмотрению.
Нажмите Сохранить .
Наведите указатель мыши на контакт, который хотите добавить к ярлыку, и нажмите кнопку установите флажок .
Повторите шаги, чтобы выбрать все контакты, которые вы хотите добавить к одной и той же метке.
Щелкните значок Управление этикетками на панели инструментов вверху.
В списке параметров щелкните новую метку.
Нажмите Применить , чтобы добавить контакты.
Изменения сразу отразятся под Ярлыком , и вы увидите системное сообщение о завершении действия внизу страницы.
Связанный: Исправление медленной работы Gmail
На Android
Чтобы создать список рассылки на телефоне, на нем должно быть установлено приложение Google Контакты.
- Приложение Google Контакты
Запустите Контакты Google на телефоне или планшете Android.
Убедитесь, что вы вошли в свою учетную запись. Нажмите и удерживайте на любом контакте(ах) в списке контактов, чтобы выбрать их.
Коснитесь значка в правом верхнем углу.
Коснитесь Добавить к ярлыку .
Коснитесь Создать новый… под списком существующих ярлыков.
Коснитесь текстового поля для Имя метки , чтобы присвоить метке имя.
Коснитесь OK в окне.
Нажмите на только что созданную метку под . Выберите метку .
Вот и все! Выбранные контакты будут добавлены к выбранной метке просто так.
Как управлять списком рассылки
Конечно, что-то вроде списка рассылки имеет тенденцию быть очень динамичным и постоянно пересматриваться, добавляя или удаляя контакты из списка. Для Gmail вы можете обновить любой список рассылки, используя опцию Manage Labels в Google Contacts.
На ПК
Вот как вы можете управлять этикетками на компьютерах.
Способ 1.
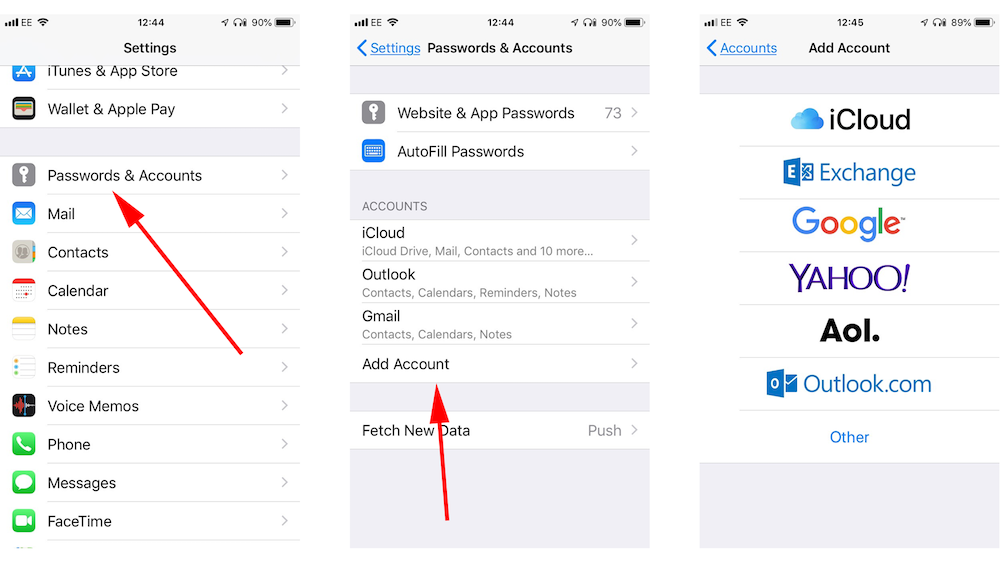 Добавление контакта
Добавление контактаВ разделе «Управление метками» вы можете отредактировать любую существующую метку, чтобы добавить или удалить контакты. Вот как это делается.
Перейдите на страницу контактов Google в веб-браузере. Убедитесь, что вы вошли в свою учетную запись Gmail.
- Нажмите здесь, чтобы перейти в Google Контакты
Наведите указатель мыши и установите флажок для контакта, который вы хотите добавить к ярлыку.
Повторите шаги, чтобы выбрать все контакты, которые вы хотите добавить к одной и той же метке.
Щелкните значок Manage Label на панели инструментов вверху.
Нажмите на этикетку, которую вы хотите изменить, в списке Управление этикетками .
Нажмите Применить , чтобы добавить контакты.
Вы увидите системное сообщение о завершении действия. Изменение немедленно отразится под меткой на левой панели.
Способ 2. Удаление контакта
Вы также можете удалить кого-либо из списка рассылки. Щелкните любую метку в разделе «Ярлыки» на левой панели.
Наведите указатель мыши на любой контакт и щелкните значок, который появится на его правом конце.
Нажмите Удалить с ярлыка .
По завершении действия внизу страницы появится системное сообщение.
На Android
Вот как вы можете управлять своими ярлыками на устройстве Android.
Способ 1: Добавить контакт
Ниже мы покажем, как добавить кого-то, кто уже есть в ваших контактах, к метке.
Запустите Контакты Google на телефоне или планшете Android.
Убедитесь, что вы вошли в свою учетную запись. Нажмите на значок гамбургера в верхнем левом углу.
Коснитесь ярлыка , к которому вы хотите добавить новые контакты.
Нажмите на значок Добавить друзей в правом верхнем углу страницы.
Нажмите на любой контакт в списке контактов, чтобы добавить его к ярлыку.
Контакт будет немедленно добавлен к ярлыку.
Способ 2: Удаление контактаЧтобы удалить кого-либо из ярлыка, нажмите и удерживайте любой контакт, указанный под ярлыком.
Нажмите на значок в правом верхнем углу.
Нажмите Удалить с этикетки.
Контакт будет немедленно удален с этикетки.
Способ 3: Добавить контакт, которого нет в вашем списке контактов
Теперь мы покажем вам, как добавить к ярлыку контакт, которого нет в вашем списке контактов.
Запустите Google Контакты на телефоне или планшете Android.
Убедитесь, что вы вошли в свою учетную запись. Нажмите на значок .
Коснитесь ярлыка, к которому вы хотите добавить новые контакты.
Коснитесь значка + в правом нижнем углу страницы с этикеткой.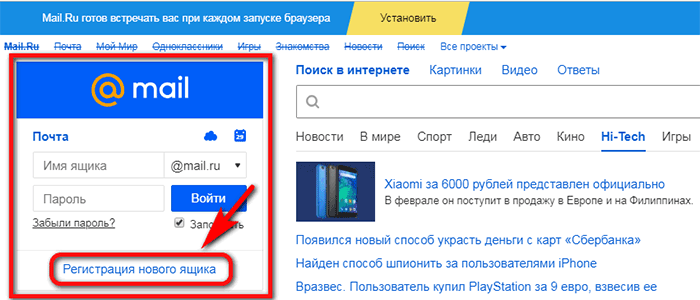
Заполните соответствующие данные, чтобы создать новый контакт
Нажмите Сохранить в правом верхнем углу страницы , чтобы создать новый контакт и добавить его к ярлыку.
Контакт создается и изначально отображается под ярлыком.
Как отправить групповое электронное письмо в список рассылки Gmail
Когда вы нажмете в текстовом поле To , предназначенном для ввода адреса получателя, сервер автоматически предложит любые ярлыки, соответствующие вашим ключевым словам.
Однако, если вы используете списки рассылки в профессиональных целях, всегда разумно сохранять в тайне идентификаторы электронной почты всех, кто находится под выбранным ярлыком. Основная причина заключается в том, что большинство людей сочтут это непрофессиональным, а также нарушением конфиденциальности, если вы без разбора делитесь конфиденциальной информацией, такой как идентификатор электронной почты, с другими.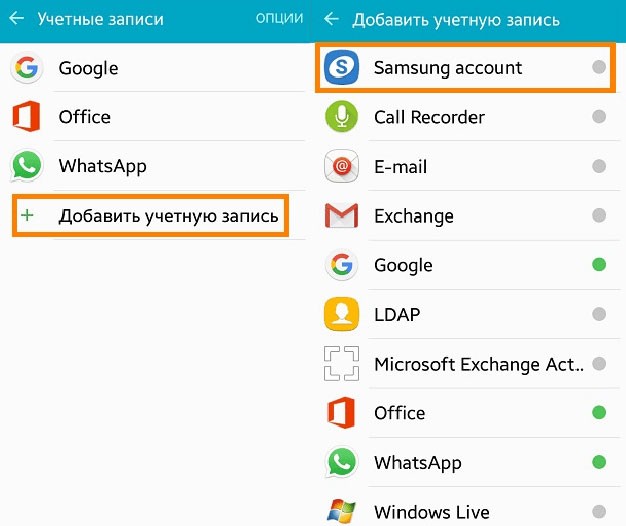
К счастью, вы можете избежать этого затруднения, используя функцию BCC (слепая копия) в Gmail. Получатель почты, которую вы переслали с использованием поля BCC, не получит никакой информации о том, кому еще была переадресована почта.
Теперь мы посмотрим, как можно отправить письмо в список рассылки.
На ПК
Перейдите в веб-браузер Gmail и войдите в свою учетную запись. Щелкните значок Написать в верхнем левом углу страницы.
Щелкните первое текстовое поле с пометкой Recipients .
Нажмите СК .
Введите имя метки в текстовом поле Bcc и нажмите на автоподсказку метки, чтобы выбрать ее.
Заполните строку темы и основной текст в соответствии с вашими требованиями и нажмите Отправить после завершения.
Вот и все, ваша почта будет отправлена всем, кто указан в поле СК, без раскрытия адресов электронной почты других людей любому получателю.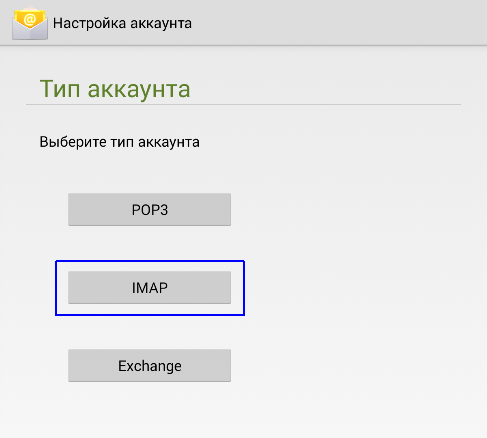 Имейте в виду, что иногда электронные письма, пересылаемые с неизвестных адресов электронной почты (с использованием скрытой копии), имеют более высокую уязвимость для пометки Google как спам.
Имейте в виду, что иногда электронные письма, пересылаемые с неизвестных адресов электронной почты (с использованием скрытой копии), имеют более высокую уязвимость для пометки Google как спам.
Если ваши важные электронные письма продолжают перенаправляться в папку со спамом получателя, попросите их внести ваш адрес электронной почты в белый список.
На Android
Чтобы использовать список рассылки в приложении Gmail для Android, на устройстве должно быть установлено приложение Google Контакты. Убедитесь, что вы включили синхронизацию контактов в настройках приложения, чтобы обеспечить надлежащую синхронизацию всех ярлыков между веб-сайтом Gmail и приложением.
Запустите Контакты Google на телефоне или планшете Android.
Коснитесь значка.
Коснитесь ярлыка, к которому вы хотите добавить новые контакты.
Нажмите на значок в правом верхнем углу.
В параметрах выберите Отправить электронное письмо .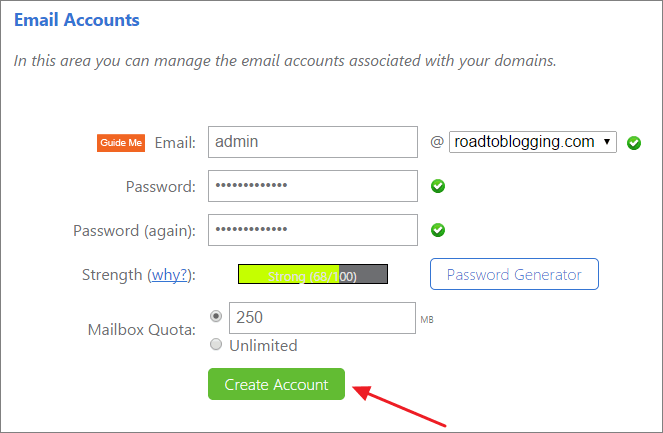
Нажмите на любой контакт в поле To .
Нажмите Копировать всех получателей , чтобы скопировать все адреса электронной почты, указанные в поле Кому .
Теперь нажмите стрелку вниз рядом с полем To , чтобы развернуть представление.
Длительное нажатие в Bcc текстовое поле и коснитесь Вставить .
Теперь вернитесь к полю To и коснитесь всплывающего окна с числом получателей, скрытым от просмотра в текстовом поле.
Нажмите клавишу Backspace на клавиатуре, чтобы удалить все адреса из поля To .
Заполните строку темы и тело электронного письма и подготовьте письмо со всем необходимым. Коснитесь . Когда закончите, отправьте .
Я не могу отправлять электронные письма в свой список рассылки Gmail. Почему?
Есть несколько причин, по которым это может происходить с вашей учетной записью Gmail. Наиболее распространенные из них были перечислены ниже.
Наиболее распространенные из них были перечислены ниже.
- Дневной лимит: Если вы превысите дневной лимит в 500 исходящих писем из вашей учетной записи, вы столкнетесь с трудностями при отправке новых писем в этот день из учетной записи. Таким образом, причина, по которой вы не можете отправлять письма своим контактам в любом списке рассылки, может заключаться в том, что вы превысили квоту. Подождите до следующего дня, чтобы повторить попытку.
- Недействительные адреса электронной почты: Если это не проблема с вашей стороны, убедитесь, что адрес электронной почты получателя действителен. Ваши электронные письма будут возвращаться, если адрес, который вы использовали, не существует.
- Достигнут предел электронной почты для получателя: Если адрес действителен, но вы по-прежнему не можете связаться с определенным контактом в списке рассылки, это может быть связано с тем, что они получают ненормальное количество электронных писем, а ваше просто ожидает линия.
 Это может быть довольно большая очередь, и вы не сможете связаться с ними по электронной почте в тот день. Таким образом, вам, возможно, придется искать альтернативные каналы, чтобы связаться с ними.
Это может быть довольно большая очередь, и вы не сможете связаться с ними по электронной почте в тот день. Таким образом, вам, возможно, придется искать альтернативные каналы, чтобы связаться с ними. - Адрес электронной почты заблокирован или помечен как спам: Возможно, вам также придется рассмотреть возможность того, что они заблокируют ваш адрес или пометят ваши электронные письма как спам в Gmail. Рекомендуется докопаться до сути вещей, обсудив их непосредственно с предполагаемым получателем. Если все электронные письма, отправленные вами с ярлыком, не доставляются, возможно, это связано с тем, что Gmail заблокировал вас по подозрению или на основании рассылки спама. Это происходит, если вы отправляете слишком много писем многим получателям или группам одновременно.
Часто задаваемые вопросы
Помимо приведенной выше информации, здесь приведены ответы на несколько вопросов, которые могут возникнуть у вас по поводу использования списков рассылки в Gmail.
Работает ли функция списка рассылки на iPhone или iPad?
Как объяснялось выше, только приложение для Android поддерживает эту функцию, кроме веб-сайта Gmail, который легко доступен через браузер ПК. Поскольку в приложении Gmail для iOS нет этой функции, вы не можете использовать ее на iPhone или iPad.
Зачем использовать список рассылки в Gmail?
Если вы регулярно пересылаете электронные письма определенной группе контактов с одним и тем же почтовым содержимым, списки рассылки помогают повысить производительность и эффективность выполнения задачи, а не тратить время на добавление контактов вручную в поле получателей в повторяющемся цикле.
Применение списков рассылки происходит только в том случае, если вы регулярно отправляете массовые электронные письма контактам, которые вы сгруппировали под ярлыком. Письмо, отправленное на ярлык с несколькими контактами, будет объединено в одно письмо в папке «Отправленные», но это не повлияет на то, как вы можете отслеживать отдельные ответы, полученные на письмо.
Когда вы создаете список рассылки, ваши критерии должны состоять в том, чтобы сгруппировать демографические данные, соответствующие определенному требованию. Например, если вы являетесь менеджером по персоналу, создание списка рассылки, посвященного каждому отделу, открывает более быстрые каналы связи, чтобы сообщать обо всех контактах, подпадающих под ярлык (группируя определенный отдел), исключительно и независимо.
Списки рассылки также можно редактировать, чтобы добавлять или удалять новые контакты, чтобы вы могли легко быть в курсе изменений в населении каждой группы.
Надеюсь, вы получили ответы, которые искали! Дайте нам знать об этом в комментариях!
СВЯЗАННЫЕ
- Копировать контакты iCloud в Gmail
- Отменить отправку письма в Gmail
- Восстановление учетной записи Gmail
- Исправление писем, отправленных в спам в Gmail
Как создать учетную запись Yahoo или адрес электронной почты без номера телефона
При создании учетной записи Yahoo необходимо ввести другой адрес электронной почты или номер телефона.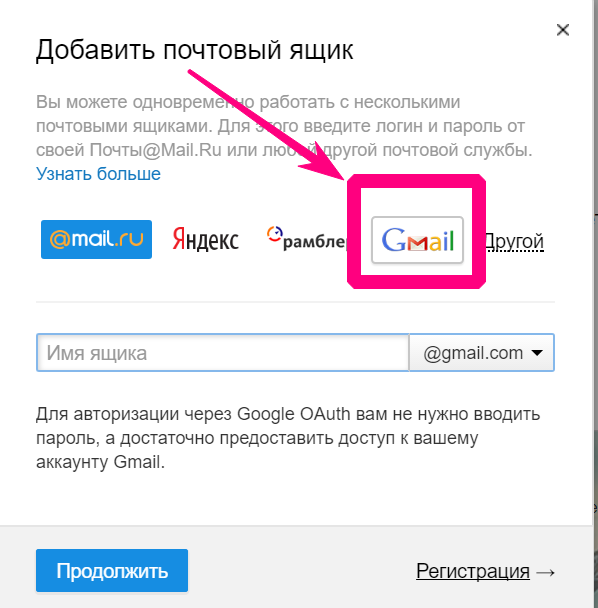 Это требование помогает предотвратить кражу вашей учетной записи и создание учетных записей ботов. Это также помогает в процессе восстановления учетной записи. Однако для тех, кто не хочет давать Yahoo свой номер телефона, есть способы создать учетную запись без него.
Это требование помогает предотвратить кражу вашей учетной записи и создание учетных записей ботов. Это также помогает в процессе восстановления учетной записи. Однако для тех, кто не хочет давать Yahoo свой номер телефона, есть способы создать учетную запись без него.
Продолжайте читать, чтобы узнать, как создать учетную запись Yahoo или адрес электронной почты без номера телефона.
Как создать учетную запись Yahoo или адрес электронной почты без номера телефона
Вы можете использовать три метода для создания учетной записи Yahoo без использования собственного номера телефона. Yahoo встроила два отдельных обходных пути на основе электронной почты для требований к номеру телефона. Если это не работает для вас, есть потенциальное решение по номеру телефона.
Создать учетную запись в Google
Пользователи с учетной записью Google могут создать учетную запись Yahoo, не выполняя требования к номеру телефона. Google позволяет многим веб-сайтам и компаниям автоматически регистрировать пользователей, используя учетные данные Google. Это связывает две учетные записи, повышает безопасность и предотвращает накопление слишком большого количества паролей.
Это связывает две учетные записи, повышает безопасность и предотвращает накопление слишком большого количества паролей.
Чтобы создать учетную запись Yahoo с вашей учетной записью Google:
- Перейдите в Yahoo и нажмите кнопку входа в правом верхнем углу.
- В нижней части окна входа щелкните логотип Google.
- Если вы вошли в свою учетную запись Google на устройстве, вам будет предложено подтвердить учетную запись Google, которую вы хотите использовать. Если нет, вам будет предложено войти в свою учетную запись Google.
- Вы будете перенаправлены на экран для подтверждения вашего имени и года рождения. Заполните эту информацию и нажмите «Далее».
- Нажмите «Готово» в нижней части экрана подтверждения.
Теперь у вас есть полный доступ к вашей учетной записи Yahoo, и вы можете начать пользоваться ею немедленно. Вы можете отправлять и получать электронную почту через Yahoo Mail, но у вас не будет адреса электронной почты @yahoo.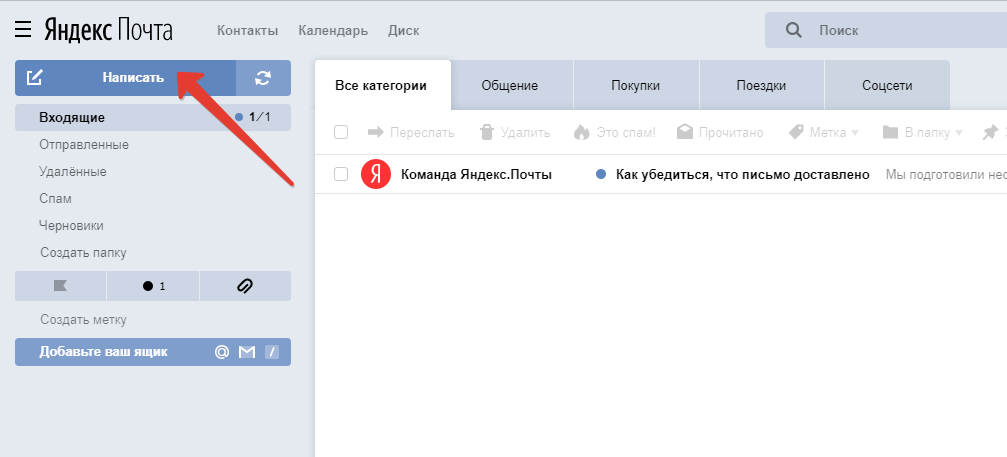 com.
com.
Создание учетной записи с помощью службы электронной почты
Если у вас нет учетной записи Google, вы можете создать ее с помощью другой почтовой платформы, например Hotmail или Outlook. Следуйте приведенным ниже инструкциям, чтобы создать учетную запись, используя другой адрес электронной почты:
- Посетите Yahoo и нажмите кнопку входа в правом верхнем углу.
- В нижней части окна входа нажмите кнопку «Создать учетную запись».
- Нажмите «Мой адрес электронной почты» внизу страницы учетной записи.
- Введите свое полное имя, адрес электронной почты, который вы хотите использовать, и год своего рождения. Нажмите «Далее.»
- На указанный вами адрес электронной почты будет отправлено письмо с подтверждением. Скопируйте и вставьте код из этого письма в Yahoo и нажмите «Продолжить».
- Следуйте инструкциям, чтобы создать новый пароль и завершить настройку учетной записи.
После настройки учетной записи вы можете сразу же пользоваться услугами Yahoo. Помните, что это только создаст учетную запись, но не создаст адрес электронной почты @yahoo.com. Однако вы по-прежнему можете использовать почтовый ящик Yahoo без адреса электронной почты @yahoo.com. Письма с адреса, который вы использовали для настройки учетной записи, автоматически начнут пересылаться в папку «Входящие» Yahoo.
Помните, что это только создаст учетную запись, но не создаст адрес электронной почты @yahoo.com. Однако вы по-прежнему можете использовать почтовый ящик Yahoo без адреса электронной почты @yahoo.com. Письма с адреса, который вы использовали для настройки учетной записи, автоматически начнут пересылаться в папку «Входящие» Yahoo.
Создание учетной записи с номером VOIP
Чтобы создать учетную запись электронной почты Yahoo без использования номера телефона, вам необходимо получить номер телефона в Интернете или номер протокола передачи голоса по Интернету (VOIP). Хотя вы можете создать учетную запись Yahoo с другим адресом электронной почты, вы должны использовать номер телефона, чтобы создать адрес электронной почты домена @yahoo.com. Многие службы могут предоставить вам один из этих номеров. Простой и надежный сервис — TextNow.
Чтобы создать электронную почту Yahoo без номера телефона:
- Загрузите приложение TextNow для iOS, Android, Windows или Mac.

- Откройте приложение и следуйте инструкциям, чтобы получить бесплатный номер телефона. Не забудьте записать номер телефона.
- Перейдите в Yahoo и нажмите кнопку входа в правом верхнем углу.
- В нижней части окна входа нажмите кнопку «Создать учетную запись».
- Введите номер TextNow в поле телефона. Заполните остальную необходимую информацию и нажмите «Продолжить». Вы получите код подтверждения в текстовом сообщении в приложении TextNow.
- Скопируйте код подтверждения в поле кода подтверждения Yahoo.
- Нажмите «Продолжить» и следуйте инструкциям, чтобы завершить настройку учетной записи.
После создания адреса электронной почты Yahoo вы можете удалить приложение TextNow. Имейте в виду, что вы не сможете восстановить учетную запись, если она будет заблокирована без номера телефона или адреса электронной почты.
Сохранение конфиденциальности вашего номера телефона
Существует множество веских причин, по которым пользователи хотят скрыть свои номера телефонов от Yahoo.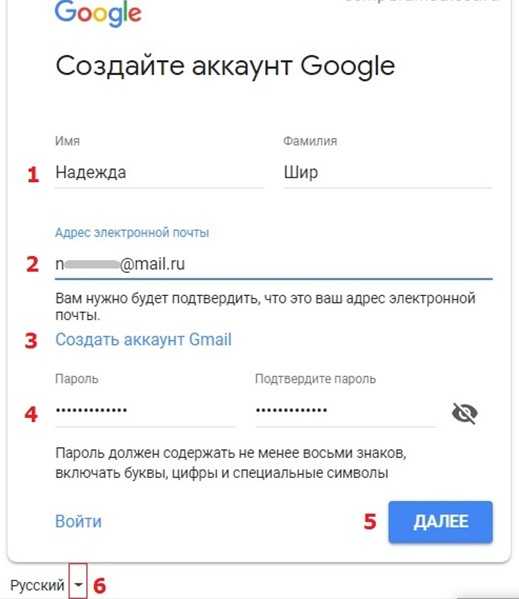 Поскольку Yahoo требует номер телефона или другой адрес электронной почты, создание учетной записи может оказаться сложной задачей. К счастью, большинство телефонных номеров в Интернете могут помочь обойти это требование.
Поскольку Yahoo требует номер телефона или другой адрес электронной почты, создание учетной записи может оказаться сложной задачей. К счастью, большинство телефонных номеров в Интернете могут помочь обойти это требование.
Вы успешно настроили учетную запись Yahoo или адрес электронной почты, не указав свой фактический номер телефона? Какой метод вы использовали? Дайте нам знать все об этом в разделе комментариев ниже!
Как создать новую учетную запись Gmail на компьютере или мобильном телефоне
- Когда вы создаете учетную запись Gmail, Google автоматически предоставляет вам учетную запись Google, которая предоставляет вам доступ к десяткам приложений и служб.
- Вы можете создать новую учетную запись Gmail в браузере или с помощью мобильного приложения Gmail.
- Вы можете настроить такие параметры Gmail, как изображение профиля, внешний вид почтового ящика и автоответчик в отпуске.

Хотя Gmail является лишь одной из многих служб, которые вы получаете при создании учетной записи Google, во всех смыслах и целях вы можете думать о них как об одном и том же. Когда вы регистрируетесь в учетной записи Google, вы автоматически получаете Gmail, а если у вас есть учетная запись Gmail, это означает, что у вас уже есть учетная запись Google.
Другими словами, если у вас есть один, у вас уже есть и другой. Ваша учетная запись Google или Gmail также дает вам бесплатный доступ к большой библиотеке других приложений и сервисов, включая Google Docs, Google Drive, Google Maps и десятки других.
Вот как настроить новую учетную запись Gmail для использования со всеми службами Google.
Совет: Если вам когда-нибудь потребуется войти в свою учетную запись Google для доступа к продукту Google, используйте свое имя пользователя и пароль Gmail.
Как создать учетную запись Gmail Вы можете создать учетную запись Gmail с помощью веб-браузера на своем компьютере или в мобильном приложении.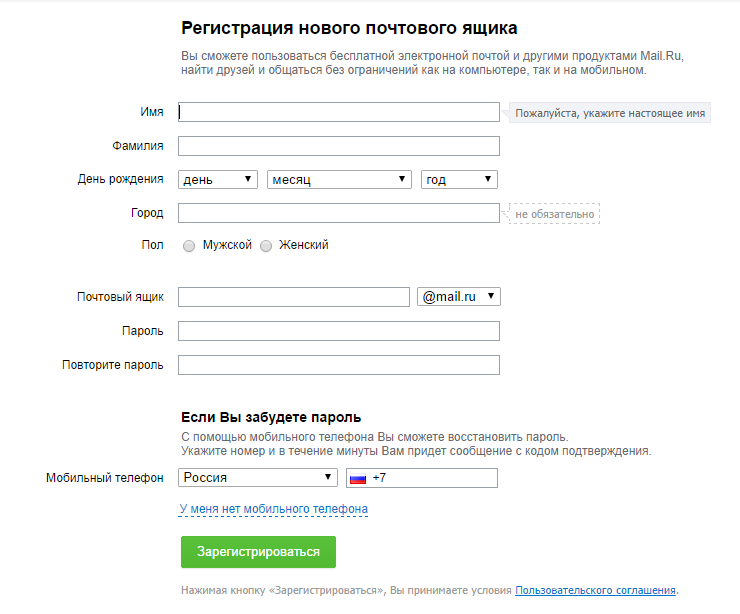 Независимо от того, где вы создаете свою учетную запись, вы сможете получить к ней доступ с любого веб-браузера или устройства.
Независимо от того, где вы создаете свою учетную запись, вы сможете получить к ней доступ с любого веб-браузера или устройства.
1. На Mac или ПК перейдите на страницу создания учетной записи Google. Вы можете перейти туда напрямую или найти его, перейдя на Google.com, нажав Войти , а затем нажав Создать учетную запись .
2. Следуйте инструкциям, чтобы заполнить первую страницу; начните с ввода вашего имени и фамилии. Это не обязательно должно быть ваше официальное имя, но оно должно быть таким, каким вы хотите, чтобы вас идентифицировали в Gmail.
Когда вы заполните форму для своей учетной записи Google, она также сгенерирует ваш адрес Gmail. Дэйв Джонсон Введите имя пользователя электронной почты, которое вы хотите использовать. Имейте в виду, что есть миллиарды пользователей Gmail, поэтому ваш первый вариант может быть недоступен.
Введите имя пользователя электронной почты, которое вы хотите использовать. Имейте в виду, что есть миллиарды пользователей Gmail, поэтому ваш первый вариант может быть недоступен.4. Введите желаемый пароль и введите его еще раз в поле Confirm . В целях безопасности ваш пароль должен быть надежным — используйте комбинацию символов верхнего и нижнего регистра, цифр и символов длиной не менее 8 символов (а лучше 12 символов).
5. Щелкните Далее .
6. Продолжайте следовать инструкциям по настройке учетной записи. Введите номер своего мобильного телефона — это необязательный шаг, но настоятельно рекомендуется, чтобы помочь восстановить вашу учетную запись, если возникнут проблемы со входом. Аналогичным образом, вы также должны добавить дополнительный адрес электронной почты, чтобы помочь в восстановлении учетной записи. Также введите свой день рождения и пол.
Номер телефона позволяет легко восстановить учетную запись, если вы забудете пароль.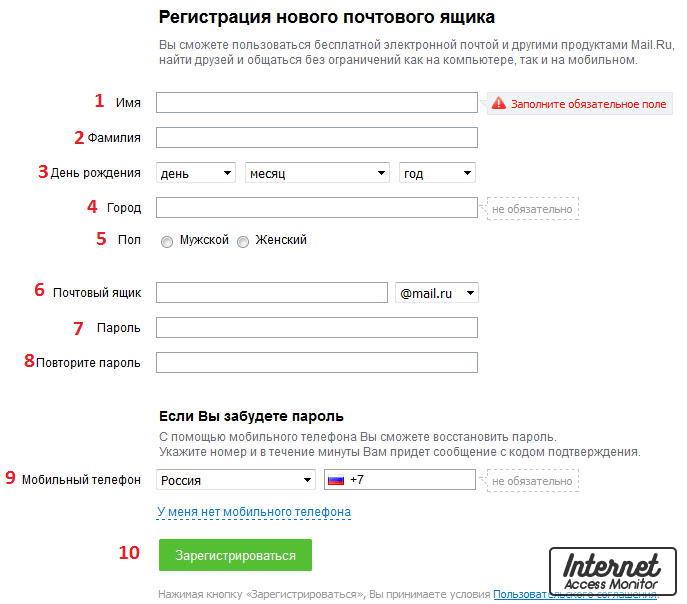 Дэйв Джонсон
Дэйв Джонсон7. Щелкните Далее .
8. Google может попросить вас подтвердить свой номер телефона. Нажмите
9. Если вы хотите использовать этот номер с другими службами Google (например, использовать его для видеовызовов с Google Meet), нажмите Да, я в . В противном случае нажмите Пропустить .
10. Наконец, нажмите Я согласен после ознакомления с условиями обслуживания Google.
Теперь вы вошли в эту новую учетную запись Google в этом браузере. После настройки вы можете получить доступ к своим личным контактам в Gmail и использовать свою учетную запись Google для поиска, добавления и управления этими контактами.
После настройки вы можете получить доступ к своим личным контактам в Gmail и использовать свою учетную запись Google для поиска, добавления и управления этими контактами.
1. Откройте приложение Gmail и коснитесь значка учетной записи в правом верхнем углу.
2. Нажмите Добавить другую учетную запись .
3. На экране Добавить учетную запись нажмите Google .
4. На экране Войти в Google нажмите Создать учетную запись и выберите Для себя .
Следуйте инструкциям в приложении Gmail, чтобы создать новую учетную запись Google. Дэйв Джонсон 5.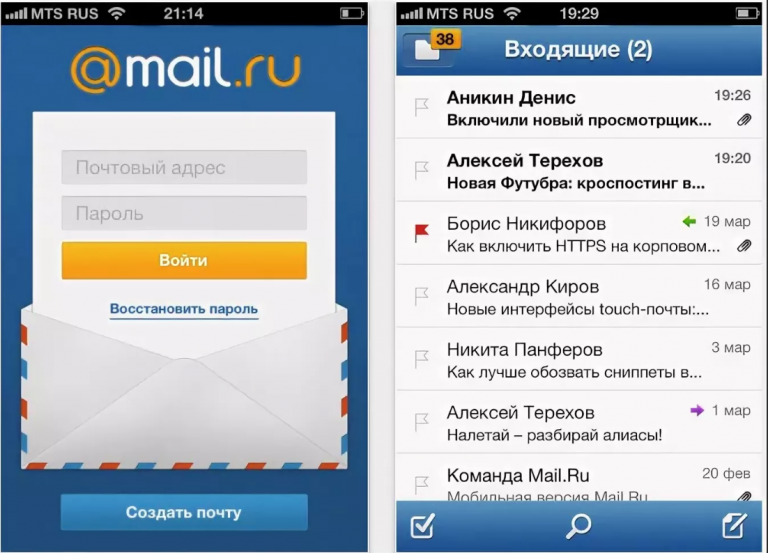 Введите свое имя и фамилию. Это не обязательно должно быть ваше официальное имя, но оно должно быть таким, каким вы хотите, чтобы вас идентифицировали в Gmail. Нажмите Далее .
Введите свое имя и фамилию. Это не обязательно должно быть ваше официальное имя, но оно должно быть таким, каким вы хотите, чтобы вас идентифицировали в Gmail. Нажмите Далее .
6. Введите день рождения и пол, затем нажмите Далее .
7. Выберите один из готовых адресов Gmail или нажмите Создайте свой собственный адрес Gmail , чтобы создать свой собственный уникальный адрес. Нажмите Далее .
Google предложит вам несколько адресов электронной почты, или вы можете создать свой собственный. Дэйв Джонсон 8. Создайте надежный пароль для своей новой учетной записи Google, а затем нажмите Далее .
Создайте надежный пароль для своей новой учетной записи Google, а затем нажмите Далее .
9. Вы можете добавить номер телефона, который можно использовать для восстановления вашей учетной записи, если вы забудете пароль, а также для других служб Google (например, для видеозвонков с Google Meet). Если вы хотите сделать это, введите номер мобильного телефона, а затем нажмите Да, я в . В противном случае нажмите Пропустить .
10. Если вы добавили номер телефона, введите код подтверждения, который был отправлен на ваш номер.
11. Наконец, нажмите Я согласен после ознакомления с условиями использования Google.
Настройки почтового ящика Gmail Если вы регулярно пользуетесь Gmail, вам может потребоваться изменить настройки почтового приложения. Google предоставляет множество вариантов настройки Gmail. Одна из первых вещей, которую вы, возможно, захотите сделать, это изменить изображение своего профиля Google; после этого вы можете получить доступ к большому количеству других настроек из Интернета и вашего мобильного устройства.
Одна из первых вещей, которую вы, возможно, захотите сделать, это изменить изображение своего профиля Google; после этого вы можете получить доступ к большому количеству других настроек из Интернета и вашего мобильного устройства.
1. Откройте Gmail в веб-браузере и при необходимости войдите в систему.
2. Щелкните значок настроек в форме шестеренки в правом верхнем углу. Вы должны увидеть несколько быстрых настроек, которые позволят вам изменить общий вид папки «Входящие».
3. Нажмите Просмотреть все настройки в верхней части меню.
Здесь вы найдете страницу настроек . Google имеет тенденцию часто менять организацию и содержание настроек, но вы сможете найти то, что вам нужно, немного просмотрев. В верхней части страницы есть несколько вкладок, например General , Labels , Accounts and Import, и другие.
Каждая из этих вкладок имеет свою группу настроек, хотя вы, вероятно, найдете большинство необходимых вам функций в целом. Например, здесь вы можете настроить автоответчик в отпуске, а также включить и отключить такие функции, как проверка грамматики, проверка орфографии и автозамена.
В мобильном приложении Gmail:1. Откройте приложение Gmail.
2. Коснитесь трехстрочного значка в левом верхнем углу и коснитесь Настройки .
3. Коснитесь учетной записи Gmail, которую вы хотите настроить. Если у вас несколько учетных записей Gmail, в списке может быть несколько учетных записей.
Здесь вы найдете список всех параметров, которые вы можете настроить. Ваши параметры будут немного отличаться от параметров в веб-браузере — например, параметры отображения на мобильном устройстве сильно отличаются — и в верхней части страницы нет вкладок.
Приложение Gmail дает вам доступ к множеству настроек почтового ящика. Дэйв Джонсон Несмотря на это, его легко просматривать, потому что вы можете прокручивать, чтобы увидеть все доступные настройки. Например, вместо вкладки «Ярлыки» в браузере вы можете нажать «Настройки ярлыков» в меню «Настройки», чтобы создать папки в Gmail.
Например, вместо вкладки «Ярлыки» в браузере вы можете нажать «Настройки ярлыков» в меню «Настройки», чтобы создать папки в Gmail.
Дэйв Джонсон
Внештатный писатель
Дэйв Джонсон — технический журналист, который пишет о потребительских технологиях и о том, как индустрия превращает спекулятивный мир научной фантастики в современную реальную жизнь. Дэйв вырос в Нью-Джерси, прежде чем поступить в ВВС, чтобы управлять спутниками, преподавать космические операции и планировать космические запуски. Затем он провел восемь лет в качестве руководителя отдела контента в группе Windows в Microsoft. Как фотограф Дэйв фотографировал волков в их естественной среде обитания; он также инструктор по подводному плаванию и соведущий нескольких подкастов. Дэйв является автором более двух десятков книг и участвовал во многих сайтах и публикациях, включая CNET, Forbes, PC World, How To Geek и Insider.


 д;
д;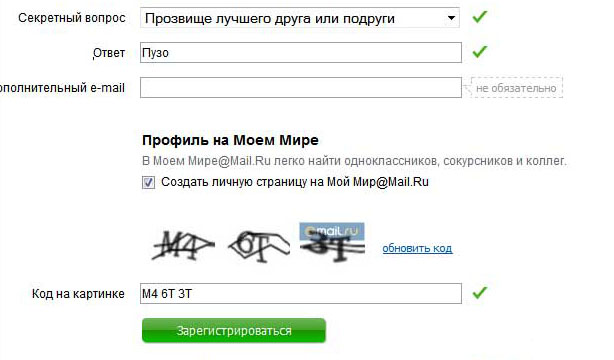

 Его вы можете не выставлять для всех пользователей. Запомните, если вы укажете возраст менее 18 лет, то профиль попадёт под особые ограничения. К примеру, с Ютуба вы не сможете посмотреть клип, который обозначен знаком 18+;
Его вы можете не выставлять для всех пользователей. Запомните, если вы укажете возраст менее 18 лет, то профиль попадёт под особые ограничения. К примеру, с Ютуба вы не сможете посмотреть клип, который обозначен знаком 18+;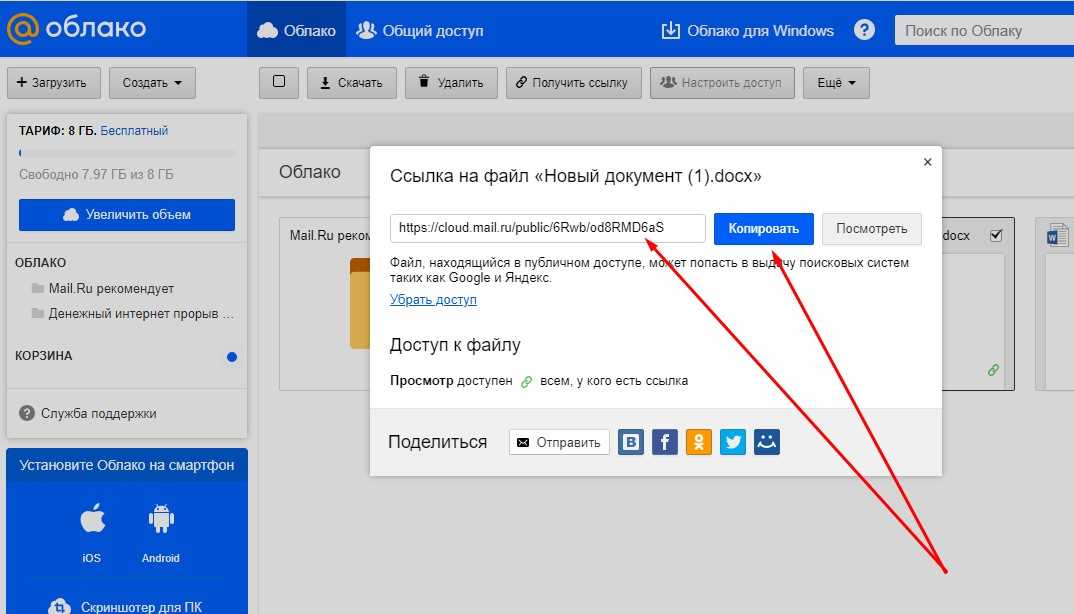 Благодаря ей вы сможете покупать в Гугл Маркет различные приложения, или оплачивать товары в интернет-магазинах.
Благодаря ей вы сможете покупать в Гугл Маркет различные приложения, или оплачивать товары в интернет-магазинах.
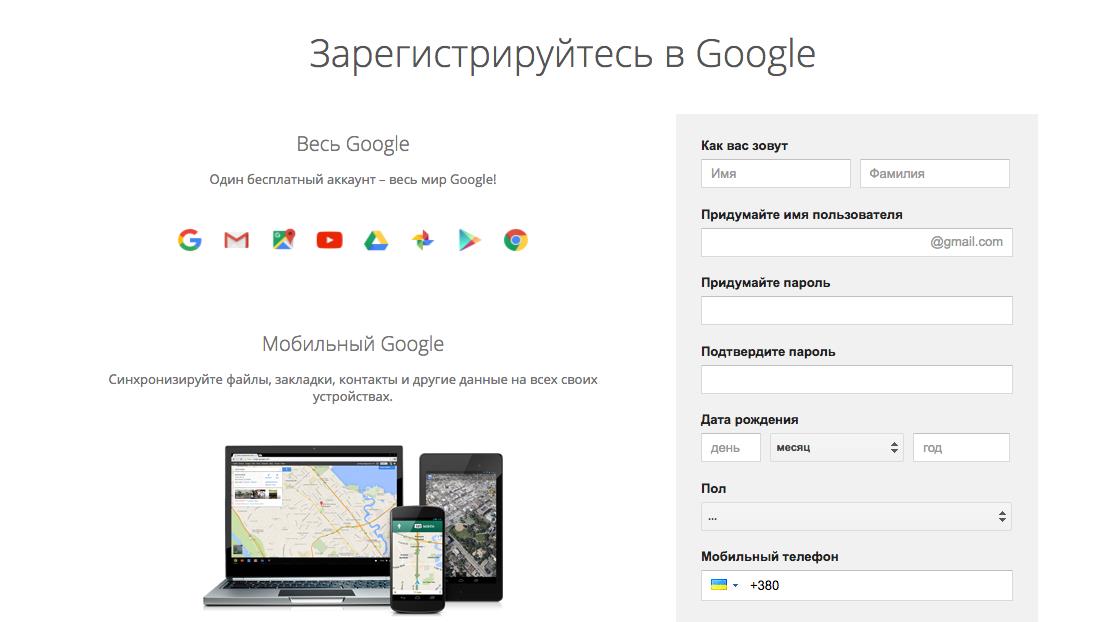
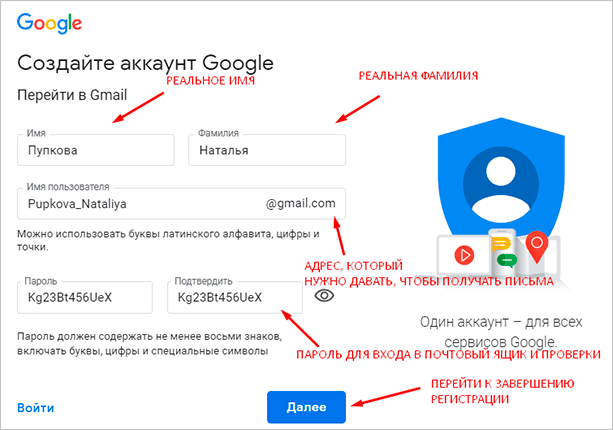 Вам стало ясно, что это довольно просто, не проще, чем на ПК. Но, вначале лучше всего зарегистрироваться в Gmail, чтобы использовать сервисы Google Play. Затем, можно провести регистрацию и прочей почты. Успехов!
Вам стало ясно, что это довольно просто, не проще, чем на ПК. Но, вначале лучше всего зарегистрироваться в Gmail, чтобы использовать сервисы Google Play. Затем, можно провести регистрацию и прочей почты. Успехов!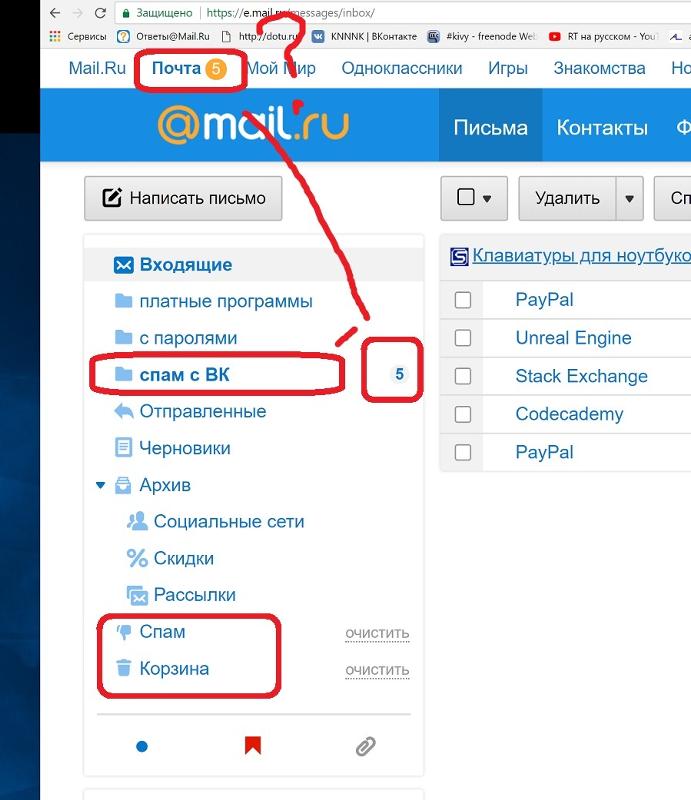
 Отобразится раскрывающийся список.
Отобразится раскрывающийся список. Если его нет в списке установленных программ, то необходимо ввести соответствующий запрос в Play Market. Запустить приложение после установки.
Если его нет в списке установленных программ, то необходимо ввести соответствующий запрос в Play Market. Запустить приложение после установки.
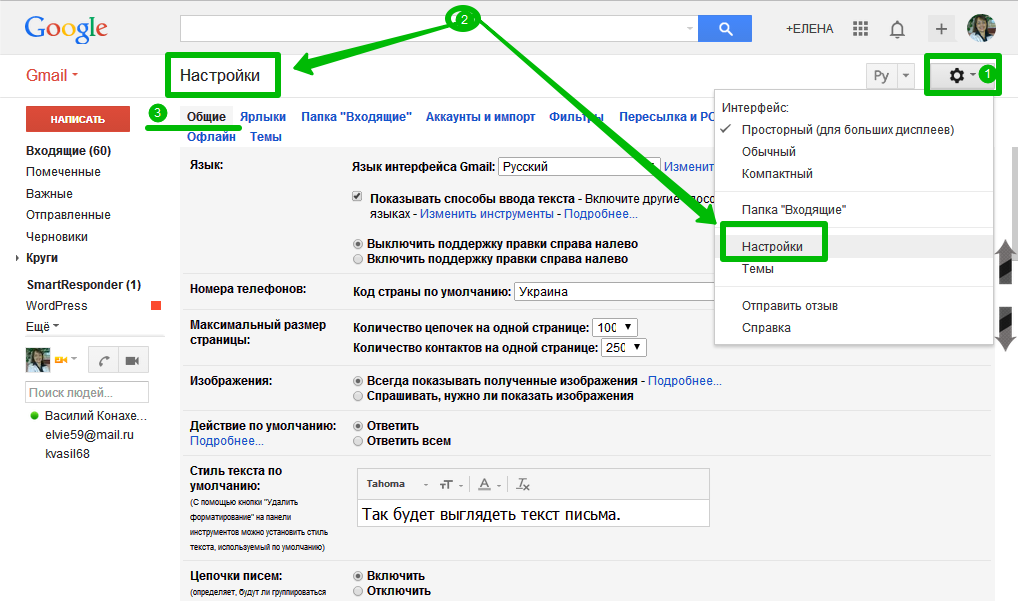 Недостатки – зависание при отправке писем, слабая защита от спама, блокировка ящика в случае неиспользования в течение 3 месяцев;
Недостатки – зависание при отправке писем, слабая защита от спама, блокировка ящика в случае неиспользования в течение 3 месяцев;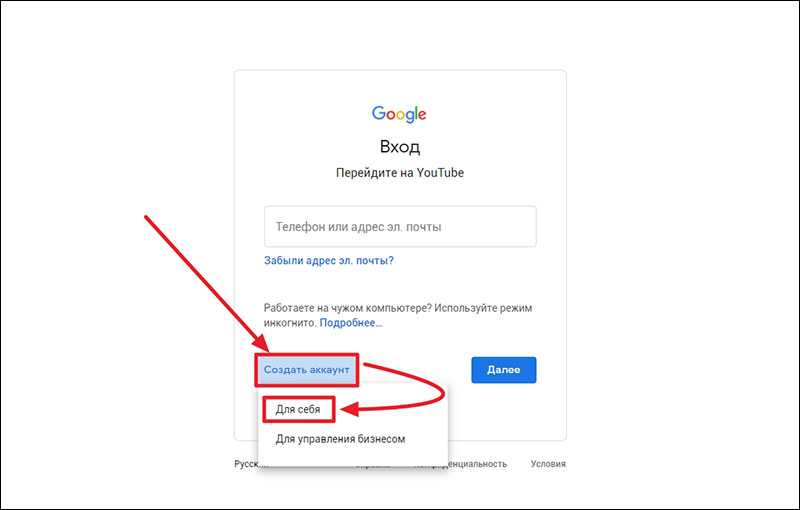 Почту на мобильном телефоне
Почту на мобильном телефоне Установите его на свой телефон;
Установите его на свой телефон;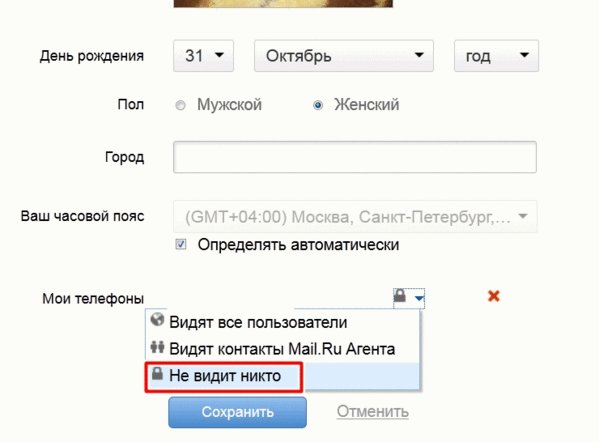 Без надобности использовать настоящие имя, фамилию, дату рождения и пр. Вы в любое время сможете их изменить в своём личном кабинете. Здесь главным для нас является поле «Адрес почты», придумайте и введите его;
Без надобности использовать настоящие имя, фамилию, дату рождения и пр. Вы в любое время сможете их изменить в своём личном кабинете. Здесь главным для нас является поле «Адрес почты», придумайте и введите его;

 Это может быть довольно большая очередь, и вы не сможете связаться с ними по электронной почте в тот день. Таким образом, вам, возможно, придется искать альтернативные каналы, чтобы связаться с ними.
Это может быть довольно большая очередь, и вы не сможете связаться с ними по электронной почте в тот день. Таким образом, вам, возможно, придется искать альтернативные каналы, чтобы связаться с ними.