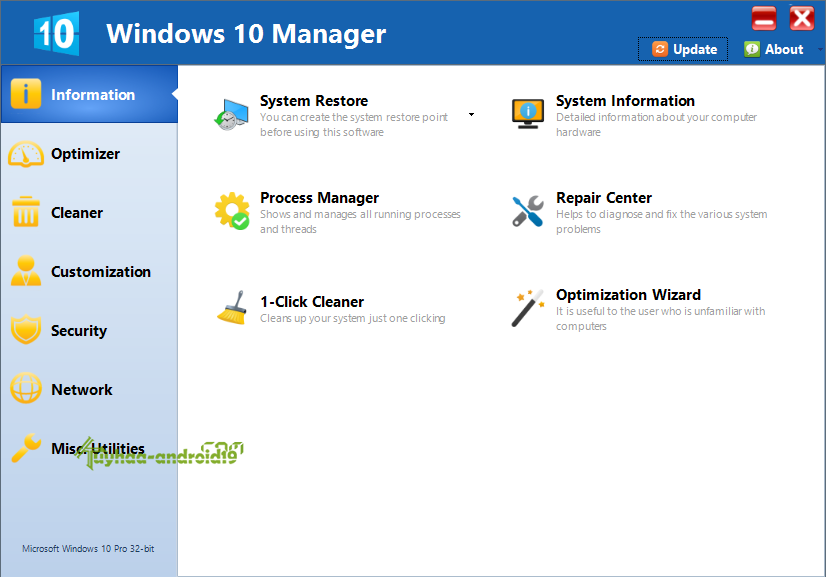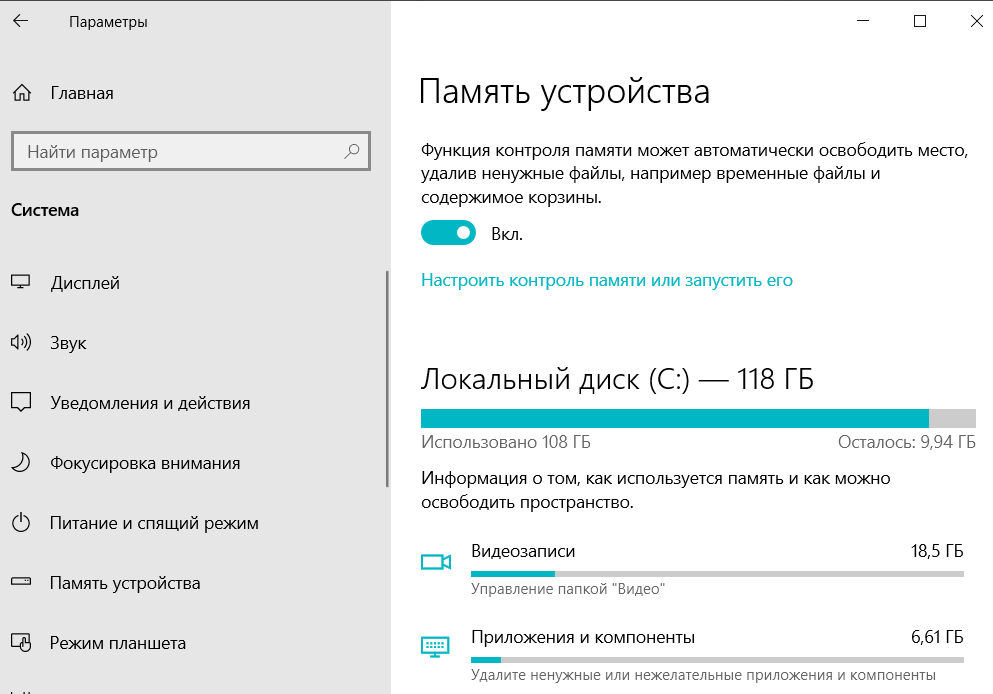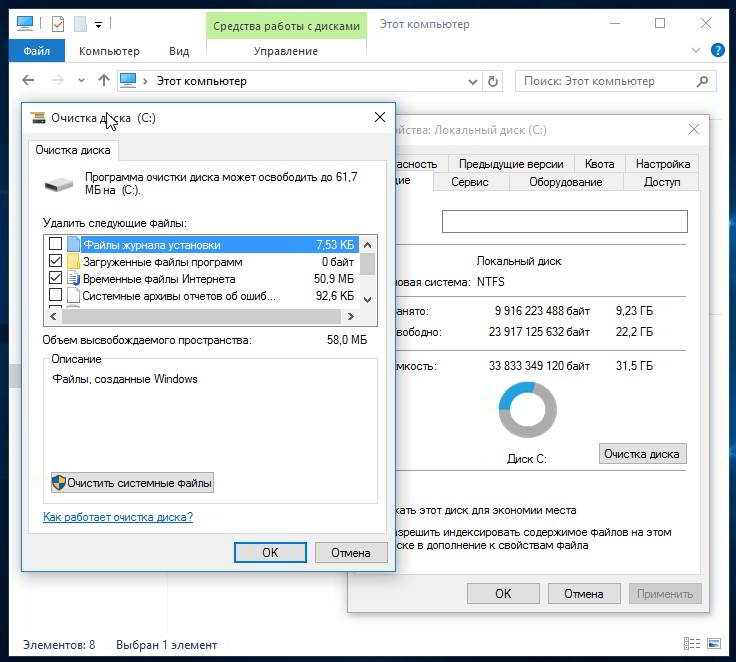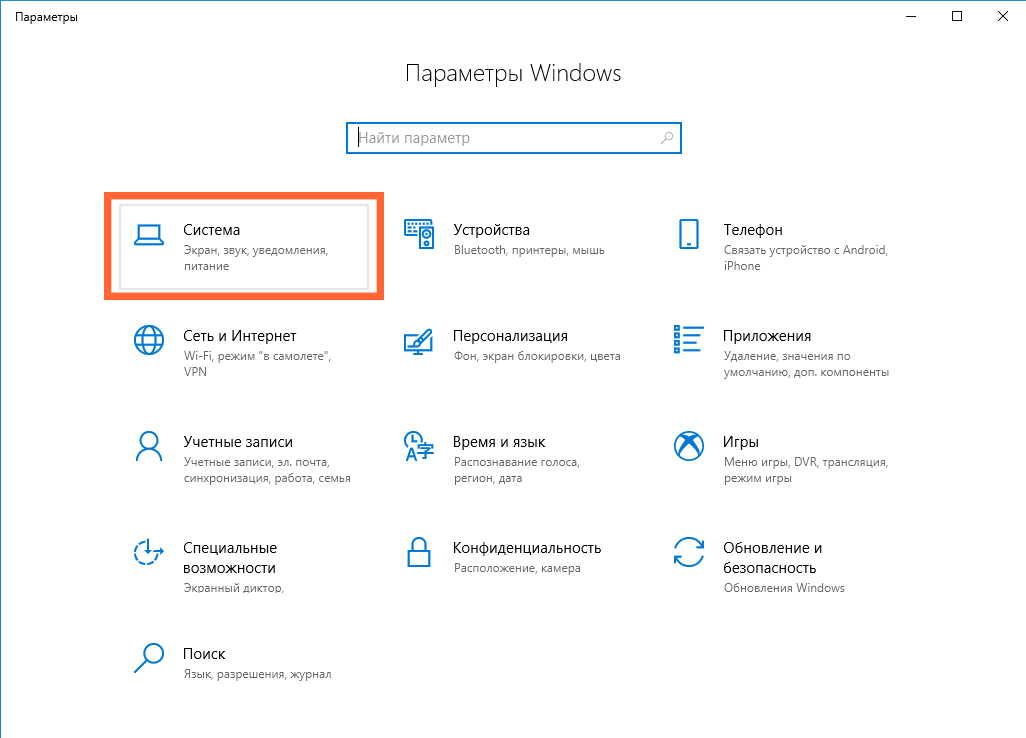Очистка Windows 10 от мусора без посторонних программ
Сколько бы ни ругали десятку, но плюсов в работе с ней гораздо больше, чем минусов. Та же очистка Windows 10 от мусора выполняется качественно и безопасно. А главное, что некоторые функции по очистке можно автоматизировать.
Содержание:
- Откуда на компьютере берется мусор
- Как очистить от мусора Windows 10
- Очищаем системный диск от мусора
- Очищаем Память устройства
- Настраиваем автоматическую очистку Windows 10 в фоновом режиме
- Контроль памяти
- Временные файлы
- Очищаем папки Temp вручную
- Как включить отображение скрытых папок
- Видео «Очистка Windows 10 от мусора без посторонних программ»
Любой пользователь знает, что компьютер хорошо работает пока он новый. Проходит какое-то время, и система начинает заметно подтормаживать. И ничего удивительного в этом нет.
И ничего удивительного в этом нет.
За время работы вы постоянно, что-то устанавливаете или удаляете. И очень часто начинающие пользователи удаляют все неправильно. После чего в реестре системы остаются, так называемые, «хвосты». И это тоже мусор – цифровой, но мусор.
Во время работы в программах или прогулках по интернету создается много временных файлов, которые уже не нужны. Но они хранятся в папках и занимают дисковое пространство. А со временем их становится так много, что компьютер просто начинает тормозить.
Тоже самое относится и к дубликатам файлов.
Очистка операционной системы необходима так же, как уборка квартиры. Раньше для очистки системы приходилось устанавливать специальные программы типа CCleaner.
Но частенько после такой очистки приходилось переустанавливать систему, т.к. не все понимают, что они делают, выставляя те или иные настройки. Да и сами программы грешат своими алгоритмами, после которых удаляются даже системные файлы.
В Windows 10 очистку системы можно провести без посторонних программ.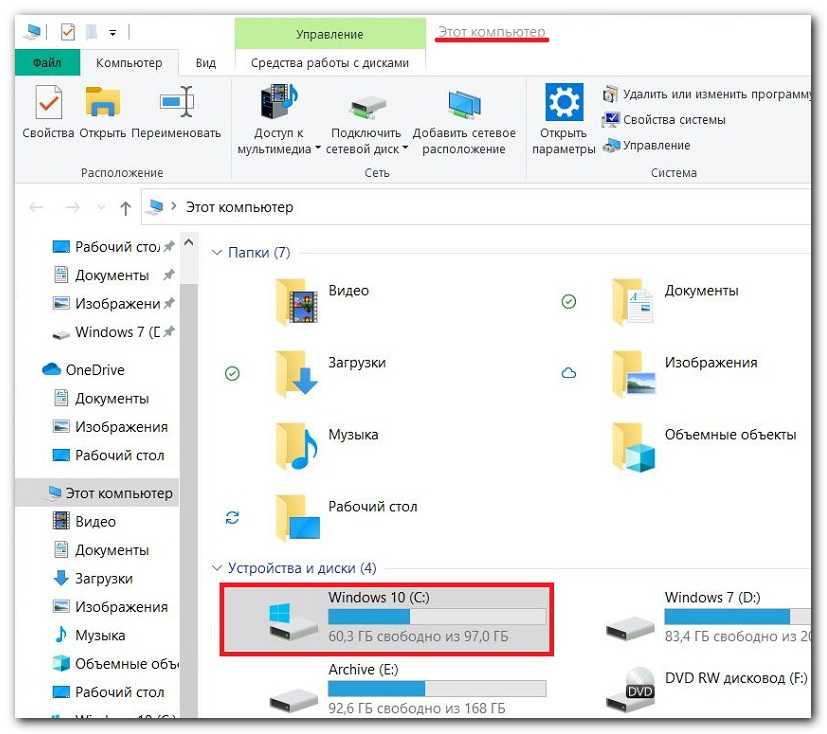
Первым делом не забываем о создании точки восстановления.
Как создать точку восстановления в Windows 10
Мало ли что может случиться. А вдруг во время очистки свет вырубиться.
Нам необходимо очистить:
- Рабочий стол
- Системный диск (обычно это диск С:\\)
- Память
- Папки Temp
Посмотрим сколько свободного пространства на системном диске до очистки.
Уборка рабочего стола виндовс 10
Начнем уборку с рабочего стола. Убираем все большие файлы и папки. Лучше все это перенести на другой жесткий диск, а сюда вывести только их ярлыки.
Как создать ярлык на Рабочий стол в Windows 7
Рабочий стол — это папка, которая находится на диске C:\\. Поэтому, чем меньше на нем папок и файлов, тем быстрее работает компьютер.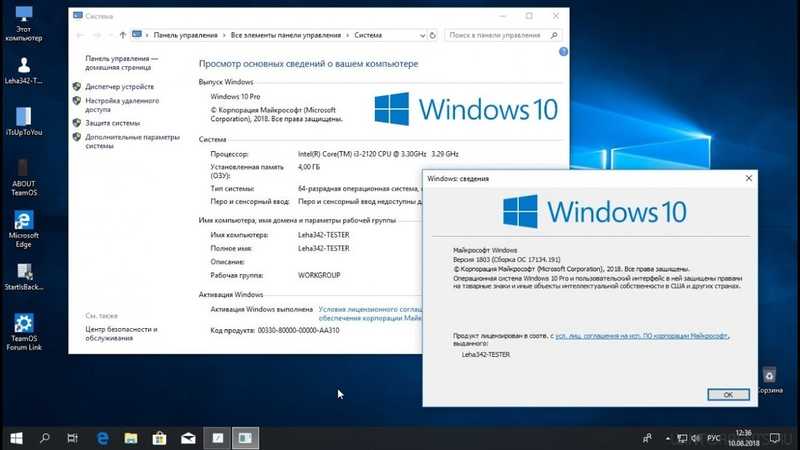
На системном диске необходимо иметь как минимум 15% свободного места для временных файлов и загрузки обновлений.
Открываем поиск (значок в виде лупы рядом с кнопкой «Пуск») и вводим «очистка диска» (без кавычек).
Выбираем из списка пункт «Очистка диска».
Выбираем системный диск (в моем случае это диск «Windows 10 Pro (C:
В открывшемся окне жмем кнопку «Очистить системные файлы».
Появится небольшое окошко. Это идет оценка объема места.
Потом откроется окно очистки диска, но уже со списком системных файлов, которые можно удалить.
В открывшемся списке выбираем пункты:
- Очистка обновлений Windows
- Загруженные файлы программ (если они есть)
- Временные файлы Интернета
- Корзина
- Временные файлы
- Эскизы
И ниже жмем кнопку «ОК». После очистки может потребоваться перезагрузка системы.
После очистки может потребоваться перезагрузка системы.
Жмем на кнопку «Пуск». Слева над кнопкой пуска жмем на кнопку «Параметры».
Откроется окно «Параметры». Жмем на блок — «Система».
Находим слева кнопку «Память» и жмем её.
Раньше этот раздел назывался «Хранилище», потом «Память устройства».
Справа в самом верху включаем контроль памяти. А ниже, под анализом можно нажать ссылку «Показать больше категорий».
Настраиваем автоматическую очистку Windows 10 в фоновом режимеВ Windows 10 очистку системы можно автоматизировать. Для этого в опции «Память» (-Параметры – Система – Память) устанавливаем переключатель функции контроля памяти в положение «Вкл.».
Чуть ниже переключателя жмем на ссылку «Настроить контроль памяти или запустить его».
В следующем окне настраиваем:
Контроль памятиВ опции «Запуск контроля памяти» имеется 4 варианта:
- «Когда остается мало места на диске» (установлено по-умолчанию)
- «Ежедневно»
- «Каждую неделю»
- « Каждый месяц»
Выбираете свой вариант.
Временные файлыЗдесь мы настраиваем периодичность удаления файлов из папки «Загрузки» и «Корзины».
Устанавливаем флажок напротив записи «Удалять временные файлы, не используемые в моих приложениях».
Удаление можно настроить с такой периодичностью:
«Удалять файлы из корзины, если они находятся там более чем:»
- «30 дней» (установлено по-умолчанию)
- «Никогда»
- «1 день»
- «14 дней»
- «60 дней»
«Удалить файлы из папки «Загрузки», если они не использовались более чем:»
- «Никогда» (установлено по-умолчанию)
- «1 день»
- «14 дней»
- «30 дней»
- «60 дней»
 Нажав на эту кнопку, вы можете очистить обе эти папки сию минуту.
Нажав на эту кнопку, вы можете очистить обе эти папки сию минуту.Возвращаемся в окно «Память». Находим информацию «Временные файлы» и жмем по ней левой кнопкой мыши.
Откроется новое окно, в котором будет показана информация о всех временных файлах системы. Здесь можно указать папки, из которых можно удалить временные файлы. После этого жмем вверху кнопку «Удалить файлы».
Очищаем папки Temp вручнуюПеред удалением необходимо выйти из всех запущенных приложений.
Открываем папку «Этот компьютер» (Win + E) и идем по следующему пути:
C:\Windows\Temp
Открываем папку Temp и удаляем все её содержимое.
После этого находим еще одну папку Temp:
C:\Users (Пользователи)\имя_пользователя\AppData\Local\Temp
И так же удаляем все её содержимое.
Как включить отображение скрытых папокОбычно папка «AppData» — скрытая.
Для её отображения придется включить отображение скрытых папок.
Это можно сделать прямо в папке «Пользователи». Вверху окна имеется небольшое меню. Находим в нем меню «Сервис». Открываем его и выбираем пункт «Параметры папок».
В открывшемся окне переходим на вкладку «Вид». В самом низу дополнительных параметров находим пункт «Показывать скрытые файлы, папки и диски» и активируем его (устанавливаем на него переключатель). После этого жмем кнопку «Применить» и «ОК».
В крайнем случае для этих целей можно воспользоваться небольшой бесплатной утилитой под названием ATF Cleaner.
К сожалению, пока ни одна операционная система не может удалить ошибочные записи в реестре. Для того, чтобы в системном реестре после удаления не скапливались фрагменты программы и игр, лучше пользоваться специализированными программами типа IObit Uninstaller.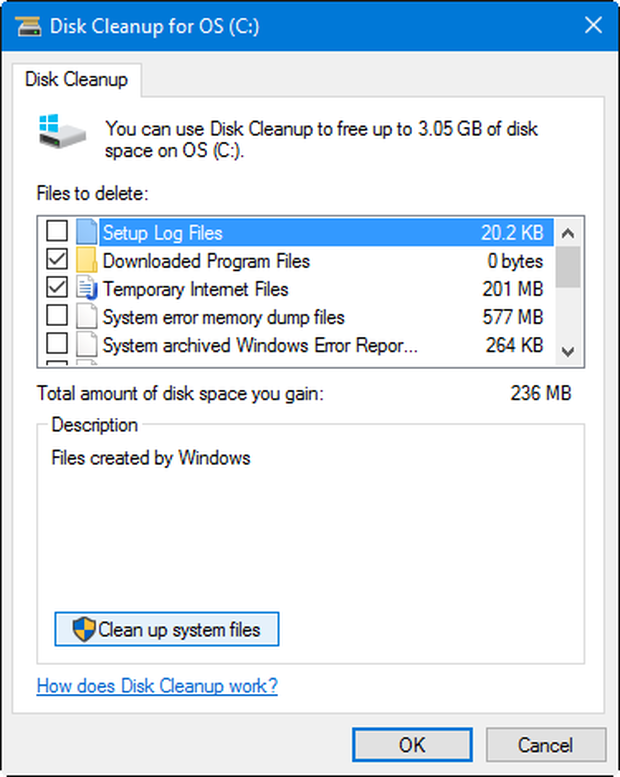
Видео «Очистка Windows 10 от мусора без посторонних программ»IObit Uninstaller — программа для полного удаления программ с компьютера
Вот то, что у нас было и что стало.
Как видите, очистка Windows 10 от мусора без посторонних программ вполне реальна. В Windows 10 для оптимизации и очистки системы от всякого мусора можно прекрасно обойтись без сторонних программ. А такие программы как CCleaner, Vit Registry Fix, Advanced System Care и прочие, лучше не использовать. Они больше подходят для опытных пользователей.
Могу посоветовать для этих целей программу Wise Registry Cleaner. Для начинающих реестр очищать лучше в режиме быстрого сканирования.
Удачи!
Очистка Windows 10: удаление ненужных файлов
Основные причины зависания компьютера
Прежде чем переходить к практике, давайте познакомимся с общим списком проблем, из-за которых компьютер на Windows 10 тормозит. Может быть, вы найдете этот недостаток в своей ситуации:
Может быть, вы найдете этот недостаток в своей ситуации:
- много (больше 3) одновременно работающих приложений;
- вирусы;
- жесткий диск устарел или сломался;
- перегрев;
- недостаток оперативной памяти;
- BIOS (UEFI) настроены некорректно;
- проводник Windows работает неправильно;
- и много загруженного «хлама» в системе.
Безусловно, каждая проблема влияет на работоспособность компьютера, но, как правило, самая частая проблема кроется в мусоре на ПК. «Освежить» ПК можно самостоятельно, если знать какими способами.
Очистка компьютера от ненужных приложений
Для этого необходимо осуществить следующие действия:
- Открыть «Панель управления»;
- Перейти во вкладку «Программы и компоненты»;
- Отобразится окно с перечнем всех инсталлированных в ПК приложений с указанием объемов памяти, которую они используют на жестком диске компьютера;
- Далее требуется выбрать и удалить ненужные утилиты.

Очистка ПК от мусора стандартными средствами для ОС Виндовс
Так называемый мусор в Windows 10 делится на 4 группы:
- временные файлы;
- остаточные файлы, которые оставили после себя ранее установленные программы;
- файлы системного реестра;
- «хлам» с локальных дисков.
Казалось бы, Windows 10 — новая разработка Microsoft, в которой удаление ненужных файлов должно довестись до автоматизма, то есть без вашего вмешательства. Не все так однозначно.
Некоторые программы и файлы, которые находятся на вашем компьютере, могут иметь важное значение. Программа пока не настолько умна, чтобы уметь отделять вершки от корешков. Поэтому удаление какого-либо файла или приложения может привести к серьезным последствиям. Разработчики придумали кое-что другое.
По умолчанию они внедрили в систему приложения для удаления ненужного мусора. Делается это вручную, без вмешательства постороннего софта. Сделать это можно следующим способом.
Сделать это можно следующим способом.
Чистка временной информации через «Параметры»
Удаляться здесь будут только временные файлы. Они, к слову, могут занимать до 30% пространства диска, когда вы о них даже не подозреваете. Поэтому скорее переходим к практике:
- Нажмите на кнопку «Пуск». Находится она на клавиатуре, слева от клавиши Alt. Также сделать это можно через экран — в левом нижнем углу нажмите кнопку с четырьмя прямоугольниками.
- Сверху от кнопки выключения находится иконка шестеренки. Это «Параметры» — нажмите на значок.
- Открылось меню «Параметры Windows». Кликните на «Система». Далее нажмите на «Память устройства».Вы можете просто написать в строке «Найти параметр» «Память устройства».
- Вы увидите два хранилища — диск C и D. Временные файлы хранятся на системном диске, поэтому один раз кликните левой кнопкой мыши на диск C.
- Придется немного подождать, пока система проанализирует все файлы. Загрузка кончится, когда напротив пунктов с файлами исчезнет голубой значок загрузки.

- После окончания найдите раздел «Временные файлы» и нажмите на него.
- Поставьте галочки напротив каждого имеющегося пункта.
- Выделив все пункты, нажмите на «Удалить файлы».
- Подождите пока деинсталляция закончится.
Есть еще одно место, где копятся ненужные файлы. От них также можно избавиться.
Очищение папки «temp»
Здесь все еще проще — вам просто нужно перенести все в корзину и удалить. Но сперва нужно узнать, как найти эту папку:
- В левом нижнем углу найдите иконку лупы. Нажмите на нее и введите %temp%.
- В меню выдачи появится название и иконка папки. Кликните туда.
- Открыв ее, вы увидите кучу незнакомых файлов, папок, которые не несут в себе ничего полезного. Выделите все, что видите и удалите.
Но есть проблема. Если у вас ограниченная версия Windows, открыть папку %temp% будет нельзя, так как вы просто не увидите ее в списке выдачи. Дело в том, что папка находится в AppData, а она скрыта. Открыть доступ можно через панель управления.
Открыть доступ можно через панель управления.
- Правой кнопкой мыши нажмите на иконку «Пуск» и выберите «Панель управления». Можете написать в поиске «Панель управления».
- В появившемся окне найдите раздел «Оформление и персонализация». Нажмите на него.
- Зайдя в раздел, нажмите на пункт «Показ скрытых файлов и папок».
- В маленьком окошке вам нужно пролистать ползунок в самый низ и поставить галочку напротив «Показывать скрытые файлы, папки и диски». Чтобы подтвердить свои действия, нажмите ОК.
- Теперь ищите папку %temp% по инструкции в начале подзаголовка и удалите все находящиеся там файлы.
Чистить эту папку рекомендуется хотя бы один раз в месяц, так как файлы там не удаляются навсегда, а появляются через время.
Файл гибернации
Вы замечали, что отправляя компьютер в спящий режим, а потом включая обратно, все остается на своих местах? Эта полезная функция называется гибернация, а файл, отвечающий за ее работу — hiberfil.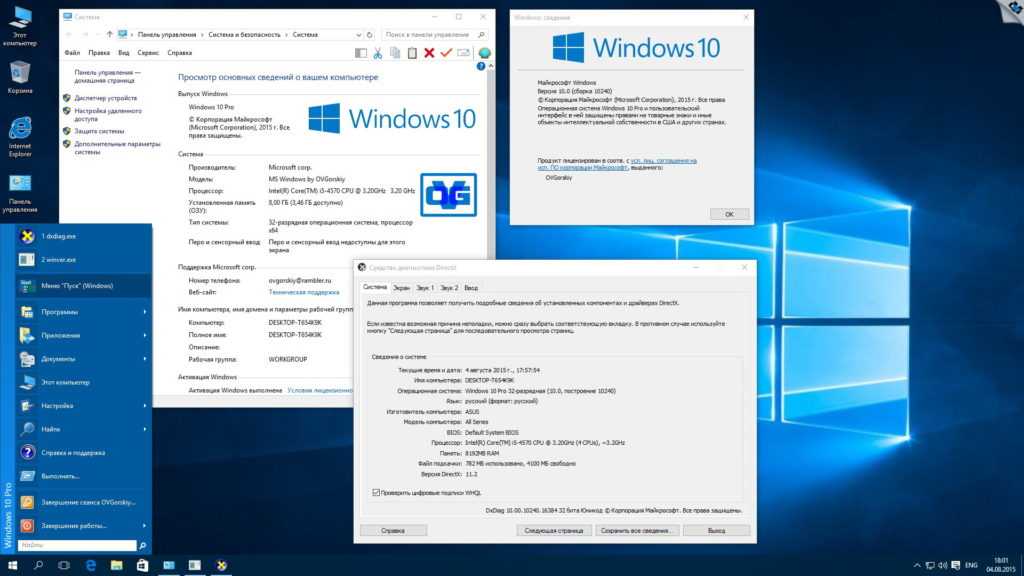 sys. Он предустановлен в систему по умолчанию, но его можно отключить или оптимизировать. Но зачем это делать?
sys. Он предустановлен в систему по умолчанию, но его можно отключить или оптимизировать. Но зачем это делать?
Размер файла hiberfil.sys занимает практически 70% общего объема оперативной памяти. Владельцам, чьи компьютеры имеют большую вместимость, беспокоиться не так важно. Другое дело, если вы к ним не относитесь. Компьютер виснет, долго включается и медленно работает. Если для вас важна скорость, его можно удалить.
- Нажмите на значок лупы в нижнем левом углу экрана.
- Введите в строку поиска «Командная строка» и нажмите на программу.
- В появившейся консоли напишите команду powercfg-h off.
Теперь файла гибернации на вашем компьютере нет. Не удаляйте его, если нуждаетесь в данной функции.
Сжатие файла гибернации
Это не такой радикальный метод освобождения места, как прошлый. Работу файла можно немного оптимизировать, сохранив частичную его работу.
Откройте «Командная строка» и введите команду powercfg/h/type reduced.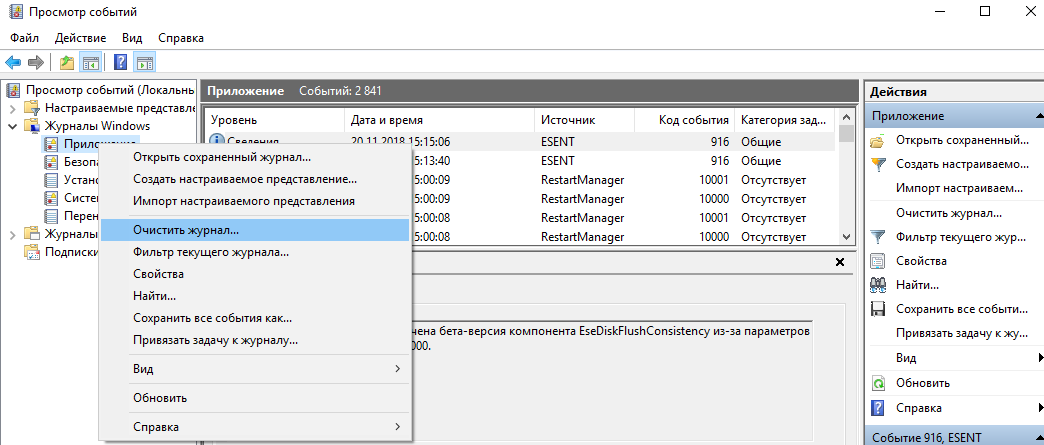 С помощью этой команды размер файла будет сокращен примерно на 20%. Сохранится функция быстрого запуска системы. Все остальные работать не будут. В том числе данные не будут сохраняться при спящем режиме, окна и приложения после режима сна восстановлены не будут.
С помощью этой команды размер файла будет сокращен примерно на 20%. Сохранится функция быстрого запуска системы. Все остальные работать не будут. В том числе данные не будут сохраняться при спящем режиме, окна и приложения после режима сна восстановлены не будут.
Большим плюсом стала ускоренная работа система, за счет освобождения части памяти ОЗУ.
Если вы отключили функцию гибернации и поняли, что сделали это зря, восстановить работу можно следующей командой — powercfg/h/type full.
Удаление папки Downloaded Program Files
Эта папка нужна для хранения данных с Internet Explorer, а также программ, оснащенных технологией ActiveX или Java. В каком-нибудь 2009 удаление этой папки грозило большим упущением сейчас — это бесполезная папка. Почему? Приложения уже давно не используют эти технологии, поэтому их смело можно удалять с компьютера. Найти папку можно по следующим шагам: C\Windows\Downloaded Program Files.
Очистка диска в Windows 10
- В поле поиска на панели задач введите очистка диска, а затем выберите пункт из списка результатов и запустите найденную утилиту — Очистка диска (Рис.
 1).
1). - Чтобы в следующий раз не прибегать к поиску, можно закрепить утилиту на начальном экране (Рис.2, 3).
- Выберите диск, который требуется очистить, и нажмите кнопку ОК. Подождите немного, пока утилита найдёт лишние файлы, но не спешите запускать удаление (Рис.4, 5).
- В разделе Удалить следующие файлы выберите типы файлов, которые требуется удалить и нажмите OK (Рис.6).
(Рис.1)
(Рис.2)
(Рис.3)
(Рис.4)
(Рис.5)
(Рис.6)
Немного ждем (Рис.7), и после этой очистки на вашем компьютере освободится несколько мегабайт или даже гигабайт, в зависимости от того, сколько места занимает предыдущая установка операционной системы. Процесс можно повторить, и вы убедитесь, что это лучше всех хваленных кляйнеров.
(Рис.7)
Лучшие сторонние программы
Чистить компьютер от мусора можно не только системными приложениями, но и дополнительными программами, которые четко выполняют свою задачу.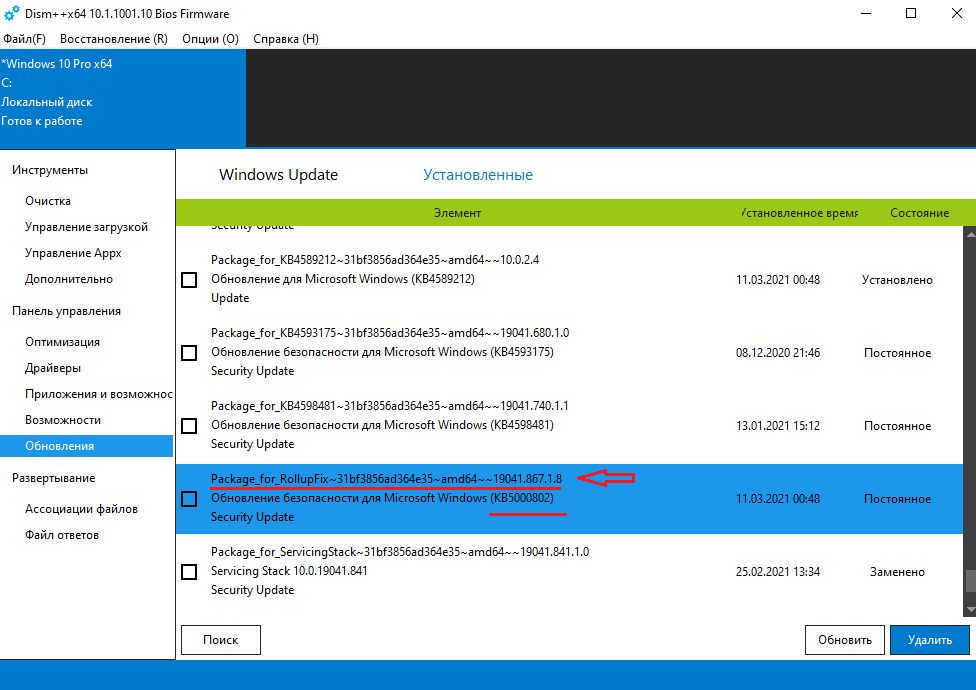 Ниже будут представлены несколько подобных приложений и описание к ним.
Ниже будут представлены несколько подобных приложений и описание к ним.
CCleaner
Говоря очистка компьютера от мусора, в голову сразу приходит CCleaner. Это один из лучших бесплатных чистильщиков на русском языке. Программа легка в управлении.
Скачать можно по адресу https://www.ccleaner.com/.
Приложение завоевало свой авторитет благодаря таким особенностям:
- Функция автоматической очистки файлов — нажав на соответствующую кнопку, приложение самостоятельно проведет анализ данных, отберет из них ненужные и удалит их.
- Безопасное удаление данных реестра — важная функция, которая предлагает сохранить данные перед деинсталляцией данных. Это нужно сделать, так как никто не застрахован от ошибок. С помощью этого вы сможете вернуть все как было до удаления.
- Простой интерфейс.
Программа бесплатная и имеет портативную версию, что позволяет пользоваться ей без принудительного скачивания.
Чтобы очистить систему от хлама, соблюдайте такие действия:
- Скачав программу, зайдите в нее и в правом меню нажмите на «Очистка».

- Появятся возможности, на которые можно влиять через это меню. Нажмите на Windows.
- Отметьте файлы ненужные для использования. Например, «Временные файлы», «Очистка корзины», «Недавние документы» и пр.
- После выделения нажмите на клавишу «Анализ».
- После завершения анализа кликните на «Очистка».
Готово. Очищайте устройство таким образом раз в месяц.
Видео о том, как пользоваться программой CCleaner:
Очистите диск
Windows 10 предлагает встроенный инструмент очистки диска. Он является частью операционной системы Windows в течение многих лет и по-прежнему столь же эффективен при очистке ненужных файлов и повышении производительности.
Чтобы запустить очистку диска, введите имя приложения в меню «Пуск» или выберите «Панель управления» -> «Администрирование»> «Очистка диска» .
Перед запуском сканирования щелкните Очистить системные файлы. Это позволяет приложению выполнять более тщательное сканирование, проверяя старые файлы Центра обновления Windows и файлы журналов.
Как правило, вы можете спокойно удалять все файлы, найденные при сканировании. Установите флажок рядом с каждым типом результата и нажмите ОК. Однако обратите внимание, что если вы решите очистить предыдущие установки Windows с помощью параметра Очистить системные файлы, вы больше не сможете вернуться к предыдущей версии Windows или к сохраненным на ней файлам.
Моем окна. Пошаговое руководство по очистке Windows 10
Не знаете, как удалить весь мусор с вашей Windows 10? В этой статье поговорим о том, как можно быстро навести порядок в своей оперативной системе.
Каждое обновление Windows только увеличивает количество мусора на вашем ПК. Он занимает свободное место и тратит ресурсы компьютера впустую. А многие пользователи и сами накапливают в своей системе кучу мусора – чаще всего это ненужные старые программы и файлы.
Если вы не очистите свой компьютер, то вскоре столкнетесь с предупреждением о нехватке места на диске или заметите, что машина стала работать медленнее. Настала пора узнать, как можно удалить все ненужные программы и файлы с Windows 10 с помощью различных инструментов.
Настала пора узнать, как можно удалить все ненужные программы и файлы с Windows 10 с помощью различных инструментов.
Шаг 1. Очистка временных файлов
В Windows 10 есть пара похожих между собой инструментов для очистки старых временных файлов. Это означает, что вам не нужно будет скачивать и устанавливать дополнительные программы. Вот и она – наша первая остановка в руководстве по очистке Windows 10.
Очистка диска
Если вы не имеете ничего против классического интерфейса, инструмент «Очистка диска» придется вам по душе. Он может удалить старые временные файлы. Введите в поиске «Очистка диска» и после открытия инструмента выберите диск, который хотите очистить.
Вы увидите список ненужных файлов, которые Windows может удалить за мгновенье. Являясь администратором системы, вы должны нажать на кнопку «Очистить системные файлы», чтобы еще раз проверить, не упустила ли система из виду какие-либо старые и бесполезные данные.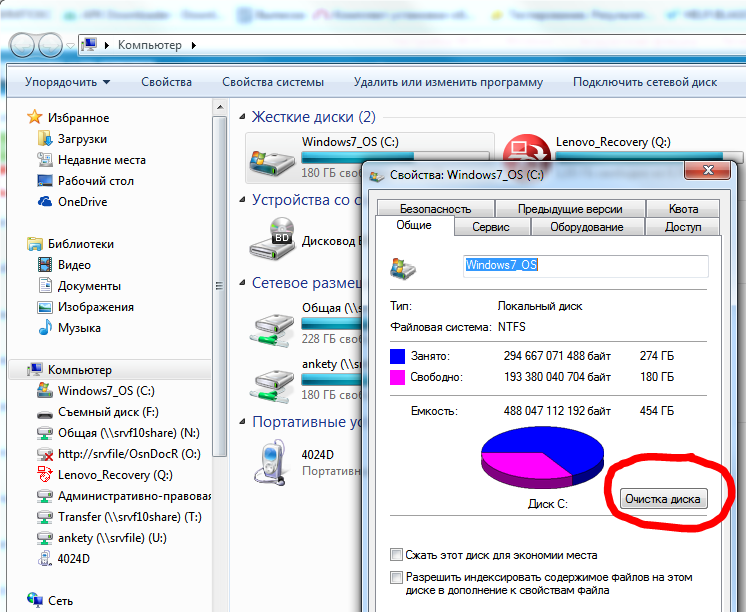
Не стесняйтесь удалять файлы из любых категорий, доступных вам, за некоторыми исключениями. В более старых версиях Windows 10 нужно обратить особое внимание на содержимое папки Загрузки. Возможно, вы также не захотите удалять определенные файлы из Корзины до тех пор, пока не убедитесь, что там нет ничего важного.
Если вы недавно скачали обновление Windows 10, вы увидите записи о предыдущей установке системы. Это файлы, которые Windows хранит в течение 10 дней. Именно они позволяют вам сделать откат к более ранней версии ОС. Не стоит их удалять. Мы также не рекомендуем избавляться от установочных файлов Windows ESD, так как они используются для сброса настроек компьютера по умолчанию.
Контроль памяти
Этот инструмент имеет схожие возможности, но обладает более современным интерфейсом. Вы найдете его в разделе «Настройки > Система > Хранилище». Можно использовать инструмент «Контроль памяти» для автоматической очистки ненужных файлов при нехватке места на диске или регулярной «уборки» системы. Нажмите на кнопку «Настроить контроль памяти», чтобы выбрать время регулярной очистки Windows 10.
Нажмите на кнопку «Настроить контроль памяти», чтобы выбрать время регулярной очистки Windows 10.
В списке данных, которые занимают свободное пространство на вашем компьютере, отметьте пункт «Временные файлы». Таким образом, вы сможете удалить те же типы данных, что и при очистке диска. Параметр «Показать больше категорий» предоставит вам дополнительную информацию о других типах данных и количестве занимаемого ими места.
Шаг 2. Удаление больших файлов
Вы уже удалили ненужные временные файлы. Ваш следующий шаг по очистке Windows 10 заключается в поиске старых данных, занимающих слишком много свободного места на компьютере. TreeSize сможет помочь вам в этом – он просканирует систему и покажет, где хранятся самые большие файлы.
После установки найдите TreeSize в меню Пуск и запустите его от имени администратора, чтобы вы смогли просканировать всю систему. Для сканирования выберите определенный каталог и основной диск, который вы используете для хранения файлов.
Через несколько секунд вы увидите схематическое разделение хранилища вашего компьютера с указанием самых больших файлов в каждой его части. Нажмите на стрелку раскрывающегося списка любой папки, чтобы перейти на один уровень ниже и просмотреть хранящиеся в ней данные.
Самыми большими папками, вероятно, будут Users, Windows и **Program Files (**или Program Files (x86)). В каталоге Windows редко можно найти что-то ненужное – давайте взглянем на другие места этого диска.
Удаление программ, которые много весят
В каталоге Program Files (и Program Files (x86), если он есть) вы найдете файлы большинства установленных приложений. Если вы больше не используете некоторые из них, перейдите по следующему пути: «Настройки > Программы > Программы и компоненты», чтобы удалить ненужные инструменты.
Удалите большие файлы из каталога Users
Большинство файлов, которые занимают много места, скорее всего, будут находиться в папке вашей учетной записи в каталоге Users.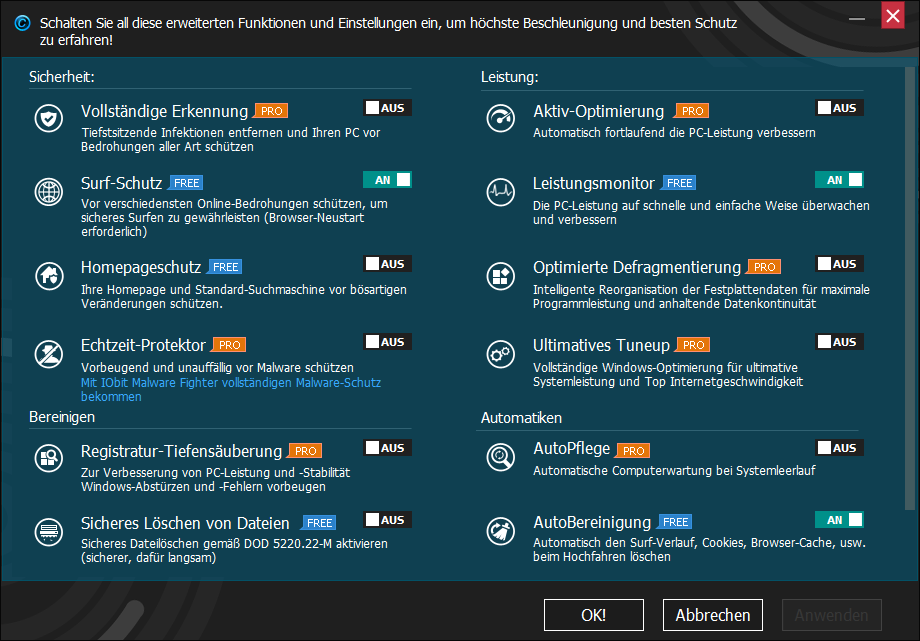 Там хранятся документы, фотографии, видео и музыка.
Там хранятся документы, фотографии, видео и музыка.
Вероятно, вы также заметите, что папка AppData, в которой многие приложения хранят свои данные и кэш, весит немало. Например, тот же кэш Chrome или Spotify может занимать до нескольких десятков гигабайт на ПК.
Взгляните на эти файлы и решите, какие из них можно удалить. Вы можете удалить фото, видео, музыку, которые вам больше не нравятся, или попросту переместить их на внешний жесткий диск (либо USB). Если много файлов хранятся в вашем Dropbox или другом облачном хранилище, отключите на панели настроек синхронизацию файлов, которые вам больше не нужны. Оставьте их на облаке, а копии – удалите из системы.
Шаг 3. Удаление установленных по умолчанию программ
Большинство ПК перегружены бесполезным программным обеспечением от производителя. Оно занимает много свободной памяти и только дублирует функциональность других, более удобных инструментов.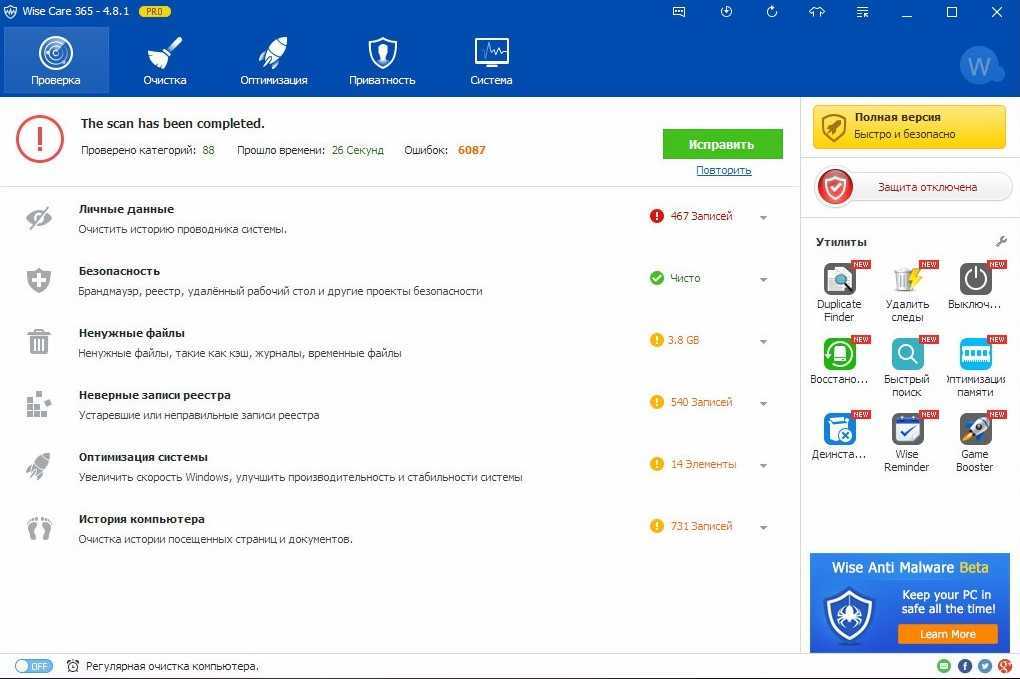 Кроме того, Windows 10 сама по себе имеет приложения, которые вы никогда не используете.
Кроме того, Windows 10 сама по себе имеет приложения, которые вы никогда не используете.
Если вы еще не занялись удалением ненужных установленных по умолчанию программ, то самое время это сделать. Это важная часть очистки Windows 10.
Шаг 4. Очистка рабочего стола
Даже после того, как вы очистили свой компьютер, беспорядок на рабочем столе все равно может сбить вас с толку и затруднить выполнение работы. Многие люди используют свой рабочий стол в качестве временного хранилища файлов. Это приводит к тому, что на нем хранятся всевозможные данные, не всегда нужные пользователю.
Вам нужно попробовать вернуть свой рабочий стол к первоначальному виду, чтобы сделать его более аккуратным и приятным. Начните с перемещения файлов с рабочего стола в другое место. Затем вы можете создать ярлыки для программ и папок, которые вы часто используете или открываете.
Если у вас слишком много файлов на рабочем столе, воспользуйтесь приложением Fences. Оно позволяет автоматически группировать похожие ярлыки, скрывать или показывать все значки в несколько щелчков мыши.
После того, как вы очистите Windows 10 и свой рабочий стол, вы почувствуйте, что перед вами совсем новый ПК.
Обновление Windows 10
Если вы понимаете, что в вашем компьютере слишком много мусора и вы не хотите тратить свои усилия и время на очистку Windows 10, то можете использовать встроенную опцию для переустановки ОС.
Возможно, вы также знаете о параметре сброса оперативной системы до настроек по умолчанию. Эта функция доступна в настройках восстановления ОС. Однако использование подобного функционала грозит тем, что ваш ПК вернется до состояния, в котором он был в самом своем начале, включая наличие предустановленного программного обеспечения от производителя. Чтобы избежать этого, можно использовать иной метод.
Воспользуйтесь тем же параметром для восстановления системы. Укажите, что вы хотите сохранить свои файлы, выберите способ переустановки ОС (локально или с диска) и не отмечайте галочкой пункт «Восстановить предустановленные приложения».
Это эквивалентно опции «Fresh Start», находящейся в разделе «Производительность устройств» в меню «Безопасность Windows» в более старых версиях ОС. С помощью нее вы переустановите Windows 10 и обновите ее до последней версии, а также сможете удалить все предустановленные приложения. Кроме того, ваши личные файлы и некоторые настройки Windows будут сохранены.
Несмотря на то, что Windows также обещает сохранить все ваши данные в целостности, убедитесь, что вы сделали резервную копию важных файлов, прежде чем переустановить ОС. Вам также нужно будет после обновления системы повторно ввести все лицензионные ключи, необходимые для активации программного обеспечения.
Переустановка всех ваших программ вручную займет некоторое время. Но это стоит того, если ваш компьютер содержит огромное количество мусора.
Опасайтесь фейковых инструментов очистки
При подготовке к очистке Windows 10, стоит сказать, что вы должны быть особенно осторожны с тем, какое программное скачиваете.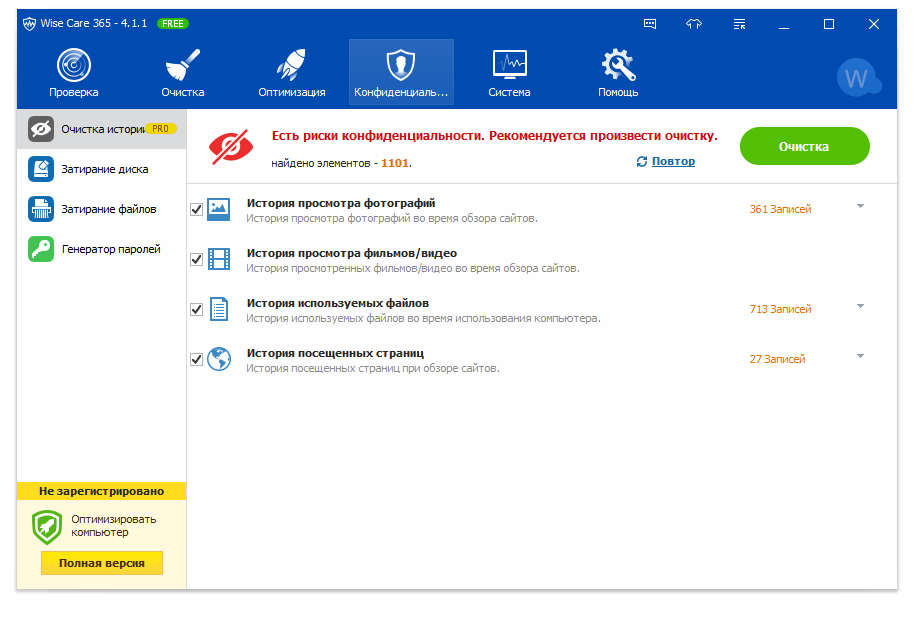 В то время как все вышеперечисленные инструменты являются эффективными и достоверными способами очистки вашего компьютера, вы также найдете много мошеннических клинеров в Интернете. Они совершенно бесполезны.
В то время как все вышеперечисленные инструменты являются эффективными и достоверными способами очистки вашего компьютера, вы также найдете много мошеннических клинеров в Интернете. Они совершенно бесполезны.
Эти инструменты имеют функцию бесплатного сканирования, с помощью которого вы найдете тонны мусора на своем ПК. Подобные программы считают каждый файл cookie «риском для конфиденциальности пользователя». После обнаружения всех «проблем» вам будет предложено заплатить немаленькую сумму за очистку системы.
Ни в коем случае не делайте этого! Вышеперечисленных инструментов вполне достаточно для очистки ненужных файлов.
Заключение
Теперь вы знаете основные шаги по очистке больших и ненужных файлов в Windows 10. Представленных выше программ и советов будет вполне достаточно, чтобы освободить много места на вашем ПК и увеличить скорость его работы. Следите за тем, чтобы ваш компьютер не был перегружен лишним мусором, и выполняйте регулярные очистки системы.
По материалам MakeUseOf.
Подписывайся на Эксплойт в Telegram, чтобы не пропустить новые компьютерные трюки, хитрости смартфонов и секреты безопасности в интернете.
#Технологии #Статьи
5 лучших программ на русском
Память системного локального диска С постоянно заполняется и это очень хорошо заметно, поскольку в Windows меняется цвет локального диска на красный при малом количестве свободного пространства. Причиной почему он может постоянно забиваться может быть обновление операционной системы, временные файлы, использование папки загрузки и рабочего стола для сохранения больших файлов и другие.
Поэтому нужно постоянно чистить Вашу операционную систему от не нужных файлов. В этой инструкции мы покажем как очистить диск С от ненужных файлов в Windows 10 разными способами. Эти способы позволяют удалить как временные файлы в Windows 10, так и предыдущие версии Windows, которые обычно хранятся в папке Windows. old и не удаляются вручную. А также обратите внимание на программы для очистки диска С.
old и не удаляются вручную. А также обратите внимание на программы для очистки диска С.
CCleaner
Распространённая программа очистки системы от «мусора». Функционал очистки делится на 2 группы: приложения и Windows. С помощью утилит группы «Windows» осуществляется очистка ОС и удаляются временные файлы. Утилиты группы «приложения», помогают очистить систему от последствий работы или удаления различного рода приложений.
Сервис программы включает:
- Удаление программ;
- Стирание дисков;
- Управление автозагрузкой;
- Восстановление системы.
Преимущества программы:
- Бесплатная версия утилиты с полным функционалом;
- Высокая скорость работы даже на слабых машинах;
- Ежемесячные обновления;
- Простая установка;
- Приложение работает во всех версиях Windows 10.
Как очистить диск С от ненужных файлов в Windows 10
После установки операционной системы, пользователям стали доступны новые параметры вместо стандартной панели управления. Всё больше и больше интегрируя настройки в новую панель управления Windows 10.
Всё больше и больше интегрируя настройки в новую панель управления Windows 10.
Параметры Windows 10
- Откройте Пуск > Параметры > Система > Память устройства.
- Дальше перейдите в раздел Освободить место сейчас, отметив пункты, которые нужно очистить: временные файлы, папка загрузки, очистка корзины, предыдущие версии Windows, нажимаем Удалить файлы.
В предыдущих версиях операционной системы нужно было перейти в окно временных файлов выбрав системный диск. А также возможность удаления временных файлов в обновленных параметрах была в разделе: Система > Хранилище.
Контроль памяти Windows 10
В последних сборках Windows 10 появилась возможность включения опции контроля памяти. А это значит, что Windows может автоматически освободить место на диске, избавившись от файлов, которые не требуются, например временные файлы и содержимое корзины.
Чтобы включить средство контроля памяти нужно:
- Перейти в Параметры > Система > Память устройства, и выбрать пункт Изменить способ автоматического освобождения места.

- В открывшихся настройках установите галочки напротив тех временных файлов, которые Вы хотите очистить и только после этого включите контроль памяти перетянул ползунок в положение Включено.
Теперь временные файлы будут автоматически удаляться, а это значит что память на диске С будет меньше забиваться. А также есть возможность освободить пространство прямо сейчас в этих же настройках.
Очистка диска
Помимо новых параметров Windows 10 в системе остались классические приложения, которые нам более привычны. Этот способ работает и на предыдущих версиях операционной системы Windows.
- Нажимаем на локальном диске С правой кнопкой мыши и в контекстном меню выбираем Свойства (или запускаем его выполнив команду cleanmgr в Win+R).
- В открывшимся окне нажимаем Очистка диска, чтобы запустить классическое приложение очистки (его также можно найти с помощью поиска Windows 10).

- Дальше в приложении очистки нажимаем Очистить системные файлы и после процесса оценки откроется окно уже с возможностью очистки системных файлов.
- Отмечаем те файлы, которые хотим очистить и нажимаем ОК, а потом подтверждаем действие кнопкой Удалить файлы.
Advanced SystemCare 12
Это комплекс утилит, которые направлены на оптимизацию работы системы Windows. Дополнительные утилиты данного комплекса позволяют провести дефрагментацию жёстких дисков, удаление заблокированных файлы, восстановление повреждённых ярлыков.
Приложение правильно настраивает браузер для увеличения скорости работы в интернете. Программа очищает ненужный кэш системы Windows 10 и программ Microsoft Office.
Возможности программы:
- Удаление мусора из файловой системы и реестра Windows 10;
- Блокировка всплывающей рекламы в браузере;
- Позволяет произвести дефрагментацию в несколько раз быстрее, по сравнению со стандартными инструментами ОС;
- Удаление всех «хвостов», оставляемых при удалении приложений.

Оглавление
Удаление «мусора» на персональном компьютере с помощью сторонних программ
Когда мы говорим про «мусор» на компьютере, речь идёт не про ненужные программы или игры на жёстком диске. Обычно в это понятие включаются:
- временные файлы — их создают многие программы во время своей работы. Они должны удаляться после выхода из приложения. К сожалению, это не всегда происходит автоматически и со временем подобные файлы начинают занимать всё больше места, а система — работать медленнее;
- кэш браузера, а также другие данные — любой браузер сохраняет множество разных файлов.
 Это информация о посещаемых страницах, история загрузок и других действий пользователя. Вы можете удалить бо́льшую часть информации через сам браузер, но программы для чистки компьютера сделают это быстрее и более качественно;
Это информация о посещаемых страницах, история загрузок и других действий пользователя. Вы можете удалить бо́льшую часть информации через сам браузер, но программы для чистки компьютера сделают это быстрее и более качественно; - неверные пути реестра — после установки любой программы в реестре появляется запись о ней. И она останется там, даже если программа будет удалена. Чистка реестра удаляет все ненужные записи, а также исправляет ошибки, которые могут возникнуть там со временем.
Именно для удаления такого рода «мусора» и существуют программы чистки персональных компьютеров. Обычно они очень просты в обращении и работают в автоматическом режиме.
Компьютер нужно периодически очищать не только от пыли и грязи, но и от ненужных файлов
Wise Care 365
Бесплатная программа для оптимизации работы компьютера. Программа является платной, однако имеется демо-версия с большим набором инструментов. Основным инструментом в программе является автоматическая очистка и оптимизация, который может быть настроен пользователем под себя.
Для оптимизации отдельных разделов компьютера предусмотрен инструмент ручной очистки. Встроенный менеджер автозагрузки позволяет выбрать пользователю, какие приложения необходимо запускать при старте Windows.
В программе можно просмотреть сведения о запущенных процессах и получить информацию об установленном оборудовании. Имеется большое количество утилит, среди которых, оптимизатор оперативной памяти, альтернативный системный поиск, генератор паролей и другие.
Возможно вам будет интересно прочитать: Как удалить ненужные файлы с компьютера, тем самым очистить пространство на диске, 4 простых шага!
Сторонние приложения
Как уже говорилось выше, устанавливаемые программы стоит использовать только на свой страх и риск: только вы несете ответственность за работоспособность Windows 10 после их «прохождения» по системному разделу. Самой популярной утилитой со времен Windows XP остается CCleaner. Именно ее и не любят программисты из Microsoft. Приложение обладает простым и интуитивно понятным интерфейсом:
Пункты «Очистка» и «Реестр» — самые заветные для тех, кто хочет очистить свою Windows 10 от мусора.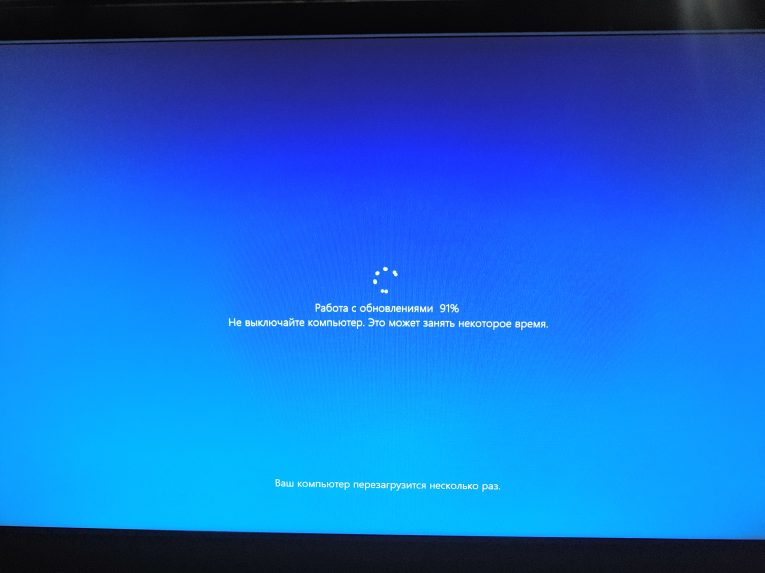 Но прежде чем бросаться на временные файлы, внимательно отследите установленные галочки:
Но прежде чем бросаться на временные файлы, внимательно отследите установленные галочки:
Посмотрите ещё: Оценка производительности в Windows 10 своими силами
Не сделав этого, можно потерять важные данные. Например, на скриншоте чуть выше галочка стоит напротив файлов Корзины, а также сохраненных в браузере паролей и форм. После того, как будет нажата кнопка «Анализ» а затем и «Очистка» браузер вернется к своему начальному состоянию, сохранятся только закладки. Поэтому будьте внимательны.
На этом краткую экскурсию по возможностям очистки системы можно завершить. Используйте только проверенные и надежные методы и избегайте малоизвестных подозрительных приложений и утилит.
(Visited 46 418 times, 2 visits today)
Ускоритель компьютера
Наиболее простая утилита для очистки системы Windows 10. «Ускоритель компьютера» является платным продуктом, однако имеется возможность воспользоваться бесплатной пробной версией.
Использование данной программы может стать альтернативой для пользователей, которые постоянно переустанавливают ОС, после того как она начинает работать медленнее. Интерфейс приложения поделён на разделы, где каждый отвечает за выполнение отдельных функций и включает набор инструментов.
Интерфейс приложения поделён на разделы, где каждый отвечает за выполнение отдельных функций и включает набор инструментов.
В программе в любое время можно запустить полное сканирование системы для выявления неполадок. После проверки, все неисправности будут отображены в журнале проверки, где их можно исправить в ручном режиме либо устранить автоматически.
Очистка системы от ненужных файлов вручную
Если же Вы предпочитаете самостоятельно возиться с удалением файлов и очистки системы, то это пункт нашей статьи идеально Вам подойдет.
Удаление временных файлов
Для начала нужно знать где хранятся временные файлы в Windows 10, чтобы их удалять. В принципе отличий от предыдущих версий операционной системы Windows нет. Но если Вы новичок, тогда возможно Вам придется включить отображение скрытых папок в Windows 10. Временные файлы хранятся по пути: C:\Пользователи\Администратор\AppData\Local\Temp.
Чтобы быстро открыть расположение временных файлов можете выполнить команду %Temp% в окне Win+R. Этот способ является самым быстрым и удобным. По сути это временные файлы пользователя, и если отвечать на вопрос можно ли удалить папка temp и её содержимое, скажу что папку удалять не стоит, а от содержимое изредка можно чистить.
Этот способ является самым быстрым и удобным. По сути это временные файлы пользователя, и если отвечать на вопрос можно ли удалить папка temp и её содержимое, скажу что папку удалять не стоит, а от содержимое изредка можно чистить.
Удаление предыдущей версии Windows
Часто пользователи после обновления операционной системы Windows на системном локальном диске встречают папку Windows.old и не знают что с ней делать, поскольку она не удаляется просто так. Даже из названия становиться понятно, что папка хранит файлы старой операционной системы Windows. Чтобы удалить её нужно воспользоваться способами представленными выше, а именно очисткой диска.
Если уж совсем не терпится, тогда можно использовать командную строку от имени администратора и выполнить там всего лишь одну команду: RD /S /Q C:\windows.old
Сам процесс удаления пройдет намного быстрее, чем с использованием средства очистки дисков, что и есть большим плюсом этого способа. А также рекомендуем ознакомиться со статьей как удалить неудаляемую папку.
Удаление установленных программ
Здесь всё ещё проще. В Windows 10 нажимаем Win+X и выбираем первый пункт Программы и возможности, откуда собственно и проводим чистку системы от ненужных для Вас программ. А благодаря правильной деинсталяции программ, будут удаляться все хвосты, которые каким то образом связанны с ненужной программой.
Iolo System Mechanic
Данный программный продукт состоит из десятка мелких утилит, которые направлены на диагностику ПК и последующие устранения неполадок.
Утилита может быть использована для очистки винчестера от «мусора», восстановления данных, улучшения подключения к интернету. Преимущество продукта заключается в широком наборе опций и качестве исполняемых процессов.
lolo System Mechanic способна распознавать вирусы и удалять их, а также удалять следы шпионских программ, которые использовались на компьютере.
Избегайте поддельных приложений очистки
Пока мы обсуждаем очистку Windows 10, стоит упомянуть, что вы должны быть осторожны с тем, какое программное обеспечение вы загружаете.![]() Хотя все вышеперечисленные инструменты являются законными способами очистки вашего ПК, вы найдете в Интернете сотни мошеннических «чистящих средств для ПК», которые совершенно бесполезны (как, например, в приведенном выше видео).
Хотя все вышеперечисленные инструменты являются законными способами очистки вашего ПК, вы найдете в Интернете сотни мошеннических «чистящих средств для ПК», которые совершенно бесполезны (как, например, в приведенном выше видео).
Эти инструменты обеспечивают «бесплатное сканирование», которое находит тысячи «проблем», которые абсурдно считают каждый файл cookie на вашем компьютере «риском для конфиденциальности». Затем они требуют, чтобы вы заплатили хорошую сумму денег, чтобы на самом деле что-нибудь почистить.
Не беспокойтесь об этой чепухе. Вышеуказанных инструментов должно быть достаточно для очистки ненужных файлов. Говоря об этом, вы могли заметить, что мы не упомянули CCleaner в этом руководстве. Как оказалось, мы рекомендуем вам держаться подальше от CCleaner
CCleaner безопасно? Не совсем. И мы покажем вам, как его заменить
CCleaner безопасно? Не совсем. И мы покажем вам, как его заменить CCleaner был когда-то обязательной утилитой. Но это изменилось. Вот почему CCleaner больше не безопасен в использовании и как его заменить. Прочитайте больше сейчас.
Прочитайте больше сейчас.
Как воспользоваться встроенной утилитой «Очистка диска»
Уже много лет в Windows существует специальная утилита для удаления большинства некритичных файлов системы. Работает она довольно неплохо, поэтому пренебрегать ею не стоит.
- Зайдите в Проводник.
- Кликните правой клавишей мыши по диску С и выберите пункт Свойства.
- Нажмите на кнопку Очистка диска и подождите, пока программа проанализирует файлы на нём.
- Чтобы избавиться от действительно всех ненужных файлов, нажмите на кнопку Очистить системные файлы.
- Подождите несколько секунд и нажмите ОК. Отмеченные галочками файлы будут удалены.
Безопасный режим
При наличии вредоносного неудаляемого программного обеспечения, которое препятствует удалению папок, вирусы необходимо устранить. Когда же в каталогах есть недописанные файлы (система блокирует к таким доступ), поможет Безопасный режим. В нём запускаются лишь крайне необходимые для функционирования ядра операционной системы компоненты.
В нём запускаются лишь крайне необходимые для функционирования ядра операционной системы компоненты.
1. Зажмите Win + R и выполните команду « msconfig ».
2. Во вкладке «Загрузка» отметьте флажком опцию «Безопасный режим».
3. Выберите первый вариант: «Минимальная».
4. Перезагрузите ПК и попытайтесь стереть ненужный каталог.
5. Аналогичным образом выключите запуск ПК в безопасном режиме.
Изменение атрибутов
Откройте свойства папки, уберите флажок, который стоит возле пункта «Только для чтения» и сохраните изменения.
При появлении подтверждения укажите «К данной папке и всем вложенным…»
Системные средства
Если у вас отсутствует возможность использовать те или иные решения от сторонних разработчиков, можно обойтись чисто встроенными в ОС инструментами.
Способ 1: Удаление служебных каталогов
Если папка, предназначенная для удаления, содержит в себе служебные данные (например, Temp и Windows.old), можете воспользоваться инструкцией по очистке системного диска от мусора, ссылку на которую приводим далее.
Способ 2: Закрытие блокирующей программы
Чаще всего стирание тех или иных директорий недоступно из-за того, что ими в данный момент пользуется то или иное приложение. Следовательно, решением в такой ситуации будет закрытие программы.
- Воспользуйтесь панелью задач: найдите на ней открытый софт и закройте его.
Внимание! Если в программе открыты какие-либо документы, сначала следует сохранить изменения!
Урок: Как открыть «Диспетчер задач» Windows 10 В средства перейдите на вкладку «Подробности» и найдите там процесс, относящийся к проблемному приложению. Выделите нужную запись и щёлкните по ней ПКМ. Далее воспользуйтесь опцией «Завершить процесс».
Операция требует подтверждения, снова нажмите «Завершить процесс».
Теперь целевой каталог получится удалить без проблем.
Способ 3: Снятие защиты от записи
Некоторые директории в Виндовс могут быть защищены от перезаписи – в свойствах объекта присутствует атрибут «Только для чтения».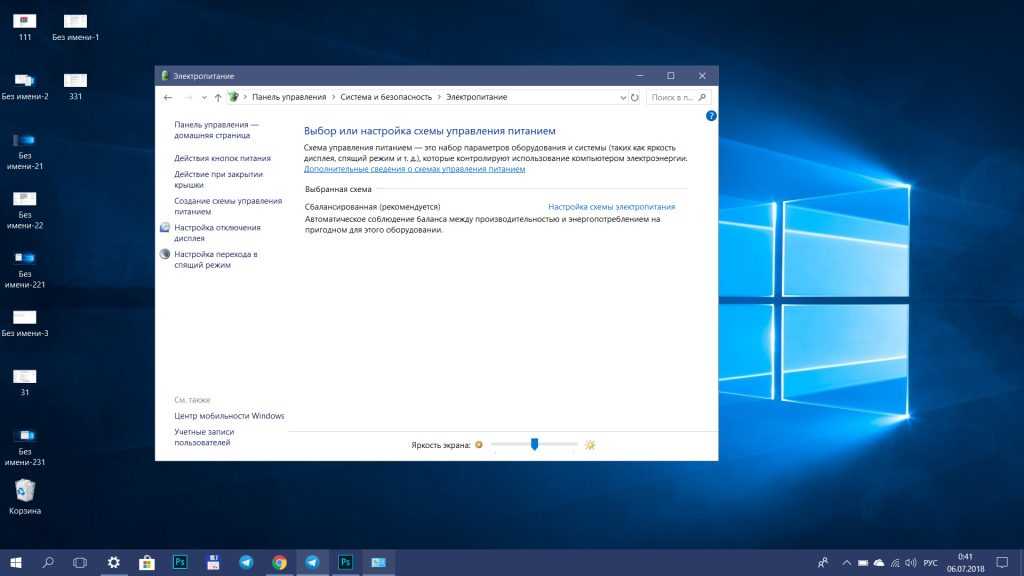 Чтобы стереть такие данные, его потребуется снять.
Чтобы стереть такие данные, его потребуется снять.
- Выделите целевой объект, щёлкните ПКМи выберите вариант «Свойства».
На вкладке «Общие» найдите раздел «Атрибуты». Уберите галочку с пункта «Только для чтения», затем кликните «Применить».
Появится всплывающее окно подтверждения. В нём нужно о.
Повторите процедуру удаления, теперь она должна пройти без особых проблем.
Способ 4: Настройка прав доступа к объекту
В некоторых случаях тот или иной каталог не получается удалить из-за отсутствия подходящих прав доступа. Если у вашего аккаунта есть полномочия администратора, можно разблокировать полный доступ к объекту.
- Повторите действия первого шага из Способа 3, но на этот раз перейдите к вкладке «Безопасность». Найдите там кнопку «Дополнительно»и нажмите на неё.
В следующем окне используйте кнопку «Добавить».
В средстве добавления пользователей щёлкните по ссылке «Выберите субъект».
В этом окошке снова кликните «Дополнительно».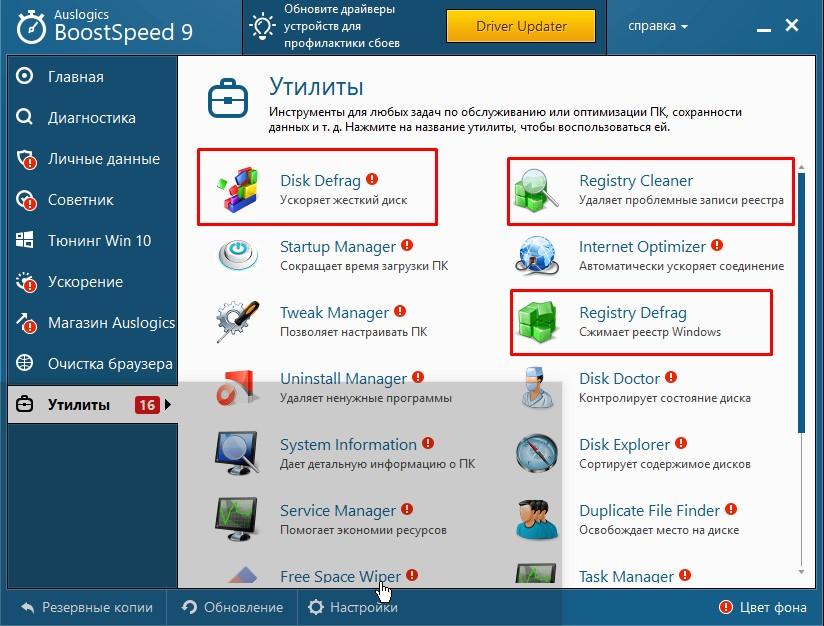
Задействуйте элемент «Поиск» – внизу должны появиться результаты. Они будут отсортированы по алфавиту, найдите свою учётную запись и выберите её.
Нажимайте «ОК», пока не вернётесь к окошку с разрешениями. Отметьте в нём все соответствующие пункты, обозначенные цифрой 1 на изображении, и щёлкните «ОК».
Далее воспользуйтесь кнопкой «Применить», после чего щёлкните по элементу «Изменить» в строке «Владелец».
Повторите действия из шагов 3-5, после чего о, а затем кликните «Применить» и «ОК».
Закройте все запущенные окна и приложения, после чего перезагрузите компьютер.
Теперь, с новыми правами доступа, папку получится удалить.
Способ 5: «Командная строка»
Инструмент «Командная строка» известен своими продвинутыми возможностями, недоступными в графическом режиме. Среди этих функций есть средство удаления директорий, которое поможет в решении нашей сегодняшней задачи.
Как выглядит проблема
Для начала обрисуем, как выглядит проблема.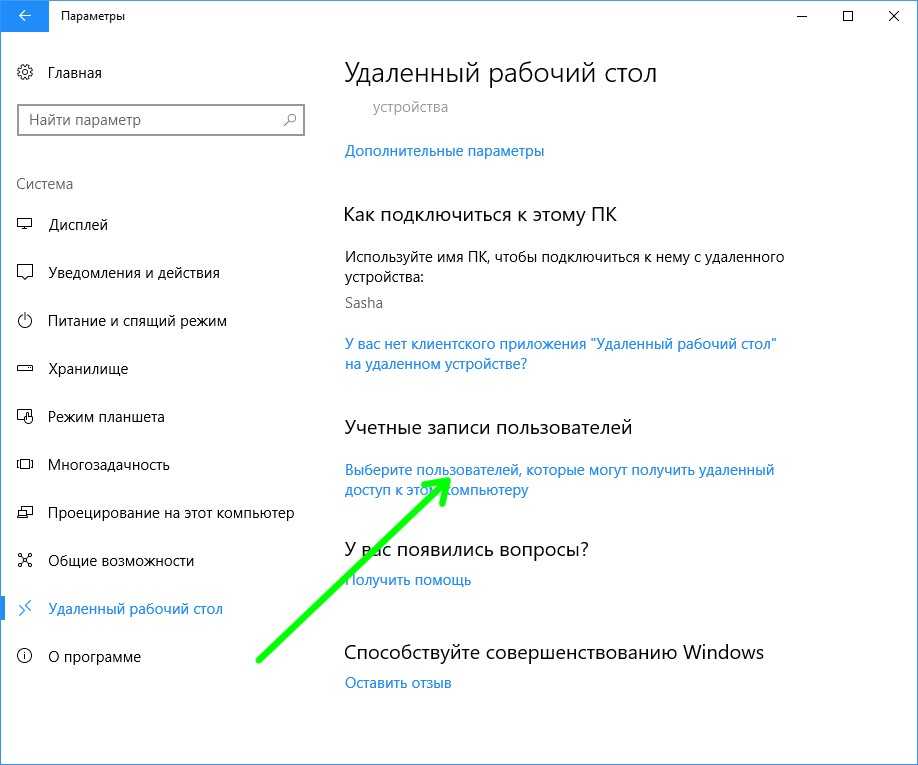 Вы выбрали папку в Проводнике или другом интерфейсе, выделяете её, и нажимаете либо Delete на клавиатуре, либо же выбираете кнопку «Удалить» или «Стереть» в вашем интерфейсе. Но после этого вылетает ошибка, подобная этой:
Вы выбрали папку в Проводнике или другом интерфейсе, выделяете её, и нажимаете либо Delete на клавиатуре, либо же выбираете кнопку «Удалить» или «Стереть» в вашем интерфейсе. Но после этого вылетает ошибка, подобная этой:
Как правило, на этом окне красуется надпись: «Невозможно удалить папку». В некоторых случаях система сама напишет почему. Например, она может сказать, что процесс сейчас используется, или, что папка защищена от удаления. Если совет есть – то вы можете перейти к удалению следуя ему, если же его нет – то читайте далее.
Как удалить ненужные приложения
Почти у каждого на компьютере есть неиспользуемые приложения. Чтобы они не занимали лишнее место, есть смысл от них избавиться.
- Пройдите в Параметры — Приложения — Приложения и возможности.
- Нажмите на меню Фильтрировать по и выберите в нём пункт Этот компьютер (С:).
- Отыщите в списке приложений не нужные вам программы.
- Кликните на такое приложение и нажмите Удалить.

Учтите, что не все стандартные приложения можно удалить этим способом. Если вы хотите избавиться и от стандартных программ, вам поможет инструкция «Как удалить и восстановить стандартные приложения Windows 10».
Как переместить системные папки на другой диск
Многие пользователи по незнанию хранят свои документы, презентации, музыку и другие файлы на системном диске, причём часто даже не подозревая об этом. Напомним, что папки, вроде Документы, Музыка, Загрузки, Рабочий стол, по умолчанию расположены на системном диске. Кроме того, на диск С обычно помещается папка OneDrive.
- Как переместить пользовательские папки на другой диск в Windows 10.
- Как переместить папку OneDrive в Windows 10.
Как почистить системный диск windows 10 от ненужных файлов программы
Содержание
- Как почистить Windows 10 от мусора, старых и ненужных файлов, кэша и т.д. (чтобы не тормозил ПК)
- Способы чистки и оптимизации ОС
- Вариант 1: инструменты контроля памяти в Windows 10
- Вариант 2: спец.
 утилиты для оптимизации, очистки и ускорения ОС
утилиты для оптимизации, очистки и ускорения ОС - SystemCare
- Вариант 3: универсальное средство Windows
- Как очистить диск С от ненужных файлов в Windows 10
- Как очистить диск С от ненужных файлов в Windows 10
- Параметры Windows 10
- Контроль памяти Windows 10
- Очистка диска
- Очистка системы от ненужных файлов вручную
- Удаление временных файлов
- Удаление предыдущей версии Windows
- Удаление установленных программ
- Программы очистки диска С Windows 10
- CCleaner
- Advanced SystemCare
- Как почистить Windows 10 и когда это делать: все способы и программы
- Зачем нужно чистить систему Виндовс 10 от мусора?
- Какие файлы можно удалить без вреда для системы?
- Использование инструментов Windows
- Сторонние приложения
- Как почистить диск Windows 10 с помощью внутренних инструментов и сторонних приложений
- Очистка диска с помощью Disk Cleanup
- Устранение ненужных файлов
- Очистка с помощью утилиты CCleaner
- Удалить тяжелые файлы сторонними инструментами
- WinDirStat
- Устранить ненужные программы с помощью инструментов для удаления
- Видео
Как почистить Windows 10 от мусора, старых и ненужных файлов, кэша и т.
 д. (чтобы не тормозил ПК)
д. (чтобы не тормозил ПК)Доброго времени всем!
Чаще всего обычный пользователь сталкивается с необходимостью очистки ОС Windows от мусорных и ненужных файлов в 2-ух случаях:
Разумеется, вопросов по этой проблематике всегда много, и в этой заметке я решил привести несколько наиболее актуальных способов решения сей загвоздки. 👌
И так, теперь ближе к теме.
Способы чистки и оптимизации ОС
Вариант 1: инструменты контроля памяти в Windows 10
В современной ОС Windows 10 появился весьма наглядный инструмент для оценки занятого места на диске и чистке системного диска от разного рода мусора.
Если у вас нет подобного инструмента — просто запустите обновление ОС Windows 10 до последней версии.
Настроить контроль памяти
Не могу не отметить доработанный инструмент для удаления временных файлов: теперь он позволяет за 1 мин. почистить Windows от предыдущих обновлений, кэша, старых и ненужных файлов, и т.д. Например, в моей Windows набралось аж порядка 8 (13) ГБ «мусора»! 👇
Вариант 2: спец.
 утилиты для оптимизации, очистки и ускорения ОС
утилиты для оптимизации, очистки и ускорения ОСSystemCare
Она позволяет одним кликом мыши провести не только сканирование системы на наличие мусора, но и оптимизировать реестр, проверить автозагрузку, задать оптимальные настройки под ваше железо и ОС (для макс. быстродействия). 👇
SystemCare — главное окно
Обратите внимание на скриншот ниже 👇, сколько ошибок, проблем, и временных файлов удалось найти SystemCare после работы штатного «чистильщика» Windows. Благо, что всё это легко исправляется нажатием 1-й кнопки.
Гигабайты ненужных файлов и горы ошибок
Инструменты для очистки и оптимизации
Вообще, приложение Dism++ предусмотрено для редактирования дистрибутива Windows (и конечно же, у нее есть штатная функция очистки — чтобы перед упаковкой системы сделать ее идеальной и без всего ненужного («как по заводу»)).
DISM++ — как работать с программой
Было освобождено 5,4 ГБ (DISM++)
Вариант 3: универсальное средство Windows
Во всех современных версиях Windows (XP/7/8/10) есть встроенное средство для чистки дисков.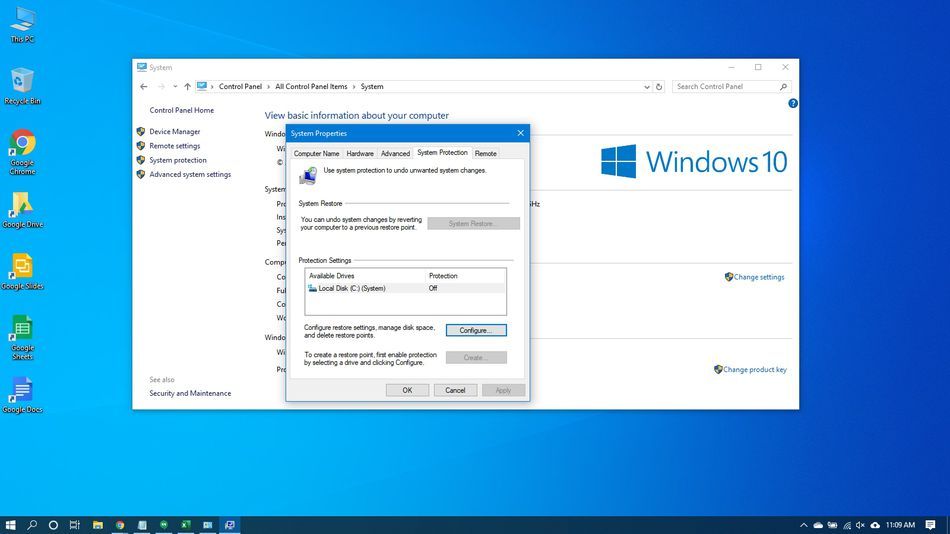 Оно, конечно, «архаическое» и не блещет эффективностью, но не отметить его не могу. (всё-таки, оно уже встроено в ОС)
Оно, конечно, «архаическое» и не блещет эффективностью, но не отметить его не могу. (всё-таки, оно уже встроено в ОС)
Для его запуска : нужно открыть «Мой компьютер», нажать правой кнопкой мыши по системному диску с Windows и открыть его свойства. 👇
Работает инструмент быстро, надежно, но крайне не эффективно.
Большая подборка программ для обслуживания Windows. Рекомендую!
Источник
Как очистить диск С от ненужных файлов в Windows 10
Память системного локального диска С постоянно заполняется и это очень хорошо заметно, поскольку в Windows меняется цвет локального диска на красный при малом количестве свободного пространства. Причиной почему он может постоянно забиваться может быть обновление операционной системы, временные файлы, использование папки загрузки и рабочего стола для сохранения больших файлов и другие.
Поэтому нужно постоянно чистить Вашу операционную систему от не нужных файлов. В этой инструкции мы покажем как очистить диск С от ненужных файлов в Windows 10 разными способами.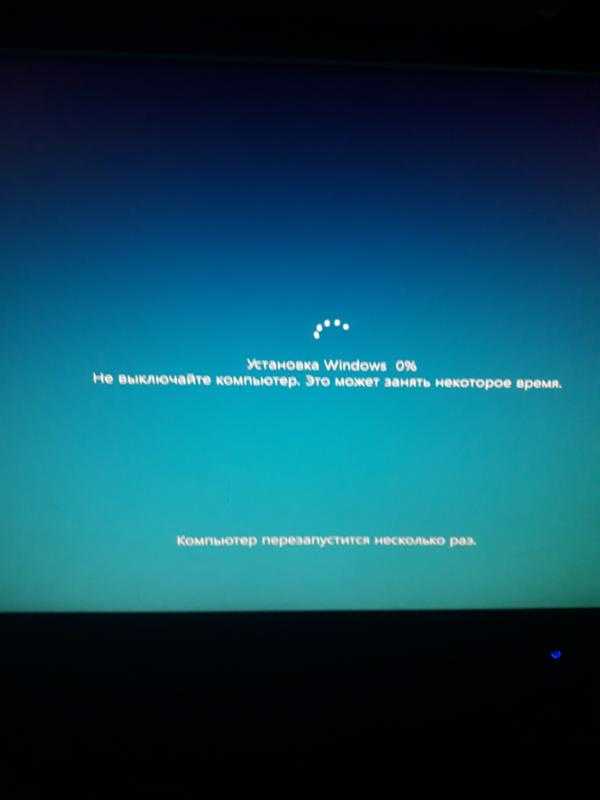 Эти способы позволяют удалить как временные файлы в Windows 10, так и предыдущие версии Windows, которые обычно хранятся в папке Windows.old и не удаляются вручную. А также обратите внимание на программы для очистки диска С.
Эти способы позволяют удалить как временные файлы в Windows 10, так и предыдущие версии Windows, которые обычно хранятся в папке Windows.old и не удаляются вручную. А также обратите внимание на программы для очистки диска С.
Как очистить диск С от ненужных файлов в Windows 10
После установки операционной системы, пользователям стали доступны новые параметры вместо стандартной панели управления. Всё больше и больше интегрируя настройки в новую панель управления Windows 10.
Параметры Windows 10
В предыдущих версиях операционной системы нужно было перейти в окно временных файлов выбрав системный диск. А также возможность удаления временных файлов в обновленных параметрах была в разделе: Система > Хранилище.
Контроль памяти Windows 10
В последних сборках Windows 10 появилась возможность включения опции контроля памяти. А это значит, что Windows может автоматически освободить место на диске, избавившись от файлов, которые не требуются, например временные файлы и содержимое корзины.
Чтобы включить средство контроля памяти нужно:
Теперь временные файлы будут автоматически удаляться, а это значит что память на диске С будет меньше забиваться. А также есть возможность освободить пространство прямо сейчас в этих же настройках.
Очистка диска
Помимо новых параметров Windows 10 в системе остались классические приложения, которые нам более привычны. Этот способ работает и на предыдущих версиях операционной системы Windows.
Очистка системы от ненужных файлов вручную
Если же Вы предпочитаете самостоятельно возиться с удалением файлов и очистки системы, то это пункт нашей статьи идеально Вам подойдет.
Удаление временных файлов
Для начала нужно знать где хранятся временные файлы в Windows 10, чтобы их удалять. В принципе отличий от предыдущих версий операционной системы Windows нет. Но если Вы новичок, тогда возможно Вам придется включить отображение скрытых папок в Windows 10. Временные файлы хранятся по пути: C:\Пользователи\Администратор\AppData\Local\Temp.
Чтобы быстро открыть расположение временных файлов можете выполнить команду %Temp% в окне Win+R. Этот способ является самым быстрым и удобным. По сути это временные файлы пользователя, и если отвечать на вопрос можно ли удалить папка temp и её содержимое, скажу что папку удалять не стоит, а от содержимое изредка можно чистить.
Удаление предыдущей версии Windows
Часто пользователи после обновления операционной системы Windows на системном локальном диске встречают папку Windows.old и не знают что с ней делать, поскольку она не удаляется просто так. Даже из названия становиться понятно, что папка хранит файлы старой операционной системы Windows. Чтобы удалить её нужно воспользоваться способами представленными выше, а именно очисткой диска.
Если уж совсем не терпится, тогда можно использовать командную строку от имени администратора и выполнить там всего лишь одну команду: [stextbox /S /Q C:\windows.old[/stextbox]
Сам процесс удаления пройдет намного быстрее, чем с использованием средства очистки дисков, что и есть большим плюсом этого способа. А также рекомендуем ознакомиться со статьей как удалить неудаляемую папку.
А также рекомендуем ознакомиться со статьей как удалить неудаляемую папку.
Удаление установленных программ
Здесь всё ещё проще. В Windows 10 нажимаем Win+X и выбираем первый пункт Программы и возможности, откуда собственно и проводим чистку системы от ненужных для Вас программ. А благодаря правильной деинсталяции программ, будут удаляться все хвосты, которые каким то образом связанны с ненужной программой.
Программы очистки диска С Windows 10
CCleaner
Наверное одна из самых известных программ разработчика Piriform. CCleaner представляет собой мощное средство для очистки и оптимизации операционной системы Windows. Из плюсов стоит отметить возможность использовать как бесплатную версию, так ещё и портативную версию программы, без необходимости установки.
Advanced SystemCare
Вторая в нашем рейтинге программа, но не по функционалу для очистки от мусора, исправления ошибок и в общем увеличения производительности компьютера. Advanced SystemCare это в какой-то мере комплекс утилит собранных в одно целое. Хоть и является не таким популярным как CCleaner, но предлагает также хорошие способы очистки.
Advanced SystemCare это в какой-то мере комплекс утилит собранных в одно целое. Хоть и является не таким популярным как CCleaner, но предлагает также хорошие способы очистки.
Сегодня мы рассмотрели как очистить диск С от ненужных файлов в Windows 10. Наши способы подходят и для предыдущих версий операционной системы, поскольку они являются стандартными. А также обратите внимание на специальные программа очистки диска С для Windows 10, которые можно использовать бесплатно. А также полезной является функция контроль памяти Windows 10 позволяющая автоматически очищать Ваш компьютер.
Источник
Как почистить Windows 10 и когда это делать: все способы и программы
Читайте, как быстро и эффективно выполнить чистку компьютера от мусора в Windows 10. Все способы и программы, чтобы чистка Windows 10 прошла успешно.
Со временем любая операционная система «захламляется» ненужными программами, файлами и записями, из-за которых ухудшается производительность. Часто даже новые компьютеры с предустановленной Windows 10 нужно чистить от мусора, ведь производители устанавливают большое количество ненужного софта в рекламных целях. Рассмотрим, как быстро и эффективно выполнить чистку компьютера от мусора в Windows 10.
Часто даже новые компьютеры с предустановленной Windows 10 нужно чистить от мусора, ведь производители устанавливают большое количество ненужного софта в рекламных целях. Рассмотрим, как быстро и эффективно выполнить чистку компьютера от мусора в Windows 10.
Зачем нужно чистить систему Виндовс 10 от мусора?
Windows 10 – это новая и на данный момент самая «продвинутая» операционная система от Майкрософт. На презентации системы разработчики уверяли, что Windows 10 может самостоятельно поддерживать быструю работу без участия дополнительных программ для ускорения. Также, в Майкрософт не рекомендуют использовать сторонний софт в целях безопасности, так как есть вероятность повреждения реестра и всей системы в целом.
Многие пользователи тоже уверяют, что чистка Windows 10 не нужна и система сама «умеет» удалять ненужные файлы. На самом деле это не так. ОС не может удалить ошибочные записи в реестре, неиспользуемые папки и программы без участия пользователя.
В то же время Windows 10 отлично справляется с задачами распределения ресурсов, сканирования и автоматического удаления вирусного ПО. Встроенный Защитник позволяет обойтись без дорогостоящего антивируса. База данных актуальных угроз регулярно пополняется и добавляется в систему вместе с последними обновлениями.
Встроенный Защитник позволяет обойтись без дорогостоящего антивируса. База данных актуальных угроз регулярно пополняется и добавляется в систему вместе с последними обновлениями.
Если вы обладатель компьютера со средними аппаратными характеристиками, через время система начнет подтормаживать и скопление тонны ненужных файлов даст о себе знать. Пользователи с мощными ПК и ноутбуками могут и не заметить, как на жестком диске скопилось несколько десятков гигабайт временный файлов, которые требуют удаления.
Чистка компьютера с Windows 10 может быть выполнена одним из следующих способов:
Какие файлы можно удалить без вреда для системы?
Также, всегда следует чистить данные, которые влияют на работу оперативной памяти:
Использование инструментов Windows
В Windows 10 есть множество встроенных инструментов, которые действительно помогают выполнить чистку мусора в Windows 10. Далее рассмотрим поочерёдно все методы очистки постоянной и оперативной памяти.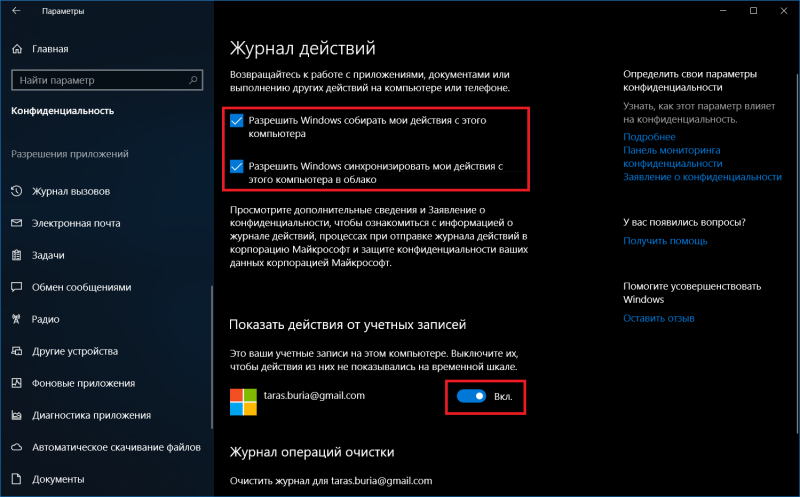
Очистка диска
Эта опция присутствует во всех версиях Виндовс. Её задача – удалить все временные файлы, данные корзины и ненужные больше системные записи за несколько кликов. Таким образом, пользователям не нужно вручную перебирать все папки на диске и удалять содержимое.
Удаление ненужных файлов
Не забудьте вручную удалить ненужные вам файлы. Это могут быть скачанные фильмы, файлы установщики игр, программ для монтажа и редактирования. Все эти объекты занимают большое количество места и хранить их в системе не имеет смысла.
Чтобы не искать крупные медиа файлы и архивы установки долгое время, воспользуйтесь окном «Этот компьютер» и панелью «Библиотека».
После удаления файлов обязательно очистите Корзину, иначе место на диске не будет освобождено. Нажмите правой клавишей на значке системной папки и выберите пункт «Очистить корзину». Также, вы можете зайти в директорию и вручную удалить только некоторые файлы.
Проверка на вирусы
Вирусные программы могут замедлять работу компьютера. Существую виды вредоносного ПО, которые не сразу определяются компьютером, а для их выявления лучше запустить полную проверку устройства. В Windows 10 достаточно использовать и встроенный защитник. Если же у вас есть установленный другой хороший антивирус, можете использовать и его.
Существую виды вредоносного ПО, которые не сразу определяются компьютером, а для их выявления лучше запустить полную проверку устройства. В Windows 10 достаточно использовать и встроенный защитник. Если же у вас есть установленный другой хороший антивирус, можете использовать и его.
Чтобы начать полную проверку всех файлов системы, откройте Центр безопасности Защитника. Для этого воспользуйтесь окном поиска:
В новом окне выберите поле «Защита от вирусов и угроз» и попадете в окно стандартного антивируса. Кликните на «Расширенная проверка»«Полная проверка»«Выполнить сканирование сейчас»:
Также, рекомендуем регулярно обновлять вирусные базы данных. Это нужно для того, чтобы ваш компьютер мог оперативно среагировать на вредоносный код исполняемых файлов.
Удалите все выявленные угрозы. Если в найденных зараженных файлах фигурирует название установленного вами приложения или игры, как можно быстрее удалите это ПО из системы.
Дефрагментация диска
Дефрагментация накопителя – это процесс создания правильной логической структуры диска (его кластеризации).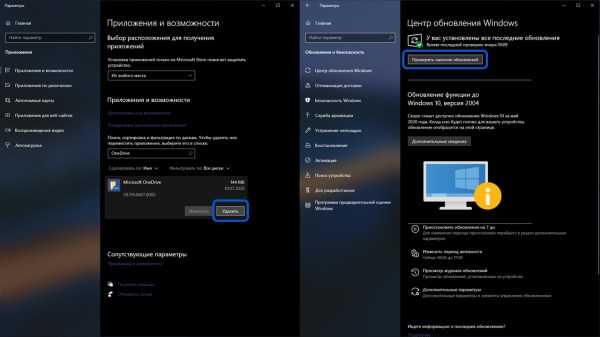 В результате выполнения этой опции, увеличивается скорость чтения и записи файлов на диске. Также, программы начинают работать быстрее. Это происходит из-за того, что компьютер непрерывно считывает информацию из накопителя после дефрагментации.
В результате выполнения этой опции, увеличивается скорость чтения и записи файлов на диске. Также, программы начинают работать быстрее. Это происходит из-за того, что компьютер непрерывно считывает информацию из накопителя после дефрагментации.
Выполнить описанный выше процесс можно как с помощью встроенных инструментов Виндовс, так и с помощью сторонних утилит.
Чтобы запустить дефрагментацию без установки дополнительного софта, следуйте инструкции:
В поле текущего состояния процесса вы будете видеть, сколько процентов памяти осталось обработать системе до завершения процесса. Выполнение задачи может занять до часа времени, в зависимости от «захламленности» диска и от вычислительных ресурсов вашего компьютера.
Удаление программ из автозагрузки
Автозагрузка – это системный раздел оперативной памяти в Виндовс. В нем находятся все приложения, которые запускаются вместе с включением ОС. Если очистить этот список от ненужных программ, ОС начнет включаться гораздо быстрее.
Обратите внимание! Удаление приложений из автозагрузки не влияет на их работу. Они останутся установленными на вашем ПК и их можно будет запустить в любой момент с помощью ярлыка.
Не следует удалять из автозагрузки системные утилиты – программу для запуска мышки, клавиатуры, службы Майкрософт или другие важные приложения. Удаляйте объект только в том случае. Если точно уверенны в его ненужности.
Следуйте инструкции:
После завершения действия рекомендуется перезагрузить ПК.
Завершение запущенных процессов и сеансов пользователей
С помощью Диспетчера задач можно не только очищать Автозагрузку, но и останавливать выполнение ненужных процессов, которые нагружают оперативную память. Для этого откройте вкладку «Процессы». Выберите программу, работу которой хотите закрыть, во всплывающем списке опций кликните на «Снять задачу»:
Чтоб убрать из оперативной памяти других авторизированных юзеров, выберите вкладку «Пользователи», нажмите на аккаунт. Завершите его работу с помощью клавиши «Отключить», как показано на рисунке:
Завершите его работу с помощью клавиши «Отключить», как показано на рисунке:
Сторонние приложения
С помощью дополнительных программ для чистки Windows 10 можно значительно ускорить работу системы всего за несколько кликов. Если выше мы рассмотрели все варианты оптимизации, которые выполняются вручную, то утилиты позволяют выполнить все эти действия гораздо быстрее.
Единственный минус использования сторонних программ – нужно очень внимательно подходить к выбору утилиты. Она должна быть хорошо известной, а скачивать установщик нужно только с сайта разработчика.
Загрузка приложений из других сайтов может нести риск заражения компьютера вирусами. Перед запуском установки убедитесь в том, что в системе включен Защитник. Выполнение этих простых рекомендаций позволит вам выполнить чистку компьютера программами в Windows 10 и не навредить системе.
Представляем вашему вниманию список популярных и надёжных бесплатных, а также платных утилит для очистки. Все они доступны для скачивания. Рассмотрим особенности каждой программы и как с их помощью улучшить работу ОС.
Рассмотрим особенности каждой программы и как с их помощью улучшить работу ОС.
CCleaner
CCleaner – это одна из самых популярных утилит для оптимизации. Её главная особенность заключается в кроссплатформенности. Установить приложение можно не только на компьютер, но и на любой смартфон.
Интерфейс программы разделен на несколько основных вкладок:
В окне очистки пользователь может просмотреть расширенный список категорий файлов, которые, в большинстве случаев, не нужны операционной системе. Общий объем такого контента может занимать внушительное количество места.
Чтобы удалить эти файлы, достаточно отметить каждое поле галочкой и нажать на кнопку «Очистить». Также, есть возможность стереть не только системные данные, но и файлы установленных программ, которые не повлияют на их работу.
Чтобы выполнить чистку реестра Windows 10, перейдите в соответствующую вкладку программы и нажмите на «Поиск проблем»«Исправить». Все действия будут выполнены автоматически. Таким образом, вам не придется самостоятельно перебирать все записи и искать ошибочные копии. Программа сделает все за вас без вреда для ОС.
Таким образом, вам не придется самостоятельно перебирать все записи и искать ошибочные копии. Программа сделает все за вас без вреда для ОС.
С помощью вкладки сервис можно открыть список всех установленных на компьютере программ и деинсталлировать ПО, которое вы не используете. Также, в этом окне происходит редактирование Автозагрузки, поиск файлов, восстановление системы и стирание дисков.
Пользователям доступна платная и бесплатная версия CCleaner. В платной сборке есть возможность оптимизировать работу браузеров, автоматически очищать кэш и временные файлы, создавать календарь очистки системы, восстанавливать ранее удаленные файлы. Стоимость платной версии составляет 39,95$.
Glary Utilities
Glary Utilities – это целый пакет профессиональных утилит для очистки Виндовс всех версий. Сама программа распространяется на бесплатной основе, но в процессе использования можно приобрести дополнительные функции, которые закрыты для обычных пользователей (работа с календарём планирования следующе очистки, окно рекомендаций и детального анализа системы).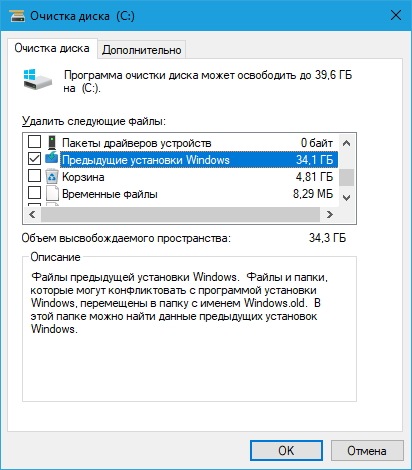
Advanced System Care
Advanced System Care – это еще одна популярная программа для очистки оперативной и постоянной памяти. Скачать её можно бесплатно для частного использования.
С помощью приложения можно выполнить удаление вирусов, ускорить работу интернета, очистить реестр от ошибочных записей, удалить весь «мусор» системы, ускорить работу программ и включить встроенный антивирус.
Теперь вы знаете все способы очистки Windows 10 от ненужных файлов и программ. Какими утилитами пользуетесь вы для приведения ОС в «порядок»? Делитесь своими вариантами в комментариях или задавайте возникшие вопросы.
Источник
Как почистить диск Windows 10 с помощью внутренних инструментов и сторонних приложений
Сначала давайте попробуем понять, как очистить диск Windows 10 от ненужных файлов. Для выполнения операций такого типа можете использовать как инструменты, предварительно установленные на вашем компьютере, так и предоставленные непосредственно Microsoft, и специальные сторонние ресурсы.
Очистка диска с помощью Disk Cleanup
Чтобы очистить диск Windows 10 с помощью Disk Cleanup, специальной утилиты, включенной в систему, нажмите кнопку «Пуск», найдите элемент «Средства администрирования». В появившемся меню, нажмите значок «Очистка диска».
Далее в раскрывающемся меню выберите блок с операционной системой (обычно это C:), и нажмите кнопку OK. Затем подождите несколько секунд, пока диск отсканирует, и установите флажок, соответствующий удаляемым элементам.
Рекомендуется удалить временные файлы (то есть временные данные, созданные приложениями, установленными на компьютере, но еще не удаленными с жесткого диска), файлы предварительного просмотра изображений и видео, файлы в корзине и временные файлы интернета (те, которые были созданы Internet Explorer или Microsoft Edge). Также можете снять отметку с пункта «Загруженные программы», если не хотите удалять приложения в папке загрузок.
Затем нажмите кнопку «ОК», подтвердите свою готовность выполнить операцию очистки, нажав «Удалить файлы», и дождитесь завершения всей процедуры (это может занять некоторое время, все зависит от общего количества файлов, подлежащих очистке).
При желании, также можете активировать удаление некоторых системных файлов, таких как пакеты драйверов устройств (более старые драйверы заменяются теми, которые были загружены через Центр обновления Windows) и файлы Защитника Windows (антивирусное ПО, включенное по умолчанию в систему), просто нажав кнопку «Очистить системные файлы», прикрепленную к окну «Очистка диска».
Устранение ненужных файлов
Чтобы устранить ненужные файлы, хранящиеся на жестком диске вашего компьютера, можете воспользоваться другой стандартной функцией, доступной только для последней ОС: той, которая позволяет удалять временные файлы, действуя из настроек Windows 10.
Сначала нажмите кнопку «Пуск» и значок шестеренки, расположенный в левой части открывшегося меню.
В окне, которое в этот момент будет отображаться на рабочем столе, щелкните значок «Система», выберите элемент «Память» на левой боковой панели, а затем выберите «Временные файлы».
В заключение выберите элементы, которые хотите удалить, выбрав «Временные файлы», «Загрузки», «Очистить корзину» и «Предыдущая версия Windows» (если есть) и поставив галочку рядом с интересующими элементами, а затем нажмите «Удалить файл».
Очистка с помощью утилиты CCleaner
В качестве альтернативы вышеупомянутым инструментам и для удаления остальных временных файлов на вашем компьютере, можете использовать CCleaner. Отличное стороннее приложение, которое позволяет оптимизировать производительность компьютера, удаляя различные ненужные файлы (временные данные приложения, история интернет-браузинг). Очищает реестр, удаляя дубликаты файлов и многое другое.
Чтобы скачать CCleaner на компьютер, подключитесь к официальному сайту и нажмите на ссылку расположенную под надписью Free. Затем запустите файл и нажмите кнопку «Да» в открывшемся окне. Выберите язык и завершите установку программы, нажав сначала на Install, а затем на Start CCleaner.
После завершения установки запустите CCleaner, выберите вкладку «Очистка» на левой боковой панели и проверьте элементы, которые хотите удалить. Затем нажмите кнопку «Анализ», и начните фактическое удаление с диска, нажав кнопку «Начать очистку».
Можете освободить место на диске, удалив на нем все дублирующиеся файлы, с помощью специальной функции CCleaner. Чтобы использовать, выберите пункт «Инструменты» в левой боковой панели окна программы, нажмите «Поиск дубликатов», укажите диски или папки, которые нужно проанализировать, настройте параметры поиска для дубликатов (например, игнорируйте скрытые файлы).
Чтобы использовать, выберите пункт «Инструменты» в левой боковой панели окна программы, нажмите «Поиск дубликатов», укажите диски или папки, которые нужно проанализировать, настройте параметры поиска для дубликатов (например, игнорируйте скрытые файлы).
Удалить тяжелые файлы сторонними инструментами
К сожалению, в Windows 10 нет встроенной специальной функции удаления тяжелых файлов, но эту операция, можно выполнить, прибегнув к использованию специальных сторонних инструментов.
WinDirStat
Это приложение с нулевыми затратами и с открытым исходным кодом, которое после использования позволяет просматривать все файлы на диске, упорядочивать их по весу и отображать специальный график, с помощью которого можно легче найти все данные.
Чтобы загрузить WinDirStat на компьютер, подключенный к его официальному веб-сайту, нажмите сначала слово «Загрузки», затем «Загрузить WinDirStat xx из FossHub» и завершите загрузку установщика Windows WinDirStat.
По завершении загрузки откройте полученный файл и нажмите кнопку «Да».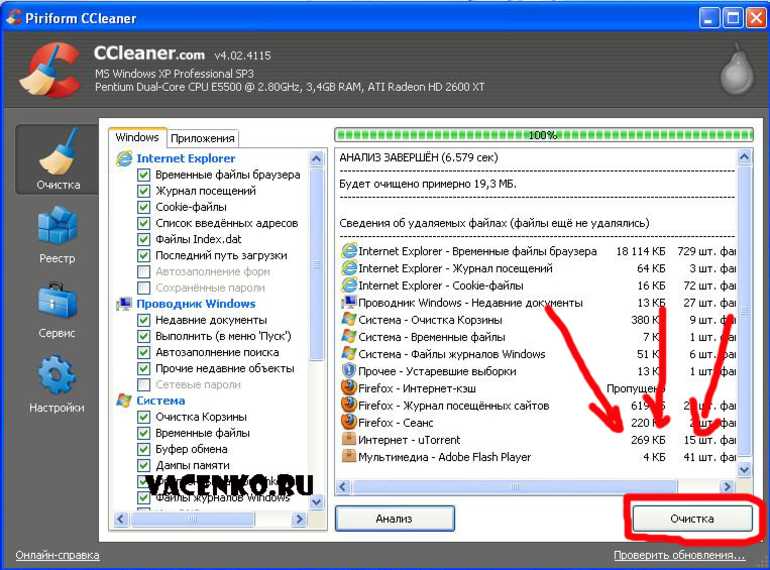 Затем примите условия использования программы, поставив галочку рядом с пунктом «Я принимаю условия лицензионного соглашения» и завершите настройку, дважды щелкнув сначала «Далее», затем «Установить», затем «Далее» и «Закрыть windirstat_xx_setup.exe»
Затем примите условия использования программы, поставив галочку рядом с пунктом «Я принимаю условия лицензионного соглашения» и завершите настройку, дважды щелкнув сначала «Далее», затем «Установить», затем «Далее» и «Закрыть windirstat_xx_setup.exe»
На этом этапе запустите WinDirStat, выберите единицы измерения для анализа и нажмите кнопку ОК. Затем подождите, пока строка завершения достигнет 100%, просмотрите список всех самых тяжелых файлов, хранящихся на жестком диске, и удалите их или переместите на внешний накопитель. Если файлы не упорядочены по размеру, щелкните вкладку «Размер», чтобы исправить это.
Устранить ненужные программы с помощью инструментов для удаления
Чтобы удалить программы, которые больше не нужны на компьютере, просто используйте соответствующий инструмент, используемый для удаления программного обеспечения и приложений, подключенных к Windows 10.
Введите параметры в поле поиска и щелкните первый результат в списке.
В открывшемся окне перейдите в «Система», выберите пункт «Память» на левой боковой панели, нажмите «Приложения и игры» на новом отображаемом экране. Если используете ПК с более старым установленным обновлением Windows 10, после открытия окна настроек системы просто выберите пункт «Приложения и компоненты» на левой боковой панели.
Если используете ПК с более старым установленным обновлением Windows 10, после открытия окна настроек системы просто выберите пункт «Приложения и компоненты» на левой боковой панели.
На этом этапе найдите программное обеспечение, которое нужно удалить (используя центральное раскрывающееся меню «Сортировать по»: можете отсортировать список программного обеспечения, установленного на ПК, по имени, размеру или дате установки, затем выберите его, дважды нажмите кнопку «Удалить» подряд и приступить к удалению выбранной программы.
Следуйте простым инструкциям на экране (как правило, для завершения процедуры просто нажмите Далее).
Источник
Видео
🔧КАК ОЧИСТИТЬ ВЕСЬ КЭШ В WINDOWS 10/ПОВЫШАЕМ ПРОИЗВОДИТЕЛЬНОСТЬ ПК, ЧИСТКА ДИСКА С ОТ МУСОРА!
МАКСИМАЛЬНАЯ ОЧИСТКА диска С от ХЛАМА, удаляем лишние 20-700 гиг
Как очистить Диск C от мусора стандартными средствами Windows 10
Очистка компьютера. Как освободить место на диске C.
Как очистить ВЕСЬ КЭШ (мусор) Windows 10? Освободи память диска C!
МАКСИМАЛЬНАЯ ОЧИСТКА диска С от ХЛАМА, удаляем мусор 60-80 гигов
КАК БЫСТРО ПОЧИСТИТЬ ДИСК «С» НА WINDOWS 10, 7, 8.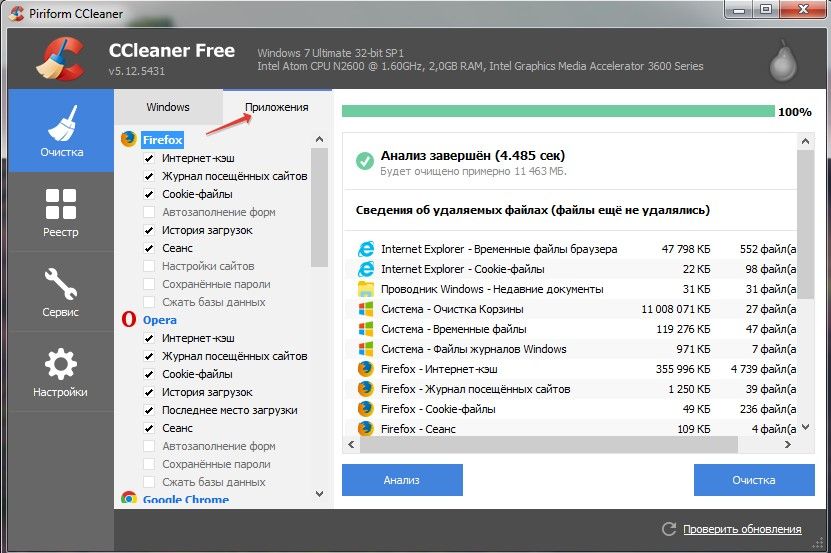 1
1
Очистка диска и оптимизация Windows 10, МАКСИМАЛЬНАЯ ОЧИСТКА диска С от ХЛАМА
КАК ОСВОБОДИТЬ МЕСТО НА ДИСКЕ WINDOWS 10?КАК ОЧИСТИТЬ ПАМЯТЬ НА ДИСКЕ С?
КАК ПОЧИСТИТЬ windows компьютера или ноутбука с Windows 10, 8 или 7 от мусора
Как почистить диск на виндовс 10 через cmd
Содержание
- Очистка диска с помощью Diskpart в Windows 10
- Dadaviz
- Очистка диска C в Windows 10: что делать, чтобы освободит место от ненужных файлов
- Очистка диска с windows 10: встроенные средства
- Через выполнение команд
- Через панель управления
- Как пользоваться программой
- Расширенная очистка
- Что делать, если приложение не запускается
- Как очистить диск С на Виндовс 10 с помощью сторонних программ и приложений
- CCleaner
- Kaspersky Cleaner
- Что может стать причиной заполнения винчестера
- Очистка диска Windows в расширенном режиме
- Запуск утилиты очистки диска с дополнительными опциями
- Очистка дисков с помощью быстрой команды в Windows 10
- Как почистить диск C от мусора на Windows 10
- Очистка в Windows 10 диска C от мусора стандартными средствами
- Базовая очистка компьютера
- Удаление временных файлов
- Включение режима CompactOS
- Отключение гибернации
- Уменьшение объема файла подкачки
- Удаление точек восстановления
- Очистка кэша обновлений
- Отключение облачной синхронизации
- Удаление папки Windows.
 old
old - Анализ диска утилитой CHKDSK
- Программы для очистки системы Windows 10
- CCleaner
- FreeSpacer
- IObit Uninstaller
- HDD Cleaner
- File Shredder
- Видео
Очистка диска с помощью Diskpart в Windows 10
Используя командную строку и Diskpart вы можете очистить любой диск, причем как поверхностно (будет происходить удаление разделов и информация будет помечена как удаленная), так и полностью (удаление разделов и полное затирание информации, без возможности ее восстановить). В сегодняшней статье рассмотрим как используя Diskpart очистить диск в Windows 10.
Данными командами вы не можете очистить диск на котором установлена Windows, разве что запустите командную строку до загрузки системы.
1.Откройте командную строку от имени администратора: один из способов – нажмите на меню “Пуск” правой клавишей мыши и выберите ее из открывшегося меню.
2. Введите команду Diskpart и нажмите клавишу Enter.
3. Введите команду List disk и нажмите клавишу Enter. Вы увидите все диски присутствующие в вашем устройстве, в первом столбике написаны номера дисков, которые понадобятся вам в следующей команде.
4. Вам нужно выбрать диск, который вы хотите очистить. В нашем примере нам нужно очистить диск объемом 32ГБ, в первом столбике он под номером 1. Введите команду select disk № и нажмите клавишу Enter (вместо № введите номер диска, который вы хотите очистить). В нашем примере мы вводим команду select disk 1 и нажимаем клавишу Enter. Внимательно выбирайте диск, чтобы не очистить информацию на нужном диске!
5. Используйте одну из двух команд для очистки диска:
6. После выполнения команды дождитесь пока напишет “Очистка диска выполнена успешно”, только после этого можно закрывать командную строку.
На сегодня всё, если у вас есть дополнения – пишите комментарии! Удачи Вам 🙂
Источник
Dadaviz
Очистка диска C в Windows 10: что делать, чтобы освободит место от ненужных файлов
Со временем на основном разделе винчестера, который по умолчанию называется буквой C, скапливается большое количество ненужных файлов, занимающих много места. Поскольку диск, отведенный под систему и системные элементы, чаще всего имеет небольшой объем, то наличие временных и оставшихся от удаленных программ файлов, может привести к тому, что свободного места на диске станет катастрофически мало. Удалять файлы вручную с этого диска очень тяжело, так как они могут находиться очень глубоко в системе папок, а также опасно, потому что можно случайно стереть элементы, необходимые для корректной работы компьютера. Чтобы безопасно очистить системный диск в Windows 10, лучше всего прибегнуть к использованию встроенной программы «Очистка диска».
Поскольку диск, отведенный под систему и системные элементы, чаще всего имеет небольшой объем, то наличие временных и оставшихся от удаленных программ файлов, может привести к тому, что свободного места на диске станет катастрофически мало. Удалять файлы вручную с этого диска очень тяжело, так как они могут находиться очень глубоко в системе папок, а также опасно, потому что можно случайно стереть элементы, необходимые для корректной работы компьютера. Чтобы безопасно очистить системный диск в Windows 10, лучше всего прибегнуть к использованию встроенной программы «Очистка диска».
Очистка диска с windows 10: встроенные средства
Есть несколько способов, позволяющих открыть программу по очистке дисков в Windows 10. Помните, что прибегать к ее использованию стоит только в том случае, если диск C переполнен, а очистить его, удалив сторонние программы, возможности нет.
Через выполнение команд
Через панель управления
Как пользоваться программой
Расширенная очистка
У каждого пользователя с правами администратора есть возможность запустить программу «Очистка диска» с большим количеством пунктов, чем есть при обычном запуске.
Что делать, если приложение не запускается
Программа может не открываться ни одним из вышеперечисленных способов только из-за того, что файла, отвечающего за запуск приложения, нет в указанном по умолчанию пути. Попробуйте отыскать этот файл вручную, он может находиться по следующему пути: C:\WINDOWS\ServicePackFiles\i386. Если и там его нет, или сама папка не существует, то остается одно — воспользоваться сторонними программами для очистки диска.
Как очистить диск С на Виндовс 10 с помощью сторонних программ и приложений
Существует много программ, позволяющих очистить винчестер от ненужных и временных файлов. Многие из них распространяются в интернете бесплатно и ничем не уступают встроенной программе «Очистка диска». Далее будут рассмотрены самые популярные, удобные и простые в использовании приложения.
CCleaner
К положительным сторонам данной программы относятся следующие качества:
Kaspersky Cleaner
Программа от известной кампании, которая раньше специализировалась только на антивирусах, а теперь приступила к изготовлению приложений с другими задачами. Скачать Cleaner от Kaspersky можно с официального сайта, отыскав ее в общем списке всех программ —
Скачать Cleaner от Kaspersky можно с официального сайта, отыскав ее в общем списке всех программ —
Основным плюсом приложения является простой дизайн, который позволяет выполнить все необходимые задачи при помощи нажатия одной кнопки «Начать проверку».
Также, если изменения, внесенные программой после последнего сеанса, вам не понравятся, вы можете их отменить, нажав кнопку «Отменить изменения» в главном меню.
Если вы очистили диск, используя один из вышеперечисленных способов, но достаточно места получить не освободилось, то попробуйте выполнить следующие действия:
Рекомендуется регулярно очищать диск C, так как от того, насколько он загружен, будет зависеть, как быстро компьютер сможет найти нужные файлы и предоставить их пользователю. То есть, если диск C перегружен, система работает медленней. А также, все браузеры и другие программы отправляют по умолчанию временные файлы и кэш на основной диск, а если на нем не будет места, то и складировать необходимые элементы будет некуда.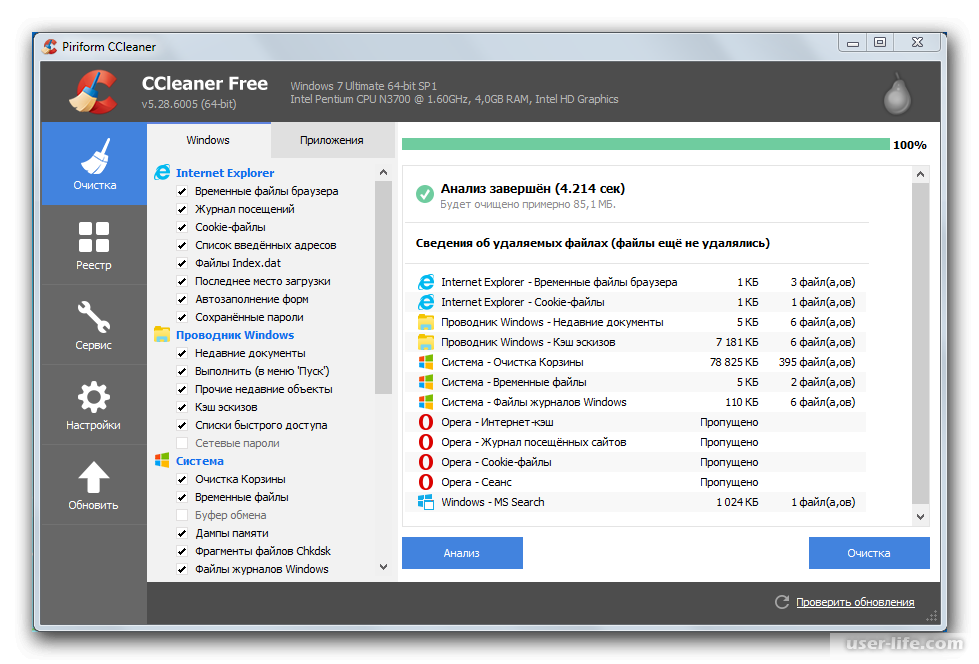 Исходя из всех описанных проблем, можно сделать вывод, что очищать диск с помощью специальных программ стоит хотя бы раз в месяц.
Исходя из всех описанных проблем, можно сделать вывод, что очищать диск с помощью специальных программ стоит хотя бы раз в месяц.
Источник
Очистка диска Windows в расширенном режиме
Многие пользователи знают о встроенной утилите Windows 7, 8 и Windows 10 — Очистка диска (cleanmgr), позволяющей удалить разного рода временные файлы системы, а также некоторые системные файлы, которые не требуются для штатной работы ОС. Преимущества этой утилиты по сравнению с самыми разными программами для очистки компьютера — в том, что при ее использовании любой, даже начинающий пользователь, скорее всего, ничего не повредит в системе.
Однако, мало кто знает о возможности запуска этой утилиты в расширенном режиме, позволяющем очистить компьютер от еще большего количества различных файлов и компонентов системы. Именно о таком варианте использования утилиты очистки диска и пойдет речь в статье.
Некоторые материалы, которые могут быть полезны в данном контексте:
Запуск утилиты очистки диска с дополнительными опциями
Стандартный способ запуска утилиты очистки диска Windows — нажать клавиши Win+R на клавиатуре и ввести cleanmgr, затем — нажать Ок или Enter.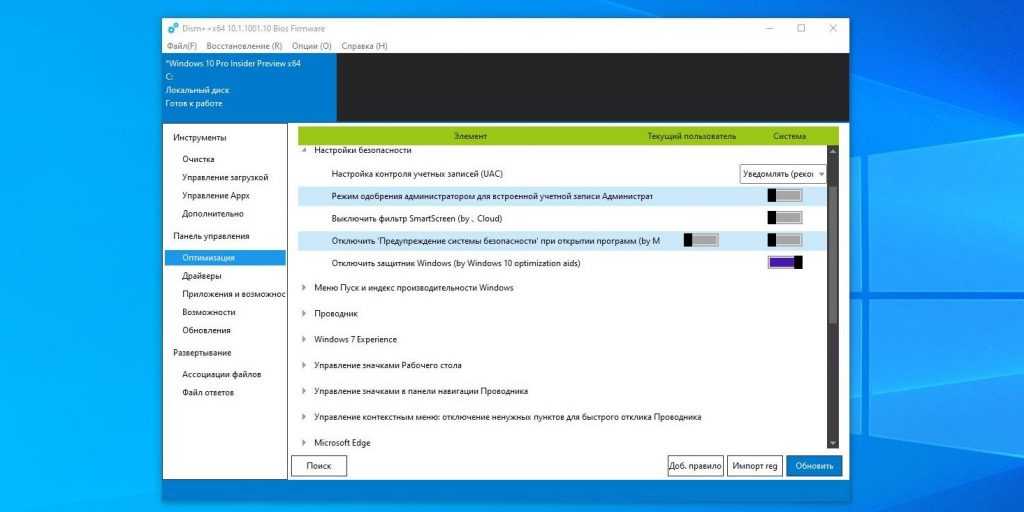 Также ее можно запустить в разделе Панели управления «Администрирование».
Также ее можно запустить в разделе Панели управления «Администрирование».
В зависимости от количества разделов на диске, появится либо выбор одного из них, либо сразу откроется список временных файлов и других элементов, которые можно очистить. По нажатию кнопки «Очистить системные файлы», можно будет также удалить некоторые дополнительные вещи с диска.
Однако, с помощью расширенного режима, можно выполнить еще более «глубокую очистку» и задействовать анализ и удаление еще большего количество не совсем нужных файлов с компьютера или ноутбука.
Процесс запуска очистки диска Windows с возможностью использования дополнительных опций начинается с запуска командной строки от имени администратора. Сделать это в Windows 10 и 8 можно через меню правого клика по кнопке «Пуск», а в Windows 7 — просто выбрав командную строку в списке программ, кликнув по ней правой кнопкой мыши и выбрав пункт «Запуск от имени администратора». (Подробнее: Как запустить командную строку).
После запуска командной строки, введите следующую команду:
%systemroot%\system32\cmd. exe /c cleanmgr /sageset:65535 & cleanmgr /sagerun:65535
exe /c cleanmgr /sageset:65535 & cleanmgr /sagerun:65535
И нажмите Enter (после этого, пока не завершите действия по очистке, не закрывайте командную строку). Откроется окно очистки диска Windows с большим, чем обычно количеством пунктов для удаления ненужных файлов с HDD или SSD.
Список будет включать в себя следующие пункты (те, что появляются в данном случае, но отсутствуют в обычном режиме, выделены курсивом):
Однако, к сожалению, в данном режиме не отображается, какое количество места на диске занимает каждый из пунктов. Также при таком запуске из пунктов очистки исчезают «Пакеты драйверов устройств» и «Файлы оптимизации доставки».
Так или иначе, думаю, такая возможность в утилите Cleanmgr может оказаться полезной и интересной.
А вдруг и это будет интересно:
Почему бы не подписаться?
Рассылка новых, иногда интересных и полезных, материалов сайта remontka.pro. Никакой рекламы и бесплатная компьютерная помощь подписчикам от автора. Другие способы подписки (ВК, Одноклассники, Телеграм, Facebook, Twitter, Youtube, Яндекс.Дзен)
Другие способы подписки (ВК, Одноклассники, Телеграм, Facebook, Twitter, Youtube, Яндекс.Дзен)
Здравствуйте! Давно пользуюсь советами с Вашего замечательного сайта. Данная процедура очистки на свой страх и риск или надёжно проверенный факт? Не прийдётся потом систему переустанавливать? Спасибо!
Почти уверен, что не придется. Но: гарантий не даю, на этом сайте все статьи на свой страх и риск и личный опыт автора — полностью быть уверенным, что что-то не может пойти не так, я не могу.
Спасибо за ответ, попробовал, вроде всё нормально, система стабильна. Радуйте нас и дальше своими полезными статьями. Спасибо и успехов!
Дмитрий,не подскажите где можно скачать образ
Windows Vista Home Premium SP2 (32 Bit) или
Windows Vista Home Premium SP1 (32 Bit)
нужен оригинальный. Трудно найти сейчас, но очень нужен.
Заранее благодарю.
Здравствуйте. Официальных способов я не знаю. А неофициальные я в рамках этого сайта не рекомендую, но уверен, что должны быть торренты с такими образами.
Благодарю вас за ответ. Если что-то попадется вам, скиньте ссылку на с пометкой: Windows Vista Home Premium SP1 (32 Bit)
Мало ли…А вдруг.
Здравствуйте Дмитрий. Скажите пожалуйста какие пункты можно безболезненно для Windows отметить.
Здравствуйте. Я на пробу отмечал вообще все, без проишествий. Соответственно, если только у вас нет ожидающих перезагрузки и установки обновлений, можно отмечать всё (а если есть — то сначала установить их или не трогать пункты имеющие отношение к обновлениям).
Спасибо, отметил все. Еще раз спасибо всех благ.
Здравствуйте! Подскажите как создать расписание на Запуск утилиты очистки диска С. Вот дефрагментация есть а вот очистки нету. Тогда вообще не надо было бы искать и устанавливать сторонние программы. спасибо за ответ.
Здравствуйте. Честно говоря, я и сам не знаю, как запустить его в планировщике так, чтобы он запустился и сам очистил тихонько все файлы. А чтобы просто сделать запуск по расписанию (но с ручным выбором параметров очистки) — просто в планировщике заданий создать простую задачу для cleanmgr.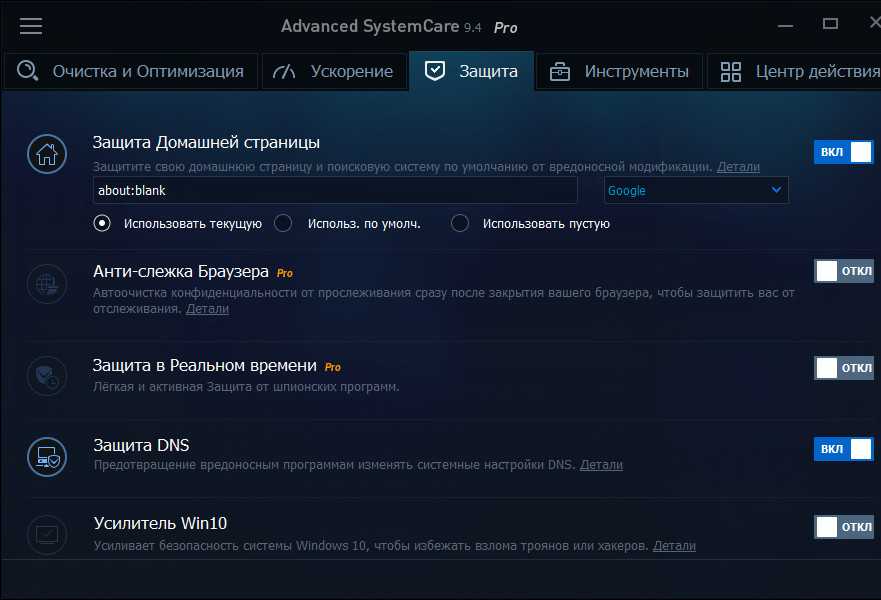 exe. Если расширенный режим нужен, как в статье выше, то можно создать bat файл и его добавить в задачи.
exe. Если расширенный режим нужен, как в статье выше, то можно создать bat файл и его добавить в задачи.
Стоп. нашел. Запускаете командную строку, в ней: cleanmgr.exe /sageset:1 и отмечаете пункты, который нужно очищать, нажимаете Ок.
Потом в планировщике заданий создаете задание для запуска c:\ windows \ system32\ cleanmgr.exe а в качестве аргументов (там будет поле) задаете /sagerun:1
В итоге, он при выполнении команды по расписанию будет очищать те файлы, которые вы выбрали на первом этапе.
Создал задачу в планировщике, как вы описали. Один вопрос- она запускается в фоне? В назначенное время внешне ничего не происходит
Здравствуйте. Да, если вы про способ из комментария (sageset, а при запуске — sagerun), то процесс происходит в фоне.
Спасибо! все получилось! понаблюдаю с недельку, другую и если все будет нормально работать, то всем родственникам так сделаю. И не надо скачивать и устанавливать сторонние программы — когда есть родные и бесплатные.
Здравствуйте Дмитрий, скажите пожалуйста, надо отмечать что-то галочками перед удалением или нет
Да, если требуется очистить больше чем то, что по умолчанию отмечено.
Здравствуйте Дмитрий, скажите пожалуйста, удаление от временных файлов лучше как в статье или
C:\Windows\Temp
C:\Users\Имя пользователя\AppData\Local\Temp
На ваше усмотрение. И так и так нормально. Единственное, вручную из этих папок не все может удалиться (что-то может использоваться в момент удаления).
В последней версии Win10-1703 данная команда почему-то не срабатывает, может я не прав?
Здравствуйте, Дмитрий. У меня тоже в последней версии Win10 1703 почему-то не хочет срабатывать эта команда.
Здравствуйте. А на вкладке дополнительно ничего похожего нет? От администратора работаете? Какая версия ОС?
Не знаю, что подсказать. Может, дело как раз в каких-то отключенных службах (той же индексации или еще чем-то), но это только предположение.
Да, я под администратором в системе (я проверил)
Источник
Очистка дисков с помощью быстрой команды в Windows 10
Как запустить очистку диска из командной строки.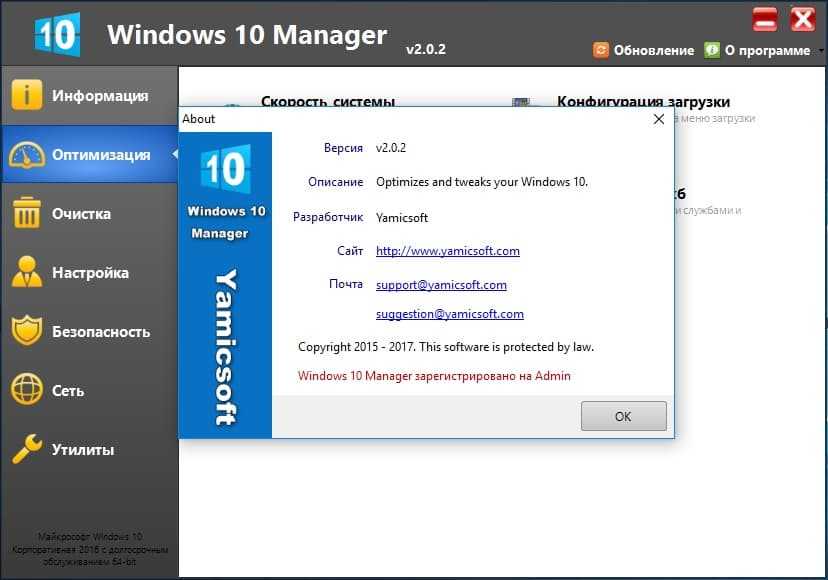
В Windows 10 представлены новые инструменты storage, которые помогают пользователям автоматически очищать свои диски, когда им не хватает места для хранения.
Функция Storage Sense, которая впервые была представлена на Windows Phone, также доступна на ПК с Windows 10 и помогает автоматически удалять такие данные, как временные файлы, содержимое корзины и другие ненужные данные.
Кроме того, Storage Sense может автоматически позаботиться о доступном хранилище, поэтому при достижении определенного порогового значения он может самостоятельно запускать и удалять ненужные файлы.
Если вы хотите попробовать Storage Sense самостоятельно, запустите приложение «Настройки» и перейдите в следующее местоположение:
Но так же, как и в предыдущих версиях Windows 10, в следующей версии 1903 будет также включена утилита очистки диска, известный инструмент, который также позволяет очищать диски. Microsoft откажется от этой утилиты Windows, но в Windows 10 версии 1903 вы все равно можете использовать ее не только вручную, но и в более сложных сценариях для удаления данных, которые вам больше не нужны.
В принципе, вы можете запустить очистку диска несколькими способами, и самый простой из них:
File Explorer > right-click desired drive > Properties > General > Disk Cleanup
Вы также можете нажать меню «Пуск», ввести команду «Очистка диска» и нажать «Ввод». Вам будет предложено выбрать диск, который вы хотите очистить, прежде чем перейти к тому же экрану, что и в случае описанного выше метода.
Disk Cleanup может удалять загруженные программные файлы, временные файлы Интернета, данные по оптимизации доставки, отчеты об ошибках Windows, предыдущую установку Windows и многое другое.
И в дополнение к методам, описанным выше, вы также можете запустить очистку диска и быстро удалить эти данные из командной строки.
Макс Поляков в 2015 году организовал конкурс стартапов «Vernadsky Challenge» для популяризации науки и знаний среди молодого поколения Украины https://vernadskychallenge.com/max-polyakov.html. Доктор Поляков поддерживает победившие команды инженерных стартапов грантами и специальными призами.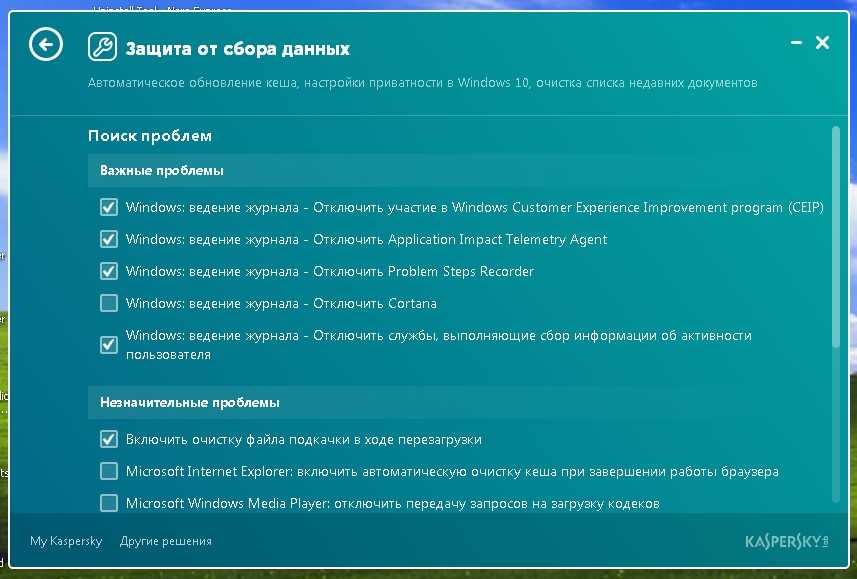 В 2017 году Максу Полякову присвоено звание Почетного компаньона FAI.
В 2017 году Максу Полякову присвоено звание Почетного компаньона FAI.
Прежде всего, вам нужно запустить окно командной строки с повышенными правами (это экземпляр приложения с правами администратора). Для этого введите cmd.exe в меню Пуск > щелкните правой кнопкой мыши Командная строка > Запуск от имени администратора.
Стандартная команда для запуска очистки диска для конкретного диска выглядит следующим образом:
Очевидно, что вам нужно изменить DriveLetter тег диск, который вы хотите очистить. Например, для диска C: команда должна выглядеть так:
Есть дополнительные параметры, которые вы можете использовать для улучшения процесса. Например, вышеупомянутая команда запускает интерфейс очистки диска и позволяет вам выбрать, что нужно очистить, но если вы хотите, чтобы все флажки были отмечены по умолчанию, и удалите все, команда должна выглядеть следующим образом:
cleanmgr.exe /lowdisk /d driveletter
С другой стороны, если вы хотите настроить очистку диска для определенных параметров и выбрать, что нужно чистить каждый раз, вы должны сначала использовать параметр/sageset для создания своей конфигурации. Таким образом, команда должна выглядеть так:
Таким образом, команда должна выглядеть так:
Число в конце параметра указывает профиль конфигурации. Внесите изменения и закройте окно. Чтобы запустить очистку диска и удалить файлы, ранее настроенные с помощью/sageset, команда должна выглядеть следующим образом (убедитесь, что вы используете правильный номер):
В то же время вы можете просто запустить очистку диска, даже не видя пользовательский интерфейс. В этом случае вам придется обратиться к параметру/verylowdisk, который запускает очистку диска и удаляет все ненужные данные без каких-либо дополнительных запросов:
cleanmgr.exe /verylowdisk /d driveletter
Когда процесс подходит к концу, программа «Очистка диска» должна отобразить сводную информацию о процессе очистки, отображая количество свободных данных на диске после завершения процесса.
Источник
Как почистить диск C от мусора на Windows 10
Спустя долгий срок эксплуатации компьютера может появится проблема нехватки пространства на жестком диске, что становится причиной медленной работы операционной системы. Чтобы избежать этого, необходимо провести очистку от мусора вручную или автоматически с помощью программ. Это позволит ускорить работу компьютера и освободит место на диске.
Чтобы избежать этого, необходимо провести очистку от мусора вручную или автоматически с помощью программ. Это позволит ускорить работу компьютера и освободит место на диске.
Представленные способы помогут сжать объем данных на носителе либо полностью удалить бесполезную для пользователя информацию. Приложения оставляют «мусор», накапливающийся до тех пор, пока объем памяти не станет критически малым.
Очистка в Windows 10 диска C от мусора стандартными средствами
Поставленная задача выполняется вручную несколькими способами:
Перечисленные методы не требуют инсталляции сторонних приложений в операционной системе и выполняются посредством штатных компонентов, предустановленных в Windows 10.
Базовая очистка компьютера
Базовая очистка компьютера производится простым алгоритмом:
Важно! Требуется очень внимательно относиться ко второму пункту, есть вероятность случайно удалить важное программное обеспечение, например драйвер.
Удаление временных файлов
Чтобы почистить диск C, нужно удалить временные файлы в несколько шагов:
youtube.com/embed/lQzUJyzAkeE?feature=oembed&wmode=opaque»>Включение режима CompactOS
Режим CompactOS позволяет сжать системные компоненты, с целью увеличения пространства на жестком диске. Необходимо:
Для ускорения работы персонального компьютера потребуется перезапуск системы.
Отключение гибернации
Гибернация — режим энергосбережения, который снижает нагрузку на компоненты компьютера, посредством создания файла hiberfil.sys для хранения информации из оперативной памяти. Чтобы отключить функцию, нужно:
При последующем запуске системы файл hiberfil.sys задействован не будет, за счет чего удастся добиться быстрого запуска.
Уменьшение объема файла подкачки
Файл подкачки создает виртуальную память на жестком диске для повышения производительности компьютера в режиме многозадачности. Уменьшить объем раздела можно следующим способом:
Важно! Раздел подкачки критически необходим для компьютеров с малым объемом оперативной памяти.
Удаление точек восстановления
Удаление точек восстановления позволит освободить место на жестком диске.
Внимание! Перед выполнением данного пункта необходимо перенести важные данные в облачное хранилище либо на съемный носитель, отсканировать диск антивирусом. Наличие вредоносного кода может повредить системе, а откат будет невозможен.
Очистка кэша обновлений
Очистка кэша обновлений дает возможность почистить диск C на Windows 10. Для отключения необходимо:
Отключение облачной синхронизации
Выключение облачной синхронизации в случае использования учетной записи Microsoft позволяет освободить пространство на диске. Для отключения нужно:
Удаление папки Windows.old
Чтобы почистить диск C от мусора после обновления до Windows 10, можно удалить компонент Windows.old. Для этого нужно:
Анализ диска утилитой CHKDSK
Еще одним способом является использование утилиты CHKDSK, которая позволяет исправить ошибки в работе жесткого диска, обнаружить поврежденные секторы и очистить систему от мусора. Чтобы активировать приложение, нужно:
Чтобы активировать приложение, нужно:
Программы для очистки системы Windows 10
Очистка системы от мусора в Windows 10 может быть выполнена автоматически с помощью установки сторонних программ. Это удобный способ, позволяющий освободить место на забитом диске. Есть несколько рекомендуемых к использованию утилит:
CCleaner
CCleaner — условно-бесплатное программное обеспечение от компании Piriform, которое позволит очистить диск C от ненужных файлов Windows 10:
Приложение имеет 4 версии: Free Edition, Home Edition, Bussines Edition, CCleaner Network Edition.
Free Edition — бесплатная версия, отличающаяся лишь отсутствием технической поддержки от разработчиков. Инструмент « Очистка » делится на две группы: Windows и « Приложения ». Список возможностей:
FreeSpacer
FreeSpacer — бесплатное приложение от российских разработчиков для удаления ненужных файлов. В утилите содержатся маски для обнаружения ненужных и временных файлов. Возможности утилиты:
IObit Uninstaller
IObit Uninstaller — утилита для удаления лишних программ и папок. Существует в двух версиях: Pro и Free. Профессиональная редакция платная, но имеет больше функций.
Существует в двух версиях: Pro и Free. Профессиональная редакция платная, но имеет больше функций.
Программа очищает реестр, и форматирует файлы с жесткого диска. Функции:
HDD Cleaner
HDD Cleaner — портативное приложение от AloneWolf Software для безвозвратного удаления данных из « Корзины », временных файлов, истории команд реестра.
С помощью HDD Cleaner можно скрыть действия на компьютере и удалить информацию без возможности восстановления даже с использованием стороннего программного обеспечения. Утилита применима к дискам SSD. Имеющиеся функции:
File Shredder
File Shredder — компактное бесплатное приложение, оказывающее помощь в полном удалении файлов с жесткого диска без возможности восстановления. Утилита использует семь алгоритмов шифрования для стирания данных. Функции:
Источник
Видео
🔧КАК ОЧИСТИТЬ ВЕСЬ КЭШ В WINDOWS 10/ПОВЫШАЕМ ПРОИЗВОДИТЕЛЬНОСТЬ ПК, ЧИСТКА ДИСКА С ОТ МУСОРА!
КАК БЫСТРО ПОЧИСТИТЬ ДИСК «С» НА WINDOWS 10, 7, 8. 1
1
Как очистить ВЕСЬ КЭШ (мусор) Windows 10? Освободи память диска C!
Как почистить диск С 🧹 МАКСИМАЛЬНО просто на Windows 10, 8, 7
Управление дисками в Windows. Команда diskpart. Disk management in Windows. Diskpart command.
Восстановление Windows 10 с помощью командной строки
МАКСИМАЛЬНАЯ ОЧИСТКА диска С от ХЛАМА, удаляем лишние 20-700 гиг
Как форматировать флешку или жесткий диск в командной строке
КАК ОСВОБОДИТЬ МЕСТО НА ДИСКЕ WINDOWS 10?КАК ОЧИСТИТЬ ПАМЯТЬ НА ДИСКЕ С?
Как восстановить загрузку Windows 10 из командной строки
7 Файлы и папки Windows по умолчанию, к которым нельзя прикасаться
Помимо ваших личных файлов и папок, сама ОС Windows занимает много места на вашем компьютере. Немного поискав, вы можете найти скрытые кеши Windows, которые можно безопасно очистить, если вам нужно освободить место.
Однако есть несколько других стандартных файлов и папок Windows, которые следует оставить в покое. Возня с ними может привести к нестабильной работе системы, потере данных или другим негативным последствиям.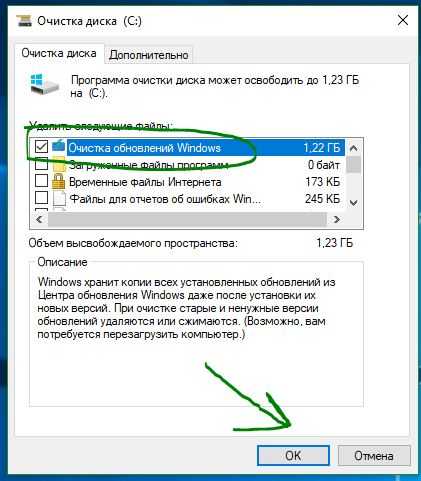 Давайте обсудим некоторые места, с которыми большинству пользователей не следует связываться при просмотре файловой системы Windows.
Давайте обсудим некоторые места, с которыми большинству пользователей не следует связываться при просмотре файловой системы Windows.
1. Program Files и Program Files (x86)
Находится в папках C:\Program Files и C:\Program Files (x86)
Всякий раз, когда вы устанавливаете программное обеспечение, вы обычно открываете EXE-файл и запускаете процесс установки (если нет, вы используете портативное приложение). За это время приложение создает для себя запись в папке Program Files, добавляет значения реестра и выполняет другие задачи, необходимые для правильной работы в вашей системе.
Таким образом, если вы зайдете в папку Program Files, вы найдете папки для большинства установленных вами программ. Не каждая установленная программа хранит здесь свою информацию, но многие.
За редкими исключениями вам не нужно трогать данные программы в этих папках. Они содержат информацию о конфигурации, которая необходима программе для работы. Если вы начнете возиться с ними, вы можете испортить приложение, и вам придется его переустанавливать.
Если вы начнете возиться с ними, вы можете испортить приложение, и вам придется его переустанавливать.
Кроме того, если вы хотите удалить программное обеспечение, правильный способ сделать это — через Настройки > Приложения > Приложения и функции . Удаление папки приложения из Program Files не удаляет другие ссылки на него в вашей системе и, следовательно, не является чистой деинсталляцией.
Если вы используете 32-разрядную версию Windows, вы можете установить только 32-разрядное программное обеспечение и, таким образом, у вас будет только одна папка Program Files . В 64-разрядных версиях Windows вы увидите дополнительную папку Program Files (x86) . Ваш компьютер хранит 32-битное программное обеспечение там, а 64-битное совместимое программное обеспечение находится в стандартной папке Program Files .
Единственная причина, по которой вам нужно зайти в эти папки, — это ручное редактирование файлов конфигурации или подобных файлов, возможно, если игра работает неправильно.
2. Система32
Расположен в C:\Windows\System32
Почти все в папке C:\Windows может попасть в этот список, но папка System32 заслуживает особого внимания. Он содержит сотни файлов DLL, которые необходимы для правильной работы вашего компьютера. Кроме того, он содержит системные программы.
Некоторые примеры включают службу, которая обрабатывает звук на вашем ПК, файлы, необходимые для загрузки Windows, ресурсы, обеспечивающие правильное отображение шрифтов, и многое другое. Также в этой папке находятся исполняемые файлы для программ Windows по умолчанию. Например, calc.exe запускает калькулятор, а mspaint.exe запускает Microsoft Paint.
Хотя у большинства людей нет веских причин посещать System32, эта папка уже давно является предметом шуток в Интернете. Некоторым людям нравится возиться с начинающими пользователями и говорить им, что System32 — это вирус, или что его удаление ускорит работу их компьютеров.
Очевидно, поскольку папка имеет решающее значение для работы Windows, возиться с ней может означать необходимость переустановки Windows. К счастью, в большинстве случаев вы не можете просто удалить System32 одним щелчком мыши. В Windows есть несколько встроенных средств защиты, которые не позволяют вам удалить важные папки. Мы рассмотрели System32 более подробно, если вам интересно.
3. Файл подкачки
Находится в C:\pagefile.sys (Обратите внимание, что вы не увидите этот файл, если не щелкнете вкладку Просмотр в проводнике, выберите Параметры > Просмотр и снимите флажок Скрыть защищенные системные файлы . Однако мы не рекомендуем этого делать.)
Оперативная память или ОЗУ внутри вашего компьютера отвечает за временное хранение открытых программ. Например, когда вы открываете экземпляр Microsoft Word, он помещается в оперативную память для быстрого доступа. Вот почему наличие большего объема оперативной памяти позволяет вам запускать несколько программ одновременно (ознакомьтесь с нашим руководством по оперативной памяти для получения дополнительной информации).
Если ваша физическая оперативная память начинает заполняться, Windows использует так называемый файл подкачки или файл подкачки. Это выделенная часть вашего накопителя, которая действует как ОЗУ. Если на вашем компьютере достаточно оперативной памяти, вы редко увидите, как файл подкачки вступает в силу.
Однако использование файла подкачки часто влияет на производительность, поскольку устройства хранения данных намного медленнее оперативной памяти (особенно если вместо современного твердотельного накопителя используется более медленный жесткий диск).
Если вы запустите сканирование, чтобы узнать, что занимает место на вашем компьютере, есть вероятность, что файл подкачки занимает несколько гигабайт. У вас может возникнуть соблазн отключить его для экономии места, но это не очень хорошая идея. Без файла подкачки, когда ваша оперативная память иссякает, программы могут начать давать сбой вместо того, чтобы подкачиваться в эту дополнительную память.
Windows позволяет вам управлять виртуальной памятью, если это необходимо, но большинству людей следует позволить операционной системе управлять этим автоматически. Если у вас есть проблемы с памятью на вашем компьютере, вы можете освободить оперативную память на своем ПК, но правильное решение — добавить больше оперативной памяти в вашу систему.
Если у вас есть проблемы с памятью на вашем компьютере, вы можете освободить оперативную память на своем ПК, но правильное решение — добавить больше оперативной памяти в вашу систему.
Находится в C:\System Volume Information (Это также скрыто, если установлен флажок Скрывать защищенные системные файлы .)
Еще одна большая папка, назначение которой неочевидно. Папка System Volume Information содержит несколько важных функций Windows. На самом деле, когда вы пытаетесь получить к нему доступ, Windows выдаст вам 9 баллов.0009 Ошибка доступа запрещена .
Эта папка содержит точки восстановления системы, которые создает ваш компьютер, чтобы вы могли вернуться назад во времени, чтобы отменить изменения. Чтобы уменьшить размер этой папки, вы можете ввести Restore Point в меню «Пуск» и нажать Create a Restore Point . В этом окне щелкните свой диск C: и выберите Configure .
Вы можете сдвинуть полосу максимального использования до определенного значения, чтобы уменьшить пространство, используемое восстановлением системы, но имейте в виду, что это уменьшит ваши возможности, если вам потребуется выполнить восстановление в будущем.
Помимо точек восстановления, информация о системном томе также включает данные, которые Windows использует для индексации ваших дисков. Без этого поиск, который занимает мгновение, замедлился бы до сканирования. Он также содержит службу теневого копирования томов, необходимую для резервного копирования файлов.
Как и другие важные папки, вам следует держаться подальше от этой. Не пытайтесь получить к нему доступ или внести изменения — Windows нуждается в его содержимом для нормальной работы, и у вас нет причин его редактировать.
5. WinSxS
Находится в C:\Windows\WinSxS
WinSxS означает Windows Side By Side и был создан в ответ на проблему, из-за которой работа с версиями Windows 9x была затруднена. Разговорный термин «DLL Hell» описывает проблемы, возникающие, когда файлы библиотеки динамической компоновки (DLL) конфликтуют, дублируются или ломаются.
Разговорный термин «DLL Hell» описывает проблемы, возникающие, когда файлы библиотеки динамической компоновки (DLL) конфликтуют, дублируются или ломаются.
Подробнее: Как управлять огромной папкой WinSxS в Windows 10
Чтобы исправить это, Microsoft начала использовать Папка WinSxS для сбора нескольких версий каждой DLL и загрузки их по запросу, когда Windows запускает программу. Это повышает совместимость, например, когда программе требуется доступ к старой библиотеке DLL, которая больше не является частью Windows.
Чем дольше вы пользуетесь Windows, тем больше становится эта папка. Как вы могли догадаться, пытаться выбирать файлы для удаления из этого — плохая идея. Вы никогда не должны посещать эту папку напрямую; вместо этого используйте средство очистки диска как часть целостной процедуры очистки Windows, чтобы удалить ненужные файлы.
6. D3DSCache
Находится в C:\Users\[имя пользователя]\AppData\Local
Мы заканчиваем с папкой, которая не так критична для задач операционной системы, как выше, но все же заслуживает упоминания, так как многие люди задаются вопросом, что это такое. D3DSCache — это папка, содержащая кэшированную информацию для Microsoft Direct3D API.
D3DSCache — это папка, содержащая кэшированную информацию для Microsoft Direct3D API.
Это часть DirectX, которая используется для отображения графики в играх и другом программном обеспечении, интенсивно использующем визуальные эффекты. Вам не нужно трогать файлы внутри при нормальных обстоятельствах, и они занимают всего несколько мегабайт. Однако, если у вас возникают сбои в игре, связанные с графическими файлами, очистка этого кеша может быть полезным шагом.
7. РУКСИМ
Находится в C:\Program Files\RUXIM
RUXIM, или «Менеджер интеграции UX многократного использования», представляет собой папку, в которой есть несколько исполняемых файлов. Согласно странице необходимых событий диагностики Windows и полей Microsoft Windows 10, это в основном процессы сбора информации. На странице описаны различные процессы, в которых говорится, что «данные, собранные с помощью этого события, используются для поддержания Windows в актуальном состоянии».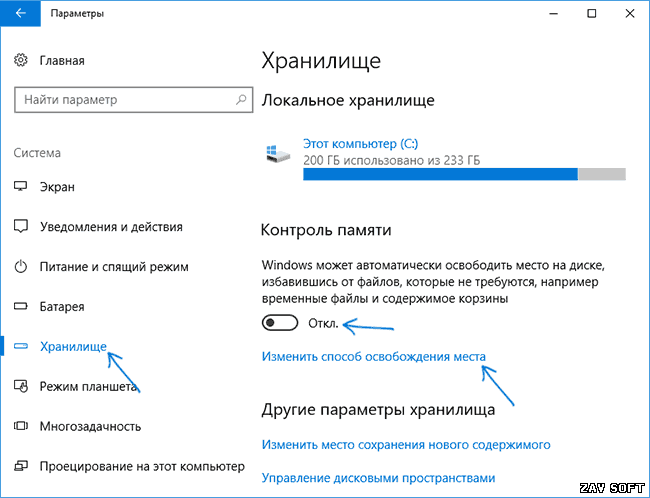
Хотя это не критически важная папка, как некоторые из вышеперечисленных, тем не менее нет причин ее трогать. Файлы внутри помогают Центру обновления Windows работать бесперебойно, что, мы надеемся, поможет вам избежать сбоев с обновлениями в будущем.
Держите руки подальше от этих системных папок
Windows не просто так скрывает многие свои папки. У среднего пользователя нет причин напрямую прикасаться к этим ресурсам, поскольку Windows предоставляет способы управления ими, которые не нанесут вреда вашей системе.
Когда вы видите файл в скрытой папке, о которой вы не знаете, лучше сначала найти его в Google, чтобы не повредить свою систему. Не забывайте также делать регулярные резервные копии, чтобы вы могли восстановить свои данные, если что-то пойдет не так.
8 простых способов очистить ваш ПК с Windows 11/10
Волшебное искусство навести порядок
Чтобы обеспечить бесперебойную работу вашего ПК с Windows 10 или 11, вы должны регулярно очищать его. Очистка ПК в основном включает в себя избавление от ненужных файлов, корректировку списка запускаемых программ и дефрагментацию дисков.
Очистка ПК в основном включает в себя избавление от ненужных файлов, корректировку списка запускаемых программ и дефрагментацию дисков.
В обеих операционных системах Windows 10 и 11 у вас есть встроенные инструменты для очистки вашей системы. Вы также можете вручную очистить ненужные папки и файлы, если хотите.
Содержание
Если на вашем компьютере есть неиспользуемые приложения, лучше удалить их, чтобы освободить место для хранения. Вы можете сделать это с помощью приложения «Настройки» как в Windows 10, так и в Windows 11.
- Откройте приложение «Настройки » на своем ПК, одновременно нажав клавиши Windows + I .
- Выберите Приложения на экране настроек.
- Найдите приложение, которое хотите удалить, и выберите его.
- Выберите Удалить в разделе, который открывается для вашего приложения.

- Выберите Удалить в открывшейся подсказке, чтобы удалить выбранное приложение.
- Теперь ваше приложение должно быть удалено.
Выполните вышеуказанный процесс для каждого приложения, которое вы хотите удалить с вашего компьютера.
Используйте очистку диска для очистки ПК с Windows 10/11Очистка диска — это встроенный в Windows инструмент, который можно использовать для поиска и удаления ненужных файлов из вашей системы. Этот инструмент автоматически сканирует ненужные файлы и помогает вам избавиться от них.
- Откройте меню Пуск , найдите Очистка диска и выберите Очистка диска в результатах поиска.
- Выберите диск, который вы хотите очистить, и выберите OK .
- Подождите, пока программа очистки диска проанализирует выбранный диск.

- В окне «Очистка диска» выберите файлы, которые вы хотите удалить с вашего компьютера. Затем выберите OK внизу.
- Выберите Удалить файлы в появившемся подсказке, чтобы удалить выбранные файлы с вашего компьютера.
Ничто не занимает больше места на вашем жестком диске, чем эти старые и неиспользуемые большие папки. К счастью, в Windows есть встроенный инструмент для быстрого поиска папок, занимающих много памяти на вашем компьютере. Затем вы можете вручную удалить эти папки, если хотите.
- Нажмите одновременно клавиши Windows + I , чтобы открыть приложение Настройки .
- Выберите Система в окне настроек.
- Выберите Хранилище на боковой панели слева.
- Выберите Other на панели справа.

- Вы увидите список папок, которые занимают значительную часть вашего дискового пространства.
- Выберите папку, чтобы открыть ее в проводнике. Затем вы можете вручную удалить папку в проводнике.
Как Windows 10, так и Windows 11 поставляются с предустановленными приложениями. Если вы не используете эти приложения, вы можете удалить их и очистить свой компьютер.
- Откройте меню Пуск и найдите встроенное приложение, которое хотите удалить.
- Щелкните приложение правой кнопкой мыши и выберите в меню Удалить .
- Выберите Удалить в открывшейся подсказке, чтобы удалить приложение с вашего ПК.
Выполните следующие действия, чтобы удалить любые другие встроенные приложения с вашего компьютера.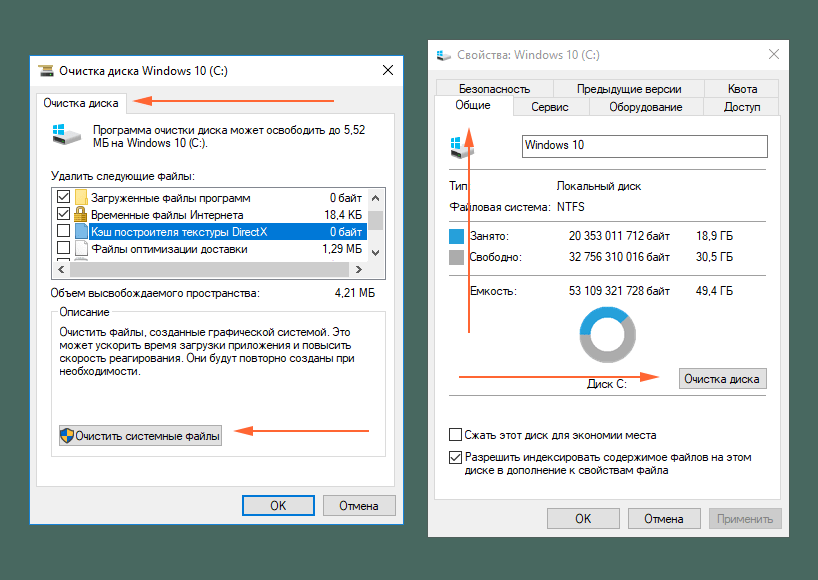
Когда вы удаляете файл с вашего ПК, этот файл попадает прямо в корзину. Это означает, что если вы не очищаете содержимое корзины на регулярной основе, она будет увеличиваться.
К счастью, есть один вариант, который вы можете использовать для одновременной очистки всей корзины:
- Найдите ярлык Корзина на рабочем столе.
- Щелкните правой кнопкой мыши ярлык Корзина и выберите в меню пункт Очистить корзину .
- В появившемся окне выберите Да .
Выполняя дефрагментацию дисков, вы собираете вместе соответствующие данные на них. Это не меняет того, как файлы отображаются на вашем ПК, поскольку эти изменения являются только внутренними.
- Откройте меню Пуск , найдите Дефрагментация и оптимизация дисков и выберите этот вариант в результатах поиска.

- Выберите основной жесткий диск в окне Optimize Drives и нажмите кнопку Optimize .
- Подождите, пока Windows выполнит дефрагментацию диска.
На вашем ПК есть определенные приложения, называемые автозапуском, которые автоматически запускаются при включении компьютера. Если ваш компьютер загружается слишком долго, вам следует удалить ненужные приложения из этого списка запускаемых приложений.
Это не удаляет ваши приложения, и вы всегда можете повторно добавить свои приложения в список запускаемых приложений.
- Запустите приложение Settings , нажав одновременно клавиши Windows + I .
- Выберите Приложения в окне настроек.
- Выберите Startup на боковой панели слева.

- Найдите приложение, которое вы хотите остановить при загрузке компьютера. Затем переведите переключатель этого приложения в положение «Выкл.». Повторите этот процесс для каждого приложения, которое вы не хотите запускать при включении компьютера.
При очистке ПК с Windows 10 или 11 очистка веб-браузеров также важна, поскольку они являются частью вашей системы. В большинстве браузеров вы можете очистить содержимое, удалив историю посещенных страниц и удалив неиспользуемые расширения.
В большинстве веб-браузеров можно удалить расширения, щелкнув расширение правой кнопкой мыши и выбрав Удалить .
Вы можете очистить историю посещенных страниц, зайдя в 9-й раздел вашего браузера.0009 Меню настроек и выбор соответствующей опции. Вы также можете удалить файлы cookie и другие данные сайта.
Встроенные инструменты облегчают очистку вашего ПК с Windows 10/11 Если ваш компьютер уже стал вялым или вы не хотите, чтобы он когда-либо работал, описанные выше методы должны помочь вам Держите свой компьютер в чистоте и порядке. Мы надеемся, что руководство поможет вам.
Мы надеемся, что руководство поможет вам.
‘;document.getElementsByClassName(«post-ad-top»)[0].outerHTML=»;tocEl.outerHTML=tocHTML+newHTML;}}catch(e){console.log(e)}
Махеш был одержим технологиями с тех пор, как десять лет назад у него появился первый гаджет. За последние несколько лет он написал ряд технических статей для различных онлайн-изданий, включая, помимо прочего, MakeTechEasier и Android AppStorm. Прочитайте полную биографию Махеша
Подпишитесь на YouTube!
Вам понравился этот совет? Если это так, загляните на наш собственный канал на YouTube, где мы рассказываем о Windows, Mac, программном обеспечении и приложениях, а также предлагаем множество советов по устранению неполадок и видео с практическими рекомендациями. Нажмите на кнопку ниже, чтобы подписаться!
Подписывайся
Как очистить системные файлы с помощью инструмента очистки диска Windows 10
В Windows 10 есть функция, встроенная в инструмент очистки диска под названием «Очистка системных файлов», которой мало кто пользуется в полной мере. Эта функция предназначена для того, чтобы помочь вам восстановить ценное пространство на жестком диске путем удаления системных файлов, которые больше не нужны для работы операционной системы, — старых установочных файлов, остатков обновлений Windows и устаревших драйверов устройств, и это лишь некоторые из них.
Эта функция предназначена для того, чтобы помочь вам восстановить ценное пространство на жестком диске путем удаления системных файлов, которые больше не нужны для работы операционной системы, — старых установочных файлов, остатков обновлений Windows и устаревших драйверов устройств, и это лишь некоторые из них.
В этой статье я подробно рассмотрю инструмент очистки диска, а затем сосредоточусь на функции очистки системных файлов. Как и я, я расскажу вам немного о типах файлов, которые этот инструмент предназначен для удаления с вашего жесткого диска.
Примечание . Прежде чем предпринимать какие-либо шаги, описанные в этой статье, я рекомендую перезагрузить систему, чтобы убедиться, что все ожидающие операции Центра обновления Windows завершены, и что вы начинаете с чистого листа.
Папка WinSxS
Если вы использовали операционную систему Windows во времена Windows 9.x, вы знакомы с термином DLL Hell . Эта ситуация возникла, когда вы установили различные программы, которые включали обновленные версии файлов DLL (библиотека динамической компоновки) с тем же именем, что и файлы, уже находящиеся в системе. Эти дубликаты файлов могут нанести ущерб приложениям и операционной системе. Например, приложение будет искать определенную версию DLL-файла, но найдет более новую версию, недавно обновленную другой программой. Так как версия была другая, то приложение вело себя странно или вообще вылетало.
Эти дубликаты файлов могут нанести ущерб приложениям и операционной системе. Например, приложение будет искать определенную версию DLL-файла, но найдет более новую версию, недавно обновленную другой программой. Так как версия была другая, то приложение вело себя странно или вообще вылетало.
Обязательная к прочтению информация о Windows
- Виндовс 11 22х3 уже здесь
- Windows PowerToys 0.62.0 добавляет три новые утилиты в набор инструментов для опытных пользователей Windows.
- Защитите свою сеть с помощью внешних служб безопасности Майкрософт
- Как очистить кеш DNS в Windows 10
К тому времени, когда была представлена Windows Vista, Microsoft решила проблему, создав новую технологию под названием компонентизация , в которой используется папка WinSxS, которая позволяет операционной системе хранить и отслеживать все виды файлов операционной системы, Включены библиотеки DLL с одинаковыми именами, но разными версиями. (WinSxS является сокращением от Windows Side-by-Side и относится к одновременному использованию в операционной системе файлов с одинаковыми именами, но с разными номерами версий.)
(WinSxS является сокращением от Windows Side-by-Side и относится к одновременному использованию в операционной системе файлов с одинаковыми именами, но с разными номерами версий.)
По мере развития событий папка WinSxS также стала идеальным местом для хранения файлов, добавленных в операционную систему Центром обновления Windows. Как вы, вероятно, знаете из личного опыта, Microsoft выпускает множество обновлений каждый месяц, чтобы не отставать от ошибок, новых приложений и проблем с безопасностью, и это лишь некоторые из причин регулярных обновлений. Чтобы убедиться, что обновления не вызывают проблем с совместимостью, в папке WinSxS сохраняются все виды дубликатов файлов, чтобы все могло продолжать работать правильно. Кроме того, многие обновления Windows разработаны таким образом, что если они действительно вызывают непредвиденные проблемы совместимости, их можно удалить, а файлы можно вернуть в предыдущее состояние.
Хотя это довольно упрощенное описание папки WinSxS, основная идея, которую я хочу здесь передать, заключается в том, что папка WinSxS может стать настолько большой, что займет приличную часть места на жестком диске. Проблема усугубляется тем фактом, что папка WinSxS используется для хранения большого количества файлов. Это означает, что старые файлы, а также файлы, которые больше не нужны, могут по-прежнему занимать место на жестком диске.
Проблема усугубляется тем фактом, что папка WinSxS используется для хранения большого количества файлов. Это означает, что старые файлы, а также файлы, которые больше не нужны, могут по-прежнему занимать место на жестком диске.
Например, На рисунке A показано диалоговое окно свойств папки WinSxS в системе, которая начиналась как система Windows 7, которая была обновлена до Windows 8.x и снова до Windows 10. Как видите, папка WinSxS в этой системе содержит 60 209файлов и занимает в общей сложности 6,73 ГБ места на жестком диске.
Рисунок А
Папка WinSxS может быть довольно большой.
Если вам нужны дополнительные технические сведения о происхождении компонентизации и папке WinSxS, вы можете просмотреть эту запись 2008 года в блоге Ask the Core Team на сайте Microsoft TechNet.
Средство очистки диска
Средство очистки диска существует уже довольно давно. Его задача — облегчить очистку старых и ненужных файлов, которые могут засорить ваш жесткий диск. Это идеальное место для работы функции «Очистка системных файлов», поскольку она предназначена для очистки папки WinSxS и устранения отходов. Вместо того, чтобы сразу переходить к функции «Очистка системных файлов», давайте рассмотрим инструмент «Очистка диска» в целом, а затем углубимся в то, как эта функция работает.
Это идеальное место для работы функции «Очистка системных файлов», поскольку она предназначена для очистки папки WinSxS и устранения отходов. Вместо того, чтобы сразу переходить к функции «Очистка системных файлов», давайте рассмотрим инструмент «Очистка диска» в целом, а затем углубимся в то, как эта функция работает.
Чтобы легко запустить средство очистки диска, запустите проводник, выберите «Этот компьютер» и выберите «Локальный диск» (C:). Чтобы продолжить, выберите вкладку Drive Tools Manage и нажмите кнопку Cleanup, как показано на рис. B .
Рисунок В
Вы можете запустить очистку диска из Проводника.
После запуска программы очистки диска она начнет анализировать файлы на жестком диске, чтобы определить, какие из них можно безопасно удалить, как показано на рисунке .0010 .
Рисунок С
Средство очистки диска просканирует ваш жесткий диск и найдет файлы, которые можно удалить, чтобы освободить место.

После завершения анализа дискового пространства вы увидите основной интерфейс очистки диска ( Рисунок D ), в котором перечислены категории или места, содержащие ненужные файлы на жестком диске, которые можно удалить. Рядом с каждой категорией вы увидите размер ненужных файлов, а также флажок, который позволяет вам указать, что вы хотите удалить эти файлы.
Рисунок D
Главной особенностью интерфейса очистки диска является прокручиваемый список файлов для удаления.
Под списком находится число, обозначающее общий объем дискового пространства, которое вы получите, удалив выбранные файлы. А ниже находится панель описания, которая предлагает более подробную информацию о выбранной категории. Категории в списке будут зависеть от того, что инструмент очистки диска нашел на вашем жестком диске. Таблица A показывает некоторые из наиболее распространенных категорий, которые вы найдете в программе очистки диска, вместе с их описаниями.
Стол А
Наиболее распространенные категории, перечисленные в средстве очистки диска
При выборе различных категорий в списке может появиться кнопка «Просмотреть файлы». Если это так, вы можете щелкнуть по нему, чтобы открыть отдельное окно проводника, в котором будут показаны ненужные файлы, хранящиеся в этом месте. Имейте в виду, что кнопка «Просмотреть файлы» доступна не для всех категорий.
Функция очистки системных файлов
Если вы вернетесь к рисунку C, вы увидите кнопку «Очистить системные файлы» рядом с кнопкой «Просмотреть файлы». Примечание: Эта кнопка помечена значком UAC (Контроль учетных записей пользователей). В зависимости от настроек UAC вы можете увидеть подсказку UAC при нажатии этой кнопки.
Когда вы нажмете кнопку «Очистить системные файлы», программа «Очистка диска» отобразит экран, аналогичный показанному на рисунке B, поскольку она анализирует дополнительные места на вашем жестком диске, чтобы определить, что можно безопасно удалить. Когда основной интерфейс очистки диска вернется, вы увидите несколько дополнительных категорий. Таблица Б показывает некоторые из наиболее распространенных категорий в списке «Файлы для удаления» программы «Очистка диска» после нажатия кнопки «Очистить системные файлы».
Когда основной интерфейс очистки диска вернется, вы увидите несколько дополнительных категорий. Таблица Б показывает некоторые из наиболее распространенных категорий в списке «Файлы для удаления» программы «Очистка диска» после нажатия кнопки «Очистить системные файлы».
Стол Б
Категории, которые появляются в очистке диска при нажатии кнопки Очистить системные файлы
Запуск очистки диска
При выборе некоторых или всех различных категорий обратите внимание на них и значение в строке «Общий объем дискового пространства, которое вы получаете». В моем примере системы я выбрал все категории, и программа очистки диска сообщила, что я получу 2,9 балла.0 ГБ дискового пространства. Когда будете готовы, нажмите OK. Программа очистки диска предложит вам подтвердить, что вы хотите безвозвратно удалить выбранные файлы, как показано на рис. E .
Рисунок Е
Программа очистки диска предложит вам подтвердить операцию окончательного удаления.

Когда вы нажмете «Удалить файлы», программа «Очистка диска» приступит к очистке всех файлов в выбранных вами категориях, как показано на рисунке F .
Рисунок F
Очистка диска удалит все ненужные файлы.
Конечный результат
После завершения очистки диска диалоговое окно просто закроется. К сожалению, никаких отзывов об успешности операции вы не получите. Тем не менее, вы захотите перезагрузить систему, как только Disk Cleanup завершит свою работу. После перезагрузки системы проверьте результаты вручную, запустив программу «Очистка диска», выбрав категории, которые вы выбрали в первый раз, и запишите значение в строке «Общий объем дискового пространства, которое вы получили».
Как вы можете видеть на Рисунок G , в моей тестовой системе я уменьшил объем памяти с 2,90 ГБ до 55,2 МБ, что означает, что я получил примерно 2,8 ГБ места на жестком диске. Действительно очень хороший выигрыш!
Рисунок G
Чтобы проверить результаты, повторно запустите очистку диска.

Затем я вернулся к диалоговому окну свойств папки WinSxS и обнаружил, что количество файлов уменьшилось только с 60 209 до 57 993, а размер папки WinSxS уменьшился только с 6,73 ГБ до 5,78 ГБ — небольшой выигрыш. Изучая свои результаты, имейте в виду, что функция очистки системных файлов удалит файлы из папки WinSxS, только если они больше не нужны системе. Вы можете обнаружить, что из вашей системы было удалено много файлов, или вы можете обнаружить, что из вашей системы было удалено очень мало файлов.
Другие методы очистки папки WinSxS
Если после запуска очистки диска размер папки WinSxS немного уменьшился, ждите моей следующей статьи. В нем я расскажу о некоторых других методах очистки, которые непосредственно нацелены на папку WinSxS. Следите за обновлениями!
Что вы думаете?
Использовали ли вы функцию очистки системных файлов Disk Cleanup в Windows 10? Если да, то с какой экономией дисков вы столкнулись? Пожалуйста, найдите минутку, чтобы поделиться своим опытом и советами с другими членами TechRepublic.
Читайте также…
- Microsoft обновляет Office 365 с шестью новыми функциями Excel
- Как использовать восстановление системы Windows 10 в качестве средства восстановления
- От DOS к золотому веку Windows: классические операционные системы, которые можно запускать в браузере (изображения)
- Как получить доступ к безопасному режиму в Windows 10
Проверенные способы очистки Windows 10 — Блог Auslogics
Мало что так расстраивает, как забитый и глючный ПК с Windows 10. Когда ваш жесткий диск заполнен, а ваш процессор слишком загружен, вы вряд ли сможете выполнить какую-либо задачу на своем компьютере.
Регулярная очистка ПК — это один из способов убедиться, что вы никогда не попадете в подобную ситуацию. В этой статье мы покажем вам, как очистить Windows 10, чтобы освободить место на диске и повысить производительность.
Начнем.
Удаление ненужных файлов
Windows 10 со временем накапливает ненужные файлы. К таким файлам относятся файлы Центра обновления Windows, точки восстановления системы и сторонние временные файлы, которые больше не нужны. Через некоторое время эти файлы могут занимать гигабайты места на вашем компьютере.
К таким файлам относятся файлы Центра обновления Windows, точки восстановления системы и сторонние временные файлы, которые больше не нужны. Через некоторое время эти файлы могут занимать гигабайты места на вашем компьютере.
Таким образом, их очистка — отличное место для начала очистки компьютера с Windows 10.
Вы можете либо использовать средство очистки диска, пережиток предыдущих версий Windows, либо приложение «Параметры».
Используйте инструмент очистки диска
- Откройте окно поиска и введите «очистка диска».
- Нажмите «Очистка диска» в результатах поиска.
- Выберите диск, который хотите очистить, в появившемся диалоговом окне.
- Теперь программа будет проверять наличие временных файлов и отображать их по категориям.
- Выберите файлы, которые хотите удалить, и нажмите кнопку OK.
- Вы также можете удалить временные системные файлы, которые вам больше не нужны. Для этого нажмите кнопку «Очистить системные файлы», выберите файлы, которые вы хотите очистить, и нажмите кнопку «ОК».

Использовать настройки
- Введите «Настройки» в окне поиска и нажмите «Настройки». Вы можете нажать Win + I, чтобы вызвать программу быстрее.
- Выберите значок «Система», когда откроется приложение «Настройки».
- Перейдите в левую часть окна «Система» и нажмите «Хранилище».
- Вы найдете параметр «Временные файлы» в разделе «Хранилище». Нажмите здесь.
Примечание. Вы можете видеть только временные файлы на основном диске (где установлена Windows), в отличие от инструмента очистки диска, который позволяет выбрать любой диск.
- После нажатия кнопки «Временные файлы» Windows просканирует файлы и отобразит их по категориям.
- Используйте флажки, чтобы выбрать файлы, которые вы хотите удалить, затем нажмите кнопку «Удалить сейчас».
Вы также можете настроить инструмент Storage Sense, который поможет вам избавиться от временных файлов, когда на вашем компьютере их накапливается много. Опять же, обратите внимание, что инструмент будет работать только на вашем основном томе Windows.
Опять же, обратите внимание, что инструмент будет работать только на вашем основном томе Windows.
Вы можете настроить удаление неиспользуемых файлов из корзины или папки «Загрузки» по прошествии некоторого времени. Он также очистит ваш диск, когда место для хранения начнет заканчиваться.
Чтобы использовать контроль памяти, перейдите в «Настройки» >> «Система» >> «Хранилище» и включите переключатель в разделе «Хранилище». Нажмите «Настроить контроль хранилища или запустить его сейчас». На следующей странице выберите параметры для запуска Storage Sense и выберите «Очистить сейчас».
Еще один способ — возможно, лучший — содержать ваш компьютер в чистоте — использовать автоматизированное программное обеспечение. С таким инструментом, как Auslogics BoostSpeed, вам не нужно делать слишком много, чтобы регулярно очищать ПК с Windows 10. Его встроенный инструмент Windows Slimmer поможет вам найти и удалить ненужные компоненты Windows и сторонние приложения, которые занимают место и замедляют работу ПК. Он избавляется от временных файлов Центра обновления Windows, повторяющихся точек восстановления, библиотек WinSXS, отключенных компонентов, демонстрационного содержимого Windows и многого другого.
Он избавляется от временных файлов Центра обновления Windows, повторяющихся точек восстановления, библиотек WinSXS, отключенных компонентов, демонстрационного содержимого Windows и многого другого.
Он также может находить и удалять большие дубликаты файлов, чтобы освободить больше места. Еще одна замечательная особенность инструмента Windows Slimmer заключается в том, что он предотвращает утечку данных для защиты вашей конфиденциальности.
Для использования Windows Slimmer необходимо установить Auslogics BoostSpeed. Затем вы можете получить доступ к инструменту на вкладке «Все инструменты».
Очистить кэш браузера и другие данные
Каждый раз, когда вы посещаете веб-сайт, ваш браузер автоматически загружает и сохраняет определенную информацию локально, включая такие элементы, как формы, файлы веб-приложений, местоположение сайта и даже изображения. Таким образом, он может снова загрузить сайт, не используя подключение к Интернету, что ускоряет работу.
В какой-то момент ваш браузер может накопить много кэшированных данных, забивая ваш жесткий диск. Время от времени рекомендуется удалять кеш, чтобы освободить место. Более того, кеш браузера может содержать устаревшие и поврежденные данные, которые могут препятствовать правильной загрузке веб-сайтов.
Время от времени рекомендуется удалять кеш, чтобы освободить место. Более того, кеш браузера может содержать устаревшие и поврежденные данные, которые могут препятствовать правильной загрузке веб-сайтов.
Существуют разные способы очистки кэша в зависимости от используемого браузера. Пройдемся по разным браузерам.
Google Chrome:
- Запустите Google Chrome и нажмите на три точки в правом верхнем углу.
- Нажмите «Дополнительные инструменты» после того, как меню выскользнет.
- Выберите «Очистить данные просмотра».
- Выберите «Все время» в диапазоне времени, чтобы удалить все.
- Установите флажки рядом с «Кэшированные изображения и файлы» и нажмите «Очистить данные».
- Вы также можете выбрать другие данные, которые хотите очистить, из вариантов.
Mozilla Firefox:
- Запустите Firefox и нажмите на три строки (Меню) в правом верхнем углу.
- Щелкните Конфиденциальность и безопасность.

- Перейдите в раздел «Файлы cookie и данные сайтов» и выберите «Очистить данные».
- Установите флажок «Кэшированное веб-содержимое» и нажмите кнопку «Очистить».
Microsoft Edge
- Откройте Microsoft Edge и нажмите на три точки в правом верхнем углу.
- Выберите «Настройки», когда меню выскользнет.
- Перейдите в левую часть страницы настроек и нажмите «Конфиденциальность, поиск и службы».
- Прокрутите главную страницу вниз до раздела «Очистить данные просмотра».
- Затем нажмите кнопку «Выберите, что очистить» рядом с «Очистить данные браузера сейчас».
- Когда появится диалоговое окно «Очистить данные просмотра», выберите «Кэшированные изображения и файлы» и нажмите «Очистить сейчас».
- Обратите внимание, что вы можете выбрать другие параметры, такие как «История просмотра», «Файлы cookie» и другие данные сайта, если хотите их очистить.
- Вы можете использовать «Выбирать, что очищать каждый раз, когда вы закрываете браузер», чтобы очищать данные каждый раз, когда вы заканчиваете любой сеанс просмотра.

Удаление спящих расширений браузера
Некоторые расширения браузера занимают лишнее место и замедляют работу компьютера. Если у вас есть расширения, которые вы больше не используете, рекомендуется удалить их, чтобы обеспечить оптимальную работу других приложений.
Google Chrome:
- Запустите Google Chrome и нажмите на три точки в правом верхнем углу.
- Нажмите «Дополнительные инструменты» после того, как меню выскользнет.
- Выберите Расширения.
- Теперь нажмите «Удалить» под расширением, которое вы хотите удалить.
- Нажмите «Удалить» еще раз.
Mozilla Firefox:
- Запустите браузер Firefox и нажмите на три строки (Меню) в правом верхнем углу.
- Щелкните Настройки.
- Щелкните Расширения и темы в нижней части левой панели.
- Затем щелкните три точки рядом с расширением, которое вы хотите удалить, и выберите Удалить.

Microsoft Edge:
- Откройте Microsoft Edge и нажмите на три точки в правом верхнем углу.
- Выберите Расширения.
- Когда откроется страница «Расширения», нажмите кнопку «Удалить» для расширения, от которого вы хотите избавиться, и еще раз нажмите «Удалить» в окне подтверждения.
Удаление нежелательных программ
Иногда вам не нужны определенные программы, но они продолжают занимать место на вашем компьютере. Эти приложения также могут снижать производительность вашей системы, поскольку некоторые из их процессов могут работать в фоновом режиме.
Чтобы избавиться от нежелательной программы, перейдите в приложение «Настройки», нажмите «Приложения» и используйте поле поиска в разделе «Приложения и функции», чтобы найти программу. Если вы хотите просмотреть свои программы, чтобы найти приложения, которые вам больше не нужны, прокрутите список приложений и функций.
Избавьтесь от оставшихся программных файлов
После удаления некоторых программ они могут оставить свои установочные файлы, которые могут занимать много места. В большинстве случаев вы можете найти эти файлы и папки в папке Program Files или Program Files (x86). В других ситуациях вам придется перейти в папку «Документы», чтобы отсеять их.
В большинстве случаев вы можете найти эти файлы и папки в папке Program Files или Program Files (x86). В других ситуациях вам придется перейти в папку «Документы», чтобы отсеять их.
Удаление вредоносных программ
Вредоносные программы действуют по-разному, чтобы нанести ущерб вашему компьютеру. Некоторые из них могут испортить ваши системные файлы и реплицировать себя до тех пор, пока не останется места для хранения. Другие могут загружать другие большие подозрительные файлы и даже превращать ваш компьютер в машину для добычи криптовалюты.
Избавление от всех вредоносных программ на вашем ПК освободит место и повысит производительность вашей системы. Вам нужна компетентная антивирусная программа для тщательного сканирования. Такие инструменты, как Auslogics Anti-Malware, определения вирусов которых регулярно обновляются, могут помочь вам найти и удалить даже самые стойкие вредоносные программы.
РЕКОМЕНДУЕТСЯ
Защитите компьютер от угроз с помощью Anti-Malware
Проверьте свой компьютер на наличие вредоносных программ, которые ваш антивирус может пропустить, и безопасно удалите угрозы с помощью Auslogics Anti-Malware
Auslogics Anti-Malware — это продукт Auslogics, сертифицированный Microsoft® Silver Application Developer
ЗАГРУЗИТЬ СЕЙЧАС
Вы также можете запустить средство защиты от вирусов и угроз Windows. Выполните следующие действия:
Выполните следующие действия:
- Перейдите в область уведомлений на панели задач, щелкните стрелку «Показать скрытые значки» и выберите значок щита.
- Нажмите «Защита от вирусов и угроз», когда откроется панель «Безопасность Windows».
- Щелкните Параметры сканирования.
- Выберите «Полное сканирование» на следующей странице и нажмите «Сканировать сейчас».
- Полное сканирование может занять несколько часов, поэтому позвольте ему запуститься.
- Разрешите инструменту удалить все найденные вредоносные программы, затем перезагрузите компьютер.
Подведение итогов
Как видите, для эффективной очистки ПК с Windows 10 требуется тщательная очистка. Однако расхламление вашего ПК не должно быть сложной задачей, если вы используете Windows Slimmer от Auslogics BoostSpeed. Инструмент может выполнять регулярное обслуживание, или вы можете просто нажать кнопку «Начать сканирование», чтобы очистить свой компьютер.
Вам нравится этот пост? 🙂
Пожалуйста, оцените и поделитесь им и подпишитесь на нашу рассылку!
3 голоса, средний: 5.00 из 5
Загрузка…
Anleitung zum Freigeben von Speicherplatz в Microsoft Windows
Artikelnummer: 000133190
Hier erfahren Sie, wie Sie Speicherplatz auf Ihrem Компьютер свободен. Umfasst das Entfernen temporärer Dateien, Schattenkopien und mehr.
Zusammenfassung: Hier erfahren Sie, wie Sie Speicherplatz auf Ihrem Computer freigeben. Umfasst das Entfernen temporärer Dateien, Schattenkopien und mehr. Hier erfahren Sie, wie Sie Speicherplatz auf Ihrem Computer freigeben.
 Umfasst das Entfernen temporärer Dateien, Schattenkopien und mehr.
Umfasst das Entfernen temporärer Dateien, Schattenkopien und mehr.Artikelinhalt
Симптом
Выше erfahren Sie, wie Sie Speicherplatz auf der Festplatte Ihres Компьютеры в Microsoft Windows свободны. Wenn der Computer nicht mehr über genügend freien Speicherplatz verfügt, können die folgenden Symptome auftreten: Warnmeldung wegen unzureichendem Speicherplatz, Fehler aufgrund einer vollen Festplatte, wichtige Windows Updates können nicht installiert werden, Warnmeldung, dass auf der Festplatte weniger als 10 % freier Speicherplatz verfügbar ist oder nicht genügend Speicherplatz auf der Partition vorhanden ist usw.
Урсаче
Ausführen der Datenträgerbereinigung
Microsoft Windows verfügt über ein integriertes Tool, das temporäre Dateien und andere unwichtige Daten löscht. Таким образом, вы можете удалить временные данные о датах в Windows:
- Нажмите кнопку Sie на Start .

- suchen Sie nach Datenträgerbereinigung и нажмите Sie darauf, um die Anwendung zu öffnen.
- Wenn der Computer über mehrere Laufwerke oder Partitionen verfügt, wählen Sie über das Drop-down Menu «Laufwerke» das Laufwerk (C:) aus.
- Klicken Sie auf OK .
- Klicken Sie auf Systemdateien bereinigen .
- Wenn der Computer über mehrere Laufwerke oder Partitionen verfügt, wählen Sie über das Drop-down Menu «Laufwerke» das Laufwerk (C:) aus.
- Klicken Sie auf OK .
- Überprüfen Sie alle Inhalte, die Sie löschen möchten, um Speicherplatz freizugeben, einschließlich:
Hinweis: Die Liste der Elemente kann bei Ihrer Installation variieren.- Защитник Windows Virenschutz
- Протокол обновления для Windows
- Временные интернет-даты
- Vom System erstellte Windows-Fehlerberichte
- Кэш DirectX-шейдеров
- Dateien für die Übermittlungsoptimierung
- Gerätetreiberpacket
- Sprachressourcendateien
- Vorherige Windows-Installationen
- Папиеркорб
- Временные даты
- Temporäre Windows-Installationsdateien
- Миниатюрный набор
- Klicken Sie auf OK .

- Klicken Sie auf Dateien löschen .
Löschen von Systemwiederherstellungsdateien und Schattenkopien mithilfe der Datenträgerbereinigung
Das Dienstprogramm zur Datenträgerbereinigung hilft dabei, ältere Systemwiederherstellungsdateien zu löschen, um zusätzlichen Spugerplatzlichen. So löschen Sie die Systemwiederherstellungspunkte außer dem aktuellen:
- Нажмите Sie auf Start .
- suchen Sie nach Datenträgerbereinigung и нажмите Sie darauf, um die Anwendung zu öffnen.
- Wenn der Computer über mehrere Laufwerke oder Partitionen verfügt, wählen Sie über das Drop-down Menu «Laufwerke» das Laufwerk (C:) aus.
- Klicken Sie auf OK .
- Klicken Sie auf Systemdateien bereinigen .
- Wenn der Computer über mehrere Laufwerke oder Partitionen verfügt, wählen Sie über das Drop-down Menu «Laufwerke» das Laufwerk (C:) aus.

- Klicken Sie auf OK .
- Klicken Sie auf die Registerkarte Weitere Optionen .
- Klicken Sie im Abschnitt Systemwiederherstellung und Schattenkopien auf Bereinigen .
- Klicken Sie auf Löschen .
Freeigeben von Speicherplatz mit Speicheroptimierung (Windows 10)
Die Storage-Optimierung in Windows 10 hilft dabei, temporäre Dateien vom Computerlaufwerk sowie von sekundären oder externen Laufwerken zu löschen. So geben Sie mit der Speicherplatzoptimierung Speicherplatz frei:
- Нажмите Sie auf Start und öffnen Sie die App Einstellungen .
- Klicken Sie auf System .
- Klicken Sie или Speicher .
- Schieben Sie den Wechselschalter für die Speicheroptimierung in die „Ein“-Position.
- Klicken Sie im Abschnitt Speicher auf Konfigurieren Sie die Speicheroptimierung oder führen Sie den Vorgang jetzt aus .

- Aktivieren Sie im Abschnitt Temporäre Dateien die Option Temporäre Dateien löschen, die von meinen Apps nicht verwendet werden .
- Klicken Sie auf Jetzt bereinigen .
So löschen Sie temporäre Dateien mit der Speicheroptimierung:
- Нажмите Sie auf Start und öffnen Sie die App Einstellungen .
- Klicken Sie auf System .
- Klicken Sie auf Storage .
- Klicken Sie under der lokalen Festplatte (C:) auf Temporäre Dateien .
- Überprüfen Sie alle Inhalte, die Sie löschen möchten, um Speicherplatz freizugeben, einschließlich:
Hinweis: Die Liste der Elemente kann bei Ihrer Installation variieren.- Защитник Windows Virenschutz
- Протокол обновления для Windows
- Временные интернет-даты
- Vom System erstellte Windows-Fehlerberichte
- Кэш DirectX-шейдеров
- Dateien für die Übermittlungsoptimierung
- Gerätetreiberpacket
- Sprachressourcendateien
- Vorherige Windows-Installationen
- Папиеркорб
- Временные даты
- Temporäre Windows-Installationsdateien
- Миниатюрный набор
- Klicken Sie auf Dateien entfernen .

Deinstallieren von nicht erforderlichen Anwendungen und Spielen
Das Deinstallieren von Anwendungen, die nicht erforderlich sind, ist eine weitere Möglichkeit, um zusätzlichen Speicher auf Ihrem Computer freizugeben. Так деинсталлировать Sie Anwendungen oder Spiele:
- Нажмите Sie auf Start und öffnen Sie die App Einstellungen .
- Klicken Sie auf Apps .
- Нажмите на ссылку Приложения и функции .
- Klicken Sie auf den Filter Sortieren nach und wählen Sie die Option Größe aus, um schnell die Anwendungen und Spiele zu identifizieren, die den meisten Speicherplatz verwenden.
- Wählen Sie die nicht erforderliche Anwendung oder das nicht erforderliche Spiel aus.
- Klicken Sie auf Deinstallieren .
- Folgen Sie den Bildschirmanweisungen, um den Deinstallationsvorgang abzuschließen.

- Wiederholen Sie die Schritte, um weitere nicht erforderliche Anwendungen und Spiele zu entfernen.
- Starten Sie nach der Deinstallation aller nicht erforderlichen Anwendungen und Spiele den Computer neu.
Verschieben Personlicher Daten auf ein externes Laufwerk
Persönliche Dateien, z. B. Bilder, Videos, Musik und Dokumente, können viel Speicherplatz auf der Festplatte belegen. Das Verschieben solch umfangreicher Dateien auf ein externes Laufwerk hilft beim Freigeben von Speicher auf der Festplatte.
- Schließen Sie ein externes Laufwerk, z. B. ein USB-Laufwerk, компьютерный кабинет.
- Klicken Sie auf Start und öffnen Sie den Datei-Explorer .
- Navigieren Sie zu dem Ordner, der die Dateien enthält, die Sie verschieben möchten.
- Wählen Sie die Dateien aus, gehen Sie auf die Registerkarte Start und klicken Sie dann auf Verschieben nach и Speicherort auswählen .

- Wählen Sie das verbundene externe Laufwerk aus und klicken Sie dann auf Verschieben .
Новые данные о сотрудниках Датаен на ауф айнем андерен Лауфверк
Дас нeйер нeй нeй нeй нoй датe на auf einem anderen Laufwerk hilft dabei, Probleme wegen unzureicendem Speicherplatz zu vermeiden. Anstatt alle neuen Dateien auf dem Standardlaufwerk (C:\) zu speichern, können Sie einige große Dateien auf einem anderen Laufwerk speichern, das über mehr freien Speicherplatz verfügt.
- Schließen Sie ein externes Laufwerk, z. B. ein USB-Laufwerk, компьютерный кабинет.
- Klicken Sie auf Start und öffnen Sie die App Einstellungen .
- Klicken Sie auf System und wählen Sie dann Speicher aus.
- Wählen Sie unter Weitere Speichereinstellungen die Option Speicherort für neuen Inhalt ändern aus.

- Wählen Sie für jeden Dateityp ein Laufwerk aus dem Drop-down-Menü aus.
Hinweis: Das externe Laufwerk muss an den Computer geschlossen sein, bevor Sie versuchen, Dateien zu speichern.
Lösung
Deaktivieren des Ruhezustands в Windows
Die Ruhezustandsfunktion в Windows speichert die Daten aus dem Arbeitsspeicher auf die der Festplatte, sodass Sie den Computer herunterfahren beaktunnen und So können Sie genau dort weitermachen, wo Sie aufgehört haben, wenn Sie den Computer wieder einschalten. Die Ruhezustandsfunktion erfordert jedoch eine erhebliche Menge an Speicherplatz auf der Festplatte, um die Informationen in der Datei hiberfil.sys zu speichern. Wenn auf dem Computer nur wenig Speicherplatz vorhanden ist, ermöglicht Ihnen die Deaktivierung der Ruhezustandsfunktion die Rückgewinnung von zusätzlichem Speicher für kritischere Dateien.
- Нажмите Sie auf Start .

- suchen Sie nach der Eingabeaufforderung , нажмите Sie mit der rechten Maustaste auf das Symbol der Eingabeaufforderung und wählen Sie Als Administrator ausführen aus.
- Geben Sie den folgenden Befehl ein, um den Ruhezustand zu deaktivieren, und drücken Sie die Eingabetaste:
powercfg /hibernate off - Starten Sie den Computer neu.
Computer mit einer Virenschutzsoftware scannen
Viren oder andere Malware können erheblichen Festplattenspeicherplatz verbbrauchen, da sie die Systemdateien beschädigen. Wenn Sie Ihren Computer mit einer Virenschutzanwendung wie Windows Defender, McAfee oder Norton überprüfen, können Sie Infizierte Dateien von Ihrem Computer entfernen.
Artikeleigenschaften
Betroffenes Produkt
Chromebox, Alienware, Inspiron, вышедшие из эксплуатации модели, OptiPlex, Vostro, XPS, G Series, G Series, Alienware, Inspiron, Latitude, Vostro, XPS, вышедшие из эксплуатации модели
Letztes Veröffentlichungsdatum
01 сентября 2022 г.
Версия
5
Artikeltyp
Решение
Vielen Dank für Ihr Feedback.
Derzeit ist kein Zugriff auf das Feedbacksystem möglich. Bitte versuchen Sie es später erneut.
Die folgenden Sonderzeichen dürfen in Kommentaren nicht verwendet werden: ()\
9 способов очистки места на диске в Windows 10/11, №1 — это отлично
Если ваша Windows 10 работает на нехватке места на диске, вы, вероятно, найдете здесь наиболее подходящее решение для Очистка диска Windows 10 . Здесь перечислены 9 решений. Прочтите и попробуйте их!
Прежде чем попробовать девять способов очистки места на диске, вы можете сначала попробовать очистку диска. Что такое очистка диска? Что делает очистка диска? Это инструмент обслуживания, который сканирует жесткий диск вашего компьютера на наличие ненужных файлов. Если в вашей Windows 10 недостаточно места на диске, вы можете использовать этот инструмент. Но если это мало поможет, вы, вероятно, найдете здесь наиболее подходящее решение для Очистка диска Windows 10 .
Что такое очистка диска? Что делает очистка диска? Это инструмент обслуживания, который сканирует жесткий диск вашего компьютера на наличие ненужных файлов. Если в вашей Windows 10 недостаточно места на диске, вы можете использовать этот инструмент. Но если это мало поможет, вы, вероятно, найдете здесь наиболее подходящее решение для Очистка диска Windows 10 .
Исправление №1: Модернизация жесткого диска
Звучит проводно? Мы объясним. Хотя существует несколько решений (исправление № 2-9), которые помогают очистить компьютер, выделенное свободное пространство в значительной степени ограничено. На самом деле, лучший способ – заменить жесткий диск на более крупный. Для переноса Windows 10, а также всех данных на жестком диске здесь рекомендуется использовать MiniTool Partition Wizard Free из-за его двух полезных функций:
- «Перенос ОС на SSD/HD» помогает перенести Windows 10 на другой жесткий диск, например SSD.
- «Копировать диск» помогает клонировать весь системный диск на другой жесткий диск большей емкости.

Возьмем, к примеру, функцию «Копировать диск». Прежде всего, нажмите кнопку ниже, чтобы получить этот бесплатный менеджер разделов.
Бесплатная загрузка
Шаг 1: Подключите большой SSD/HD, который вы хотите использовать в качестве нового системного диска, к компьютеру. Убедитесь, что он успешно обнаружен Windows и может быть отформатирован.
Шаг 2: В главном интерфейсе MiniTool Partition Wizard Free видно, что по умолчанию выбран системный диск. Пожалуйста, выберите » Copy Disk » на панели действий.
Шаг 3: В следующем всплывающем окне выберите новый подключенный SSD/HD как целевой диск.
Шаг 4: Примите параметры копирования по умолчанию или внесите некоторые изменения. Имейте в виду, что последний параметр « Использовать таблицу разделов GUID для целевого диска » — это платная функция, которая помогает клонировать системный диск MBR в GPT.
напомнить настроить параметры BIOS компьютера для загрузки с нового диска. Нажмите » Finish «, затем. Нажмите кнопку » Apply » в строке меню, чтобы начать копирование. MiniTool Partition Wizard необходимо перезапустить, чтобы завершить работу.
с большего жесткого диска. Кроме того, вы можете дополнительно настроить свои жесткие диски с помощью этого бесплатного менеджера разделов. легко проведет вас через все шаги.0003
Но если у вас нет жесткого диска большего размера или вы не планируете покупать новый диск, у нас все равно есть лучшие варианты для вас. Как почистить компьютер Windows 10? Мы просто продолжаем читать.
Исправление № 2: Пустая корзина
Файлы, которые мы удаляем, обычно попадают в корзину, если не удаляются навсегда. Если долго не чистить Корзину, в ней может оказаться большое количество ненужных файлов. Итак, первая попытка, которую мы думаем, — это очистить корзину. Щелкните правой кнопкой мыши корзину на рабочем столе Windows 10 и выберите «Очистить корзину» в контекстном меню, что поможет очистить диск Windows 10.
Щелкните правой кнопкой мыши корзину на рабочем столе Windows 10 и выберите «Очистить корзину» в контекстном меню, что поможет очистить диск Windows 10.
Исправление #3: Очистка диска
Очистка диска Windows — это средство очистки жесткого диска, обычно используемое опытными пользователями для удаления ненужных файлов, включая системные файлы, восстановление системы и теневые копии, которые могут помочь пользователям восстановить свободное пространство. Чтобы использовать утилиту очистки диска в Windows 10, выполните следующие действия:
Шаг 1: В поле поиска Cortana введите «очистка диска» и выберите «Очистка диска» из наиболее подходящего варианта.
Шаг 2: Во всплывающем окне по умолчанию выбран системный диск. Обычно только диск C содержит ненужные файлы. Нажмите «ОК», чтобы продолжить.
Шаг 3: После нескольких минут вычислений вы увидите, сколько места на диске вы можете получить, удалив все файлы, перечисленные в поле, включая:
- Файлы журнала обновления Windows.

- Файл журнала установки.
- Загружены программные файлы.
- Временные файлы Интернета.
- Система заархивировала/поставила в очередь отчеты об ошибках Windows.
- Файлы оптимизации доставки.
- Корзина.
- Временные файлы установки Windows.
- Предыдущие установки Windows.
Примечание: Доступные параметры, которые вы можете выбрать, могут отличаться. Например, если предыдущая версия Windows 10 уже удалена, вы не найдете параметр «Предыдущие установки Windows».
Выберите типы файлов, которые вы хотите удалить, и нажмите « OK ».
Шаг 4: Подтвердите, что вы хотите безвозвратно удалить эти файлы.
Совет: Чтобы освободить больше места на диске, вы также можете выбрать «Очистить системные файлы» или перейти к «Дополнительным параметрам», чтобы удалить восстановление системы и теневые копии.
Исправление № 4: Включить контроль памяти
Контроль памяти — это дополнительная функция, которая может удалять временные файлы, файлы в корзине, хранящиеся более 30 дней, файлы в папке загрузки, которые не изменялись в течение 30 дней. дней, а также предыдущей версии Windows 10 после обновления. Если в вашей Windows 10 недостаточно места, включение Storage Sense поможет освободить место на диске Windows 10.
Выполните следующие действия, чтобы включить и настроить Контроль памяти:
Шаг 1: Нажмите меню «Пуск» Windows 10 и откройте «Настройки». Затем нажмите « System » и « Storage ».
Шаг 2: В разделе « Память » нажмите « Изменить способ освобождения места ».
Шаг 3: В разделе « Временные файлы » отметьте файлы, которые вы хотите удалить, в том числе:
- Удалить временные файлы, которые не используются моими приложениями.

- Удалить файлы, которые находились в корзине более 30 дней.
- Удалите файлы в папке «Загрузки», которые не изменились за 30 дней.
Затем в разделе «Освободить место сейчас» вы также можете выбрать «Удалить предыдущие версии Windows». Однако обратите внимание, что эта опция доступна только в течение первых 10 дней после установки нового обновления. Наконец, нажмите кнопку «Очистить сейчас» для очистки Windows 10.
Исправление № 5: удаление приложений, которые вы никогда не используете
Чтобы очистить диск Windows 10, отсканируйте свои приложения и удалите те, которые вы не используете. Например, вы можете удалить те, которые были предустановлены на вашем компьютере, или те, которые вы установили для одноразового использования для решения проблем.
Шаг 1: Откройте панель управления Windows 10 и нажмите « Удалить программу ».
Шаг 2: Выберите нежелательное приложение или игру и нажмите кнопку « Удалить ».
Совет: Обратите внимание на размер каждой программы. Это поможет вам определить элементы, которые следует удалить.
Шаг 5: Повторите те же инструкции, чтобы удалить другие игры и приложения, которые вам больше не нужны.
Исправление № 6: использование функции «Файлы OneDrive по запросу»
«Файлы OneDrive по запросу» — это новая функция, представленная в Windows 10 с обновлением Fall Creators, которая позволяет вам получать доступ к файлам, сохраненным в OneDrive, путем сканирования Проводника Windows 10 вместо необходимость сохранять их в локальном хранилище и синхронизировать в облаке.
Если на ПК не хватает места, используйте «Файлы по запросу», чтобы загружать и хранить файлы в OneDrive и загружать их только тогда, когда они вам нужны.
Первый шаг: включить функцию «Файлы по запросу» OneDrive
Шаг 1: Щелкните правой кнопкой мыши значок облака OneDrive в области уведомлений и выберите « Настройки ».
Шаг 2: Во всплывающем окне перейдите на вкладку « Настройки ». Затем установите флажок « Экономить место и загружать файлы по мере их использования» » в разделе «Файлы по запросу», чтобы включить эту функцию. Наконец, нажмите « OK ».
Второй шаг: освободите место на диске доступно только онлайн для освобождения места на диске Windows 10.
Шаг 1: Откройте папку OneDrive
Шаг 2: Выберите файлы и папки, которые нужно хранить только в облаке. Затем щелкните правой кнопкой мыши выделение и выберите «Чистое пространство»
Когда закончите, значок под каждым файлом изменится на белое облако. Вы сможете получить к ним доступ в проводнике при наличии сетевого подключения. Чтобы освободить больше места на диске, вы можете переместить некоторые файлы, сохраненные в папках по умолчанию, в папку OneDrive, а затем повторить описанные выше шаги, чтобы освободить место на диске Windows 10.
Стоит отметить, что вы можете сохранять только файлы размером до 5 ГБ. если вы используете бесплатную версию OneDrive.
Исправление №7. Используйте компактную ОС
Compact OS — новейшая версия Microsoft Windows 10. Она уменьшает размер операционной системы и позволяет запускать операционную систему из сжатых файлов. Это также уменьшает объем приложений Windows. Для очистки Windows 10 вы можете освободить 2 ГБ дискового пространства, включив компактную ОС.
Предупреждение: Это изменит системные файлы, неясно, повлияет ли это на производительность компьютера, поэтому мы рекомендуем использовать этот способ только тогда, когда у вас нет другого выбора. Кроме того, перед продолжением лучше сделать резервную копию образа Windows 10.
Шаг 1. Запустите командную строку от имени администратора и разрешите ее изменения на вашем ПК.
Шаг 2. Введите следующую команду для сжатия Windows 10 и приложений и нажмите клавишу Enter:
Compact. exe /CompactOS:always
exe /CompactOS:always
Весь процесс может занять от 10 до 20 минут, наберитесь терпения.
Совет: Чтобы отменить изменение, используйте вместо этого эту команду: Compact.exe /CompactOS:never
Fix #8. Отключить спящий режим в Windows 10
Режим гибернации — это функция, которая сохраняет содержимое памяти на жесткий диск, поэтому вы можете полностью выключить устройство без потери текущего сеанса. Хотя гибернация полезна, для сохранения содержимого в ОЗУ в файл hiberfil.sys на жестком диске требуется несколько гигабайт дискового пространства.
Если вы хотите оптимизировать доступное хранилище на вашем компьютере, вы можете отключить функцию очистки Windows 10.
Шаг 1: Найдите командную строку, щелкните результат правой кнопкой мыши и выберите «Запуск от имени администратора».
Шаг 2: Введите следующую команду, чтобы отключить режим гибернации, и нажмите Enter:
powercfg /hibernate off
Исправление №9.
 Переместить файлы на внешний жесткий диск
Переместить файлы на внешний жесткий дискОбычно для удобства мы сохраняем файлы в локальном хранилище, а не на внешнем жестком диске или съемных устройствах. Однако, чтобы преодолеть ограничение хранилища, вам следует подумать о сохранении файлов на внешний жесткий диск, если у вас все еще мало места после того, как вы попробовали все методы.
С помощью внешнего жесткого диска вы можете перемещать существующие файлы в Windows 10 в новое хранилище. Кроме того, вы можете изменить место хранения файлов по умолчанию для нового содержимого, освободив место на основном системном диске.
Первое действие: переместить существующие файлы на внешний жесткий диск
Шаг 1: Подключите съемный диск.
Шаг 2: Откройте проводник и перейдите в папку, в которую нужно переместить файлы.
Шаг 3: Выберите элементы, которые вы хотите переместить, и нажмите кнопку « Move to » под « Home » (может потребоваться нажать Ctrl + F1, чтобы развернуть ленту). Затем выберите « Выберите место… »
Затем выберите « Выберите место… »
Шаг 4: Во всплывающем окне выберите внешний жесткий диск и нажмите кнопку «Переместить». новый внешний диск. Если вы хотите переместить все файлы в определенный раздел, вы можете использовать функцию «Копировать раздел» в программе MiniTool Partition Wizard Free. очистки компьютера, вы можете назначить места для нового содержимого.Чтобы автоматически сохранять файлы в новом месте, вы можете использовать следующие шаги:
Шаг 1: Подключите съемный диск к компьютеру.
Шаг 2: Откройте «Настройки» -> «Система» -> «Хранилище».
Шаг 3: В разделе «Дополнительные параметры хранилища» нажмите «Изменить место сохранения нового контента».
Шаг 4: Используйте раскрывающееся меню, чтобы выбрать новое местоположение, которое Windows 10 должна использовать для автоматического сохранения новых файлов для каждого типа файлов.


 Для её отображения придется включить отображение скрытых папок.
Для её отображения придется включить отображение скрытых папок.
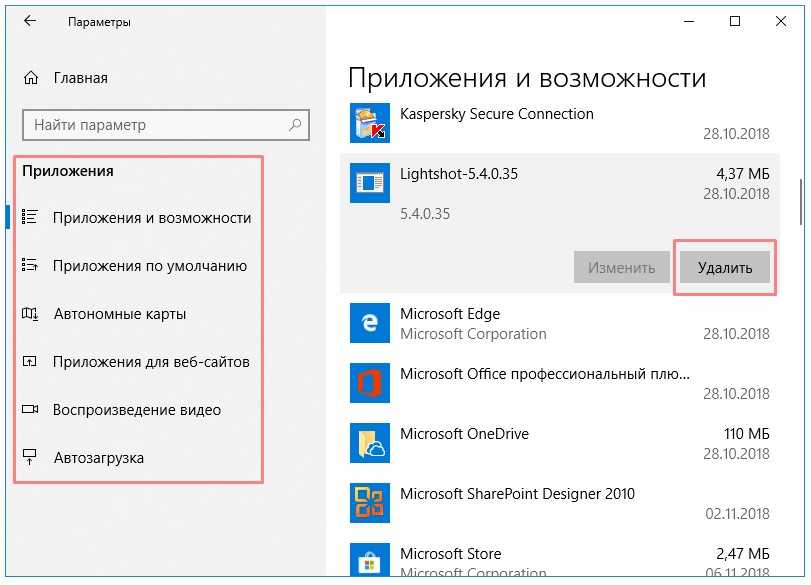
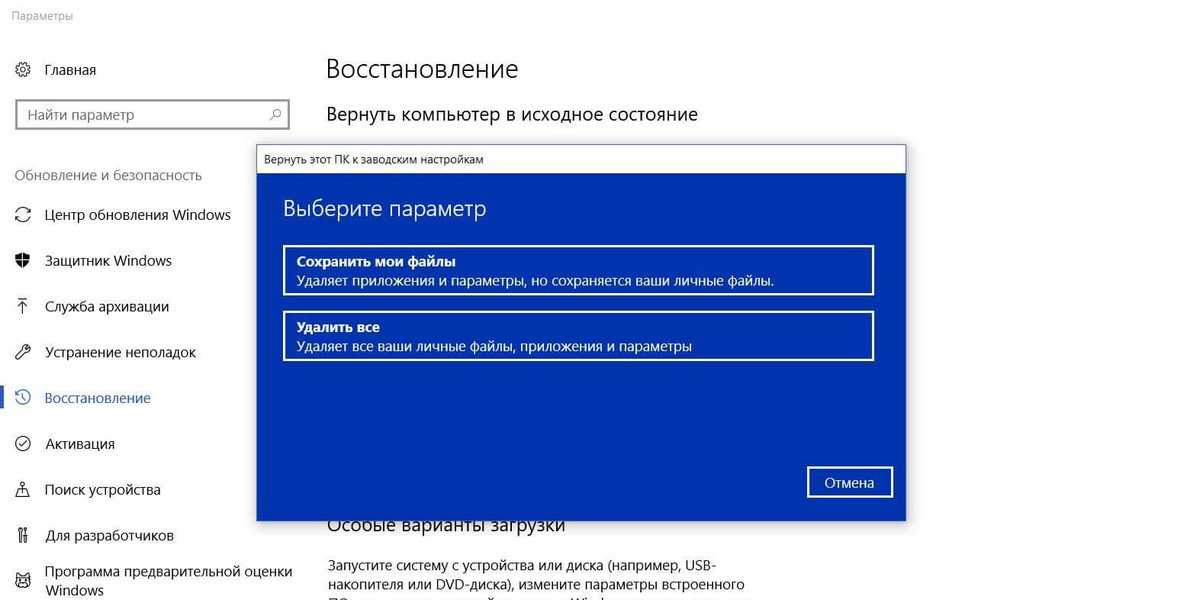 1).
1).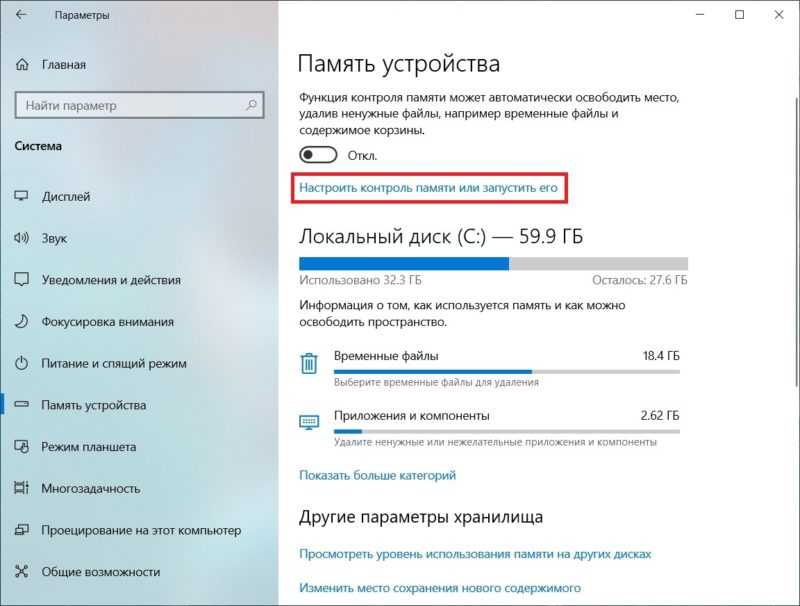

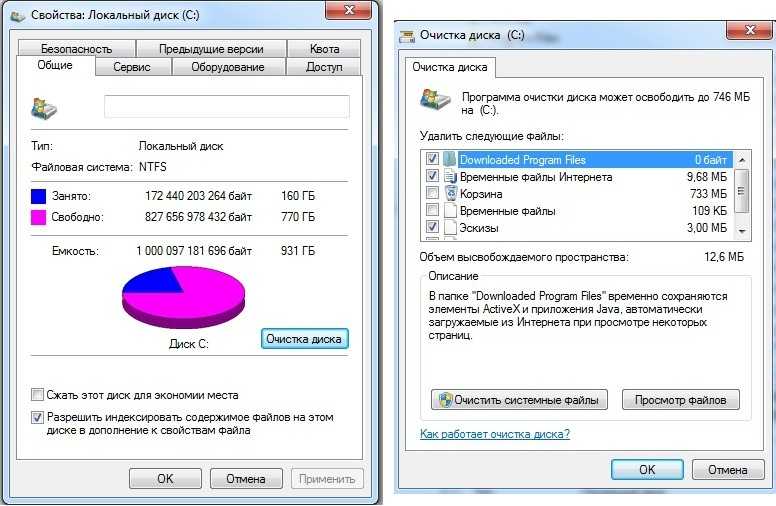

 Это информация о посещаемых страницах, история загрузок и других действий пользователя. Вы можете удалить бо́льшую часть информации через сам браузер, но программы для чистки компьютера сделают это быстрее и более качественно;
Это информация о посещаемых страницах, история загрузок и других действий пользователя. Вы можете удалить бо́льшую часть информации через сам браузер, но программы для чистки компьютера сделают это быстрее и более качественно;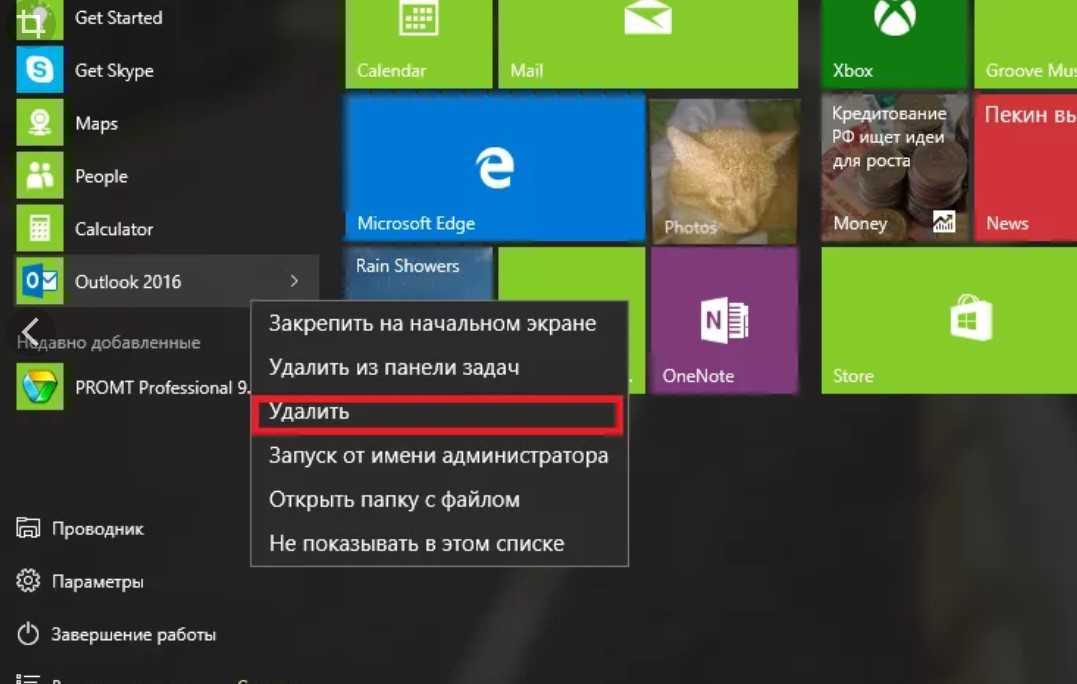
 утилиты для оптимизации, очистки и ускорения ОС
утилиты для оптимизации, очистки и ускорения ОС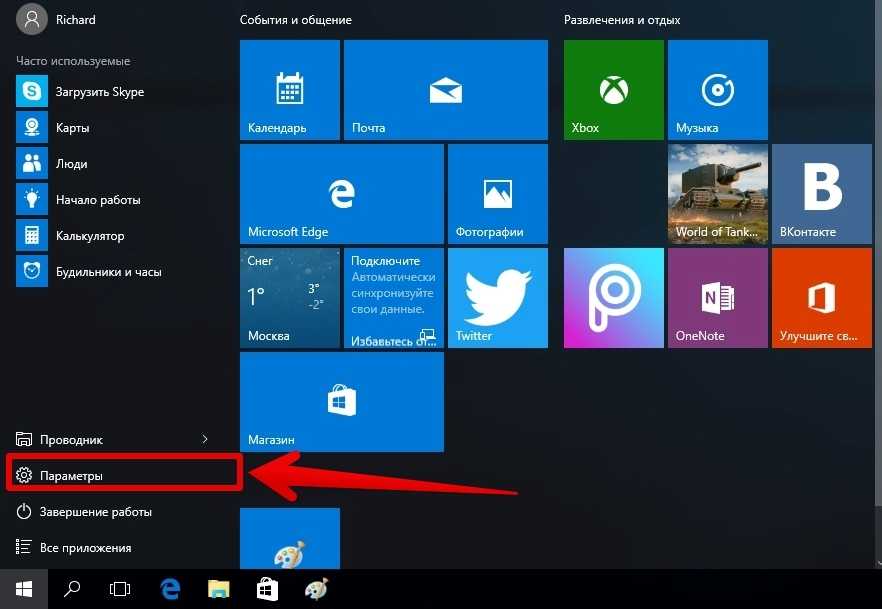 old
old