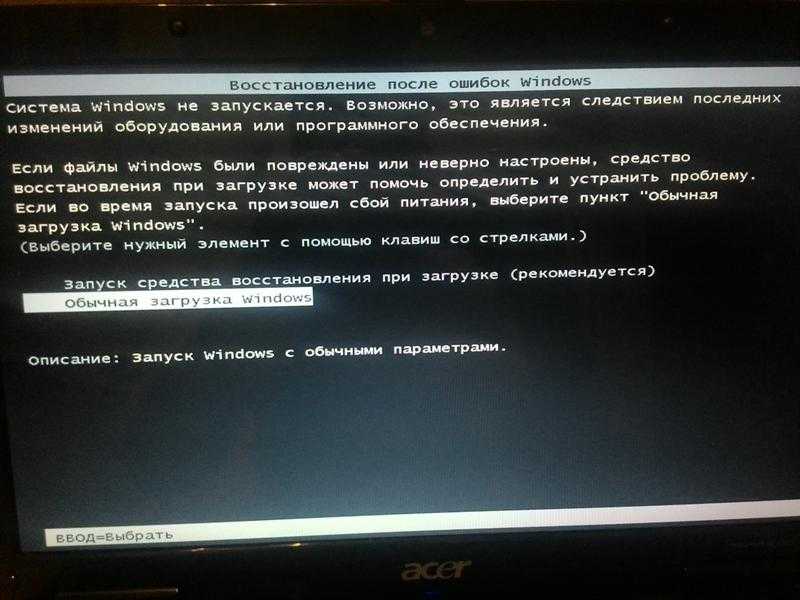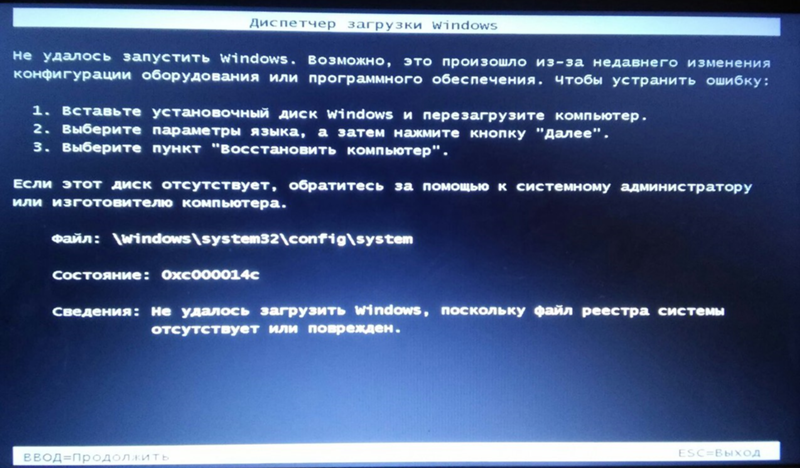Виндовс 7 не запускается и не восстанавливается идет перезагрузка что делать
Содержание
- Что делать, если Windows 7 не восстанавливается и не запускается
- Устраняем неполадки с запуском Windows 7
- Способ 1: Восстановление загрузчика
- Способ 2: Восстановление системных файлов
- Способ 3: Устранение неполадок с жестким диском
- Способ 4: Решение проблем с вирусными заражением
- Способ 5: Переустановка операционной системы
- Заключение
- Не запускается компьютер восстановление запуска Windows 7
- BOOTMGR is missing
- Проблема «Disk boot failure» или сообщение с текстом «Insert system disk»
- Невозможность запустить Виндовс ввиду повреждения файлов реестра
- Не запускается Windows 7? Расскажем, что делать!
- Не запускается Windows 7
- Виджеты на рабочий стол
- В Экселе не двигается курсор по ячейкам: в чем может быть проблема?
- Не работает правая кнопка мыши в Excel: где кроется проблема?
- Не работает фильтр в Excel: загвоздка, на которую мы часто не обращаем внимания
- Не отображаются листы в Excel: как вернуть вкладки без танцев с бубнами
- Причины
- #1 После установки/переустановки
- #2 После обновления
- #3 Черный экран
- #4 Бесконечная загрузка\восстановление
- #5 Синий экран
- Почему не запускается Windows 7 и как восстановить запуск
- Решение проблемы
- Инструкция к действию
- Что делать, если вышеуказанная инструкция не справилась с проблемой?
- С помощью командной строки
- Что делать, когда не удалось достичь положительного результата, исполнив вышеприведенные инструкции?
- Почему важны превентивные меры?
- Причины и решения проблем с загрузкой Windows 7
- Причины проблемы и способы решения
- Способ 1: Активация последней удачной конфигурации
- Способ 2: «Безопасный режим»
- Способ 3: «Восстановление запуска»
- Способ 4: Проверка целостности системных файлов
- Способ 5: Сканирование диска на наличие ошибок
- Способ 6: Восстановление конфигурации загрузки
- Способ 7: Удаление вирусов
- Способ 8: Очистка автозапуска
- Способ 9: Восстановление системы
- Видео
Что делать, если Windows 7 не восстанавливается и не запускается
Устраняем неполадки с запуском Windows 7
Случаи, когда операционная система отказывается стартовать, равно как и начинать восстановление, относятся к самым сложным, поскольку источников у такого сбоя существует много. Самыми распространёнными причинами ошибки являются:
Самыми распространёнными причинами ошибки являются:
Методы устранения проблемы зависят от того, какая неполадка её вызвала, однако все они так или иначе требуют наличия установочного носителя в виде CD/DVD либо загрузочной флешки.
Способ 1: Восстановление загрузчика
Невозможность запуска Виндовс из выключенного состояния в большинстве случаев связана с неполадками в работе системного загрузчика: специального файла в начале банка памяти диска, который сообщает компьютеру, какую именно ОС следует загрузить. Обычно загрузчик работает стабильно, но те или иные причины могут вызвать его повреждение. В этом случае попробуйте произвести не восстановление всей системы, а восстановление загрузчика.
Способ 2: Восстановление системных файлов
Ещё одна распространённая причина описываемой проблемы заключается в повреждении данных, важных для работы системы. Обычно неполадку такого рода получается убрать без проблем, но в некоторых случаях оказывается повреждён сам раздел восстановления. К счастью, в загрузочный образ встроен подобный инструмент с идентичным интерфейсом, поэтому первым делом стоит воспользоваться им.
К счастью, в загрузочный образ встроен подобный инструмент с идентичным интерфейсом, поэтому первым делом стоит воспользоваться им.
Если эта мера не помогает, тогда придётся прибегнуть к иным средствам.
Способ 3: Устранение неполадок с жестким диском
Следующая по частоте причина проблемы – выход из строя накопителя, на котором установлена система. Обычно при этом страдают её данные, в том числе и средства восстановления. Оптимальным решением будет замена жесткого диска, однако по ряду причин подобная возможность может оказаться недоступной. В таком случае стоит попробовать исправить ошибки на диске — это вполне может дать диску поработать некоторое время, но проблему не решит.
Способ 4: Решение проблем с вирусными заражением
В последнее время нечасто встречаются вирусы, способные сломать систему до отказа загружаться, однако исключать подобную вероятность нельзя. Как правило, подобное зловредное ПО действует очень жестко, поэтому понадобится загрузить и записать на носитель не просто установочный диск, а полноценный Live-CD с соответствующим комплектом программного обеспечения.
Способ 5: Переустановка операционной системы
Если все методы, упомянутые выше, не помогли устранить проблему, очевидно, что причиной неполадки стал неизвестный сбой и единственным вариантом восстановления работоспособности компьютера будет новая установка операционной системы – либо начисто, с удалением пользовательских данных, либо поверх нерабочей ОС, что проделывать следует только в случае, когда во что бы то ни стало требуется сохранить данные.
В самых редких вариантах ошибка может заключаться в аппаратной неполадке комплектующих компьютера, в первую очередь материнской платы. Как показывает практика, пользователю почти нереально самостоятельно устранить такого рода проблемы, поэтому следует обратиться в сервисный центр.
Заключение
Мы рассмотрели возможные источники неполадки, когда Windows 7 не загружается и не устанавливается, а также методы устранения неисправности. Напоследок хотим отметить, что для таких случаев важно иметь под рукой «дежурный» образ, записанный на диск или на флешку.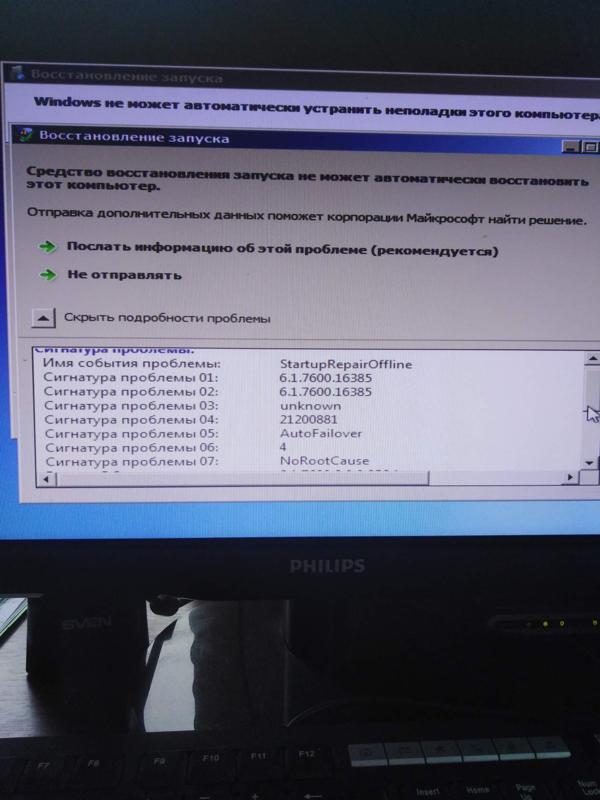
Источник
Не запускается компьютер восстановление запуска Windows 7
Windows 7 стала классикой для домашнего использования, именно она установлена на каждый второй компьютер, несмотря на развитие новых операционных систем от Microsoft. Выйдя на рынок в 2009-м году, «семерка» все никак не избавится от проблем во время запуска, которые изрядно портят нервы многомилионной пользовательской аудитории. Для упрощения жизни пользователя, компьютер которого работает под управлением «семерки», и написана эта статья. В ней рассмотрим, как выполнить восстановление Windows 7, если она не запускается.
BOOTMGR is missing
Самая распространенная неполадка, которая появляется во время запуска «семерки».
Причинами ее появления могут быть:
Заставить ошибку исчезнуть можно несколькими путями. Мы же рассмотрим, как восстановить компьютер средствами самой ОС.
«bootrec.exe /FixMbr» – запись MBR в системный раздел;
«bootrec.exe /FixBoot» — создание загрузочной записи на системном томе.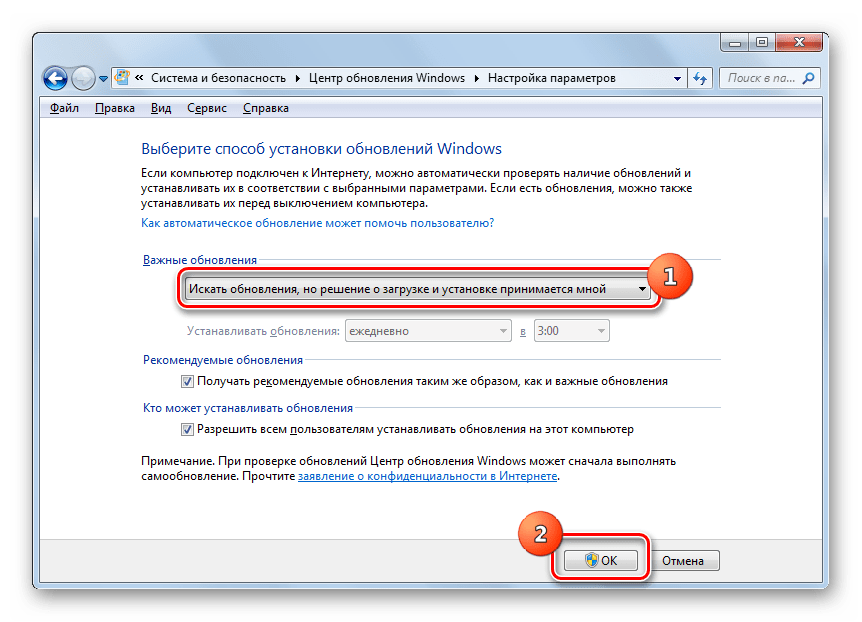
Если после выполнения вышеописанных действий ПК все еще не обнаруживает установленную Windows 7 во время запуска, выполните через командную строку команду bootrec.exe с атрибутом «RebuildBcd».
Она просканирует все установленные на компьютер устройства долговременного хранения информации на наличие на них установленных ОС, совместимых с «семеркой», и позволит добавить их в список загрузки.
И в самом последнем случае, когда уже ничто не помогает совершить восстановление запуска «семерки», зарезервируйте старую папку BCD, отвечающую за запуск ПК, и создайте новую. Делается это при помощи нижеприведенной цепочки команд:
Проблема «Disk boot failure» или сообщение с текстом «Insert system disk»
Ошибка запуска вызвана одной из нескольких причин, суть которых следующая: компьютер пытается найти загрузочную запись на диске, который загрузочным не является. Факторы, не позволяющие Windows 7 запустится:
К списку причин можно смело причислить отсутствие установленной Windows 7 ввиду того, что диск с ней был отформатирован из-за невнимательности или неопытности начинающего пользователя, и здесь поможет ее повторная установка или восстановление удаленного раздела.
Если ни один из вариантов не принес желаемого результата, попробуйте выполнить восстановление ОС, как это описано в предыдущем пункте, а также убедитесь в работоспособности винчестера.
Невозможность запустить Виндовс ввиду повреждения файлов реестра
Помимо всего прочего, Windows 7 может не загрузиться из-за поврежденных файлов реестра.
Вследствие этого компьютер проинформирует пользователя о проблеме и запустит приложение, позволяющее восстановить работоспособность операционной системы.
Но средство для автоматического восстановления Windows 7 далеко не всегда эффективно и, например, при отсутствии резервной копии поврежденных данных пользователю придется вручную выполнить восстановление операционной системы.
Спустя несколько минут восстановление Windows 7 завершится, компьютер перезагрузится, и вероятнее всего, нормально запустится.
Источник
Не запускается Windows 7? Расскажем, что делать!
Не запускается Windows 7
Виджеты на рабочий стол
В Экселе не двигается курсор по ячейкам: в чем может быть проблема?
Не работает правая кнопка мыши в Excel: где кроется проблема?
Не работает фильтр в Excel: загвоздка, на которую мы часто не обращаем внимания
Не отображаются листы в Excel: как вернуть вкладки без танцев с бубнами
Каждый пользователь сталкивался с ситуацией, когда не запускается Windows 7.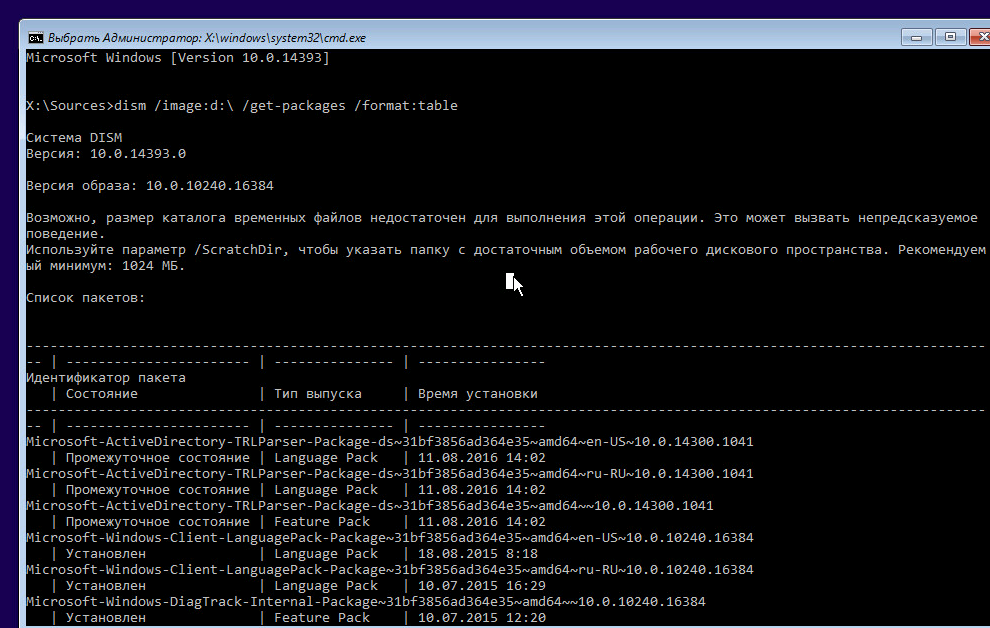 Черный или синий экран, долгая загрузка или же просто черный экран – множество вариантов, как и причин. В этой статье мы разберём возможные способы решения возникшей проблемы.
Черный или синий экран, долгая загрузка или же просто черный экран – множество вариантов, как и причин. В этой статье мы разберём возможные способы решения возникшей проблемы.
Причины
Проблема, почему не запускается Windows 7, возникает по нескольким основным причинам:
В зависимости от того, как проявляется ошибка, существуют действенные способы её решения. Мы опишем решение ситуации, в зависимости от ситуации, которая привела к ошибке.
#1 После установки/переустановки
Рассмотрим ситуацию, когда после установки Windows 7 не запускается система. Вы установили или переустановили Windows 7 и после перезагрузки возникает черный экран или средство восстановления.
Причина 1: Система установилась, но приоритет загрузки не поменялся.
Во время установки системы, компьютер первоначально обращается к установочному носителю (USB или DVD). А после копирования файлов и первой перезагрузке, для продолжения установки обращается к жесткому диску.
Бывают случаи, когда приоритет автоматически не изменяется и компьютер «застревает» на промежуточной стадии. Для этого, в настройках приоритета загрузки необходимо выбрать жесткий диск или накопитель, куда проводилась установка.
Причина 2: Проблема во время установки
Причина 3: Проблема оборудования
За возникновение ошибки может отвечать ошибка материнской платы, процессора и других компонентов, поэтому лучше выполнить диагностику компьютера у специалистов.
#2 После обновления
Еще одна распространённая проблема, когда после установки свежих обновлений на Windows 7, система больше не запускается. Наиболее вероятно, что она заключается в самом обновлении, а если быть точнее, то в совместимости устройства и целостности системы.
В отличии от Windows 10, 7 версия системы была намного стабильнее, если дело касалось обновлений, но проблемы всё равно были не редки. Для решения этой ситуации, выполните следующее:
Для решения этой ситуации, выполните следующее:
После этого потребуется перезагрузить компьютер и ваша проблема, когда после обновления Windows 7 не запускается система на компьютере, будет решена. Если же нет, перейдите к пункту восстановление.
#3 Черный экран
Ситуация, когда не запускается Windows 7 и возникает черный экран, нередко мешает пользователям операционной системы. Основная причина – конфликт системных файлов и стороннего ПО (чаще всего антивируса).
Стоит помнить, что часто проблемой может являться антивирус – устаревшая или не обновлённая версия. В этом случае, отключение автозагрузки не поможет. Необходимо отключать или удалять его через безопасный режим.
#4 Бесконечная загрузка\восстановление
На очереди ещё одна неприятная ситуация, когда система циклически загружается или пытается восстановиться. Очень неприятная ошибка – может решиться простым ожиданием (был случай, когда система перезагружалась в течение 8 часов и успешно загрузилась), так и полной переустановкой.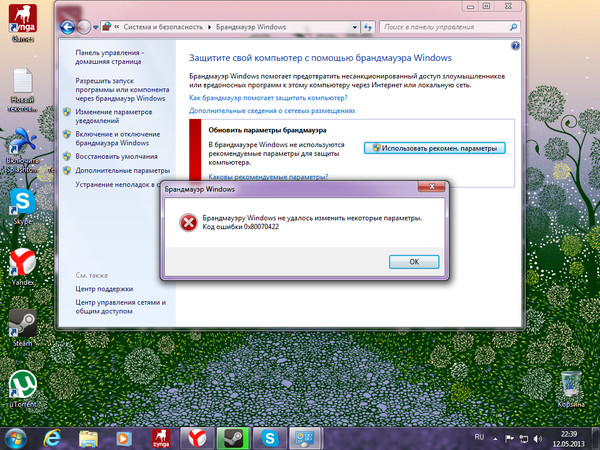
Давайте разберём этот случай, когда не запускается компьютер Windows 7 и что делать с этой проблемой. Для начала, пройдите в меню дополнительных параметров (клавиша F8 при перезагрузке) и выберите «Устранение неполадок компьютера».
Затем, на странице восстановления попробуйте выполнить восстановление Windows:
По сравнению с Windows 10, где защита системы выключена по умолчанию, в Windows 7 выглядит в более выигрышной позиции, так как там защита включена и успешно создаёт точки восстановления, поэтому и шансов на дальнейшую успешную работу значительно выше.
Но бывает и такие случаи, когда Windows 7 не запускается и не восстанавливается на ноутбуке или ПК. В этом случае, вам придётся прибегнуть к помощи установочного носителя, чтобы выполнить сброс или переустановку.
#5 Синий экран
Если же проблема проявляется редко и вам удаётся войти в систему – это значительно облегчает дальнейшие действия. Нам потребуется получить больше информации о возникающей ошибке и сделать это можно с использованием дампа памяти.
Нам потребуется получить больше информации о возникающей ошибке и сделать это можно с использованием дампа памяти.
После возникновения проблемы, вы сможете проанализировать дамп, используя следующие инструменты:
Поэтому, если проблема запуска Windows 7 в том, что система не запускается и возникает BSOD, то решение стоит начинать с анализа проблемы. Мы также написали статью, о том, с какими проблемами вы можете столкнуться и как легко проанализировать причину ошибки.
Источник
Почему не запускается Windows 7 и как восстановить запуск
Если у пользователя возникла проблема, когда в компьютере или ноутбуке не запускается Windows 7, то эта статья поможет решить эту непростую задачу. Запуск Виндовс 7 иногда невозможен из-за возникающих ошибок в системе после аппаратных неполадок, неправильно инсталлированного программного обеспечения, вредоносных утилит и т. п.
Но самая распространенная причина, почему иногда не грузится windows 7, кроется в самой операционной системе.
Решение проблемы
В случае когда все первоначальные стадии запуска Виндовс 7 в ПК или в ноутбуке выполняются нормально, а все равно до конца не запускается windows 7, то обычно начинающих пользователей это ставит в тупик. Хотя при наличии подробной инструкции, вопрос: «Что делать?» не появится даже у новичков. Если причиной проблемы является аппаратный сбой, то о нем будет свидетельствовать сигнал спикера ноутбука или стационарного компьютера при POST-тесте. Если это так, то запустить ОС не удастся.
Но если проблема программного характера и процесс останавливается на этапе загрузки Виндовс 7, то значит, пользователь столкнулся с самой распространенной проблемой, решаемой с помощью алгоритма типичных действий.
Инструкция к действию
Необходимо использовать средство восстановления ОС. Во время процесса запуска ПК, если не запускается windows 7, система часто рекомендует владельцу компьютера или ноутбука выбрать варианты загрузки. Если почему-то такого предложения не поступило, то пользователь может самостоятельно открыть это меню кликая по кнопке «F8».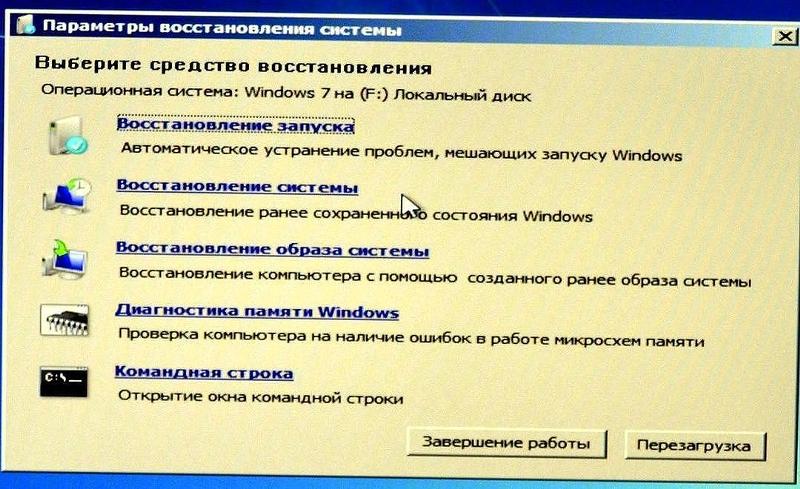 Потом приступить к восстановлению нормальной загрузки «Семерки».
Потом приступить к восстановлению нормальной загрузки «Семерки».
Далее необходимо выполнить следующие шаги:
Что делать, если вышеуказанная инструкция не справилась с проблемой?
Для устранения проблемы, когда не запускается windows 7, необходимо применить компакт диск с ОС:
С помощью командной строки
Если почему-то не удалось восстановить Windows с применением установочного диска, то существует еще один способ это сделать через командную строку.
Сначала требуется делать шаги, указанные в абзаце о восстановлении нормальной загрузки «Семерки». Изменения лишь в том, что просто в меню «Параметры восстановления системы» теперь требуется указать раздел – «Командная строка».
Далее последовательно делать следующие шаги:
Что делать, когда не удалось достичь положительного результата, исполнив вышеприведенные инструкции?
Если не удалось достичь успеха и уже пользователь дошел до этой части статьи, то значит, проблему нельзя относить к категории типичных сбоев загрузочного дистрибутива ОС.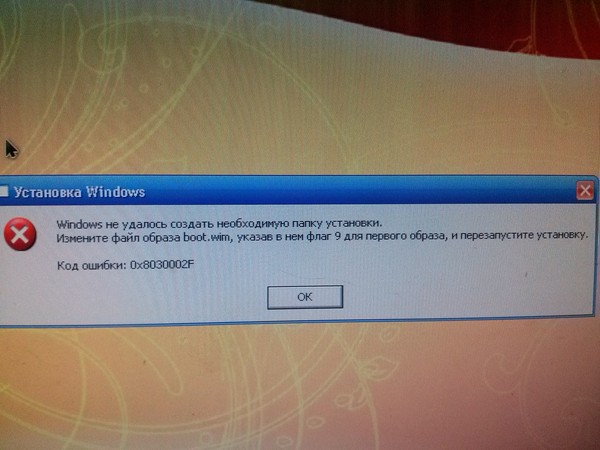 Понадобится все дальнейшие действия делать в безопасном режиме Виндовс. Рекомендуется делать анализ диска «С» на предмет появления битых кластеров.
Понадобится все дальнейшие действия делать в безопасном режиме Виндовс. Рекомендуется делать анализ диска «С» на предмет появления битых кластеров.
Для входа «безопасный режим» необходимо выполнить следующее:
Почему важны превентивные меры?
В Windows 7 предусмотрена специальная система, которая может делать специальные опорные точки, с помощью которых, в случае необходимости восстанавливается. Применив эту функцию защиты, даже пользователю новичку всегда удается легко вернуть ОС в работоспособное состояние.
К примеру, при сбоях по причине некорректности инсталляции приложений, драйверов и других утилит наподобие кодеков либо при проявлении ошибок из-за внесения корректив в реестр.
Поэтому настоятельно рекомендуется не пренебрегать этой важной для здоровья системы функцией создания точек восстановления.
Необходимо отметить, что в «Семерке» имеется возможность отведения фиксированного объема памяти на винчестере специально для такой защиты операционки.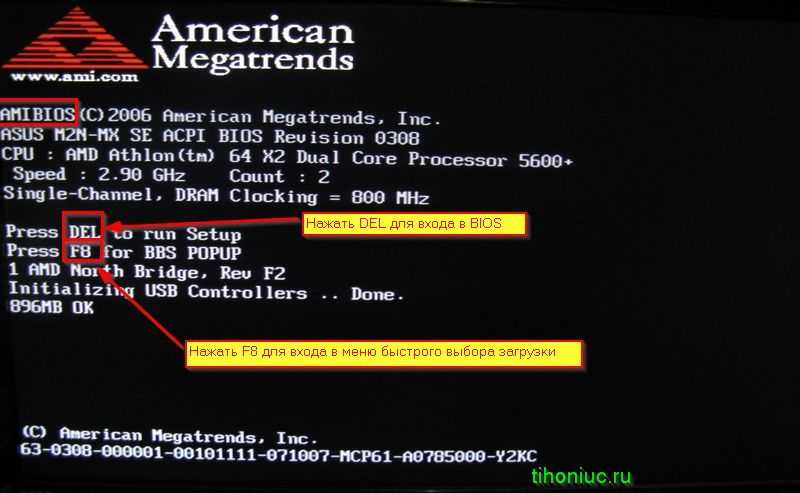 В Windows 7 доступно осуществление самостоятельной настройки защиты наряду с системными данными также и файлов либо можно делать это по отдельности.
В Windows 7 доступно осуществление самостоятельной настройки защиты наряду с системными данными также и файлов либо можно делать это по отдельности.
Источник
Причины и решения проблем с загрузкой Windows 7
Одной из самых больших неприятностей, которая может случиться с компьютером, является проблема с его запуском. Если какая-либо неисправность возникает в запущенной ОС, то более или менее продвинутые пользователи стараются решить её тем или иным способом, но если ПК вообще не запускается, многие просто впадают в ступор и не знают, что делать. На самом деле указанная проблема далеко не всегда так серьезна, как может показаться на первый взгляд. Давайте выясним причины, по которым не запускается Виндовс 7, и основные способы их устранения.
Причины проблемы и способы решения
Причины проблемы с загрузкой компьютера можно разделить на две большие группы: аппаратные и программные. Первая из них связана с выходом из строя какого-либо комплектующего ПК: жесткого диска, материнской платы, блока питания, оперативной памяти и т.д. Но это скорее проблема собственно ПК, а не операционной системы, поэтому данные факторы мы рассматривать не будем. Скажем только, что если у вас нет навыков по ремонту электротехники, то при обнаружении подобных проблем нужно либо вызвать мастера, либо заменить поврежденный элемент на его исправный аналог.
Первая из них связана с выходом из строя какого-либо комплектующего ПК: жесткого диска, материнской платы, блока питания, оперативной памяти и т.д. Но это скорее проблема собственно ПК, а не операционной системы, поэтому данные факторы мы рассматривать не будем. Скажем только, что если у вас нет навыков по ремонту электротехники, то при обнаружении подобных проблем нужно либо вызвать мастера, либо заменить поврежденный элемент на его исправный аналог.
Еще одной причиной этой проблемы является низкое напряжение сети. В таком случае восстановить запуск можно, просто купив качественный блок бесперебойного питания или подключившись к источнику электроэнергии, напряжение в котором соответствует стандартам.
Кроме того, проблема с загрузкой ОС может возникнуть при накоплении большого количества пыли внутри корпуса ПК. В этом случае нужно просто почистить компьютер от пыли. Лучше всего при этом применять кисточку. Если вы используете пылесос, то включайте его на выдув, а не на вдув, так как он может засосать детали.
Также проблемы с включением могут возникнуть, если первым устройством, с которого производится загрузка ОС, в БИОС прописан CD-привод или USB, но при этом в данный момент в дисководе находится диск или к ПК подключена флешка. Компьютер будет пытаться загрузиться с них, а с учетом того, что на этих носителях в реальности операционная система отсутствует, то ожидаемо все попытки приведут к неудачам. В этом случае следует перед запуском отсоединять от ПК все USB накопители и CD/DVD-диски либо же указать в BIOS первым устройством для загрузки жесткий диск компьютера.
Возможен и просто конфликт системы с одним из подключенных к компьютеру устройств. В этом случае необходимо отключить все дополнительные девайсы от ПК и попробовать запустить его. При удачной загрузке это будет означать, что проблема кроется именно в обозначенном факторе. Последовательно подключайте к компьютеру устройства и после каждого подключения производите перезагрузку. Таким образом, если на определенном этапе проблема вернется, вы будите знать конкретный источник её причины.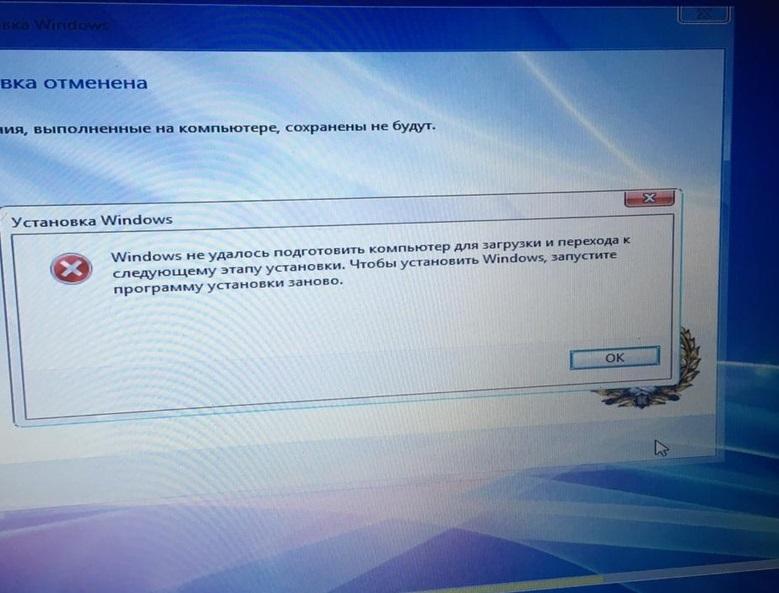 Это устройство перед запуском компьютера всегда нужно будет отключать от него.
Это устройство перед запуском компьютера всегда нужно будет отключать от него.
Главные факторы программных сбоев, вследствие которых не удалось загрузить Виндовс, следующие:
О способах решения вышеуказанных проблем и о восстановлении запуска ОС мы как раз поговорим в этой статье.
Способ 1: Активация последней удачной конфигурации
Одним из самых простых способов решения проблемы с загрузкой ПК является активация последней удачной конфигурации.
Способ 2: «Безопасный режим»
Ещё один вариант решения проблемы с запуском осуществляется путем захода в Виндовс в «Безопасном режиме».
Способ 3: «Восстановление запуска»
Устранить описываемую проблему можно также при помощи системного инструмента, который так и называется — «Восстановление запуска». Особенно он эффективен при повреждении реестра.
Данный способ хорош тем, что он довольно универсален и отлично подходит для тех случаев, когда вы не знаете причины неполадки.
Способ 4: Проверка целостности системных файлов
Одной из причин, по которой не удается запустить Виндовс, является повреждение системных файлов. Для устранения этой неполадки необходимо произвести процедуру соответствующей проверки с последующим восстановлением.
Если вы вообще не можете запустить Windows, то в этом случае откройте окно «Устранение неполадок компьютера». Процедура его активации была описана в предыдущем способе. Затем из раскрывшегося списка инструментов выберите «Командная строка».
Если вы активируете утилиту из среды восстановления, а не в «Безопасном режиме», то команда должна выглядеть так:
sfc /scannow /offbootdir=c:\ /offwindir=c:\windows
Вместо символа «c» нужно указать другую букву, если ваша ОС расположена в разделе под иным наименованием.
После этого применяйте Enter.
Способ 5: Сканирование диска на наличие ошибок
Одной из причин невозможности загрузить Виндовс может быть физическое повреждение жесткого диска или логические ошибки в нем. Чаще всего это проявляется в том, что загрузка ОС вообще не начинается либо же завершается на одном и том же месте, так и не дойдя до конца. Чтобы выявить подобного рода неполадки и попытаться их исправить, необходимо произвести проверку при помощи утилиты chkdsk.
Чаще всего это проявляется в том, что загрузка ОС вообще не начинается либо же завершается на одном и том же месте, так и не дойдя до конца. Чтобы выявить подобного рода неполадки и попытаться их исправить, необходимо произвести проверку при помощи утилиты chkdsk.
Далее нажмите Enter.
Если же вы работаете в режиме устранения неполадок, то утилита chkdsk проверит диск немедленно. В случае обнаружения логических ошибок будет произведена попытка их устранения. Если же винчестер имеет физические повреждения, следует либо обратиться к мастеру, либо заменить его.
Способ 6: Восстановление конфигурации загрузки
Следующий способ, который производит восстановление конфигурации загрузки при невозможности запуска Виндовс, тоже осуществляется путем ввода командного выражения в «Командную строку», запущенную в среде восстановления системы.
После этого нажмите Enter.
Снова применяйте Enter.
Способ 7: Удаление вирусов
Неполадку с запуском системы может вызвать также вирусное заражение компьютера. При наличии указанных обстоятельств следует найти и удалить вредоносный код. Выполнить это можно при помощи специальной антивирусной утилиты. Одним из наиболее хорошо зарекомендовавших себя инструментов данного класса является Dr.Web CureIt.
При наличии указанных обстоятельств следует найти и удалить вредоносный код. Выполнить это можно при помощи специальной антивирусной утилиты. Одним из наиболее хорошо зарекомендовавших себя инструментов данного класса является Dr.Web CureIt.
Но у пользователей может возникнуть резонный вопрос, как же осуществить проверку, если система не запускается? Если у вас получается включить ПК в «Безопасном режиме», то вы можете выполнить сканирование, произведя этот тип запуска. Но даже в этом случае мы советуем совершить проверку, запустив ПК с LiveCD/USB или с другого компьютера.
При обнаружении утилитой вирусов следуете тем инструкциям, которые будут отображаться в её интерфейсе. Но даже в случае ликвидации вредоносного кода проблема с запуском может остаться. Это означает, что, вероятно, вирусная программа повредила системные файлы. Тогда необходимо произвести проверку, подробно описанную при рассмотрении Способа 4 и осуществить реанимирование при обнаружении повреждений.
Способ 8: Очистка автозапуска
Если вы можете загрузиться в «Безопасном режиме», но при обычной загрузке возникают проблемы, то вполне вероятно, что причина неисправности кроется в конфликтной программе, которая находится в автозапуске. В этом случае резонно будет вообще очистить автозагрузку.
Далее применяйте «OK».
Способ 9: Восстановление системы
В случае если ни один из указанных способов не сработал, то можно произвести восстановление системы. Но главное условие для применения указанного метода состоит в наличии ранее созданной точки восстановления.
Если ПК не запускается даже в «Безопасном режиме», то откройте инструмент устранения неполадок при загрузке или активируйте его с установочного диска. В среде восстановления выберите вторую позицию – «Восстановление системы».
Примерно по такому же алгоритму производится реанимирование Виндовс из резервной копии.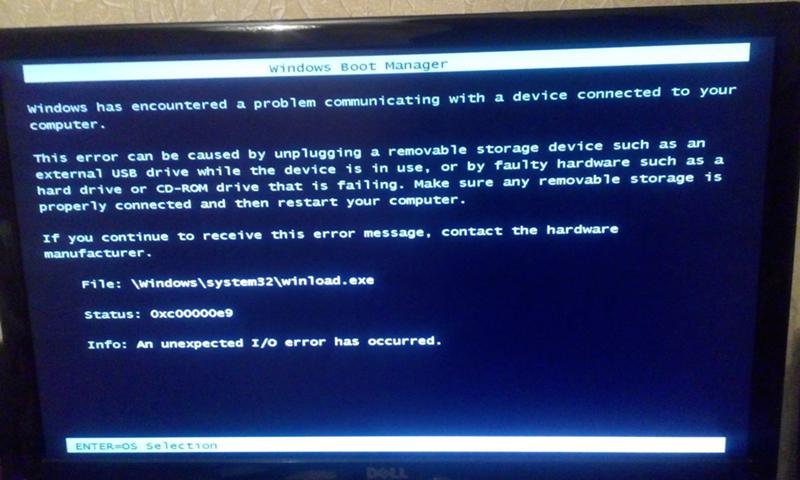 Только для этого в среде восстановления требуется выбрать позицию «Восстановление образа системы», а затем в раскрывшемся окне указать директорию размещения резервной копии. Но, опять же, данный метод можно использовать только в том случае, если вы предварительно создали образ ОС.
Только для этого в среде восстановления требуется выбрать позицию «Восстановление образа системы», а затем в раскрывшемся окне указать директорию размещения резервной копии. Но, опять же, данный метод можно использовать только в том случае, если вы предварительно создали образ ОС.
Как видим, в Виндовс 7 существует довольно много вариантов восстановления запуска. Поэтому если вы вдруг встретитесь с изучаемой тут проблемой, то не нужно сразу впадать в панику, а просто использовать советы, которые даны в данной статье. Тогда, если причиной неполадки выступил не аппаратный, а программный фактор, с большой долей вероятности можно будет восстановить работоспособность. Но для надежности настоятельно рекомендуем применять и превентивные меры, а именно не забывать периодически создавать точки восстановления или резервные копии Виндовс.
Источник
Видео
Не запускается windows 7 Восстановление после ошибок
Не запускается Windows 7? Несколько вариантов восстановления
Как восстановить Windows 7 дополнительные варианты загрузки
Восстановление запуска Windows ошибка ! 100{4357515b6779f40159db6ff2007ec7782b290c015095cebedc01049f39d9b60e} РЕШЕНИЕ ПРОБЛЕМЫ!!! ВАМ ЭТО ТОЧНО ПОМОЖЕТ !
Устранение неполадок запуска (Windows 7)
Как восстановить загрузчик Windows 7 с помощью командной строки
Восстановление после ошибок Windows
Не удалось запустить компьютер «Восстановление запуска»(
Не загружается компьютер или ноутбук? Как восстановить загрузку Windows?
Сбой Windows 7,не запускается ноутбук.
Почему не запускается Windows 7
Почему не запускается Windows 7
Содержание
- 1 Почему не запускается Windows 7
- 2 Ошибка Disk boot failure, insert system disk and press Enter
- 3 Ошибка BOOTMGR is missing
- 4 Ошибка NTLDR is missing. Press Ctrl + Alt + Del to restart
- 5 Windows 7 запускается, но показывает только черный экран и указатель мыши
- 6 Исправление ошибок запуска Windows 7 с помощью встроенных утилит
Нередкий вопрос пользователей компьютеров — почему не запускается или не стартует Windows 7. При этом также достаточно часто какая-либо дополнительная информация в вопросе отсутствует. Поэтому я подумал, что будет хорошей идеей написать статью, в которой будут описаны наиболее частые причины, по которым могут возникнуть проблемы при запуске Windows 7, ошибки, которые пишет ОС, и, разумеется, способы их исправить.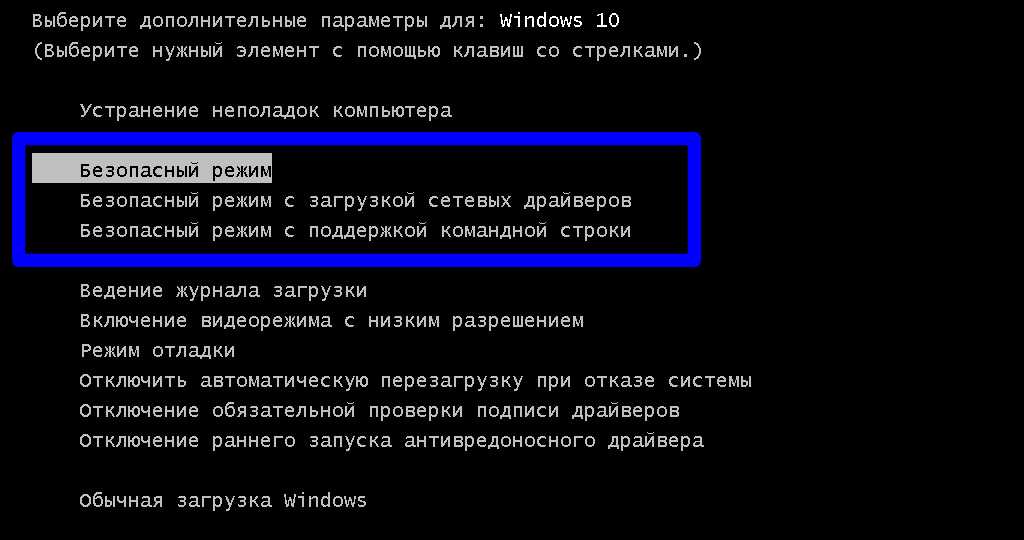 Новая инструкция 2016: Не запускается Windows 10 — почему и что делать.
Новая инструкция 2016: Не запускается Windows 10 — почему и что делать.
Может оказаться, что ни один вариант Вам не подходит — в этом случае оставьте комментарий к статье с вашим вопросом, а я постараюсь ответить поскорее. Сразу отмечу, что не всегда имею возможность моментально давать ответы.
Ошибка Disk boot failure, insert system disk and press Enter
Одна из самых распространенных ошибок: после включения компьютера вместо за грузки Windows вы видите сообщение об ошибке: Disk Boot Failure. Это говорит о том, что тот диск, с которого попыталась запуститься система, на ее взгляд, не является системным.
Это может быть вызвано разными причинами, наиболее распространенные из которых (после описания причины сразу дано решение):
- В DVD-ROM вставлен диск, или вы подключили USB флешку к компьютеру, при этом BIOS настроен таким образом, что установил этот накопитель используемым для загрузки по умолчанию — вследствие этого и не запускается Windows. Попробуйте отключить все внешние накопители (включая карты памяти, телефоны и фотоаппараты, заряжаемые от компьютера) и вытащить диски, после этого попробуйте включить компьютер снова — вполне вероятно, что Windows 7 запустится нормально.

- В BIOS выставлена неверная очередность загрузки — в этом случае, даже если были выполнены рекомендации из способа выше, это может не помочь. При этом отмечу, что если, к примеру, сегодня утром Windows 7 запускался, а сейчас нет — то все равно следует проверить этот вариант: настройки BIOS могут сбиться из-за севшей батареи на материнской плате, из-за сбоев электропитания и от статических разрядов. При проверке настроек убедитесь, что системный жесткий диск определяется в BIOS.
- Также, при условии, что система видит жесткий диск вы можете воспользоваться инструментом восстановления запуска Windows 7, о чем будет написано в самом последнем разделе этой статьи.
- Если жесткий диск не определяется операционной системой — попробуйте, если имеется такая возможность, отсоединить его и заново подключить, проверив все соединения между ним и материнской платой.
Возможны и другие причины возникновения данной ошибки — например проблемы с самим жестким диском, вирусы и т. д. В любом случае, рекомендую попробовать все, что описано выше, а если это не поможет — перейти к последней части данного руководства, где описан еще один способ, который применим почти во всех случаях, когда Windows 7 не хочет запускаться.
д. В любом случае, рекомендую попробовать все, что описано выше, а если это не поможет — перейти к последней части данного руководства, где описан еще один способ, который применим почти во всех случаях, когда Windows 7 не хочет запускаться.
Ошибка BOOTMGR is missing
Еще одна ошибка, в связи с которой вы не можете запустить Windows 7 — сообщение BOOTMGR is missing на черном экране. Данная проблема может быть вызвана самыми различными причинами, включая работу вирусов, самостоятельные ошибочные действия, изменяющие загрузочную запись жесткого диска или даже физические проблемы на HDD. Очень подробно о том, как исправить проблему я написал в статье Ошибка BOOTMGR is missing в Windows 7.
Ошибка NTLDR is missing. Press Ctrl + Alt + Del to restart
По своим проявлениям и даже по способу решения данная ошибка в чем-то похожа на предыдущую. Для того, чтобы убрать это сообщение и возобновить нормальный запуск Windows 7, воспользуйтесь инструкцией Как исправить ошибку NTLDR is missing.
Windows 7 запускается, но показывает только черный экран и указатель мыши
Если после запуска Windows 7 не загружается рабочий стол, меню пуск, а все что вы видите — это только черный экран и курсор, то эта ситуация также достаточно легко поправимо. Как правило, она возникает после самостоятельного или с помощью антивирусной программы удаления вируса, когда при этом вредоносные действия, им совершенные не были в полной мере исправлены. О том, как вернуть загрузку рабочего стола вместо черного экрана после вируса и в других ситуациях Вы можете прочесть здесь.
Исправление ошибок запуска Windows 7 с помощью встроенных утилит
Часто, если Windows 7 не запускается из-за изменений в аппаратной конфигурации, неправильного выключения компьютера, а также из-за других ошибок, при запуске компьютера вы можете увидеть экран восстановления Windows, на котором можно попробовать восстановить запуск Windows. Но, даже если этого не происходит, если вы нажмете F8 сразу после загрузки BIOS, но еще до начала загрузки Windows 8, вы увидите меню, в котором можно запустить пункт «Устранение неполадок компьютера».
Вы увидите сообщение о том, что идет загрузка файлов Windows, а после этого — предложение выбрать язык, можно оставить русский.
Следующий шаг — войти под Вашим аккаунтом. Лучше использовать учетную запись Администратора Windows 7. Если вы не задавали пароль, то оставьте поле пустым.
После этого вы попадете в окно восстановления системы, где можно запустить автоматический поиск и исправление проблем, мешающих запуску Windows, кликнув по соответствующей ссылке.
После поиска проблем, утилита может автоматически исправить ошибки, по причине которых Windows не хочет запускаться, а может и сообщить о том, что каких-либо проблем не обнаружено. В этом случае, вы можете воспользоваться функциями восстановления системы, если операционная система перестала запускаться после установки каких-либо обновлений, драйверов или чего-то еще — это может помочь. Восстановление системы, в общем-то, интуитивно понятно и может помочь быстро решить проблему с запуском Windows.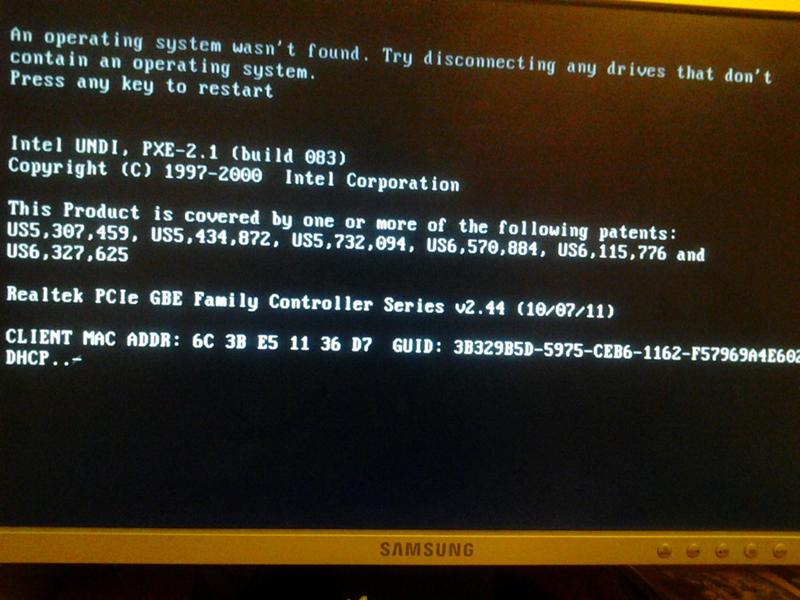
На этом все. Если вы не нашли решения именно вашей ситуации с запуском ОС, оставьте комментарий и по возможности подробно опишите, что именно происходит, что предшествовало ошибке, какие действия уже были опробованы, но не помогли.
А вдруг и это будет интересно:
Почему бы не подписаться?
Рассылка новых, иногда интересных и полезных, материалов сайта remontka.pro. Никакой рекламы и бесплатная компьютерная помощь подписчикам от автора. Другие способы подписки (ВК, Одноклассники, Телеграм, Facebook, Twitter, Youtube, Яндекс.Дзен)
31.07.2018 в 17:01
Такая проблема: винд 7 загружается, доходит до анимации загрузки, где появляется логотип, после немного тупит, и идёт на перезагрузку со средством восстановления, которое ничего не даёт, как поступить?
31.07.2018 в 20:18
Проверить, запускается ли безопасный режим. Если да, там попробовать точки восстановления.
02.09.2018 в 22:45
Также проблема только и безопасный режим не запускает
06.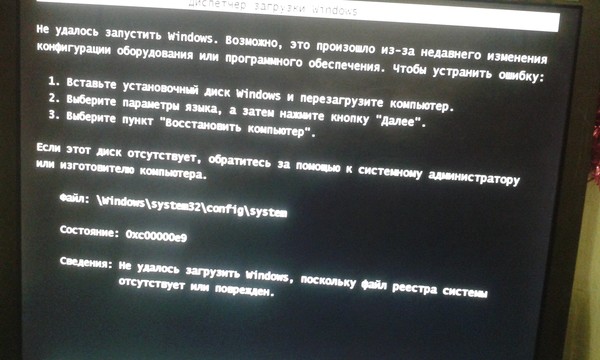 05.2019 в 12:07
05.2019 в 12:07
Зайдите в bios и смените режим для sata с ide на ahci.
05.08.2018 в 20:30
Все сделала как написано выше. Но ничего не происходит. Прихожу к тому откуда уходила.
21.08.2018 в 22:04
Проблема такова
Седьмой винд начинает запуск дело доходит до анимации появления логотипа (тот где сначала шарики появляются и складываются во флаг)
Но сама анимация не начинается есть лишь надписи Microsoft Windows
Потом открывается восстановление запуска и обламывается не найдя причин.
Smartfixtool не помог
Образа системы нет
Диагностика бесполезна
Не могу войти в безопасный режим (когда экран черный с вариантами запуска, у меня лишь один вариант «windows 7»)
Что мне теперь делать?
Я что-то пытаюсь с командной строкой но не рискую а сброс пока делать не хочу.
22.08.2018 в 11:43
Сделайте где-то флешку с 7-кой в той же разрядности, что у вас стоит, загрузитесь с неё. На втором экране (после выбора языка) внизу слева нажмите «восстановление системы». Проверьте, быть может точки восстановления там есть.
На втором экране (после выбора языка) внизу слева нажмите «восстановление системы». Проверьте, быть может точки восстановления там есть.
11.04.2019 в 10:34
Все тоже самое только контрольная точка есть, но загружать ее компьютер не хочет и пишет что недостаточно памяти на диске, что делать в такой ситуации?
12.04.2019 в 09:37
А в действительности достаточно места? Просто я встречал не раз такое, что у человека действительно места впритык, приходит обновление 7-ки, происходит сбой из-за недостатка места, приходится обращаться к точкам восстановления, а они не работают и дело действительно в недостатке пространства на системном разделе диска.
31.08.2018 в 13:09
Всё делаю как описанно в статье. Дохожу до,
Средство восстановление запуска проводит диагностику системы : Устранение неполадок .
И всё далее комп часами устраняет ошибки .
25.09.2018 в 02:56
Спасибо Вам огромное !
26.09.2018 в 19:09
Такая проблема: 7 винда, включаю компьютер и он зависает в самом начале.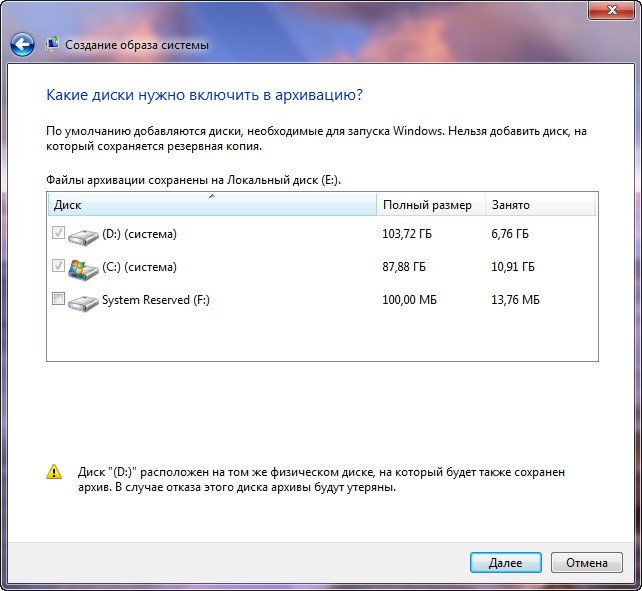 Есть надписи:
Есть надписи:
AMIBIOS (C) 2006 American Megatrends, Inc.
A780LB (78LFU613 BF) BIOS Date: 06/13/12
CPU : AMD Athlon(tm) 64 X2 Dual Core Processor 4200+
Speed : 2.20 GHz. Count : 2
DCTO = 667 MT/s
Press DEL to run Setup
Press F9 for BBS POPUP
1 AMD North Bridge, Rev F2
Initializing USB Controllers…
И все. После этого ничего не происходит. Просто зависает на этом и не получается ничего нажать, потому что он не распознает клавиатуру. Если продолжает usb устройства, все равно. Чтобы я не написала — реакции ноль. Что мне с этим делать?
27.09.2018 в 12:35
Здравствуйте.
Попробуйте всё от USB отключить, даже клавиатуру с мышью и посмотреть, как он себя в этом случае поведет.
14.11.2018 в 15:30
День добрый винда 7 грузится только до флага и стрелочка и темный экран. Диспетчер не вызывается какие варианты есть у меня зараннее спасибо.
15.11.2018 в 13:03
Есть соображения после чего проблема возникла?
Один из вариантов: загрузиться с загрузочной флешки с 7-кой, и на втором экране после выбора языка нажать «восстановление системы», а затем попробовать точки восстановления.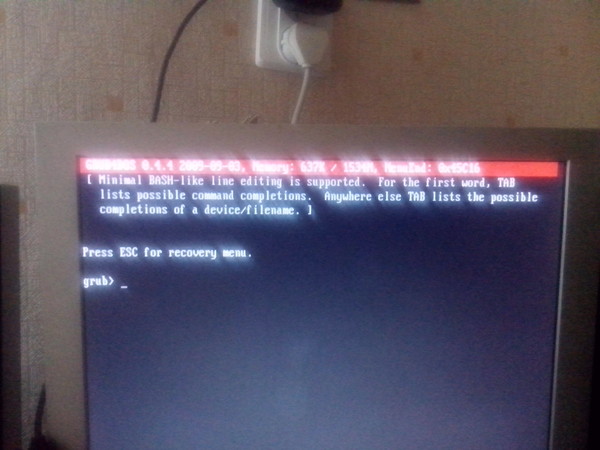
30.09.2018 в 08:46
Здравствуйте, вчера комп работал отлично, а сегодня включается, но на экране пишет что нет видео сигнала, притом системник гудит загружается. Посоветуйте пожалуйста что можно сделать.
30.09.2018 в 09:51
09.10.2018 в 21:17
Здравствуйте. Случилась такая проблемка: обновил win 7 … Перестала запускаться система… Далее погуглив нашёл как удалить обновления при помощи командной строки (по одному обновлению) отняло очень не мало времени. После запустить так и не удалось… Установил новую win 7 но уже на другой жёсткий диск. Вопрос: как запустить старую не работающую Винду.
P. S. Запускать через Биос пробовал… Новую запускает… Старую только до анимации загрузки кругляшков в окно и на перезагрузку(
10.10.2018 в 07:33
Вы можете попробовать
1. Точки восстановления системы: грузимся с флешки с Windows 7, на втором экране внизу слева жмем «восстановление системы» и далее.
2. попробовать восстановить реестр старой 7-ки (погуглите)
10. 10.2018 в 22:13
10.2018 в 22:13
Большое спасибо за совет. Да вот только флэшки загрузочной нет( попробую что то с реестром поколдовать… Но я уж очень слаб в таких вопросах(
14.10.2018 в 00:09
Перед выключении компа случайно кликнул иконку на экране и стал устанавливаться браузер Chromium. Прервал установку и выключил комп. Утром загрузка прошла только до логотипа и появилось сообщение об отсутствии сигнала. Запускается в безопасном режиме и работает нормально. Строки «Устранения неполадок компьютера» в меню при нажатии F8 нет. Что интересно на момент перед выключением компа (установка программы) создалась контрольная точка системы, но откат на неё проблемы не решает. Есть на внешнем диске папка «Backup Files 2018-10-07 230000»
Что делать?
14.11.2018 в 12:46
Здравствуйте.
Ноутбук асус после аварийного отключения (аккумулятор старый и больной, бывает резко отключает ноут), в общем при включении ноута показывает сначала лого асус, после чёрный экран с нижним подчеркиванием в верхнем левом углу (обычно дальше шла загрузка виндовс) а тут дальше перезагрузка и так снова и снова по такому же сценарию.
В чём проблема? Винт накрылся или винда слетела? Спасибо.
14.11.2018 в 13:21
Здравствуйте. И то и другое возможно. Но скорее загрузчик накрылся.
18.11.2018 в 18:17
Здравствуйте, у меня нелицензионная 7 винда. Один раз запустилась с чёрным экраном, я решил перезапустить компьютер. А он вообще перестал на рабочий стол выкидывать, сразу как только компьютер включаю, самостоятельно включается восстановление запуска и через буквально 10 секунд пишет, что не может восстановить этот компьютер. Помогите пожалуйста.
19.11.2018 в 13:47
Можно попробовать использовать точки восстановления, если они есть: где-то на другом компьютере создайте загрузочную флешку с 7-кой, загрузитесь с неё и на втором экране (после выбора языка) внизу слева нажмите «Восстановление системы».
21.12.2018 в 18:40
Не запускается виндовс 7 останавливается на окошке где квадратной значок виндовс четырёх цветный а при способе запустить меню с восстановления останавливается на черном экране. Что делать?
Что делать?
22.12.2018 в 10:17
А после чего это произошло?
Можно загрузиться с флешки с Windows 7 и там, на втором экране (после выбора языка) внизу слева нажать «восстановление системы», а затем попробовать использовать точки восстановления.
03.01.2019 в 15:57
Здравствуйте, недавно установила новый драйвер, после чего компьютер стал загружаться только до логотипа «запуск Windows» и все, дальше никак. Я его и перезагружала и все равно так и стоит на этом. Помогите пожалуйста, что делать.
04.01.2019 в 13:03
а работает ли безопасный режим? если да, то там точки восстановления можно использовать.
16.02.2019 в 11:23
А такой вопрос. Безопасный режим работает а вот точка восстановления вроде бы была от 2015. И еще у нас все было ок с компом и вдруг он начал залагивать очень часто. Проц и бп в порядке. Видюху меняли недавно. Раньше лагала в игре cs go (она тянет у меня на высоких) я просто сидел пару минут в браузере и потом все ок но теперь и браузер лагает. Все пробовал. Даже чистил ccleaner-ом и все равно. Даже не знаю что делать
Все пробовал. Даже чистил ccleaner-ом и все равно. Даже не знаю что делать
16.02.2019 в 13:46
Тут сходу угадать не берусь. Начал бы я с проверки на вредоносный софт и с изучения процессов в диспетчере задач, есть ли там что-то, что процессор грузит. А… ну и температуры процессора и видеокарты поглядел бы под нагрузкой.
12.01.2019 в 16:12
Здравствуйте, компьютер доходит до логотипа windows и перезагружается. Восстановление запуска не работает безопасный режим тоже. Флешки с windows 7 тоже нет
23.01.2019 в 06:24
Здравствуйте, такая проблема. Скачал программу Alcohol 120. При ее установке потребовалось установить драйвер и перезагрузить компьютер. Все сделал. Перезагрузил. Далее программа выдала ошибку и пришлось переустанавливать прогу. Выдало опять тот же драйвер установить, установил, начал перезагружать и тут вылетело все. Конкретнее: экран запуска пишет что ошибок не нашел, автоматическое восстановление не работает. Как вылечить старичка?
23. 01.2019 в 12:59
01.2019 в 12:59
Здравствуйте.
Где-нибудь добываем загрузочную флешку или диск с 7-кой (если у вас 7-ка), не важно лицензия или нет, какая версия, главное, чтобы разрядность та же была. Грузимся с неё и на экране после выбора языка нажимаем внизу справа «восстановление системы».
Затем пробуем, если есть, использовать точки восстановления.
28.01.2019 в 11:26
Привет! После установки обновлений (не помню каких) вин 7 не запускается. После детекта устройств пишет «boot sequence device configuration change». Доходит до логотипа Вин и все… «восстановление системы» не помогает. Помогите PLS.
28.01.2019 в 12:42
А точно ли из-за обновлений? Не меняли параметров загрузки в БИОС? Никаких новых флешек или дисков не подключили?
23.02.2019 в 00:11
Проблема такова я сидел смотрел видео выскочил синий экран смерти, перезапустил комп работал, потом выключил после этого я не могу его запустить у него чёрный экран нет стрелки мыши и не работают безопасный режим или биос помогите пожалуйста!
23. 02.2019 в 09:19
02.2019 в 09:19
15.03.2019 в 06:59
У меня не получается запустить Windows 7 когда откроется окно запуск windows сразу появляется надпись с синим экраном и компьютер перезапустится Помогите пожалуйста
15.03.2019 в 09:19
А какая-то дополнительная информация на этом экране показывается? Безопасный режим удается запустить?
25.03.2019 в 18:58
Добрый день. Мы часто ноут оставляли включенным, и он сам выключался, обычно сразу после вытаскивания вилки из розетки (старый ноут и батарея). На днях хотела включить, он пытается загрузить виндовс 7, но сначала черный экран с вариантами запуска, обычный и безопасный режимы не загружаются, как-то пробовала загружать с устранением неполадок, нашел проблему, что поврежден жесткий диск. Загрузка доходит до синего экрана с приветствием, потом черный экран со стрелочкой, и так может стоять бесконечно… пробовала запускать диспетчер задач, как описано в вашей статье, но у нас всё стоит правильно. В последний раз, когда ноут загрузился, муж играл в цивилизацию, давно.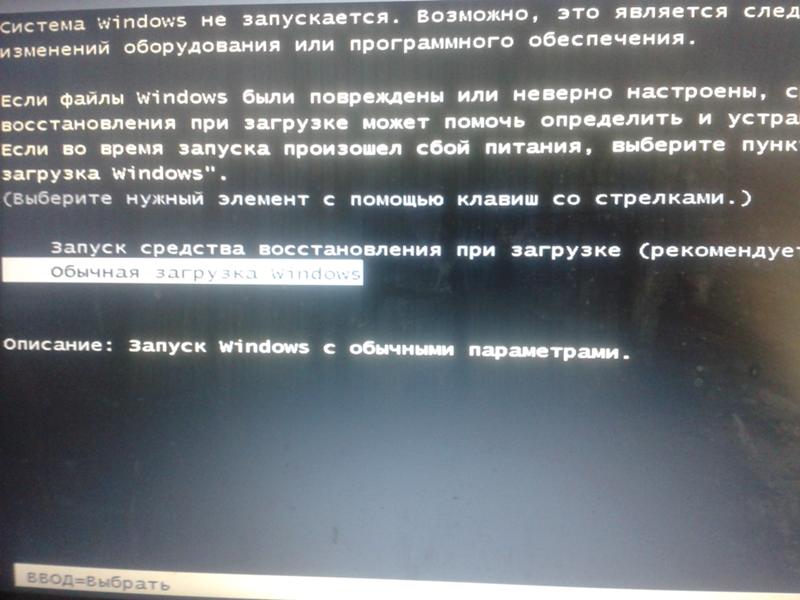 Что делать?
Что делать?
25.03.2019 в 19:21
Здравствуйте.
А если в диспетчере задач (я так понял он все-таки запускается) запустить новую задачу explorer.exe, то рабочий стол запускается? Если да, то можно попробовать после этого использовать точки восстановления системы (панель управления — восстановление системы).
А если там же новая задача — cmd.exe а затем выполнить проверку диска с помощью chkdsk (подробнее: https://remontka.pro/check-hard-disk-windows/ ) — совсем не исключено, что после частых таких отключений диск и правда оказался поврежден.
26.03.2019 в 07:27
Добрый день. Дмитрий, запустила explorer. Рабочий стол загрузился, но восстановить не получается, вышло сообщение, что на системном диске нет точек восстановления. Попробовала запустить Гугл, вышел синий экран с ошибками, и после этого вариант с explorer.exe в диспетчере задач не работает. Кнопка «ответить» здесь тоже не сработала, поэтому пишу новый комментарий. Безопасный режим также не загружается.
26.03.2019 в 09:56
Здравствуйте.
А после перезагрузки тоже уже через диспечтер задач ничего не запускается? В частности, запустить оттуда cmd.exe, как я писал и выполнить проверку диска на ошибки.
27.03.2019 в 20:48
И снова здравствуйте! Комп отдохнул сутки, сегодня запускается через explorer.exe в диспетчере задач, но выполнить проверку диска не даёт: в командной строке: в ответ на команду chkdsk c: /f /r пишет, что недостаточно привилегий, нужны повышенные права; на offlinescan. .. он пишет, что это недопустимый параметр; на chkdsk Также пишет, что недостаточно привилегий. Зашла в учетные записи пользователей — у нас только одна — «user» с правами администратора. Попробовала проверить через проводник, чтобы при следующей перезагрузке произошла проверка, при перезагрузке мелькнуло 3 строки, не успела даже прочитать, со второй попытки начал проверять. Надеюсь, всё получится.
28.03.2019 в 11:23
Здравствуйте. А если у вас и так уже работает… то не стоит каждый раз проверять диск.
А вот то, что explorer приходится вручную запускать, это можно поправить, вот здесь когда-то писал: https://remontka.pro/ne-zagruzhaetsya-rabochiy-stol/
28.03.2019 в 08:55
Добрый день, спасибо вам огромное! Проверка прошла успешно, и комп нормально загружается, притормаживает, как и раньше, но это уже от старости
28.04.2019 в 08:05
Здравствуйте. Недавно windows 7 перестал запускаться. Сначала появляется логотип производителя ноутбука, потом появляется надпись «запуск Windows». И все. Ничего не происходит, разноцветные окошки не появляются. Восстановление запуска не помогло. Пишет что, Windows не удалось решить эту проблему. Точек восстановления нет. Помогите пожалуйста
28.04.2019 в 13:52
Здравствуйте.
Безопасный режим тоже не работает? Если тоже нет, то, возможно, оптимальным и самым быстрым способом будет переустановить (без форматирования, если там важные данные есть).
04.05.2019 в 14:23
У меня показывает только логотип WinFast, а дальше ничего не происходит.
04.05.2019 в 14:46
А вход в БИОС работает?
21.05.2019 в 08:21
Здравствуйте, у меня после включения сначала показывает биос потом черный экран с надписями, он раньше быстро уходил, а сейчас завис на надписи Verifying DMI Pool Data.
21.05.2019 в 10:40
Здравствуйте.
Не может почему-то загрузиться: либо не видит жесткий диск, либо он не установлен в качестве устройства загрузки, либо с него нельзя прочесть данные.
18.06.2019 в 11:25
Хотел почистить Виндовс 7 от старых драйверов и воспользовался очисткой диска. Поставил галочки напротив «очистка обновлений Виндовс». Вообщем, отметил галочкой windows update cleanup и ещё что-то, помимо того, что было по умолчанию. Теперь при загрузке идёт обновление Виндовс, уже почти 2 часа. Что теперь можно сделать?
19.06.2019 в 09:52
Вообще 2 часа еще не показатель, бывает такое, особенно на относительно старых компьютерах/ноутбуках c медленными hdd.
Примечание: после отправки комментария он не появляется на странице сразу. Всё в порядке — ваше сообщение получено. Ответы на комментарии и их публикация выполняются ежедневно днём, иногда чаще. Возвращайтесь.
Всё в порядке — ваше сообщение получено. Ответы на комментарии и их публикация выполняются ежедневно днём, иногда чаще. Возвращайтесь.
remontka.pro
Поделиться:
- Предыдущая записьУважаемый абонент
- Следующая записьКак включить ПК с Windows 7 в домен
×
Рекомендуем посмотреть
Adblock
detector
Почему не запускается браузер Google Chrome в Windows 7
Почему не запускается Гугл Хром на Виндовс 7? Такой вопрос все чаще задают пользователи. И дело здесь вовсе не в самой версии операционной системы. Все гораздо сложнее и запутаннее. Поэтому в данной проблеме нужно разобраться.
Содержание
- Подробности
- Способ №1: Отключение зависшего процесса
- Способ №2: Удаляем файл профиля пользователя
- Способ №3: Отключение антивируса
- Способ №4: Поиск и удаление вирусов
- Способ №5: Переустановка Google Chrome
- Заключение
Подробности
Как правило, для такого поведения программы есть определенные причины.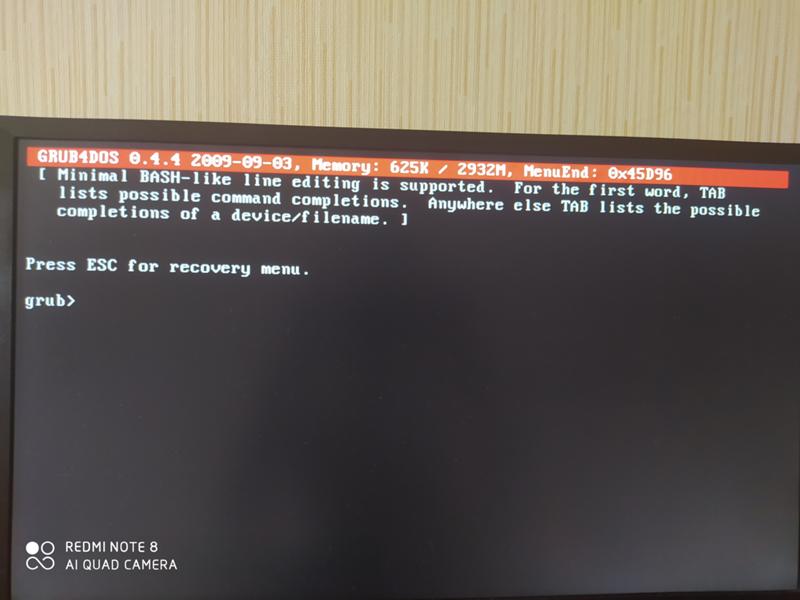 Но далеко не всегда можно определить именно ту, по которой случилась неполадка в том или ином конкретном случае. Даже специалисты часто бывают в растерянности.
Но далеко не всегда можно определить именно ту, по которой случилась неполадка в том или ином конкретном случае. Даже специалисты часто бывают в растерянности.
Поэтому приходится перебирать и рассматривать все возможные варианты решения проблемы. Однако главная беда в том, что в данном случае способов решения довольно много. Поэтому процесс может затянуться надолго.
В данном материале мы представим самые действенные меры для возврата работоспособности браузеру Google Chrome. Начнем с самых простых и очевидных вариантов. И только потом перейдем к более сложным.
Способ №1: Отключение зависшего процесса
Часто Хром не хочет запускаться по той простой причине, что процесс уже запущен и не отвечает. Система расценивает это так, что браузер уже запущен и незачем новой копии стартовать. И во всем виноват отдельный зависший процесс. Такое в Windows 7 случается довольно часто. И поэтому нужно знать, как с этим бороться.
Главная проблема заключается в том, что данный процесс просто так не увидишь.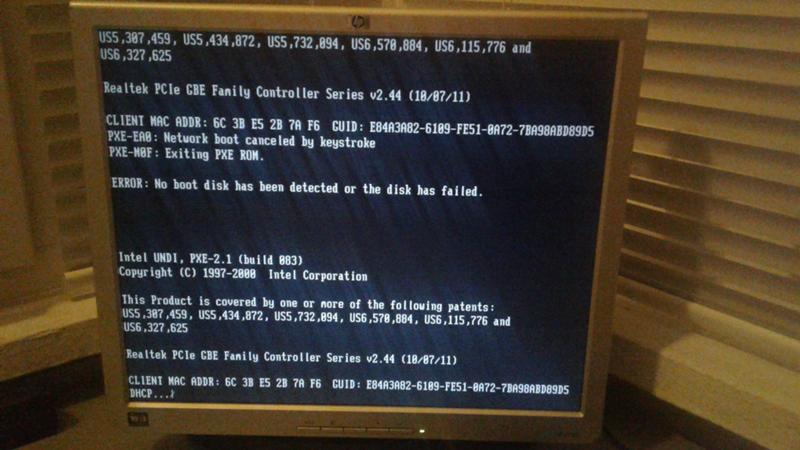 Для этого придется использовать соответствующие инструменты операционной системы Windows. А именно – диспетчер задач, который тоже скрыт от глаз любопытных пользователей. Алгоритм действий для решения проблемы будет вот такой:
Для этого придется использовать соответствующие инструменты операционной системы Windows. А именно – диспетчер задач, который тоже скрыт от глаз любопытных пользователей. Алгоритм действий для решения проблемы будет вот такой:
- Нажимаем на клавиатуре одновременно кнопки Ctrl+ Alt + Del.
- В появившемся окне щелкаем по пункту «Запустить диспетчер задач».
- В верхнем меню открываем вкладку «Процессы».
- Кликаем ПКМ на графу chrome.exe.
- В списке опций выбираем «Завершить дерево процессов».
- Подтверждаем действие.
После этого можно закрывать диспетчер и пытаться снова запустить браузер. В некоторых случаях, правда, придется перезагрузить компьютер. Однако данный способ поможет только в том случае, если дело действительно было в зависшем процессе. Если же нет, то нужно переходить к следующей главе.
Способ №2: Удаляем файл профиля пользователя
Все настройки пользователя Хром хранит в специальном каталоге. Если этот файл поврежден, то веб-обозреватель не запустится ни в коем случае. Ведь ему просто неоткуда будет брать информацию о загрузке. Также, если были применены неправильные настройки, то они также будут храниться в данном файле, не давая браузеру стартовать.
Если этот файл поврежден, то веб-обозреватель не запустится ни в коем случае. Ведь ему просто неоткуда будет брать информацию о загрузке. Также, если были применены неправильные настройки, то они также будут храниться в данном файле, не давая браузеру стартовать.
Хорошая новость заключается в том, что данный файл можно обновить. Причем для этого даже не потребуется веб-обозреватель (который не запускается). Ведь файл хранится в определенной папке на жестком диске компьютера. На самом деле все очень просто. Вот подробная инструкция, рассказывающая о том, как и что делать:
- Нажимаем Win + R.
- Теперь в текстовом поле вводим %LOCALAPPDATA%\Google\Chrome\User Data\ и нажимаем на кнопку «ОК» или клавишу Enter.
- Мы попадем в каталог с настройками Google Chrome. Здесь нужно найти папку с именем Default и удалить ее.
После этого можно пытаться запускать веб-обозреватель.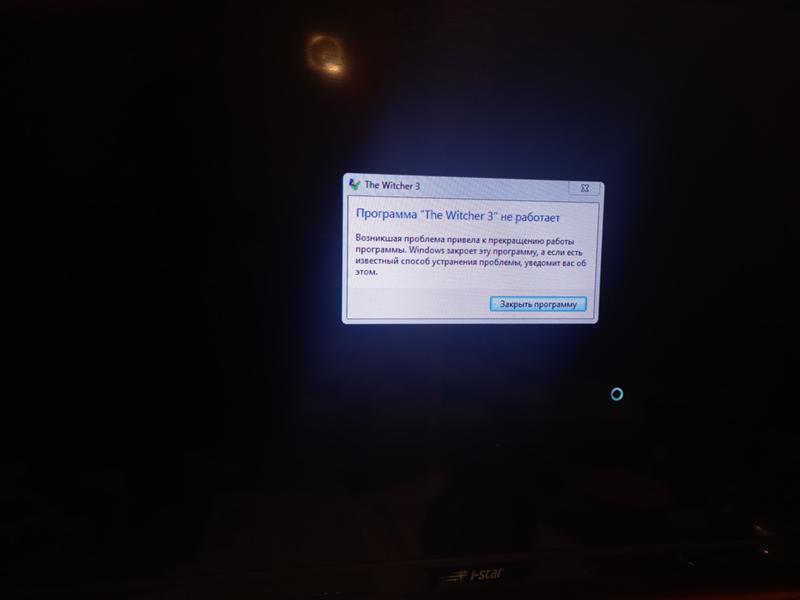 Во время запуска он создаст совершенно новый каталог с пользовательскими настройками. Вот только придется настраивать все параметры заново. Если дело было именно в нем, то данный вариант точно поможет. Но если нет, то тогда переходим к следующей главе.
Во время запуска он создаст совершенно новый каталог с пользовательскими настройками. Вот только придется настраивать все параметры заново. Если дело было именно в нем, то данный вариант точно поможет. Но если нет, то тогда переходим к следующей главе.
Способ №3: Отключение антивируса
Сторонний антивирус тоже вполне может блокировать запуск веб-обозревателя. Причем это происходит и с Kaspersky, и с Avast, и с ESET, и со многими другими продуктами. Мы рекомендуем на время отключить защиту.
Способ №4: Поиск и удаление вирусов
Если Google Chrome все так же не запускается и не подает никаких признаков жизни, то вероятнее всего, на компьютере пользователя присутствуют вирусы. Они способны не только заставить браузер не запускаться, но и вызвать куда более серьезные неполадки, которые скажутся на стабильности всей системы.
Поэтому от вредоносных объектов нужно избавляться. Мы рассмотрим выполнение данной процедуры на примере антивируса ESET Internet Security, но вы можете использовать и любой другой:
- Открываем главное окошко ESET.

- После этого кликаем по пункту «Сканирование компьютера». Он находится в левом столбце главного окна антивируса.
- Затем выбираем плитку с надписью «Расширенное сканирование», а потом в подменю «Выборочное сканирование».
- Появится окошко с выбором объектов для проверки. Здесь нужно отметить все доступные местоположения.
- Завершающий этап: нажимаем на кнопку «Сканировать как админ».
Сканирование запустится сразу же. Если в процессе проверки будут найдены вредоносные объекты, то они будут тут же удалены. По завершении процесса сканирования можно будет просмотреть журнал со всей информацией.
После проведения сканирования обязательно нужно перезагрузить компьютер. И только после этого можно проверять работоспособность веб-обозревателя. Если дело было в вирусах, то данный вариант точно должен помочь.
Способ №5: Переустановка Google Chrome
Точно такая же ситуация бывает и в том случае, если вирусы умудрились повредить файлы самого веб-обозревателя. Тогда он может вести себя неадекватно. И запускаться в таком случае браузер напрочь откажется. И выход здесь только один: переустановка приложения целиком. Иначе о работе и думать нечего.
Тогда он может вести себя неадекватно. И запускаться в таком случае браузер напрочь откажется. И выход здесь только один: переустановка приложения целиком. Иначе о работе и думать нечего.
Для начала нужно озаботиться установочным файлом. Его нужно скачать с официального сайта разработчика заранее. Только потом можно приступать к удалению старой версии и установке новой. Однако не стоит скачивать инсталлятор с левых сайтов. Можно подцепить какой-нибудь вирус. Лучше использовать официальный сайт. Вот подробная инструкция, рассказывающая о том, как и что делать:
- Открываем пункт «Панель управления» из меню «Пуск».
- Переключаем вариант отображения содержимого на «значки».
- Затем щелкаем по надписи «Программы и компоненты».
- Теперь ищем в списке установленных приложений Google Chrome и кликаем по нему правой кнопкой мыши.
- В появившемся меню выбираем пункт «Удалить».

- Откроется мастер установки. Здесь по желанию настройте очистку данных пользователя.
- А потом нажмите «Удалить».
- Скачайте установочный файл ChromeSetup.exe.
- Далее, запускаем его.
- Дожидаемся завершения процедуры.
Вот и все. Chrome полностью переустановлен. Теперь он точно должен без проблем запускаться и работать. Это последнее решение, которое обычно всегда помогает. Но прибегать к нему нужно только в самых крайних случаях.
Заключение
Итак, в данном материале мы попытались рассказать о том, что делать, если не открывается Гугл Хром в Windows 7. Теперь подведем итоги и сделаем кое-какие выводы. Начнем с того, что причин для появления такой проблемы довольно много. И определить конкретную часто не могут даже специалисты.
Поэтому приходится перебирать все способы решения проблемы. Некоторым пользователям везет: им помогают самые простые решения. А вот другим приходится прибегать к сложным вариантам. Но если делать все в строгом соответствии с инструкцией, то ничего страшного не случится.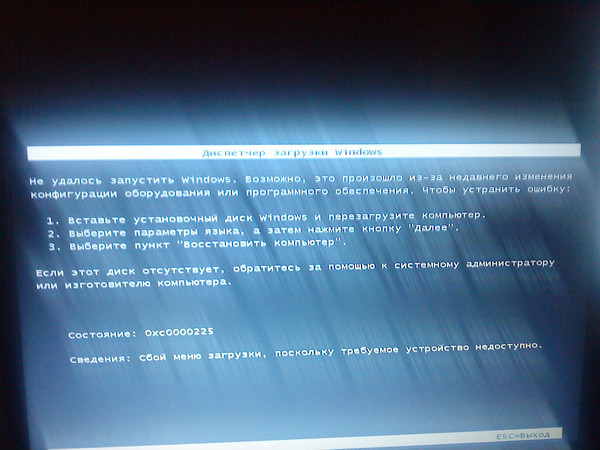 Главное – не заниматься самодеятельностью.
Главное – не заниматься самодеятельностью.
ошибка не запускается windows 7
Почему не запускается Windows 7? Загрузка операционной системы может завершаться ошибкой по множеству причин: из-за аппаратного сбоя, из-за некорректно установленного софта, из-за вирусов, но чаще всего — из-за проблем в самой Windows. Чтобы описание процесса поиска источника сбоя было более понятным, сначала разберем последовательность запуска семерки.
- Этапы загрузки Windows 7
- Сбои на различных стадиях загрузки системы
- Восстановление запуска Windows 7
Этапы загрузки Windows 7
Запуск Windows 7 условно поделен на три этапа, которые делятся на фазы.
1) OSLoader
OSLoader — первый этап загрузки Windows 7, который начинается сразу после выполнения кода BOIS. В начале этой стадии загружается небольшая группа основных драйверов, необходимых для дальнейшего считывания данных с жесткого диска. Далее winload.exe, загрузчик Windows 7, переходит к инициализации и началу загрузки ядра, загружает в оперативную память куст реестра SYSTEM и следующую партию драйверов с параметром запуска BOOT_START.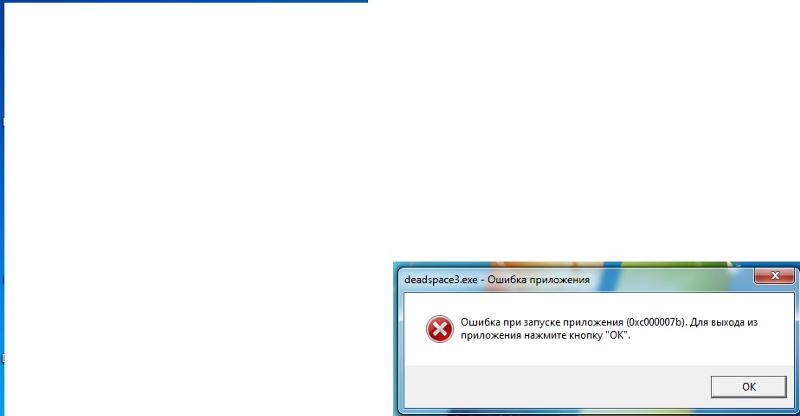
Этап OSLoader длится 2-3 секунды. Ко времени появления на экране появляется логотипа системы, он уже завершен.
2) MainPathBoot
MainPathBoot — основной и самый длительный этап загрузки Windows. Состоит из нескольких фаз. Визуально этот этап продолжается от появления на экране логотипа системы и заканчивается началом загрузки рабочего стола. Продолжительность этой стадии может быть разной — в среднем, от десятка секунд до пары-тройки минут.
Фаза PreSMSS
Во время этой фазы полностью инициализируется ядро Windows 7, запускается диспетчер оборудования plug and play, инициализируются ранее запущенные драйвера BOOT_START и драйвера оборудования.
Ошибки, возникающие во время этой фазы, часто связаны с неполадками основных устройств компьютера или их драйверами.
Фаза SMSSInit
Фаза начинается с момента передачи управления диспетчеру сеансов — SMSS.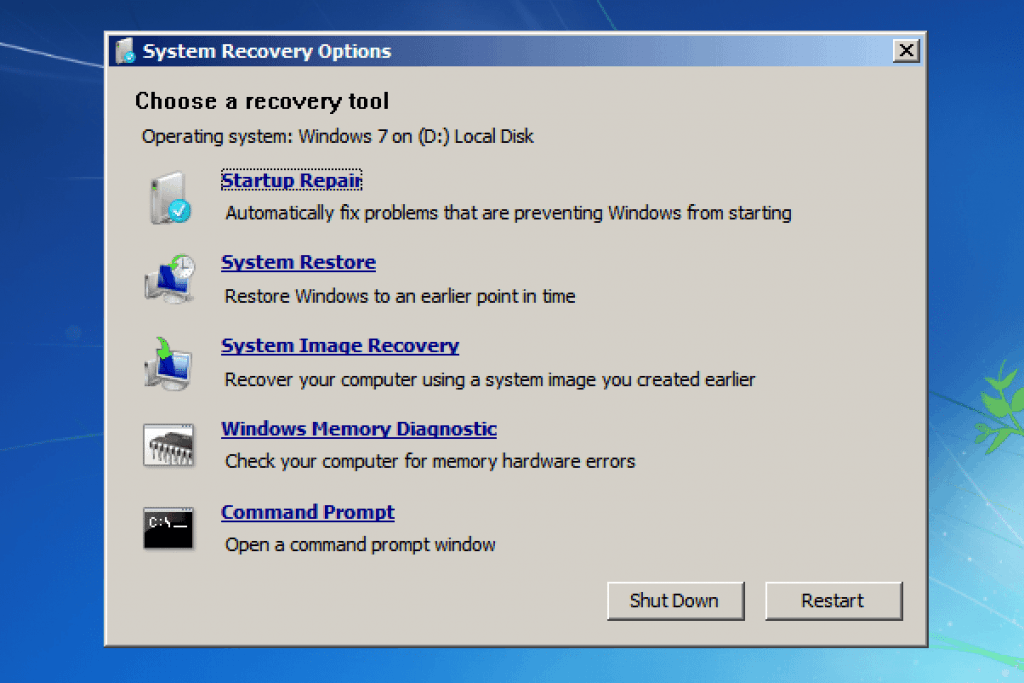 exe. В это время инициализируются остальные кусты реестра, загружаются драйвера с параметром запуска «авто». В конце фазы управление переходит к файлу Winlogon.exe — программе пользовательского входа в Windows. Визуально об окончании SMSSInit свидетельствует появление на экране приглашения входа.
exe. В это время инициализируются остальные кусты реестра, загружаются драйвера с параметром запуска «авто». В конце фазы управление переходит к файлу Winlogon.exe — программе пользовательского входа в Windows. Визуально об окончании SMSSInit свидетельствует появление на экране приглашения входа.
Сбои и замедления во время этой фазы часто связаны с задержкой загрузки видеодрайвера или проблемами видеоподсистемы.
Фаза WinLogonInit
Эта фаза начинается со старта Winlogon.exe (экрана приветствия) и заканчивается загрузкой рабочего стола — началом работы оболочки Windows — файла Explorer.exe. Во время ее хода система считывает и выполняет сценарии групповых политик и запускает службы (системные и сторонние). Фаза может длиться достаточно долго и сопровождаться высокой загрузкой процессора.
Сбои на этой стадии часто бывают вызваны службами сторонних приложений, в том числе антивируса.
Фаза ExplorerInit
Начинается стартом оболочки и заканчивается запуском процесса диспетчера окон рабочего стола. Во время хода этой фазы на экране появляются значки рабочего стола. Одновременно с этим происходит дальнейший запуск служб, старт автозагружаемых приложений, кэширование данных и т. п. Все это сопровождается высокой нагрузкой на аппаратные ресурсы — жесткий диск, память, процессор.
Неполадки и задержки во время ExplorerInit нередко связаны с недостаточной мощью или неисправностью оборудования.
3) PostBoot
Стадия PostBoot начинается появлением рабочего стола и заканчивается после загрузки всего, что прописано в автозапуск. В этот период начинает работать основная часть приложений, запускаемых вместе с Windows. После окончания этапа система переходит в бездействие.
Задержки и сбои на стадии PostBoot связаны с автозагружаемыми программами, иногда — с вирусной активностью.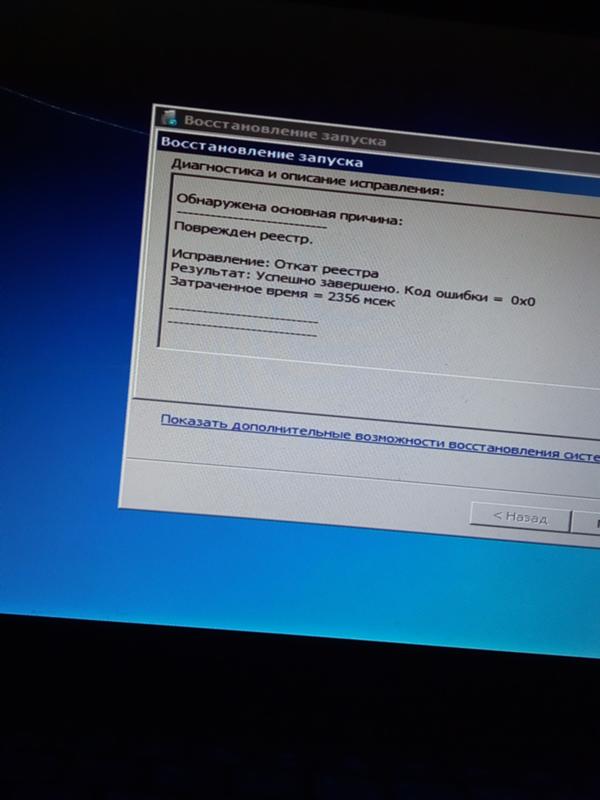
Сбои на различных стадиях загрузки системы
Как уже было вкратце упомянуто, неполадки на разных стадиях запуска Windows 7 проявляются по-разному: одни связаны с оборудованием, другие — с драйверами, третьи — с системным реестром или другими критически важными для загрузки файлами. Понимая, какие процессы происходят на каждом этапе старта системы, можно определить круг возможных проблем.
Коротко о проблемах аппаратного характера
На неполадках оборудования подробно останавливаться не будем, поскольку наша тема касается Windows 7, но иногда определить, что сломалось — физическое устройство или система, бывает весьма непросто.
- Повторяющийся сбой одного и того же драйвера на этапе старта Windows может быть связан с неисправностью устройства, управляемого этим драйвером.
- Серия разнообразных ошибок (синих экранов смерти), которые возникают на разных этапах загрузки, часто обусловлена неполадками оперативной памяти.
- Отсутствие изображения или артефакты на экране, в то время как слышны звуки загружаемой системы, могут свидетельствовать о проблемах видеокарты.

- Если загрузка Windows даже не начинается или внезапно останавливается — «застывает» на одном месте — не исключено, что выходит из строя жесткий диск.
- Внезапные выключения компьютера во время загрузки Windows говорят «в пользу» неполадок блока питания или материнской платы, а иногда и чего-либо другого.
Повреждение загрузочных файлов
На ранних этапах запуска Windows повреждение или отсутствие критически важных файлов может проявляться отображением на экране фразы «Bootmgr is missing» или другими сообщениями об ошибках. Но бывает, что никаких сообщений не выводится, а пользователь просто наблюдает черный экран с курсором в виде стрелки или без него.
Bootmgr — загрузчик операционных систем Windows 7 и 8, как и другие загрузочные элементы, недоступен пользователю — он находится в отдельном скрытом разделе и не может быть удален случайно. Однако пользователь по незнанию может отформатировать этот раздел, загрузившись с внешнего носителя. Тогда Windows загружаться не будет.
Тогда Windows загружаться не будет.
На скриншоте показан загрузочный раздел жесткого диска, доступ к которому получен из среды восстановления.
Другая часть важных для загрузки файлов находится на системном диске в каталоге и подкаталогах C:Windows. Там же находится и системный реестр.
Повреждение реестра
В случае недоступности или повреждения реестра загрузка Windows может даже не начаться.
Система сама проинформирует вас о сбое и автоматически запустит встроенный мастер восстановления. Он часто помогает выявить и устранить проблему — реестр восстановится из резервной копии.
Но самовосстановление загрузки Windows 7 возможно не всегда. Так, оно не происходит, если мастер восстановления не может найти резервные копии отсутствующих или поврежденных данных. В этих случаях системе нужна помощь пользователя.
Восстановление запуска Windows 7
Среда восстановленияВосстанавливать загрузку Windows 7 куда удобнее, чем Windows XP, ведь семерка оснащена набором инструментов Windows Recovery Tools (WRT), который доступен из среды восстановления. Среда восстановления при инсталляции Windows устанавливается на жесткий диск, в отдельный раздел, и имеет собственный загрузчик. Поэтому она сохраняет работоспособность независимо от того, что происходит с системой.
Среда восстановления при инсталляции Windows устанавливается на жесткий диск, в отдельный раздел, и имеет собственный загрузчик. Поэтому она сохраняет работоспособность независимо от того, что происходит с системой.
Чтобы попасть в среду восстановления, выберите из меню F8 (меню дополнительных вариантов запуска Windows 7) «Устранение неполадок компьютера».
Для допуска к параметрам восстановления система попросит вас вести пароль. Если вы не обладаете правами администратора или забыли пароль, среду восстановления Windows 7 придется запускать с установочного диска.
После того, как перед вами раскроется окно «Параметры восстановления системы» — выберите из списка первую опцию: «Восстановление запуска». После самодиагностики поврежденные загрузочные файлы, реестр или отдельные параметры запуска будут восстановлены.
Этот инструмент помогает решить проблему в большинстве случаев, и к нему следует прибегать тогда, когда вы не знаете точно, почему не Windows не запускается.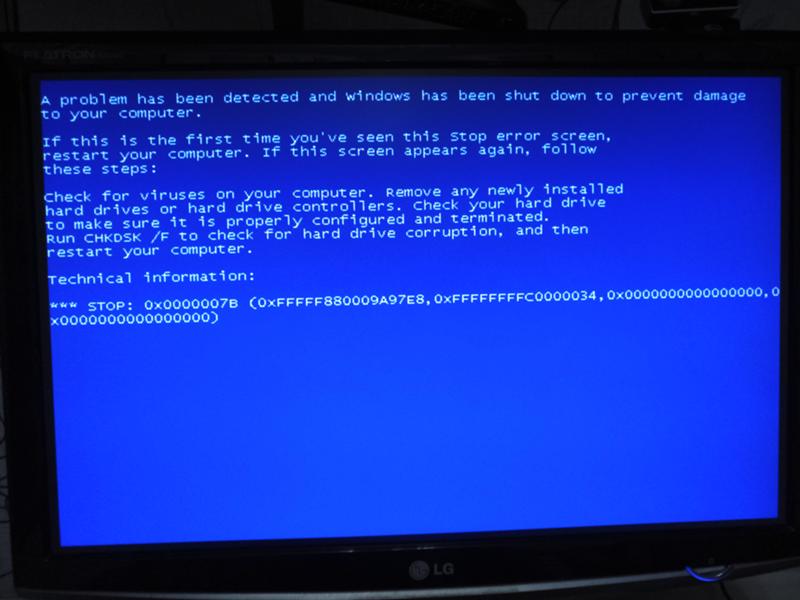
Два способа восстановления системы
Если сбой произошел после установки программы, из-за вирусного заражения или из-за изменений в реестре, вернуть семерке способность загружаться поможет «Восстановление системы». Но толк от него будет лишь тогда, когда на жестком диске сохранились контрольные точки восстановления.
Работа этого инструмента знакома многим: вы выбираете подходящую контрольную точку, когда система нормально функционировала, и выполняете откат. Все изменения, сделанные позже выбранной даты, исчезнут, и вы сможете нормально загрузить Windows.
Если точек нет, но вы сохранили резервную копию системы на внешнем накопителе, поможет инструмент «Восстановление образа системы». Подключите к компьютеру носитель с архивным образом и выполняйте инструкции мастер восстановления.
Ручное восстановление реестра
Если вышеописанные манипуляции не помогли и Windows неясно почему, но не запускается, можно попытаться руками восстановить реестр из резервной копии. Копия реестра Windows 7 автоматически создается каждые 10 дней и сохраняется в директории C:WindowsSystem32configregback. Чтобы восстановить работоспособность системы, нужно скопировать все 5 файлов из вышеназванной папки в папку C:WindowsSystem32config, где находятся текущие файлы реестра. Старые файлы лучше не удалять, а переименовать (на крайний случай).
Копия реестра Windows 7 автоматически создается каждые 10 дней и сохраняется в директории C:WindowsSystem32configregback. Чтобы восстановить работоспособность системы, нужно скопировать все 5 файлов из вышеназванной папки в папку C:WindowsSystem32config, где находятся текущие файлы реестра. Старые файлы лучше не удалять, а переименовать (на крайний случай).
- Из списка параметров выберите командную строку. Откройте ее и командой notepad запустите блокнот — он вам понадобится, чтобы запустить проводник Windows.
- В окне блокнота перейдите в меню «Файл» и выберите из него пункт «Открыть»
- Перейдите в директорию C:WindowsSystem32config. Чтобы увидеть все, что находится в этой папке, поменяйте тип файлов с .txt на «все файлы».
- Файлы Default, Sam, Security, System и Software (без расширения) — это и есть текущий реестр.
 Переименуйте их во что-нибудь — допишите им хотя бы расширение .old.
Переименуйте их во что-нибудь — допишите им хотя бы расширение .old.
- Откройте папку Regback с резервными копиями файлов реестра и по одному скопируйте их в папку config.
- После того, как вы всё скопируете, перезагрузите компьютер. Если сбой загрузки Windows произошел по вине реестра — проблема будет решена.
Кнопка перезагрузки находится внизу окна «Параметры восстановления».
Восстановление файлов
Собственное средство восстановления защищенных файлов Windows — утилита sfc.exe, может быть с успехом запущена и в среде восстановления. Обычно ее запускают с параметром /scannow — для автоматического поиска и исправления найденных проблем. В среде восстановления придется также указать дополнительные параметры: месторасположение автономного каталога загрузки и автономного каталога Windows (для среды восстановления папка Windows и диск, где она расположена, являются автономными каталогами) Это параметры /offbootdir и /offwindir.
Полностью команда записывается как показано на картинке:
В offbootdir нужно указать путь к системному диску, а в offwindir — путь к папке Windows. Только не забывайте, что в среде восстановления буквы разделов могут не совпадать с теми, которые вы видите в проводнике при обычной загрузке Windows. «Правильные» буквы можно посмотреть, открыв проводник с помощью блокнота.
Если и после этого Windows 7 все еще почему-то не запускается, возможно, вам придется вручную восстановить загрузочные файлы, а также перезаписать главную загрузочную запись (MBR) жесткого диска и загрузочный код системного раздела. В этом вам также помогут собственные средства Windows.
Для пересоздания загрузочных файлов откройте командную строку и выполните следующую команду: bcdboot.exe C:Windows. Не перепутайте букву раздела.
Для перезаписи MBR и VBR (загрузочного кода раздела) выполните следующие команды: bootrec /fixmbr и bootrec/fixboot.
После этого проверьте загрузку.
Windows 7 не запускается Что это такое, каковы причины и как исправить эту ошибку?
Компьютеры с Windows обычно возникают проблемы, когда запуск или нормальный запуск системы , поэтому у многих пользователей, как правило, возникают проблемы, когда они хотят использовать указанные операционная система делать разные виды деятельности .
Однако это не так. самая большая проблема с этим ущербом , но быть может найти или определить реальную проблему, которая мешает правильному запуску компьютера. Быть способным к определить проблему поможет исправьте повреждение должным образом, чтобы вы могли вернуться в нормальное состояние и другие использовать машину без удара слева .
Поэтому мы представляем здесь каковы возможные причины этой проблемы, которая влияет на набор из компьютеры из Система D ‘ эксплуатация Windows, а также каждый из методов, которые вы можете подать заявку, чтобы попытаться решить эту систему операция по отказ , потому что следуйте подробно всему, чему мы вас научим ниже:
Каковы основные причины, по которым моя Windows 7 не запускается?
В общем, эти ошибки связаны с разными видами повреждений , наиболее часто из-за повреждения определенных компоненты системы или из-за того, что на вашем компьютере есть вирус или вредоносное ПО что влияет на функционирование важный файл в операционной системе. . Все эти детали могут повлиять на запуск, не позволяя пользователю правильно использовать оборудование.
. Все эти детали могут повлиять на запуск, не позволяя пользователю правильно использовать оборудование.
В соответствии с этим, здесь мы покажем вам некоторые из причин, по которым эти типы сбоев могут возникать в W7:
Проблемы с кодом
один трудности ле более частый в этих случаях знаменитый «Синий экран», в этом случае, когда вы включаете компьютер, экран вашего монитора станет синим , это обычно связано в основном с проблемами кода в системе.
Черный экран
L ‘ черный экран это один из самых недостатков самая классическая Windows , в общем, Монитёр полный будет казаться черным и ты не сможешь видите курсор, плавающий над ним. Этот сбой обычно происходит, когда есть проблема с конкретным файлом, поэтому он напрямую влияет на работу операционной системы.
Наличие вируса
Как уже упоминалось ранее, вирусы являются причиной таких ошибок во много раз , поэтому в этих случаях наиболее рекомендуется использовать программное обеспечение, позволяющее сканировать компьютер на вирусы или другое вредоносное ПО это может причинить вам вред.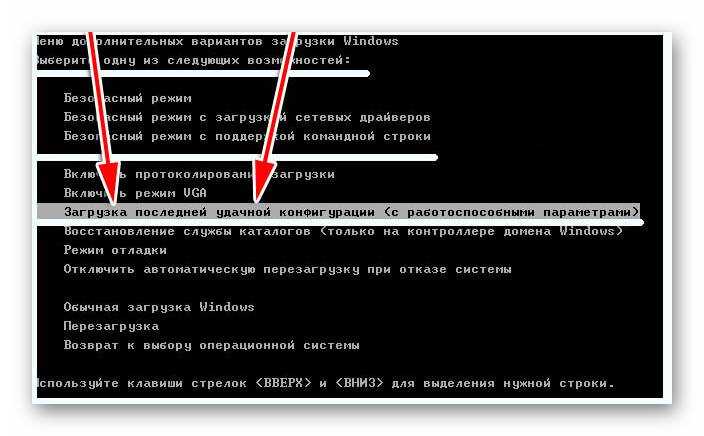
Недостатки BIOS
Как правило, при изменении аппаратное или программное обеспечение, настройки BIOS могут быть затронуты, что может привести к определенные несовместимости что может вызвать задержки в запуск операционной системы , не позволяя пользователю нормально использовать машину.
Некоторые параметры W7 были изменены по ошибке
Другие причины этих проблем заключаются в том, что во многих случаях люди без необходимых или правильных знаний компьютера изменить определенные параметры конфигурации Windows, чтобы они могли изменить некоторые конфигурации загрузки de координатор , в результате чего он начинает не работать правильно при запуске .
Проблемы с оперативной памятью
Имейте в виду, что если ваша оперативная память Presente дез поломки или проблемы, это может не позволять вашей машине работать наилучшим образом , некоторые из повреждений, которые это может вызвать проблемы при загрузке операционной системы , либо потому, что займет много времени, либо потому, что вы увидите черный экран за несколько минут до появления логотипа W7.
Проблемы с жестким диском
Жесткий диск это еще одна причина, которая может быть причиной этих проблем, мы также можем сказать, что это компонент, который может вызвать больше нет проблем при запуске ПК . К счастью для всех нас, этот компонент очень легко исправить, поэтому вы можете легко решить эту проблему .
Пошаговые инструкции по устранению неполадок при запуске Windows 7
Зная возможные причины этих неудобств, возникших в начиная с w7 , здесь мы покажем вам различные методы, которые вы можете подать заявку, чтобы попытаться исправить это и так начнем используйте свой компьютер как обычно.
Для этого подробно выполните каждый из шагов, которым мы научим вас ниже:
С восстановлением при запуске
Один из основных способов исправить это Ошибка W7 это D ‘ utiliser le мастер по ремонту багажника, оставить в виду, что когда вы это сделаете процедура, ваш компьютер обязательно перезапустится. Для этого необходимо извлеките компакт-диск Windows или USB-ключ, который вы используете, это предотвратит влияние компьютера на них и возможность запускать ремонт автоматически после запуска .
Для этого необходимо извлеките компакт-диск Windows или USB-ключ, который вы используете, это предотвратит влияние компьютера на них и возможность запускать ремонт автоматически после запуска .
Эта операция может генерировать разные эпизоды в зависимости от правильного запуска Windows:
- Инструмент для ремонта может предложить решения, которые вам нужны подтвердить вручную для правильного выполнения здесь вы должны следовать каждому из инструкции, которые появляются на экране .
- Также может показаться, что восстановление при загрузке не обнаруживает неисправность отсутствует или не может быть исправлена .
- L ‘ возникшая ошибка устранена автоматически .
Когда вся процедура будет завершена, вы увидите окно, в котором вас проинформируют о результат операции, вы сможете увидеть, было ли оно успешным или нет. Здесь необходимо нажать кнопку «Заканчивать». После этого, компьютер перезагрузится и ты вернешься к окну «Восстановление системы» .
Здесь необходимо нажать кнопку «Заканчивать». После этого, компьютер перезагрузится и ты вернешься к окну «Восстановление системы» .
С CD или USB-накопителем
«ОБНОВЛЕНИЕ ✅ Ваш компьютер с операционной системой Windows 7 не запускается и не подключается, и вы хотите это исправить?» ⭐ ВОЙДИТЕ ЗДЕСЬ ⭐ и узнайте все о SCRATCH! »
Другой доступный метод — ремонт с компакт-диска или USB-накопителя.
Чтобы выполнить эту процедуру, вам необходимо иметь следующие три аспекта:
- Un Компакт-диск для установки / восстановления Windows 7, в случае, если на вашем компьютере нет CD-ридер Вам нужно создать загрузочный USB-накопитель W7.
- Вы должны иметь Компакт-диск восстановления системы , это можно сделать из любой ПК с Win7 . Желательно использовать для этого известное оборудование.
 Следовательно, вы должны при необходимости создайте ремонтный компакт-диск или USB-ключ.
Следовательно, вы должны при необходимости создайте ремонтный компакт-диск или USB-ключ. - Один ISO-образ Windows , вы можете создать его по этой ссылке.
Как только вы это сделаете, следующее, что вам нужно сделать, это ремонт системы автозапуска.
Для этого выполните каждый из следующих шагов:
- Первое, что нужно сделать, это настроить свой компьютер, ты должен начать с с установочного компакт-диска или USB-накопителя для восстановления.
- Если вы используете CD, вы должны дождаться сообщения, похожего на сообщение «Нажмите любую клавишу для загрузки с компакт-диска» отображается. Следовательно, вы должны нажать одну из клавиши на клавиатуре , имейте в виду, что это нужно делать быстро, потому что если вы потратите слишком много времени, ПК не запускается. После нажатия компьютер перезагрузится.

- Теперь, если вам нужно использовать загрузочная флешка , сообщение может появиться, а может и не появиться , в основном это будет зависеть от того, как вы его записали. Если вы получили сообщение от нажмите кнопку , вы должны сделать это вовремя, чтобы компьютер перезагружается и ты можешь попробуй еще раз. В случае, если сообщение не появляется, вы должны подождать, ничего не делая, пока ПК загружается с USB .
- Следующее, что нужно сделать, это подождать, пока Windows загружает ваши файлы , Это может занять несколько минут. Здесь вам не нужно ничего делать, пока вы не увидите изображение для выбора языка .
- Здесь вам нужно убедиться, что выбранный вами язык «Испанский» если вы используете другой язык, вы также можете выбрать его. После выбора вы должны нажать на «Следующий».
- Как только это будет сделано, вам нужно будет найти ссылку «Ремонт компьютера» находится в нижний левый угол вашего экрана .
 Вы должны выбрать эту опцию, чтобы получить доступ к инструменту восстановления .
Вы должны выбрать эту опцию, чтобы получить доступ к инструменту восстановления .
Восстановление системы
В случае, когда Windows не хочет заводить вас, очень хороший вариант для этого — восстановить систему, во многих случаях Win7 не запускается в из-за неисправный водитель или проблема, которая вызывает тип ошибки в работе системы.
Поэтому очень хорошей альтернативой попытаться исправить это является восстановить систему . Для этого необходимо нажать на опцию «Восстановление» , это запустит мастер «Реставрация системы». Там вам нужно выбрать точка восстановления, которая у вас есть для безопасности. Это позволит Windows чтобы начать нормально работать.
Восстановить образ системы
Si ни один из методы, описанные выше, вам не подойдут , Вы можете восстановить образ системы . Однако важно помнить, что этот метод можно использовать только в том случае, если вы создали специальный тип резервное копирование вашего ПК до Windows действительно начинает создавать проблемы.
Однако важно помнить, что этот метод можно использовать только в том случае, если вы создали специальный тип резервное копирование вашего ПК до Windows действительно начинает создавать проблемы.
Выполняя эту процедуру, Win7 снова будет нормально работать без каких-либо неудобств. Для этого вы должны подключите жесткий диск или вставить DVD где образ системы является записанный .
Затем вам необходимо выполнить каждую из следующих инструкций:
- Первое, что нужно сделать, это создать образ системы .
- Тогда вам нужно создать резервную копию с помощью File Transfer et Настройки Windows и продолжить каждый из инструкции которые появляются на экране.
Диагностика памяти
Во многих случаях проблемы или неудобства, возникающие во время запуск системы может быть сгенерирован из неудачи Оперативная память. Однако вы можете выбрать эту опцию, выбрав новое окно, в котором вы должны перезагрузите ваш компьютер так что выполняется проверка работоспособности ПК.
Однако вы можете выбрать эту опцию, выбрав новое окно, в котором вы должны перезагрузите ваш компьютер так что выполняется проверка работоспособности ПК.
Имейте в виду, что для запустите эту диагностику, это будет необходимо изменить конфигурацию последовательности запуска, это должно быть сделано через жесткий диск et не с USB или установочного / ремонтного компакт-диска . Это следует изменить перед перезагрузите компьютер так что Выполняется диагностика памяти RAM .
Моя Windows 7 по-прежнему не запускается, используйте командную строку для восстановления ваших данных!
Если вы перепробовали все предыдущие методы и ни с одним из них у вас не было положительный результат , Уоиз aurez возможность восстановления каждый из ваши ценные данные и файлы, хранящиеся на вашем компьютере .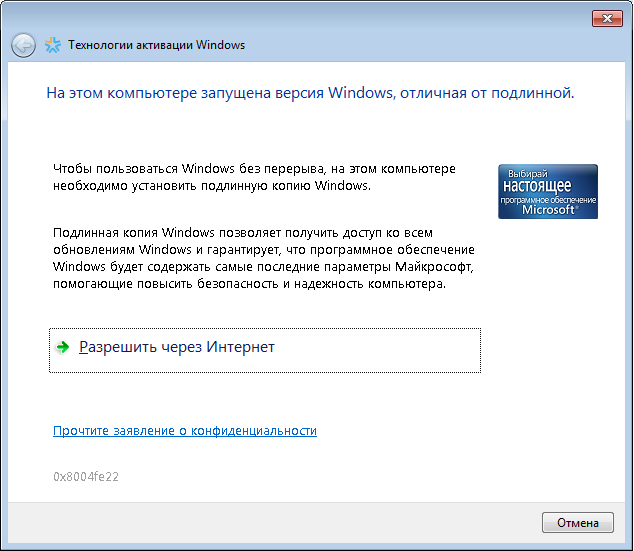 Вы можете магазин все эти файлы на USB-накопителе чтобы потом их можно было перенести на другой компьютер работает нормально .
Вы можете магазин все эти файлы на USB-накопителе чтобы потом их можно было перенести на другой компьютер работает нормально .
Уметь восстановить всю эту информацию, даже если ПК не запускается, вам нужно будет использовать инструмент «Командная строка», это позволяет вам восстановить данные в виде файлов и папок, чтобы безопасно поместить их во внешнюю память. Это позволит вам удалить все там хранится необходимая информация, затем переустановить Windows 7 с нуля и обеспечить, чтобы ваш компьютер снова работает или, в этом случае, установите более новую версию.
Если у вас есть какие-либо вопросы, оставляйте их в комментариях, мы свяжемся с вами как можно скорее, и это будет большим подспорьем для большего числа участников сообщества. Je Vous remercie!
report this ad
Почему не запускается windows 7
Очень часто мы сталкиваемся с проблемами операционной системы.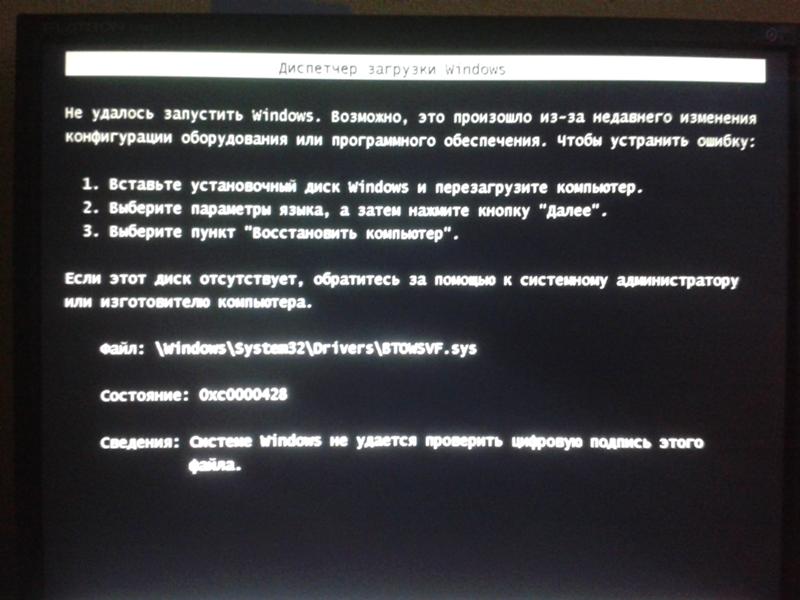 Особенно неприятен вопрос, когда вообще не запускается Windows 7. Но давайте всё разберём по подробней. Чтобы правильно и надёжно разобраться в этом вопросе хорошо бы изучить его основные составляющие.
Особенно неприятен вопрос, когда вообще не запускается Windows 7. Но давайте всё разберём по подробней. Чтобы правильно и надёжно разобраться в этом вопросе хорошо бы изучить его основные составляющие.
Ведь эта проблема не происходит сама по себе. В статье также мы поведаем Вам, что сделать, чтобы попытаться быстро возобновить запуск Windows 7 (если это возможно).
Вы можете обратиться за решением этой и других проблем ноутбуков и компьютеров к нам в сервис по контактам в шапке сайта и наши мастера выполнят работу, недорого, качественно и в срок
И так, поехали.
Операционная система (ОС) Windows 7 и её предшественницы очень популярны, на их разработку тратится огромная сумма денег. Несмотря на это, случается, что частенько они работают не совсем стабильно или вовсе не хотят запускаться.
При чём, казалось бы, ничего особенного за компьютером Вы не делали, но «виндовс» работает нестабильно и неправильно.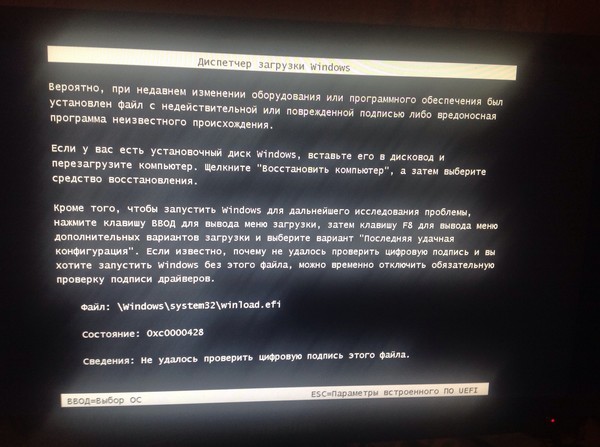 Ну, а поскольку на компьютере обычно хранится много важной и нужной информации (как её защитить, читаем здесь), то внезапный перебой в работе может принести много хлопот.
Ну, а поскольку на компьютере обычно хранится много важной и нужной информации (как её защитить, читаем здесь), то внезапный перебой в работе может принести много хлопот.
Компьютер приходиться нести в ремонт, при чём есть вероятность потерять всю важную информацию на жёстком диске (в результатате, если самостоятельно попытаться решать проблему). А это обычно и рабочие документы и учебные документы, начиная от электронных лекций, до курсовых и масса других важных файлов.
Почти всё потерянное (удалённое) можно восстановить, более подробно об этой услуге читайте в статье восстановить данные. Поэтому не стоит никогда надеяться, что «меня пронесёт».
Важно понимать, что многих проблем можно избежать правильно относясь к операционной системе.
Частые причины, почему не запускается Windows 7
Одной из причин, является невозможность загрузки из-за повреждение реестра ОС, в результате чего она не может загрузиться и поступает по инструкции т. е. делает перезагрузку в надежде на то, что при последующей загрузке проблема будет исправлена.
е. делает перезагрузку в надежде на то, что при последующей загрузке проблема будет исправлена.
Ситуация, конечно непростая, чтобы её понять стоит узнать возможные её причины появления.
И так почему же может произойти сбой работы Windows 7? Обычно это происходит по следующим причинам:
- Сбой в деталях компьютера, который в том числе, может произойти при неполадках в электропитании сети
- Вредоносные программы или вирусы, которые повреждают сам реестр (нужен хороший антивирус, подойдёт даже бесплатный, но надёжный)
- Сбои жёсткого диска — его полная или частичная поломка. Чаще всего без ремонта в спец. сервисе или замены не обойтись. Причём было бы неплохо всегда контролировать его состояние, поскольку можно в один миг, при его поломке, потерять все свои накопленные файлы на компьютере
- Неполадки с файловой системой, можно восстановить, но процесс не прост и требует специальных знаний и средств
- Также, если Вы установили какое-то новое устройство из-за которого происходит сбой, а именно проблема с драйверами этого устройства, которые попросту могут не подойти к данной операционной системе
- И, что случается не так редко это механическое повреждение жёсткого диска, т.
 е. если Вы его как то уронили или ударили (системник подал или ноутбук уронили и т.д.) или просто иссяк ресурс его работы
е. если Вы его как то уронили или ударили (системник подал или ноутбук уронили и т.д.) или просто иссяк ресурс его работы
Если подытожить по выше перечисленным причинам, то дома можно справиться только с 2, 5 пунктом в лучшем случае. Чаще всего без дополнительной помощи не обойтись. Спросите, в чём тогда польза статьи? Ну хотя бы:
- Вы экономите время, не тратите его на неудачные попытки исправить проблему, а сразу обращаетесь к профессиональной помощи. Таким образом экономите время и, иногда деньги
- Также вы почерпнёте информацию здесь о том, какие чаще всего случаются поломки, а значит уделите этим моментам больше внимания, чтобы предотвратить их (благо информации здесь на сайте и вообще в интернете предостаточно) или знать, как наиболее оперативно действовать при их появлении, что опять экономит время
Популярные способы решение проблемы запуска ОС Windows 7, то есть что можно предпринять на месте не обращаясь за помощью
Запуск последней удачной конфигурации
Самое простое, что можно сразу попробовать сделать, это при загрузке ОС в появившемся меню выбрать — запуск последней удачной конфигурации.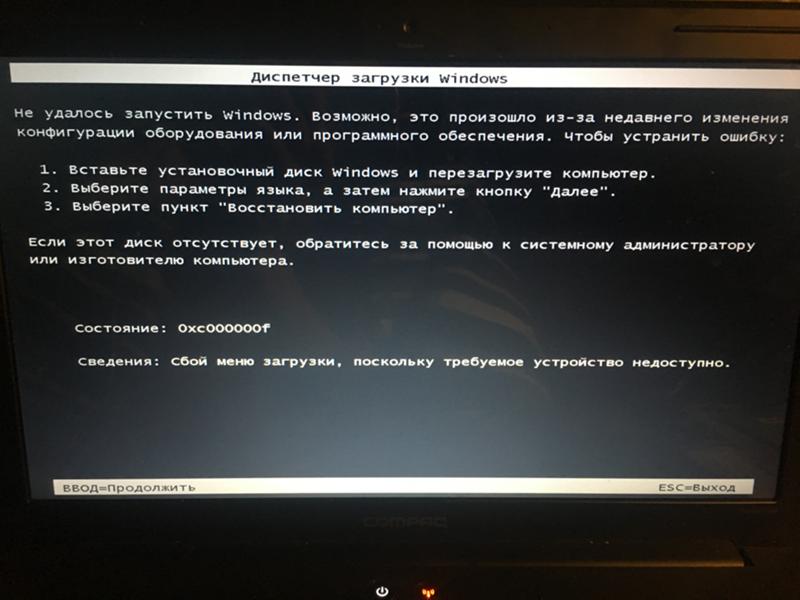 Этот способ хоть и не часто, но может помочь, он отправляет ОС к последней удачно сохранённой точке, чтобы выполнить с неё загрузку.
Этот способ хоть и не часто, но может помочь, он отправляет ОС к последней удачно сохранённой точке, чтобы выполнить с неё загрузку.
Активируется он так: при загрузке ПК нажимайте клавишу F8. Таким образом перед Вами должен появиться чёрный экран со строками команд. Мы выбираем нужный нам запуск последней удачной конфигурации:
В итоге произойдёт перезагрузка и попытка загрузиться с последней успешно записанной версии системы, в которой всё работало стабильно. Помогает это не всегда. Так, что, если не сработало, то читаем дальше.
Запуск в безопасном режиме
Далее мы можем воспользоваться таким способом, как «безопасный режим», т.е. загрузка Windows 7 в безопасном режиме. Включается этот режим опять же при загрузке компьютера клавишей F8, вернее там только появляется меню выбора. Вот в нём-то мы и выбираем вверху «безопасный режим».
Что даёт этот режим. А он позволяет нам загрузить ОС без драйверов, т. е. почти чистую операционную систему:
е. почти чистую операционную систему:
- Во-первых это сразу может подсказать, что проблема, если загрузка прошла в безопасном режиме и Вы попали в «виндовс», заключается в сбое драйверов устройств. Нужно их удалять, пока не найдётся сбойный
- Во-вторых, появляется шанс зайти и, к примеру, просканировать систему на вирусы с помощью бесплатного сканера Dr.Web CureIt! — очень его рекомендуем, если нужно почистить систему от вирусов. Просто пишите его в поисковике и добавляете «скачать», далее просто загружаете его с официального сайта free.drweb.ru
Можно просто удалить их в безопасном режиме и попробовать перезагрузить компьютер. Если загрузка прошла успешно в нормальном режиме, то нужно просто установить стабильные и проверенные драйвера на Ваш компьютер или ноутбук. Более подробно о драйверах можно узнать из статьи установка windows драйверов.
Накопление пыли внутри системного блока
Пускай не часто, но причиной почему не грузится Windows 7 может быть банальная пыль или окисление контактов, т. е. возьмите и просто достаньте — вставьте все разъёмы компьютера такие как мышки, клавиатуры, видеокарты, монитора и т.д. И продуйте их или почистите кисточкой или ещё чем-нибудь.
е. возьмите и просто достаньте — вставьте все разъёмы компьютера такие как мышки, клавиатуры, видеокарты, монитора и т.д. И продуйте их или почистите кисточкой или ещё чем-нибудь.
Достаточно часто почистив детали от пыли, можно восстановить нормальную работу ПК
Сбить системные настройки на стандартные
Следующий способ отправляет нас внутрь системного блока. В нём есть материнская плата на ней крепятся все детали компьютера — процессор, видеокарта и т.д. И вот на этой материнской плате если присмотреться, обычно снизу есть батарейка, которая хранит настройки загрузки компьютера когда он выключен из розетки.
Нужно просто взять и достать батарейку, подождать примерно минуту и поставить её назад, конечно это нужно делать при выключенном проводе из розетки. Иначе настройки не собьются. Этот метод может помочь, во многих ситуациях, так, что не пренебрегайте им. Также не забываем, что, если сбивается время и дата на компьютере, то просто замените эту батарейку.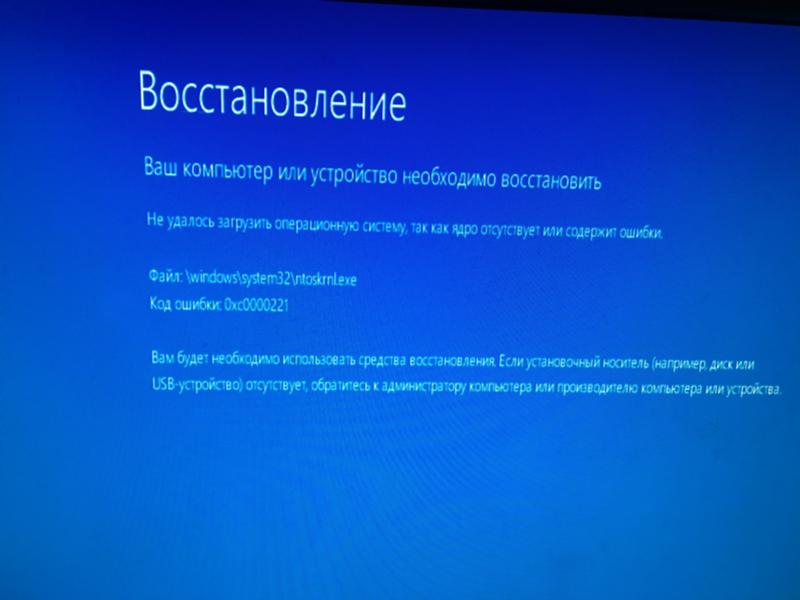 Купить её легко, просто приходите в любой «батареечный магаз 🙂 » и говорите — дайте мне пожалуйста плоскую батарейку 2032 — это именно то, что вам нужно. Все дела.
Купить её легко, просто приходите в любой «батареечный магаз 🙂 » и говорите — дайте мне пожалуйста плоскую батарейку 2032 — это именно то, что вам нужно. Все дела.
Как это не прескорбно заключить, но если всё-таки не получается запустить Windows 7, то придётся выполнить её переустановку
Здесь на сайте достаточно много информации по этому вопросу на случай, если ОС больше не запускается и приходится её переустановить. Вообще в большинстве случаев это самый надёжный способ, при котором можно получить новую качественно и быстро работающую Windows.
Правда, не стоит забывать, что надёжно осуществить этот процесс может только опытный мастер. Если Вы решили воспользоваться услугами такого мастера, то просто обратитесь к нам по контактам в шапке сайта. Не волнуйтесь, мы не говорим, что только мы это можем выполнить, вовсе нет.
Если вы способны также неплохо переустановить и настроить «виндовс», то это просто замечательно. Но часто бывает, что у пользователя нет такой возможности, вот на этот случай мы и предлагаем свои услуги, чтобы можно было максимально быстро и надёжно восстановить работу ПК.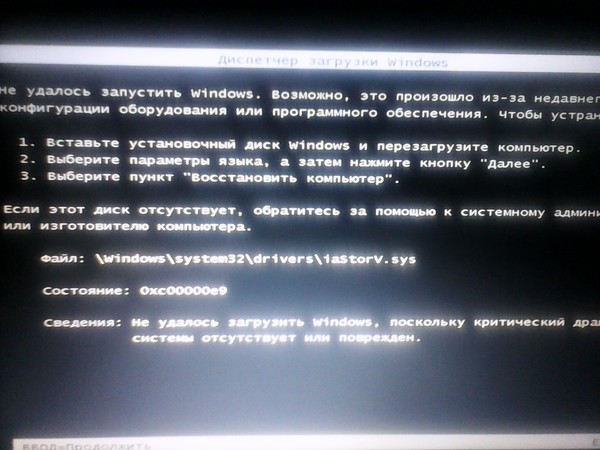
Заключение
И так мы с Вами разобрали основные способы, как можно попытаться выйти из ситуации, когда почему-то не запускается windows 7. На запуск могут влиять ещё много различных факторов, мы с Вами разобрали самые основные. Рекомендуем обратиться к нам в сервис за качественной помощью и получить максимально быстро стабильно работающий компьютер или ноутбук.
Вернуться на главную страницу
5
Мне понравилось3
Мне непонравилось
Извините! Но вы уже оставили свой голос.
- 8 июня 2013
- Alex Rempc.by
Некоторые службы не запускаются в Windows Vista и Windows 7
Windows Vista Business Windows Vista Enterprise Windows Vista Ultimate Windows 7 Enterprise Windows 7 Home Basic Windows 7 Home Premium Windows 7 Professional Windows 7 Starter Windows 7 Ultimate Больше. .. Меньше
.. Меньше
Симптомы
При попытке запустить службу Windows, например брандмауэр Windows, DHCP-клиент или службу политики диагностики, может появиться следующая ошибка:
Windows не удалось запустить брандмауэр Windows, клиент DHCP или политику диагностики на локальном компьютере. Дополнительные сведения см. в журнале системных событий. Если это служба, не принадлежащая Майкрософт, обратитесь к поставщику службы и обратитесь к коду ошибки 5 для конкретной службы.
Разрешение
Чтобы решить эту проблему, нажмите кнопку «Исправить» ниже, чтобы автоматически диагностировать и устранять распространенные проблемы с брандмауэром Windows, такие как следующие:
Брандмауэр Windows не является брандмауэром по умолчанию
org/ListItem»>Windows не удалось запустить брандмауэр Windows
Ошибка службы 5 (0x5) Удаленный помощник не работает
Вы не можете получить доступ к общим файлам и принтерам
Брандмауэр Windows не запускается
Чтобы загрузить и запустить это автоматическое средство устранения неполадок, щелкните ссылку «Устранить эту проблему»:
Если вы предпочитаете решить эту проблему самостоятельно, а не с помощью вышеуказанного автоматического средства устранения неполадок, добавьте разрешение для учетной записи в эти разделы реестра. Например, вот шаги для службы брандмауэра Windows:
Например, вот шаги для службы брандмауэра Windows:
Нажмите кнопку «Пуск», затем введите regedit в поле поиска.
Щелкните правой кнопкой мыши файл regedit.exe и выберите «Запуск от имени администратора». При появлении запроса введите свое имя пользователя и пароль и нажмите OK.
Найдите один из следующих ключей:
Щелкните правой кнопкой мыши ключ и выберите Разрешения.
org/ListItem»>Убедитесь, что в столбце «Разрешить» в разделе «Разрешения» установлены флажки «Полный доступ» и «Чтение».
Нажмите «Применить», затем нажмите «ОК».
Повторите шаги 3-7 для другого ключа.
Перейдите к HKEY_LOCAL_MACHINE\SYSTEM\CurrentControlSet\Services\SharedAccess\Epoch
org/ListItem»>В столбце «Имя» выберите тот, в котором указано MpsSvc, затем нажмите «Изменить».
Убедитесь, что в столбце «Разрешить» установлены флажки «Запросить значение» и «Установить значение».
Нажмите «ОК», чтобы закрыть окно, затем нажмите «Применить», затем нажмите «ОК».
В разделе Имена групп или пользователей выберите свою учетную запись.
Щелкните ключ правой кнопкой мыши, затем нажмите «Разрешения», затем нажмите «Дополнительно».
Если ваша ошибка связана с DHCP, выполните следующие действия:
- org/ListItem»>
Щелкните правой кнопкой мыши файл regedit.exe и выберите «Запуск от имени администратора». При появлении запроса введите свое имя пользователя и пароль и нажмите OK.
Перейдите к следующему разделу: HKEY_LOCAL_MACHINE\SYSTEM\CurrentControlSet\Services\Dhcp\Configurations
Щелкните правой кнопкой мыши ключ и выберите Разрешения.
В разделе Имена групп или пользователей выберите свою учетную запись.

Убедитесь, что в столбце «Разрешить» в разделе «Разрешения» установлены флажки «Полный доступ» и «Чтение».
Нажмите «Применить», затем нажмите «ОК».
Перейдите к следующему ключу: HKEY_LOCAL_MACHINE\SYSTEM\CurrentControlSet\Services\Dhcp
Щелкните ключ правой кнопкой мыши, затем нажмите «Разрешения», затем нажмите «Дополнительно».
В столбце «Имя» щелкните тот, в котором указано MpsSvc, затем нажмите «Изменить».

Убедитесь, что в столбце «Разрешить» установлены флажки «Запросить значение», «Создать значение», «Перечислить подразделы», «Уведомить», «Управление чтением».
Нажмите «ОК», чтобы закрыть окно, затем нажмите «Применить», затем нажмите «ОК».
Нажмите кнопку «Пуск», затем введите regedit в поле поиска.
Если ошибка связана со службой политик диагностики, выполните следующие действия:
Нажмите кнопку «Пуск», затем введите regedit в поле поиска.
Щелкните правой кнопкой мыши файл regedit.
 exe и выберите «Запуск от имени администратора». При появлении запроса введите свое имя пользователя и пароль и нажмите OK.
exe и выберите «Запуск от имени администратора». При появлении запроса введите свое имя пользователя и пароль и нажмите OK.Перейдите к следующему ключу: HKEY_LOCAL_MACHINE\SYSTEM\CurrentControlSet\Services\DPS\Parameters
Щелкните правой кнопкой мыши ключ и выберите Разрешения.
В разделе Имена групп или пользователей выберите свою учетную запись.
Убедитесь, что в столбце «Разрешить» в разделе «Разрешения» установлены флажки «Полный доступ» и «Чтение».
org/ListItem»>
Нажмите «Применить», затем нажмите «ОК».
7 Решения по устранению ошибки «Не удалось запустить Windows 7»
Многие пользователи Windows 7 сталкиваются с ошибкой «Не удалось запустить Windows » при попытке загрузить компьютер, что приводит к потере данных. В этой статье рассказывается, как получить данные с компьютеров, которые не загружаются, и помогает исправить проблему с запуском диспетчера загрузки Windows, используя 7 лучших методов.
Многие пользователи Windows 7 могут быть знакомы с этой ошибкой « Не удалось запустить Windows. Причиной может быть недавнее изменение аппаратного или программного обеспечения». Сообщение об ошибке также предоставит пользователям несколько вариантов решения проблемы, например запуск восстановления при загрузке или обычный запуск Windows, как показано на следующем снимке экрана.
См.: Что делать, если система не может загрузиться с жесткого диска
Существуют различные ошибки загрузки Windows, и эта ошибка является типичной для операционных систем Windows Vista, Windows 7, Windows 8 и Windows 8. 1. Что приводит к этой ошибке? Следующее содержание покажет вам наиболее распространенные причины.
1. Что приводит к этой ошибке? Следующее содержание покажет вам наиболее распространенные причины.
Причины ошибки запуска Windows
Следующие причины являются возможными причинами ошибки запуска Windows.
1. Отсутствует или поврежден файл BCD
Наиболее вероятной причиной ошибки запуска Windows является отсутствие или повреждение файла BCD. Причины отсутствия или повреждения файла BCD различны. Это могут быть ошибки записи на диск, перебои в подаче электроэнергии и т. д. Если файл BCD отсутствует, на вашем компьютере появится сообщение об ошибке «Не удалось запустить Windows. Причиной может быть недавнее изменение оборудования или программного обеспечения».
2. Проблемы с неверными или устаревшими драйверами
Иногда неправильные драйверы могут вызывать ошибку запуска Windows 7 при запуске Windows 7.
3. Повреждение системных файлов
Сама файловая система может быть повреждена по некоторым причинам. Если вы выключите компьютер, когда он находится в процессе записи важных данных в загрузочный сектор, вы можете столкнуться с этой ошибкой «Не удалось запустить Windows 7». Повреждение системных файлов также может вызвать проблемы с загрузкой, такие как ошибка «Восстановление, ваш компьютер нуждается в ремонте», если вы используете Windows 10.
Если вы выключите компьютер, когда он находится в процессе записи важных данных в загрузочный сектор, вы можете столкнуться с этой ошибкой «Не удалось запустить Windows 7». Повреждение системных файлов также может вызвать проблемы с загрузкой, такие как ошибка «Восстановление, ваш компьютер нуждается в ремонте», если вы используете Windows 10.
Когда люди сталкиваются с ошибкой запуска Windows, они больше всего беспокоятся о данных, сохраненных на компьютере. Ну и как достать файлы с не загружающегося компа?
Как удалить файлы с незагружаемого компьютера
Вы можете попробовать функцию восстановления данных MiniTool Partition Wizard, чтобы восстановить важные файлы с компьютера с ошибкой Windows не удалось запустить немедленно. Просто следуйте инструкциям ниже.
Шаг 1. Получите MiniTool Partition Wizard Pro Ultimate с помощью следующей кнопки и установите его на обычный компьютер.
Купить сейчас
Шаг 2. Создайте загрузочный USB-накопитель или CD/DVD-диск, используя загрузочный носитель, встроенный в это программное обеспечение, чтобы загрузить компьютер с ошибкой Windows не удалось запустить.
Шаг 3. Подключите сделанный вами загрузочный диск к компьютеру с ошибкой запуска Windows.
Шаг 4. Войдите в меню настроек BIOS вашего компьютера, чтобы назначить загрузочному USB-накопителю или диску приоритет загрузки. Затем загрузитесь с диска.
Шаг 5. Когда вы попадете в интерфейс MiniTool Partition Wizard, запустите Мастер восстановления данных .
Шаг 6. После запуска функции восстановления данных вы увидите, что все обнаруженные разделы диска упорядочены по буквам дисков.
Здесь Data Recovery перечислит 5 частей, и каждая часть отличается друг от друга.
- Результат восстановления: в этом разделе будет отображаться последняя запись результатов сканирования, и вы можете вручную загрузить результат сканирования, чтобы напрямую проверить восстановленные файлы.
- Логический диск: в этом разделе будут показаны все существующие разделы на вашем компьютере, включая съемные устройства.

- Потерянный раздел: в этом разделе будут показаны все потерянные разделы, обнаруженные программой восстановления данных, после чего вы сможете восстановить данные с потерянных разделов.
- Нераспределенное пространство: в этом разделе отображаются все нераспределенные пространства на вашем компьютере.
- Жесткий диск : в этом разделе перечислены все жесткие диски компьютера. Пользователи также могут выбрать жесткий диск для сканирования.
Шаг 7. Вы можете выбрать раздел и нажать Сканировать . Здесь я беру раздел G в качестве примера.
Примечание: В загрузочной версии каждый раздел имеет свою букву диска, включая раздел, зарезервированный системой. Итак, букву диска системного раздела можно изменить. Вы можете обратить внимание на размер раздела, чтобы убедиться, что вы выбрали правильный раздел для восстановления.
Шаг 8.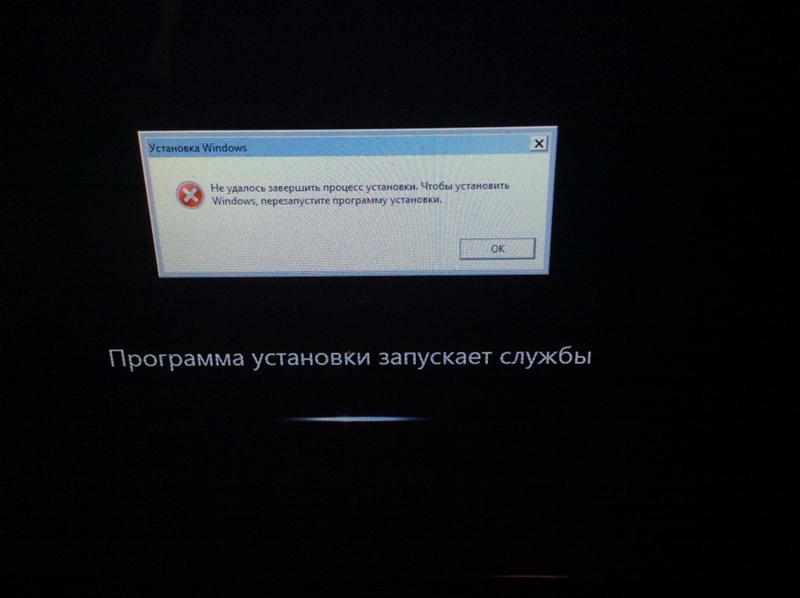 Ожидание завершения сканирования. В процессе сканирования вы можете приостановить или остановить сканирование, нажав кнопку Пауза или Стоп кнопку, если вы найдете то, что вам нужно.
Ожидание завершения сканирования. В процессе сканирования вы можете приостановить или остановить сканирование, нажав кнопку Пауза или Стоп кнопку, если вы найдете то, что вам нужно.
Шаг 9. После завершения сканирования вы можете отметить нужные элементы и нажать кнопку Сохранить .
Шаг 10. Наконец, выберите каталог для сохранения выбранных файлов. Рекомендуется сохранить восстановленные файлы на другом диске. В противном случае потерянные/удаленные данные могут быть перезаписаны. Вы можете сохранить файлы на USB-накопитель или другие внешние устройства.
Вот как удалить файлы с помощью MiniTool Partition Wizard Pro Ultimate, когда компьютеры не загружаются. Если вы хотите немедленно спасти важные файлы, попробуйте это.
Купить сейчас
Итак, после восстановления основных элементов, как мы можем исправить ошибку Windows не удалось запустить Windows 7? Чтобы решить эту проблему, используйте следующие 7 лучших решений, чтобы исправить «Не удалось запустить Windows. Причиной может быть недавнее изменение оборудования или программного обеспечения».
Причиной может быть недавнее изменение оборудования или программного обеспечения».
7 Решения для исправления Windows Не удалось запустить Windows 7 Ошибка
Решение 1. Удалите недавно установленное оборудование или внешние устройства и перезагрузите компьютер.
Если вы установили какое-либо оборудование (например, принтеры или сканеры) до того, как столкнулись с сообщением «Не удалось запустить Windows. Причиной может быть недавнее изменение оборудования или программного обеспечения». ошибка, просто удалите установленное вами оборудование (особенно все остальное ненужное оборудование, оставив только мышь и клавиатуру) и перезагрузите компьютер.
Решение 2. Используйте последнюю удачную конфигурацию для загрузки Windows
Если вы столкнулись с сообщением «Не удалось запустить Windows. Причиной может быть недавнее изменение оборудования или программного обеспечения». ошибка, вы можете попробовать загрузиться с опцией Last Known Good Configuration , которая может спасти ваш компьютер.
Шаг 1. Перезагрузите компьютер и непрерывно нажимайте F8 , пока не увидите список вариантов загрузки.
Шаг 2. Выберите Последняя известная удачная конфигурация (расширенная) из списка и нажмите Введите .
Шаг 3. Подождите и посмотрите, сможет ли Windows успешно загрузиться.
В противном случае вы можете попробовать использовать Восстановление при загрузке с подробными инструкциями в Решении 3.
Решение 3. Запустите Восстановление при загрузке
Шаг 1. Вставьте установочный диск Windows в компьютер с ошибкой Windows не удалось запустить.
Шаг 2. Перезагрузите компьютер кнопкой питания. Вы должны увидеть «Нажмите любую клавишу для загрузки с компакт-диска или DVD». Следуйте инструкциям и загрузитесь.
Шаг 3. Выберите язык и другие параметры, а затем нажмите 9.0183 Следующий .
Шаг 4. На этом экране нажмите Repair your computer в левом нижнем углу.
Шаг 5. Выберите операционную систему, которую вы хотите восстановить, а затем выберите Далее .
Шаг 6. В меню «Параметры восстановления системы» выберите Восстановление при загрузке и следуйте инструкциям на экране. После завершения перезагрузите компьютер, чтобы проверить, устранена ли проблема.
Когда процесс восстановления при запуске завершен, вы можете перезагрузить компьютер и проверить, не исчезла ли ошибка запуска Windows 7.
Когда вы получаете следующее сообщение на картинке, это означает, что запуск не может решить ошибку Windows не удалось запустить, и вы можете вместо этого прибегнуть к другому методу.
Решение 4. Перестроить конфигурацию BCD
Отсутствие или повреждение файла BCD также является серьезной причиной ошибки запуска Windows. Вы можете выполнить следующие шаги, чтобы восстановить BCD в командной строке.
Шаг 1. Вставьте установочный диск Windows 7 и перезагрузите компьютер.
Шаг 2. Загрузитесь с диска, нажав любую клавишу, когда появится сообщение «Нажмите любую клавишу для загрузки с компакт-диска».
Шаг 3. На странице «Установка Windows» выберите язык и другие параметры, а затем выберите Далее .
Шаг 4. Выберите операционную систему Windows, которую вы хотите восстановить, а затем выберите Далее .
Шаг 5. На странице «Параметры восстановления системы» выберите Командная строка .
Шаг 6. Затем введите следующие команды в окне командной строки и нажмите Введите после каждой команды.
- bootrec.exe /fixmbr
- bootrec.exe/fixboot
- bootrec.exe/rebuildbcd
Решение 5. Запустите утилиту CHKDSK
Шаг 1. Вставьте установочный диск Windows 7 и перезагрузите компьютер.
Шаг 2. Загрузитесь с диска нажатием любой клавиши при появлении « Нажмите любую клавишу для загрузки с компакт-диска ” появляется сообщение.
Шаг 3. На странице «Установка Windows» выберите язык и другие параметры, а затем выберите Далее .
Шаг 4. Выберите операционную систему, которую вы хотите восстановить, а затем выберите Далее .
Шаг 5. На странице System Recovery Options выберите Command , чтобы открыть окно командной строки.
Шаг 6. Введите следующую команду и нажмите Введите .
chkdsk c: /f /x /r
Решение 6. Выполните восстановление системы
Шаг 1. Вставьте установочный диск Windows.
Шаг 2. Нажмите клавишу, когда на экране появится сообщение « Нажмите любую клавишу для загрузки с CD или DVD ».
Шаг 3. Нажмите Восстановить компьютер после выбора языка, времени и метода клавиатуры.
Шаг 4. Выберите диск, на который вы установили Windows (обычно C:\), и нажмите «Далее».
Шаг 5. Выберите Восстановление системы в окне «Параметры восстановления системы».
Шаг 6. Следуйте инструкциям мастера восстановления системы, чтобы выбрать точку восстановления.
Шаг 7. Восстановите компьютер, нажав Готово .
Решение 7. Переустановите операционную систему Windows
Если ни одно из перечисленных решений не работает, возможно, вам придется полностью переустановить Windows. Поскольку переустановка Windows удалит все данные и сторонние программы на вашем компьютере, вам лучше сделать резервную копию всего на диске.
Шаг 1. Также установите MiniTool Partition Wizard Pro Ultimate для создания загрузочного USB-накопителя на нормально работающем компьютере.
Купить сейчас
Шаг 2. Загрузите компьютер с USB-накопителя/диска и получите основной интерфейс программы MiniTool Partition Wizard. Выберите диск, который вы хотите скопировать, и нажмите Копировать диск .
Шаг 3. Следуйте инструкциям мастера создания разделов и, наконец, нажмите Применить в левом верхнем углу.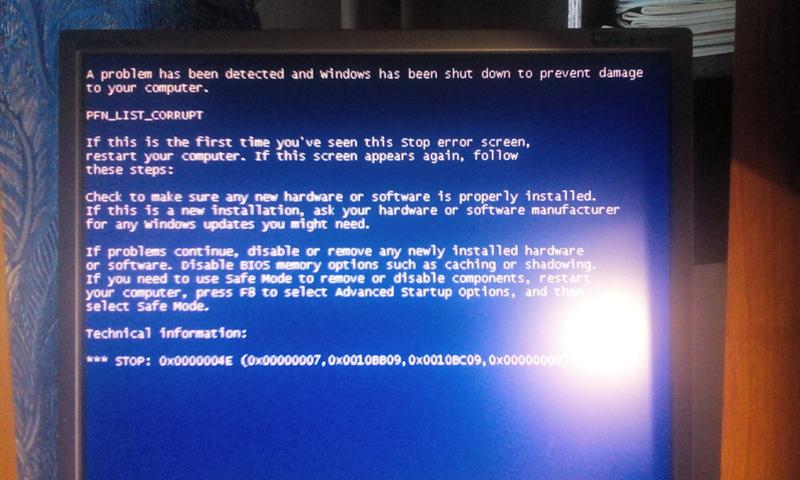
Затем вы можете переустановить Windows 7.
Шаг 1. Вставьте установочный диск Windows в компьютер с ошибкой Windows не удалось запустить.
Шаг 2. Перезагрузите компьютер кнопкой питания. Нажмите любую клавишу для загрузки, когда увидите сообщение «Нажмите любую клавишу для загрузки с компакт-диска или DVD».
Шаг 3. Выберите язык и другие параметры, а затем нажмите Далее .
Шаг 4. На этом экране нажмите Установить сейчас , чтобы начать переустановку Windows 7.
После переустановки вы можете управлять дисками и разделами Windows 7 с помощью профессионального менеджера разделов Windows 7 и регулярно создавать резервные копии Windows 7 на случай случайного сбоя при загрузке.
«Следуя шагам, описанным в этом посте, я успешно исправил «Не удалось запустить Windows. Причиной может быть недавнее изменение оборудования или программного обеспечения». ошибка после попытки нескольких решений в этом посте. Если у вас такая же проблема, почему бы не попробовать? Нажмите, чтобы твитнуть
Если у вас такая же проблема, почему бы не попробовать? Нажмите, чтобы твитнуть
Прочитав этот пост, вы решили проблему после того, как попробовали приведенные выше решения для ошибки запуска Windows 7? Надеюсь, вы смогли решить проблему с помощью этих методов.
Если у вас есть другие хорошие решения для «Windows не удалось запустить. Причиной может быть недавнее изменение оборудования или программного обеспечения». Ошибка Windows 7, вы можете оставить сообщение в следующей зоне комментариев, и мы ответим как можно скорее. Если вам нужна помощь при использовании программного обеспечения MiniTool, вы можете связаться с нами через [email protected].
- Твиттер
- Линкедин
- Реддит
Как исправить Windows 7 не запускается?
Índice de contenidos
Что делать, если Windows 7 не запускается нормально?
Восстановите систему до заведомо исправной конфигурации с помощью Microsoft System Restore . Включите компьютер и нажмите f8, а затем выберите «Загрузиться в безопасном режиме». В Windows нажмите «Пуск», введите «Восстановить» в поле поиска и выберите «Восстановление системы». Выберите точку восстановления, когда компьютер работал нормально.
Включите компьютер и нажмите f8, а затем выберите «Загрузиться в безопасном режиме». В Windows нажмите «Пуск», введите «Восстановить» в поле поиска и выберите «Восстановление системы». Выберите точку восстановления, когда компьютер работал нормально.
Как исправить ошибку восстановления при запуске Windows 7?
2 Решения для устранения зависания при запуске
- Способ 1. Запустите chkdsk на загрузочном томе.
- Способ 2: отключить автоматический перезапуск.
- Способ 1. Запустите команду sfc /scannow (средство проверки системных файлов), чтобы восстановить файловую систему.
- Способ 2: попытайтесь вручную восстановить BCD.
- Способ 3: исправить файлы Windows вручную.
Что нужно сделать в первую очередь, если ваш компьютер не загружается?
Что делать, если компьютер не запускается
- Придайте ему больше мощности. (Фото: Злата Ивлева) …
- Проверьте свой монитор. (Фото: Злата Ивлева) …
- Слушайте звуковой сигнал.
 (Фото: Майкл Секстон) …
(Фото: Майкл Секстон) … - Отключите ненужные USB-устройства. …
- Переустановите оборудование внутри. …
- Исследуйте BIOS. …
- Поиск вирусов с помощью Live CD. …
- Загрузитесь в безопасном режиме.
Как заставить Windows запускать восстановление?
Как использовать средство восстановления запуска Windows
- Удерживая клавишу Shift на экране входа в Windows, одновременно нажмите кнопку питания.
- Продолжайте удерживать клавишу Shift, затем нажмите «Перезагрузить».
- После перезагрузки ПК появится экран с несколькими вариантами. …
- Отсюда нажмите Дополнительные параметры.

Почему моя Windows 7 не работает?
Если Windows 7 не загружается должным образом и не показывает экран восстановления после ошибки, вы можете войти в него вручную. … Далее поверните его на и продолжайте нажимать клавишу F8 во время загрузки . Вы увидите экран «Дополнительные параметры загрузки», откуда вы можете запустить безопасный режим. Выберите «Восстановить компьютер» и запустите восстановление при загрузке.
Как перезапустить операционную систему Windows 7?
Самый быстрый способ перезагрузить Windows 7, Windows Vista или Windows XP — через меню «Пуск»:
- Откройте меню «Пуск» на панели задач.
- В Windows 7 и Vista выберите маленькую стрелку справа от кнопки «Завершение работы». Параметры завершения работы Windows 7. …
- Выберите «Перезагрузить».
Что такое команда для восстановления Windows 7?
После этого вы вернетесь в окно «Параметры восстановления системы» и выберите «Командная строка» для восстановления загрузки Windows 7.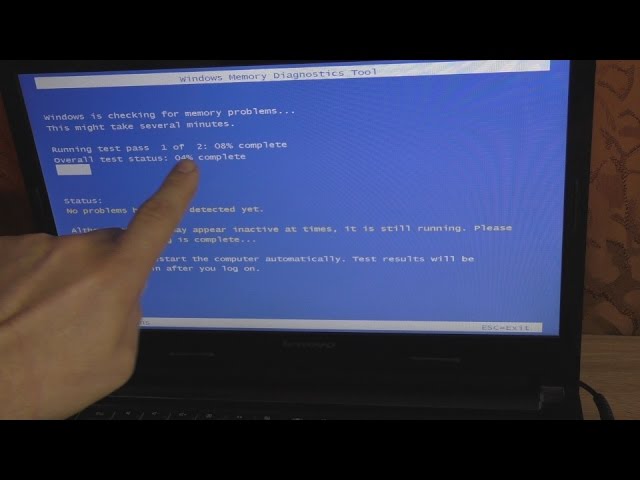 Кроме того, если вы не хотите выполнять восстановление при загрузке, вы все равно можете открыть окно командной строки, нажав « Shift + F10” на первом экране установки Windows. Затем он автоматически всплывет.
Кроме того, если вы не хотите выполнять восстановление при загрузке, вы все равно можете открыть окно командной строки, нажав « Shift + F10” на первом экране установки Windows. Затем он автоматически всплывет.
Как исправить поврежденную Windows 7?
Как восстановить Windows, если системные файлы повреждены или отсутствуют?
- Введите cmd в поле поиска и выберите «Запуск от имени администратора».
- Введите sfc /scannow в командной строке и нажмите Enter.
- findstr /c:»[SR]» %windir%LogsCBSCBS.log >»%userprofile%Desktopsfclogs.txt»
- takeown /f C:WindowsSystem32appraiser.dll.
Как восстановить Windows 7?
Выполните следующие действия:
- Перезагрузите компьютер.

- Нажмите F8 до появления логотипа Windows 7.
- В меню «Дополнительные параметры загрузки» выберите параметр «Восстановить компьютер».
- Нажмите Enter.
- Параметры восстановления системы теперь должны быть доступны.
Как принудительно запустить компьютер?
Используйте кнопку питания
- Найдите кнопку питания вашего компьютера.
- Нажмите и удерживайте эту кнопку, пока компьютер не выключится.
- Подождите, пока не услышите, что вентиляторы компьютера отключились, и экран не станет полностью черным.
- Подождите несколько секунд, прежде чем нажать и удерживать кнопку питания, чтобы начать обычный запуск компьютера.
Почему не включается экран моего компьютера?
Если ваш компьютер запускается, но ничего не отображает, вам следует проверить, правильно ли работает ваш монитор. … Если ваш монитор не включается, отсоедините адаптер питания вашего монитора , а затем снова подключите его к розетке.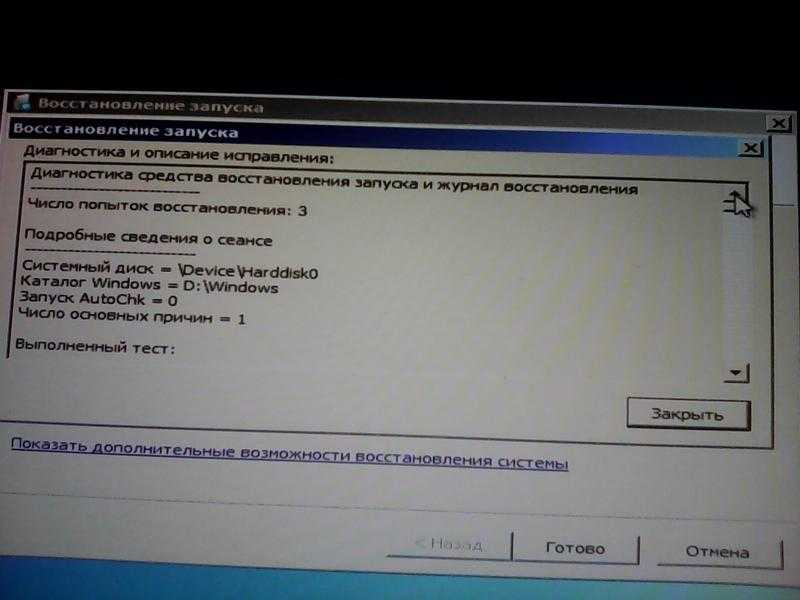 Если проблема не устранена, вам необходимо отнести монитор в ремонтную мастерскую.
Если проблема не устранена, вам необходимо отнести монитор в ремонтную мастерскую.
Почему мой компьютер не включается?
Убедитесь, что сетевой фильтр или удлинитель правильно подключены к розетке, а выключатель питания включен. … Дважды проверьте, включен ли выключатель питания вашего ПК. Убедитесь, что кабель питания ПК правильно подключен к источнику питания и розетке, так как со временем он может ослабнуть.
7 способов исправить ошибку «Ваш компьютер запустился неправильно»
Вы можете увидеть сообщение об ошибке «Ваш компьютер запустился неправильно» сразу после загрузки Windows. Хотя эта ошибка не является серьезной разовой, вам следует обратить на нее внимание, если вы сталкиваетесь с ней неоднократно.
Эта ошибка может быть вызвана различными причинами, такими как недавнее обновление оборудования, новый или обновленный драйвер или повреждение файловой системы. Если вы видите ошибку впервые, попробуйте перезагрузить компьютер и увидите, что ошибка появляется снова. Если это так, попробуйте следующие решения.
1. Запустите средство восстановления при загрузке
Startup Repair — это встроенная утилита Windows, которая пытается диагностировать и устранять любые проблемы с ПК. Чтобы использовать восстановление при загрузке, сначала вызовите экран «Ваш компьютер не запустился правильно», затем выберите Дополнительные параметры вместо Перезапустить .
Перейти к Устранение неполадок > Дополнительные параметры > Восстановление при загрузке . Войдите в свою учетную запись и дайте процессу завершиться. Перезапустите и посмотрите, сможете ли вы теперь загрузиться в Windows. Если нет, попробуйте следующее исправление.
Если нет, попробуйте следующее исправление.
2. Загрузитесь в безопасном режиме
Безопасный режим позволяет устранять неполадки Windows, запуская компьютер в ограниченном состоянии. Если вам нужно восстановить важные данные с неисправного компьютера, вы можете использовать безопасный режим и перенести данные на флешку. Кроме того, загрузка в безопасном режиме и обычная перезагрузка компьютера могут исправить ошибку «Ваш компьютер запустился неправильно».
Чтобы загрузиться в безопасном режиме, перейдите к Дополнительные параметры > Устранение неполадок > Дополнительные параметры > Параметры запуска .
Нажмите Перезапустите . Когда компьютер перезагрузится, вы увидите список параметров. Нажмите 4 до Включить безопасный режим, , и это должно загрузить ваш компьютер в безопасном режиме.
Если вам нужно передать какие-либо данные, сейчас самое подходящее время. Когда вы закончите, перезагрузите компьютер. Если все пойдет хорошо, ваша ошибка исчезнет. Если нет, попробуйте следующее исправление.
Когда вы закончите, перезагрузите компьютер. Если все пойдет хорошо, ваша ошибка исчезнет. Если нет, попробуйте следующее исправление.
3. Выполните восстановление системы
Если вы недавно вносили какие-либо изменения в систему, это могло привести к появлению ошибки. Однако, если вы не уверены, какие изменения вы могли бы внести, вы можете перенести свою систему во времени в точку, где она работала нормально. Это может звучать как волшебство, но это не так; это функция восстановления системы, один из самых мощных инструментов восстановления Windows.
Однако вы можете использовать восстановление системы только в том случае, если ваша система создала точку восстановления в прошлом. К счастью, если на вашем ПК включено восстановление системы, Windows будет создавать точку восстановления каждый раз, когда вы вносите критические изменения, такие как установка драйвера или обновление Windows. Таким образом, есть большая вероятность, что у вас уже есть несколько точек восстановления, готовых к использованию
Чтобы использовать восстановление системы (или проверить, есть ли в вашей системе точка восстановления), нажмите Дополнительные параметры > Восстановление системы . На этом этапе вам может потребоваться выбрать и войти в учетную запись администратора, которую вы хотите восстановить, если у вас есть несколько учетных записей администратора.
На этом этапе вам может потребоваться выбрать и войти в учетную запись администратора, которую вы хотите восстановить, если у вас есть несколько учетных записей администратора.
Выберите точку восстановления, созданную в то время, когда ваша система работала нормально, и нажмите Далее . Если вы обеспокоены тем, что это может удалить важное приложение, которое вы недавно установили, нажмите Сканируйте уязвимые программы на следующем экране, и вы увидите программы, которые пропадут после восстановления.
Нажмите Готово , чтобы продолжить и позволить Windows завершить процесс. Надеюсь, когда это будет сделано, вы сможете снова загрузиться в Windows.
4. Проверьте наличие отсутствующих или поврежденных системных файлов
У Windows могут возникнуть проблемы с загрузкой, если один или несколько системных файлов повреждены или отсутствуют. Вы можете решить проблему с помощью средства проверки системных файлов.
На экране ошибки перейдите к Дополнительные параметры > Командная строка . Сначала используйте инструмент DISM (система обслуживания образов развертывания и управления ими), чтобы загрузить системные файлы, необходимые для правильной загрузки Windows.
DISM.exe /Online /Cleanup-image /Restorehealth
Затем запустите утилиту проверки системных файлов.
sfc/scannow
Инструмент SFC сканирует ваш компьютер на наличие отсутствующих или поврежденных системных файлов. Он добавит или заменит их стабильной копией, загруженной инструментом DISM, если таковая будет найдена. Когда инструмент просканирует и восстановит системные файлы, используйте команду выключения и перезагрузите компьютер.
выключение /r
5. Восстановите данные конфигурации загрузки
На языке Windows BCD означает данные конфигурации загрузки. Это информация, на которую полагается среда выполнения Windows, чтобы указать загрузчику Windows, где ему нужно искать загрузочную информацию.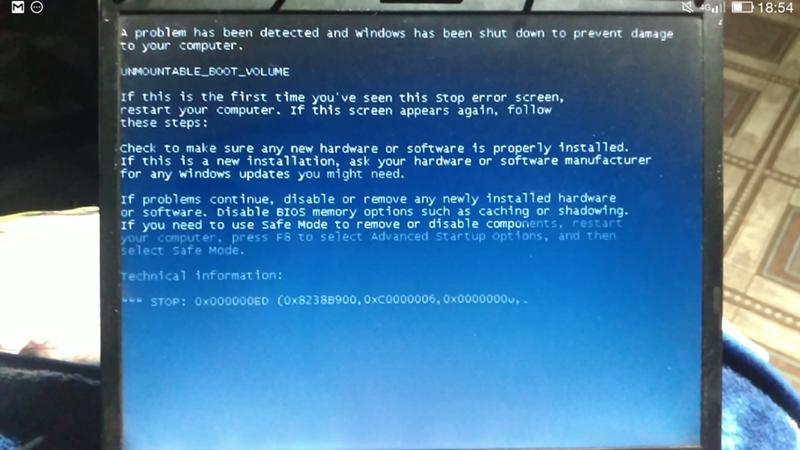
Если ни одно из предыдущих исправлений не помогло вам, возможно, стоит попытаться исправить BCD вашей системы на случай, если один или несколько файлов были повреждены или пропали без вести. Для ремонта BCD перейдите на Дополнительные параметры > Командная строка с экрана ошибки.
В командной строке выполните следующую команду:
загрузочная запись /rebuildbcd
Если команда bootrec идентифицирует одну или несколько установок Windows, нажмите Y или A , чтобы добавить их все в список загрузки. Затем выполните все следующие команды одну за другой:
bcdedit /export c:bcdbackup
attrib c:bootbcd -h -r -s
ren c:bootbcd bcd.old
bootrec/rebuildbcd
Нажмите Y и Введите . Когда вы закончите, перезагрузите компьютер.
6. Восстановить основную загрузочную запись
Основная загрузочная запись (MBR) — это первый сектор жесткого диска. Это помогает вашей системе определить, где находится ваша ОС, чтобы она могла загрузиться в оперативную память вашего ПК. Если он поврежден, вашему компьютеру будет трудно нормально загрузиться.
Это помогает вашей системе определить, где находится ваша ОС, чтобы она могла загрузиться в оперативную память вашего ПК. Если он поврежден, вашему компьютеру будет трудно нормально загрузиться.
Чтобы исправить MBR, перейдите к Дополнительные параметры > Командная строка и используйте следующую команду для запуска процесса восстановления:
чкдск/р
Если это не устранит ошибку, выполните следующие команды одну за другой:
bootrec/rebuildbcd
bootrec/fixmbr
bootrec/fixboot
Перезагрузите компьютер и посмотрите, устранит ли это ошибку «Ваш компьютер запустился неправильно».
7. Обновите Windows или удалите последние обновления
Если есть распространенная проблема, с которой сталкиваются многие пользователи Windows, Microsoft могла бы признать ее и выпустить обновление для ее устранения. В этом случае вам потребуется обновить Windows. Однако, если вы не можете загрузиться в Windows, вам необходимо обновить Windows из безопасного режима.
Выполните тот же процесс, который показан в разделе «Загрузка в безопасном режиме» в этом руководстве, только с одним изменением. На последнем шаге нажмите 5 вместо 4 до Включить безопасный режим с поддержкой сети . Затем, когда вы загружаетесь в Windows, выполните тот же процесс обновления Windows, как обычно.
Наоборот, если вы начали сталкиваться с ошибкой после обновления, вам необходимо удалить обновления. Опять же, если вы не можете нормально загрузиться в Windows, загрузитесь в безопасном режиме.
Перейдите к Настройки > Обновление и безопасность > Центр обновления Windows > История обновлений > Удалить обновления . Найдите последнее установленное обновление, щелкните его правой кнопкой мыши и выберите Удалить .
8. Перезагрузите компьютер
Перезагрузите компьютер В крайнем случае вы можете попробовать перезагрузить компьютер.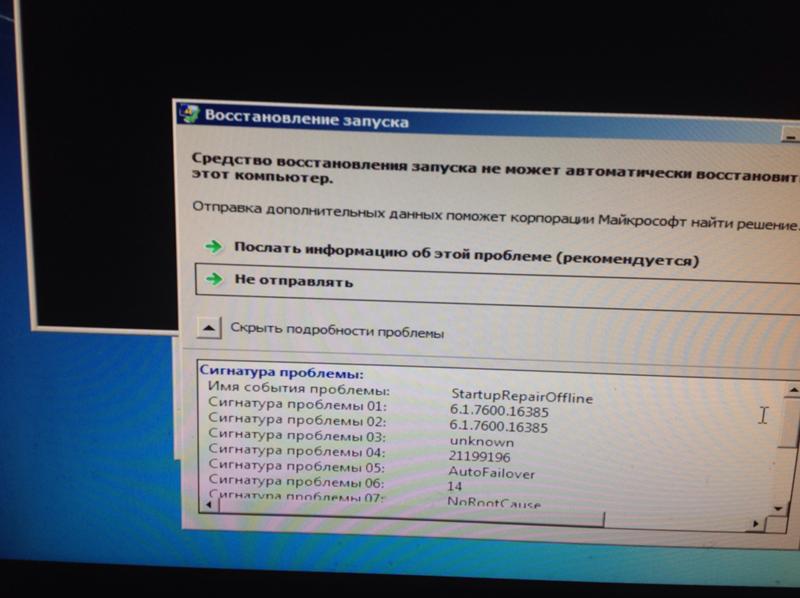 Сброс ПК по сути переустанавливает всю ОС. После сброса вам нужно будет переустановить все сторонние приложения, и все настройки вернутся к значениям по умолчанию. Именно поэтому это крайняя мера. Если вы пробовали все остальное, [перезагрузите компьютер](https://www.makeuseof.com/tag/4-ways-factory-reset-windows-computer/), чтобы исправить ошибку.
Сброс ПК по сути переустанавливает всю ОС. После сброса вам нужно будет переустановить все сторонние приложения, и все настройки вернутся к значениям по умолчанию. Именно поэтому это крайняя мера. Если вы пробовали все остальное, [перезагрузите компьютер](https://www.makeuseof.com/tag/4-ways-factory-reset-windows-computer/), чтобы исправить ошибку.
Установили и запустили Windows?
Надеемся, что одно из этих исправлений сработало для вас, и теперь ваш компьютер нормально загружается в Windows. Если у вас по-прежнему возникают проблемы с загрузкой Windows, не расстраивайтесь, все, что вам нужно сделать, это потратить еще немного времени на устранение неполадок.
Как исправить Windows 7 не выключается
Windows 7 — невероятно популярная и любимая операционная система. Просуществовав несколько лет, он получил невероятную поддержку со стороны пользователей и продолжает процветать как система, которую многие из нас до сих пор используют каждый день.
Несмотря на это, пользователи по-прежнему сообщают о проблемах со странным поведением инновационной операционной системы Microsoft . Если вы пытаетесь выключить компьютер, вы можете заметить, что процесс зависает или просто не выполняется.
Если ваша система Windows 7 не выключается , вы ищете помощь по адресу. В нашей статье будут рассмотрены все шаги, необходимые для восстановления вашего компьютера до его первоначального состояния, что облегчит работу снова.
Мы знаем, насколько неприятна эта ошибка и как трудно с ней справиться. Независимо от того, почему вы хотите выключить компьютер, важно, чтобы у вас был немедленный доступ к этой функции. Мы здесь, чтобы помочь вам восстановить именно это.
Ниже приведены несколько методов, которые можно использовать для устранения неполадок, связанных с невозможностью завершения работы Windows 7 . Вы можете использовать несколько методов в сочетании друг с другом, чтобы обеспечить лучшие результаты, однако вам не обязательно выполнять все, чтобы успешно решить проблему.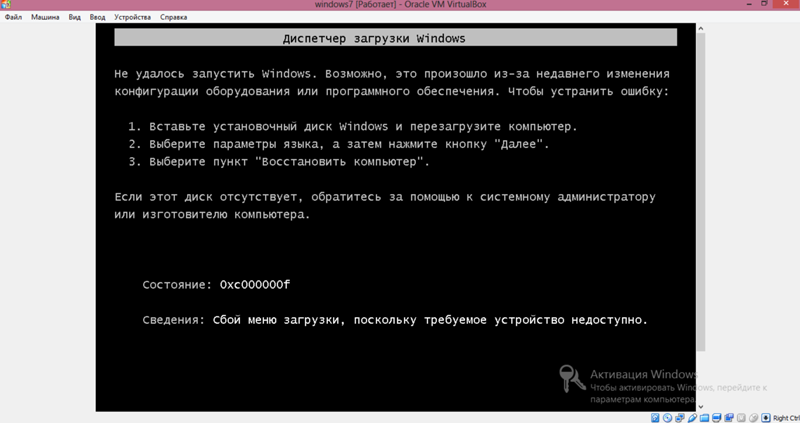
Начнем прямо сейчас!
Способ 1. Запустите компьютер с чистой загрузкой
Запуск компьютера с чистой загрузкой гарантирует, что никакие приложения не конфликтуют друг с другом и никакие сторонние конфликты не вызывают ошибок в вашей системе. Если приложения и службы сторонних производителей отключены, вы можете легко попытаться перезагрузить компьютер.
Вот как вы можете выполнить чистую загрузку в вашей системе Windows 7.
- Щелкните значок меню «Пуск» на панели задач и используйте функцию поиска, чтобы найти « Командная строка ».
- Введите « msconfig ».
- Нажмите « msconfig.exe » в результатах поиска.
- Перейдите на вкладку « Услуги » с помощью меню заголовка нового окна.
- Во-первых, убедитесь, что вы установили флажок « Скрыть все службы Microsoft ». Это гарантирует, что вы будете видеть только сторонние сервисы.

- Нажмите кнопку « Отключить все », чтобы временно отключить все сторонние службы на вашем устройстве.
- Нажмите кнопку Применить и попытайтесь перезагрузить компьютер. Теперь вы будете в состоянии чистой загрузки с запущенными только официальными службами Microsoft.
- Проверьте, сможете ли вы правильно выключить компьютер. Если да, попробуйте включить каждую службу одну за другой, пока вы не сможете выключить компьютер, найдя источник проблемы.
Способ 2. Закройте все открытые приложения
В некоторых случаях кажется, что завершение работы Windows 7 зависает или просто не работает, поскольку некоторые приложения все еще работают в фоновом режиме. К счастью, это можно легко исправить, даже если у вас нет прямого доступа для закрытия этих программ.
- Щелкните правой кнопкой мыши любое пустое место на панели задач и выберите в контекстном меню пункт « Запустить диспетчер задач ».

- Перейдите на вкладку « Приложения ».
- Нажмите на работающее приложение, затем закройте его, нажав на доступную кнопку « Завершить задачу ».
- Повторите это для всех приложений, перечисленных в вашем окне, затем закройте диспетчер задач.
- Попытка выключить компьютер без запущенных приложений.
Способ 3. Отключите функцию «Очищать файл подкачки при завершении работы». Однако, если у вас медленное или зависающее завершение работы, рекомендуется отключить очистку файла подкачки при завершении работы.
Для этого вам нужно использовать редактор реестра. Вы можете найти все шаги, необходимые для этого метода ниже.
Предупреждение : Перед началом работы с этим руководством мы рекомендуем создать резервную копию реестра. Если вы не знаете, как создавать и импортировать резервные копии реестра, посмотрите «Резервное копирование, восстановление, импорт и экспорт реестра» от Windows Ninja.
- Нажмите клавиши Windows + R на экранной клавиатуре, чтобы открыть Выполнить , затем введите « Regedit » в поле ввода. Нажмите кнопку OK , чтобы запустить редактор реестра.
- Вы можете перемещаться по редактору реестра, разворачивая папки с помощью значка стрелки рядом с их именами. Используя это, найдите следующий ключ реестра: HKEY_LOCAL_MACHINE\SYSTEM\CurrentControlSet\Control\Session Manager\Memory Management
- Щелкните правой кнопкой мыши запись « ClearPageFileAtShutdown » на правой панели, затем выберите Modify .
- Измените значение данных с « 1 » на « 0 », чтобы отключить эту функцию.
- Нажмите кнопку OK , чтобы завершить изменения. Закройте редактор реестра и снова попытайтесь выключить компьютер.
Способ 4. Выполнение сканирования средством проверки системных файлов
Средство проверки системных файлов — это инструмент, доступный в Windows 7 по умолчанию. Его также называют «сканированием SFC», и это самый быстрый способ автоматически исправить поврежденные системные файлы и другие проблемы.
Его также называют «сканированием SFC», и это самый быстрый способ автоматически исправить поврежденные системные файлы и другие проблемы.
Выполнение этого сканирования помогло избавиться от проблем с невозможностью завершения работы Windows 7. Вот что вам нужно сделать, чтобы запустить его.
- Щелкните значок меню «Пуск» на панели задач и используйте функцию поиска, чтобы найти « Командная строка ».
- Щелкните правой кнопкой мыши приложение « Командная строка » и выберите « Запуск от имени администратора » в контекстном меню.
- При появлении запроса нажмите Да , чтобы позволить командной строке внести изменения на вашем устройстве.
- В командной строке введите следующую команду и нажмите Enter, чтобы выполнить ее: sfc /scannow
- Подождите, пока сканирование SFC завершит сканирование компьютера и восстановление поврежденных файлов.
 Это может занять много времени; убедитесь, что вы не закрываете командную строку и не пытаетесь выключить компьютер.
Это может занять много времени; убедитесь, что вы не закрываете командную строку и не пытаетесь выключить компьютер. - Попробуйте перезагрузить устройство, чтобы узнать, помогло ли исправление поврежденных системных файлов.
Метод 5. Восстановление поврежденного жесткого диска
Windows 7 поставляется с удобным инструментом, который позволяет быстро выявлять и устранять системные проблемы с диском. Этот инструмент легко доступен для использования, и вы можете получить к нему доступ, выполнив следующие шаги ниже.
- Откройте проводник на панели задач.
- Нажмите на « Компьютер » с левой боковой панели.
- Щелкните правой кнопкой мыши системный диск (обычно это диск C:) и выберите « Свойства » в контекстном меню.
- Перейдите на вкладку « Инструменты » с помощью меню заголовка окна свойств Windows 7 (C:).
- В разделе « Проверка ошибок » нажмите кнопку « Проверить сейчас.
 .. ».
.. ». - Разрешите программе проверки жесткого диска выявлять проблемы на вашем устройстве. Устраните все обнаруженные проблемы автоматически, а затем попытайтесь выключить компьютер.
Способ 6. Восстановите систему, чтобы вернуть Windows 7 в рабочее состояние. система. Это может отменить любые изменения, внесенные в ваши системные файлы, что делает его отличным способом устранения ошибки.
Вот как вернуться к уже существующей точке восстановления системы в Windows 7.
- Откройте меню «Пуск» на панели задач, затем введите « Восстановление системы » в поле поиска.
- Запустите « Восстановление системы » из соответствующих результатов поиска.
- Выберите точку, к которой вы хотите вернуться . Обязательно выберите тот, который был создан в то время, когда проблема с выключением еще не существовала.
- Нажмите кнопку « Готово », чтобы начать процесс.
 Обязательно прочитайте всю информацию на экране, прежде чем согласиться вернуться к точке восстановления.
Обязательно прочитайте всю информацию на экране, прежде чем согласиться вернуться к точке восстановления. - Дождитесь завершения процесса восстановления, затем попытайтесь выключить компьютер как обычно.
Мы надеемся, что эта статья помогла вам решить проблемы, связанные с невозможностью выключения Windows 7.
Если в будущем вы обнаружите, что в вашей системе возникают подобные проблемы, не стесняйтесь вернуться к нашей статье и применить некоторые другие исправления. Если ничего не работает, мы рекомендуем обратиться либо в службу поддержки клиентов Microsoft, либо найти ИТ-специалиста в отношении здоровья вашего ПК.
Если вы ищете компанию-разработчика программного обеспечения, которой можно доверять за ее добросовестность и честность в бизнесе, обратите внимание на SoftwareKeep. Мы являемся сертифицированным партнером Microsoft и аккредитованным BBB бизнесом, который заботится о том, чтобы предоставить нашим клиентам надежную и удовлетворяющую их работу с программными продуктами, в которых они нуждаются. Мы будем с вами до, во время и после всех распродаж.
Мы будем с вами до, во время и после всех распродаж.
Это наша 360-градусная гарантия сохранения программного обеспечения. Так чего же ты ждешь? Позвоните нам сегодня по телефону +1 877 315 1713 или по электронной почте [email protected]. Кроме того, вы можете связаться с нами через онлайн-чат .
Решено: Acrobat X Pro (10 и ниже) не запускается в Windows… — Сообщество поддержки Adobe
То же самое со всем вышеперечисленным. Acrobat Pro работал нормально до дня или двух назад, а затем капут. Читалка до сих пор работает. У меня Win 7 (64 бит), CS6 Design и Web Premium. У кого какие новые идеи?
12.06.2012 07:54:34 [5740] AMT: НАЧАТЬ СЕАНС, версия библиотеки 3.5.0.34,3.5 12-06-2012 07:54:34 [5740] AMT: Инициализация C:\Program Files (x86)\Adobe\Acrobat 10.0\Acrobat\ 12-06-2012 07:54:34 [5740] AMT : Adobe License Manager версии 3.5 (сборка 2.0) ВЫПУСК 12-06-2012 07:54:34 [5740] AMT: виртуализация отключена 12-06-2012 07:54:34 [5740] ServiceLoader: поиск библиотека C:\Program Files (x86)\Adobe\Acrobat 10. 2012-06-12 07:54:34 [5740] ServiceLoader: найдена библиотека C:\Program Files (x86)\Adobe\ Acrobat 10.0\Acrobat\adobe_caps.dll 12-06-2012 07:54:34 [5740] PCDService: служба PCD в многопоточном режиме 12-06-2012 07:54:34 [5740] производительность: AMTPreObtainProductLicense заняло 4,550707 мс 9012-02 07:54:34 [5740] Поток PCD: запущен поток PCD2012-06-12 07:54:34 [5740] ServiceLoader: поиск библиотеки C:\Program Files (x86)\Adobe\Acrobat 10.0\Acrobat\ Adobe_OOBE_Launcher.dll 2012-06-12 07:54:34 [5740] ServiceLoader: найдена библиотека C:\Program Files (x86)\Adobe\Acrobat 10.0\Acrobat\Adobe_OOBE_Launcher.dll 12-06-2012 07:54:34 [5740] AMT: Язык продукта приложения [0] = en_US 12-06-2012 07:54:34 [5740] config: Загрузка конфигурации для C:\Program Files (x86)\Adobe\Acrobat 10.0\Acrobat\AMT\application.xml 2012-06-12 07:54:34 [5740] config: найден код полезной нагрузки {AC76BA86-1033-F400-7760-000000000005} 2010022 -06-12 07:54:34 [5740] PCDService: найден код драйвера {402F6F2E-5683-491C-977D-0CA599A07CAF} 12-06-2012 07:54:34 [5740] config: config: Хост-приложение было установлен, используя установленную конфигурацию лицензии. 12-06-2012 07:54:34 [5740] PCDService: Нет значения для ключа [FLMap] в кусте [AcrobatPro-AS1-Win-GM{|}ALL] в кэше. 12-06-2012 07:54:34 [5740] config: Установка текущей лицензии для драйвера при запуске, поскольку сопоставление не найдено. 12-06-2012 07:54:34 [5740] config: установка текущей лицензии на DesignWebSuitePremium-CS6-Win-GM [ALL] 12-06-2012 07:54:34 [5740] config: код полезной нагрузки : {AC76BA86-1033-F400-7760-000000000005} 2012-06-12 07:54:34 [5740] конфигурация: код полезной нагрузки драйвера: {402F6F2E-5683-491C-977D-0CA599A07CAF} 12-06-2012 07:54:34 [5740] конфигурация: код лицензии драйвера: DesignWebSuitePremium-CS6-Win-GM 12-06-2012 07:54:34 [5740] конфигурация : текущий код лицензии: DesignWebSuitePremium-CS6-Win-GM 12-06-2012 07:54:34 [5740] config: текущий код локали: ALL 12-06-2012 07:54:34 [5740] config : Завершена загрузка конфигурации 2012-06-12 07:54:34 [5740] AMT: Региональный стандарт из PCD [0] = en_US 2012-06-12 07:54:34 [5740] AMT: Установленный продукт приложения изменен Регион [0] = en_US 12-06-2012 07:54:34 [5740] config: установка установленных языковых стандартов в новом списке установленных языков 2012-06-12 07:54:34 [5740] ServiceLoader: ищем библиотеку C:\Program Files (x86)\Adobe\Acrobat 10. 2012- 06-12 07:54:34 [5740] ServiceLoader: найдена библиотека C:\Program Files (x86)\Adobe\Acrobat 10.0\Acrobat\asneu.dll 12-06-2012 07:54:34 [5740] AMT : config: Поиск информации о лицензии для полезной нагрузки: {402F6F2E-5683-491C-977D-0CA599A07CAF} 2012-06-12 07:54:34 [5740] AMT: config: PayloadCode: {AC76BA86-1033-F400-7760-000000000005} 2012:03-07:5740 [5740] AMT: config: Driver PayloadCode: {402F6F2E-5683-491C-977D-0CA599A07CAF} 2012-06-12 07:54:34 [5740] AMT: config: Installed LicensingCode: DesignWebSuitePremium-CS6-Win-GM 12-06-2012 07:54:34 [5740] PCDService: нет значения для ключа [AdobeUpdaterCodeV2] в кусте [{AC76BA86-1033-F400-7760-000000000005}] в мастере. 12-06-2012 07:54:34 [5740] PCDService: Нет значения для ключа [BridgeTalkCode] в кусте [{AC76BA86-1033-F400-7760-000000000005}] в мастере. 12-06-2012 07:54:34 [5740] PCDService: нет значения для ключа [AdobeUpdaterCodeV2] в кусте [{402F6F2E-5683-491C-977D-0CA599A07CAF}] в мастере. 12-06-2012, 07:54:34 [5740] PCDService: Нет значения для ключа [BridgeTalkCode] в кусте [{402F6F2E-5683-491C-977D-0CA599A07CAF}] в мастере. 12-06-2012 07:54:34 [5740] PCDService: нет значения для ключа [ISO_TAGGING_DISABLED] в кусте [AcrobatPro-AS1-Win-GM] в мастере. 12-06-2012 07:54:34 [5740] PCDService: нет значения для ключа [EULA] в кусте [{402F6F2E-5683-491C-977D-0CA599A07CAF}] в мастере. 12-06-2012 07:54:34 [5740] PCDService: Нет значения для ключа [Регистрация] в кусте [{402F6F2E-5683-491C-977D-0CA599A07CAF}] в мастере. 12-06-2012 07:54:34 [5740] PCDService: нет значения для ключа [Регистрация] в кусте [{AC76BA86-1033-F400-7760-000000000005}] в мастере. 12-06-2012 07:54:34 [5740] PCDService: нет значения для ключа [Growl] в кусте [{402F6F2E-5683-491C-977D-0CA599A07CAF}] в мастере. 12-06-2012 07:54:34 [5740] PCDService: нет значения для ключа [Growl] в кусте [{AC76BA86-1033-F400-7760-000000000005}] в мастере. 12-06-2012 07:54:34 [5740] PCDService: нет значения для ключа [обновления] в кусте [{402F6F2E-5683-491C-977D-0CA599A07CAF}] в мастере. 12-06-2012 07:54:34 [5740] PCDService: Нет значения для ключа [Обновления] в кусте [{AC76BA86-1033-F400-7760-000000000005}] в мастере. 12-06-2012 07:54:34 [5740] AMT: config: в конфигурации не найден код BridgeTalkCode; Bridgetalk будет отключен. 12-06-2012, 07:54:34 [5740] PCDService: нет значения для ключа [SuiteFeatureCount] в кусте [DesignWebSuitePremium-CS6-Win-GM] в мастере. 12-06-2012 07:54:34 [5740] AMT: Приложение можно сериализовать (найден sif-файл). 12-06-2012 07:54:34 [5740] PCDService: Нет значения для ключа [SN] в кусте [AcrobatPro-AS1-Win-GM{|}en_US] в кэше. 12-06-2012 07:54:34 [5740] config: в AcrobatPro-AS1-Win-GM не найден серийный номер en_US 12-06-2012 07:54:34 [5740] PCDService: нет значения для ключа [SN] в кусте [DesignWebSuitePremium-CS6-Win-GM{|}ALL] в кеше. 12-06-2012 07:54:34 [5740] config: в DesignWebSuitePremium-CS6-Win-GM не найден ВСЕ серийные номера лицензии 12-06-2012 07:54:34 [5740] PCDService: нет значения для ключа [AMTConfigPath] в кусте [{402F6F2E-5683-491C-977D-0CA599A07CAF}] в кеше. 12-06-2012 07:54:34 [5740] PCDService: нет значения для ключа [LineCV 6] в кусте [DesignWebSuitePremium-CS6-Win-GM{|}ALL] в кеше. 12-06-2012 07:54:34 [5740] PCDService: нет значения для ключа [LineCV 7] в кусте [DesignWebSuitePremium-CS6-Win-GM{|}ALL] в кеше. 12-06-2012 07:54:34 [5740] AMT: Первый запуск (серийный номер [ 700767331006075]). 12-06-2012 07:54:34 [5740] AMT: Состояние приложения инициализировано. Получение лицензии на продукт. 12-06-2012 07:54:34 [5740] AMT: Получение клиентских функций из кеша. 12-06-2012 07:54:34 [5740] AMT: Получение информации о продукте клиента из кеша. 12-06-2012 07:54:34 [5740] AMT: Принудительный рабочий процесс первого запуска, поскольку продукт не имеет лицензии предыдущего запуска. 2012-06-12 07:54:34 [5740] AMT: AMT: Получение лицензии на продукт. 12-06-2012 07:54:34 [5740] AMT: Запуск рабочего процесса еще не выполнен на переднем плане в этом сеансе. 12-06-2012 07:54:34 [5740] AMT: Запуск рабочего процесса первого запуска 12-06-2012 07:54:34 [5740] AMT: Работа в PROV_APP 54:34 [5740] PCDService: нет значения для ключа [EULADelay] в кусте [{402F6F2E-5683-491C-977D-0CA599A07CAF}] в мастере. 12-06-2012 07:54:34 [5740] PCDService: нет значения для ключа [EULADelay] в кусте [{402F6F2E-5683-491C-977D-0CA599A07CAF}] в мастере. 12-06-2012 07:54:34 [5740] PCDService: нет значения для ключа [MediaTag] в кусте [{402F6F2E-5683-491C-977D-0CA599A07CAF}] в мастере. 12 июня 2012 г., 07:54:34 [5740] Конфигурация: не найден тег мультимедиа для полезной нагрузки {402F6F2E-5683-491C-977D-0CA599A07CAF} 12 июня 2012 г., 07:54:34 [5740] : Использование политики мультимедиа по умолчанию RET 2012-06-12 07:54:34 [5740] uiswitch: Лицензионное соглашение с конечным пользователем уже принято. 12-06-2012 07:54:34 [5740] AMT: запуск рабочего процесса ALM. 12-06-2012 07:54:34 [5740] AMT: Инициализация ALM для серийной активации. 12-06-2012 07:54:34 [5740] ALMService: Инициализация в качестве лицензированного приложения 12-06-2012 07:54:34 [5740] SLCoreService: запуск версии SLCore 1.5 (сборка 1.5.21.224873). 12-06-2012 07:54:34 [5740] SLCoreService: создание службы заняло 0,0 мс и завершилось успешно. 12-06-2012 07:54:34 [5740] ALM: _info_: переданный LEID DesignWebSuitePremium-CS6-Win-GM используется для настройки SLCore = 0 12-06-2012 07:54:34 [5740] ALM: _info_: Хост-приложение является лицензируемым приложением Win-GM{|}16] в кусте [SSC-AS1-LE-Dominance] в мастере. 12-06-2012 07:54:34 [5740] config: каталог SSC LEID не найден: C:\Program Files (x86)\Common Files\Adobe\ssc\TechnicalCommunicationSuite-TS3.5-Win-GM 2012-06-12 07:54:34 [5740] config: каталог SSC LEID не найден: C:\Program Files (x86)\Common Files\Adobe\ssc\TechnicalCommunicationSuite-TS3.5-Win-GM 12-06-2012 07:54:34 [5740] ALM: _info_: найден LEID AcrobatPro-AS1-Win-GM с путем AMT C:\Program Files (x86)\Adobe\Acrobat 10.0\Acrobat\AMT 2012-06-12 07:54:34 [5740] ALM: _info_: найден LEID AcrobatSuite-AS1-Win-GM с путем AMT C:\Program Files (x86)\Common Files\Adobe\ssc\AcrobatSuite-AS1-Win -GM 2012-06-12 07:54:34 [5740] ALM: _info_: найден LEID FrameMakerServer-TS3-Win-GM с путем AMT C:\Program Files (x86)\Common Files\Adobe\ssc\FrameMakerServer -TS3-Win-GM 12-06-2012 07:54:34 [5740] ALM: _info_: найден LEID TechnicalCommunicationSuite-TS3-Win-GM с путем AMT C:\Program Files (x86)\Common Files\Adobe\ssc\TechnicalCommunicationSuite-TS3 -Win-GM 2012-06-12 07:54:34 [5740] ALM: _info_: найден LEID DesignSuiteStandard-CS5. 2012-06-12 07:54:34 [5740] ALM: _info_: найден LEID WebSuitePremium-CS5.5-Win-GM с путем AMT C:\Program Files (x86)\Common Files\Adobe\ssc\WebSuitePremium-CS5.5-Win-GM 12-06-2012 07:54:34 [5740] ALM: _info_: найден LEID DesignSuitePremium-CS5.5-Win-GM с путем AMT C:\Program Files (x86)\Common Files\Adobe\ssc\DesignSuitePremium -CS5.5-Win-GM 2012-06-12 07:54:34 [5740] ALM: _info_: найдено LEID MasterCollection-CS5.5-Win-GM с путем AMT C:\Program Files (x86)\ Common Files\Adobe\ssc\MasterCollection-CS5.5-Win-GM 2012-06-12 07:54:34 [5740] ALM: _info_: найден LEID ELearningSuite-ES2.5-Win-GM с путем AMT C :\Program Files (x86)\Common Files\Adobe\ssc\ELearningSuite-ES2.5-Win-GM 12-06-2012 07:54:34 [5740] ALM: _info_: найден LEID TechnicalCommunicationSuite-TS3.5-Win-GM с путем AMT 12-06-2012 07:54:34 [5740] ALM: _info_: найден LEID V6{}TechnicalCommunicationSuite-TS4-Win-PR с путем AMT C:\Program Files (x86)\Common Files\Adobe\ssc\V6{}TechnicalCommunicationSuite-TS4-Win-PR 2012-06-12 07:54:34 [5740] ALM: _info_: найден LEID V6{}FrameMakerServer-TS4-Win-PR с путем AMT C:\Program Files (x86)\Common Files\Adobe\ssc\V6{}FrameMakerServer-TS4- Win-PR 12-06-2012 07:54:34 [5740] ALM: _info_: найден LEID DesignWebSuitePremium-CS6-Win-PR с путем AMT C:\Program Files (x86)\Common Files\Adobe\ssc\DesignWebSuitePremium-CS6 -Win-PR 2012-06-12 07:54:34 [5740] ALM: _info_: найден LEID DesignSuiteStandard-CS6-Win-PR с путем AMT C:\Program Files (x86)\Common Files\Adobe\ssc \DesignSuiteStandard-CS6-Win-PR 2012-06-12 07:54:34 [5740] ALM: _info_: найдено LEID MasterCollection-CS6-Win-PR с путем AMT C:\Program Files (x86)\Common Files \Adobe\ssc\MasterCollection-CS6-Win-PR 12-06-2012 07:54:34 [5740] ALM: _info_: найден LEID V6{}ELearningSuite-ES6-Win-PR с путем AMT C:\Program Files (x86)\Common Files\Adobe\ssc\ V6{}ELearningSuite-ES6-Win-PR 2012-06-12 07:54:34 [5740] ALM: _info_: найден LEID CreativeCloud-CS6-Win-GM с путем AMT C:\Program Files (x86)\ Common Files\Adobe\ssc\CreativeCloud-CS6-Win-GM 2012-06-12 07:54:34 [5740] ALM: _info_: найден LEID DesignWebSuitePremium-CS6-Win-GM с путем AMT C:\Program Files (x86)\Common Files\Adobe\Adobe Creative Suite 6 Design and Web Premium\AMT 12-06-2012 07:54:34 [5740] PCDService: нет значения для ключа [MediaTag] в кусте [{402F6F2E-5683-491C-977D-0CA599A07CAF}] в мастере. 12 июня 2012 г., 07:54:34 [5740] Конфигурация: не найден тег мультимедиа для полезной нагрузки {402F6F2E-5683-491C-977D-0CA599A07CAF} 12 июня 2012 г., 07:54:34 [5740] : Использование политики мультимедиа по умолчанию RET 2012-06-12 07:54:34 [5740] ALM: _info_: MediaTagPolicy is RET 2012-06-12 07:54:34 [5740] PCDService: Нет значения для ключа [ NTL_WO_SN] в кусте [DesignWebSuitePremium-CS6-Win-GM] в мастере. 12-06-2012 07:54:34 [5740] ALM: _info_: Canonical LEID — AcrobatPro-AS1-Win-GM 12-06-2012 07:54:34 [5740] ALM: _info_: LEID драйвера is DesignWebSuitePremium-CS6-Win-GM 2012-06-12 07:54:34 [5740] PCDService: нет значения для ключа [ 7007673310060752956] в кусте [RejectedSNDomain_CS5] в кэше. 12-06-2012 07:54:34 [5740] SLCoreService: Чтение конфигурации продукта на ВСЕ 12-06-2012 07:54:34 [5740] ALM: _info_: alm::IsLangPackForLocaleInstalled — пакет языков не установлен : ALM_Initialize, продолжительность: 0,016 с) 12-06-2012 07:54:34 [5740] AMT: Выполнение автоматической проверки лицензии ALM. 12-06-2012 07:54:34 [5740] PCDService: нет значения для ключа [EncryptedSerial] в кусте [{402F6F2E-5683-491C-977D-0CA599A07CAF}] в кэше. 12-06-2012 07:54:34 [5740] PCDService: нет значения для ключа [Serial] в кусте [{402F6F2E-5683-491C-977D-0CA599A07CAF}] в кэше. 12-06-2012 07:54:34 [5740] config: Предварительный серийный номер не найден в {402F6F2E-5683-491C-977D-0CA599A07CAF} 12-06-2012 07:54:34 [5740] PCDService: нет значения для ключа [PSN] в кусте [DesignWebSuitePremium-CS6-Win-GM{|}en_US] в кеше. 12-06-2012 07:54:34 [5740] config: предварительный серийный номер en_US не найден в DesignWebSuitePremium-CS6-Win-GM 12-06-2012 07:54:34 [5740] PCDService: нет значения для ключа [PSN] в кусте [DesignWebSuitePremium-CS6-Win-GM{|}ALL] в кеше. 12-06-2012 07:54:34 [5740] config: В DesignWebSuitePremium-CS6-Win-GM не найден ВСЕ предварительные серийные номера 12-06-2012 07:54:34 [5740] ALM: _info_: Подтвердить лицензию во время до Chrome 2012-06-12 07:54:34 [5740] ALM: _info_: Поиск лицензии для локали en_US . 2012-06-12 07:54:34 [5740] PCDService : Нет значения для ключа [SN] в кусте [AcrobatPro-AS1-Win-GM{|}en_US] в кэше. 12-06-2012 07:54:34 [5740] config: в AcrobatPro-AS1-Win-GM 9 не найден серийный номер en_US.0003 12-06-2012 07:54:34 [5740] PCDService: нет значения для ключа [970787040936944783527623] в кусте [RejectedSNDomain_CS5] в кэше. 12-06-2012 07:54:34 [5740] SLCoreService: Чтение конфигурации продукта для ВСЕХ 12-06-2012 07:54:34 [5740] ALM: _info_: alm::IsLangPackForLocaleInstalled — пакет языков не установлен 12-06-2012 07:54:34 [5740] ALM: _info_: alm::IsLangPackForLocaleInstalled — Проверка наличия языкового пакета для ВСЕХ 12-06-2012 07:54:34 [5740] ALM: _info_: alm::IsLangPackForLocaleInstalled — пакет языков не установлен 12-06-2012 07:54:34 [5740] ALM: _info_: найден сериализация под LEID AcrobatPro-AS1-Win-GM, языковой стандарт серийного номера: ВСЕ 2012-06-12 07:54:34 [5740] PCDService: нет значения для ключа [970787040936944783527623] в кусте [RejectedSNDomain_CS5] в кэше. 12-06-2012 07:54:34 [5740] ALM: _info_: alm::IsLangPackForLocaleInstalled — Проверка наличия языкового пакета для ВСЕХ 12-06-2012 07:54:34 [5740] ALM: _info_: alm::IsLangPackForLocaleInstalled — пакет языков не установлен [970787040936944783527623] в кусте [RejectedSNDomain_CS5] в кеше. 12-06-2012 07:54:34 [5740] ALM: _info_: alm::IsLangPackForLocaleInstalled — проверка наличия языкового пакета для ВСЕХ 12-06-2012 07:54:34 [5740] ALM: _info_ :alm::IsLangPackForLocaleInstalled — Пакет языков не установлен 12-06-2012 07:54:34 [5740] ALM: _info_: срок действия кэшированной лицензии истек для языкового стандарта en_US, продолжите поиск до следующего языкового стандарта 12-06-2012 07:54:34 [5740] ALM: _info_: действующая лицензия не найдена, вернитесь к наиболее предпочтительному языковому стандарту: en_US 2012-06-12 07:54:34 [5740] PCDService: нет значения для ключа [SN] в кусте [AcrobatPro-AS1-Win-GM {|}en_US] в кеше. 12-06-2012 07:54:34 [5740] config: в AcrobatPro-AS1-Win-GM не найден серийный номер en_US 12-06-2012 07:54:34 [5740] PCDService: нет значения для ключа [970787040936944783527623] в кусте [RejectedSNDomain_CS5] в кэше. 12-06-2012 07:54:34 [5740] ALM: _info_: alm::IsLangPackForLocaleInstalled — проверка наличия языкового пакета для ВСЕХ 12-06-2012 07:54:34 [5740] ALM: _info_ : alm::IsLangPackForLocaleInstalled – пакет языков не установлен0003 12-06-2012 07:54:34 [5740] ALM: _info_: alm::IsLangPackForLocaleInstalled — пакет языков не установлен [970787040936944783527623] в кусте [RejectedSNDomain_CS5] в кеше. 12-06-2012 07:54:34 [5740] ALM: _info_: alm::IsLangPackForLocaleInstalled — проверка наличия языкового пакета для ВСЕХ 12-06-2012 07:54:34 [5740] ALM: _info_ :alm::IsLangPackForLocaleInstalled — Пакет языков не установлен 12-06-2012 07:54:34 [5740] SLCoreService: Синхронизация с хранилищем лицензий… 12-06-2012 07:54:35 [5740] SLCoreService: Найден mkey сервера. 12-06-2012 07:54:35 [5740] SLCoreService: Загрузка ссылок на лицензии… 12-06-2012 07:54:35 [5740] SLCoreService: Найдено 4 файла лицензии 2012 -06-12 07:54:35 [5740] SLCoreService: анализ файла лицензии [20566957. 12-06-2012 07:54:35 [5740] SLCoreService: анализ файла лицензии [226832637.lic] выполнен успешно. 12-06-2012 07:54:35 [5740] SLCoreService: анализ файла лицензии [28738525.lic] выполнен успешно. 12-06-2012 07:54:35 [5740] SLCoreService: анализ файла лицензии [7412525.lic] выполнен успешно. 12-06-2012 07:54:35 [5740] SLCoreService: Синхронизация хранилища лицензий заняла 32,2 мс и завершилась успешно. 12-06-2012 07:54:35 [5740] SLCoreService: Лицензия на запрос: тип = 2, продолжительность = 30 дней, срок действия = истек. 12.06.2012 07:54:35 [5740] config: установка текущей лицензии на AcrobatPro-AS1-Win-GM [ВСЕ] 12-06-2012 07:54:35 [5740] PCDService: нет значения для ключа [LoadTrial] в кусте [{402F6F2E-5683-491C-977D-0CA599A07CAF}] в мастере. 12-06-2012 07:54:35 [5740] PCDService: нет значения для ключа [LoadTrial] в кусте [{AC76BA86-1033-F400-7760-000000000005}] в мастере. 12-06-2012 07:54:35 [5740] PCDService: Нет значения для ключа [PDApp_WF] в кусте [AcrobatPro-AS1-Win-GM] в кэше. 12-06-2012 07:54:35 [5740] PCDService: нет значения для ключа [ALM_Info_S1] в кусте [AcrobatPro-AS1-Win-GM{|}ALL] в кэше. 12-06-2012 07:54:35 [5740] ALM: _info_: Выполнение проверки блоков , осталось = просрочено. 12-06-2012 07:54:35 [5740] PCDService: Нет значения для ключа [Подписка] в кусте [{402F6F2E-5683-491C-977D-0CA599A07CAF}] в мастере. 12-06-2012 07:54:35 [5740] PCDService: Нет значения для ключа [Подписка] в кусте [{AC76BA86-1033-F400-7760-000000000005}] в мастере. 12-06-2012 07:54:35 [5740] PCDService: нет значения для ключа [ACT_NOINTERNET] в кусте [AcrobatPro-AS1-Win-GM] в кэше. 12-06-2012 07:54:35 [5740] PCDService: нет значения для ключа [SERVICE_ONLINE] в кусте [AcrobatPro-AS1-Win-GM] в кэше. 12-06-2012 07:54:35 [5740] SLCoreService: Лицензия на запрос: тип = 2, продолжительность = 30 дней, срок действия = истек. 12-06-2012 07:54:35 [5740] ALM: _time_: (функция: ALM_License_SilentValidate, длительность: 0,046 с) 12-06-2012 07:54:35 [5740] ALM: _info_: статус лицензии: Invalid 2012-06-12 07:54:35 [5740] AMT: Проверка лицензии показывает, что продукт не лицензирован. 12-06-2012 07:54:35 [5740] AMT: Продукт не активирован. Запуск пользовательского интерфейса лицензирования продукта во время запуска ALM. 12-06-2012 07:54:35 [5740] SLCoreService: Лицензия на запрос: тип = 2, продолжительность = 30 дней, срок действия = истек. 12-06-2012 07:54:35 [5740] PCDService: Нет значения для ключа [PDApp_WF] в кусте [AcrobatPro-AS1-Win-GM] в кэше. 12-06-2012 07:54:35 [5740] SLCoreService: Лицензия на запрос: тип = 2, продолжительность = 30 дней, срок действия = истек. 12.06.2012 07:54:35 [5740] ALM: _info_: введено ALM_NeedANAG 12-06-2012 07:54:35 [5740] SLCoreService: Лицензия на запрос: тип = 2, продолжительность = 30 дней, остаток = истек. 12-06-2012 07:54:35 [5740] PCDService: Нет значения для ключа [ADOBEID_EXT_PROFILE] в кусте [970787040936944783527623] в кеше. 12-06-2012 07:54:35 [5740] ALM: _info_: Exiting ALM_NeedANAG 12-06-2012 07:54:35 [5740] AMT: NAG игнорируется!!. 12-06-2012 07:54:35 [5740] AMT: В лицензии отказано. Приложение должно выйти. 12-06-2012 07:54:35 [5740] AMT: запуск сбора данных для SWTag_Init() 12-06-2012 07:54:35 [5740] AMT: DoISOTtag() productCanonicalLEID = AcrobatPro-AS1-Win-GM;outMappedLEID = AcrobatPro-AS1-Win-GM, неиспользуемый = 12.06.2012 07 :54:35 [5740] AMT: DoISOTtag() productPayloadCode = {AC76BA86-1033-F400-7760-000000000005};driverPayloadCode = {402F6F2E-5683-491C-977D-0CA599A07CAF} -0 6-1202 201202 6-1202 35 [5740] PCDService: нет значения для ключа [EPIC_APP_543] в кусте [AcrobatPro-AS1-Win-GM] в мастере.12-06-2012 07:54:35 [5740] AMT: SWTag_Init() Аргументы тегов CS6 Design и Web Premium; AcrobatPro-AS1-Win-GM; 12-06-2012 07:54:35 [5740] AMT: Статус лицензии DoISOTtag() = нелицензировано 12-06-2012 07:54:35 [5740] AMT: Теги DoISOTtag() 970787040936944783527623; 10,0; ПРОБНАЯ ВЕРСИЯ 12-06-2012 07:54:35 [5740] AMT: DoISOTagging(), версия продукта 10; 0 12-06-2012 07:54:35 [5740] производительность: AMTobtainProductLicense заняло 117,355057 мс 12-06-2012 07:54:35 [5740] 402F6F2E-5683-491C-977D-0CA599A07CAF}] в мастере. 12-06-2012 07:54:35 [5740] PCDService: нет значения для ключа [AdobeUpdaterCodeV2] в кусте [{AC76BA86-1033-F400-7760-000000000005}] в мастере. 12-06-2012 07:54:35 [5740] PCDService: нет значения для ключа [обновления] в кусте [{402F6F2E-5683-491C-977D-0CA599A07CAF}] в мастере. 12-06-2012 07:54:35 [5740] PCDService: Нет значения для ключа [Обновления] в кусте [{AC76BA86-1033-F400-7760-000000000005}] в мастере. 12-06-2012 07:54:35 [5740] AUMService: config: в конфигурации не найден AdobeUpdaterCode; АУМ будет отключен. 12-06-2012 07:54:35 [5740] ServiceLoader: поиск библиотеки C:\Program Files (x86)\Adobe\Acrobat 10.0\Acrobat\updaternotifications.dll 12-06-2012 07:54: 35 [5740] ServiceLoader: поиск библиотеки C:\Windows\system32\updaternotifications.dll 2012-06-12 07:54:35 [5740] ServiceLoader: не удалось найти updaternotifications.dll 2012-06-12 07 :54:35 [5740] ALMService: завершение работы 12-06-2012 07:54:35 [5740] SLCoreService: завершение работы SLCore версии 1. |



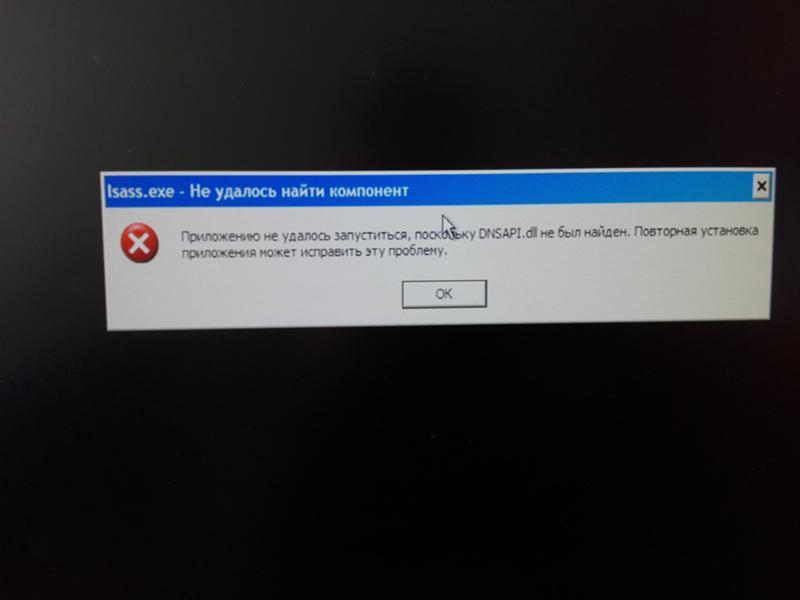
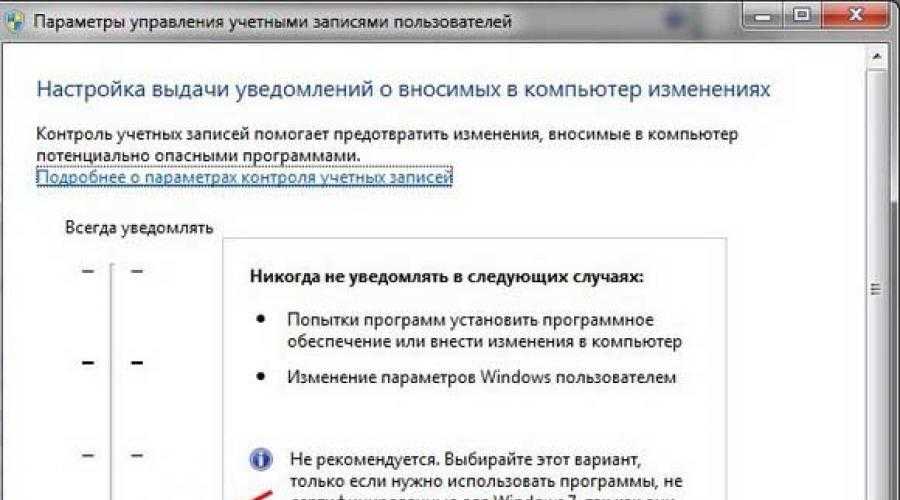
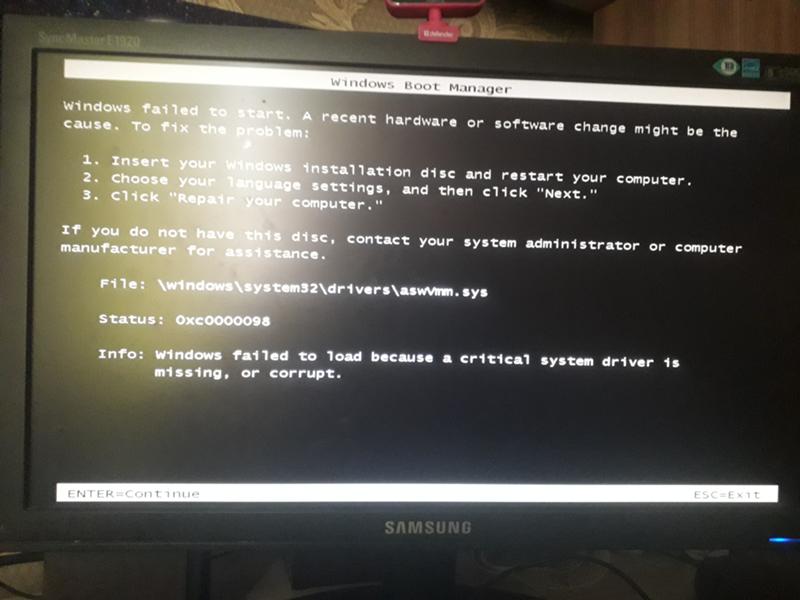

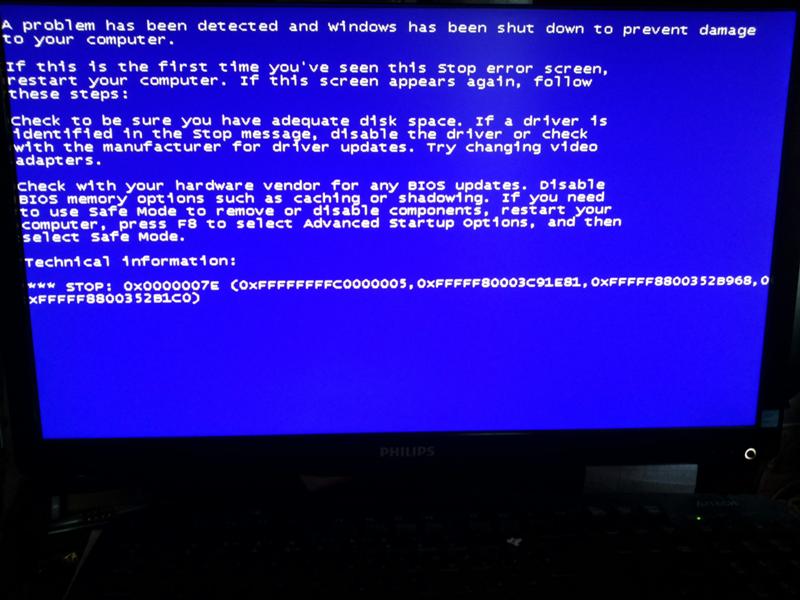 Переименуйте их во что-нибудь — допишите им хотя бы расширение .old.
Переименуйте их во что-нибудь — допишите им хотя бы расширение .old.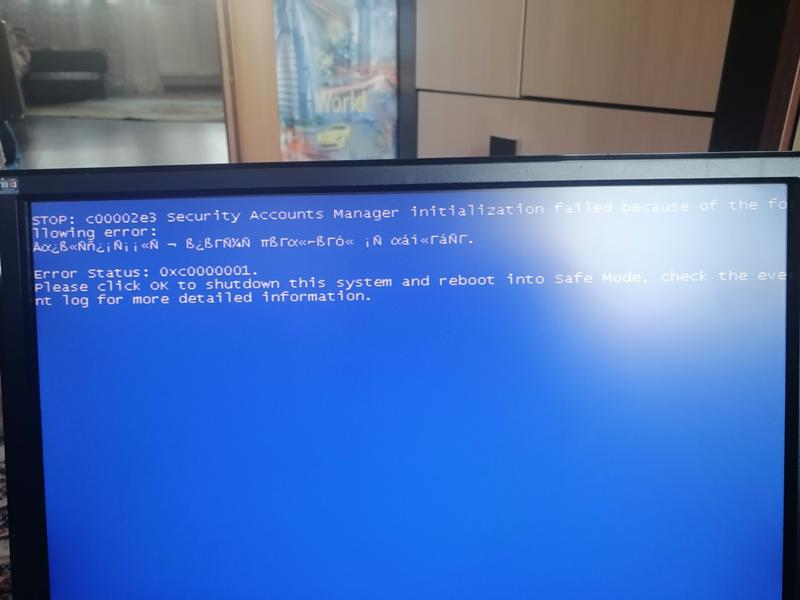 Следовательно, вы должны при необходимости создайте ремонтный компакт-диск или USB-ключ.
Следовательно, вы должны при необходимости создайте ремонтный компакт-диск или USB-ключ.
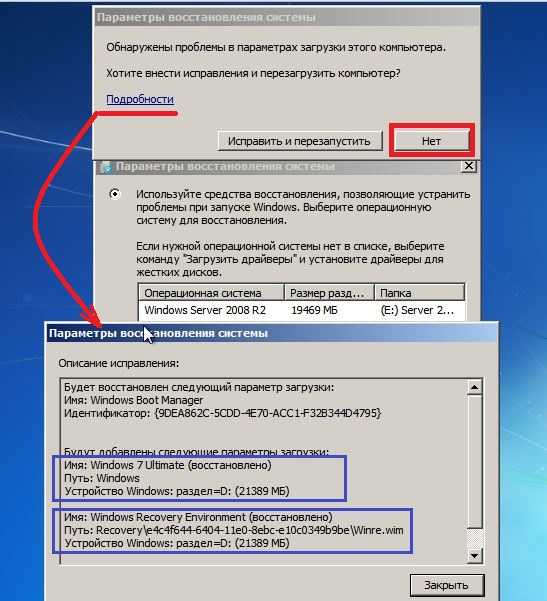 Вы должны выбрать эту опцию, чтобы получить доступ к инструменту восстановления .
Вы должны выбрать эту опцию, чтобы получить доступ к инструменту восстановления . е. если Вы его как то уронили или ударили (системник подал или ноутбук уронили и т.д.) или просто иссяк ресурс его работы
е. если Вы его как то уронили или ударили (системник подал или ноутбук уронили и т.д.) или просто иссяк ресурс его работы

 exe и выберите «Запуск от имени администратора». При появлении запроса введите свое имя пользователя и пароль и нажмите OK.
exe и выберите «Запуск от имени администратора». При появлении запроса введите свое имя пользователя и пароль и нажмите OK.
 (Фото: Майкл Секстон) …
(Фото: Майкл Секстон) …

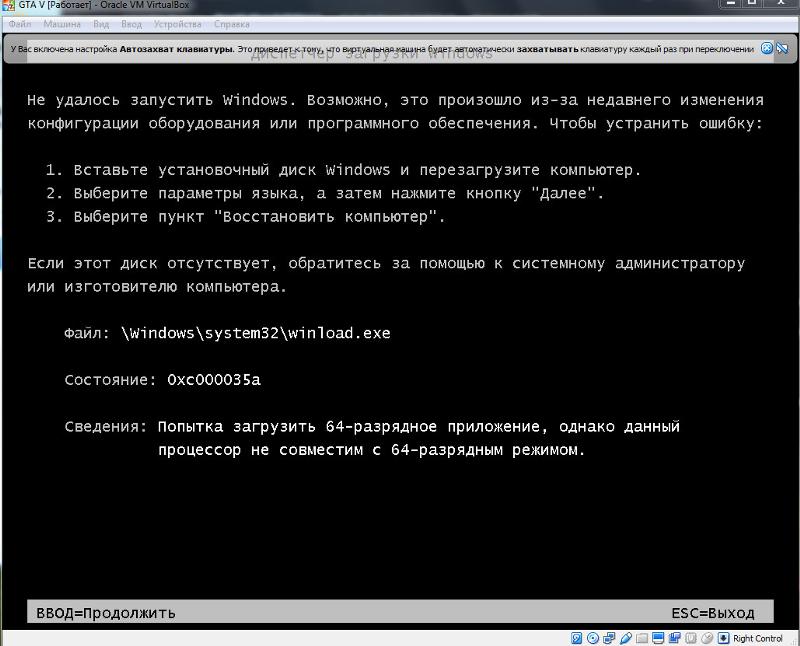

 Это может занять много времени; убедитесь, что вы не закрываете командную строку и не пытаетесь выключить компьютер.
Это может занять много времени; убедитесь, что вы не закрываете командную строку и не пытаетесь выключить компьютер.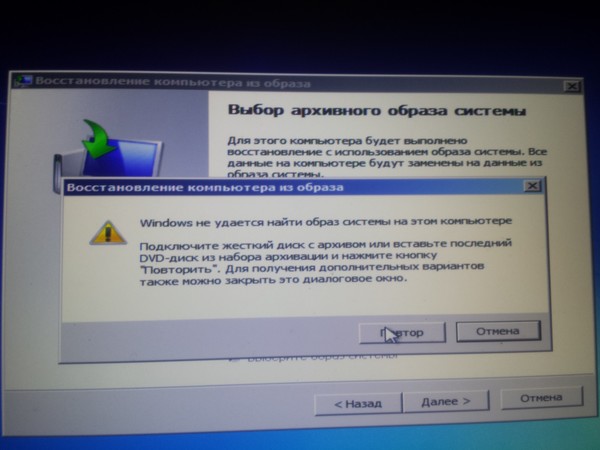 .. ».
.. ». Обязательно прочитайте всю информацию на экране, прежде чем согласиться вернуться к точке восстановления.
Обязательно прочитайте всю информацию на экране, прежде чем согласиться вернуться к точке восстановления.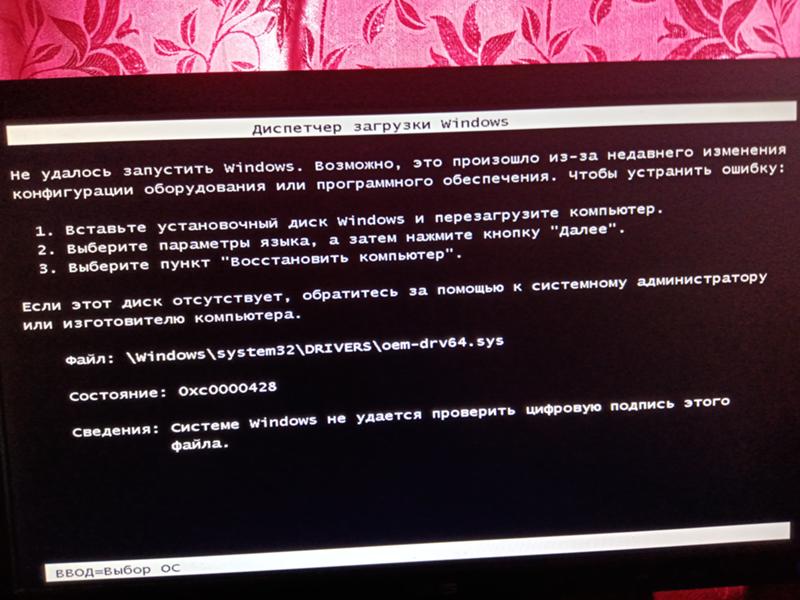 0\Acrobat\adobe_caps.dll
0\Acrobat\adobe_caps.dll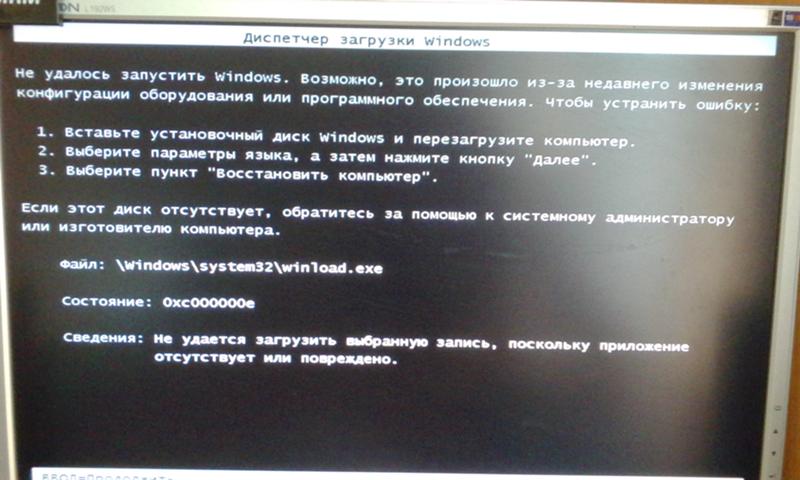
 0\Acrobat\asneu.dll
0\Acrobat\asneu.dll



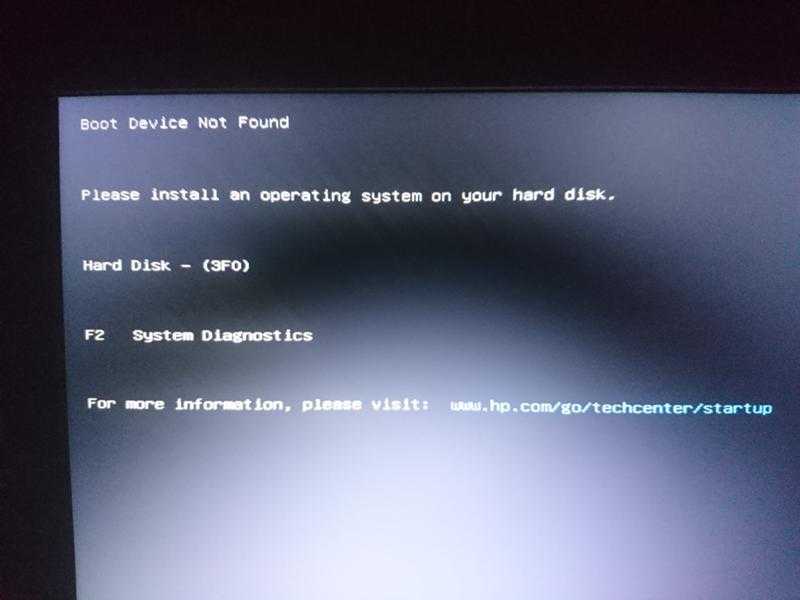
 5-Win-GM с путем AMT C:\Program Files (x86)\Common Files\Adobe \ssc\DesignSuiteStandard-CS5.5-Win-GM
5-Win-GM с путем AMT C:\Program Files (x86)\Common Files\Adobe \ssc\DesignSuiteStandard-CS5.5-Win-GM

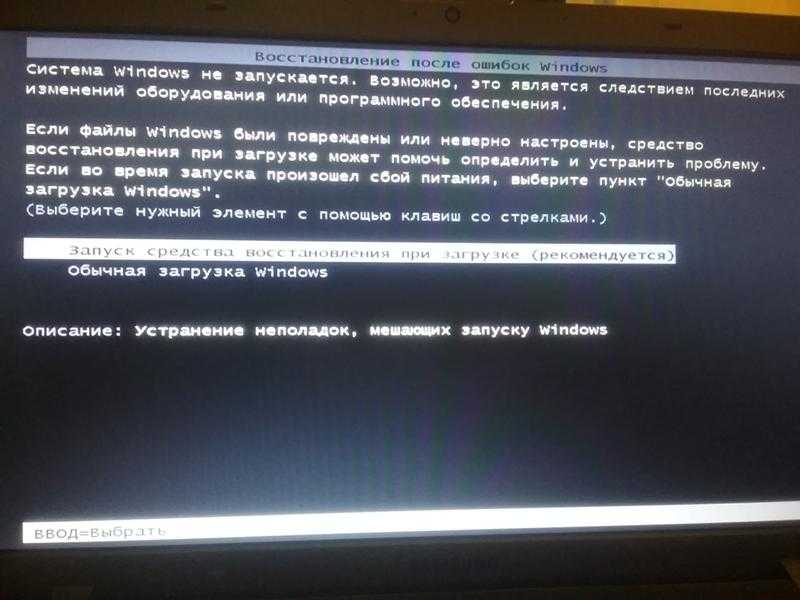 ..
..

 lic] выполнен успешно.
lic] выполнен успешно.