Как очистить диск C на Windows 10: 11 шагов
Всем привет! Сегодня я расскажу вам, как очистить диск C на Windows 10. И начнем с рубрики вредных советов из интернета – советую прочесть данное вступление. По подобному вопросу на первом месте в поиске вылезает пара «профессиональных» статей с несколькими не очень полезными шагами по очистке системного диска. Поэтому начнем с их короткого разбора.
Сначала советуют отключить или вообще удалить точку восстановления. Да, места при этом станет больше. Но удалять или отключать данную функцию ни в коем случае нельзя. Сколько раз эта штука меня спасала от переустановки Виндовс 10. Следующий совет уже немного попроще – идет совет уменьшений или выключения файла подкачки. Даже если у вас достаточно оперативной памяти (16 или 32 ГБ), то убирать его не рекомендуется.
В таком случае куда именно будут сохраняться временные файлы, если не хватит оперативы?! В таком случае есть вероятность поймать синий экран. Виндовс 10 при этом работает так – чем больше есть ОЗУ, тем больше она всегда будет забита, такой принцип есть именно на десятке. По-моему, на 7 и XP подобного не было, но могу ошибаться. Да, я понимаю, что там есть оптимизация работы с памятью, но, а что, если что-то пойдет не так? – лучше её не отключать.
По-моему, на 7 и XP подобного не было, но могу ошибаться. Да, я понимаю, что там есть оптимизация работы с памятью, но, а что, если что-то пойдет не так? – лучше её не отключать.
Следующее, что советуют, и что делать НЕЛЬЗЯ – это ручное удаление папки «WinSxS». Да, папка весит много и её размер можно уменьшить. Но прямое удаление делать нельзя, так как там могут храниться некоторые файлы, которые сейчас работают с операционной системой. Следующий совет – не совсем вредный, но пользоваться я им не советую.
Совет следующий – это включения функции «Compact OS». В таком случае большая часть системных файлов сжимается, и как итог – места на диске становится меньше. Но есть два существенных минуса. При обращении к этим файлам система постоянно возвращает эти файлы в исходное состояние. То есть идет постоянное перезаписывание данных, что плохо сказывается на долговечность жесткого диска. Второй минус – система начинает сильно тормозить. Причем это замечается куда сильнее на старых ПК с HDD.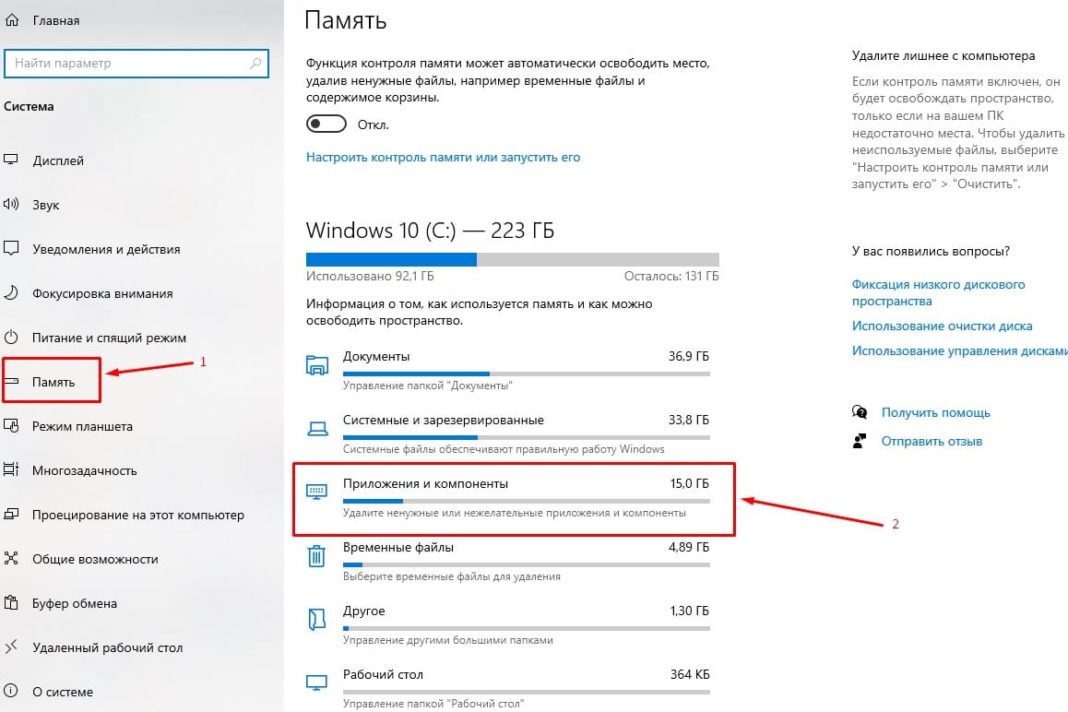
С вредными советами мы закончили, далее ниже я опишу все шаги, которые помогут безболезненно очистить системный том. Поехали!
Содержание
- ШАГ 1: Корзина
- ШАГ 2: Папка «Загрузка»
- ШАГ 3: Чистка кеша браузера
- ШАГ 4: Удаление приложений
- ШАГ 5: Временные файлы системы
- ШАГ 6: Отключение гибернации
- ШАГ 7: Удаление папки Windows.old и старых обновлений
- ШАГ 7: Удаление старых обновлений
- ШАГ 8: Уменьшение папки WinSxS
- ШАГ 9: CCleaner
- ШАГ 10: Проверка ПК антивирусом
- ШАГ 11: Сканирование жесткого диска
- Задать вопрос автору статьи
ШАГ 1: Корзина
Начнем очистку диска C с Windows 10 с самого очевидного. В 99% случаев пользователь использует удаление данных, переносом их в корзину. В таком случае подобные файлы хранятся там, но не удаляются, до тех пор, пока эту корзину не очистят вручную. Как вы уже догадались, в операционной системе Windows корзина хранится там же где и система. Поэтому в первую очередь откройте корзину.
Поэтому в первую очередь откройте корзину.
Сначала посмотрите, чтобы там не было нужных файлов. Пока их еще можно восстановить. К сожалению, открыть файлы невозможно с корзины. То есть сначала их нужно восстановить, а уже потом просмотреть. Если вы забыли, где хранился файл, посмотрите в столбец «Исходное расположение». В самом конце нажмите «Очистить корзину», чтобы удалить эти файлы.
ШАГ 2: Папка «Загрузка»
Откройте проводник или «Этот компьютер». Видите, папку «Загрузки»? Обычно в неё по умолчанию загружаются все файлы, скаченные с браузера. Поэтому стоит туда зайти и удалить все лишнее. Если какие-то файлы вам нужны, то я советую их перенести на другой диск: D, E и т.д.
ШАГ 3: Чистка кеша браузера
Как правило, браузер устанавливается на системный диск. Браузер – это такая программа, которая любит сохранять кеш сайтов. Это нужно для того, чтобы эти же сайты в будущем быстрее открывались, ведь подгрузка идет не из интернета, а с кэша. Проблема в том, что этот кеш может весить достаточно много – поэтому его периодически стоит удалять.
Проблема в том, что этот кеш может весить достаточно много – поэтому его периодически стоит удалять.
Откройте браузер, которым вы активно пользуетесь. После этого одновременно зажимаем клавиши Shift + Ctrl + Del. Откройте окно очистки истории. Выбираем пункты:
- История браузера.
- История скачиваний.
- Пункт, где написано про кеш.
Жмем по кнопке «Удалить данные».
ШАГ 4: Удаление приложений
По умолчанию, когда человек устанавливает программу, он не меняет директорию установки. Как правило – это системный диск «C» и папка «Program Files». Лучше всего удалить те программы, которыми вы не пользуетесь и не будете пользоваться.
- «Пуск» – «Параметры».
- «Приложения».
- В первом же разделе пролистайте чуть ниже. Вы увидите все установленные программы. Пройдитесь и удалите лишние и ненужные. Для удаления, нужно выбрать приложение с помощью левой кнопкой мыши. Далее вы увидите две кнопки.
 Есть также возможность переместить программу на другой диск.
Есть также возможность переместить программу на другой диск.
ШАГ 5: Временные файлы системы
За время работы ОС она накапливает много временных файлов, которые, как правило, в будущем не нужны. Поэтому их стоит удалить вручную. Это позволит существенно освободить место на диске C на Windows 10.
- Заходим в параметры Виндовс 10.
- Находим раздел «Система».
- Заходим в подраздел «Память». Как видите, в моем случае у меня накопилось уже почти 6 ГБ временных файлов, которые можно удалить – выбираем пункт «Временные файлы».
- Подождите, пока пройдет сканирование, и жмем «Удалить файлы».
- Это еще не все, нам нужно удалить данные и кеш для установленных программ. Переживать не стоит, так как система в таком случае будет удалять очень старые файлы, которые давно уже не используются. Перейдите на один шаг назад и выше откройте ссылку «Настроить контроль памяти или запустить его».
 Пункт может называться: «Изменить способ автоматического освобождения места».
Пункт может называться: «Изменить способ автоматического освобождения места».
- Чуть ниже установите галочку удаление временных файлов и жмем по кнопке очистки.
ШАГ 6: Отключение гибернации
Режим гибернации – это когда делается полный слепок системы с запущенными программами, сохраняется на жесткий диск (в системный раздел), а потом отключается подача электроэнергии. То есть комп выключается. В момент включения система быстро загружается с этого слепка. В итоге все программы, которые были запущены ранее будут открыты вместе с окнами и файлами.
Звучит круто, но есть два существенных минуса. Слепок системы хранится на диске «C», там же где сохранена система, и весит такой файл очень много. Минус второй – идет постоянное перезаписывание слепка на жесткий носитель. Если HDD еще может как-то это выдержать, то тот же SSD может быстро посыпаться.
Поэтому если вы всегда выключаете компьютер или переводите его в сон, то данную функцию лучше отключить. Открываем командную строку с правами администратора.
Открываем командную строку с правами администратора.
Прописываем команду:
powercfg -h off
Если по каким-то причинам она не работает, то используем другую команду:
powercfg.exe /hibernate off
ШАГ 7: Удаление папки Windows.old и старых обновлений
Папка Windows.old – это папка предыдущей версии системы. Она создается после установки Windows 10 с предыдущих версий Windows 7 и 8. Там хранится полный образ старой системы. Он нужен для того, чтобы можно было откатиться назад, в случае если вам не понравится данная версия или начнутся какие-то проблемы, например, с драйверами или программами.
Второй момент, когда появляется эта папка – это глобальное обновление самой десятки. Данная папка может занимать уйму места. Если вы не собираетесь делать откат, то стоит её удалить.
- Откройте компьютер и зайдите в свойства вашего диска.
- На вкладке «Общие» кликаем по кнопке очистки диска.

- «Очистить системные файлы».
- Ставим галочку напротив надписи: «Предыдущие установки Windows». Если её нет, то находим пункт обновлений, а также журналы обновлений.
- Жмем «ОК» и «Удалить».
ШАГ 7: Удаление старых обновлений
Кеш и сами обновления хранятся в отдельной папке в системе и, как правило, занимают очень много места. Если система работает нормально, то можно их спокойно удалять. Открываем проводник и проходим по пути:
C:\Windows\SoftwareDistribution\Download
Выделяем все что там есть. И для удаления в обход корзины используем сочетание клавиш Shift + Del. Откроется окно, где нужно выбрать «Да».
ШАГ 8: Уменьшение папки WinSxS
Почти на всех сайтах рекомендуется полное удаление данной папки, чего категорически делать нельзя. В самом начале я уже написал почему. Но можно уменьшить её размер с помощью специальной команды. Запускаем консоль с правами админа. Сначала мы проведем анализ – вводим команду:
Запускаем консоль с правами админа. Сначала мы проведем анализ – вводим команду:
Dism.exe /online /cleanup-image /AnalyzeComponentStore
Смотрим, что написано в строке «Рекомендуется очистка хранилища компонентов». Если вы видите, что там написано «ДА», то приступаем к очистке.
Впечатываем команду:
Dism.exe /online /cleanup-image /StartComponentCleanup
Папка не будет удаляться полностью – она всего лишь уменьшится в размере.
ШАГ 9: CCleaner
Просто шикарная программа, по удалению всего лишнего с системного диска. Многие спросят – а почему ты не указал её сразу? Дело в том, что она хоть и автоматизирует многие процессы по очистке, но удаляет не все. Поэтому мы предыдущие шаги делали вручную. Например, ту же самую папку «WinSxS» она не трогает.
Скачиваем и устанавливаем бесплатную версию. Перед запуском закройте все работающие программы, в том числе браузер. Запускаем, переходим на вкладку «Стандартной очистки», проводим анализ и выполняем удаление всего лишнего.
Запускаем, переходим на вкладку «Стандартной очистки», проводим анализ и выполняем удаление всего лишнего.
ШАГ 10: Проверка ПК антивирусом
Вы можете проверять компьютер любой антивирусной программой. Лучше всего проводить полную проверку. Я же ниже покажу инструкцию на примере стандартного защитника Windows. Если вы думаете, что это плохой антивирус, то вы глубоко заблуждаетесь. Я вам больше скажу, скорее всего он куда круче, чем внешние антивирусники типа Касперского или NOD 32, так как работает сразу с системой.
По данным AV-Test – защитник Виндовс 10 входит в топ лучших антивирусников по всему миру. Тестирование проходит каждый квартал, так что можете глянуть сам топ на их сайте.
- Заходим в параметры.
- «Обновление и безопасность».
- «Безопасность Windows» – жмем по пункту «Защита от вирусов и угроз».
- «Параметры сканирования».
- Выбираем настройку «Полного сканирования» и выполняем процедуру.

ШАГ 11: Сканирование жесткого диска
В процессе работы любой носитель начинает приобретать битые сектора – это абсолютно нормально. Проблема в том, что в этих секторах могут храниться данные системы. В итоге Виндовс 10 может неправильно оперировать своим же пространством. Поэтому иногда, хотя бы раз в год, стоит выполнять проверку диска. В момент проверки Виндовс находит эти сектора, восстанавливает поломанные данные, а также маркирует их, чтобы в будущем не использовать.
Используем командную строку с админ правами:
chkdsk C: /F /R
После этого можно еще на всякий случай проверить системные файлы:
sfc /scannow
Как очистить диск от мусора: новые встроенные средства Windows 10 сделают все на автомате
Наверх
13.06.2020
Автор: Андрей Киреев
1 звезда2 звезды3 звезды4 звезды5 звезд
Как очистить диск от мусора: новые встроенные средства Windows 10 сделают все на автомате
4
5
1
17
Жесткий диск компьютера не резиновый, а различные программы постоянно плодят на нем все новые и новые ненужные файлы.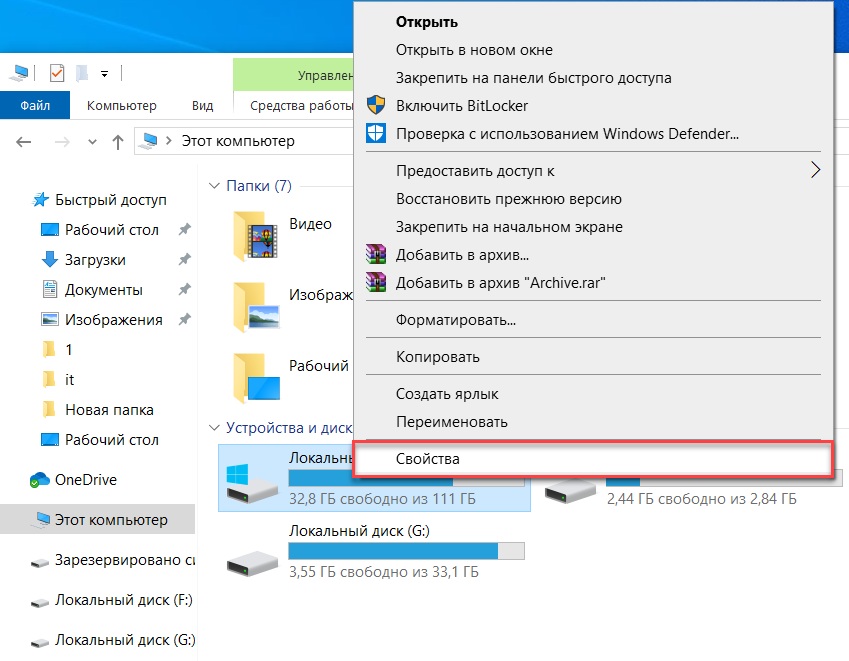 Это приводит к захламлению носителя и снижению скорости работы ПК. Но новая версия Windows 10 получила функцию автоматической очистки. О том, как это работает и другие способы поддержания «чистоты» на диске — в данном руководстве.
Это приводит к захламлению носителя и снижению скорости работы ПК. Но новая версия Windows 10 получила функцию автоматической очистки. О том, как это работает и другие способы поддержания «чистоты» на диске — в данном руководстве.
фото: компании-производители
Microsoft постоянно добавляет в свою систему все новые инструменты, улучшающие удобство и скорость работы в Windows 10. В очередном выпуске ОС build 19640 для предварительного тестирования, которая стала доступна для скачивания в начале июня, появилась интересное улучшение встроенного инструмента Storage Sense, который выполняет роль «чистильщика» диска от накопленных временных и мусорных файлов.
Но, как знают многие пользователи Windows, до настоящего момента единственная функция этой утилиты была сканирование и поиск временных файлов на системном диске, которое пользователь запускал вручную.
Теперь у этого инструмента добавилась новая функция автоматической очистки папки «Загрузки». Это действительно очень удобно, поскольку именно в нее большинство пользователей сохраняют свои скачиваемые из Интернета файлы. И, если они не были перемещены в другую папку, эти файлы просто складываются здесь на долгое время, занимая драгоценное дисковое пространство на вашем ПК.
Еще одним интересным нововведением в данном инструменте является возможность отключения синхронизации папки «Загрузки» с облачным сервисом Microsoft, или каким-либо еще. Таким образом, загрузив какие-то файлы на одном вашем ПК, вы также получали их, за счет синхронизации, на другом компьютере, даже не подозревая об этом. В Microaoft посчитали это неправильным и добавили возможность отключения синхронизации. Это также сделает ваш диск «чище».
Помимо этого стоит напомнить и про такую встроенную в Windows 10 функцию, как «Контроль памяти».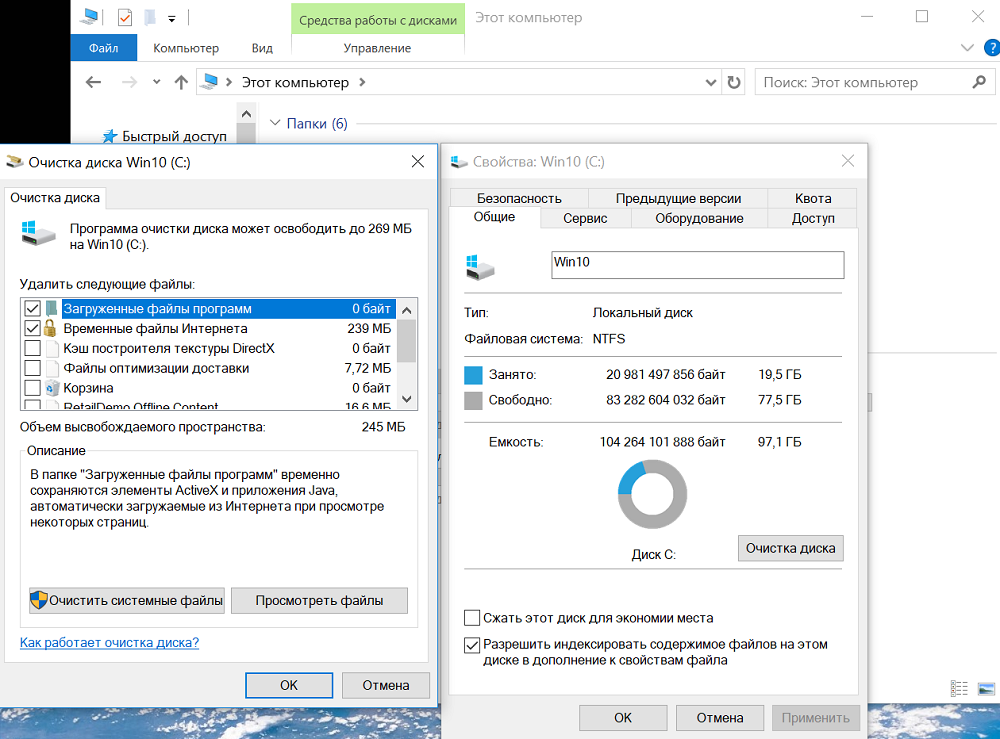 Звучит странно, но именно она отвечает за чистоту дискового пространства на системном диске, причем, в автоматическом режиме. Найти ее можно в «Пуск -> Параметры -> Система -> Память». Здесь вы можете оценить, насколько забит ваш системный (и другие носители) диск файлами и какими типами. Например, именно этот инструмент покажет, что даже после недавней очистки диска в папке c:\temp\ все еще остаются 11 Гб никому не нужных файлов, а для их удаления нужно лишь нажать кнопку «Удалить файлы».
Звучит странно, но именно она отвечает за чистоту дискового пространства на системном диске, причем, в автоматическом режиме. Найти ее можно в «Пуск -> Параметры -> Система -> Память». Здесь вы можете оценить, насколько забит ваш системный (и другие носители) диск файлами и какими типами. Например, именно этот инструмент покажет, что даже после недавней очистки диска в папке c:\temp\ все еще остаются 11 Гб никому не нужных файлов, а для их удаления нужно лишь нажать кнопку «Удалить файлы».
Бережная чистка: CCleaner
Мы рекомендуем ее в качестве регулярно применяемого бесплатного «пылесоса» для системы. С ее помощью вы сможете постоянно поддерживать относительную чистоту на системном диске и в реестре Windows, затрачивая буквально несколько кликов. Процесс работы CCleaner можно условно разделить на очистку Windows от временных файлов, удаление «хвостов» от работы программ и исправление ошибок реестра.
Перед запуском сканирования системы рекомендуем заглянуть в меню «Настройки» (кстати, приятно, что программа полностью локализована).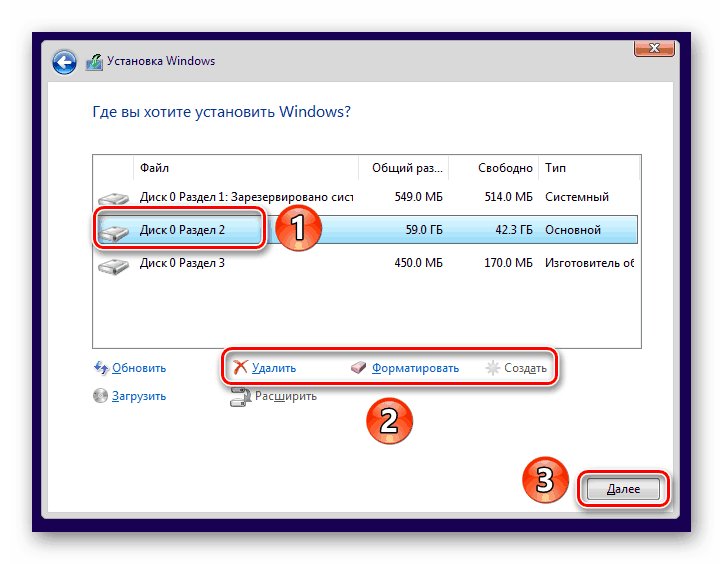 В разделе «Файлы cookie» можно защитить от удаления пользовательские данные для авторизации на веб-сайтах, а в разделе «Исключения» — целую папку, раздел диска или ветвь реестра. В разделе «Включения» вы можете, напротив, добавить папки, информация в которых будет удаляться при каждом запуске процесса очистки. Таким способом удобно наводить порядок, к примеру, в папке загрузок веб-браузера после того, как за компьютером поработали друзья или родственники.
В разделе «Файлы cookie» можно защитить от удаления пользовательские данные для авторизации на веб-сайтах, а в разделе «Исключения» — целую папку, раздел диска или ветвь реестра. В разделе «Включения» вы можете, напротив, добавить папки, информация в которых будет удаляться при каждом запуске процесса очистки. Таким способом удобно наводить порядок, к примеру, в папке загрузок веб-браузера после того, как за компьютером поработали друзья или родственники.
CCleaner очистит кеш браузеров, как самое часто пополняемое хранилище «мусорных» файлов. Большое внимание уделяется удалению следов деятельности веб-обозревателей — в кеше и журнале посещенных веб-сайтов. CCleaner отлично информирован, где хранят свои данные браузеры «большой пятерки»: Internet Explorer, Mozilla Firefox, Google Chrome, Apple Safari и Opera.
Очистку реестра CCleaner производит крайне деликатно, по принципу «не уверен — не трогай», в отличие от многих аналогичных программ, деятельность которых зачастую приводит к частичной или полной неработоспособности операционной системы. Именно этим и хорош CCleaner.
Именно этим и хорош CCleaner.
Уборка на автомате: Wise Disk Cleaner
Программа Wise Disk Cleaner также просканирует жесткие диски в поисках остаточных и лишних файлов и выбросит их за борт. Кроме того, она при необходимости будет выполнять эту задачу регулярно и автоматически, избавив вас от беспокойств, что диск снова переполнится.
После запуска Wise Disk Cleaner вы можете выбрать типы файлов, которые программа должна удалить. Затем нажмите на кнопку «Сканировать», чтобы запустить анализ. Для избавления от ненужных файлов следует щелкнуть по кнопке «Очистка». После активации переключателя «Off» рядом с опцией «Запланировать» вы можете выбрать график автоматической очистки вашего компьютера от цифрового мусора.
Читайте также:
- Как настроить любой браузер на автоматическую очистку от личных данных и мусора
Теги windows 10
Автор
Андрей Киреев
Была ли статья интересна?
Поделиться ссылкой
Нажимая на кнопку «Подписаться»,
Вы даете согласие на обработку персональных данных
Рекомендуем
7 предметов, которые лучше не ставить на холодильник
Как собрать компьютер с прицелом на апгрейд: 5 полезных советов
Как создать группу в Ватсапе: пошаговая инструкция
Не приходят уведомления на часы: как решить проблему
Как защитить пожилых родственников от мошенников
Как подключить компьютер к Wi-Fi: пошаговая инструкция
Как пополнить кошелек Steam в 2023 году
Как установить часы на экран смартфона: несколько способов
Аккумуляторная пила: плюсы и минусы, рейтинг лучших
Реклама на CHIP Контакты
9 способов очистить место на диске в Windows 10/11, № 1 — это отлично
Если ваша Windows 10 работает на нехватке места на диске, вы, вероятно, найдете здесь наиболее подходящее решение для Очистка диска Windows 10 . Здесь перечислены 9 решений. Прочтите и попробуйте их!
Здесь перечислены 9 решений. Прочтите и попробуйте их!
Прежде чем попробовать девять способов очистки дискового пространства, вы можете сначала попробовать очистку диска. Что такое очистка диска? Что делает очистка диска? Это инструмент обслуживания, который сканирует жесткий диск вашего компьютера на наличие ненужных файлов. Если в вашей Windows 10 недостаточно места на диске, вы можете использовать этот инструмент. Но если это мало поможет, вы, вероятно, найдете здесь наиболее подходящее решение для Очистка диска Windows 10 .
Исправление №1: Модернизация жесткого диска
Звучит проводно? Мы объясним. Хотя существует несколько решений (исправление № 2-9), которые помогают очистить компьютер, выделенное свободное пространство в значительной степени ограничено. На самом деле, лучший способ – заменить жесткий диск на более крупный. Для переноса Windows 10, а также всех данных на жестком диске здесь рекомендуется использовать MiniTool Partition Wizard Free из-за его двух полезных функций:
- «Перенос ОС на SSD/HD» помогает перенести Windows 10 на другой жесткий диск, например SSD.

- «Копировать диск» помогает клонировать весь системный диск на другой жесткий диск большей емкости.
Возьмем, к примеру, функцию «Копировать диск». Прежде всего, нажмите кнопку ниже, чтобы получить этот бесплатный менеджер разделов.
Бесплатная загрузка
Шаг 1: Подключите большой SSD/HD, который вы хотите использовать в качестве нового системного диска, к компьютеру. Убедитесь, что он успешно обнаружен Windows и может быть отформатирован.
Шаг 2: В главном интерфейсе MiniTool Partition Wizard Free видно, что системный диск выбран по умолчанию. Пожалуйста, выберите » Copy Disk » на панели действий.
Шаг 3: В следующем всплывающем окне выберите новый подключенный SSD/HD в качестве целевого диска.
Шаг 4: параметры копирования по умолчанию или внесите некоторые изменения. Имейте в виду, что последний параметр « Использовать таблицу разделов GUID для целевого диска » — это платная функция, которая помогает клонировать системный диск MBR в GPT.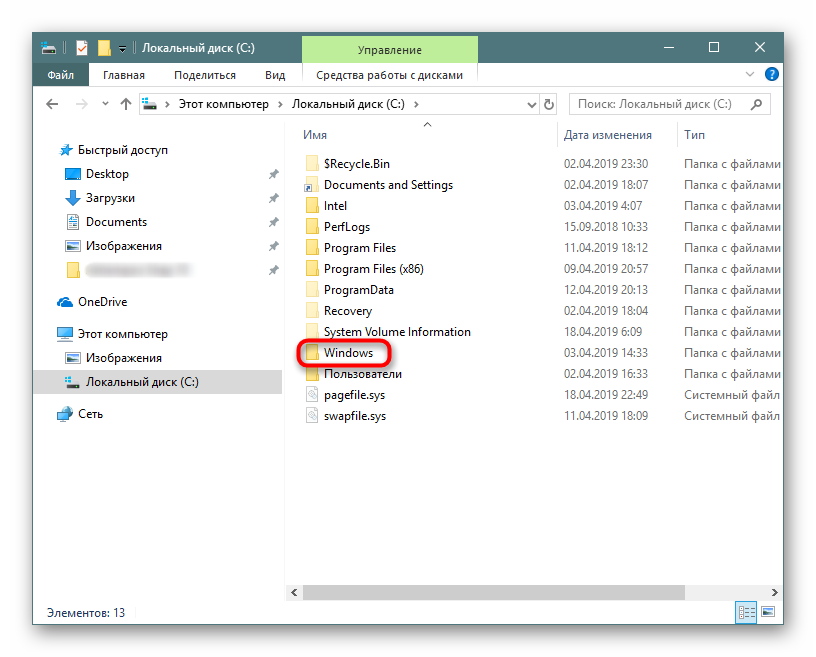
напомнить настроить параметры BIOS компьютера для загрузки с нового диска. Нажмите » Готово » затем. Нажмите кнопку » Применить » в строке меню, чтобы начать копирование. MiniTool Partition Wizard необходимо перезапустить, чтобы завершить работу.
с большего жесткого диска. Кроме того, вы можете дополнительно настроить свои жесткие диски с помощью этого бесплатного диспетчера разделов. легко проведет вас через все шаги.0005
Но если у вас нет жесткого диска большего размера или вы не планируете покупать новый диск, у нас все равно есть лучшие варианты для вас. Как почистить компьютер Windows 10? Мы просто продолжаем читать.
Исправление № 2: Пустая корзина
Файлы, которые мы удаляем, обычно попадают в корзину, если не удаляются окончательно. Если долго не чистить Корзину, в ней может оказаться большое количество ненужных файлов. Итак, первая попытка, которую мы думаем, — это очистить корзину. Щелкните правой кнопкой мыши корзину на рабочем столе Windows 10 и выберите «Очистить корзину» в контекстном меню, что поможет очистить диск Windows 10.
Щелкните правой кнопкой мыши корзину на рабочем столе Windows 10 и выберите «Очистить корзину» в контекстном меню, что поможет очистить диск Windows 10.
Исправление №3: Очистка диска
Очистка диска Windows — это средство очистки жесткого диска, обычно используемое опытными пользователями для удаления ненужных файлов, включая системные файлы, восстановление системы и теневые копии, которые могут помочь пользователям восстановить свободное пространство. Чтобы использовать утилиту очистки диска в Windows 10, выполните следующие действия:
Шаг 1: В поле поиска Cortana введите «очистка диска» и выберите «Очистка диска» из наиболее подходящего варианта.
Шаг 2: Во всплывающем окне по умолчанию выбран системный диск. Обычно только диск C содержит ненужные файлы. Нажмите «ОК», чтобы продолжить.
Шаг 3: После нескольких минут вычислений вы увидите, сколько места на диске вы можете получить, удалив все файлы, перечисленные в поле, включая:
- Файлы журнала обновления Windows.

- Файл журнала установки.
- Загруженные программные файлы.
- Временные файлы Интернета.
- Система заархивировала/поставила в очередь отчеты об ошибках Windows.
- Файлы оптимизации доставки.
- Корзина.
- Временные файлы установки Windows.
- Предыдущие установки Windows.
Примечание: Доступные параметры могут отличаться. Например, если предыдущая версия Windows 10 уже удалена, вы не найдете параметр «Предыдущие установки Windows».
Выберите типы файлов, которые вы хотите удалить, и нажмите « OK ».
Шаг 4: Подтвердите, что вы хотите безвозвратно удалить эти файлы.
Совет: Чтобы освободить больше места на диске, вы также можете выбрать «Очистить системные файлы» или перейти к «Дополнительным параметрам», чтобы удалить восстановление системы и теневые копии.
Исправление № 4: Включить контроль памяти
Контроль памяти — это дополнительная функция, которая может удалять временные файлы, файлы в корзине, хранящиеся более 30 дней, файлы в папке загрузки, которые не изменялись в течение 30 дней.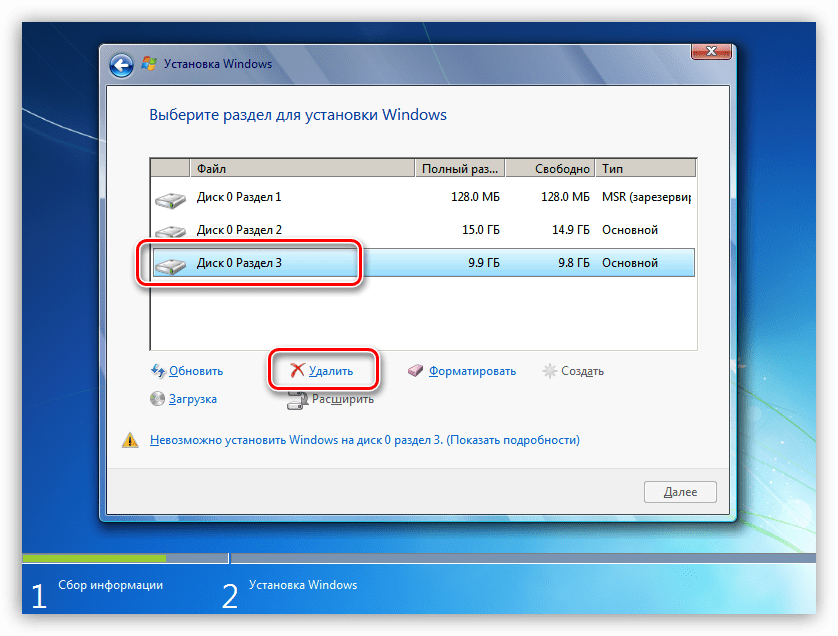 дней, а также предыдущей версии Windows 10 после обновления. Если в вашей Windows 10 недостаточно места, включение Storage Sense поможет освободить место на диске Windows 10.
дней, а также предыдущей версии Windows 10 после обновления. Если в вашей Windows 10 недостаточно места, включение Storage Sense поможет освободить место на диске Windows 10.
Выполните следующие действия, чтобы включить и настроить Контроль памяти:
Шаг 1: Нажмите меню «Пуск» Windows 10 и откройте «Настройки». Затем нажмите « System » и « Storage ».
Шаг 2: В разделе « Память » нажмите « Изменить способ освобождения места ».
Шаг 3: В разделе « Временные файлы » отметьте файлы, которые вы хотите удалить, в том числе:
- Удалить временные файлы, которые не используются моими приложениями.
- Удалить файлы, которые находились в корзине более 30 дней.
- Удалите файлы в папке «Загрузки», которые не изменились за 30 дней.
Затем в разделе «Освободить место сейчас» вы также можете выбрать «Удалить предыдущие версии Windows». Однако обратите внимание, что эта опция доступна только в течение первых 10 дней после установки нового обновления. Наконец, нажмите кнопку «Очистить сейчас» для очистки Windows 10.
Однако обратите внимание, что эта опция доступна только в течение первых 10 дней после установки нового обновления. Наконец, нажмите кнопку «Очистить сейчас» для очистки Windows 10.
Исправление № 5: удаление приложений, которые вы никогда не используете
Чтобы очистить диск Windows 10, отсканируйте свои приложения и удалите те, которые вы не используете. Например, вы можете удалить те, которые были предустановлены на вашем компьютере, или те, которые вы установили для одноразового использования для решения проблем.
Шаг 1: Откройте панель управления Windows 10 и нажмите « Удалить программу ».
Шаг 2: Выберите нежелательное приложение или игру и нажмите кнопку « Удалить ».
Совет: Обратите внимание на размер каждой программы. Это поможет вам определить элементы, которые следует удалить.
Шаг 5: Повторите те же инструкции, чтобы удалить другие игры и приложения, которые вам больше не нужны.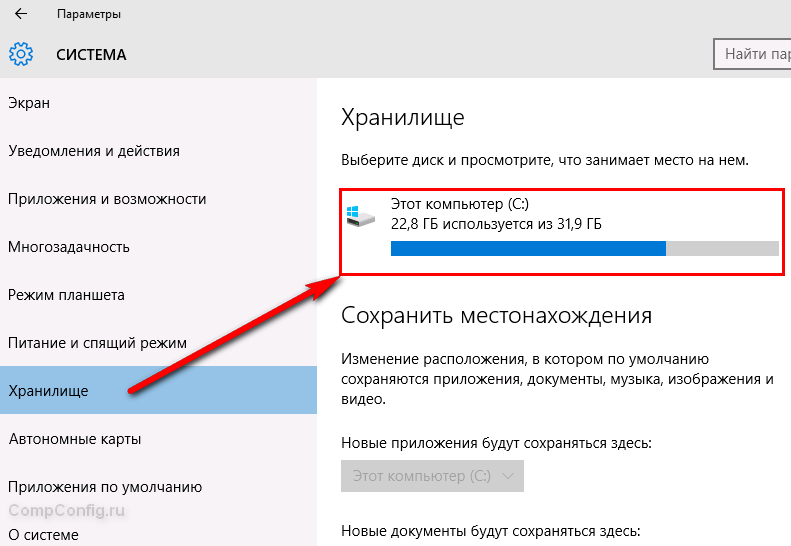
Исправление № 6: использование функции «Файлы OneDrive по запросу»
«Файлы OneDrive по запросу» — это новая функция, представленная в Windows 10 с обновлением Fall Creators Update, которая позволяет вам получать доступ к файлам, сохраненным в OneDrive, путем сканирования проводника Windows 10, а не необходимость сохранять их в локальном хранилище и синхронизировать в облаке.
Если на ПК не хватает места, используйте «Файлы по запросу», чтобы загружать и хранить файлы в OneDrive и загружать их только тогда, когда они вам нужны.
Первый шаг: включить функцию «Файлы OneDrive по запросу»
Шаг 1: Щелкните правой кнопкой мыши значок облака OneDrive в области уведомлений и выберите « Настройки ».
Шаг 2: Во всплывающем окне перейдите на вкладку « Настройки ». Затем установите флажок « Экономить место и загружать файлы по мере их использования» » в разделе «Файлы по запросу», чтобы включить эту функцию. Наконец, нажмите « OK ».
Наконец, нажмите « OK ».
Второй шаг: освободите место на диске доступно только онлайн для освобождения места на диске Windows 10.
Шаг 1: Откройте папку OneDrive
Шаг 2: Выберите файлы и папки, которые нужно хранить только в облаке. Затем щелкните правой кнопкой мыши выделение и выберите «Чистое пространство»
Когда закончите, значок под каждым файлом изменится на белое облако. Вы сможете получить к ним доступ в проводнике при наличии сетевого подключения. Чтобы освободить больше места на диске, вы можете переместить некоторые файлы, сохраненные в папках по умолчанию, в папку OneDrive, а затем повторить описанные выше шаги, чтобы освободить место на диске Windows 10.
Стоит отметить, что вы можете сохранять только файлы размером до 5 ГБ. если вы используете бесплатную версию OneDrive.
Исправление №7. Используйте компактную ОС
Компактная ОС — это новейшая версия Microsoft Windows 10.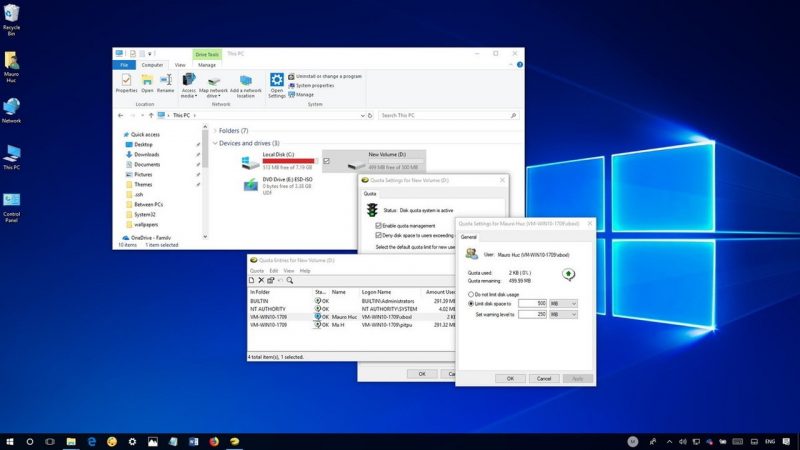 Она уменьшает размер операционной системы и позволяет запускать ее из сжатых файлов. Это также уменьшает объем приложений Windows. Для очистки Windows 10 вы можете освободить 2 ГБ дискового пространства, включив компактную ОС.
Она уменьшает размер операционной системы и позволяет запускать ее из сжатых файлов. Это также уменьшает объем приложений Windows. Для очистки Windows 10 вы можете освободить 2 ГБ дискового пространства, включив компактную ОС.
Предупреждение: Это изменит системные файлы, неясно, повлияет ли это на производительность компьютера, поэтому мы рекомендуем использовать этот способ только тогда, когда у вас нет другого выбора. Кроме того, перед продолжением лучше сделать резервную копию образа Windows 10.
Шаг 1. Запустите командную строку от имени администратора и разрешите ее изменения на вашем ПК.
Шаг 2. Введите следующую команду для сжатия Windows 10 и приложений и нажмите клавишу Enter:
Compact.exe /CompactOS:always
Весь процесс может занять от 10 до 20 минут, наберитесь терпения.
Совет: Чтобы отменить изменение, используйте вместо этого эту команду: Compact.exe /CompactOS:never
Исправление №8.
 Отключить спящий режим в Windows 10
Отключить спящий режим в Windows 10Режим гибернации — это функция, которая сохраняет содержимое памяти на жесткий диск, поэтому вы можете полностью выключить устройство без потери текущего сеанса. Хотя гибернация полезна, для сохранения содержимого в ОЗУ в файл hiberfil.sys на жестком диске требуется несколько гигабайт дискового пространства.
Если вы хотите оптимизировать доступное хранилище на вашем компьютере, вы можете отключить функцию очистки Windows 10.
Шаг 1: Найдите командную строку, щелкните результат правой кнопкой мыши и выберите «Запуск от имени администратора».
Шаг 2: Введите следующую команду, чтобы отключить режим гибернации, и нажмите Enter:
powercfg /hibernate off
Исправление №9. Переместить файлы на внешний жесткий диск
Обычно для удобства мы сохраняем файлы в локальном хранилище, а не на внешнем жестком диске или съемных устройствах. Однако, чтобы преодолеть ограничение хранилища, вам следует подумать о сохранении файлов на внешний жесткий диск, если у вас все еще мало места после того, как вы попробовали все методы.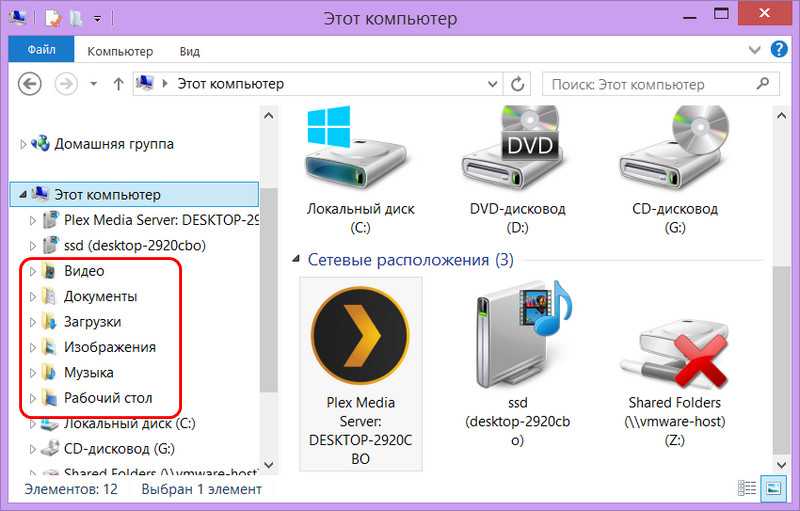
С помощью внешнего жесткого диска вы можете перемещать существующие файлы в Windows 10 в новое хранилище. Кроме того, вы можете изменить место хранения файлов по умолчанию для нового содержимого, освободив место на основном системном диске.
Первое действие: переместить существующие файлы на внешний жесткий диск
Шаг 1: Подключите съемный диск.
Шаг 2: Откройте проводник и перейдите в папку, в которую нужно переместить файлы.
Шаг 3: Выберите элементы, которые вы хотите переместить, и нажмите кнопку « Move to » под « Home » (может потребоваться нажать Ctrl + F1, чтобы развернуть ленту). Затем выберите « Выберите место… »
Шаг 4: Во всплывающем окне выберите внешний жесткий диск и нажмите кнопку «Переместить». новый внешний диск. Если вы хотите переместить все файлы в определенный раздел, вы можете использовать функцию «Копировать раздел» в MiniTool Partition Wizard Free.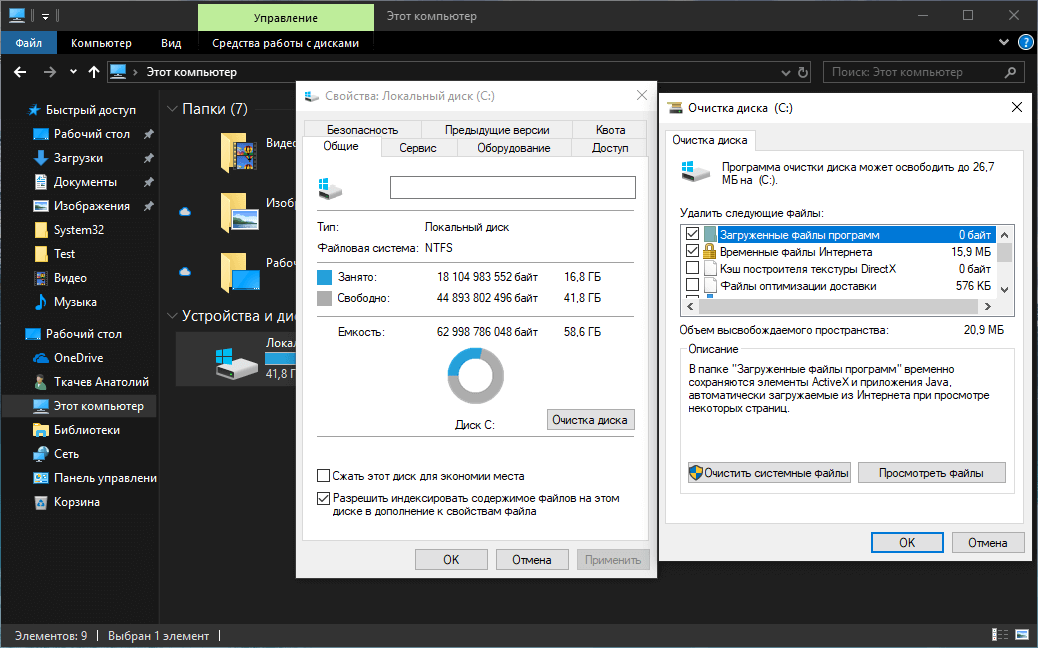 очистки компьютера, вы можете назначить места для нового содержимого.Чтобы автоматически сохранять файлы в новом месте, вы можете использовать следующие шаги:
очистки компьютера, вы можете назначить места для нового содержимого.Чтобы автоматически сохранять файлы в новом месте, вы можете использовать следующие шаги:
Шаг 1: Подключите съемный диск к компьютеру.
Шаг 2: Откройте Настройки -> Система -> Хранилище.
Шаг 3: В разделе «Дополнительные параметры хранилища» нажмите «Изменить место сохранения нового контента».
Шаг 4: Используйте раскрывающееся меню, чтобы выбрать новое местоположение, которое Windows 10 должна использовать для автоматического сохранения новых файлов для каждого типа файлов.
По завершении Windows 10 и связанные приложения будут сохранять файлы в новом указанном месте, освобождая место на системном диске.
Нажмите, чтобы твитнуть
Читая здесь, мы считаем, что у вас есть некоторые навыки, чтобы справиться с очисткой диска в Windows 10. Знаете ли вы другие способы очистки диска Windows 10? Поделитесь своим советом в разделе комментариев. По любым вопросам, связанным с использованием программного обеспечения MiniTool, свяжитесь с нами по [email protected].
По любым вопросам, связанным с использованием программного обеспечения MiniTool, свяжитесь с нами по [email protected].
- Твиттер
- Линкедин
- Реддит
Как очистить системные файлы с помощью инструмента очистки диска Windows 10
В Windows 10 есть функция, встроенная в инструмент очистки диска под названием «Очистка системных файлов», которой мало кто пользуется в полной мере. Эта функция предназначена для того, чтобы помочь вам восстановить ценное пространство на жестком диске путем удаления системных файлов, которые больше не нужны для работы операционной системы, — старых установочных файлов, остатков обновлений Windows и устаревших драйверов устройств, и это лишь некоторые из них.
В этой статье я подробно рассмотрю инструмент очистки диска, а затем сосредоточусь на функции очистки системных файлов. Как и я, я расскажу вам немного о типах файлов, которые этот инструмент предназначен для удаления с вашего жесткого диска.
Примечание . Прежде чем предпринимать какие-либо шаги, описанные в этой статье, я рекомендую перезагрузить систему, чтобы убедиться, что все ожидающие операции Центра обновления Windows завершены, и что вы начинаете с чистого листа.
Папка WinSxS
Если вы использовали операционную систему Windows во времена Windows 9.x, вы знакомы с термином DLL Hell . Эта ситуация возникла, когда вы установили различные программы, которые включали обновленные версии файлов DLL (библиотека динамической компоновки) с тем же именем, что и файлы, уже находящиеся в системе. Эти дубликаты файлов могут нанести ущерб приложениям и операционной системе. Например, приложение будет искать определенную версию DLL-файла, но найдет более новую версию, недавно обновленную другой программой. Так как версия была другая, то приложение вело себя странно или вообще вылетало.
Обязательная к прочтению информация о Windows
- Виндовс 11 22х3 уже здесь
- Контрольный список: защита систем Windows 10
- Как очистить кеш DNS в Windows 10
- Защитите свою сеть с помощью внешних служб безопасности Майкрософт
К тому времени, когда была представлена Windows Vista, Microsoft решила проблему, создав новую технологию под названием компонентизация , в которой используется папка WinSxS, которая позволяет операционной системе хранить и отслеживать все виды файлов операционной системы, включая библиотеки DLL, с одинаковыми именами, но разными версиями. (WinSxS является сокращением от Windows Side-by-Side и относится к одновременному использованию в операционной системе файлов с одинаковыми именами, но с разными номерами версий.)
(WinSxS является сокращением от Windows Side-by-Side и относится к одновременному использованию в операционной системе файлов с одинаковыми именами, но с разными номерами версий.)
По мере развития событий папка WinSxS также стала идеальным местом для хранения файлов, добавленных в операционную систему Центром обновления Windows. Как вы, вероятно, знаете из собственного опыта, Microsoft выпускает множество обновлений каждый месяц, чтобы не отставать от ошибок, новых приложений и проблем с безопасностью, и это лишь некоторые из причин регулярных обновлений. Чтобы убедиться, что обновления не вызывают проблем с совместимостью, в папке WinSxS сохраняются все виды дубликатов файлов, чтобы все могло продолжать работать правильно. Кроме того, многие обновления Windows спроектированы таким образом, что если они действительно вызывают непредвиденные проблемы совместимости, их можно удалить, а файлы можно вернуть в предыдущее состояние.
Хотя это довольно упрощенное описание папки WinSxS, основная идея, которую я хочу здесь передать, заключается в том, что папка WinSxS может стать настолько большой, что займет приличную часть места на жестком диске.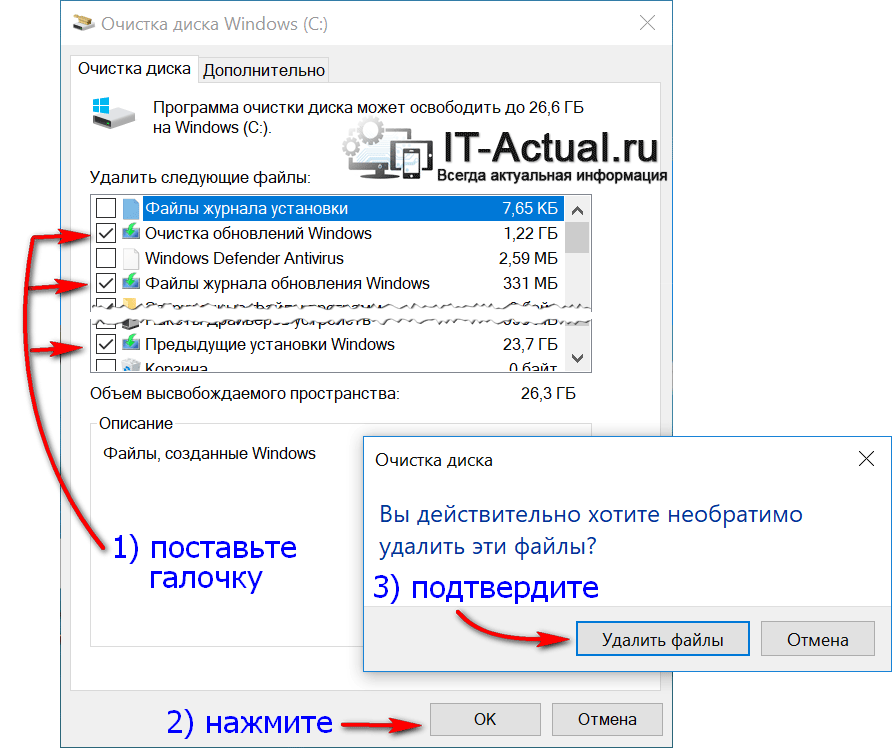 Проблема усугубляется тем фактом, что папка WinSxS используется для хранения большого количества файлов. Это означает, что старые файлы, а также файлы, которые больше не нужны, могут по-прежнему занимать место на жестком диске.
Проблема усугубляется тем фактом, что папка WinSxS используется для хранения большого количества файлов. Это означает, что старые файлы, а также файлы, которые больше не нужны, могут по-прежнему занимать место на жестком диске.
Например, На рисунке A показано диалоговое окно свойств папки WinSxS в системе, которая начиналась как система Windows 7, которая была обновлена до Windows 8.x и снова до Windows 10. Как видите, папка WinSxS в этой системе содержит 60 209файлов и занимает в общей сложности 6,73 ГБ места на жестком диске.
Рисунок А
Папка WinSxS может быть довольно большой.
Если вам нужны дополнительные технические сведения о происхождении компонентизации и папке WinSxS, вы можете просмотреть эту запись 2008 года в блоге Ask the Core Team на сайте Microsoft TechNet.
Средство очистки диска
Средство очистки диска существует уже довольно давно. Его задача — облегчить очистку старых и ненужных файлов, которые могут засорить ваш жесткий диск. Это идеальное место для работы функции «Очистка системных файлов», поскольку она предназначена для очистки папки WinSxS и устранения отходов. Вместо того, чтобы сразу переходить к функции «Очистка системных файлов», давайте рассмотрим инструмент «Очистка диска» в целом, а затем углубимся в то, как эта функция работает.
Это идеальное место для работы функции «Очистка системных файлов», поскольку она предназначена для очистки папки WinSxS и устранения отходов. Вместо того, чтобы сразу переходить к функции «Очистка системных файлов», давайте рассмотрим инструмент «Очистка диска» в целом, а затем углубимся в то, как эта функция работает.
Чтобы легко запустить средство очистки диска, запустите проводник, выберите «Этот компьютер» и выберите «Локальный диск» (C:). Чтобы продолжить, выберите вкладку Drive Tools Manage и нажмите кнопку Cleanup, как показано на Рисунок B .
Рисунок В
Вы можете запустить очистку диска из Проводника.
После запуска программы «Очистка диска» она начнет анализировать файлы на жестком диске, чтобы определить, какие из них можно безопасно удалить, как показано на рисунке .0004 .
Рисунок С
Средство очистки диска просканирует ваш жесткий диск и найдет файлы, которые можно удалить, чтобы освободить место.

После завершения анализа дискового пространства вы увидите основной интерфейс очистки диска ( Рисунок D ), в котором перечислены категории или места, содержащие ненужные файлы на жестком диске, которые можно удалить. Рядом с каждой категорией вы увидите размер ненужных файлов, а также флажок, который позволяет вам указать, что вы хотите удалить эти файлы.
Рисунок D
Главной особенностью интерфейса очистки диска является прокручиваемый список файлов для удаления.
Под списком находится число, обозначающее общий объем дискового пространства, которое вы получите, удалив выбранные файлы. А ниже находится панель описания, которая предлагает более подробную информацию о выбранной категории. Категории в списке будут зависеть от того, что инструмент очистки диска нашел на вашем жестком диске. В таблице A показаны некоторые из наиболее распространенных категорий, которые вы найдете в программе очистки диска, вместе с приведенными описаниями.
Стол А
Наиболее распространенные категории, перечисленные в средстве очистки диска
При выборе различных категорий в списке может появиться кнопка «Просмотреть файлы». Если это так, вы можете щелкнуть по нему, чтобы открыть отдельное окно проводника, в котором будут показаны ненужные файлы, хранящиеся в этом месте. Имейте в виду, что кнопка «Просмотреть файлы» доступна не для всех категорий.
Функция очистки системных файлов
Если вы вернетесь к рисунку C, вы увидите кнопку «Очистить системные файлы» рядом с кнопкой «Просмотреть файлы». Примечание: Эта кнопка помечена значком UAC (Контроль учетных записей пользователей). В зависимости от настроек UAC вы можете увидеть подсказку UAC при нажатии этой кнопки.
Когда вы нажмете кнопку «Очистить системные файлы», программа «Очистка диска» отобразит экран, аналогичный показанному на рисунке B, поскольку она анализирует дополнительные места на вашем жестком диске, чтобы определить, что можно безопасно удалить.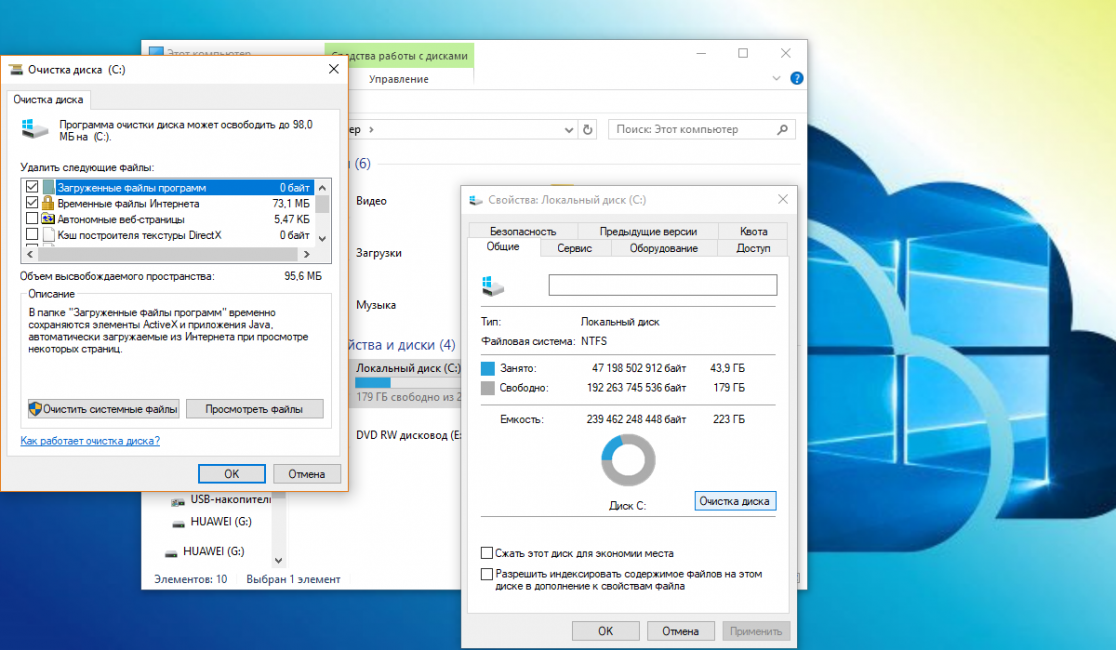 Когда основной интерфейс очистки диска вернется, вы увидите несколько дополнительных категорий. Таблица Б показывает некоторые из наиболее распространенных категорий в списке «Файлы для удаления» программы «Очистка диска» после нажатия кнопки «Очистить системные файлы».
Когда основной интерфейс очистки диска вернется, вы увидите несколько дополнительных категорий. Таблица Б показывает некоторые из наиболее распространенных категорий в списке «Файлы для удаления» программы «Очистка диска» после нажатия кнопки «Очистить системные файлы».
Стол Б
Категории, которые появляются в очистке диска при нажатии кнопки Очистить системные файлы
Запуск очистки диска
При выборе некоторых или всех различных категорий обратите внимание на них и значение в строке «Общий объем дискового пространства, которое вы получаете». В моем примере системы я выбрал все категории, и программа очистки диска сообщила, что я получу 2,9 балла.0 ГБ дискового пространства. Когда будете готовы, нажмите OK. Программа очистки диска предложит вам подтвердить, что вы хотите безвозвратно удалить выбранные файлы, как показано на рис. E .
Рисунок Е
Программа очистки диска предложит вам подтвердить операцию окончательного удаления.
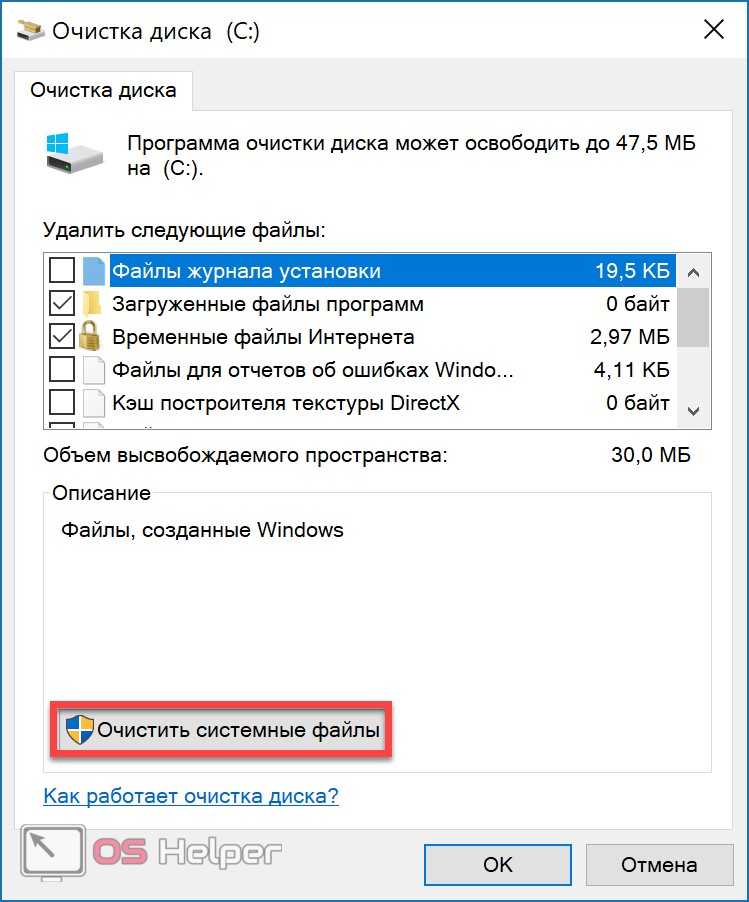
Когда вы нажмете «Удалить файлы», программа «Очистка диска» начнет работу по очистке всех файлов в выбранных вами категориях, как показано на рис. F .
Рисунок F
Очистка диска удалит все ненужные файлы.
Конечный результат
После завершения очистки диска диалоговое окно просто закроется. К сожалению, никаких отзывов об успешности операции вы не получите. Тем не менее, вы захотите перезагрузить систему, как только Disk Cleanup завершит свою работу. После перезапуска системы проверьте результаты вручную, запустив программу «Очистка диска», выбрав категории, которые вы выбрали в первый раз, и запишите значение в строке «Общий объем дискового пространства, которое вы получили».
Как вы можете видеть на Рисунок G , в моей тестовой системе я уменьшил объем памяти с 2,90 ГБ до 55,2 МБ, что означает, что я получил примерно 2,8 ГБ места на жестком диске. Действительно очень хороший выигрыш!
Рисунок G
Чтобы проверить результаты, повторно запустите очистку диска.

Затем я вернулся к диалоговому окну свойств папки WinSxS и обнаружил, что количество файлов уменьшилось только с 60 209 до 57 993, а размер папки WinSxS уменьшился только с 6,73 ГБ до 5,78 ГБ — небольшой выигрыш. Изучая свои результаты, имейте в виду, что функция очистки системных файлов удалит файлы из папки WinSxS, только если они больше не нужны системе. Вы можете обнаружить, что из вашей системы было удалено много файлов, или вы можете обнаружить, что из вашей системы было удалено очень мало файлов.
Другие методы очистки папки WinSxS
Если после запуска очистки диска размер папки WinSxS немного уменьшился, ждите моей следующей статьи. В нем я расскажу о некоторых других методах очистки, которые непосредственно нацелены на папку WinSxS. Следите за обновлениями!
Что вы думаете?
Использовали ли вы функцию очистки системных файлов Disk Cleanup в Windows 10? Если да, то с какой экономией дисков вы столкнулись? Пожалуйста, найдите минутку, чтобы поделиться своим опытом и советами с другими членами TechRepublic.


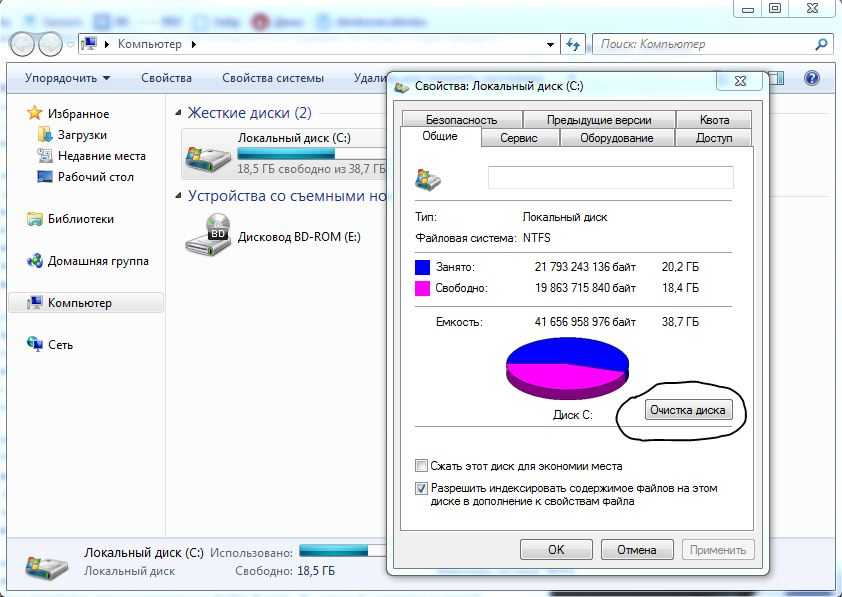 Есть также возможность переместить программу на другой диск.
Есть также возможность переместить программу на другой диск.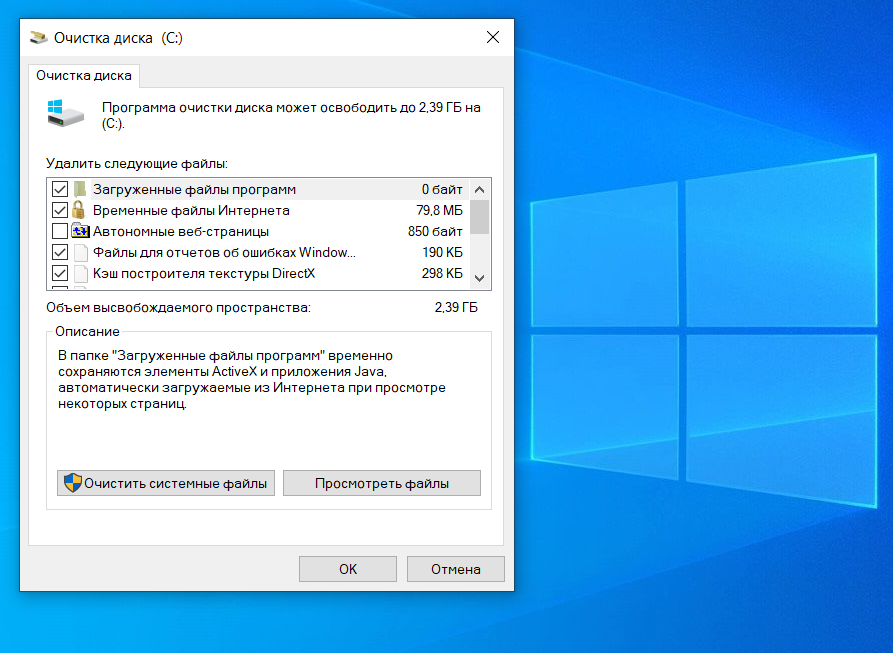 Пункт может называться: «Изменить способ автоматического освобождения места».
Пункт может называться: «Изменить способ автоматического освобождения места».


