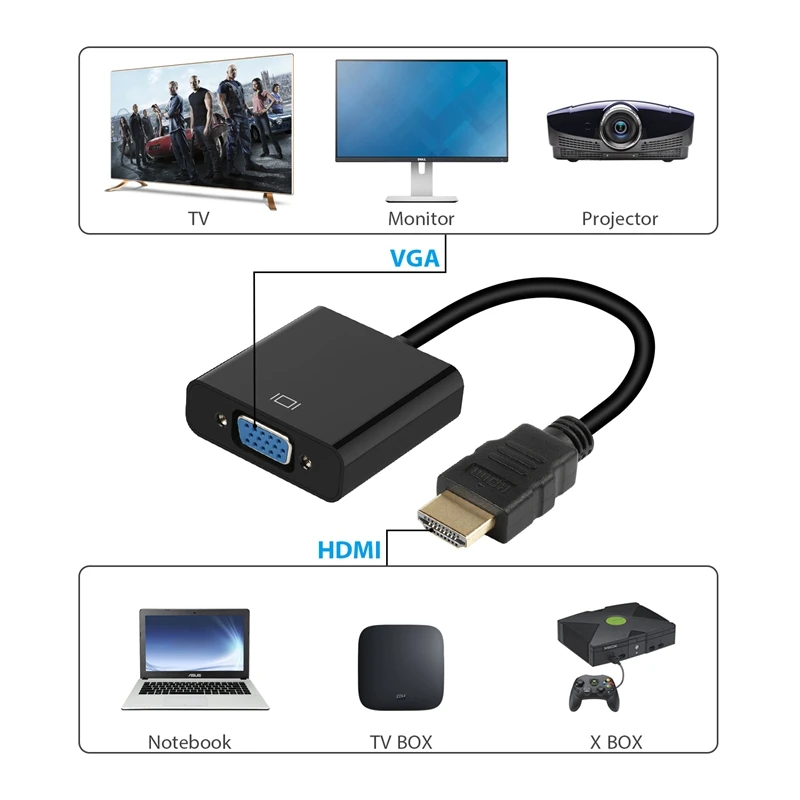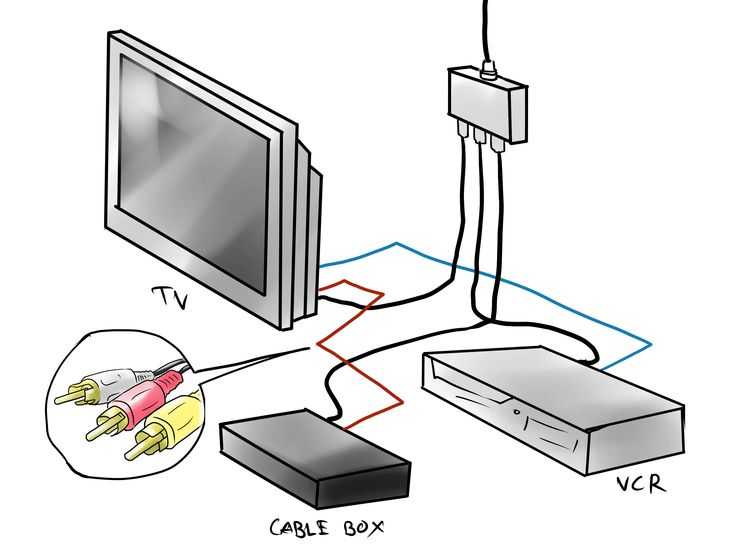Как подключить телефон к монитору: способы, плюсы и минусы
Современные смартфоны из средства развлечения превращаются в средство, без которого практически невозможно работать. Это и средство быстрой связи, и доступ к огромному количеству разнообразной информации из любой точки планеты, и возможность связаться с кем-либо независимо от расстояния. Всё это современный смартфон. Также это ещё и хорошее средство развлечения.
Чтобы посмотреть любимый фильм теперь не нужно ждать его появления на телевизионных экранах, а можно просто его переписать из Интернета на свой смартфон и просмотреть его (благо, параметры современных мобильных устройств с лёгкостью смогут это сделать). Просмотр любимого фильма в любой момент – это хорошо, а просмотр с комфортом – ещё лучше. Что для этого нужно сделать? Конечно, подключить телефон к монитору.
Подключить монитор к телефону сможет любой начинающий пользователь. Для выполнения этой операции существует множество различных способов, позволяющих даже далёким от компьютерных технологий людей получить возможность отображения информации со смартфона на большой дисплей.
1 Способы подключения смартфона к монитору
2 Можно ли подключить смартфон к монитору компьютера
3 Плюсы и минусы подключения телефона к монитору
Способы подключения смартфона к монитору
Даже наличие у многих портативных устройств очень большого дисплея не может удовлетворить современных пользователей, находящихся в постоянном поиске чего-то большего. И большой 24-дюймовый монитор – это то, что им необходимо. Зачастую для его связи со смартфоном нужен только кабель и, возможно, специальные переходники. Никакого платного ПО или дополнительного технического оборудования не нужно.
Следует сказать, что подключить монитор к смартфону посредством прямого подключения USB-провода – это напрасная трата времени. Кабель создавался для выполнения других задач. Также использование USB-интерфейса чревато установкой специальных утилит и приложений. Трудно? Гораздо легче придётся при использовании HDMI-провода. И понадобится для этого переходник с мини-USB на HDMI. Его наличие в комплекте со смартфоном – довольно редкое явление. Придётся отправляться на радиорынок либо в магазин компьютерных комплектующих.
Его наличие в комплекте со смартфоном – довольно редкое явление. Придётся отправляться на радиорынок либо в магазин компьютерных комплектующих.
После приобретения переходника можно приступать к выполнению следующих операций:
- В порт мини-USB смартфона вставляется HDMI переходник.
- С одной стороны HDMI кабель подключается к HDMI порту монитора, с другой – к HDMI переходнику.
- Во избежание помех необходимо удалить все изгибы кабеля. В противном случае просмотр фильма будет сопровождаться появлением постоянных помех.
Наиболее распространённой ситуацией, появляющейся при просмотре фильма, бывает потеря контакта при подключении провода. К примеру, пользователь не плотно вставил коннектор в разъём. Как результат, при исправном кабеле изображение на экран выводится не будет. Для того чтобы убедиться в правильном соединении, нужно открыть экран мобильного устройства. При правильном подключении монитора на дисплее мобильника появится сообщение, указывающее на подключение нового устройства. Отсутствие такового свидетельствует о наличии обрыва в соединении. Придётся проверять сначала место контакта кабеля и разъёмов его подключения (можно вынуть и ещё раз плотно вставить коннекторы на обеих концах кабеля). Не нужно при этом прикладывать силу, иначе разъём выйдет из строя.
Отсутствие такового свидетельствует о наличии обрыва в соединении. Придётся проверять сначала место контакта кабеля и разъёмов его подключения (можно вынуть и ещё раз плотно вставить коннекторы на обеих концах кабеля). Не нужно при этом прикладывать силу, иначе разъём выйдет из строя.
Часто на сайтах производителей мониторов можно найти множество приложений, осуществляющий высококачественную связь между подключёнными устройствами, а также множество других операций. В результате пользователь сможет при любых условиях наслаждаться просмотром качественной «картинки».
В Интернете можно найти как платные, так и бесплатные программы для переноса трансляции видео и графики с мобильника на дисплей ПК. Примером может служить приложение MyPhoneExplorer Client, которое постоянно обновляется, а её функционал постепенно расширяется.
Передача «картинки» посредством этой программы осуществляется с использованием Wi-Fi технологии или Bluetooth системы. Следует напомнить, что для выполнения такой операции необходим модуль для работы с Вай-Фай или Bluetooth (эти устройства можно найти в любом современном смартфоне) и присоединённого к монитору приёмника переданного от смартфона сигнала. Недостатком такой технологии является невозможность передачи изображения очень высокого качества. Всё, что пользователь сможет увидеть, это короткие видеоролики с изображением среднего качества. Уж, лучше использовать проводное соединение (посредством HDMI кабеля).
Недостатком такой технологии является невозможность передачи изображения очень высокого качества. Всё, что пользователь сможет увидеть, это короткие видеоролики с изображением среднего качества. Уж, лучше использовать проводное соединение (посредством HDMI кабеля).
Также популярным является также приложение под названием Vysor, посредством которого выполняется удалённое управление компьютером и мобильником. Всё, что отображается на дисплее смартфона, «автоматом» переносится на монитор. Для задействования программы необходим плагин под браузер. После этого выполняется подключение смартфона посредством кабеля. Только тогда возможно управление дисплеем как с мобильника, так и с компьютера. Если на мониторе нет имеющейся на смартфоне «картинки», то необходимо с использованием инструкции к программе правильно провести её настройку – тогда подключение будет успешным. С использованием этого удобного способа пользователь сможет сэкономить уйму времени.
Можно ли подключить смартфон к монитору компьютера
Современные мобильные устройства являются многофункциональными устройствами с множеством интересных возможностей, одной из которых является подключение аппарата к монитору. Для выполнения этой манипуляции необходимо тщательнейшим образом изучить назначение разъёмов, как на дисплее, так и на мобильнике. Но это касается только современных устройств, имеющих порты мини-USB и HDMI. Владельцам аппаратов старше 8 лет о передаче фильмов на нечто большее можно даже и не мечтать.
Для выполнения этой манипуляции необходимо тщательнейшим образом изучить назначение разъёмов, как на дисплее, так и на мобильнике. Но это касается только современных устройств, имеющих порты мини-USB и HDMI. Владельцам аппаратов старше 8 лет о передаче фильмов на нечто большее можно даже и не мечтать.
Что для этого нужно? Помимо кабеля ещё может понадобиться установка дополнительных программ. Также необходима инструкция с подробным описанием процесса передачи «картинки» с телефона на монитор, которую свободно можно переписать из Интернета.
Плюсы и минусы подключения телефона к монитору
В любом устройстве есть свои преимущества и недостатки. Процесс передачи «картинки» с мобильника на монитор не является исключением. Ниже рассмотрены недостатки этой операции и её достоинства. Итак, недостатки:
- Главным недостатком является риск потерять уйму времени на решение проблемы (обеспечения связи телефона с широкоформатным экраном). Тем, кто далёк от компьютерной техники приходится долго и нудно сначала искать инструкцию на родном языке.
 А потом разбираться в описании последовательности подключения и настройки как мобильника, так и монитора. Да ещё нужно подходящий провод (новички часто ошибаются и пытаются подключить не тот кабель). Многих не хватает терпения разобраться в настройках программы, для передачи на дисплей изображения (особенно, если все опции написаны на английском языке). В этом случае есть два выхода: либо искать в опциях возможность смены языка интерфейса, либо ставить на приложение русификатор, либо воспользоваться профессиональным переводчиком от компании Google, который сможет правильно перевести любое иностранное выражение. Не нужно отчаиваться. Всегда можно решить проблему, не прибегая к платной помощи.
А потом разбираться в описании последовательности подключения и настройки как мобильника, так и монитора. Да ещё нужно подходящий провод (новички часто ошибаются и пытаются подключить не тот кабель). Многих не хватает терпения разобраться в настройках программы, для передачи на дисплей изображения (особенно, если все опции написаны на английском языке). В этом случае есть два выхода: либо искать в опциях возможность смены языка интерфейса, либо ставить на приложение русификатор, либо воспользоваться профессиональным переводчиком от компании Google, который сможет правильно перевести любое иностранное выражение. Не нужно отчаиваться. Всегда можно решить проблему, не прибегая к платной помощи. - Другим недостатком процесса являются периодически появляющиеся на экране различные артефакты, с которыми просмотр фильма превращается в кромешный ад. И, самое плохое, что найти причину этого явления практически невозможно. Даже опытным мастерам не под силу справиться с задачей. По этой причине люди и не хотят обращаться к мастерам за помощью, зная, что решить проблему практически невозможно (можно только напрасно потратить деньги за вызов мастера, который ничего не сможет сделать).

- Зачастую случается, что процесс передачи «картинки» проходит успешно, но на изображение на экране некачественное. Причиной этого является запись на мобильник низкокачественного видеофайла, который на маленьком дисплее смартфона смотрится неплохо, а на широкоформатном «полотне» – не очень красиво. Результатом такого просмотра является полный отказ некоторых пользователей от передачи видео на большой экран.
- Ещё одним недостатком является затраты на покупку проводов, которые могут стоить столько, что дешевле будет потратиться на просмотр любимого фильма в кинотеатре.
- Недостатком является потеря контактов из-за, к примеру, засорившегося разъёма. В этом случае пользователю придётся довольствоваться просмотром фильма на экране собственного смартфона. Придётся аппарат нести в мастерскую для прочистки.
Несмотря на перечисленные выше недостатки, у этой операции есть и свои достоинства:
- При записи на смартфон видеофайла в HD разрешении просмотр будет комфортным и на мобильнике, и на широкоформатном дисплее.
 Просмотр фильма на большом дисплее особенно рекомендуется людям с плохим зрением (в этом случае нагрузка на зрение будет куда меньше).
Просмотр фильма на большом дисплее особенно рекомендуется людям с плохим зрением (в этом случае нагрузка на зрение будет куда меньше). - Ещё одним преимуществом является лёгкость в подключении (если оба устройства не старше 1-2 лет). В таких аппаратах имеется всё необходимое для получения пользователем возможности насладиться комфортабельным просмотром и не нужно будет думать и мучиться в поисках способа передачи изображения с одного аппарата на другой.
- Преимуществом является возможность просмотра на экране видео с высоким качеством изображения. Только широкоформатный экран сможет дать пользователю возможность рассмотреть «картинку во всей красе» и оценить высокую контрастность, сочетающуюся с выдающейся цветопередачей и другими достоинствами, напрочь отсутствующими в маленьких устройствах.
- Ну а если у пользователя стоит 4К монитор либо 3D дисплей, то при просмотре фильма у зрителя появляется шанс оценить новые эффекты с возможностью почувствовать себя частью происходящего на экране.
 Только представить. Сначала пользователь гоняет с Вин Дизелем на быстроходных машинах («Форсаж»), затем ходит по древнему замку, в котором притаились тёмные силы («ужастик» в 3D). Жалко, что в 3D нет эротических фильмов, правда? За это многие киноманы готовы дорого заплатить.
Только представить. Сначала пользователь гоняет с Вин Дизелем на быстроходных машинах («Форсаж»), затем ходит по древнему замку, в котором притаились тёмные силы («ужастик» в 3D). Жалко, что в 3D нет эротических фильмов, правда? За это многие киноманы готовы дорого заплатить.
Удачи всем и приятного просмотра высококачественного видео.
Монитор Электроника
Как подключить телефон к монитору без компьютера
Подключение смартфона к монитору — удобный способ просмотра фильмов и прохождения мобильных игр на большом дисплее. Это помогает лучше погрузиться в происходящее на экране и существенно уменьшить нагрузку на глаза. Для этого есть несколько вариантов подключения со своими плюсами и минусами.
Содержание
- Требования к смартфону и монитору для подключения
- Плюсы и минусы подключения смартфона к монитору ПК
- Переходник MHL
- SlimPort
- USB Type-C DisplayPort
- Miracast
- Док-станция
- Тюльпаны и Micro-USB
- HDMI
Требования к смартфону и монитору для подключения
Чтобы подключение смартфона к дисплею ПК было успешным, нужно чтобы оба устройства соответствовали минимальным требованиям.
В первую очередь на телефоне должен быть рабочий разъем USB или USB Type-C. Для монитора обязательно наличие порта HDMI или модуля беспроводной связи.
Также большое значение имеет производительность телефона — количество оперативной памяти должно быть не менее 4Гб, чтобы передача изображения и видео происходила без «зависаний».
Даже соблюдая все требования, при сопряжении устройств могут случаться проблемы и неполадки. Важно следить за правильностью подсоединения кабелей и их исправностью. Нельзя использовать поврежденные провода со сломанными штекерами.
Плюсы и минусы подключения смартфона к монитору ПК
Кроме комфортного просмотра фото и видео на мониторе, подключение смартфона имеет несколько дополнительных преимуществ и недостатков:
разные способы подсоединения — исходя из технических характеристик устройств, можно выбрать проводной или беспроводной вариант;
возможность просматривать контент, недоступный на других гаджетах;
качественное отображение мелких деталей на большом экране;
высокое качество передаваемого изображения;
снижение нагрузки на глаза при просмотре видео и фото на мониторе.
нужно покупать дополнительные переходники и кабели;
трата времени на отладку подключения;
трансляция с телефона на монитор требует большой мощности и производительности;
появление артефактов и «зависаний» на дисплее монитора при воспроизведении видео со смартфона.
Кроме этого, не всегда удается получить высокое качество звука и изображения из-за неполной совместимости гаджетов.
Переходник MHL
Одним из самых распространенных способов подключения телефона к монитору является переходник MHL. Это интерфейс, объединяющий в себе стандарт HDMI, который служит для передачи изображения, и USB для сопряжения с мобильными устройствами.
С помощью переходника можно вывести видео и изображение в формате Ultra HD с частотой до 30 Гц и звуком Dolby TrueHD.
Для успешной синхронизации поддержка MHL должна быть на обоих устройствах. Кроме этого, нужно иметь в распоряжении стандартный HDMI-шнур, аккумулятор для зарядки переходника и кабель с разъемом Micro-USB.
Подключение смартфона осуществляется следующим образом:
- Один конец HDMI-кабеля нужно поместить в порт на корпусе монитора.
- Другой конец подсоединить к MHL-адаптеру.
- Подключить переходник к смартфону, используя коннектор Micro-USB.
- Подсоединить к адаптеру блок питания и включить его в розетку.
После этого начнется автоматическая трансляция экрана смартфона на дисплей монитора. Разрешение, при этом, будет соответствовать заданному на смартфоне. Звук передается отдельно, через проводные колонки.
SlimPort
SlimPort — это аналог MHL, но работает на стандарте DisplayPort. Представляет собой отдельный адаптер, для передачи восьмиканального звука и изображения в формате 4К.
Для подключения к смартфону используется обычный кабель USB или USB Type-C. К монитору подсоединение осуществляется через HDMI, при том, что адаптер поддерживает также VGA и DVI-интерфейс.
Связать телефон и монитор можно в несколько этапов:
- Соединить адаптер и монитор при помощи HDMI-кабеля.

- Подключить к адаптеру блок питания и вставить его в розетку.
- Подсоединить смартфон к SlimPort через порт Micro-USB.
Качество изображения и звука при таком типе сопряжения зависит от выбранного формата видео и модели адаптера SlimPort.
USB Type-C DisplayPort
Большое количество новых моделей телефонов оснащено портом Type-C, который считается одним из наиболее быстрых способов подключения смартфона к монитору.
Передача данных при этом осуществляется по принципу MHL-адаптеров, но с помощью технологии DisplayPort, что обеспечивает высокоскоростную трансляцию практически без задержек.
Этот стандарт передачи данных позволяет соединять между собой несколько устройств для дублирования экрана, но и создавать медиацентр с общей сетью из любого гаджета.
Главный плюс этого способа заключается в том, что можно использовать его без постоянной подзарядки телефона. Но иногда это может стать проблемой, так как подключить смартфон одновременно к монитору и блоку питания можно будет только при помощи док-станции или внешних устройств.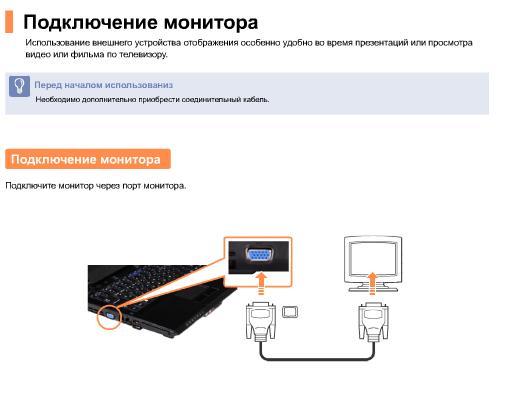
Для правильного подключения понадобится переходник с USB Type-C на HDMI и сам кабель HDMI:
- Подсоединить переходник к смартфону, используя разъем USB Type-C.
- Другой конец кабеля переходника соединить с кабелем HDMI.
- Вставить второй коннектор HDMI в порт на корпусе монитора.
- Подтвердить сопряжение.
После этого на дисплее появится то же окно о подключении, что и на экране смартфона. Чтобы прервать сопряжение, нужно зайти в главное меню настроек монитора и перейти в раздел Input Control, выбрав HDMI в качестве источника сигнала и сняв напротив него галочку с помощью аппаратных кнопок со стрелками.
Miracast
Miracast представляет собой стандарт для передачи данных и мультимедийного сигнала без использования проводов.
Работа производится через технологию Wi-Fi Direct, поддержка которой должна быть на обоих устройствах.
Транслировать изображение со смартфона по беспроводному способу подключения можно только на новых моделях мониторов, в характеристиках которых указано наличие модуля Wi-Fi. Для подключения смартфона нужно:
Для подключения смартфона нужно:
- В меню настроек телефона перейти в раздел Wi-Fi Direct.
- Активировать технологию беспроводной связи.
- Открыть главное меню монитора, нажав соответствующую кнопку на корпусе.
- Найти пункт «Сеть» и включить передачу по Wi-Fi.
- В разделе Wi-Fi Direct на смартфоне выбрать название модели монитора и подтвердить сопряжение.
Если на телефоне нет поддержки Wi-Fi Direct, нужно купить отдельный адаптер с технологией Miracast, который подключается к монитору через HDMI, а к гаджету через обычный кабель USB или по WiFi. Этот способ работает для телефонов на Android и iOS.
Док-станция
Док-станция — отдельный гаджет для соединения между собой разных устройств при помощи Wi-Fi или кабелей и расширения их функций. Он позволяет:
- заряжать смартфон, планшет или ноутбук;
- подключать к устройствам мышку и клавиатуру;
- обмениваться данными по общей сети Wi-Fi;
- выводить изображение с ноутбука или телефона на внешний экран;
- воспроизводить аудио через проводные или беспроводные колонки.

Этот способ актуален для любых моделей телефонов и мониторов. Соединение можно наладить с помощью двух разных кабелей:
- Подключить монитор к станции шнур HDMI.
- При помощи USB-кабеля подсоединить к ней смартфон.
- Нажать переключатель синхронизации.
Для прекращения связи между устройствами нужно отсоединить одно из них от док-станции.
Тюльпаны и Micro-USB
Для более старых моделей мониторов можно использовать кабели RCA, которые еще называются «Тюльпанами». Это шнур, на одном конце которого размещено три разноцветных штекера с коннекторами, напоминающими по своей форме цветы. Такой вариант подключения подойдет для мониторов, не имеющих разъемов HDMI или USB.
В некоторых случаях может потребоваться покупка адаптера RCA-HDMI, если на корпусе монитора нет достаточного количества портов. Принцип соединения одинаков для всех моделей ТВ и смартфонов:
- Подключить разноцветные коннекторы к соответствующим разъемам монитора — белый и красный отвечают за звук, а желтый за изображение.

- Вставить другой конец кабеля в порт Micro USB на корпусе смартфона.
- Подтвердить подключение, нажав на «ОК» на экране телефона.
Качество изображения и звука при таком способе передачи невысокое, на уровне аналогового сигнала. Кроме этого, в процессе подсоединения телефон не заряжается — понадобится дополнительный блок питания.
HDMI
Еще одним способом подключения смартфона к монитору является присоединение через HDMI. На некоторых старых моделях телефонов на корпусе есть разъем Micro HDMI, который позволяет подключаться к технике напрямую.
Для более новых моделей такой способ можно реализовать при помощи кабеля Buro HDMI, у которого на одном конце находится стандартный коннектор, а на другом — Micro USB для подсоединения к телефону.
Если на каком-либо из устройств нет нужного порта, можно приобрести адаптер, исходя из типа имеющихся на корпусе разъемов.
Для подключения через HDMI нужно сделать следующее:
- Один конец кабеля подключить к монитору.

- Подсоединить другой конец шнура с коннектором Micro USB к смартфону.
- Дать согласие на синхронизацию устройств.
Если все было выполнено правильно, то сразу поле этого на дисплее монитора начнет отображаться все, что происходит на экране смартфона.
Как подключить смартфон к портативному монитору
Ничто не сравнится с игрой в любимую мобильную игру на большом экране HDMI. Но как подключить смартфон к портативному монитору?
В этом блоге мы покажем вам, как вы можете максимально использовать потенциал экрана вашего телефона с помощью портативного монитора. Идеально подходит, когда вы хотите наверстать упущенное по работе на ходу или просто посмотреть свой список обязательных просмотров на Netflix.
Но сначала давайте подробнее расскажем о портативном мониторе и о том, почему он вам нужен.
Что такое портативный монитор?
Портативный монитор — это экран HDMI, который можно подключить к мобильному устройству для увеличения размера, четкости и функциональности экрана.
Портативные мониторы предлагают значительные возможности просмотра. Но они также предназначены для переноски в рюкзаке или сумке для ноутбука.
Также известны как внешние мониторы, расширенные мониторы, мониторы ноутбуков/ноутбуков и портативные ЖК-экраны. Эти подвижные чудеса идеально подходят для множества приложений.
Лучшее использование портативного монитора?
Наличие портативного монитора может повысить удобство работы и развлечений.
Популярные области применения этой публикуемой технологии включают
- Игры
- Конференц-связь
- Просмотр ТВ и фильмов
- Мобильный настольный компьютер
Вы можете использовать портативный монитор для потоковой передачи последней телепередачи во всей ее красе во время ежедневных поездок на работу. Или в дальнем поезде, или в авиаперелете.
Но это также может повысить вашу профессиональную продуктивность. Благодаря возможностям мобильного рабочего стола вы можете видеть и делать больше на большом экране.
Кроме того, вам не придется смотреть в замочную скважину в следующий раз, когда вам нужно будет принять участие в видеовызове.
Как подключить портативный монитор к смартфону?
Существует три основных способа подключения телефона к портативному монитору.
- Одно кабельное соединение
- Подключение через адаптер
- Беспроводная связь
Как подключить смартфон к портативному монитору с помощью одного кабеля
Хорошей новостью является то, что это подключение является самым простым. Однако плохая новость заключается в том, что вам необходимо убедиться, что ваши устройства совместимы с разъемами USB-C.
Все последние модели iPhone оснащены фирменным разъемом Lightning. Однако недавние постановления и проекты означают, что Apple может отказаться от этой функции. В пользу подключения USB-C.
После того, как вы подтвердите, что ваш телефон и монитор подключены к порту USB-C, вам необходимо определить, поддерживает ли ваш кабель альтернативный режим. Это позволяет использовать функцию воспроизведения видео.
Это позволяет использовать функцию воспроизведения видео.
Дальше все просто: подключи и играй. Если вы используете ОС Android 10 или более позднюю версию, включите режим рабочего стола в настройках дисплея. Или, если вы используете более старую операционную систему, вы можете просто включить зеркальное отображение экрана.
Подключение к портативному монитору с помощью адаптера
Подключение к новому монитору с помощью адаптера IOS или Android можно выполнить в 3 простых шага:
- Подключите телефон к монитору через адаптер 3-в-1.
- Питание адаптера через порт USB.
- Отсканируйте QR-код для сопоставления устройств
Как подключить смартфон к портативному монитору по беспроводной сети
Предпочитаете беспроводное подключение телефона к портативному монитору? Тогда ключ — лучшее решение.
Для подключения через беспроводную систему необходимо использовать Miracast или дублирование экрана. В зависимости от того, есть ли у вас устройство Android или Apple.
Подключение на Android
При подключении через Android необходимо настроить ключ и подключить его к монитору. Как только ключ создаст беспроводную сеть, он отобразит для вас детали на экране.
Далее вам необходимо разблокировать телефон и найти параметр «ALL Share Cast». Хотя этот параметр может менять название от бренда к бренду.
Подключение на iPhone
После того, как вы настроили ключ и включили портативный монитор, найдите опцию «зеркальное отображение экрана» на вашем iPhone. Затем найдите доступные устройства для сопряжения.
Все, что вам нужно сделать дальше, это найти устройство и нажать на него для подключения.
Какой портативный монитор лучше?
Существует множество различных моделей и производителей. Так как же узнать, какой портативный монитор лучше всего подходит для вас?
Ключ к ответу на эти вопросы лежит скорее в технических характеристиках и применении машины, чем в этикетках. Подумайте о том, насколько портативной является выбранная вами технология и для чего вы в основном будете ее использовать.
Портативность
Если вам это нужно для развлечения в путешествии, то экран меньшего размера будет лучше.
В качестве альтернативы, если вы надеетесь повысить производительность, выберите больший размер. Это гарантирует, что вы сможете открывать и просматривать больше приложений.
Но имейте в виду, что он должен быть портативным. Таким образом, получение большего экрана не должно происходить за счет того, что он не помещается в сумке для переноски.
Качество экрана
Принимая решение увеличить нагрузку на игру с двумя экранами, убедитесь, что вы получаете максимально четкое изображение.
Это будет иметь большое значение, если вы работаете над дизайном и хотите использовать дополнительный экран для редактирования изображений. В этом случае лучше всего выбрать экран с разрешением 4K.
Сенсорный экран
Еще одна область применения, которая может быть важна для дизайнеров. Взаимодействие с сенсорным экраном доступно на некоторых портативных мониторах.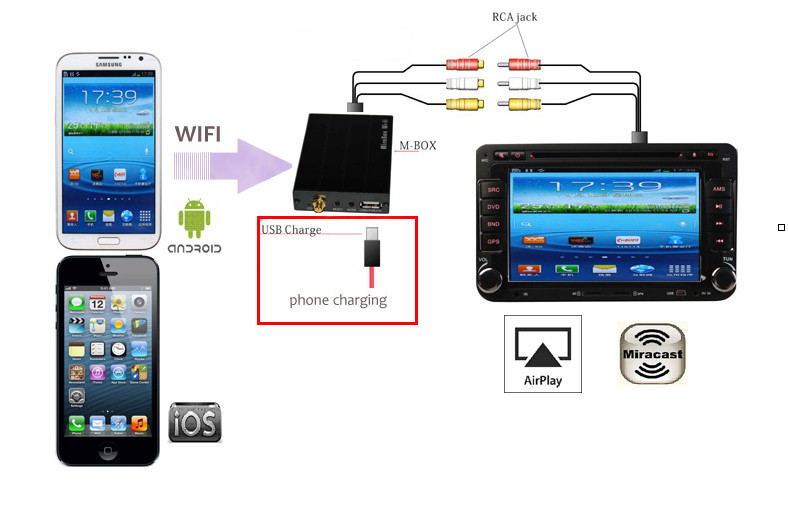
Учителям также может понадобиться эта дополнительная функция. Функциональность сенсорного экрана может помочь обеспечить более захватывающий процесс обучения для учащихся.
Связь
И последнее, но не менее важное. Возможность подключения, вероятно, является наиболее важным аспектом портативных мониторов.
В конце концов, если вы не можете подключить его к своим устройствам, значит, вы просто потратили кучу денег на бесполезный планшет.
Как мы уже говорили выше, перед покупкой экрана всегда проверяйте совместимость вашего устройства.
Заключение
Портативные мониторы способны сделать нашу жизнь намного проще. Добавляют ли они развлечений, чтобы оживить скучную поездку на работу, или помогают сделать презентацию на работе.
Но очень важно убедиться, что вы выбрали правильный экран. Обязательно проверяйте соединения перед покупкой и всегда имейте четкое представление о том, для чего вы будете его использовать.
Тогда вы готовы взглянуть на линейку портативных мониторов Lepow и приобрести идеальный экран для ваших нужд.
Как подключить смартфон к портативному монитору – UPERFECT
Смартфоны теперь мощнее, чем когда-либо, а портативный монитор поможет вам раскрыть дополнительные возможности телефона. С помощью портативного монитора вы можете быстро превратить свой смартфон в основной компьютер для продуктивной работы на большом экране.
В этом руководстве рассматриваются различные способы подключения телефона к портативному монитору. Мы разберем шаги, которые необходимо выполнить, чтобы легко и быстро подготовить установку.
Способ 1: подключение телефона к монитору с помощью одного кабеляОдин кабель USB-C — наиболее удобный способ подключения телефона к монитору. Этот метод прост, требует меньше кабелей и экономически эффективен. Тем не менее, есть некоторые требования, которым должен соответствовать ваш смартфон.
Убедитесь, что у вас есть совместимый телефон
При использовании одного кабеля USB C для подключения смартфона к портативному монитору оба устройства должны иметь порт USB C с поддержкой альтернативного режима DisplayPort (альтернативный режим DP).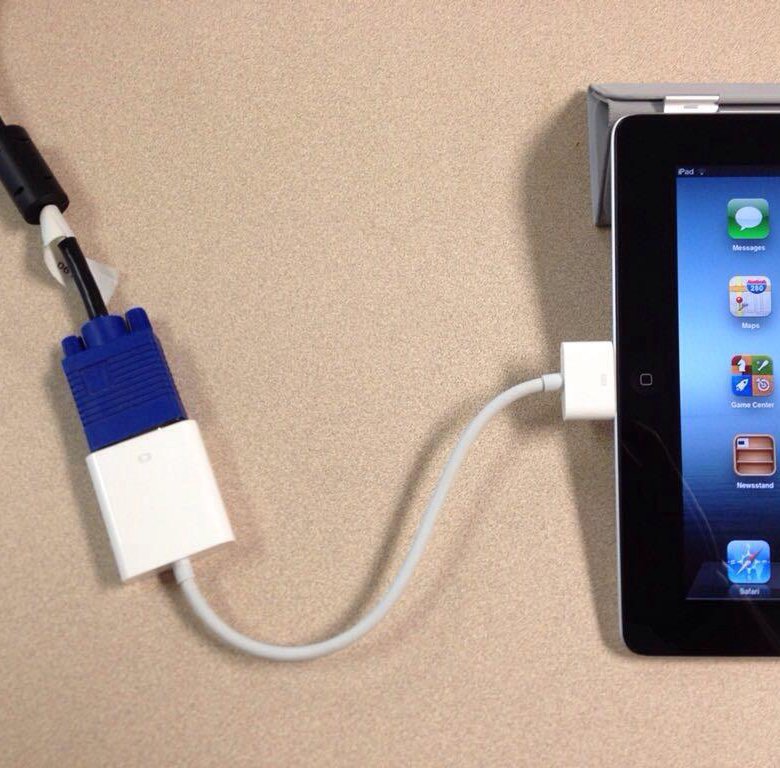 Кроме того, кабель USB C также должен поставляться с возможностью альтернативного режима для передачи видеосигналов.
Кроме того, кабель USB C также должен поставляться с возможностью альтернативного режима для передачи видеосигналов.
Некоторые смартфоны, поддерживающие функцию DisplayPort, имеют серию Samsung Galaxy Note, серию Samsung Galaxy S, флагманскую серию HTC U, Huawei Mate и серию Huawei P. Кроме того, некоторые смартфоны серии LG G&V, а также телефоны Razer и ROGH также включают эту функцию. Вы также можете просмотреть этот список совместимых устройств, чтобы найти другие устройства, совместимые с альтернативным режимом DP.
Выберите правильный портативный монитор
Портативные мониторы бывают разных размеров, разрешений, цветовых гамм, и даже их портативность варьируется от модели к модели. Если вам нужен действительно портативный монитор, вам следует выбрать тот, который поставляется со встроенной батареей. Монитор батареи должен быть около 5000 мАч или больше, чтобы вы могли эффективно работать в течение нескольких часов. Кроме того, было бы лучше, если бы батарея была литий-ионной, поскольку она меньше по размеру, но при этом надежна и эффективна.
Мониторы батареи с клавиатурой и трекпадом, известные как LapDock, значительно помогут вам в повседневном использовании. Они ведут себя почти как ноутбук с приличным сенсорным экраном. Популярными моделями являются UPERFECT X и NexDock, и обе они отлично работают с Samsung Dex и другими режимами рабочего стола Android 10.
Вот видео в качестве примера при подключении к UPERFECT X Pro:
Следующее, о чем вам нужно знать, это совместимость. Портативный монитор должен поставляться с портом USB C, совместимым с режимом DP ALT. Кроме того, в них должно быть достаточно портов для подключения клавиатуры, мыши или док-станций. Особенно, если ваша цель установки — работать с документами, эти варианты подключения ввода-вывода должны быть обязательными.
Если вы используете портативный монитор на столе рядом с розеткой, вы можете подумать о том, чтобы выбрать тот, который не поставляется с батареей. Вы должны иметь возможность использовать монитор, подключив его к электричеству.
Как подключиться:
Убедившись, что оба устройства совместимы, пришло время настроить наш мобильный телефон с монитором:
- Сначала включите портативный монитор. Если он не питается от батареи, подключите его к электрической розетке.
- Теперь подключите один конец USB C с поддержкой режима DP ALT к телефону, а другой конец к порту портативного монитора.
- Если ваше устройство Android работает под управлением ОС 10 или более поздней версии, включите режим рабочего стола в настройках. Вы должны найти его в разделе «Для разработчиков».
- Включите зеркальный экран, если вы используете более старые версии Android или ваш телефон не поддерживает режим рабочего стола.
Вот и все; теперь вы должны увидеть интерфейс телефона на портативном мониторе. Интерфейс может различаться в зависимости от используемого смартфона.
Интерфейс может различаться в зависимости от используемого смартфона.
Не беспокойтесь, если на вашем телефоне или портативном компьютере включен альтернативный режим DP. Даже если телефон не включает режим рабочего стола, вы все равно можете транслировать экран телефона на портативный монитор. Все, что вам нужно, это адаптер HDMI для iOS/Android. Давайте посмотрим, как подключить смартфон к портативному монитору с помощью адаптера.
Способ подключения:
- Подключите монитор к электрической розетке, если он не питается от батареи.
- Подключите телефон iPhone или Android к монитору через адаптер IOS/Android 3 IN 1.
- Питание адаптера через порт USB.
- Отсканируйте QR-код для сопоставления устройств.
- Теперь вы должны увидеть изображение телефона на экране монитора.
Обратите внимание, что таким образом вы можете отразить экран телефона только на переносном мониторе, и вы не сможете использовать сенсорную функцию. Переведите телефон в ландшафтный режим, чтобы получить полноэкранный вид на портативном мониторе. Вот видео, которое поможет вам лучше понять при подключении.
Переведите телефон в ландшафтный режим, чтобы получить полноэкранный вид на портативном мониторе. Вот видео, которое поможет вам лучше понять при подключении.
Если вы не хотите возиться с проводами, вам может подойти беспроводной ключ. Он позволяет подключить смартфон к портативному монитору без физического проводного соединения. Вот как использовать беспроводное соединение:
- Подключение через Miracast на Android
- Настройте беспроводной ключ и включите его после подключения к электричеству (при необходимости).
- Теперь подключите ключ к портативному монитору. Убедитесь, что дисплей включен или подключен к источнику питания.

- Ключ подготовит беспроводную сеть. Вы найдете имя сети и PIN-код на портативном мониторе.
- Теперь включите свой телефон Android и перейдите в «Проекционный экран» для Huawei или «ALL Share Cast» для Samsung; это может отличаться от устройства к устройству.
- Там вы должны найти имя портативного устройства. Нажмите на нее, подключитесь и начинайте наслаждаться.
- Подключение через дублирование экрана в iPhone
- Выполните первые три шага, чтобы настроить ключ на переносном мониторе.
- Найдите параметр Screen Mirroring на панели управления вашего iPhone и найдите доступные устройства.
- Найдите устройство и нажмите на него для подключения. Вот и все; ваш iPhone теперь транслируется на портативный монитор.
Заключение
Как видно выше, есть несколько способов подключения смартфона к портативному монитору. Среди трех вариантов, которые мы обсуждали выше, вы можете рассмотреть возможность использования кабеля USB-C к USB-C, так как это наиболее удобно и просто.


 А потом разбираться в описании последовательности подключения и настройки как мобильника, так и монитора. Да ещё нужно подходящий провод (новички часто ошибаются и пытаются подключить не тот кабель). Многих не хватает терпения разобраться в настройках программы, для передачи на дисплей изображения (особенно, если все опции написаны на английском языке). В этом случае есть два выхода: либо искать в опциях возможность смены языка интерфейса, либо ставить на приложение русификатор, либо воспользоваться профессиональным переводчиком от компании Google, который сможет правильно перевести любое иностранное выражение. Не нужно отчаиваться. Всегда можно решить проблему, не прибегая к платной помощи.
А потом разбираться в описании последовательности подключения и настройки как мобильника, так и монитора. Да ещё нужно подходящий провод (новички часто ошибаются и пытаются подключить не тот кабель). Многих не хватает терпения разобраться в настройках программы, для передачи на дисплей изображения (особенно, если все опции написаны на английском языке). В этом случае есть два выхода: либо искать в опциях возможность смены языка интерфейса, либо ставить на приложение русификатор, либо воспользоваться профессиональным переводчиком от компании Google, который сможет правильно перевести любое иностранное выражение. Не нужно отчаиваться. Всегда можно решить проблему, не прибегая к платной помощи.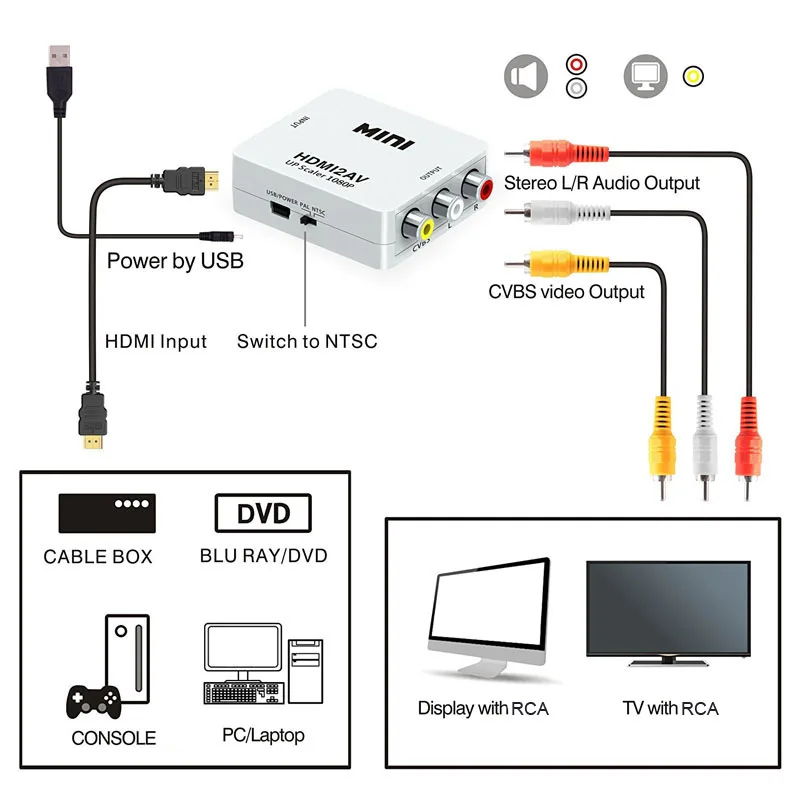
 Просмотр фильма на большом дисплее особенно рекомендуется людям с плохим зрением (в этом случае нагрузка на зрение будет куда меньше).
Просмотр фильма на большом дисплее особенно рекомендуется людям с плохим зрением (в этом случае нагрузка на зрение будет куда меньше). Только представить. Сначала пользователь гоняет с Вин Дизелем на быстроходных машинах («Форсаж»), затем ходит по древнему замку, в котором притаились тёмные силы («ужастик» в 3D). Жалко, что в 3D нет эротических фильмов, правда? За это многие киноманы готовы дорого заплатить.
Только представить. Сначала пользователь гоняет с Вин Дизелем на быстроходных машинах («Форсаж»), затем ходит по древнему замку, в котором притаились тёмные силы («ужастик» в 3D). Жалко, что в 3D нет эротических фильмов, правда? За это многие киноманы готовы дорого заплатить.