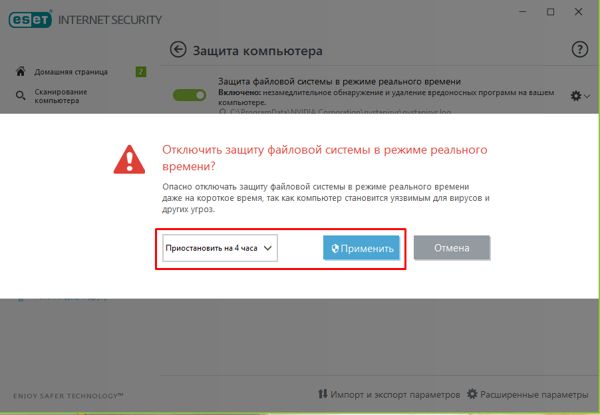Не скачиваются обновления Windows 10: исправление проблемы

Windows 10 отличается от предыдущих версий ОС тем, что при скачивании очередного пакета обновлений наряду с исправлением существующих недостатков и добавлением новых функций, как правило, появляются новые проблемы и ошибки в процессе ее функционирования. Но сегодня рассмотрим, что следует предпринять, если не скачиваются обновления Windows 10 из-за остановки центра обновлений или проблем с его функционированием, что было присуще и Windows 8 до выхода масштабного апдейта под редакцией 8.1.
Предложенный материал расскажет, что необходимо делать, когда апдейты на Windows 10 не скачиваются или их загрузка обрывается, ознакомившись с причинами неполадки, способами ее решения и иными вариантами обновления «десятки», не затрагивая Центра обновлений.
Приложение для избавления от проблем с центром обновления Windows 10
Самое первое, что необходимо предпринять — воспользоваться приложением для устранения проблем, возникающих во время скачивания апдейтов для «десятки». Тем более что в новой версии ОС утилита стала намного эффективнее.
2. Находим подраздел «Система/безопасность» и переходим по ссылке «Устранение неполадок посредством Центра обновлении Windows».

Вследствие этого «десятка» запустит программу для определения и устранения неполадок, препятствующих поиску и загрузке апдейтов для Windows 10.
3. В открывшемся окне нажимаем «Далее».
По завершении сканирования некоторые из факторов неполадки могут быть решены автоматически и без запроса. Для остальных придется кликать «Применить исправление» или же «Пропустить исправление» для поиска иных неисправностей или завершения работы мастера.

По окончании работы утилиты появится информация об обнаруженных и исправленных проблемах, а также неполадках, которые в автоматическом режиме исправить не удалось.
4. Жмём «Закрыть» и перезапускаем Windows 10.

5. Запускаем Центр обновления и проверяем, скачиваются ли обнаруженные обновления, если центр запустился.
В разделе «Устранение неполадок» также есть инструмент «Фоновый интеллектуальный сервис передачи BITS». Попробуйте выполнить поиск проблем при помощи этой службы, вероятность того, что она станет спасательным кругом небольшая, но она есть.
Очищаем кэш обновлений вручную
Бывает, что утилита для поиска неисправностей не справляется с задачей очистки кэша, и его приходится выполнять вручную. Делается это следующим образом.
Лучше всего это сделать программным методом через иконку сети в панели задач.
2. Вызываем командную строку с привилегиями администратора (через меню Win → X или контекстное меню Пуска).
3. Поочередно вводим и выполняем посредством Enter цепочку команд:
- net stop wuauserv — сброс службы Windows Update — при невозможности остановить сервис повторите команду после перезагрузки компьютера;
- net stop bits — отключение службы фоновой передачи.
4. Не закрывая окна командной строки, переходим в каталог «Windows» и удаляем из него папку «SoftwareDistribution».
5. Возвращаемся к командной строке и выполняем команды: net start bits и net start wuauserv.
6. Подключаемся к интернету и проверяем, скачиваются ли обнаруженные апдейты через Центр обновлений.
Следующая перезагрузка компьютера может немного растянуться во времени.
Загрузка автономных апдейтов для Windows 10 официальным методом
Microsoft предусмотрели возможность скачивания, и для пользователей, у которых нет интернета, его трафик лимитирован или Центр обновлений не функционирует должным образом, как в данном случае. Здесь понадобиться утилита Windows Update Minitool.
1. Переходим по ссылке https://www.catalog.update.microsoft.com/Home.aspx.
2. Если это сделано при помощи IE, переходим по ссылке «Internet Explorer» (рассмотрим на его примере), в ином случае жмем «Центр загрузки Microsoft».
3. Вводим код апдейта, который требуется загрузить для установки офлайн и нажимаем «Добавить».
Система автоматически определит разрядность вашей ОС, а если при файле нет информации о разрядности, он предназначен для x86.
4. Выполняем клик по кнопке «Посмотреть корзину».

5. По завершении добавления требуемых файлов жмем «Загрузить».

Скачиваем обновления при помощи посторонней утилиты
Пользователи форума forum.ru-board.com создали портативную программу под названием Windows Update Minitool, использующую для функционирования Центр обновлений, но обгоняющую его по функционалу.

- Загружаем утилиту, распаковываем загруженный архив и запускаем программу.
- Жмём «Обновить» для получения данных об актуальных обновлениях.
Далее программа предлагает следующие возможности (рассмотрим лишь основные):
- инсталляция выбранных обновлений;
- загрузка cab-файлов апдейтов;
- копирование ссылок на cab-файлы в буфер для последующего скачивания обновлений посредством браузера или менеджера загрузок.
Таким вот путем можно обновить Windows 10, когда Центр обновлений не работает, на компьютере нет доступа до интернета или используется беспроводной интернет c лимитированным трафиком.
Другие проблемы
Кроме описанных выше способов обновить «десятку» следует учесть следующие моменты:
- при использовании антивирусной программы со встроенным фаерволом или отдельного брандмауэра, попробуйте отключить фильтрацию трафика или функционирование программ для обеспечения безопасности работы в сети и попробовать обновиться еще раз;
- проверьте содержимое файла hosts — возможно адрес, откуда загружаются обновления, заблокирован;
- проверьте настройки беспроводной сети и выясните, не включено ли «Лимитированное подключение».
И обязательно удостоверьтесь, что вы не осуществляли деактивацию автоматического обновления Windows 10, что и вызвало невозможность загрузить файлы для обновления «десятки».
Не Работают Обновления Windows 10


Добрый день, друзья. В Рунете пользователи довольно часто отключают обновления системы, так как приличное число операционных систем пиратское, и люди боятся разоблачения пиратской версии системы. Часть же пользователей всё же стремятся обновлять систему вовремя, так как отлично понимают, что обновления несут в себе защиту в сбоях ОС и прочие улучшения системного кода. Но, система обновлений не всегда функционирует. Что же предпринять, когда не работают обновления Windows 10?
Почему не обновляется виндовс 10 через центр обновления
- Наиболее распространённой причиной недействующего центра обновления – это его банальное отключение. Обновления мог отключить как сам пользователь (часто нечаянно), так и создатель сборки Windows, если у вас установлена именно сборная система.
- Переполненный системный диск. Очень распространенная проблема, особенно в последнее время, когда десятка часто обновляется. В этом случае выхода два — или очищаем системный диск, или дополняем к нему свободное пространство с другого раздела. Я для этих целей советую использовать программу Acronis Disk Director.
- Переполненный кэш обновлений. В этом случае, кэш необходимо почистить. Как именно, рассказано в статье ниже.
- Блокировка Антивирусом, или Файрволлом, или защитником Windows Выход в этом случае довольно прост. Отключаем данные программы и производим обновление. После этого, главное не забыть включить антивирус заново (для их отключения я представлю отличную программу).


- Вредоносное программное ПО мешает обновлению. В этом случае, запускаем ваш уважаемый антивирус и подробно сканируем все разделы компьютера. Если ваш антивирус слаб, или его у вас вообще нет, в этом случае, нам помогут разовые антивирусы, вроде Web CureIt. Заходим на сайт Dr.Web, скачиваем и производим подробное сканирование.
- Обновлению могут мешать внешние запоминающие устройства, вроде флешек. В данном случае, их необходимо отключить и попробовать обновить Windows.
- Операционная система повреждена. В данном случае, необходимо запустить специальную утилиту, которая просканирует вашу систему и устранит различные сбои (об этом ниже). Также, в этом же случае, отлично поможет восстановление системы из резервной копии, или диска восстановления.
Включены ли обновления в Диспетчере задач?
Это самый первый метод узнать, включена у вас вообще служба обновлений, или её кто-то догадался выключить. При этом, мы будем использовать только системные программы, вроде диспетчера задач. Итак, запустим диспетчер, применив горячие клавиши CTRL + SHIFT + ECS. Далее, выбираем меню «Службы» и ищем надпись wuauserv.
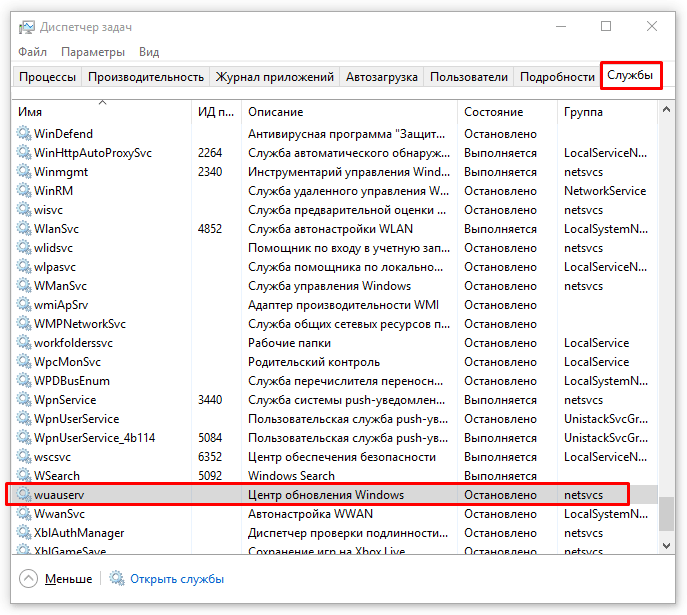
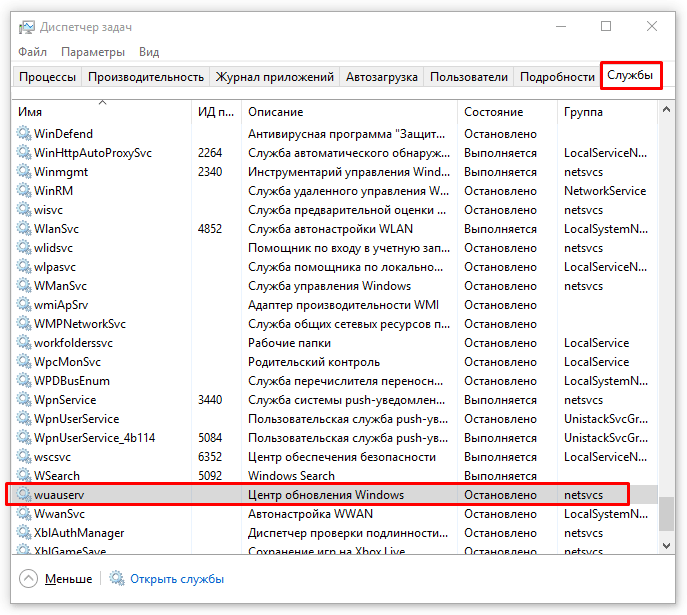
Как видно из моего скриншота, у меня данная служба остановлена. Кликнем по данной строчке правой клавишей, и нажмем «Запустить».


Теперь, как мы видим, центр обновления «Выполняется». Но, возможно, что у вас wuauserv в данной таблице отсутствует, тогда применим другой метод.
Включение в групповой политике
Запустим строку «Выполнить» клавишами Win + R. В открывшееся окошко вводим services.msc. Затем Ок.
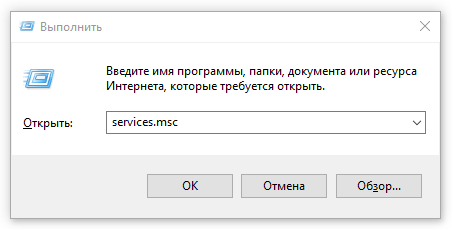
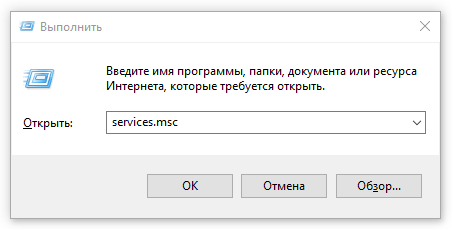
У нас возникает окошко «Службы». Среди команд ищем «Центр Обновления…». У меня над типом запуска стоит «Система». Когда у вас надпись «Отключена», нужно её включить, выделив эту команду, выбрав режим «Расширенный». Затем, выбираем «Запустить».
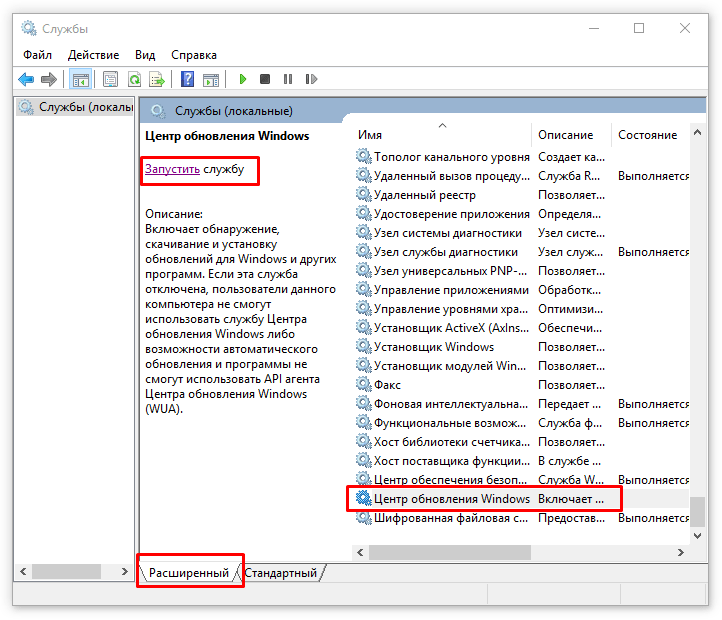
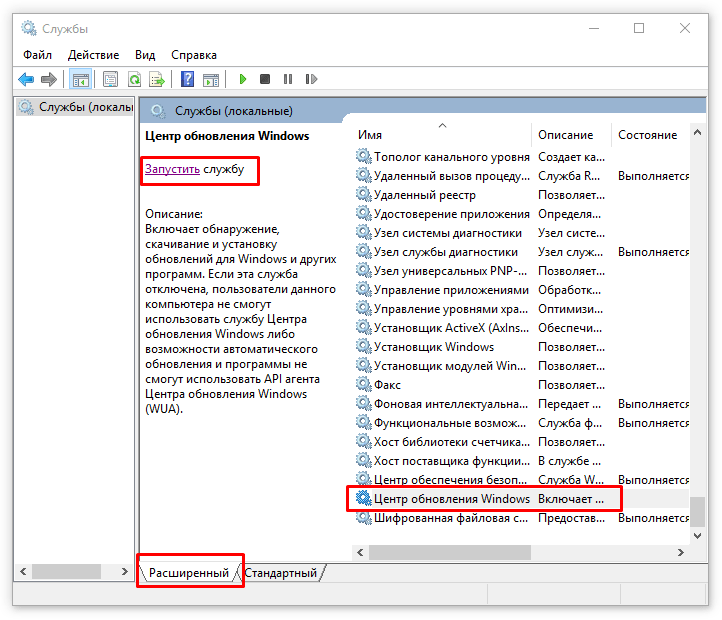
После этого, перезагружаем компьютер.
Есть ли новые обновления Windows?
Итак, давайте войдём в Центр Обновлений использую утилиту «Параметры». Для этого, нажмём на «пуск» правой клавишей и выберем «параметры».


Затем, в открывшемся окошке выберем «Обновления и безопасность».
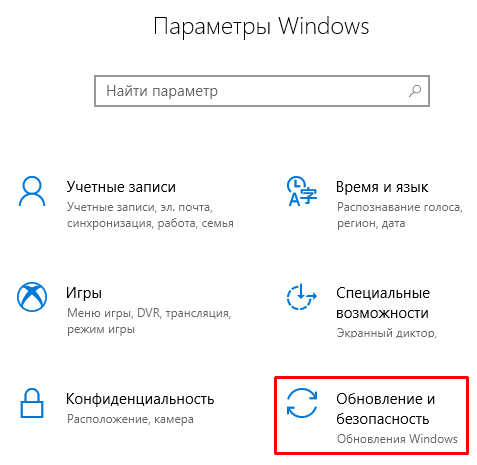
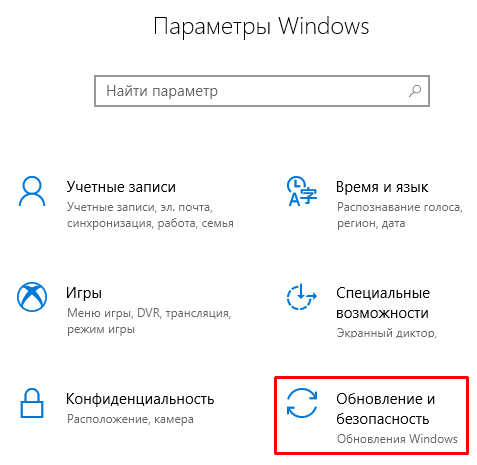
В новом окошке, нам бросается надпись, что на моём ПК стоят последние обновления. Как видно из скриншота, проверка произошла вчера в 23:30. При желании, мы можем проверить наличие новых обновлений, нажав на соответствующую клавишу.


В этом окошке можно выбрать «Варианты обновления». Для этого, нажать на «Дополнительные параметры». Разумеется, это всё работает, если обновления включены. Но, если вам пока не удалось включить обновления, есть ещё методы.
Групповая политика, редактор
Запустим утилиту также командой «Выполнить». Нажимаем Win + R и пишем gpedit.msc
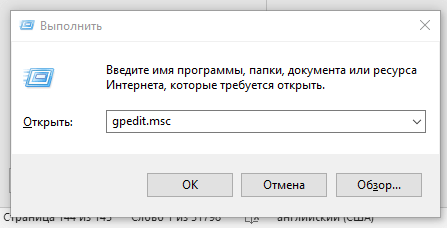
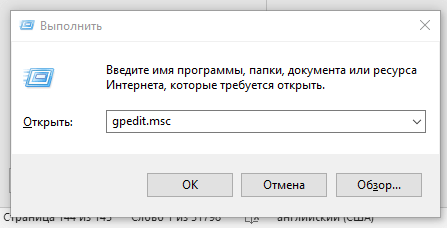
Итак, для входа в Центр Обновления в левой колонке выберем «Конфигурация компьютера», затем папочку «Административные шаблоны», далее «Компоненты Windows». Ищем надпись «Настройка автоматического обновления».
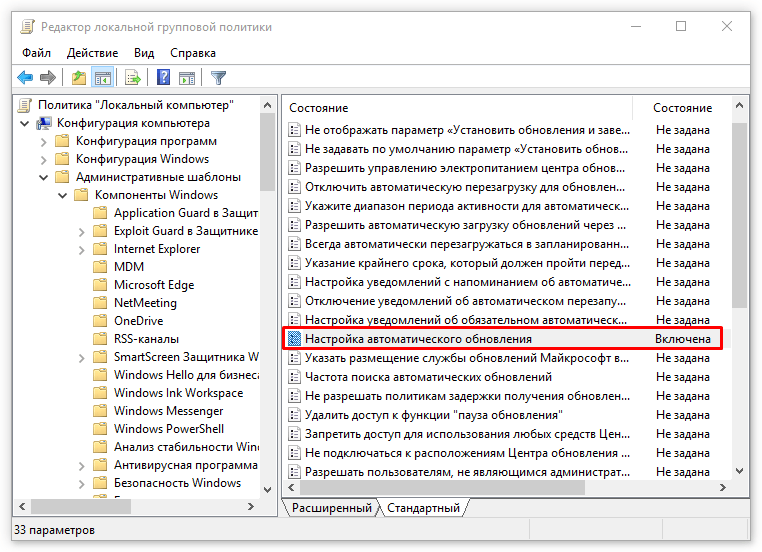
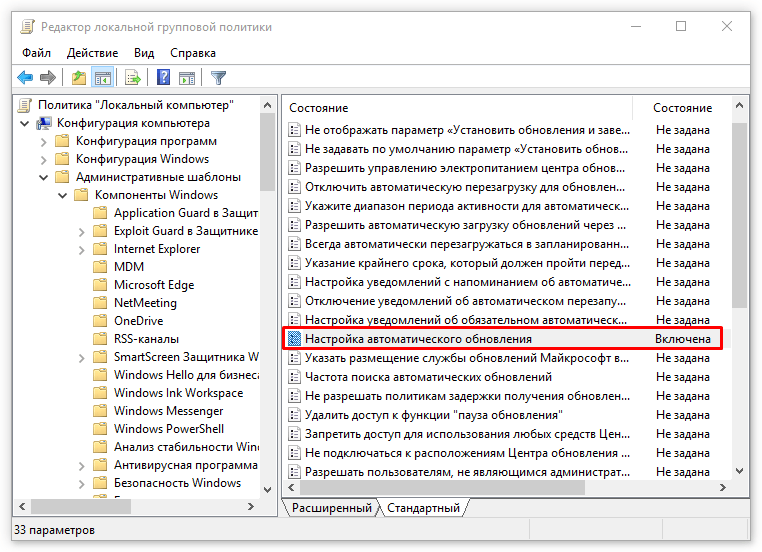
Скриншот показывает, что данная настройка у меня включена. Если над ней надпись «Не задана», кликнем по ней правой клавишей, и в ниспадающем меню выберем «Изменить». В новом окошке слева ставим чикбокс «Включено», затем «Применить» и Ок.
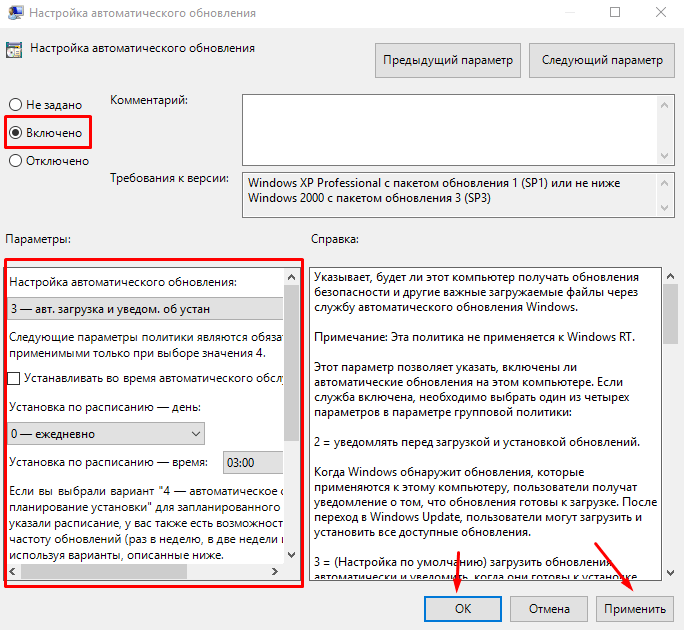
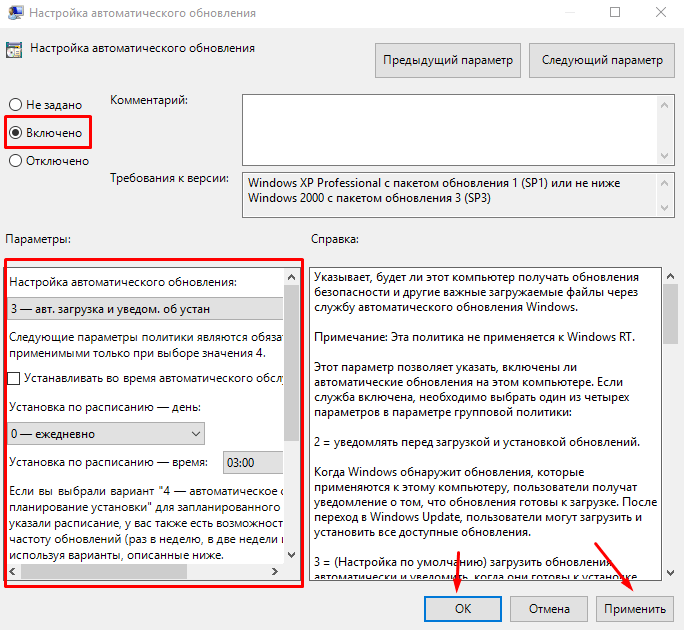
Включаем обновления в командной строке
Очень эффективный способ. Данный метод позволяет включить службу wuauserv, даже если другие методы её включения не помогают. Итак, откроем командную строку как администратор. Для этого, вводим в строку поиска «Ком…»
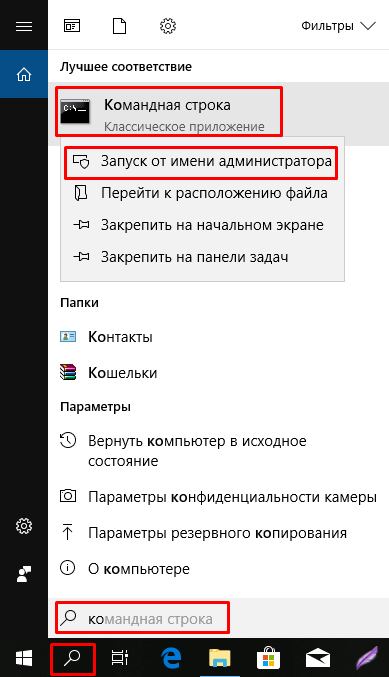
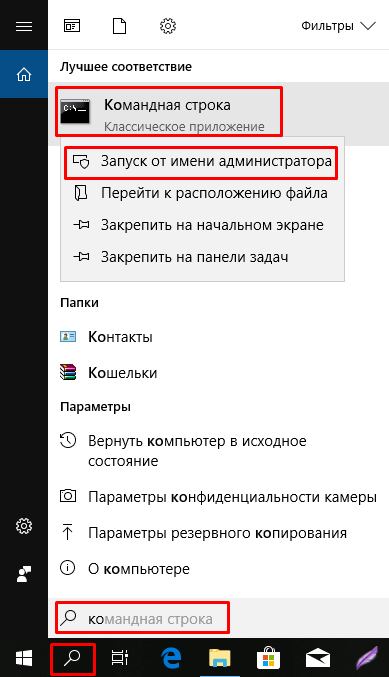
После надписи system32 вписываем следующую надпись net start wuauserv, жмём ввод.
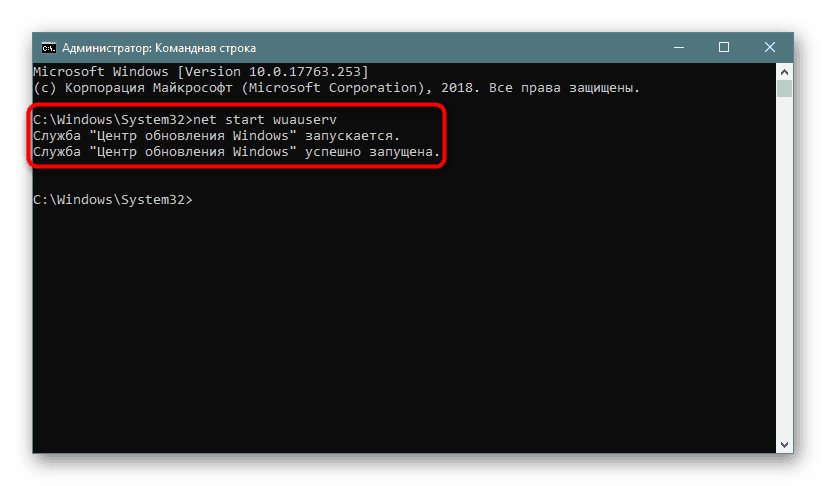
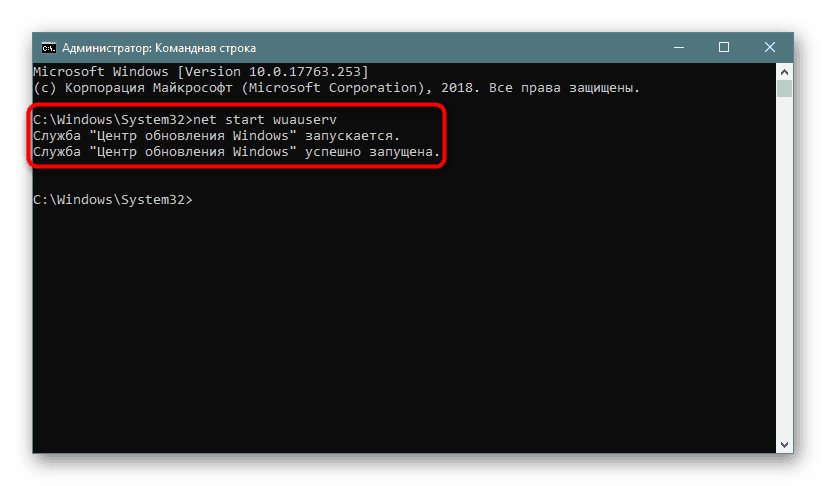
Из скриншота мы видим, что центр обновления успешно запущен. На мой взгляд, это самый эффективный способ запустить обновления.
Включаем обновления через реестр
Также отличный способ. Итак, войдём в реестр через «выполнить», написав надпись regedit, жмём Ок.
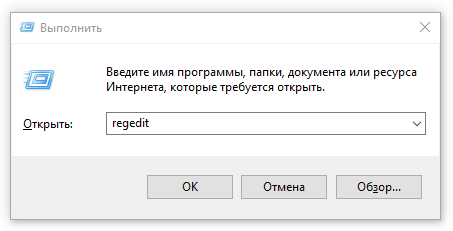
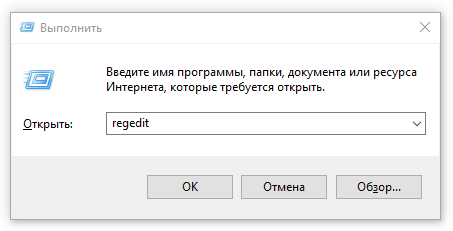
Затем, в реестре ищем ветку \HKEY_LOCAL_MACHINE\SYSTEM\CurrentControlSet\Services\wuauserv
Для этого, можно в поиске окна реестра вставить данную надпись, сразу после слова «Компьютер», или пройти по ветке самому. Затем, в открывшемся окошке выбираем команду «Start». Далее, кликнем по ней правой клавишей и нажмем «Изменить».
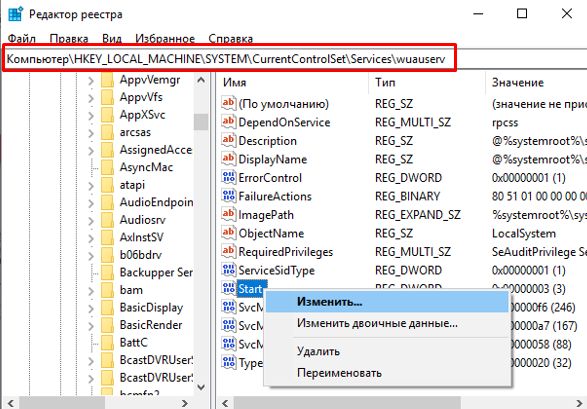
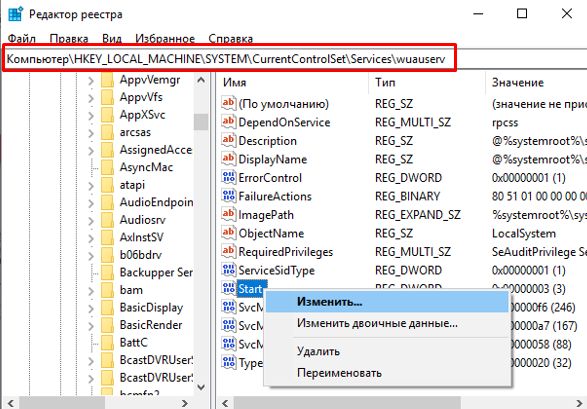
Если реестр у вас отключен, будет стоять 4, для включения ставим цифру 1.
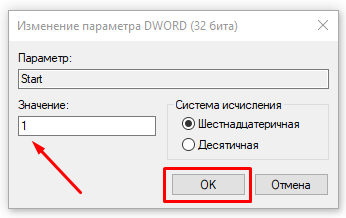
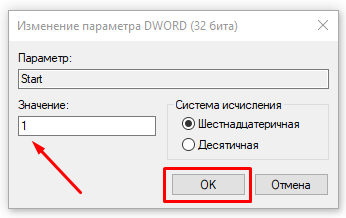
Обновляем с помощью программы Win Updates Disabler
Довольно простая программа, которая может качественно обновить вашу систему и прочие её компоненты. Программа имеет как обычную версию, так и портативную, которую можно запустить даже с флешки, и не нужно устанавливать.
Скачать Win Updates Disabler
Вы можете скачать обычную версию, я же предпочту портативную. Не стоит лишний раз нагромождать системный диск. Итак, распаковываем программу. Так как у меня 64 битная система, я выбираю соответствующую версию. Программа на русском языке.
Что интересно, программа может не только включать обновления, но и отключать их. Выше мы упоминали, что обновления Windows могут не загружаться из-за защитника и брадмауэра Windows. Так вот, программа может их отключить перед обновлением.
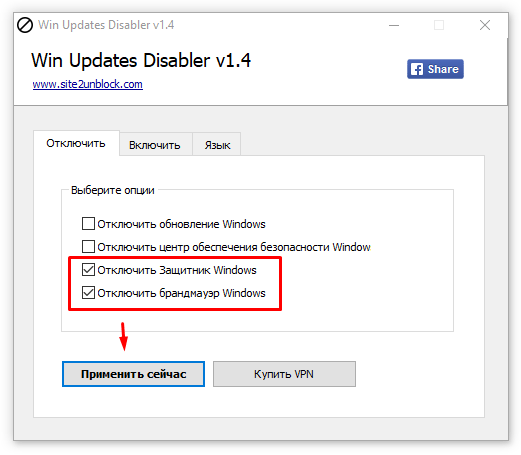
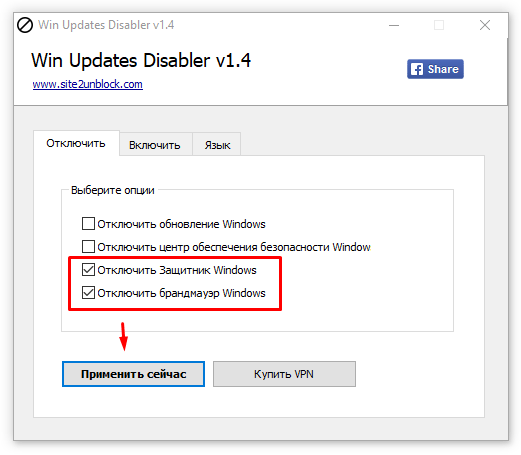
Далее, выбираем меню «Включить», ставим галочку над строкой «Включить обновления…» и нажимаем «Применить сейчас».
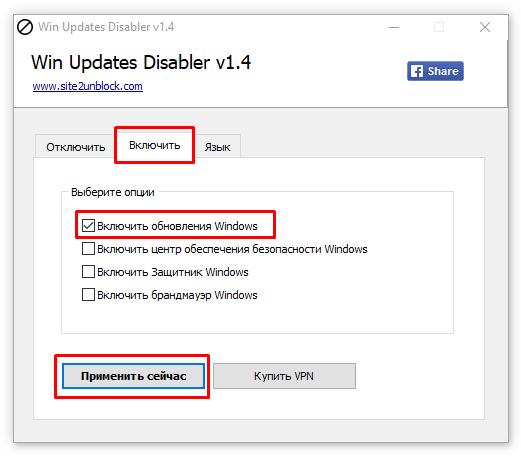
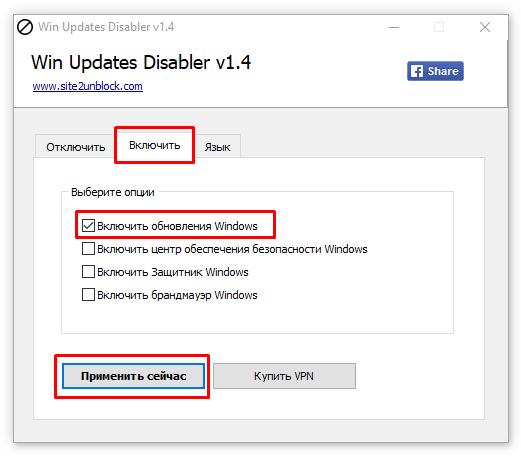
Теперь, софт спрашивает ваше разрешение на перезагрузку компьютера. Даём согласие, выключаем браузер, и перезагружаем.
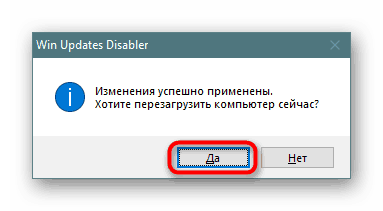
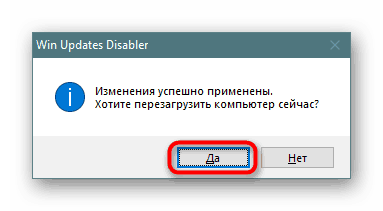
Компьютер начинает перезагрузку и производит поиск обновлений.
Одна из самых лучших программ для обновления Windows. Данная программа использует Центр обновления. Но, функционал этой программы значительно более обширный, чем у утилиты Microsoft.
Эту программу создали участники форума forum.ru-board.com
Программа портативная, в комплекте имеется 32, и 64 bit версия. Нужно просто распаковать архив, выбрать свою версию, запустить Update Minitool.
Скачать Windows Update Minitool (ссылка на сайте после заголовка программы).
Итак, запускаем программу, нажав на две круглых стрелки в левой колонке.
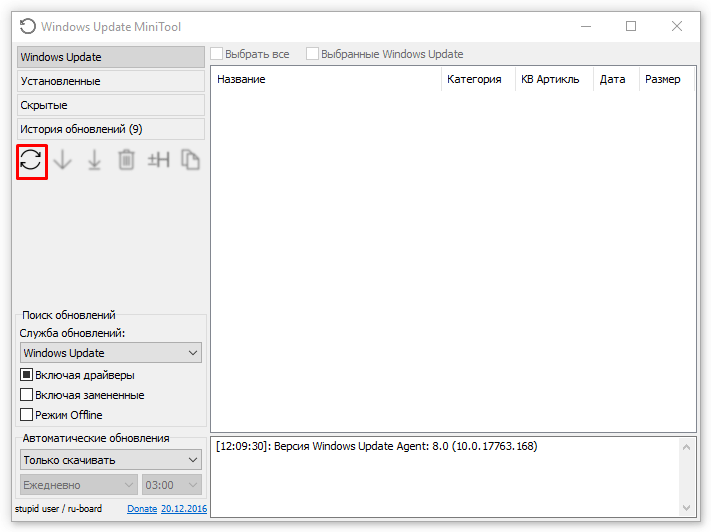
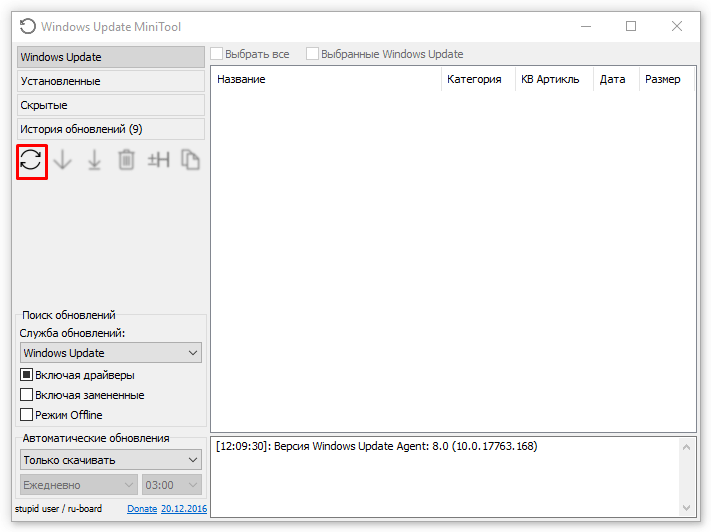
Программа показала, что на момент написания статьи, новых обновлений нет. Также, можно узнать, какие обновления уже установлены, есть ли скрытые и прочее. Программа имеет множество языков, но, их нужно скачивать отдельно. Родной язык программы русский. Есть английский, украинский и др.


Я не буду рассказывать сейчас все достоинства программы, так как она заслуживает отдельной статьи. Главным же достоинством Update Minitool является возможность устанавливать обновления при не рабочем центре обновлений и удобство скачивания при лимитированном трафике интернета. Теперь давайте рассмотрим, как исправить ошибки при обновлениях.
Исправление ошибок центра обновления
Как мы упомянули выше, обновления могут перестать устанавливаться, если в вашей системе присутствуют сбои. Что в этом случае делать? Если вы давно установили систему, и раньше обновления отлично работали, достаточно сделать бэкап из образа системы, который вы создали после установки Windows.
Также, систему можно исправить с помощью диска восстановления. Но, если вы не догадались создать резервную копию Windows, тогда применим другие методы.
Итак, воспользуемся системной утилитой, которая специально создана Microsoft, чтобы устранять подобные проблемы.
Входим в «Панель управления» через строку поиска, введя слово «панель».
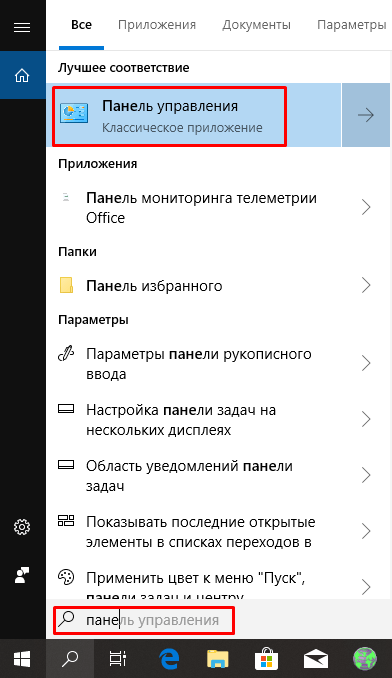
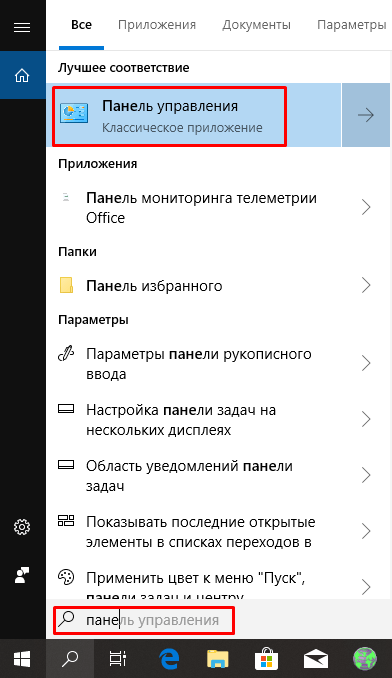
В панели управления выберем «Крупные значки», затем «Устранение неполадок».


В новом окошке справа под командой «Система и безопасность» кликнем по ссылочке «Устранение неполадок…».
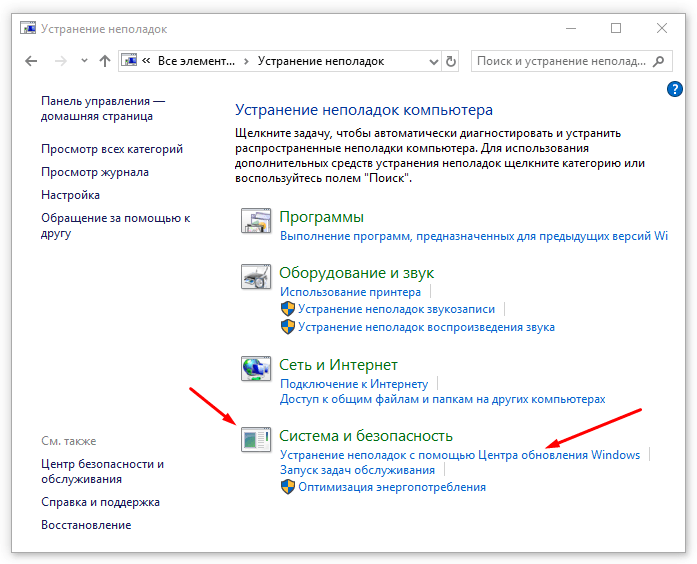
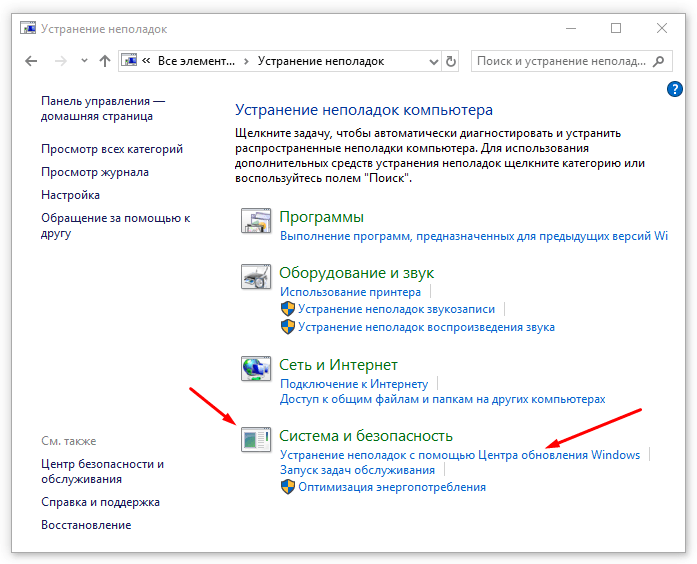
Нажимаем «Далее» и наша система начнет искать неполадки, препятствующие нормальной загрузке обновлений.
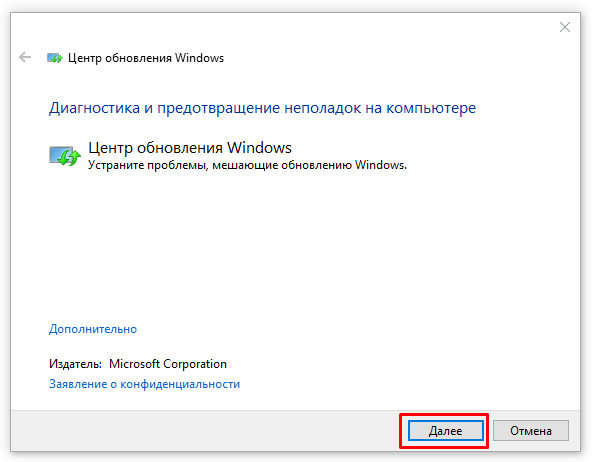
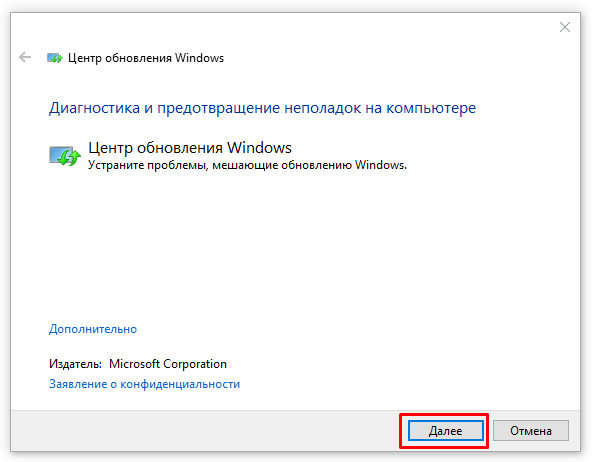
Когда утилита просканирует систему, часть неполадок она исправит на автомате. Но, для исправления части из них, она спросит у нас, что нужно делать? Исправлять, или пропустить и продолжить поиск других проблем.


Когда программа просканирует систему, она выдаст данные, что ей удалось найти и исправить. Также, утилита покажет неисправности, исправить которые она не смогла. После этого нажимаем «Закрыть» и производим перезагрузку системы.
Когда перезагрузка завершится, нужно проверить через Центр обновлений, заработал он или нет и скачиваются ли новые обновления.
Как очистить кэш обновлений вручную?
Переходим к завершающему этапу устранения неполадок с обновлениями. Если утилите не удалось очистить кэш, почистим кэш сами. Итак:
Входим в окошко «Службы», применив Win + R и, как описывалось выше, вводим services.msc.
В низу выбираем «Расширенный». В правом ок ищем «Центр обновления…». В левом окошке нажимаем на ссылку «Остановить службу». Это окошко оставляем открытым.


Теперь, входим в «Проводник» (кликнув по ярлыку «Компьютер»), диск С. Затем выберем Windows, далее SoftwareDistribution и ищем папочку Download, открываем её. Выделяем всё файлы и папки. Жмём правой клавишей по выделенной области и в ниспадающем меню выбираем «Удалить».
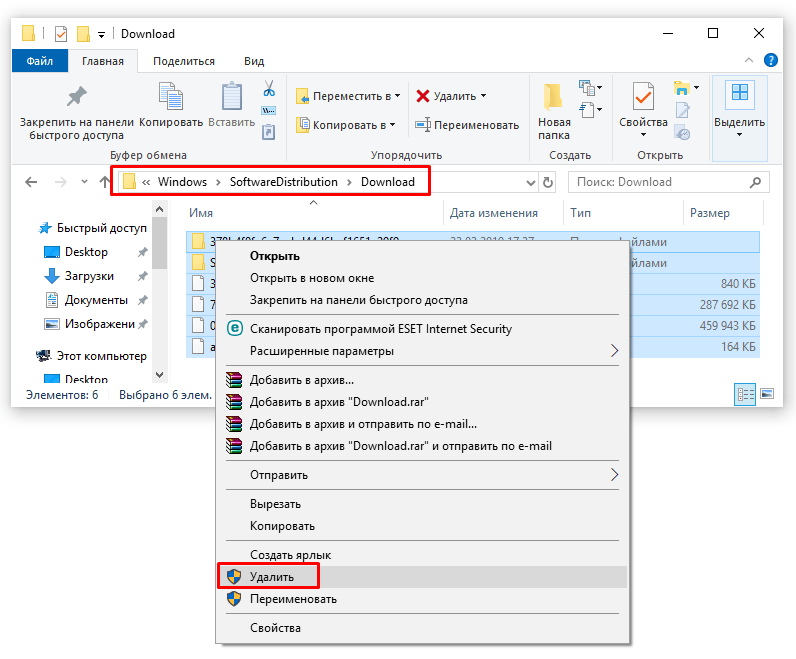
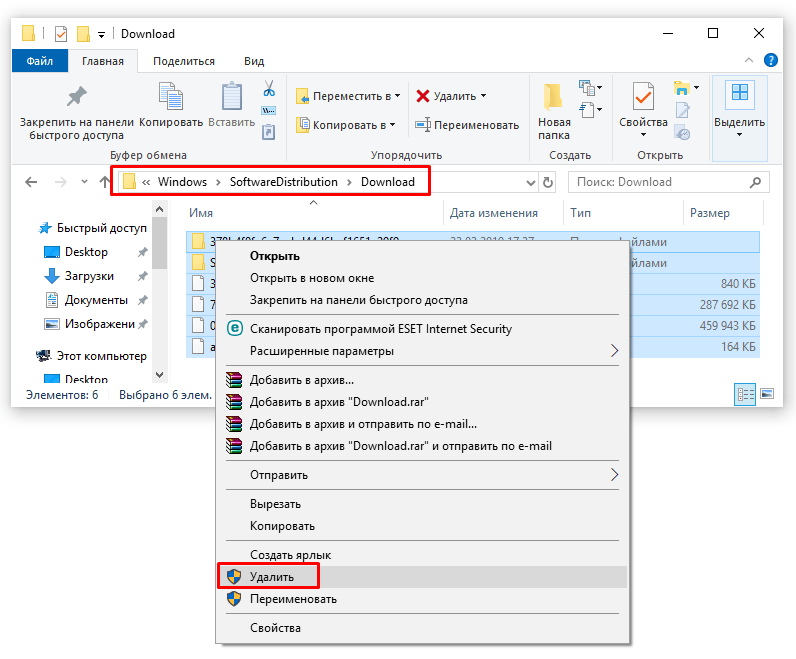
Мы очистили кэш обновлений. Вернёмся в нашу открытую утилиту со службами и снова запускаем обновления. Я думаю, обновления Windows у вас теперь работают. После проделанных работ желательно почистить систему и реестр, например — Ускорителем Компьютера.
Вывод: — мы рассмотрели довольно много способов устранения неполадок с загрузками обновлений Windows. Советую начинать исправлять неполадки с самых верхних рекомендаций. Чтобы обновления Windows начали скачиваться, по большей части, достаточно включить их в окне «Службы» или же через командную строку. Если обновления Windows всё равно не скачиваются, проделываем следующие пункты, и они у вас должны заработать. Успехов!
С уважением, Андрей Зимин 02.04.2019
Понравилась статья? Поделитесь с друзьями!
Что же делать когда Windows 10 не обновляется?
Проблемы могут возникнуть в любой технической системе по различным причинам, потому и поступают запросы пользователей, что Windows 10 не обновляется. Характер затруднений может быть выражен полным отсутствием обновлений либо остановкой их загрузки на определенном этапе скачивания. Прежде чем решать проблему, необходимо разобраться, почему она возникла, в чем ее причина. Тогда и решение можно найти более эффективное, если будет установлена первопричина.
Обычно проявляется проблема отсутствием приглашения для скачивания обновления или появляется код 80240020 — ошибка при обновлении Windows 10. Последние версии программы Microsoft разрабатывались с таким расчетом, чтобы обновление происходило с минимальным участием пользователя и не оказывало влияния на работу всей системы сервера. Тем не менее ошибка обновления Windows 10 существует, и отдельные случаи это подтверждают.
Причины сбоев
Обновление программного обеспечения может быть со старых версий W7 или W8 и установка новых видов самой W10. Проблемы у пользователей возникают в том и другом случае. Зависание может происходить как минимум по четырем причинам:
- Не приходит обновление Может оказаться включенной функция «Обновления нескольких мест», ее требуется выключить, поскольку по решению Microsoft такая ситуация недопустима и обновления Windows 10 не будет. Путь отключения: обновление и безопасность — дополнительные параметры — выключить. Теперь можно включить поиск обновлений, если это требуется.
- Нет автоматического обновления 10586 и 1511. Последняя версия загружается в ручном режиме одним из двух способов: с применением утилиты Media Creation Tool, ее скачать можно без оплаты с сайта Microsoft, сделать запуск и включить клавишу «Обновить сейчас. Другой способ предусматривает создание загрузочной флешки (диска) посредством ISO файла Виндовс 10. После этого новую версию можно наложить на старую программу, нажав «setup.exe».
- Не обновляется Windows 7 до 10. То есть в установленной программе должен быть Service Pack 1 — без него обновление не поступит. W7 или W8 должны быть легальными и действующими.
- Обновление Windows 10 не может пройти по причине изменения условий в Майкрософт. Речь идет о версии 10586, как она должна быть запущена. Изначально следовали рекомендации обновлять вручную через образ ISO, но сегодня правила изменились, и тем, кто не успел установить W10, надо делать установку версии RTM. После выполнения этого действия с участием Центра обновления Windows устанавливаются все новые версии.

Можно обойтись и без Центра обновлений, выполнив операцию вручную посредством каталога обновлений на странице Майкрософт.
Другой путь — воспользоваться чужой утилитой, например Windows Update Minitool.
Устранить ошибку 80240020
Для начала следует убедиться, что на диске сервера с программой W7 хватает места для внесения новой версии: свободных должно быть не меньше 16 Гб, а в некоторых случаях — 50. Если место есть, но W10 не скачивается и ошибка появляется вновь, то в W7 надо ввести команду Wuauclt.exe /updatenow в ячейку Выполнить и включить клавишу Enter. Если исходной программой является W8.1, то можно через Пуск инициировать командную строку.
Когда не помогли эти действия и ошибка обновления 80240020 опять высвечивается, стоит попробовать загрузить новую версию посредством утилиты от Майкрософт. После запуска помощника начнет загружаться W10 и будет создан установочный диск без выполнения каких-либо дополнительных действий.
Этот диск можно создать и самостоятельно, для чего надо вставить флешку в гнездо и включить требуемый файл двойным нажатием клавиши.
В открывшемся окне нажать «Далее», затем выбрать версию операционной системы к установке и способ сохранения установочных данных, это может быть флешка или ISO-файл, который позднее можно будет перенести на диск. Теперь снова «Далее». Дождаться, когда завершится загрузка файлов и будет создан установочный носитель, а потом нажать клавишу «Готово».
Устранение закавык утилитой Windows
Если при загрузке обновлений W10 установочная программа зависла, можно попробовать фирменную утилиту Центра устранения неполадок, она находится в разделе сервера «Панель управления» (устранение неисправностей). В шапке «Система и безопасность» надо обозначить помощника Центра обновлений, при этом запустится утилита и начнется поиск причин, почему не скачиваются обновления. При нажатии клавиши «Далее» некоторые исправления произойдут автоматически, другая часть потребует инициации со стороны пользователя путем подтверждения команды «Применить это исправление».

По окончании проверки (долго ждать не придется) будет отчет о выполненных и невыполненных исправлениях.
Закрыв окно утилиты, выполнить перезагрузку сервера и снова проверить, обновляются ли параметры W10.
А также на Панели управления по неполадкам в ячейке «Все категории» можно осуществить получение утилиты «Фоновая интеллектуальная служба BITS». Сбои в работе этой службы влияют на скачивание обновлений, процесс длится значительно дольше, поэтому имеет смысл запустить и эту программу, чтобы быть уверенным в результате.
Очистить кэш обновлений W10
Если пользователь неоднократно скачивал обновления, то все установочные файлы автоматически кэшировались, чтобы их можно было многократно применять без дополнительной загрузки. При этом размер папки кэша растет, а это приводит к тому, что операционная система работает медленно и на жестком диске сервера не остается свободного пространства.
Во избежание возникновения проблем предлагается вычистить из W10 весь кэш обновлений Windows Update. Системная утилита очистки диска не работает на 100%, она не может удалить кэш Windows Update полностью. Но в ручном режиме можно сделать полную зачистку:
- Остановить Windows Update. Для этого ввести поисковую команду «Сервис» и запустить приложение Services от имени администратора. Найти останавливаемую службу и отключить правой клавишей мыши, нажав «Стоп».
- Найти папку, в которой хранятся обновившиеся файлы W10, поможет команда C:\Windows\SoftwareDistribution\. Она сработает после нажатия клавиши Enter. Теперь надо зайти в папку Download и удалить все файлы. Для завершения операции следует нажать клавишу Continue.
- Теперь следует вернуться в начало и загрузить приложение Services, с помощью которого обновляются W10, нажатием клавиши Start. Убедиться, что сервисная программа службы Windows Update загрузилась.
После этих манипуляций командную строку надо закрыть и снова загрузить обновления. После чистки кэша загружаются они гораздо быстрее.
После обновления windows 10 не запускается система
Если после очередного обновления у вас не запускается система, это может оказаться серьезным осложнением, потому что большое количество пользователей не знают, как отрегулировать эту ошибку, переустанавливая Windows, что может привести к потере информации. Как все мы знаем, потеря данных происходит на этапе исправления сбоя загрузки из-за некорректных операций. Следовательно, стоит сначала создать резервную копию системного диска.
Попробуйте выполнить восстановление при запуске
используя загрузочный носитель:
Настройте ПК для загрузки с установочного носителя и дождитесь, пока загрузятся все файлы. Когда вы попадете в необходимый интерфейс, выберите время, язык, клавиатуру и формат валюты либо метод ввода. На появившемся экране отметьте «Восстановить».

Затем пройдите по этому пути:

Далее отметьте целевую операционную систему, и начнется операция диагностики. Если обнаружится какая-то проблема, ОС попытается откорректировать ее.

без загрузочного носителя:
Чтобы получить доступ к необходимой среде, перезагрузите компьютер три раза кнопкой (обязательно при каждом выключении зажимайте ее, пока ПК не выключится, дожидаясь появления логотипа). После третьего раза Windows загрузится в режиме диагностики. Пожалуйста, выберите «Дополнительные параметры», когда появится нужный экран.

Затем пройдите этому пути:

Теперь начнется диагностика и ОС устранит проблемы.
Исправьте основную загрузочную запись (MBR)
Если задача не решается, можно подумать, что повреждена MBR из-за заражения вредоносным ПО или неправильного завершения работы. Если это так, вы можете исполнить команды переустановки MBR.
Загрузите ПК с установочного диска и проследуйте по пути:

Введите одну за другой указанные команды и клавишу Enter после каждой из них.
- bootrec / fixmbr
- bootrec / fixboot
- bootrec / rebuildbcd

Проверьте и откорректируйте HDD
Это предложение выдвинуто пользователем с answers.microsoft.com, и оно оказалось очень полезным. Пожалуйста, будьте готовы к самому простому в мире решению этой неприятности.
Запустите окно командной строки.
Отсюда выполните «chkdsk c: / r / x» без кавычек и просмотрите выполненную работу.

«/ r» указывает отыскать поврежденные сектора и попытаться вернуть читаемую информацию, а «/ x» заставит HDD отключиться до запуска операции.
Рис
Сбросьте BIOS к по умолчаниям
Если вы недавно вносили какие-то поправки в БИОС, а затем столкнулись с этой ситуацией, возможно, вы можете исправить ее, откатив изменения или сделав сброс.
Чтобы открыть BIOS, вам нужно перезагрузить ПК и нажать F2, F12, Delete или другие клавиши в зависимости от разработчика материнской платы.
Оказавшись там, вы, вероятно, увидите внизу кнопку с надписью F9 — Настройки по умолчанию. Выберите ее и подтвердите. На некоторых машинах данный параметр легко найти во вкладке «Безопасность». Так что осмотритесь, чтобы найти правильное меню.

Удалите проблемное обновление
Как только вы войдете в систему, вы можете просто зайти в «Поиск» и набрать «Журнал обновлений». Перейдите в соответствующее приложение.

Затем тщательно выберите проблемный апдейт и нажмите «Удалить».
Попробуйте вернуться к предыдущей сборке
Можно откатить Windows к более ранней сборке, где можно получить доступ к привычному интерфейсу рабочего стола. С инсталляционного диска откройте:

Эта функция не приведет к удалению личных документов, но вы можете обнаружить, что те же настройки приложений также возвращаются к прежним установкам.
Попробуйте воспользоваться выборочной установкой
Если ничего не помогло, используйте этот вариант — попытайтесь спасти ваши данные, переустановив ОС и ваши приложения. Вы можете загрузить с инсталляционной флешки ПК, а затем провести чистую (которая стирает все) или выборочную установку (которая сохранит ваши файлы).
Не скачиваются обновления Windows 10
  windows
 Одна из распространенных проблем пользователей Windows 10 — остановка или невозможность загрузки обновлений через центр обновлений. Впрочем, проблема присутствовала и в предыдущий версиях ОС, о чем писалось в инструкции Как исправить ошибки Центра обновлений Windows.
Одна из распространенных проблем пользователей Windows 10 — остановка или невозможность загрузки обновлений через центр обновлений. Впрочем, проблема присутствовала и в предыдущий версиях ОС, о чем писалось в инструкции Как исправить ошибки Центра обновлений Windows.
В этом материале — о том, что делать и как исправить ситуацию, когда обновления не скачиваются в Windows 10, либо загрузка останавливается на определенном проценте, о возможных причинах проблемы и об альтернативных способах загрузки в обход центра обновлений. Также может быть полезным: Как отключить автоматическую перезагрузку Windows 10 для установки обновлений.
Утилита устранения неполадок центра обновления Windows
Первое из действий, которое имеет смысл попробовать — использовать официальную утилиту для устранения неполадок при загрузке обновлений Windows 10, к тому же, судя по всему, она стала более эффективной, чем в предыдущих версиях ОС.
Найти ее можно в «Панель управления» — «Устранение неполадок» (или «Поиск и исправление проблем», если вы просматриваете панель управления в виде категорий).
Внизу окна в разделе «Система и безопасность» выберите «Устранение неполадок с помощью Центра обновления Windows».

Запустится утилита для поиска и устранения проблем, мешающих скачиванию и установке обновлений, вам останется лишь нажать кнопку «Далее». Часть исправлений будут применены автоматически, некоторые потребуют подтверждения «Применить это исправление», как на скриншоте ниже.
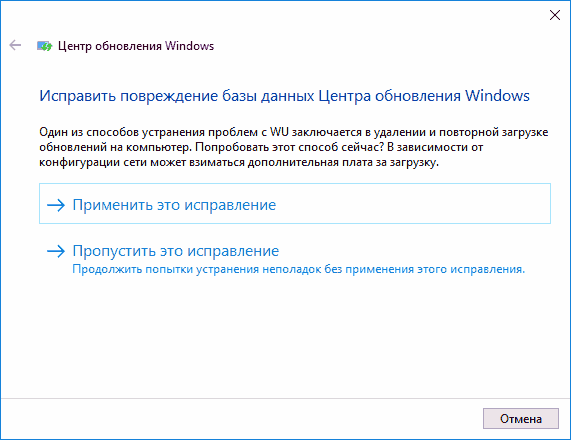
После окончания проверки, вы увидите отчет о том, какие проблемы были найдены, что было исправлено, а что исправить не удалось. Закройте окно утилиты, перезагрузите компьютер и проверьте, стали ли загружаться обновления.

Дополнительно: в разделе «Устранение неполадок» в пункте «Все категории» есть также утилита для устранения неполадок «Фоновая интеллектуальная служба передачи BITS». Попробуйте также запустить и её, так как при сбоях указанной службы также возможны проблемы со скачиванием обновлений.
Ручная очистка кэша обновлений Windows 10
Несмотря на то, что действия, которые будут описаны далее, утилита устранения неполадок также пытается выполнить, у нее не всегда это получается. В этом случае можно попробовать очистить кэш обновления самостоятельно.
- Отключитесь от Интернета.
- Запустите командную строку от имени администратора (можно начать набирать в поиске на панели задач «Командная строка», затем нажать по результату правой кнопкой мыши по найденному результату и выбрать «Запустить от имени администратора»). И по порядку введите следующие команды.
- net stop wuauserv (если вы видите сообщение о том, что не удалось остановить службу, попробуйте перезагрузить компьютер и выполнить команду снова)
- net stop bits
- После этого, зайдите в папку C:\ Windows\ SoftwareDistribution\ и очистите ее содержимое. Затем вернитесь к командной строке и по порядку введите следующие две команды.
- net start bits
- net start wuauserv
Закройте командную строку и попробуйте снова загрузить обновления (не забыв вновь подключиться к Интернету), используя Центр обновлений Windows 10. Примечание: после этих действий выключение компьютера или перезагрузка могут затянуться на более продолжительное, чем обычно, время.
Как скачать автономные обновления Windows 10 для установки
Существует также возможность загрузить обновления не с помощью центра обновлений, а вручную — из каталога обновлений на сайте Microsoft или с помощью сторонних утилит, таких как Windows Update Minitool.
Для того, чтобы зайти в каталог обновлений Windows, откройте страницу https://catalog.update.microsoft.com/ в Internet Explorer (запустить Internet Explorer вы можете, используя поиск в панели задач Windows 10). При первом входе браузер также предложит установить необходимый для работы с каталогом компонент, согласитесь.
После этого всё, что останется — ввести в поисковую строку номер обновления, которое требуется скачать, нажать «Добавить» (обновления без указания x64 предназначены для x86 систем). После этого нажать «Посмотреть корзину» (в которую можно добавить несколько обновлений).

И в завершение останется лишь нажать «Загрузить» и указать папку для загрузки обновлений, которые после этого можно будет установить из этой папки.
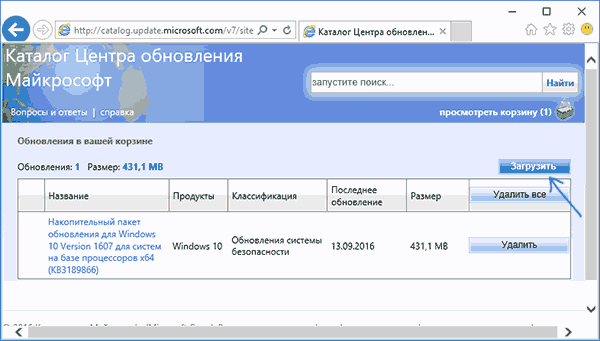
Еще одна возможность загрузки обновлений Windows 10 — сторонняя программа Windows Update Minitool (официальное расположение утилиты — форум ru-board.com). Программа не требует установки и при работе использует центр обновлений Windows, предлагая, однако, более широкие возможности.
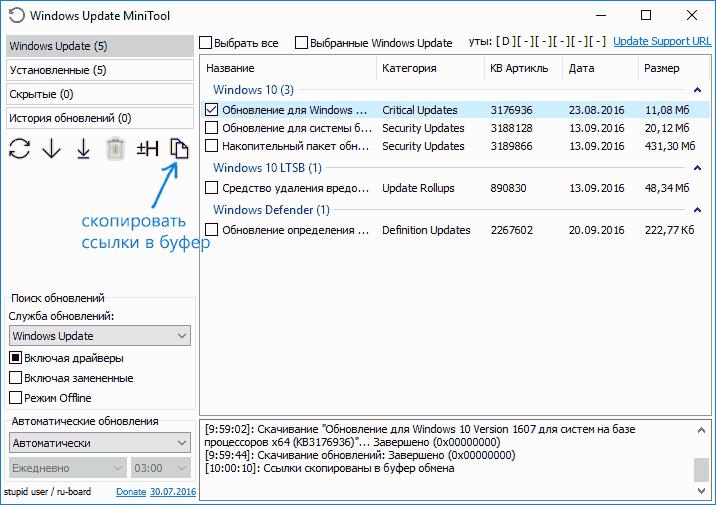
После запуска программы, нажмите кнопку «Обновить» для загрузки информации об установленных и доступных обновлениях.
Далее вы можете:
- Установить выбранные обновления
- Скачать обновления
- И, что интересно, скопировать в буфер обмена прямые ссылки на обновления для последующей простой загрузки .cab файлов обновлений с помощью браузера (в буфер копируется сразу набор ссылок, так что перед вводом его в адресную строку браузера, стоит вставить адреса куда-то в текстовый документ).
Таким образом, даже если загрузка обновлений невозможна с помощью механизмов Центра Обновлений Windows 10, сделать это все равно возможно. Более того, скаченные таким образом автономные установщики обновлений можно также использовать для установки на компьютерах без доступа к Интернету (или с ограниченным доступом).
Дополнительная информация
Помимо вышеописанных моментов, связанных с обновлениями, обратите внимание на следующие нюансы:
- Если у вас установлено «Лимитное подключение» Wi-Fi (в параметрах беспроводной сети) или используется 3G/LTE модем, это может вызывать проблемы с загрузкой обновлений.
- Если вы отключали «шпионские» функции Windows 10, то это могло стать причиной проблем со скачиванием обновлений вследствие блокировки адресов, с которых производится загрузка, например, в файле hosts Windows 10.
- Если вы используете сторонний антивирус или фаервол, попробуйте временно отключить их и проверить, не решилась ли проблема.
Ну и наконец, в теории вы ранее могли выполнить какие-то действия из статьи Как отключить обновления Windows 10, что и привело к ситуации с невозможностью их скачивания.
А вдруг и это будет интересно:
После обновления не запускается Windows 10
Проблема
После очередного обновления система Windows 10 начала циклически перезагружаться. А именно, после приветствие Windows 10, появляются надписи: попытка восстановить предыдущую версию Windows… Восстановление предыдущей версии Windows … Загружается, загружается, после отключается, перезагружается и снова та же картина.
Попытки устранить
Возможности войти по F8 в безопасный режим нет.
Загрузившись с установочного диска Windows 10 и запустив восстановление системы
попробовал воспользоваться инструментами «Восстановление Windows с помощью точки восстановления» и «Устранение неполадок, мешающих загрузке Windows».
Но получил сообщение о том, что не выбрана система.
Решил активировать запуск в безопасном режиме через командную строку.
bcdedit /set {default} safeboot minimal — для следующей загрузки в безопасном режиме.
Команда bcdedit /deletevalue {default} safeboot — для отмены загрузки в безопасном режиме.
Но система выдала сообщение «Не удается открыть данные конфигурации загрузки. Не удается найти запрошенное системное устройство»
Причина
Скорее всего, при обновлении повредилась конфигурация загрузчика BCD.
Решение
Итак, чтобы восстановить конфигурацию загрузчика (BCD), необходимо загрузится с оригинального установочного диска с Windows 10 (или диска восстановления или специально подготовленной загрузочной флешки) и открыть окно командной строки: выбрав Восстановление системы -> Диагностика -> Командная строка. Выше приведены скриншоты.
Запустим diskpart:
diskpart
Выведем список дисков в системе:
list disk
Выберем диск, на котором установлена Windows 10 (если жесткий диск в системе один, его индекс будет нулевым):
sel disk 0
Выведем список разделов в системе:
list vol
Определим раздел EFI, это можно сделать по размеру 100-450 Мб и имеет файловую систему FAT32. Запомним букву и индекс присвоенные разделу EFI и разделу с установленной Windows 10. Если буквы у раздела EFI нет, то назначим скрытому EFI разделу произвольную букву диска:
select volume 1
assign letter=V:
Завершаем работу с diskpart:
exit
Перейдем в каталог с загрузчиком (boot) на скрытом разделе. В зависимости от ситуации каталог может находится в разных папках. Нужно найти папку boot. Как правило в нее можно перейти по этой команде:
cd /d v:\efi\microsoft\boot\
С помощью утилиты bcdboot.exe пересоздадим хранилище BCD, скопировав файлы среды загрузки из системного каталога:
bcdboot C:\Windows /L ru-ru /S V: /F ALL
Необходимо обратить внимание, что раздел с Windows может иметь другую букву, это можно увидеть в diskpart.
Перезагрузим компьютер.
Поделиться ссылкой:
Похожее
Как исправить Центр обновления Windows 10
В Windows 10 установка обновлений происходит в фоновом режиме, они загружаются и устанавливаются автоматически. Иногда возникают ошибки и центр обновления не может установить обновление, что приводит к остановке загрузки новых обновлений и применению их к системе. В сегодняшней статье мы рассмотрим как исправить ошибки в центре обновления Windows.
Ранее мы рассматривали как сделать чтобы обновления не устанавливались автоматически — остановить автоматическую загрузку и установку обновлений в Windows 10. Также, писали о том как удалить ненужное обновление и запретить установку именно данного обновления.
Исправить Центр обновления Windows с помощью Устранение неполадок
В Windows 10 есть встроенный инструмент для исправления различных неполадок системы, называется он «Устранение неполадок». Данный инструмент попытается исправить центр обновления и выполнит следующие действия: остановит службу обновления Windows; переименует папку с кешем обновлений \Windows\SoftwareDistribution; запустит службу обновлений снова.
В строке поиска пишем «Устранение неполадок» и выбираем данный инструмент из найденных результатов.

В открывшемся окне в пункте «Система и безопасность» выбираем «Устранение неполадок с помощью Центра обновления Windows».

Откроется «Диагностика и предотвращение неполадок на компьютере», вам нужно нажать на «Дополнительно».

В поле «Автоматически применять исправления» должна стоять галочка, нажмите на «Запуск от имени администратора».

В следующем окне нажмите «Далее» => какое-то время будет происходить диагностика и действия описанные выше, а в следующем окне сообщит результат. Теперь закрывайте окно и повторно пробуйте установить обновления.

Зачастую с помощью инструмента «Устранение неполадок» удается исправить ошибки центра обновления Windows. Но если проблема не решена — можно попробовать исправить проблему вручную.
Отключить обновление других продуктов Microsoft
1.Зайдите в меню «Пуск» => «Параметры».

2. Откройте «Обновление и безопасность».

3. С левой стороны выберите «Центр обновления Windows» с правой стороны откройте «Дополнительные параметры».

4. Уберите галочку с пункта «При обновлении Windows предоставить обновления для других продуктов Майкрософт».


5.Запустите проверку обновлений заново.

Исправить центр обновления Windows с помощью удаления кеша вручную Windows 7,8 или 10
Выполняем очистку кеша одним из способов ниже, если не выходит первым способом — попробуйте следующий.
1.Нажмите на панель задач правой клавишей мыши и выберите «Диспетчер задач». В открывшемся окне перейдите во вкладку «Службы» и найдите wuauserv (Центр обновления Windows) => нажмите на данную службу правой клавишей мыши и выберите «Остановить».

Теперь откройте проводник и перейдите в папку C:\Windows\SoftwareDistribution. С данной папки нужно удалить все. Не бойтесь удалять, там нет ничего важного, в данную папку загружаются обновления перед установкой.

После удаления папок запустите службу центра обновления снова: зайдите в диспетчер задач (нажав на панель задач правой клавишей мыши и выбрав его из списка) => службы => на wuauserv нажмите правой клавишей мыши и выберите «Запустить».
2. Второй способ остановить службу и удалить кеш: нажмите на «Пуск» правой клавишей мыши и выберите «Командная строка (администратор)» => напишите команду net stop wuauserv и нажмите клавишу Enter.

Напишите команду net stop bits и нажмите Enter => напишите команду del c:\windows\SoftwareDistribution /q /s и снова нажмите Enter => выполните команду net start wuauserv и нажмите Enter.

Напишите команду net start bits и нажмите Enter, после чего закройте командную строку.
Теперь снова пробуем загрузить и установить обновления, хотя скорее всего система сама уже это делает. Данные способы должны исправить ошибки установки обновлений в центре обновлений Windows.
Windows 7,8 или 10: загрузка обновлений вручную WSUS Offline Update
Если варианты решения выше не решили проблемы с обновлением — воспользуйтесь инструментом стороннего производителя под названием WSUS Offline Update.
Этот инструмент загрузит доступные обновления Windows от Майкрософт и установит их. Выполнив обновление таким способом один раз — в будущем все обновления через центр обновления Windows будут устанавливаться без проблем.
СкачайтеWSUS Offline Update: справа вверху нажмите на Version X.X => после чего начнется загрузка.

Распакуйте скачанный архив и запустите в распакованной папке файл UpdateGenerator.exe.

Вам нужно знать какой разрядности Windows вы используете, один из способов узнать — это в строке поиска написать «Сведения» и выбрать из найденных вариантов «Сведения о системе» => Имя ОС и Тип укажет вам нужные данные. К примеру нам нужно исправить проблемы обновления в Window 7 86 разрядной — в открывшейся программе WSUS Offline Update ставим галочку в поле Windows 7 x86 Global и нажимаем «Start». После данных действий начнется загрузка доступных обновлений.

Дождитесь загрузки всех обновлений, скорость загрузки зависит от того сколько неустановленных обновлений на ваш компьютер скопилось на серверах Майкрософт, а также от скорости сети интернет.

После загрузки Вам напишет «Download /image creation/ copying successful», нажмите «Нет» (или да, если вы хотите увидеть список загруженных обновлений).

Теперь в той же распакованной папке, где вы запускали UpdateGenerator.exe, зайдите в папку client => и запустите файл UpdateInstaller.exe

Нажмите «Start», чтобы установить загруженные обновления.

Всё, на вашу систему установятся все доступные на данный момент обновления, а уже следующие будут устанавливаться в нормальном режиме через центр обновления Windows. На сегодня всё, если есть дополнения — пишите комментарии! Удачи Вам 🙂