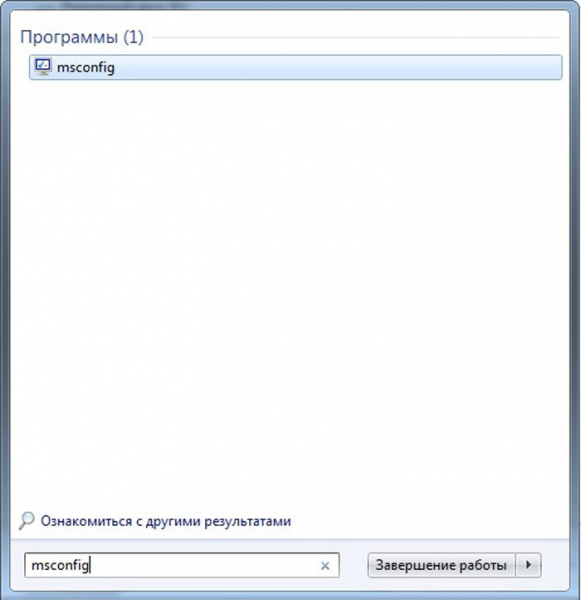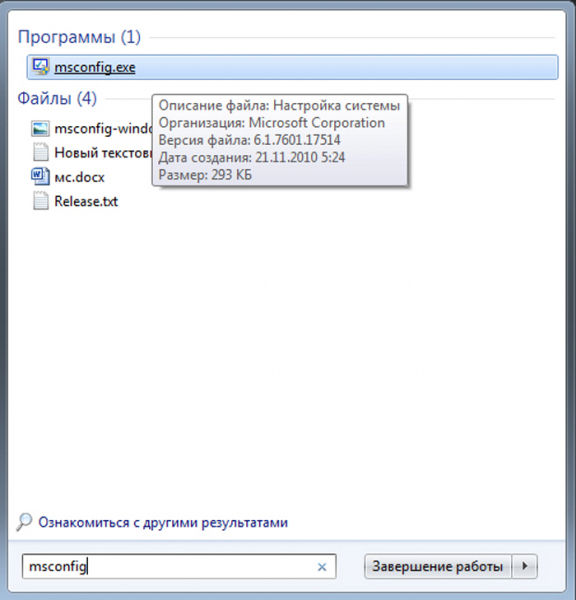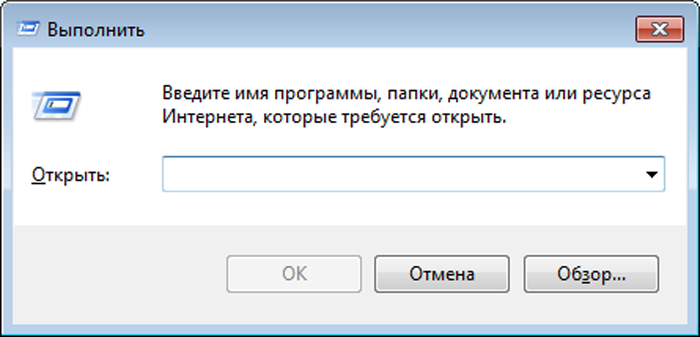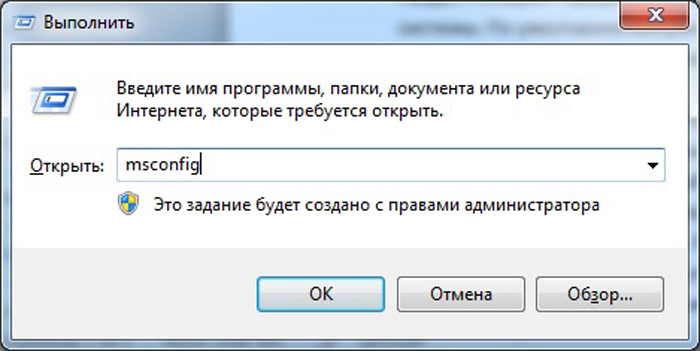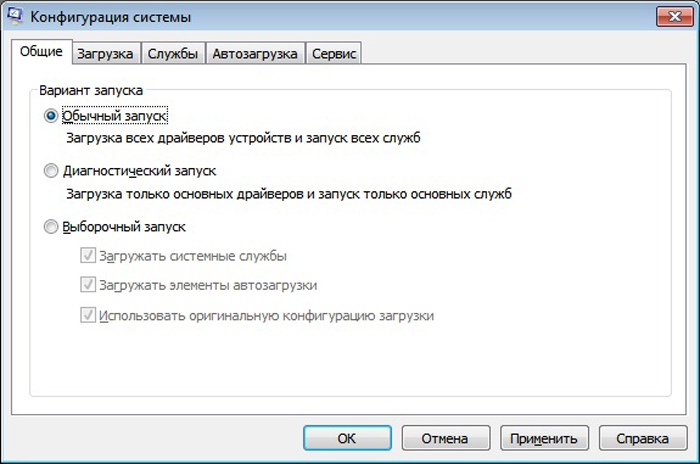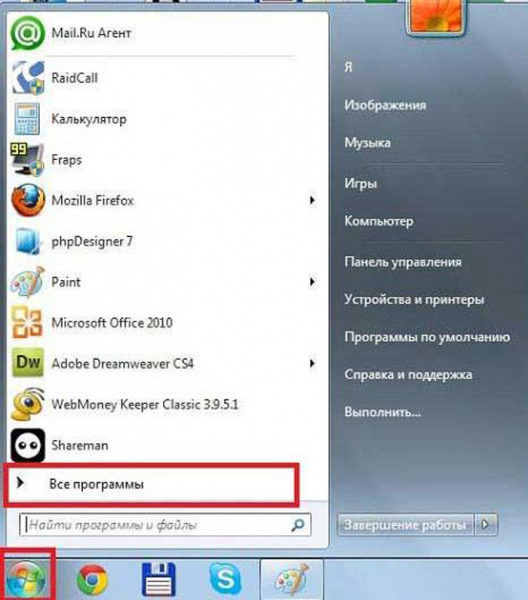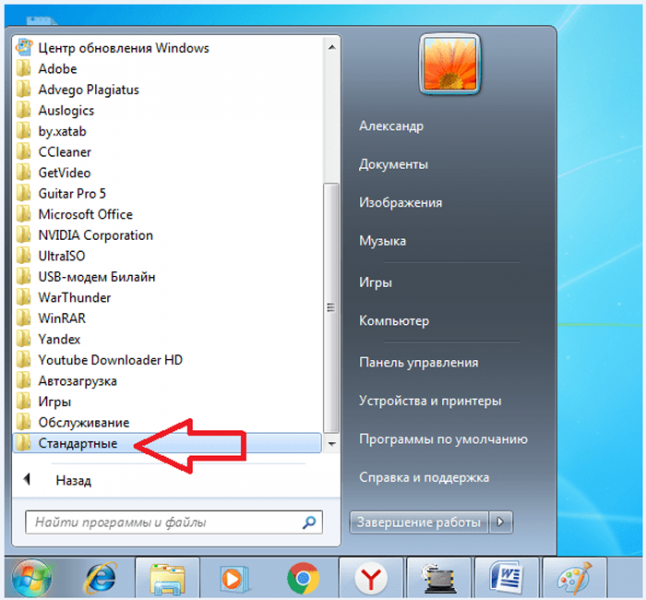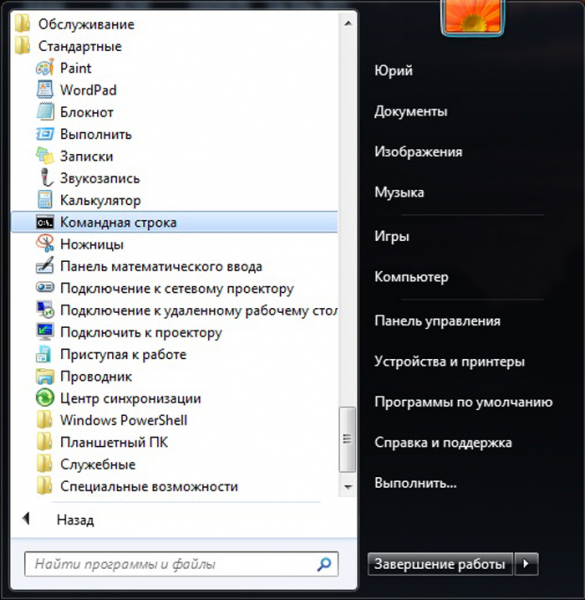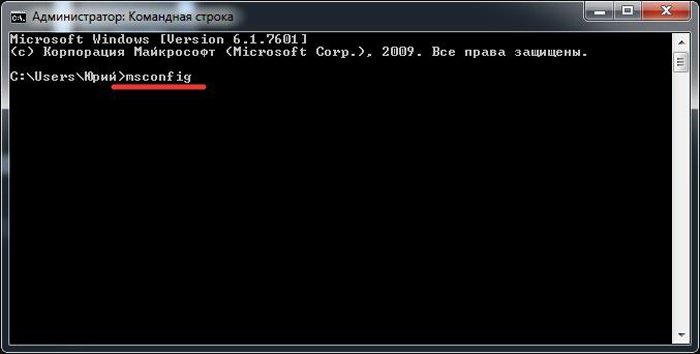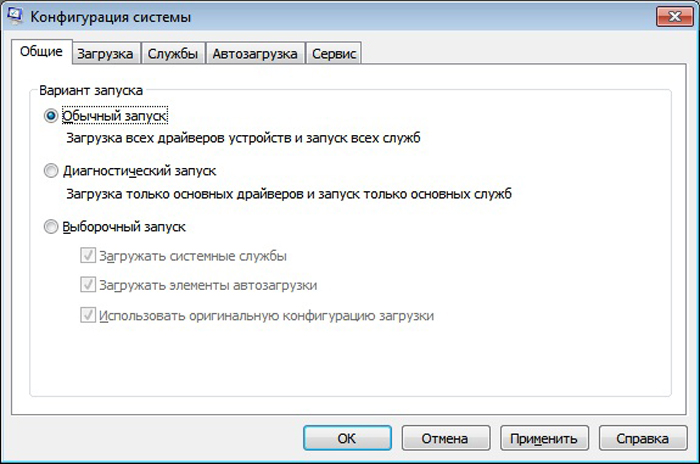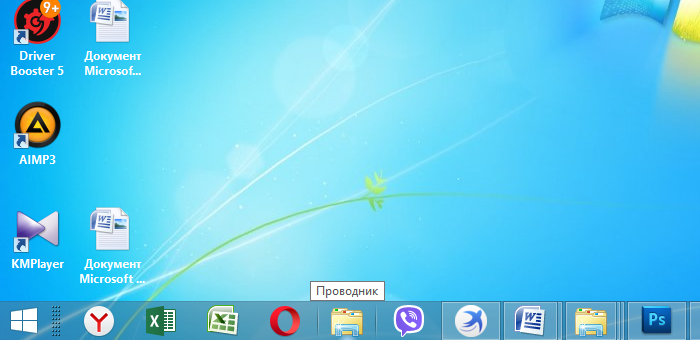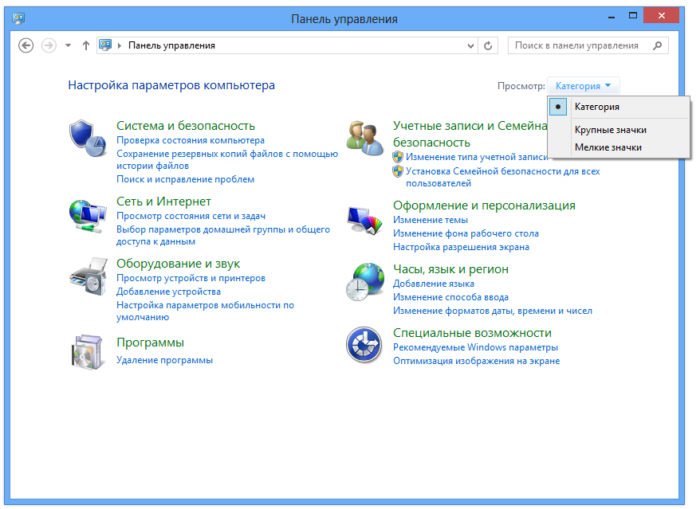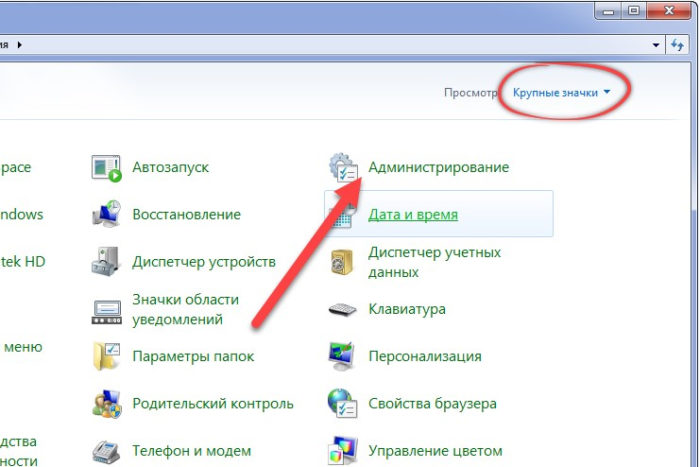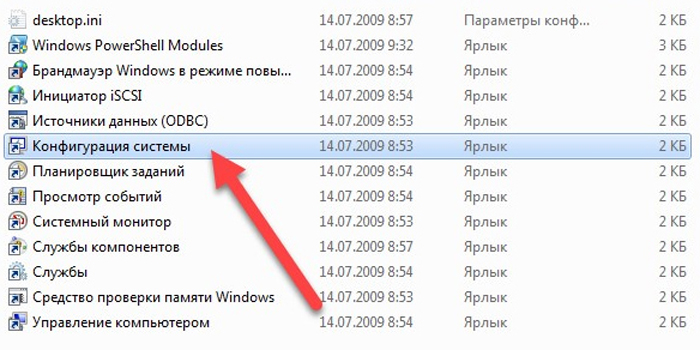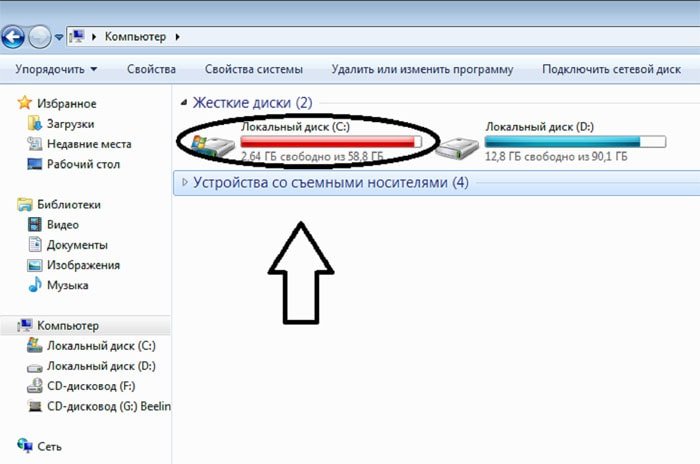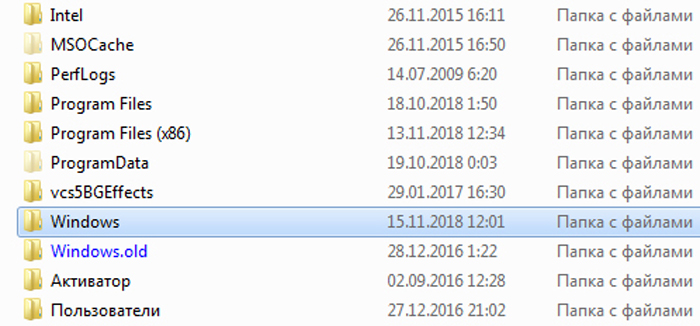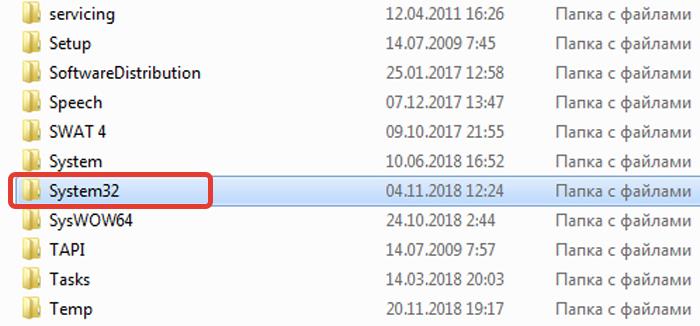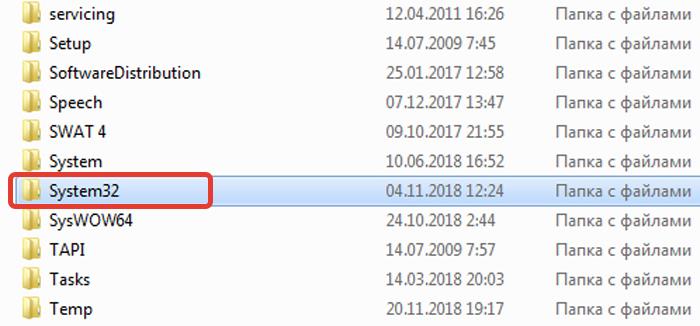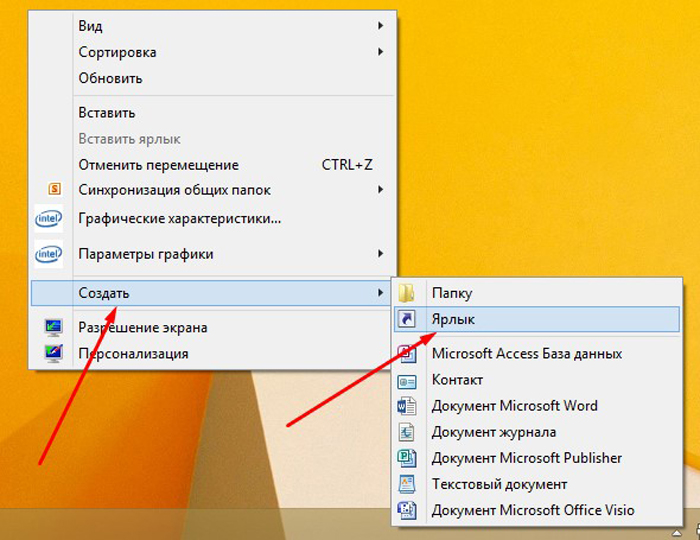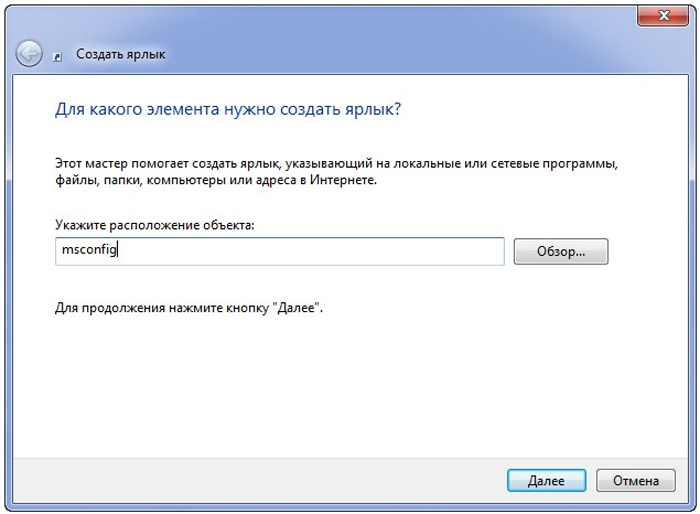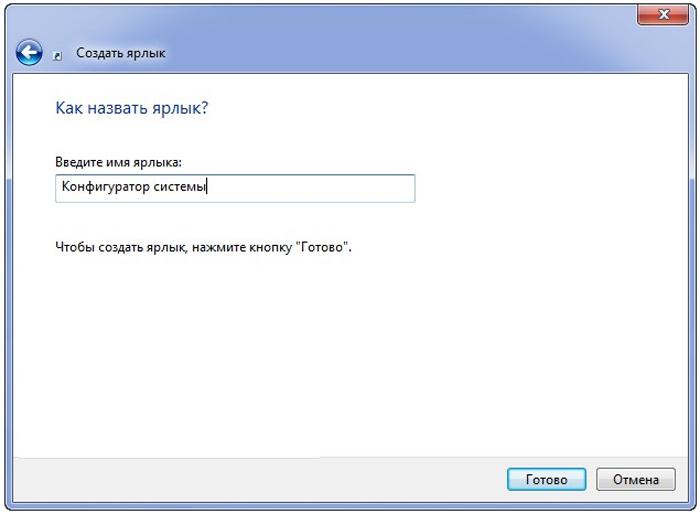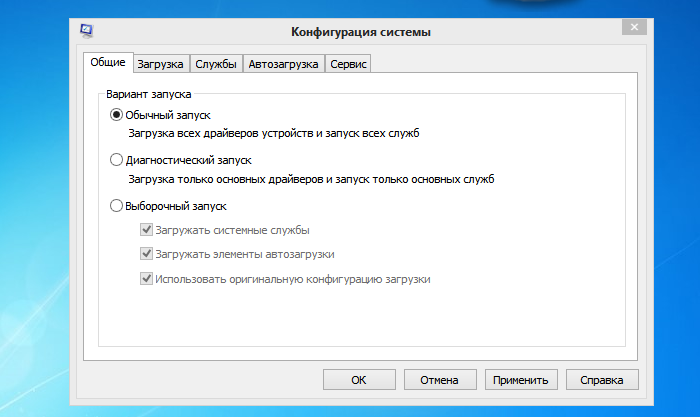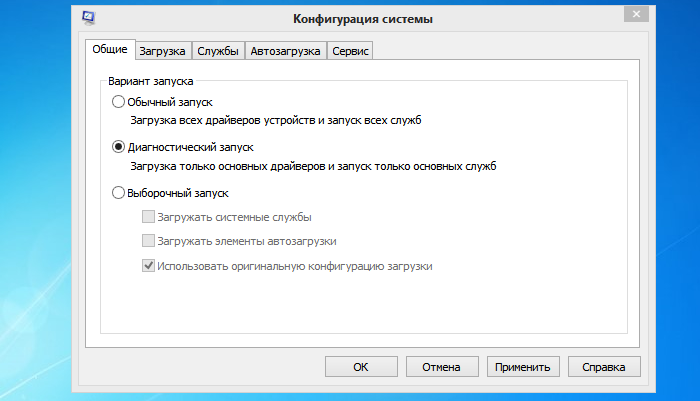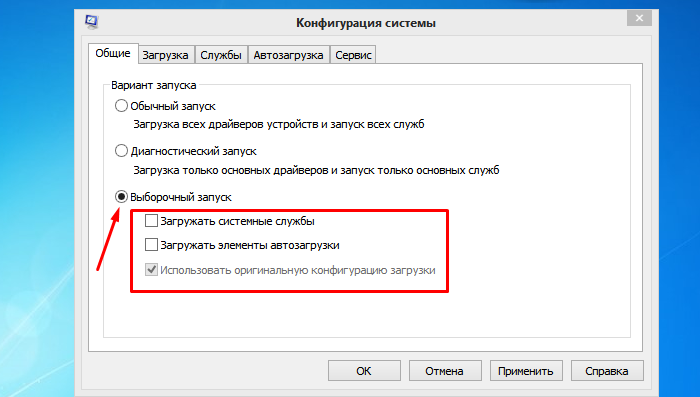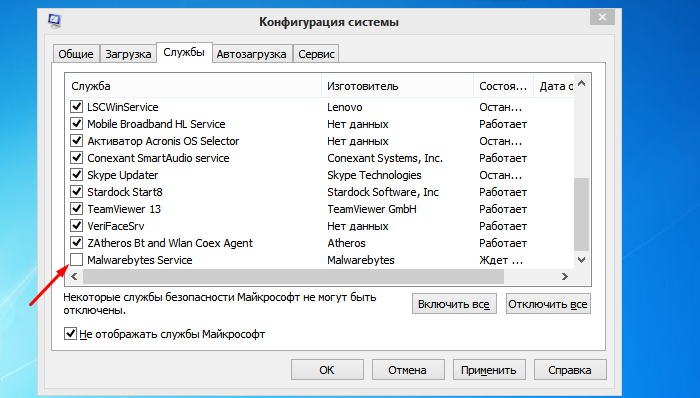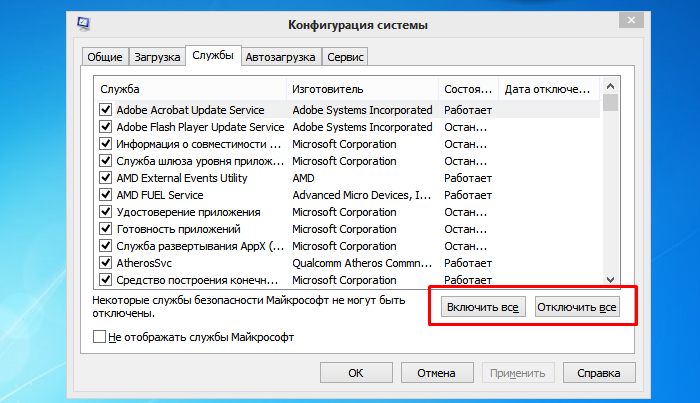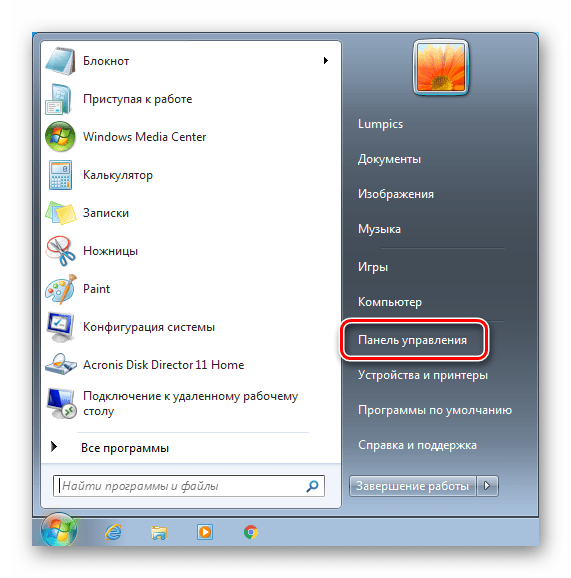Как зайти в msconfig в Windows 7
 Каждый компьютер имеет встроенное программное обеспечение. Со временем в работе ОС наблюдаются небольшие сбои или зависания. Для устранения неполадок или для настройки работы программного обеспечения пользователь может воспользоваться стандартной утилитой, которая называется «Конфигурация системы».
Каждый компьютер имеет встроенное программное обеспечение. Со временем в работе ОС наблюдаются небольшие сбои или зависания. Для устранения неполадок или для настройки работы программного обеспечения пользователь может воспользоваться стандартной утилитой, которая называется «Конфигурация системы».
Конфигурация ОС msconfig в windows 7 представляет собой мощный инструмент, с помощью которого удается произвести настройку автозапуска компонентов и служб, а также устранить ошибки, мешающие стабильной работе. Открыть конфигуратор можно различными способами.
Как запустить конфигуратор системы
Запустить «Конфигурацию системы» можно достаточно простым образом. Для этого необходимо вызвать приложение «Выполнить». Вызов программы происходит сочетанием клавиш Win+R. Помимо этого, можно найти приложение в общем списке стандартных программ в меню «Пуск». Запустив программу необходимо в строке написать msconfig и щелкнуть клавишей Enter.

Следует помнить о том, что запустить конфигуратор системы windows можно непосредственно из меню «Пуск». Для этого нужно открыть меню и в нижней строке поиска ввести нужную команду msconfig.
Суть работы программы
После нажатия ОК, появится новое диалоговое окно, которое позволяет провести различные настройки системы. Конфигуратор windows обладает широким выбором настроек, именно поэтому основное окно программы разделяется на несколько вкладок. На первой вкладке конфигуратора имеет право выбора загрузки.
Например, при работе windows без перебоев флажок установлен на обычной загрузке. Однако, при наличии проблем необходимо выбрать диагностический запуск и перезагрузить систему. Выборочный запуск используется только при необходимости дополнительного тестирования запуска.
На второй вкладке настраивается загрузка ОС. При установленных нескольких версиях ОС имеется возможность выставить запуск приоритетной системы. На вкладке службы открывается полный список служб, которые запускаются одновременно со стартом windows. Опытные пользователи могут самостоятельно отключить ненужные службы.
На вкладке автозагрузка для пользователя становится доступным выбрать запуск приложений одновременно со стартом системы. Вкладка Сервис содержит большое количество различных приложений, с помощью которых можно узнать о состоянии лицензии и версии сборки программного обеспечения, или произвести восстановление ОС к более раннему состоянию.
Запуск настройщика системы на Windows 8
Большинство пользователей современной системы Windows 8 задаются вопросом как зайти в msconfig windows 8. Процедура открытия утилиты «Конфигурация ОС» ничем не отличается от работы в 7-ке. Можно на выбор открыть программу «Выполнить» и ввести msconfig. Другой же способ зайти в настройщик используется на устройствах, где отсутствует клавиатура и для ввода используется сенсорный экран. Для открытия нужно выбрать значок поиска в правой части рабочего стола. Затем в строку поиска нужно ввести название запускаемой утилиты msconfig.
Сложные способы запуска msconfig
Ранее были приведены простые способы запуска конфигуратора. Однако, по каким-то причинам пользователю не удалось запустить настройки, то как зайти в msconfig windows 7. Пользователю придется воспользоваться Панелью Управления. Открыв панель, следует изначально сменить вид по категориям на крупные или мелкие значки.

 Помимо этого, открыть приложение можно непосредственно из папки расположения. Для этого пользователю нужно открыть «Мой компьютер». Затем пройти навигацию: Локальный диск (тот, где установлена ОС) – Папка windows – Папка system32 – приложение msconfig.
Помимо этого, открыть приложение можно непосредственно из папки расположения. Для этого пользователю нужно открыть «Мой компьютер». Затем пройти навигацию: Локальный диск (тот, где установлена ОС) – Папка windows – Папка system32 – приложение msconfig.

Msconfig Windows 7, как зайти?
Конфигурация системы (она же msconfig) – это встроенная утилита, которая предназначена для управления автозапускаемыми приложениями (то есть такими программами, которые автоматически загружаются сразу же после загрузки операционной системы). Данный системный компонент существовал во всех версиях ОС Windows (кроме Windows 2000), начиная с Windows 98.
Конфигурацию систему по праву можно считать одной из самых важных функций, так как с её помощью решается добрая половина проблем, связанных с работой операционной системы. Она предоставляет пользователю следующие возможности:
- выбор режима запуска;
- установка параметров загрузки;
- включение и отключение системных служб;
- управление автозагрузкой программ;
- настройка дополнительных системных утилит.
Данные возможности мы рассмотрим чуть позже, а прежде расскажем вам о нескольких способах запуска конфигурации системы.
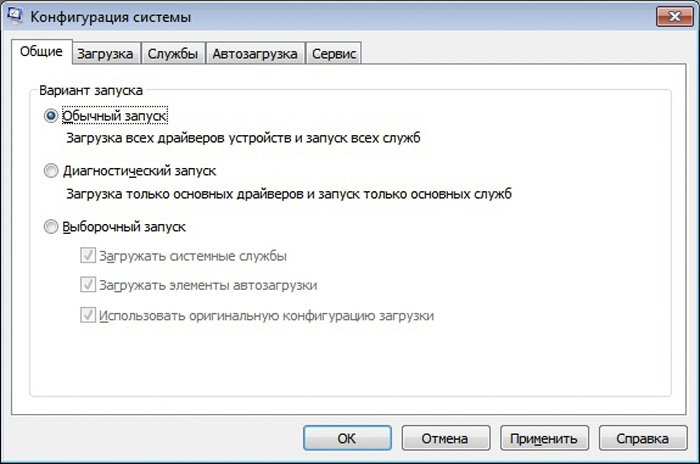
Msconfig Windows 7, как зайти?
Контекстное меню «Пуск» располагает такой полезной функцией как поиск. С помощью поиска можно легко найти практически любую программу, если правильно ввести запрос. И конфигурация системы в этом случае тоже не стала исключением – она легко находится в поиске. Чтобы реализовать эту возможность, проделайте следующее:
- Наведите курсор мыши на левый нижний угол экрана, где будет расположен соответствующий значок с логотипом ОС Windows, после чего кликните по нему левой клавишей. Таким способом вы откроете меню «Пуск».

Кликаем левой кнопкой мышки по значку с логотипом ОС Window в левом нижнем углу
- В самом низу слева будет располагаться поле ввода с полупрозрачной надписью «Найти программы и файлы». Это поле ввода и есть поиск, который вам нужен. Введите в это поле «msconfig» и меньше чем через секунду получите результаты.

Вводим в поле для поиска «msconfig»
- В найденных программах запустите «msconfig.exe», кликнув по нему мышкой, и дело сделано.

В найденных программах запускаем «msconfig.exe»
На заметку! Здесь важно не перепутать конфигурацию системы с другими файлами, которые вывел результат поиска – конфигурация будет отображаться в перечне «Программы», а не «Файлы».
Ещё одним лёгким способом запуска конфигурации системы является команда «Выполнить». С помощью этой команды можно открыть практически все важные системные программы, и это делается буквально в два клика. Проблема заключается только в том, что не все пользователи операционной системы Windows знают эти команды, особенно если дело касается новичков. Итак, для запуска утилиты msconfig следуйте дальнейшей инструкции:
- Откройте команду «Выполнить». Сделать это можно при помощи нажатия комбинации клавиш «Win+R».

Открываем команду «Выполнить», нажав комбинацию клавиш «Win+R»
- В поле ввода, располагающемся справа от «Открыть», введите команду «msconfig».

Вводим команду «msconfig» в поле «Открыть», нажимаем «ОК» или «Enter»
- Нажмите «ОК» или клавишу «Enter». После этого откроется меню конфигурации системы.

Окно «Конфигурации системы»
Командная строка – это программная оболочка всей операционной системы. С её помощью можно осуществлять множество операций, в том числе и таких, которые не позволяет осуществить стандартный графический интерфейс Windows. Однако здесь присутствует такая же проблема, как и в предыдущем случае – банальная неосведомлённость рядового пользователя. Поэтому мы постараемся немного исправить ситуацию, рассказав о том, как запустить «Конфигурацию системы» через командную строку. Для этого следуйте дальнейшей пошаговой инструкции:
- Откройте меню «Пуск» (в первом способе данный процесс описан более подробно) и кликните мышкой на «Все программы».

Кликаем мышкой по графе «Все программы»
- В перечне программ найдите папку «Стандартные» и откройте её.

Находим папку «Стандартные» и открываем её
- Откроется список стандартных программ. Вам нужно найти среди них «Командную строку» и запустить её левым щелчком мыши.

Находим «Командную строку», открываем двойным щелчком мышки
- В открывшемся окне введите простую команду «msconfig». Нажмите «Enter», чтобы консоль выполнила команду.

Вводим команду «msconfig», нажимаем «Enter»
- После этого появится меню конфигурации системы. Миссия выполнена.

Окно «Конфигурации системы»
Узнайте также полезную информацию с 5-ю проверенными способами, как вызвать командную строку в Windows 8.
В ОС Windows есть специальная системная папка «Администрирование». В этой папке содержится ряд инструментов, предназначенных для управления компьютером: управление печатью, планировщик заданий, системный монитор и ещё много других. Среди всех этих инструментов также есть конфигурация системы, которую можно запустить прямо с папки «Администрирование». Для этого проделайте следующие шаги:
- Зайдите в «Панель управления». Сделать это можно либо через меню «Пуск», либо через проводник. Для реализации второго способа откройте двойным щелчком мыши ярлык «Компьютер» на рабочем столе и нажмите на «Открыть панель управления».

Открываем «Проводник», кликнув по его иконке левой кнопкой мышки
- Если в режиме просмотра у вас установлен параметр «Категории», то смените его на «Крупные значки» или «Мелкие значки» – в зависимости от того, как вам будет удобнее. Режим просмотра пунктов меню облегчит вам поиск и избавит от необходимости заходить в лишние системные папки.

В режиме «Просмотр» выбираем параметр «Крупные значки»
- Найдите меню «Администрирование» и кликните по нему мышкой.

Находим меню «Администрирование», кликаем по нему мышкой
- В открытой вами папке будет храниться файл, отвечающий за открытие конфигурации системы. Дважды кликните по нему, чтобы запустить нужное вам меню, и дело сделано.

Двойным левым кликом мышки открываем утилиту «Конфигурация системы»
«System32» – это одна из важных системных папок ОС Windows, которая обеспечивает её корректную и полноценную работу, и которую ни при каких обстоятельствах нельзя удалять. В этой папке содержаться важнейшие системные файлы, в том числе и файл конфигурации Windows. Чтобы открыть этот файл, делайте всё так, как описано в инструкции ниже:
- Откройте проводник, дважды кликнув левой клавишей мыши по ярлыку «Компьютер», который находится на рабочем столе.

Дважды кликаем левой клавишей мыши по ярлыку «Компьютер»
- Выберите «Локальный диск (C:)», раскройте его двойным кликом мыши.

Выбираем «Локальный диск (C:), раскрываем его двойным кликом мыши
- Перейдите в системную папку «Windows».

Переходим в системную папку «Windows»
- В большом перечне папок найдите «System32» и откройте её двойным кликом.

Находим папку «System32», открываем её двойным кликом
- В данной папке содержится огромное множество различных файлов и папок. Вам нужно найти среди них файл «msconfig.exe» и запустить его двойным щелчком. Чтобы облегчить поиск, отсортируйте файлы в алфавитном порядке, нажав на «Имя» сверху.

Находим папку «System32», открываем её двойным кликом
Если вы постоянно испытываете потребность в настройках конфигурации системы, вы можете заходить в соответствующее меню прямо с вашего рабочего стола. Это сэкономит ваше время, избавив от необходимости проводить одну из описанных в способах выше манипуляций. Делается это довольно просто – следуйте дальнейшей пошаговой инструкции.
Для начала выберите директорию, в которую хотите поместить ярлык конфигурации. В данном примере это рабочий стол, но вы можете сделать это в любой другой удобной для вас папке (кроме некоторых папок на системном диске C).
- Находясь в нужной директории, нажмите правую кнопку мыши, затем наведите курсор на «Создать» и кликните по «Ярлык».

Нажимаем правой кнопкой мыши на пустом месте, наводим курсор на «Создать», кликаем по «Ярлык»
- Теперь вам нужно указать расположение файла. Вы можете нажать на «Обзор» и указать файл «msconfig.exe» (его расположение указано в «Способе №5»), а можете просто ввести в поле ввода «msconfig». После этого нажмите на кнопку «Далее».

Вводим в поле «msconfig», нажимаем на кнопку «Далее»
- Введите имя ярлыка и нажмите «Готово». После этого ярлык появится в той папке, в которой вы его создали. Теперь вы можете в любой удобный момент запустить конфигурацию систему с помощью ярлыка.

Вводим имя ярлыка, нажимаем «Готово»
Меню конфигурации системы содержит несколько вкладок с настройками. Об этих настройках мы и расскажем вам в следующей части статьи. Разобравшись с этими настройками, вы сможете без проблем настроить конфигурацию под свои нужды. Рассмотрим подробнее каждую из вкладок.
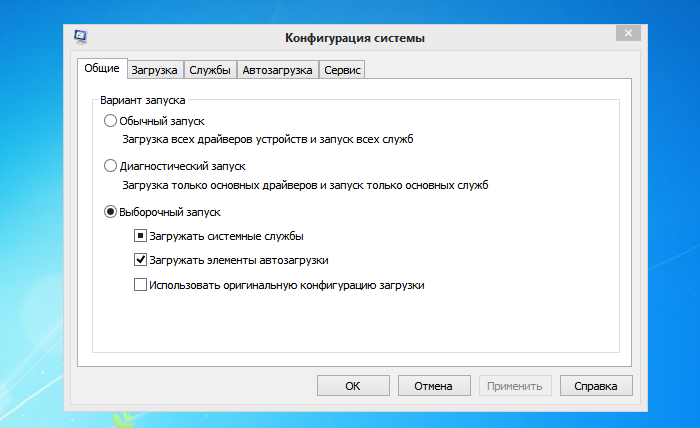
Подробная информация по параметрам и настройке утилиты «Конфигурация системы»
Данная вкладка содержит настройки загрузки операционной системы. Она предлагает пользователю следующие режимы:
- обычный запуск. Здесь всё можно понять по названию – это обычный режим загрузки ОС Windows. Он включает в себя загрузку всех элементов автозапуска, драйверов, системных служб и так далее. Ваша ОС по умолчанию всегда запускается именно в таком режиме, если вы ничего не меняли в настройках;

Режим «Обычный запуск» выполняется по умолчанию при обычной загрузке системы
- диагностический запуск. Этот режим запуска в большинстве используется для тестирования системы и устранения неполадок. Часто бывает так, что некоторые программы приводят к неполадкам в работе системы и препятствуют её полноценному функционированию (а то и вовсе могут привести к невозможности ОС загрузиться). В режиме диагностического запуска загружаются только самые важные службы и системные компоненты. В таком режиме лучшего всего заниматься чисткой компьютера от различных вредоносных программ;

Режим «Диагностический запуск» применяется для тестирования системы и устранения неполадок
- выборочный запуск. Данный режим служит для более детального изучения возникших в системе неполадок. По сути, диагностический запуск – это выборочный запуск, в котором не поставлено ни одной галочки. В данном режиме вы сможете сами выбирать, какие элементы загружать, а какие – нет. Для более точной диагностики рекомендуется поочерёдно включать элементы, до тех пор, пока не возникнет та системная проблема, которая беспокоит вас в обычном режиме. Так вы сможете определить, в какой из запускаемых служб содержится проблема, и это поможет вам приблизиться к её решению.

Режим «Выборочный запуск» служит для более детального изучения возникших в системе неполадок
После выбора нужного вам режима нажмите «Применить». После первой же перезагрузки ваш компьютер загрузится в выбранном режиме.
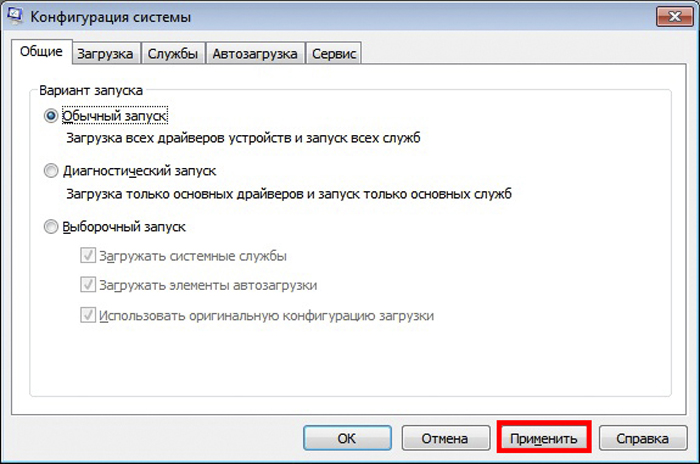
Чтобы выбранный режим вступил в силу, нажимаем «Применить»
Если на вашем компьютере установлено больше одной операционной системы, то вы сможете в этой вкладке настроить порядок их загрузки. Также «Загрузка» предоставляет пользователю возможность установить дополнительные параметры загрузки.
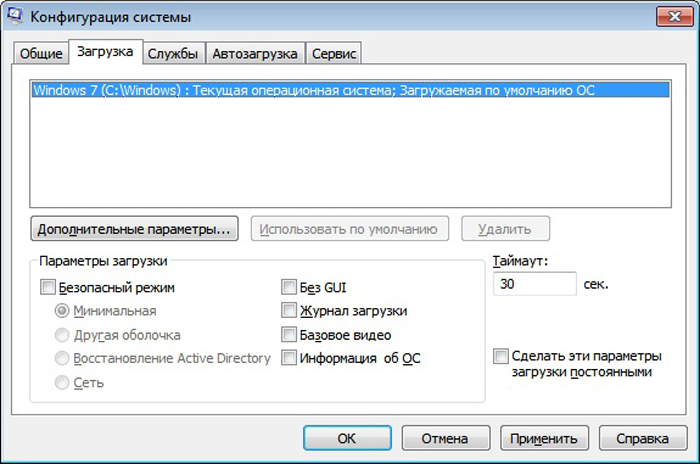
Опции для настройки параметра «Загрузка»
Данное меню располагает следующими параметрами, которые можно активировать галочкой:
- «Безопасный режим». Активировав безопасный режим, вы запустите вашу ОС с ограниченными возможностями, что полезно для диагностики системных ошибок;
- «Без GUI». Активация данного параметра уменьшит время на загрузку системы при включении компьютера, так как отключит анимацию загрузки. Windows устроена таким образом, что пока анимация полностью не проиграется, она не загрузится, даже если уже загрузились все драйвера и системные службы;
- «Журнал загрузки». Этот параметр позволяет создать специальный текстовый файл, куда будет выведена информация о порядке загруженных драйверов во время загрузки системы после включения компьютера;
- «Базовое видео». Включение этого параметра заменит драйвера дискретной видеокарты на стандартный VGA-драйвер;
- «Информация об ОС». Если вы включите этот режим, то во время следующей начальной загрузки Windows сможете увидеть информацию о загружаемых драйверах.
В этой вкладке перечислены все системные службы, которые включаются после загрузки системы. Настройки, предусмотренные этой вкладкой, тоже можно использовать в целях диагностики, не прибегая к активации режима безопасности.
Например, при возникновении какой-то ошибки вы можете поочерёдно отключать службы, пока она не исчезнет. Это поможет вам узнать, из-за какой системной службы эта проблема возникает. Чтобы деактивировать службу:
- снимите с неё галочку и нажмите «Применить», а затем «ОК»;

Для отключения службы снимаем напротив нее галочку, нажимаем «Применить», а затем «ОК»
- вы также можете включить или отключить все службы, нажав на соответствующую кнопку.

Включить или отключить все службы, нажимаем на соответствующую кнопку
Наверное, каждый хотя бы раз сталкивался с неприятной ситуацией, когда скачиваешь приложение, а оно начинает постоянно загружаться при включении компьютера, замедляя загрузку в целом. Происходит это из-за того, что некоторые приложения при установке прописываются в автозагрузке. В этой вкладке вы можете включать или отключать такие приложения с помощью расстановки галочек.
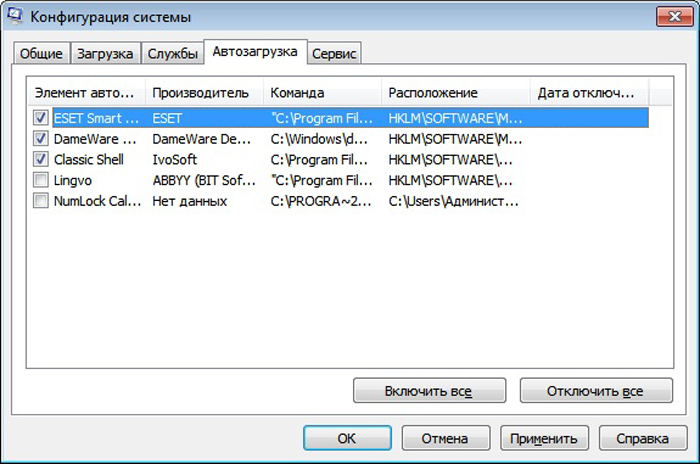
Во вкладке «Автозагрузка» снимаем или ставим галочки на нужные приложения для загрузки или отключения загрузки с системой
Данный раздел предназначен для загрузки дополнительных утилит. Если вы не знаете, какая у них функция, вы можете ознакомиться с кратким описанием справа. Для запуска нужной утилиты выделите её левым щелчком и нажмите «Запуск». Перезагрузка компьютера, как в предыдущих случаях, здесь не нужна.
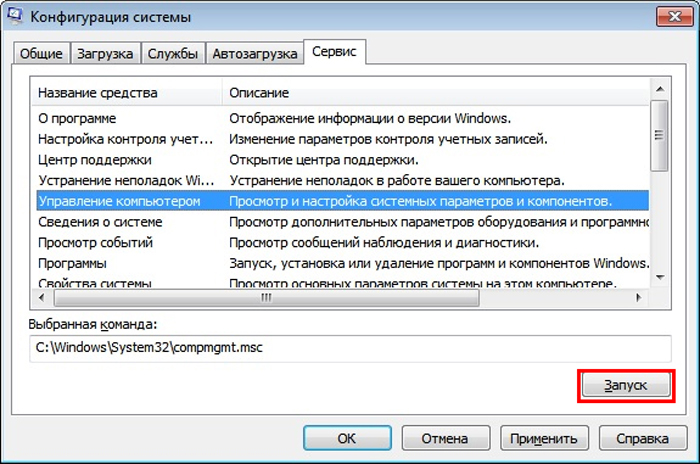
Во вкладке «Сервис» для запуска нужной утилиты выделяем её левым щелчком, нажимаем «Запуск»
Конфигурация системы – один из важнейших компонентов Windows. Поэтому каждому будет полезно знать, как её запустить и настроить. В какой-то момент эти знания могут помочь вам устранить сложную системную ошибку.
Как зайти в msconfig на Windows 7
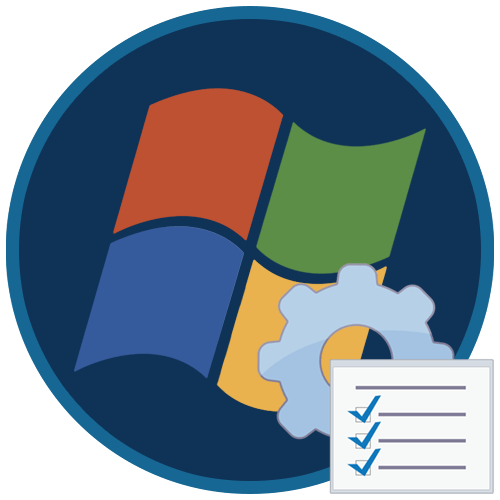
«Конфигурация системы» — это специальное приложение для настройки некоторых параметров загрузки, автозагрузки и управления службами в ОС Windows. В этой статье мы рассмотрим способы его запуска в «семерке».
Запуск «Конфигурации системы» в Виндовс 7
Существует несколько вариантов запуска данного приложения. Вариативность здесь нужна для того, чтобы иметь возможность доступа к настройкам при различных нештатных ситуациях.

Читайте также: Основные настройки Windows 7
Для доступа можно воспользоваться «Панелью управления», системным поиском, «Командной строкой» и другими инструментами. Ниже мы поговорим обо всех вариантах.
Способ 1: «Панель управления»
- Открываем меню «Пуск» и выбираем пункт, указанный на скриншоте.

- В «Панели управления» имеется раздел «Администрирование», в котором располагаются различные системные инструменты, а точнее, их ярлыки. Увидеть ссылку на него можно, включив режим просмотра «Мелкие значки». Нажимаем.

- «Конфигурация системы» открывается с помощью соответствующего ярлыка.

Способ 2: Системный поиск
С помощью этого средства можно переходить к различным ресурсам и запускать приложения, в том числе и нужное нам. Идем в стартовое меню и вводим в поле поиска слово
msconfig
Этой командой мы сообщаем системе, что нам требуется показать исполняемый файл msconfig.exe, который открывает окно «Конфигурации» (нужно просто нажать на него в поисковой выдаче).
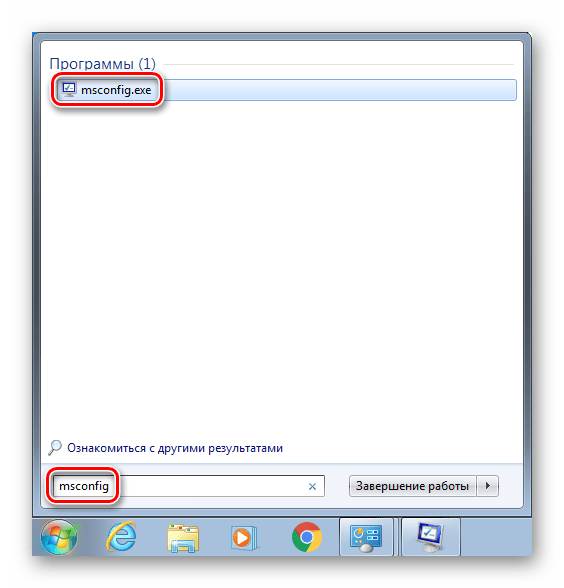
Способ 3: Строка «Выполнить»
Строка «Выполнить» или «Run» вызывается сочетанием клавиш Windows+R, кнопкой из меню «Пуск» (если ее отображение было включено в настройках) или другим способом, описанным в статье ниже.
Подробнее: Запуск окна «Выполнить» в Windows 7
Запустить необходимое приложение можно уже знакомой нам командой и нажатием ОК.
msconfig
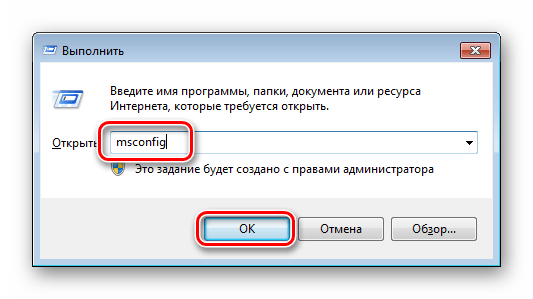
Способ 4: «Командная строка»
«Командная строка» спасает нас в тех ситуациях, когда нет возможности (или необходимости) воспользоваться графическим интерфейсом системы или требуется произвести действия по удаленному администрированию. Открывается этот инструмент различными способами – через меню «Пуск», из поиска или строки «Выполнить».
Подробнее: Вызов «Командной строки» в Windows 7
Команда, запускающая «Конфигурацию» все та же:

Способ 5: Системная папка
Еще одним вариантом открытия является непосредственный запуск двойным кликом исполняемого файла приложения, который находится по пути:
C:\Windows\System32
Называется «экзешник» msconfig.exe.
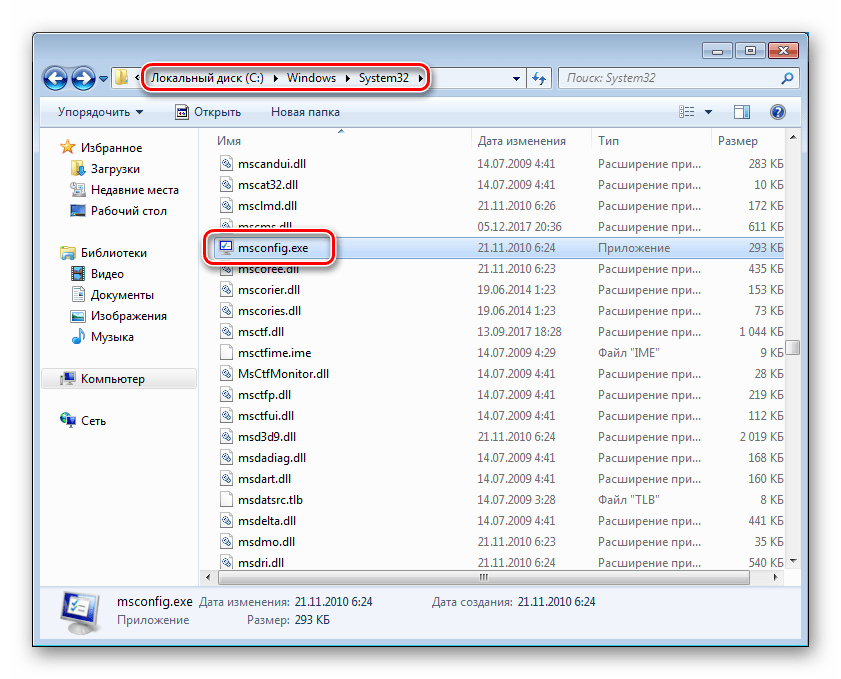
Обратите внимание, что буква системного диска (у нас это «C») может быть другой.
Мы разобрали пять вариантов запуска приложения «Конфигурация системы» в ОС Виндовс 7. Они отличаются набором необходимых инструментов, что помогает добраться до параметров в разных ситуациях.
 Мы рады, что смогли помочь Вам в решении проблемы.
Мы рады, что смогли помочь Вам в решении проблемы. Опишите, что у вас не получилось.
Наши специалисты постараются ответить максимально быстро.
Опишите, что у вас не получилось.
Наши специалисты постараются ответить максимально быстро.Помогла ли вам эта статья?
ДА НЕТMSConfig windows 7 — что это за инструмент и как его запустить
Доброго времени суток, уважаемые читатели моего блога.
Каждый ПК или ноутбук помимо устанавливаемого пользователем ПО также имеет и встроенное. Часто встречаются ситуации, когда по каким-то причинам клиенту необходимо настроить работу устройства. Для этого разработчики в Microsoft предусмотрели полезную и удобную утилиту MSConfig Windows 7.
Программа является мощным инструментом, позволяющим детально отладить автозапуск и убрать некоторые ошибки, мешающие корректной работе системы.
Содержание статьи
Суть работы( к содержанию ↑ )
Приложение «Конфигурация системы» имеет широкие возможности в сегменте настройки персонального компьютера или ноутбука. Для удобного использования разработчик поделил рабочее окно на несколько ключевых вкладок.


Важно! Не стоит отключать/включать параметры, если вы не уверены в своих действия.
Этот инструмент предназначен для детальной настройки системы. В большинстве случаев подобное делается для ускорения ее работы.
Вкладки( к содержанию ↑ )
Как говорилось выше, окно поделено на несколько сегментов:
На вкладке «Общие» пользователь может выбрать, какой установить тип запуска для ОС Windows 7.


«Загрузка» поможет более детально настроить сам процесс старта системы. Так, например, здесь устанавливается время, которое нужно для запуска. Кроме того, при необходимости тут же можно выбрать «Безопасный режим», если нет возможности зайти в него другим способом. Как включить несколько процессов? Нужно нажать на «Дополнительные параметры…» и выбрать соответствующее меню. Там же выставляются и некоторые другие настройки.


Вкладка «Службы» позволяет человеку распоряжаться всеми имеющимися системными процессами. Здесь есть возможность останавливать или запускать их. При этом на вкладке предусмотрен пункт «Не отображать параметры Microsoft», нажав на который пользователь сможет посмотреть укороченный список утилит, установленных человеком.


«Автозагрузка» считается самой популярной вкладкой среди клиентов, используемых Windows. Здесь есть возможность просмотреть число процессов, которые стартуют при запуске операционки. Предусмотрен вариант их выключения и включения.


На вкладке «Сервис» находятся инструменты запуска основных возможностей ОС, которые также помогут оптимизировать работу компьютера.


После того, как вы что-то поменяете, необходимо подтвердить свои действия кнопкой «Ok». А для вступления изменений в силу, нужно перезагрузиться, о чем сразу после закрытия и оповестит сама система. Для удобства рестарт можно отложить.
Запуск «Конфигурации системы»( к содержанию ↑ )
Итак, как зайти в нужный нам инструмент? Существует несколько различных вариантов, позволяющих увидеть желаемое меню.
Метод №1
Заходим в «Пуск» и в строке поиска вводим «msconfig». Ждем появления результатов и выбираем подходящее приложение. Обычно оно возникает одно. Как открыть программу? Просто нажать на значок левой кнопкой мыши.


Метод №2
Также заходим в меню «Пуск», а затем выбираем «Все программы». Отправляемся в каталог «Служебные» и «Стандартные». Нам необходима «Командная строка».
Откроется новое окно, где нужно ввести «msconfig», а затем подтвердить нажатием «Enter».


Метод №3
Заходим все в том же «Пуске» в команду «Выполнить». Для этого также можно нажать на клавиатуре сочетание «Win+R».
Появится небольшое окно, где вводим «msconfig», а затем подтверждаем свои действия.


Метод №4
Сразу нужно сказать, что этот способ является самым долгим. Его практически никто не использует. Но в любом случае вы должны о нем знать. Итак, где находится нужная программа? Нам необходимо открыть «Компьютер», системный диск, перейди в «Windows», а затем отправиться в «System32». Здесь и ищем приложение «msconfig.exe». Запускается оно простым двойным нажатием мыши.


Иногда один из узлов пути может быть скрыт и его попросту не видно. Чтобы восстановить нужно нажать «Вид», «Параметры» и на второй вкладке убрать нужные галочки в конце списка.
Не работает программа( к содержанию ↑ )
Некоторые пользователи могут встретиться с ситуацией, когда нужная утилита не запускается. При этом появляется сообщение о том, что необходимый файл просто отсутствует по указанному адресу.
В большинстве случаев такое происходит в результате попадания на компьютер вируса, который попросту удаляет приложение. Что делать?
Для начала проверяем систему хорошим антивирусов с новыми базами. Иначе остальное попросту можно не делать.
Далее смотрим, существует ли вообще подходящий файл на своем обычном месте. Если же его нет, пробуем скопировать элемент с такой же операционной системы, установленной на другом ПК. Он также извлекается с диска, на котором находится образ ОС.
Для этого запускаем «Выполнить» с помощью «Win+R» или любым другим способом. В открывшемся окне пишем следующее:
Expand «расположение образа»\i386\MSCONFIG.EX_C:\Windows\system32\msconfig.exe, и подтверждаем свои намерения. При этом «расположение образа» — буква диска, где находятся системные файлы или путь к ним (если расположены непосредственно на компьютере).
Также есть вариант просто скачать «msconfing.exe» с Интернета и расположить этот файл в папке, находящейся по пути, о котором я говорил ранее.
Конечно же, более эффективным и точно действенным является полная переустановка Windows. Это также позволит ускорить работу компьютера в целом. Но не все могут это сделать самостоятельно или же просто не хотят.
Иногда по каким-то причинам нужный компонент системы не запускается из-за ограничения прав доступа. Чтобы проверить, пробуем открыть программу с правами Администратора. Обычно это помогает.
Кроме того, стараемся запустить приложение в «Безопасном режиме». Для этого перезагружаемся и до момента начала загрузки ОС нажимаем «F8». После выбираем подходящий пункт.


Далее желательно проверить «Редактор реестра». Для этого заходим в «Выполнить» и прописываем «regedit». Далее проходим в «HKEY_LOCAL_MACHINE», папку «Software». Затем отправляемся в «Microsoft», «Windows», «CurrentVersion» и «AppPaths». Нас интересует файл msconfig с расширением *.exe. А точнее просто его наличие. Кроме того, значение REG_SZ должно быть таковым: C:\Windows\system32\msconfig.exe. Если же нет этой строки или вообще соответствующей отметки, все это нужно создать.


Еще необходимо посмотреть, запущена ли соответствующая служба. Для этого через «Пуск» попадаем в «Панель управления», а затем в «Администрирование». Там переходим на «Службы», где нас интересует строка «Справка и поддержка». Если она не работает, ее необходимо запустить.


Кроме того, существует механизм проверки системных файлов операционной системы. Для этого заходим в «Выполнить» (мы уже знаем, как это можно сделать). В открывшемся окне прописываем «sfc /scannow». Подтверждаем свои намерения. Должна открыться «Защита файлов Windows», которую будет сопровождать сообщение «Выполняется проверка…». Если инструменту удастся определить, что файлы менялись, он сообщит об этом и предложит восстановить все до оригинальной версии, воспользовавшись установочным диском.
Настройка( к содержанию ↑ )
Если же компонент системы работает правильно или вы исправили возможные ошибки, можно приступать к непосредственному использованию. Как правильно настроить работу операционки с помощью этого инструмента? Все зависит от того, какими компонентами пользуется тот или иной пользователь.
Если говорить о том, что можно отключить в msconfig в целом, это можно узнать из статьи, которую я писал ранее. В частности, там говорится о вкладке «Службы».
При этом если вы отключите все компоненты, которые описаны выше, а также максимально почистите раздел «Автозагрузка», можно выйти даже на максимальную производительность своего оборудования. При этом обязательно нужно помнить, что любые системные изменения обычно ведут к последствиям. Так что, если вы не уверены в правильности своих действий, что-то менять не стоит.
Что ж, оказывается инструмент MSConfig – полезный элемент системы. Если им грамотно пользоваться, можно значительно увеличить скорость работы своего устройства. При этом некорректное обращение может вывести систему из строя.
Надеюсь, вам поможет эта статья. Подписывайтесь и рассказывайте о моем блоге друзьям.
Материалы по теме
Msconfig Windows 7 как зайти
Рано или поздно пользователи «Семёрки» сталкиваются с необходимостью использования диагностического инструмента под названием «Конфигурация системы». Давайте рассмотрим, как зайти в msconfig в Windows 7, что этот инструмент собой представляет и когда используется.
Общая информация
Наверняка многие встречали инструкции и рекомендации, в которых требовалось выполнение команды msconfig. Она запускает файл msconfig.exe, расположенный в каталоге «%WinDir%\System32».
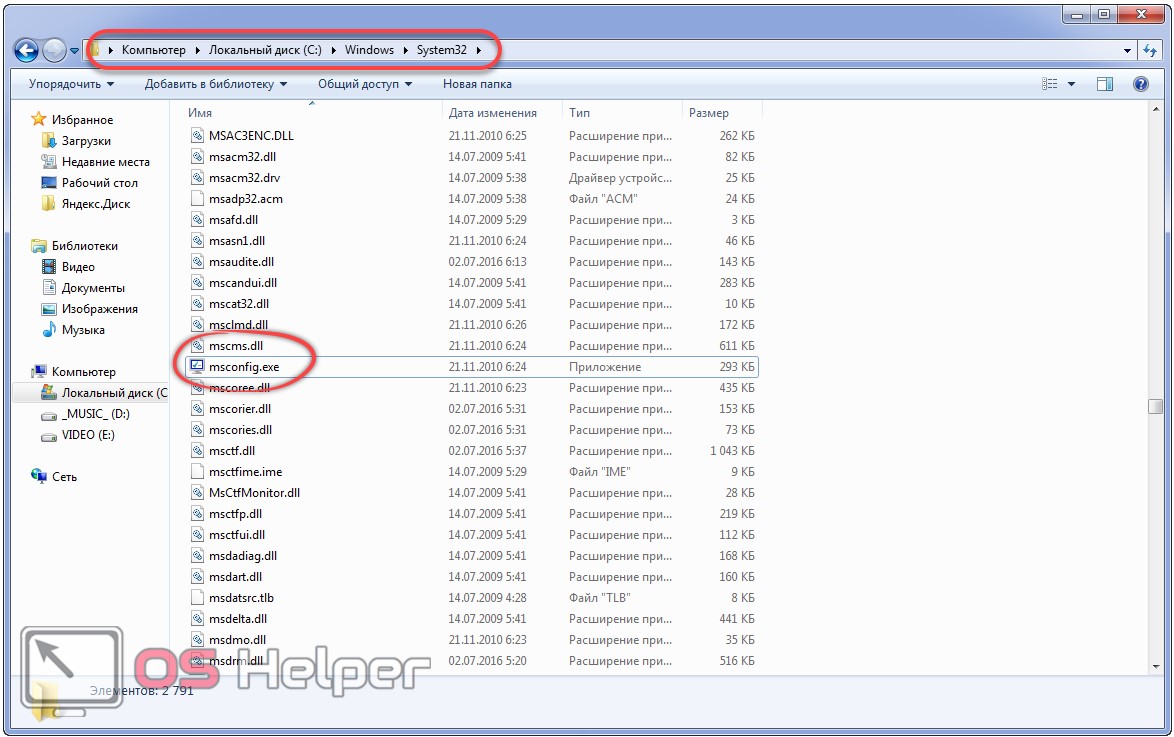
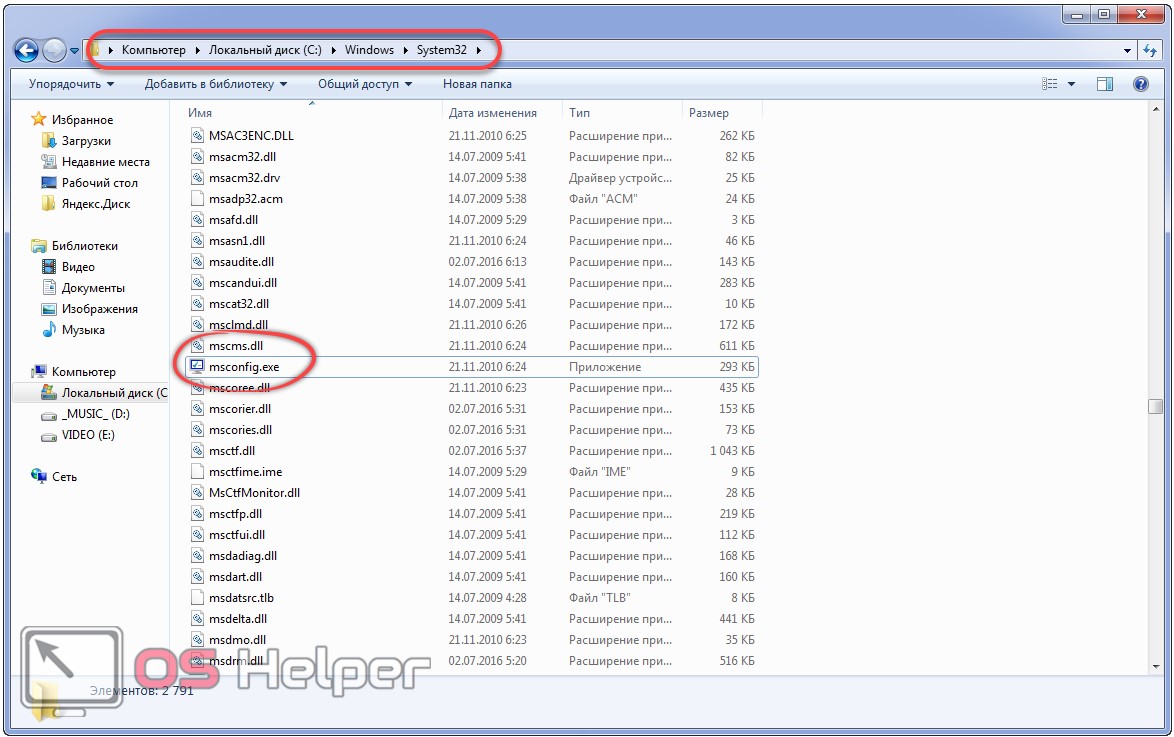
Msconfig – это диагностическая утилита, предназначенная для конфигурации системы, управления её автозагрузкой и проведения диагностики в случаях, когда какая-либо служба или драйвер не работает.
Вкладка «Общие» позволяет выбрать вариант запуска операционной системы для решения широкого круга задач, в частности, поиска серьёзных неисправностей.
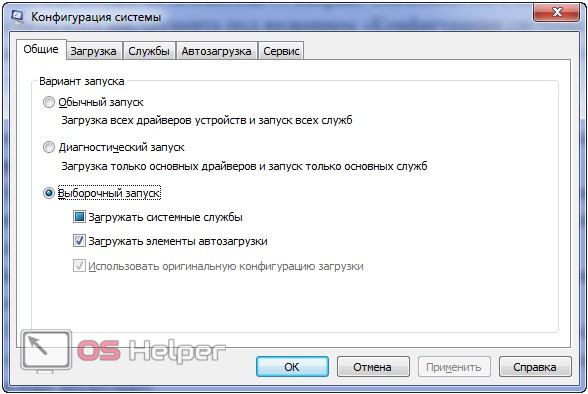
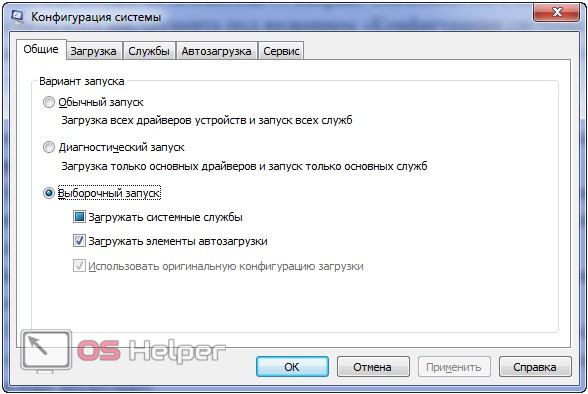
«Загрузка» – здесь расположены опции загрузки компьютера, в том числе:
- запуск операционной системы, которая загружается по умолчанию, если их на ПК установлено несколько;
- выбор дополнительных параметров: безопасный режим (пригодится, если Windows вообще не запускается), отображение журнала загрузки;
- установка таймера перед автоматическим выбором ОС.
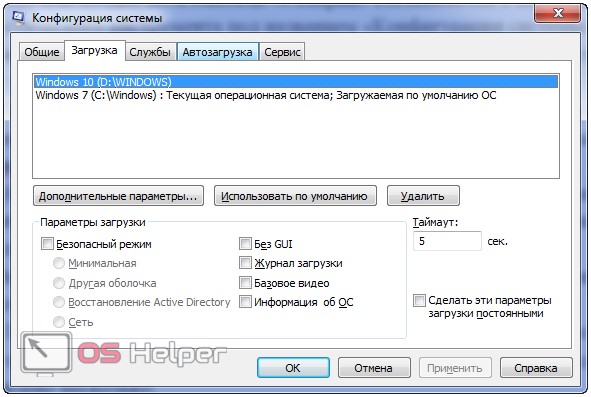
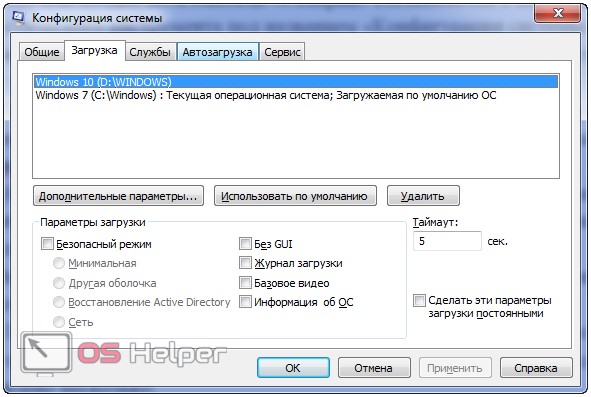
«Службы» – можно отключать запуск системных и сторонних сервисов в случае появления проблем с их функционированием или для экономии ресурсов компьютера. Как правильно настроить конфигурацию служб в Windows 7, смотрите здесь.
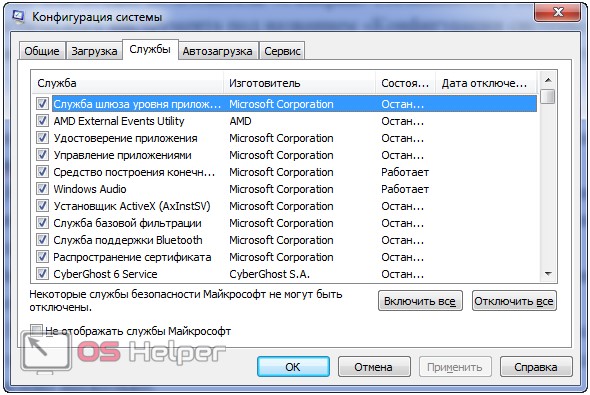
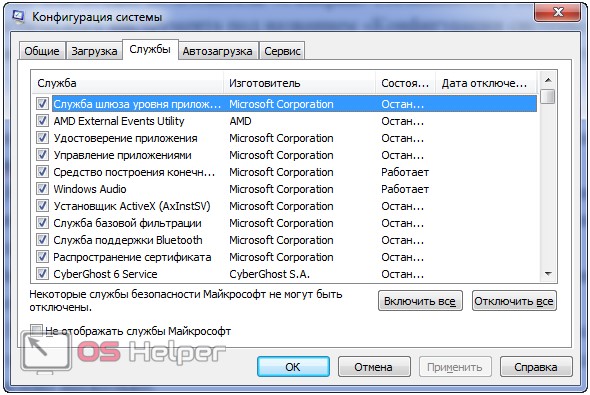
«Автозагрузка» – здесь выполняется конфигурация запуска системы Windows 7: из списка автоматически запускаемых приложений исключаются ненужные. Подробнее здесь.
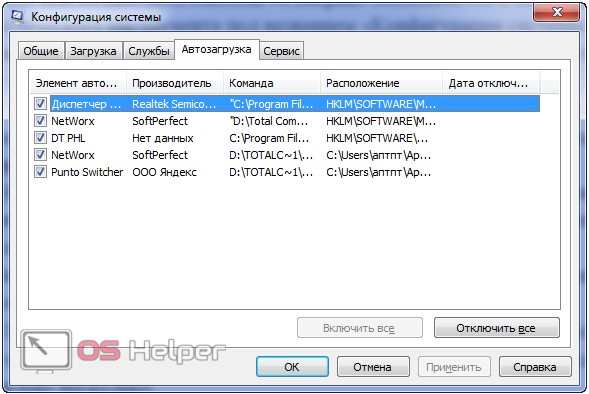
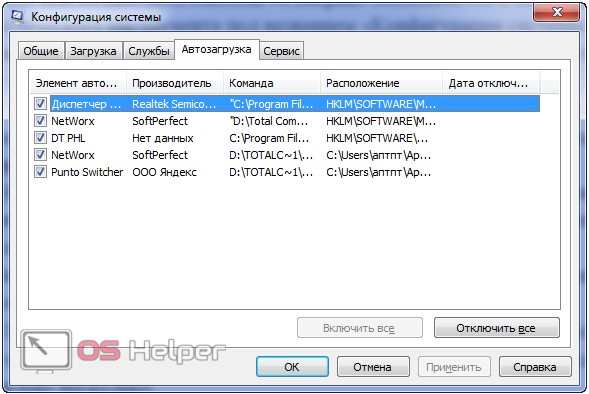
«Сервис» – позволяет быстро вызвать иные средства для тонкой настройки системы:
- «Монитор ресурсов»;
- «Командная строка»;
- «Редактор реестра»;
- «Центр поддержки» и многие другие.


Дополнительные параметры позволяют выделять определённый объем памяти для следующего запуска компьютера, указывать число используемых виртуальных/физических ядер для этого, выполнить отладку и заблокировать PCI. Если с остальными опциями всё понятно, то с тем, что такое блокировка PCI и почему её лучше не трогать, стоит узнать более детально.
После блокировки PCI шины ОС перестанет управлять прерываниями на ней и ресурсами ввода и вывода шины, как следствие, в большинстве случаев «Семёрка» не запустится. Чтобы исправить ситуацию, придётся загружаться в безопасном режиме и убирать стоящую возле этой опции галочку.

Вызов msconfig в Windows 7 через командный интерпретатор
Проще всего конфигурация системы в Windows 7 открывается путём выполнения команды «msconfig». Для этого можно воспользоваться командным интерпретатором, поисковой строчкой «Пуска» и командной строкой. Начнём по порядку.
Чтобы запустить конфигуратор, в первую очередь нужно иметь права администратора в системе или работать из-под соответствующей учетной записи
- Вызываем «Пуск» и щелкаем по кнопке «Выполнить» или жмём Win + R.
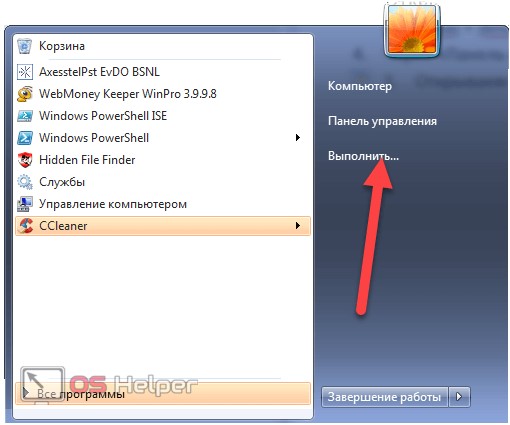
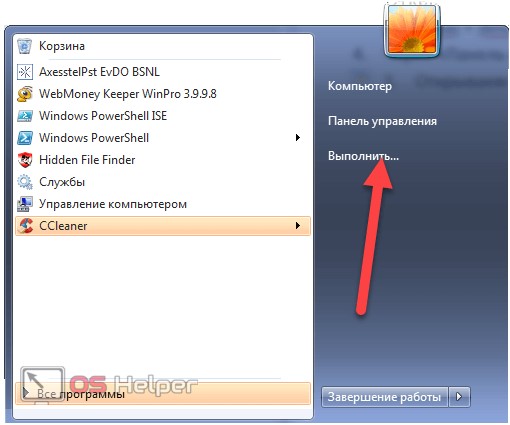
- В появившемся диалоге вводим «msconfig» и жмём Enter.


Команду можно выполнить и в поисковой строке.
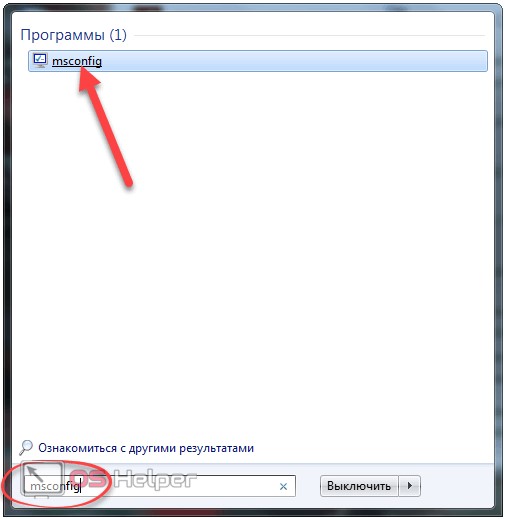
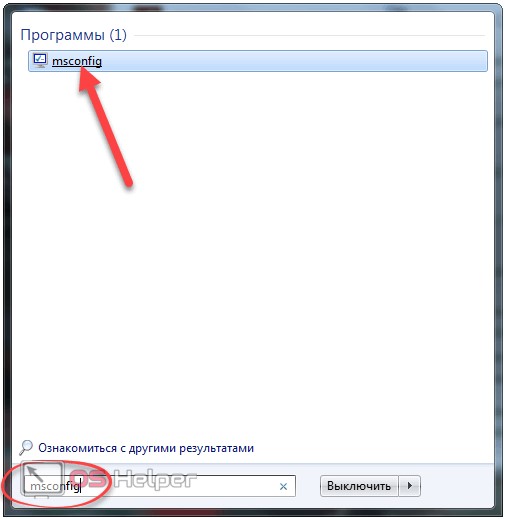
Всего-то. После перед нами появится окно, где осуществляется настройка системы.
Командная строка
Через этот инструмент открыть настройку системы так же несложно.
- Запускаем его через окно «Выполнить», поисковую строку в «Пуске» или ярлык этого же меню в папке «Стандартные».
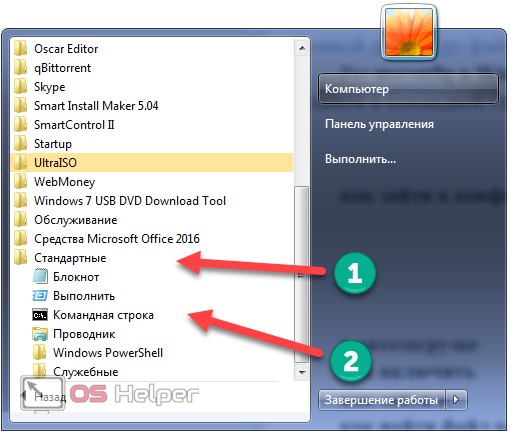
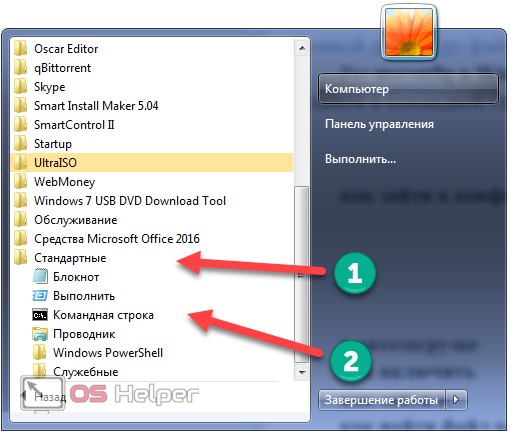
- В чёрном окне вводим «msconfig» или «msconfig.exe» и жмём Enter.
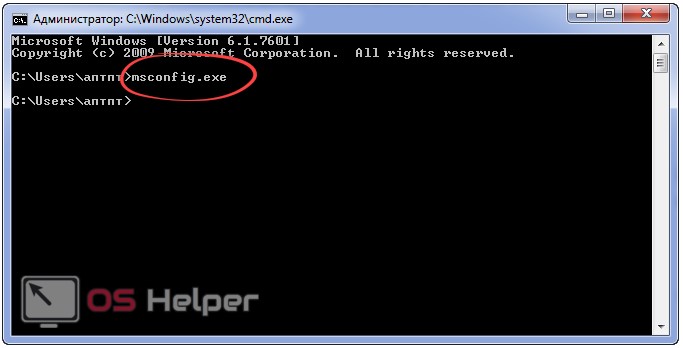
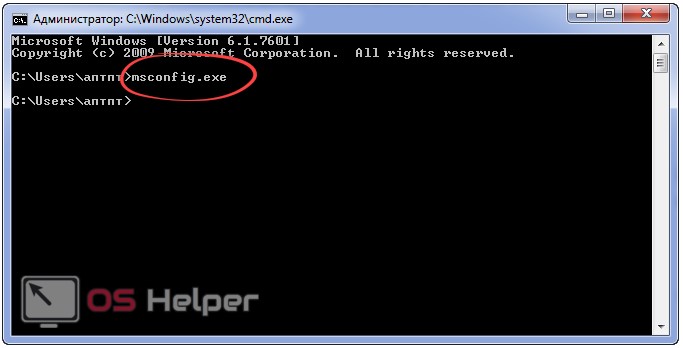
Прямой доступ к файлу
Раз msconfig в Windows 7 представляет собой приложение, значит его можно запускать без ярлыков и командной строки.
- Вызываем «Проводник», кликнув по каталогу «Мой компьютер» или комбинацией клавиш Win + R.
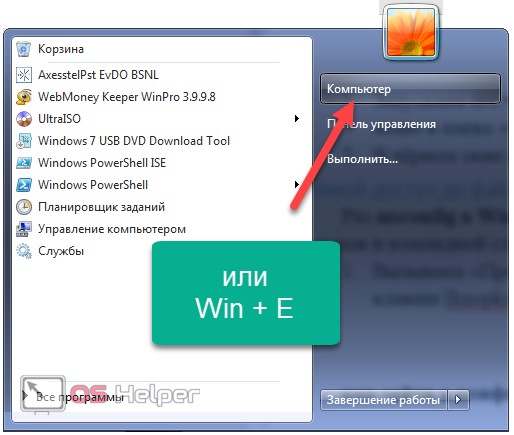
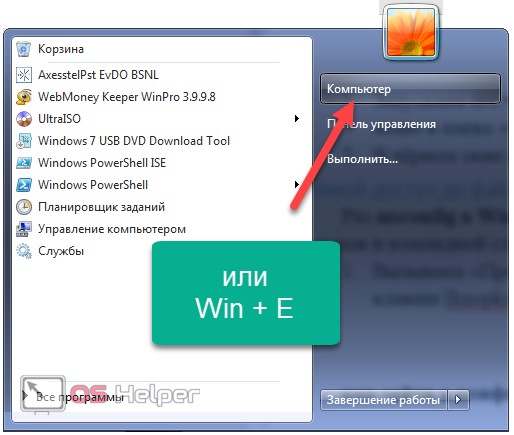
- Открываем папку «Windows» на системном диске.
Обычно это диск «C:\», но во избежание путаницы в адресную строку «Проводника» или командный интерпретатор можно ввести «%windir%».
Эту же команду можно выполнить и в окне командного интерпретатора с аналогичным результатом.


- Переходим в каталог «system32».
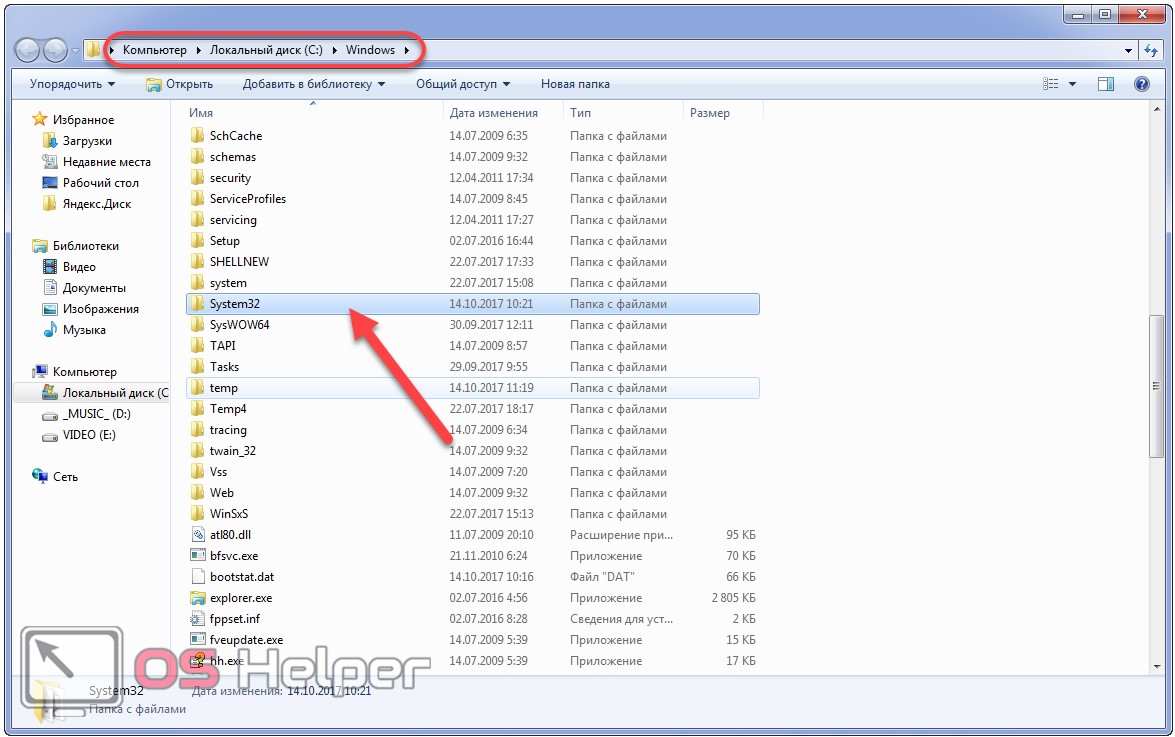
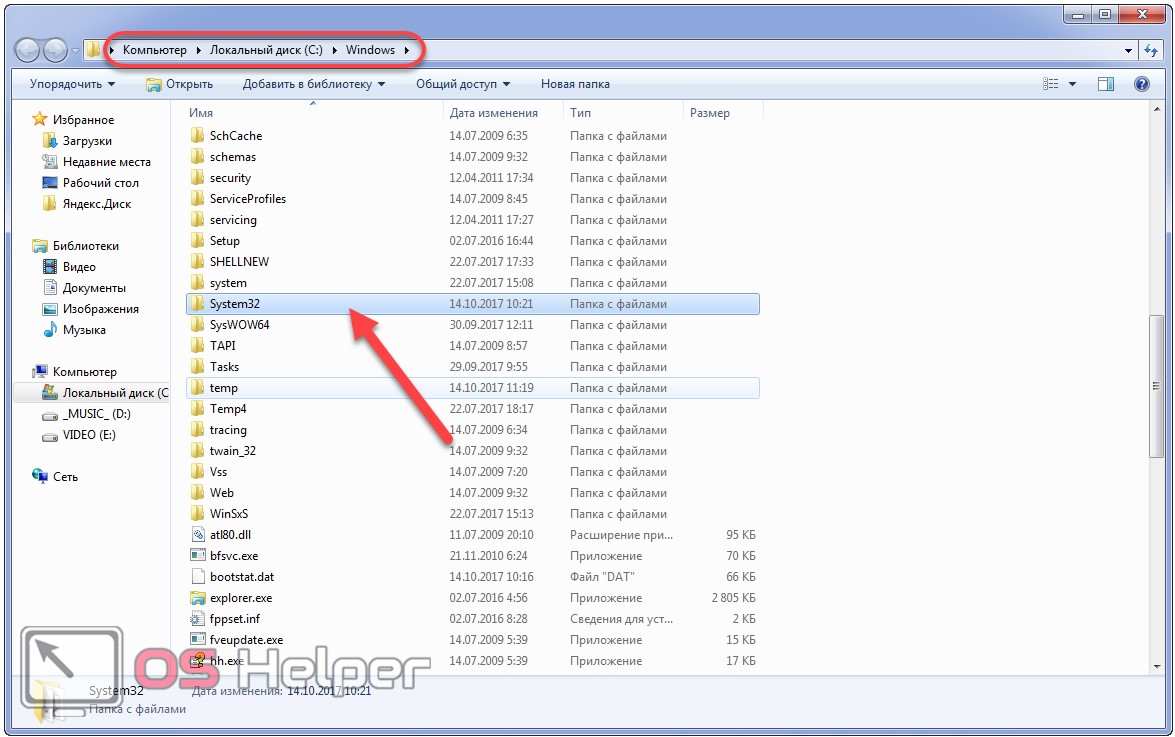
- Находим и запускаем файл «msconfig.exe» двойным кликом, через контекстное меню или выделив его и нажав Enter.
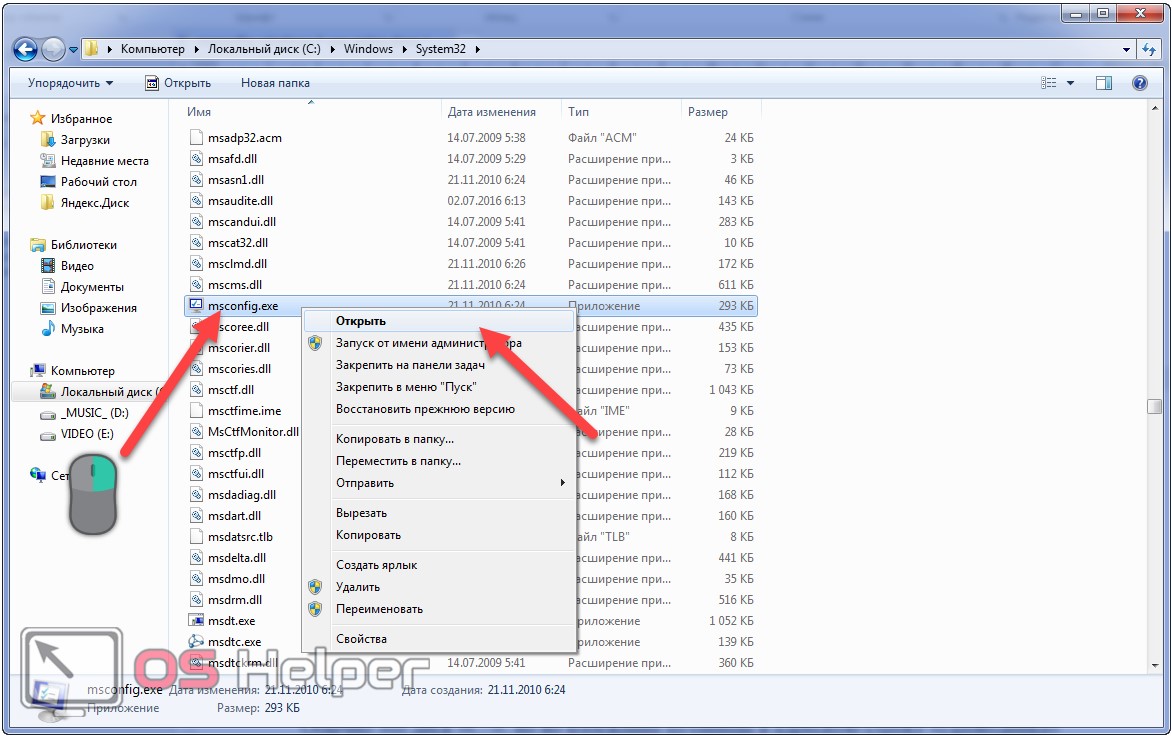
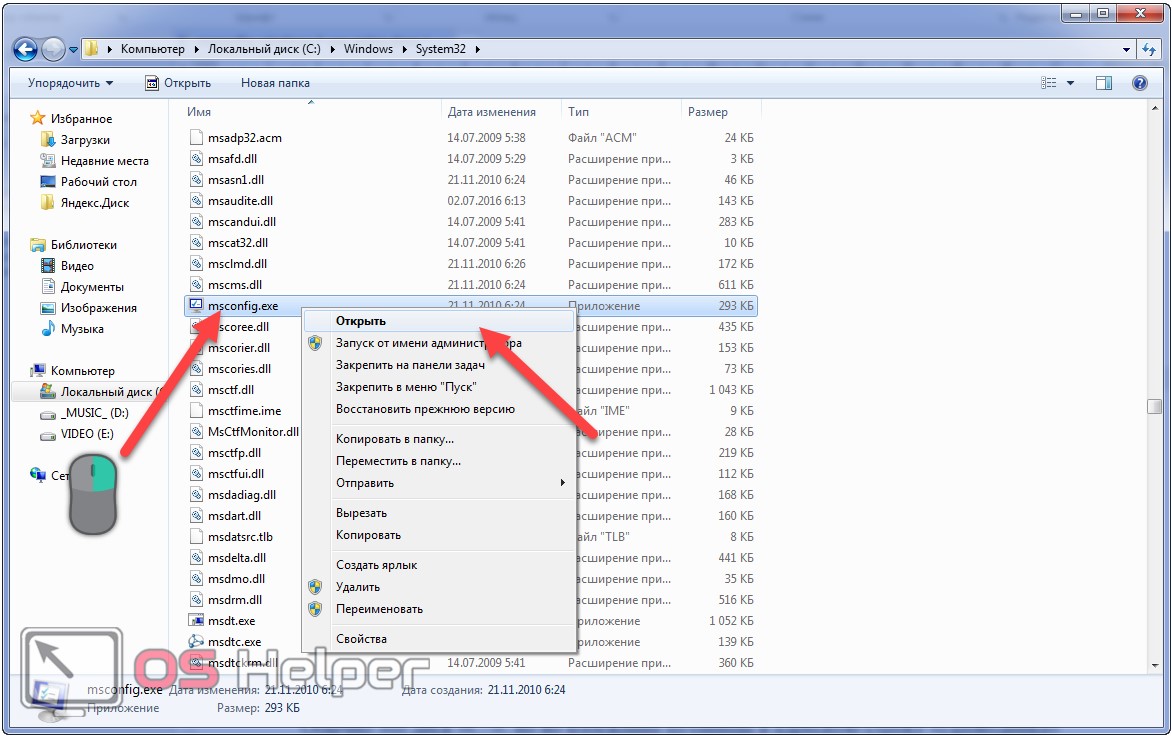
Администрирование
Есть и более продолжительные пути попасть в нужное меню. Рассмотрим, как зайти в конфигурацию системы через один из элементов «Панели управления».
- Открываем «Панель управления» удобным способом.
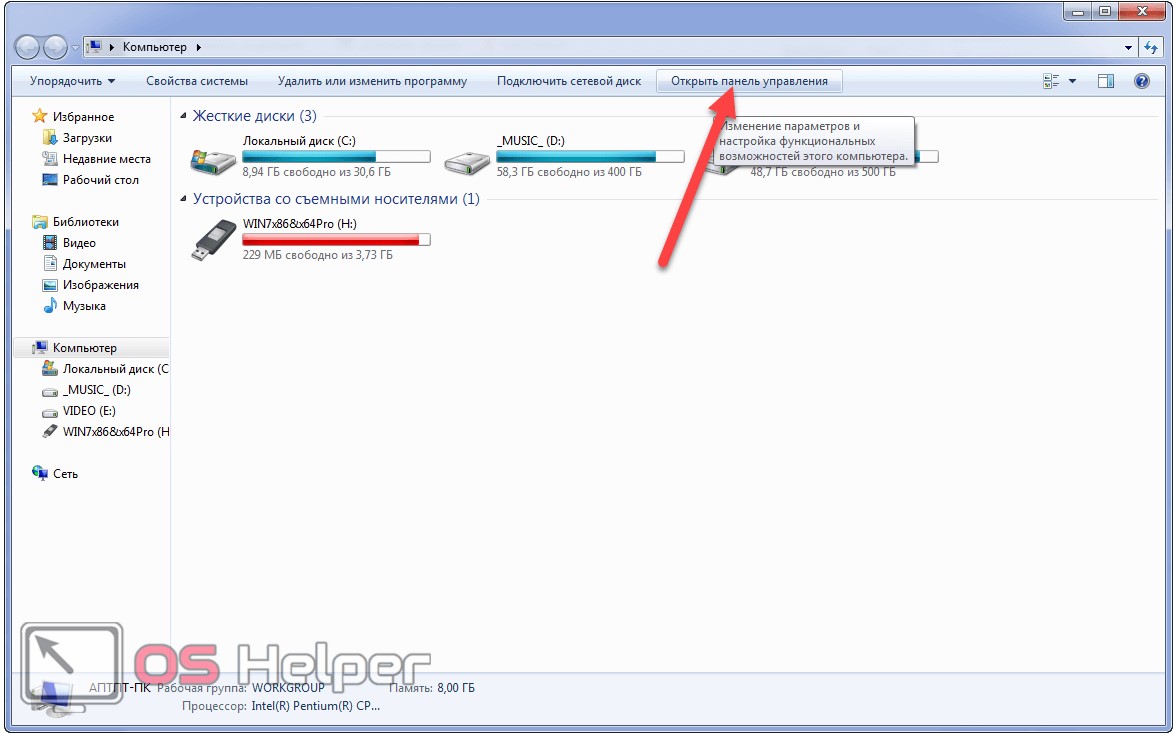
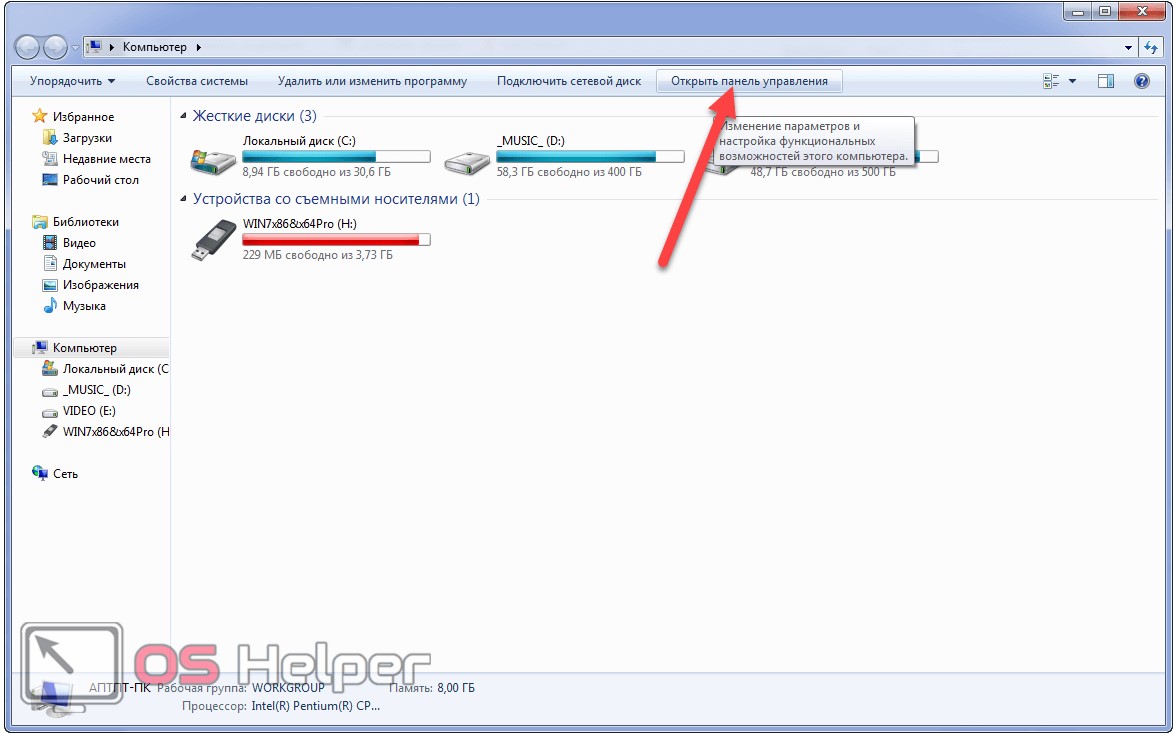
- Если её элементы не разгруппированы по категориям, вызываем «Администрирование».
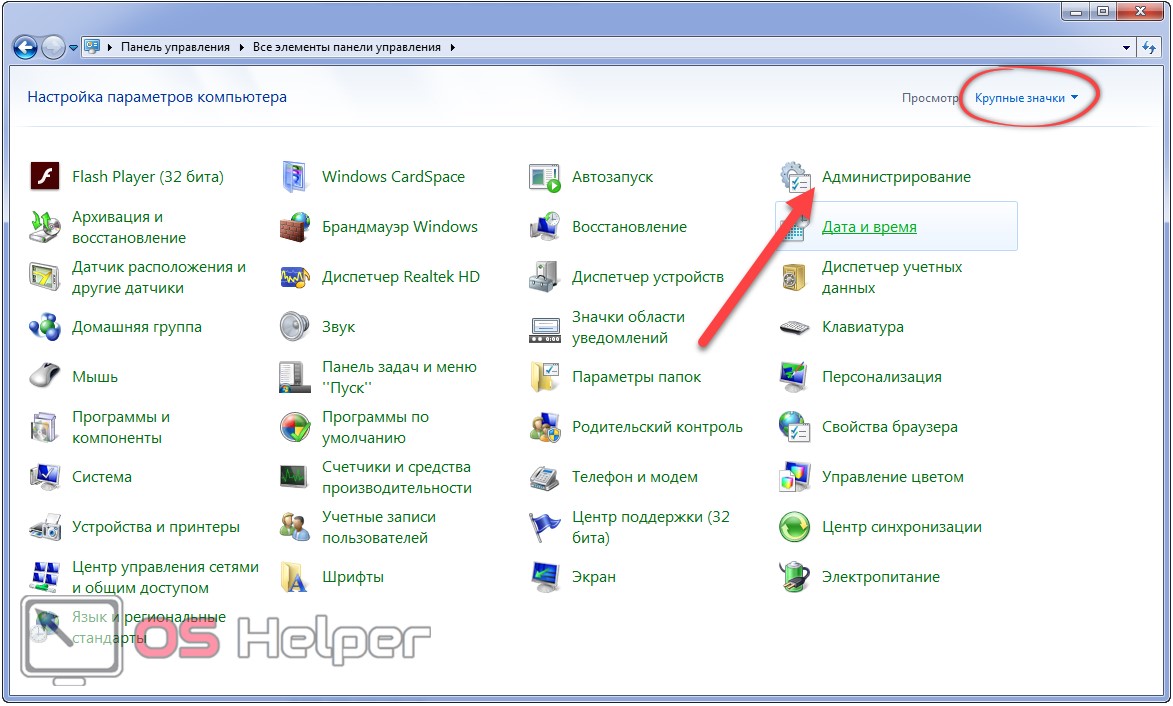
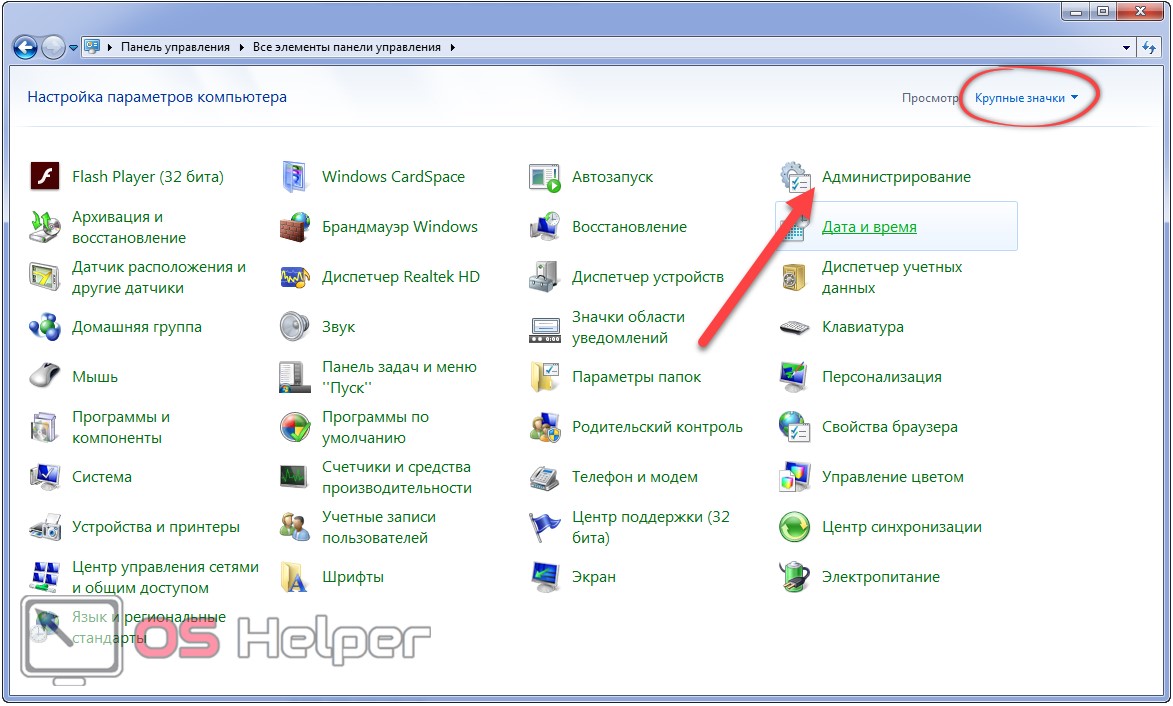
В случае группировки открываем группу «Система, безопасность».
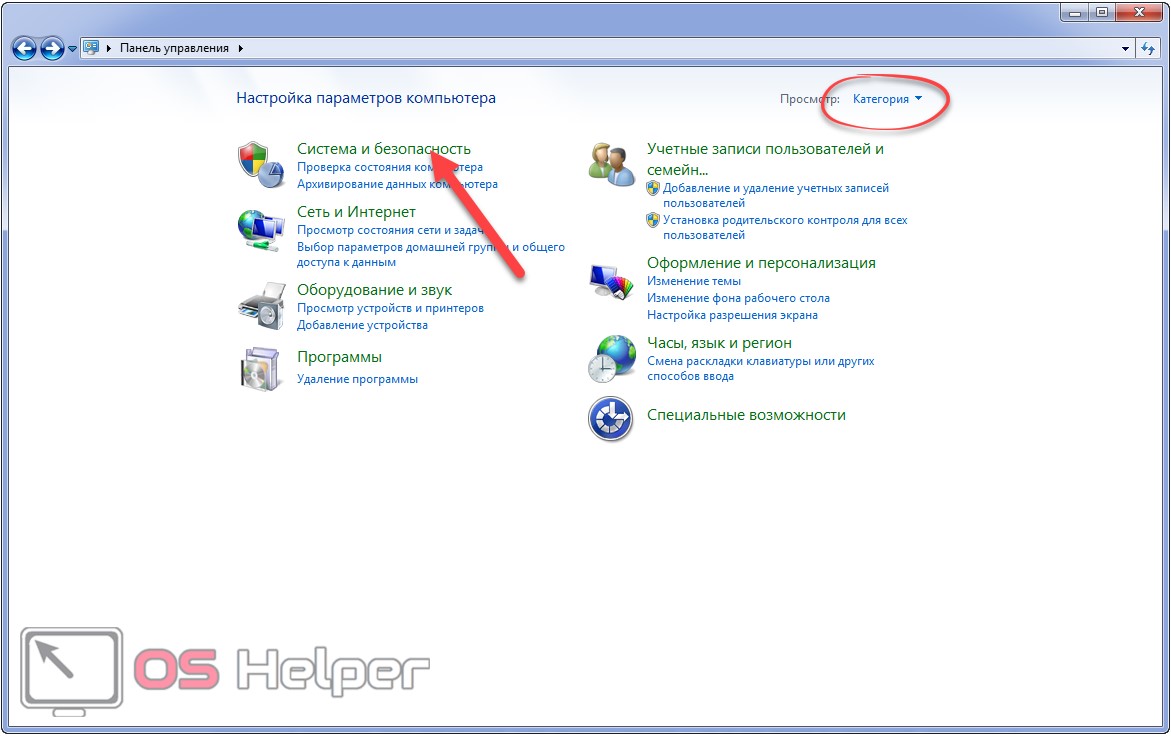
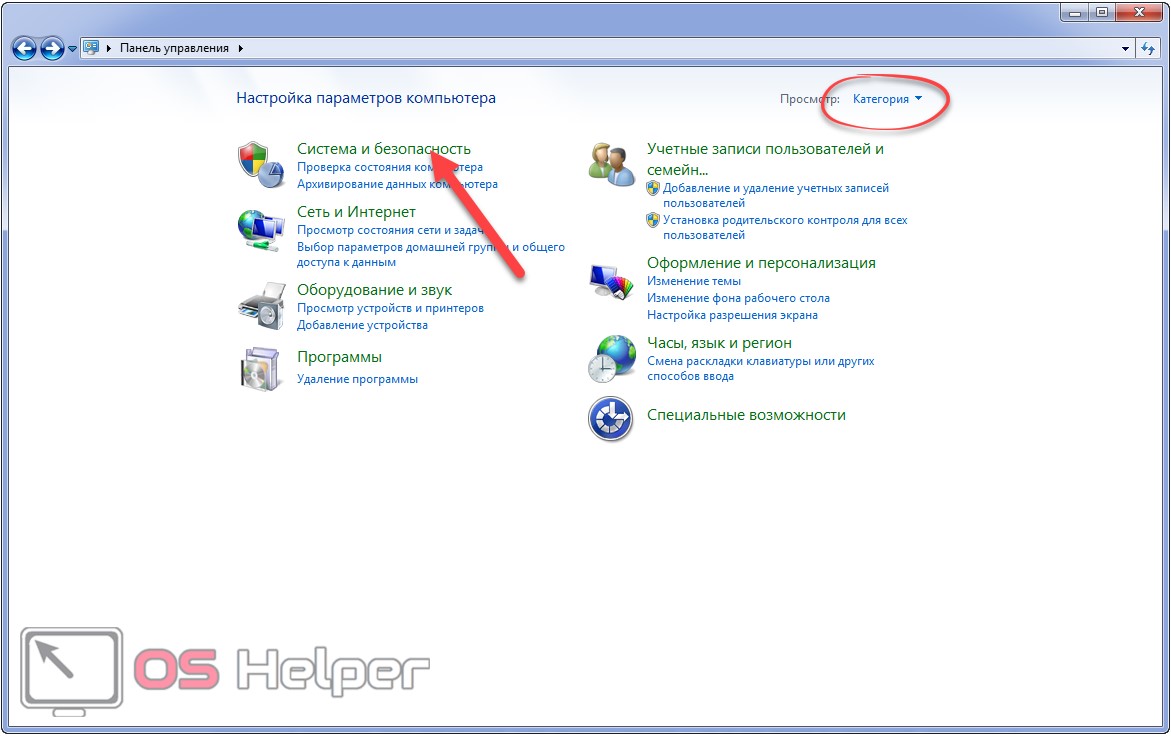
Уж затем открываем окно для вызова административных инструментов.
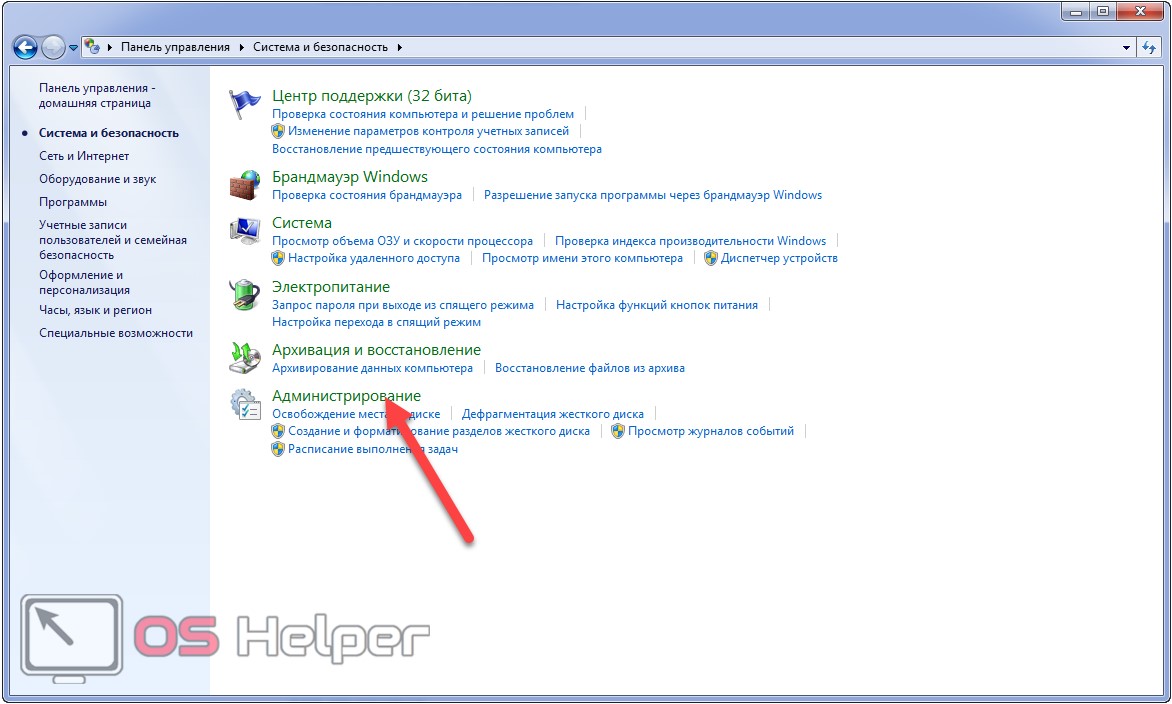
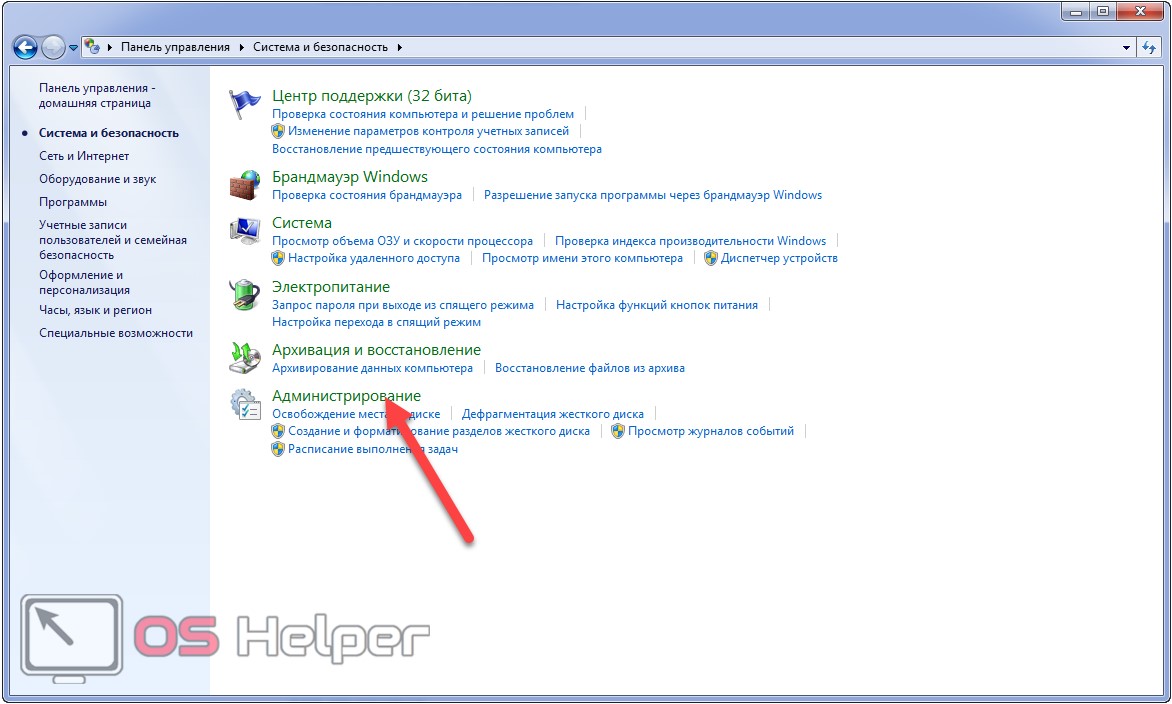
- Здесь находим ярлык «Конфигурация системы» и выполняем его.
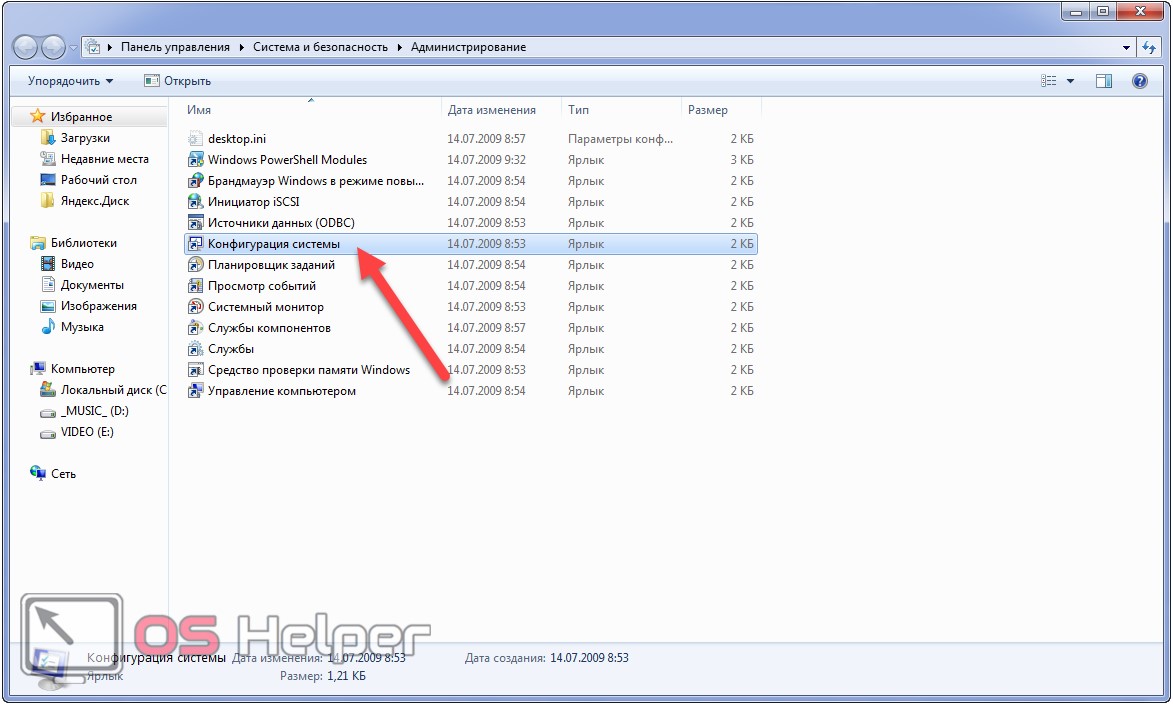
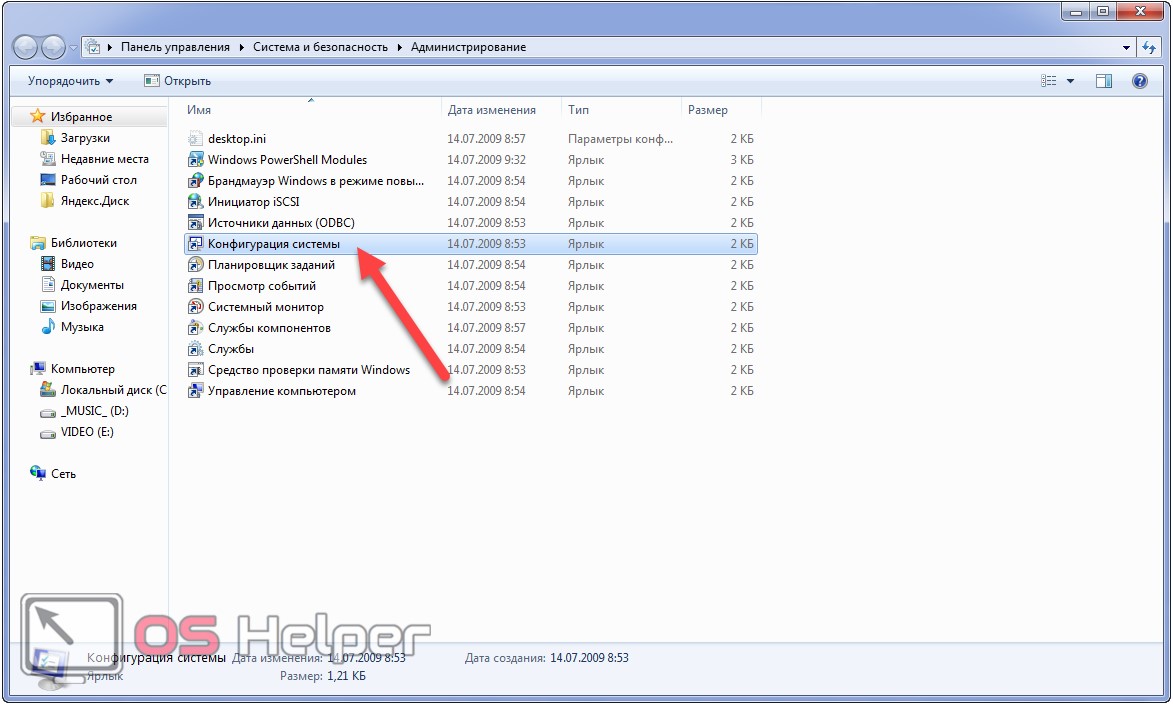
Откроется то же самое окно, где выполняется настройка запуска и диагностика системы.
Создаём ярлык
Если часто что-то изменяете в автозагрузке, есть смысл создать ярлык для вызова окна, где производится конфигурация Windows.
- Через контекстное меню рабочего стола вызываем команду создания ярлыка.
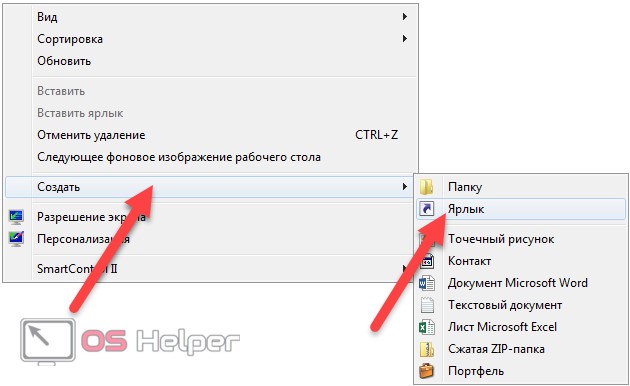
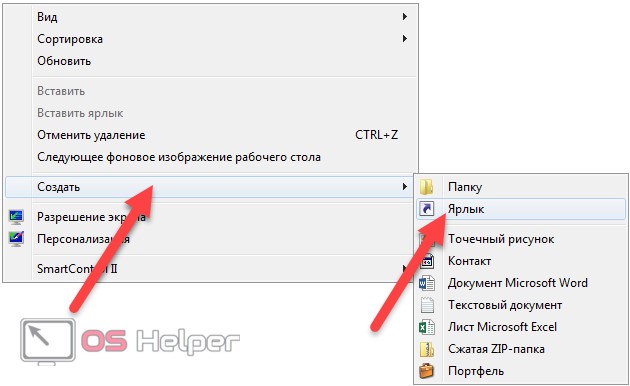
- В качестве места его расположения вводим «msconfig» и щелкаем «Далее».
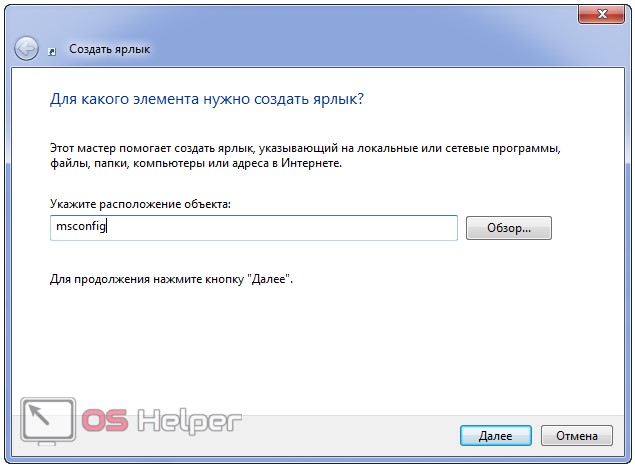
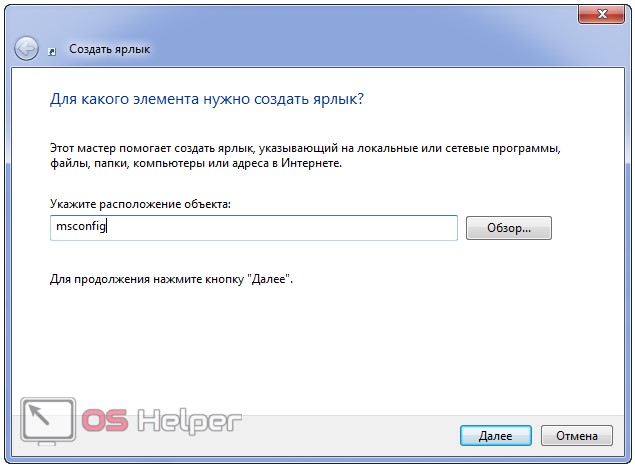
- Задаём название объекта и кликаем «Готово».
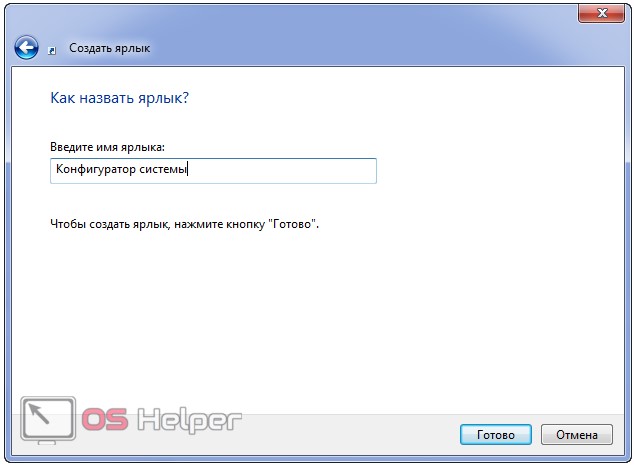
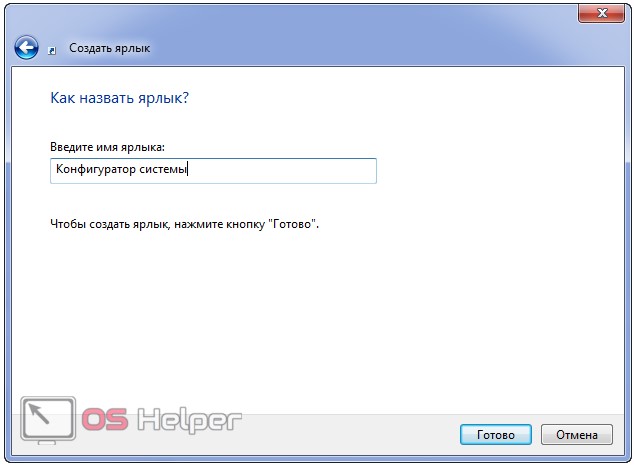
Также можете зайти в каталог «%windir%/system32», зажать правую кнопку на файле «msconfig.exe» и перетащить его на десктоп или в панель задач.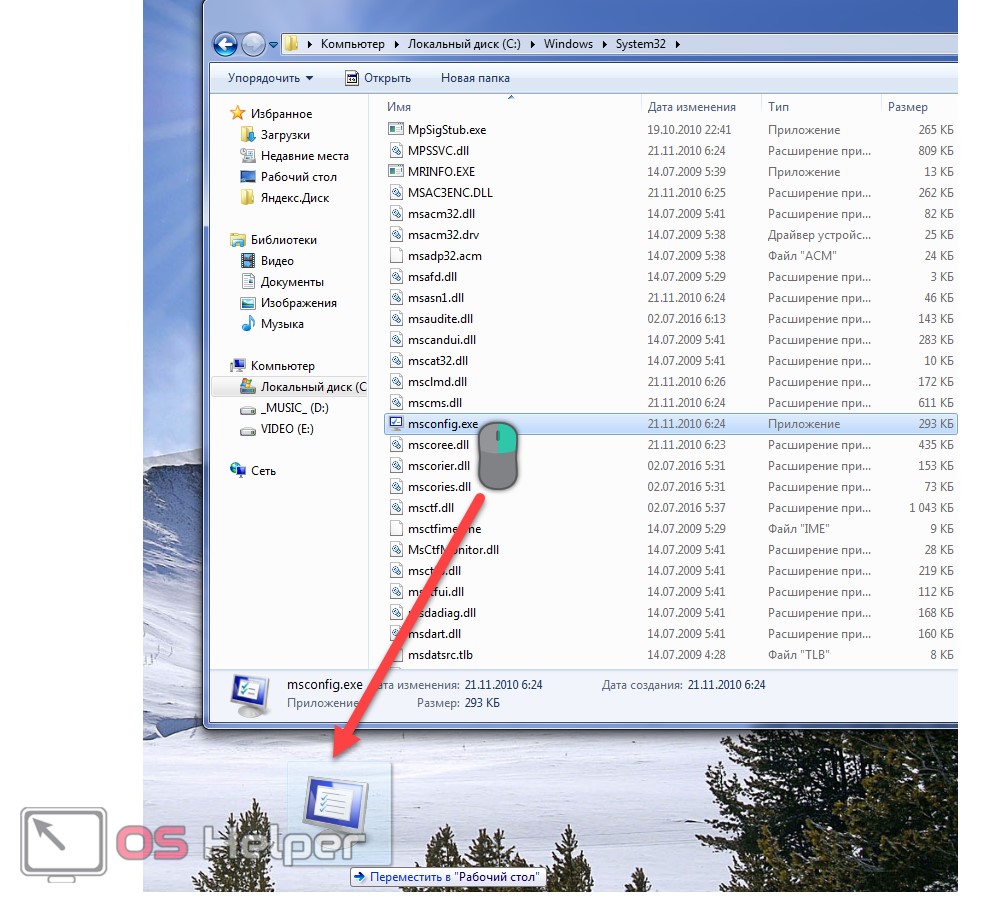
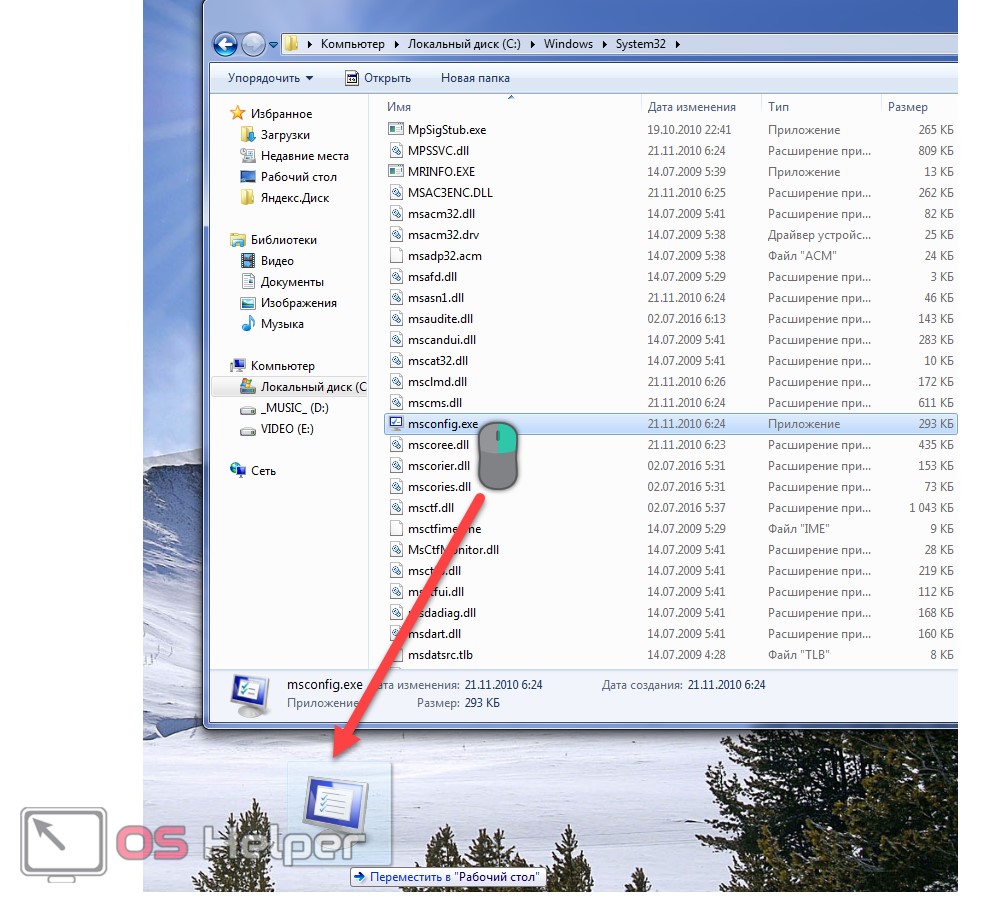
Видеоинструкция
Мы кратко рассмотрели возможности системной утилиты msconfig и научились запускать её многими способами. Предлагаем посмотреть видео, как вызвать мсконфиг в «Семёрке».
Msconfig windows 7 как зайти
Как открыть утилиту msconfig в windows 7?
msconfig – это утилита для настройки операционной системы windows. Основное предназначение этой программы – поиск и изолирование неполадок ОС. msconfig является дополнительным средством для выявления проблем, которые могут помешать запуску windows в обычном режиме. С помощью утилиты можно отключить обычные службы и автоматически загружаемые программы, а затем последовательно включать их по одной. Если после включения определенной службы возникает проблема, значит, эта служба может быть ее источником.
Окно утилиты msconfig в windows
Запуск msconfig в windows 7 разными способами
Есть несколько вариантов для запуска утилиты настроек, однако не все они одинаково практичны. Самый первый — самый простой и быстрый.
Способ 1
Откройте Пуск и в строке ввода для поиска введите msconfig. В результатах поиска отобразится искомая утилита, ее и запускаем.
Способ 2
Откройте Пуск — Все программы. В папке Служебные или Стандартные откройте Командную строку.
Откроется окно с черным фоном. Введите msconfig и нажмите Enter.
Способ 3
Откройте Пуск и выберите кнопку Выполнить.
В открывшемся окне введите msconfig и нажмите кнопку ОК или Enter на клавиатуре.
Способ 4
Самый долгий способ открыть утилиту — самостоятельно найти ее в папке размещения. Перейдите в каталог: C:\windows\System32 И найдите в нем файл msconfig.exe, который нужно запустить.
2notebook.net
Как зайти в msconfig для конфигурации системы windows 7
Каждый компьютер имеет встроенное программное обеспечение. Со временем в работе ОС наблюдаются небольшие сбои или зависания. Для устранения неполадок или для настройки работы программного обеспечения пользователь может воспользоваться стандартной утилитой, которая называется «Конфигурация системы».
Конфигурация ОС msconfig в windows 7 представляет собой мощный инструмент, с помощью которого удается произвести настройку автозапуска компонентов и служб, а также устранить ошибки, мешающие стабильной работе. Открыть конфигуратор можно различными способами.
Как запустить конфигуратор системы
Запустить «Конфигурацию системы» можно достаточно простым образом. Для этого необходимо вызвать приложение «Выполнить». Вызов программы происходит сочетанием клавиш Win+R. Помимо этого, можно найти приложение в общем списке стандартных программ в меню «Пуск». Запустив программу необходимо в строке написать msconfig и щелкнуть клавишей Enter.
Следует помнить о том, что запустить конфигуратор системы windows можно непосредственно из меню «Пуск». Для этого нужно открыть меню и в нижней строке поиска ввести нужную команду msconfig.
Суть работы программы
После нажатия ОК, появится новое диалоговое окно, которое позволяет провести различные настройки системы. Конфигуратор windows обладает широким выбором настроек, именно поэтому основное окно программы разделяется на несколько вкладок. На первой вкладке конфигуратора имеет право выбора загрузки.
Например, при работе windows без перебоев флажок установлен на обычной загрузке. Однако, при наличии проблем необходимо выбрать диагностический запуск и перезагрузить систему. Выборочный запуск используется только при необходимости дополнительного тестирования запуска.
На второй вкладке настраивается загрузка ОС. При установленных нескольких версиях ОС имеется возможность выставить запуск приоритетной системы. На вкладке службы открывается полный список служб, которые запускаются одновременно со стартом windows. Опытные пользователи могут самостоятельно отключить ненужные службы.
На вкладке автозагрузка для пользователя становится доступным выбрать запуск приложений одновременно со стартом системы. Вкладка Сервис содержит большое количество различных приложений, с помощью которых можно узнать о состоянии лицензии и версии сборки программного обеспечения, или произвести восстановление ОС к более раннему состоянию.
Запуск настройщика системы на windows 8
Большинство пользователей современной системы windows 8 задаются вопросом как зайти в msconfig windows 8. Процедура открытия утилиты «Конфигурация ОС» ничем не отличается от работы в 7-ке. Можно на выбор открыть программу «Выполнить» и ввести msconfig. Другой же способ зайти в настройщик используется на устройствах, где отсутствует клавиатура и для ввода используется сенсорный экран. Для открытия нужно выбрать значок поиска в правой части рабочего стола. Затем в строку поиска нужно ввести название запускаемой утилиты msconfig. Стоит помнить о том, что обязательно указывать разрешение программы. На нашем примере это файл с разрешением (.exe).
Сложные способы запуска msconfig
Ранее были приведены простые способы запуска конфигуратора. Однако, по каким-то причинам пользователю не удалось запустить настройки, то как зайти в msconfig windows 7. Пользователю придется воспользоваться Панелью Управления. Открыв панель, следует изначально сменить вид по категориям на крупные или мелкие значки.
Новое открывшее окно позволит выбрать ярлык «Администрирование». После открытия появится новый список и функция msconfig станет доступна для запуска.
Помимо этого, открыть приложение можно непосредственно из папки расположения. Для этого пользователю нужно открыть «Мой компьютер». Затем пройти навигацию: Локальный диск (тот, где установлена ОС) – Папка windows – Папка system32 – приложение msconfig.
windowsTune.ru
Как зайти в msconfig на windows 7/8/10
Наверное, многие из пользователей не раз сталкивались с упоминанием утилиты msconfig, разработанной для решения различных проблем ОС windows 7/8/10. Многие слышали о ней, хотели бы узнать поближе, но не знают, как зайти в msconfig в windows и начать с ним работать. В данном материале я попытаюсь исправить этот недостаток и расскажу, что это такое msconfig, опишу его функционал и особенности, а также поясню, как запустить утилиту в ОС windows от 7.
Утилита msconfig
Что такое Msconfig
MSCONFIG (аббревиатура от «Microsoft System Configuration Utility») – это специальная утилита, предназначенная для устранения неисправностей на вашем компьютере. По мнению разработчиков, она должна обеспечивать более быструю и надёжную загрузку файлов операционной системы, препятствовать различным сбоям и программным конфликтам.
Запущенная утилита msconfig в windows 7
Функционал утилиты msconfig позволяет эффективно выявлять причины дисфункций в работе вашего ПК, более точно идентифицировать проблемные драйвера, файлы и другие системные компоненты. Она позволяет активировать и деактивировать запуск автоматически загружаемых программ и служб, запускать безопасный режим, проводить подробный мониторинг работы запускаемых файлов и так далее — в общем, осуществлять общую конфигурацию работы вашего ПК.
Запускаем msconfig на Виндовс
Для того чтобы зайти в утилиту msconfig нужно выполнить следующие шаги.
Способ 1. Используем строку поиска (windows 7,8)
- Нажимаем кнопку «Пуск», вводим в строке поиска msconfig и нажимаем Enter.
- В интерфейсе Metro на windows 8 и 8,1 кнопка поиска находится внизу справа, кликаем на неё и пишем в строке поиска msconfig, а затем нажимаем на клавишу Enter.
Способ 2. Используем для входа командную строку (windows 7,8)
- Жмём на Пуск, далее выбираем «Все программы», затем «Стандартные» — «Командная строка».
- В появившейся консоли вводим msconfig и нажимаем Enter.
- В windows 8 жмём правой клавишей мыши на пустом месте рабочего стола, в появившейся панели кликаем на значок «все приложения», и нахо
Как войти в конфигурацию windows 7. Что такое msconfig
Каждый компьютер имеет встроенное программное обеспечение. Со временем в работе ОС наблюдаются небольшие сбои или зависания. Для устранения неполадок или для настройки работы программного обеспечения пользователь может воспользоваться стандартной утилитой, которая называется «Конфигурация системы».
Конфигурация ОС msconfig в windows 7 представляет собой мощный инструмент, с помощью которого удается произвести настройку автозапуска компонентов и служб, а также устранить ошибки, мешающие стабильной работе. Открыть конфигуратор можно различными способами.
Как запустить конфигуратор системы
Запустить «Конфигурацию системы» можно достаточно простым образом. Для этого необходимо вызвать приложение «Выполнить». Вызов программы происходит сочетанием клавиш Win+R. Помимо этого, можно найти приложение в общем списке стандартных программ в меню «Пуск». Запустив программу необходимо в строке написать msconfig и щелкнуть клавишей Enter.

Следует помнить о том, что запустить конфигуратор системы windows можно непосредственно из меню «Пуск». Для этого нужно открыть меню и в нижней строке поиска ввести нужную команду msconfig.
Суть работы программы
После нажатия ОК, появится новое диалоговое окно, которое позволяет провести различные настройки системы. Конфигуратор windows обладает широким выбором настроек, именно поэтому основное окно программы разделяется на несколько вкладок. На первой вкладке конфигуратора имеет право выбора загрузки.
Например, при работе windows без перебоев флажок установлен на обычной загрузке. Однако, при наличии проблем необходимо выбрать диагностический запуск и перезагрузить систему. Выборочный запуск используется только при необходимости дополнительного тестирования запуска.
На второй вкладке настраивается загрузка ОС. При установленных нескольких версиях ОС имеется возможность выставить запуск приоритетной системы. На вкладке службы открывается полный список служб, которые запускаются одновременно со стартом windows. Опытные пользователи могут самостоятельно отключить ненужные службы.
На вкладке автозагрузка для пользователя становится доступным выбрать запуск приложений одновременно со стартом системы. Вкладка Сервис содержит большое количество различных приложений, с помощью которых можно узнать о состоянии лицензии и версии сборки программного обеспечения, или произвести восстановление ОС к более раннему состоянию.

Запуск настройщика системы на Windows 8
Большинство пользователей современной системы Windows 8 задаются вопросом как зайти в msconfig windows 8. Процедура открытия утилиты «Конфигурация ОС» ничем не отличается от работы в 7-ке. Можно на выбор открыть программу «Выполнить» и ввести msconfig. Другой же способ зайти в настройщик используется на устройствах, где отсутствует клавиатура и для ввода используется сенсорный экран. Для открытия нужно выбрать значок поиска в правой части рабочего стола. Затем в строку поиска нужно ввести название запускаемой утилиты msconfig. Стоит помнить о том, что обязательно указывать разрешение программы. На нашем примере это файл с разрешением (.exe).
Сложные способы запуска msconfig
Ранее были приведены простые способы запуска конфигуратора. Однако, по каким-то причинам пользователю не удалось запустить настройки, то как зайти в msconfig windows 7. Пользователю придется воспользоваться Панелью Управления. Открыв панель, следует изначально сменить вид по категориям на крупные или мелкие значки.
 Новое открывшее окно позволит выбрать ярлык «Администрирование». После открытия появится новый список и функция msconfig станет доступна для запуска.
Новое открывшее окно позволит выбрать ярлык «Администрирование». После открытия появится новый список и функция msconfig станет доступна для запуска.
 Помимо этого, открыть приложение можно непосредственно из папки расположения. Для этого пользователю нужно открыть «Мой компьютер». Затем пройти навигацию: Локальный диск (тот, где установлена ОС) – Папка windows – Папка system32 – приложение msconfig.
Помимо этого, открыть приложение можно непосредственно из папки расположения. Для этого пользователю нужно открыть «Мой компьютер». Затем пройти навигацию: Локальный диск (тот, где установлена ОС) – Папка windows – Папка system32 – приложение msconfig.

У правлять параметрами загрузки нескольких операционных систем, конфигурировать перечнем приложений и сервисов для автозагрузки, изучить встроенные утилиты для контроля и систематизации таких компонентов операционки, как восстановление системы, монитор ресурсов, диспетчер задач, редактор реестра и многие другие, — разобраться со всем этим поможет встроенная системная утилита MSConfig.
Но что делать, если MSConfig не запускается ни через вызов с помощью миниформы «Выполнить», ни через режим командной строки? В этом случае мы поделимся с вами несколькими советами, как исправить сложившуюся ситуацию и расскажем, какие меры стоит предпринять для того, чтобы вернуть MSConfig к жизни.
Что собой представляет MSConfig и для чего она служит?
По существу, это программа для конфигурирования параметров ОС семейства Windows. Если система в стандартном режиме перестала запускаться, можно попытаться найти службу или компонент, который оказывает препятствия штатной загрузке, и отключить его в системе, дабы ошибка была исправлена. Вся задача состоит в том, чтобы точно знать, какой сервис является препятствием в данной ситуации, а затем попросту отключить его, выбрав соответствующее поле.
Если MSConfig не запускается, обычно появляется сообщение об ошибке, где указывается, что файл не найден, и нам предлагают воспользоваться инструментом ручного поиска для определения местоположения утилиты. Наиболее част